Многие заметили, что на современных компьютерах/ ноутбуках значки и шрифт стали меньше, хотя диагональ увеличилась, это связанно с тем, что увечилось разрешение экрана. В одной из своих предыдущих статей я писал Как увеличить (уменьшить) значки на рабочем столе в Windows, в этой же продолжу эту тему и подробно опишу процесс увеличения/ уменьшения размера шрифта и масштаб окон на компьютере/ ноутбуке.
Увеличить шрифт в Windows XP.
Для того что бы изменить размер шрифта в Windows XP существует два способа:
1 Способ. Нажмите правой кнопкой мыши на пустом поле рабочего стола и в контекстном меню выберите «Свойства».
Выберите вкладку «Оформление» и в поле Размер шрифта выберите необходимый размер.
2 Способ. Для использования этого способа вставьте установочный диск с Windows XP в DVD привод. После этого нажмите правой кнопкой на рабочем столе и выберите пункт «Свойства».
В открывшемся меню откройте вкладку «Параметры» и нажмите кнопку «дополнительно».
Во вкладке «Общие» выберите масштаб увеличения шрифта.
Если вы хотите указать свой коэффициент увеличения выберите «Особые параметры» и укажите на сколько процентов увеличить шрифт.
Для вступления настроек в силу необходимо перезагрузить компьютер.
Увеличить/ уменьшить шрифт, масштаб в Windows 7.
Что бы изменить шрифт и масштаб окон в Windows 7 необходимо нажать правой кнопкой мыши на пустом поле рабочего стола и выбрать «Разрешение экрана».
В открывшемся окне выберите «Сделать текст и другие элементы больше или меньше».
После этого вам будет предоставлен выбор между тем на сколько увечить шрифт и другие элементы. Укажите какой пункт вам подходит и нажмите кнопку «Применить».
Если вы хотели бы изменить шрифт на свой коэффициент, выберите «Другой размер шрифта (точек на дюйм)».
После этого укажите на сколько процентов вы хотели бы увеличить размер шрифта и окон в Windows 7.
После этого необходимо перелогинится («Пуск»- «Выйти из системы»). Учтите, что эта процедура закроет все приложения, прежде чем нажать «Выйти сейчас» закройте все приложения.
Увеличить/ уменьшить шрифт, масштаб в Windows 8/ 8.1.
Нажмите правой кнопкой мыши на рабочем столе и выберите «Разрешение экрана».
В открывшемся окне свойств выберет «Изменить размер текста и других элементов».
С помощью ползунка вы можете изменить размер текста и окон. Если вы хотите изменить какой либо определенный параметр, например Заголовок окон, Меню, выберите соответствующий параметр и укажите размер. В конце не забудьте нажать «Применить».
Как вы можете заметить изменить размер шрифта или масштаб окон в Windows довольно просто и легко не зависимо от версии Windows XP/ 7/ 8.
Я очень надеюсь, моя статья помогла Вам! Просьба поделиться ссылкой с друзьями:
Содержание
- Настройка шрифтов
- Общий размер шрифта
- Настройка шрифта для отдельных элементов
- Настройка шрифта в приложениях
- Сглаживание
- Вопросы и ответы
Шрифты операционной системы это тот элемент, который всегда находится у нас перед глазами, поэтому его отображение должно быть максимально комфортным для восприятия. В этой статье мы разберемся, как настроить шрифт в ОС Windows XP.
Настройка шрифтов
В Win XP имеется несколько возможностей изменения размера и стиля символов. Сделать это можно как для всего интерфейса целиком, так и для определенных типов окон. Кроме того, настройке подлежат подписи значков рабочего стола, а также шрифты в некоторых системных приложениях. Далее мы подробно рассмотрим каждый из вариантов.
Общий размер шрифта
Изменить размерность надписей для всего интерфейса системы можно в свойствах экрана.
- Нажимаем ПКМ в любом месте рабочего стола и выбираем соответствующий пункт в контекстном меню.
- Идем на вкладку «Оформление» и находим список «Размер шрифта». В нем представлены три варианта: «Обычный» (установлен по умолчанию), «Крупный» и «Огромный». Выбираем требуемый и нажимаем «Применить».
Настройка шрифта для отдельных элементов
На вкладке «Оформление» расположена кнопка «Дополнительно», которая открывает доступ к настройкам внешнего вида элементов интерфейса – окон, меню, значков и так далее.

Изменить шрифт можно только для некоторых позиций в выпадающем списке «Элемент». Например, выберем «Значок» (подразумеваются иконки на рабочем столе).
Ниже появятся (станут активными) еще два списка, содержащие стили символов и стандартные размеры, а также кнопки «Жирный» и «Курсив». В некоторых случаях еще можно выбрать и цвет. Изменения применяются кнопкой ОК.
Настройка шрифта в приложениях
Для стандартных программ предусмотрены свои настройки. Например, в «Блокноте» они находятся в меню «Формат».
Здесь можно выбрать стиль и размер, определить начертание, а также применить набор символов из выпадающего списка.
В «Командной строке» добраться до нужного блока опций можно, нажав ПКМ по заголовку окна и перейдя в «Свойства».
Настройки шрифтов расположены на вкладке с соответствующим названием.
Сглаживание
В Windows XP предусмотрена функция сглаживания экранных шрифтов Clear Type. Она выравнивает «лесенки» на символах, делая их более округлыми и мягкими.
- В окне свойств экрана, на вкладке «Оформление» нажимаем кнопку «Эффекты».
- Ставим галку напротив позиции, указанной на скриншоте, после чего выбираем «Clear Type» в списке ниже. Жмем ОК.
- В окне свойств нажимаем «Применить».
Результат:

Как видите, ОС Windows XP содержит достаточное количество настроек для шрифтов интерфейса и приложений. Правда, полезность некоторых функций, например, сглаживания, остается под вопросом, но в целом арсенал инструментов вполне достойный.
Еще статьи по данной теме:
Помогла ли Вам статья?
Смотрите также: изменение размера экранных шрифтов в Windows 7.
Если текст, отображаемый на экране вам кажется слишком маленьким, или наоборот слишком крупным (например при работе с Word, Excel, 1C) и при этом вы не хотите терять чёткость изображаемого на экране, уменьшая его резрешение, в Windows XP имеется функция масштабирования экранных шрифтов и управляющих элементов.
Для использования масштабирования кликните на свободном месте своего рабочего стола правой кнопкой и выберите «Свойства» (Рис. 1)
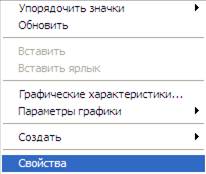
Затем перейдите во вкладку «Параметры» и выберите «Дополнительно» (Рис. 2)
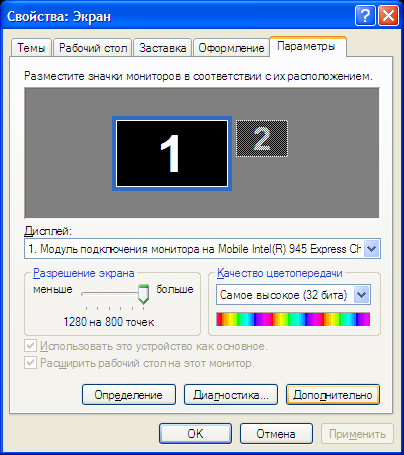
Далее во вкладке общих дополнительных свойств экрана вы можете указать масштаб отображения на экране, перед этим, для удобства поставьте точку перед «Применить новые параметры дисплея без перезагрузки», после чего можете выбрать Крупный размер или подогнать его под себя используя опцию «Особые параметры…» (Рис. 3)
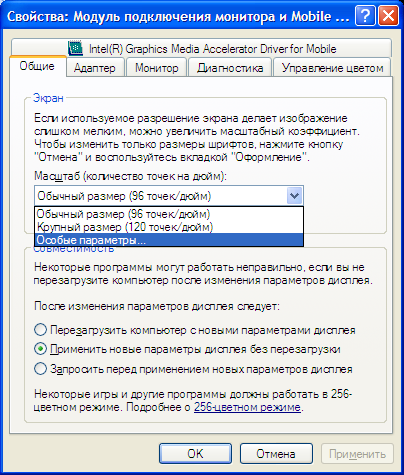
При выборе опции «Особые параметры…» вам будет предложено выбрать самостоятельно процент масштабного увеличения (уменьшения) (Рис. 4)

После установки параметров Windows уведомит Вас об изменении масштабного коэффициента (Рис. 5)

После чего жмём «ок» и получаем предложение пропустить копирование файлов масштабирования с диска Windows XP. Файлы уже есть на вашем компьютере, поэтому просто жмём «Да» (Рис. 6)

Далее, в окне параметров экрана жмём «Закрыть» (Рис. 7)
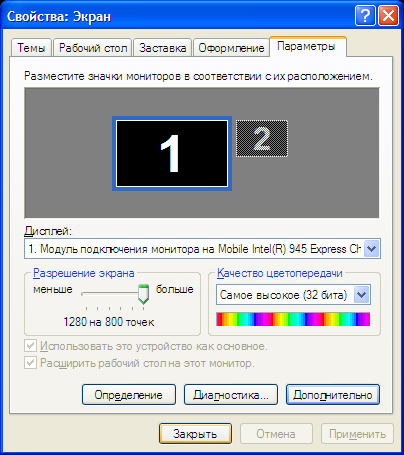
Windows начнёт применять масштабирование и попросит вас немного подождать, как показано на рисунке 8.

Итак масштабирование применено! Если новый размер шрифтов вас не устраивает, поменять его всегда можно поменять уже известным вам способом. После применения параметров масштабирования Windows предложит вам перезагрузить систему. Перезагружаемся (или же отменяем перезагрузку и редактируем масштабирование заново).
Примечание: при применении масштабирования не все программы или же их части меняют свой размер (например в Icq 6.5 список контактов, остается прежнего размера, меняется лишь текст переписки).
Как увеличить шрифт на компьютере?
Как же часто глаза устают читать тот или иной шрифт, ведь он настолько мелкий! Настоящим выходом из положения является предусмотренная создателем операционной системы возможность менять размер шрифта. В предложенной вашему вниманию статье вы сможете найти инструкции по увеличению шрифта в самых популярных на сегодняшний день операционных системах.
Как увеличить шрифт в Windows 8
Самая последняя версия Windows.
- Откройте разрешение экрана, быстро проведя пальцем, начиная от правого края экрана. Выберите Поиск, введите Экран. Коснитесь Параметры, затем снова щелкните по Экран;
- Выберите один из предложенных размеров шрифта: мелкий (100%), средний (125%) или же крупный (150%). Крупный шрифт доступен только для мониторов, поддерживающих разрешение не менее 1200*900 пикселей;
- Щелкните Применить. Все произведенные вами изменения вступят в силу при перезагрузке системы.
Как увеличить шрифт в Windows 7
В представленной операционной системе можно увеличить не только шрифт, но и размер значков.
- Откройте окно личных настроек. Делается это так: щелкните по кнопке Пуск, затем выберите Панель управления -> Оформление и личная настройка -> Персонализация;
- Слева найдите и откройте Изменение размера шрифтов (DPI). Вам придется ввести пароль, если таковой установлен на вашем устройстве;
- Найдите диалоговое окно под названием Масштабирование. Там
- для увеличения шрифта и значков щелкните Крупный масштаб (120 точек/дюйм);
- для уменьшения шрифта и значков щелкните Средний масштаб (96 точек/дюйм).
- Слева нажмите ОК.
Чтобы изменения вступили в силу, перезагрузите компьютер или ноутбук.
Как увеличить шрифт в Windows Vista
Сейчас уже редко можно встретить Vista на компьютерах и ноутбуках пользователей, но тем, у кого она установлена, приведенная ниже инструкция поможет увеличить шрифт.
- Откройте Панель управления, найдите там такое меню, как Оформление и персонализация,щелкните по нему;
- В появившемся окне выберите пункт Персонализация;
- Кликните к Изменить размер шрифта -> Особый масштаб;
- Здесь вы теперь можете установить промежуточные размеры шрифтов, что позволит вам как уменьшить, так и увеличить размер текста на экране;
- Подтвердите принятые изменения.
Как увеличить шрифт в Windows XP
XP, или «Хрюша», как ее ласково называют пользователи, все еще остается одной из самых используемых операционных систем дома и в офисе. Конечно же, читателю необходимо знать, как увеличить шрифт в Windows XP.
- Щелкните правой кнопкой мыши по свободному участку рабочего стола;
- Выберите Свойства в появившемся меню;
- В открывшемся окне найдите вкладку Оформление, в нижней части Оформления откройте список возле надписи Размер шрифта;
- Выберите обычный, крупный или же огромный шрифт;
- Щелкните Применить.
Чтобы изменить шрифт лишь в отдельных элементах окон, вам нужно:
- Перейти во вкладку Оформление;
- Выбрать Дополнительно;
- Щелкнуть по тому элементу окна, для которого вы желаете изменить размер шрифта, внизу вы увидите настройки форматирования элемента;
- Подберите самый удобный для вас режим шрифта.
Как увеличить шрифт на экране
Способов увеличения шрифта на экране компьютера достаточно много. Выбор способа будет зависеть от вашей операционной системы, а также от того, хотите ли вы увеличить шрифт какой-то конкретной программы либо всех запускаемых окон компьютера.

Инструкция
Используйте экранную лупу, чтобы увеличить шрифт отдельных участков экрана. Для этого нажмите на панели задач кнопку «Пуск», в открывшемся главном меню перейдите в пункт «Программы», далее «Стандартные» и подменю «Специальные возможности» – «Экранная лупа». Вверху экрана появится окно программы, которое будет в увеличенном варианте показывать часть экрана возле указателя мыши. Проведите мышью возле нужного участка текста, чтобы сделать больше шрифт для него.
Выполните увеличение шрифта на экране для всех окон операционной системы Windows XP. Для этого щелкните правой кнопкой мыши на свободном месте рабочего стола. Выберите пункт «Свойства» из появившегося контекстного меню. В открывшемся окне настроек экрана перейдите во вкладку «Оформление», в нижней части этого окна откройте список возле надписи размер шрифта. Есть три варианта на выбор: обычный, крупный, огромный шрифт. Выберите подходящий вам вариант, щелкните по кнопке «Применить».
Для изменения размеров шрифта в отдельных элементах окна Windows перейдите во вкладку «Оформление» свойств экрана, щелкните кнопку «Дополнительно». Щелкните по элементу окна, для которого хотите изменить шрифт на экране, внизу появятся настройки форматирования данного элемента. Выберите нужный размер шрифта. Таким методом вы сможете вручную настроить необходимые вам размеры шрифтов на экране.
Выполните увеличение шрифта на экране в ОС Windows 7. Щелкните по кнопке «Пуск», выберите опцию «Панель управления», далее выберите подменю «Оформление и личная настройка», далее пункт «Персонализация».
В левой части окна выберите команду «Изменение размера шрифта». Для изменения этих настроек потребуется введение пароля администратора. Чтобы увеличить размер шрифта, щелкните по кнопке «Крупный масштаб» (150%), далее нажмите «ОК». Для использования данного масштаба потребуется поддержка монитором разрешения не меньше чем 1200 на 900 пикселей.
Видео по теме
Источники:
- как в виндовсе изменить шрифт
Войти на сайт
или
Забыли пароль?
Еще не зарегистрированы?
This site is protected by reCAPTCHA and the Google Privacy Policy and Terms of Service apply.
Автор: Амиль | Дата публикации: 5.06.2015 | В разделе: Windows инструкции
Операционная система Windows не только приятна и проста в эксплуатации, но и очень удобна в настройке. При желании пользователь может собственноручно внести изменения в интерфейс, к примеру, увеличить шрифт и размеры иконок для более удобного пользования интерфейсом, а также данная инструкция будет полна для людей с плоим зрением, которым трудно разглядеть мелкий шрифт.. Делается это очень просто. Изучите инструкции и приступайте.
Увеличиваем шрифт на Windows XP
Для изменения размера шрифтов и иконок в ХР делаем следующее.
Первый шаг. Кликаем правой кнопкой нашей мышки по любому пустому пространству на рабочем столе.
Второй шаг. Переходим по вкладке Свойства. Здесь мы сможем настроить отображение основных элементов ОС на свой вкус.
Третий шаг. Открываем подраздел с названием Оформление. На этой вкладке можно менять вид элементов и окон операционной системы. Жмем «Дополнительно».
В открывшемся меню можно настроить вид большинства элементов интерфейса. Выбираем нужный нам параметр в выпадающем перечне.
Для изменения размеров иконок выбираем пункт «Значок». В появившемся меню указываем нужный нам размер. Аналогично настраиваем шрифт, выбрав одноименную строку в выпадающем перечне.
Увеличиваем размер шрифта на более новых версий Windows (8/8.1/10)
В более современных версиях ОС процесс настройки отображения элементов интерфейса был существенно упрощен и переработан. Инструкция будет рассмотрена на примере Windows 7. Для более свежих версий (8 и 10) порядок действий остается таким же.
Первый шаг. Кликаем по любому свободному пространству рабочего стола правой кнопкой нашей мышки.
Второй шаг. Выбираем категорию «Вид». Здесь можно установить размер иконок, а также настроить порядок сортировки и выравнивания ярлыков.
Для изменения отображения прочих элементов интерфейса заходим в раздел «Персонализация».
Чтобы изменить размеры иконок, жмем Экран.
В открывшемся меню мы можем увеличить масштаб текстовой информации и элементов интерфейса до 125% и 150%.
Также нам доступна возможность изменения значков, отображающихся в панели задач. Для этого просто жмем по панели задач правой клавишей нашей мыши и переходим в «Свойства». В появившемся меню активируем «Использовать мелкие значки».
Теперь вам известен порядок увеличения шрифтов и размеров иконок на компьютере. Следуйте руководству, и у вас все обязательно получится.
Другие инструкции:
Чтобы комфортно читать на экране компьютера, в операционной системе предусмотрена функция изменения размера шрифта. К сожалению, далеко не все пользователи компьютера имеют хорошее зрение, поэтому, работая за просмотром больших объемов текста с мелким шрифтом, спустя короткое время глаза начинают сильно уставать. Чтобы уменьшить нагрузку на глаза и сохранить зрение, необходимо правильно организовать рабочий процесс, а для этого всего лишь понадобится увеличить шрифт на компьютере.
Существует несколько способов, позволяющих увеличить шрифт на компьютере.
1. Windows XP. Чтобы увеличить шрифт на данной операционной системе, кликните правой кнопкой мыши на любом свободном участке рабочего стола и выберите меню «Свойства». Откроется диалоговое окно, в котором сразу же переходим во вкладку «Оформление». В данном окне можно выбрать один из трех размеров шрифта: обычный, крупный и огромный. Выбрав необходимый размер, нажимаем кнопку «Применить» и закрываем окно. Таким образом, чтобы вернуть шрифт в нормальное состояние заходим в то же меню и выбираем размер шрифта обычный.
2. Windows 7. Такой способ позволит увеличить не только шрифт, но и в целом масштаб изображения на компьютере. Откройте меню «Пуск» и выберите «Панель управления». В открывшемся окне в категории «Оформление и персонализация» кликните по подменю «Настройка разрешения экрана». Аналогично Windows XP выберите один из предложенных вариантов: мелкий, средний и крупный, которые соответствуют 100%, 125% и 150%. Нажмите кнопку «Применить» и закройте окно.
3. Windows 8. В последней операционной системе компании Microsoft принцип увеличения шрифта остался прежним, за исключением небольших деталей. Перетащите курсор мыши в правую часть экрана и в появившейся панели выберите меню «Параметры». Откройте «Панель управления» и выберите меню «Экран». Поставьте галочку напротив пункта «Я хочу выбрать один масштаб для всех дисплеев» и выберите мелкий (100%) или средний (125%) размер шрифта. Согласитесь с перезагрузкой системы, чтобы применить изменения.
4. Mozilla Firefox. Если вы не хотите менять размер шрифта во всей системе, можно увеличить его в браузере. Зайдите в меню браузера и откройте «Настройки». Откроется окно, в котором необходимо перейти во вкладку «Содержимое». Напротив пункта «Размер» можно задать свой размер шрифта. Сохраните изменения и перезапустите браузер.
5. Internet Explorer. Откройте браузер. На панели инструментов Internet Explorer выберите меню «Вид» и выберите «Размер текста». Выберите один из вариантов: «Самый мелкий», «Маленький», «Средний», «Крупный» и «Самый крупный». Сессия браузера обновится, приняв новые настройки.
Надеемся, что данная статья вам была полезна.
Вопрос от пользователя
Здравствуйте.
Подскажите пожалуйста с одной проблемой: после покупки нового большого монитора — радость была не долгой, фотографии и фильмы на нем стали потрясающими, а текст не очень — слишком мелким! При чтении такого текста, глаза быстро устают из-за его небольшого размера…
Нельзя ли как-то увеличить размер шрифта вообще во всех программах и в самой Windows?
Совет: кстати, у вас на сайте заметила, что тоже маленький шрифт стоит (по мне). Советую вам его немного увеличить…
Светлана.
Здравствуйте.
Да, такая проблема присутствует: сейчас диагональ мониторов растет, вместе с тем опережающими темпами растет и 📌разрешение экрана (из-за этого текст на мониторе, да и просто некоторые детали, становятся трудночитаемыми).
В этой статье рассмотрю разные варианты, как можно увеличить шрифт и элементы на экране для более простого чтения.
Кстати, по заверениям врачей, есть рекомендация сидеть к экрану не ближе, 📌чем на 50 см от него (если вам приходиться часто приближаться к экрану в процессе работы — значит это вам еще один довод увеличить шрифт на компьютере).
*
Кстати, шрифт на этом сайте был несколько увеличен, посмотрим на реакцию посетителей (спасибо за наводку, я как-то не задумывался даже над этим).
*
Содержание статьи
- 1 Увеличение шрифта и некоторых других элементов
- 1.1 Способ №1: с помощью быстрых клавиш
- 1.2 Способ №2: изменить разрешение и масштабирование экрана
- 1.3 Способ №3: настройка размера и четкости шрифта в Windows
→ Задать вопрос | дополнить
Увеличение шрифта и некоторых других элементов
Способ №1: с помощью быстрых клавиш
Способ работает в браузере, на рабочем столе Windows, во многих приложениях.
Для начала я бы хотел указать на самый легкий, универсальный и доступный путь БЫСТРО увеличить размер текста (и некоторых элементов) за счет нажатия всего нескольких кнопок!
📌 Сочетание кнопок:
- зажать «Ctrl» и нажать «+» — увеличение на 10% шрифта и всего, что открыто в окне браузера (или, например, на рабочем столе Windows, или в другом приложении);
- зажать «Ctrl» и нажать «—» — уменьшение на 10% (аналогично предыдущему);
- зажать «Ctrl» и покрутить колесико мышки — аналогичный эффект;
- зажать «Ctrl» и нажать «0» — вернуть масштаб на тот, который был по умолчанию (сбросить увеличение/уменьшение).
Такими сочетаниями очень удобно пользоваться. Допустим, открыли какой-нибудь сайт (например, Вы работаете, и вам нужно много прочесть), чувствуете, что для вас на экране слишком мелкий шрифт — зажмите кнопку «Ctrl» и покрутите колесико мышки.
Так можно быстро отрегулировать шрифт до нужного размера, и спокойно читать (пример ниже). 👇
Один и тот же рабочий стол, но с разными размерами значков
Chrome — просмотр сайта (был увеличен масштаб: значок лупы с плюсом)
*
Способ №2: изменить разрешение и масштабирование экрана
От разрешения экрана — зависит всё, что отображается на мониторе! Чем больше разрешение — тем меньше все элементы на экране (правда, тем больше у вас пространства), чем меньше разрешение — тем меньше пространства на рабочем столе, зато все элементы более крупны.
В общем, нужно искать золотую середину, и не всегда рекомендуемой разрешение драйверами или Windows — является оптимальным.
📌 Важно!
Некоторые пользователи на мониторе с небольшой диагональю ставят высокое разрешение (выше, чем рекомендованное Windows для данной диагонали). В этом нет ничего хорошего, т.к. детали и элементы на экране слишком мелкие и ваш глаза быстро устают от того, что постоянно напрягаются…
Full HD и Ultra HD (4k) — пример разницы в разрешении
Итак, чтобы изменить разрешение, щелкните правой кнопкой мышки в любом свободном от значков месте на рабочем столе. В появившемся меню, желательно открыть ссылку на настройки своего графического адаптера (в моем случае это IntelHD, в вашем может быть или также, или AMD, или NVIDIA).
Альтернативный вариант: нажать сочетание Win+R, и использовать команду desk.cpl
Графические характеристики — настройки драйвера видеокарты
📌 Важно!
Если никаких ссылок в этом меню на настройку графического адаптера нет, попробуйте открыть панель управления Windows: раздел «Оборудование и звук» (также посмотрите на значки в трее рядом с часами).
Ссылка на IntelHD (в трее рядом с часами)
Если ссылок нигде нет — скорее всего, у вас не установлены (не обновлены) драйвера на видеокарту. В одной из своих статей я уже рассказывал, как лучше всего их обновить…
Далее необходимо открыть вкладку с основными настройками дисплея: обычно в ней всегда и находится нужная опция для задания разрешения.
Рекомендую вам выбрать более низкое разрешение и попробовать — комфортно ли будет. Опытном путем установите оптимальное разрешение.
Intel(R) Graphics Control Panel — выбор разрешения
♦
Кстати, если драйвера на видеокарту не установлены, можно изменить разрешение и средствами Windows (обычно, можно 😉).
Для этого щелкните правой кнопкой мышки по свободному месту на рабочем столе, и выберите в появившемся контекстном меню опцию «Параметры экрана» (это актуально для Windows 10, в Windows 7 — можно сразу открыть опцию по выбору разрешения).
Параметры экрана // Windows 10
Далее в разделе «Дисплей» нажмите по вкладке «Разрешение» (для Windows 10) и установите нужное значение (см. стрелку-2 на скрине ниже 👇).
Масштабирование и разрешение / Windows 10
После чего рекомендую также «поэкспериментировать» с дополнительными параметрами масштабирования (позволяют отрегулировать размер изображения, например, можно увеличить все элементы на экране на 20%).
Настраиваемое масштабирование / Windows 10
*
Способ №3: настройка размера и четкости шрифта в Windows
👉 Если у вас современная Windows 10/11 — то размер шрифта в ней можно поменять с помощью спец. способов (опцию в панели управления убрали).
*
Для детальной настройки шрифта в Windows — откройте панель управления, затем раздел «Оформление и персонализация», и подраздел «Экран» (см. скрин ниже 👇).
Оформление и персонализация
В открывшейся вкладке рекомендую проверить каждую вкладку. Например, первым же делом можно задать размер заголовков у окон, размер значков, подзаголовков и пр. (см. скрин ниже, подписано 👇).
Также, рекомендую поочередно открыть все ссылки слева в меню, там тоже есть очень важные параметры!
Экран
*
В настройках параметра экрана (это первая вкладка в меню слева на скрине выше) можно изменить размер текста, увеличить масштаб различных элементов и пр. Переместите ползунок вправо и тестируйте, подбирайте оптимальный вариант под себя.
Изменение размера текста в Windows
*
В настройках яркости и калибровки цветов — отрегулируйте параметры также под себя. Вообще, оптимальная яркость зависит от помещения, в котором вы работаете: если в нем темно и нет дневного света — то яркость нужно убавлять (иногда до минимума), если светлое — прибавлять.
Помните, что от слишком сильной яркости быстрее устают глаза!
Изменение параметров схемы электропитания — настройка яркости дисплея
*
Настройка четкости текста (ClearType).
Я думаю, что со мной не поспорят, что удобство чтения зависит не только от размера шрифта, но и от его качества: четкости, яркости, плавности и контура букв и пр.
Технология ClearType была специально разработана для ЖК дисплеев, чтобы сделать шрифты максимально удобно-читаемыми (так сказать, настроить сглаживание под-себя!).
Причем, за счет точной калибровки — качество шрифта (сглаживание, яркость, четкость и пр.) подстраивается под каждый конкретный монитор и конкретного пользователя! Именно поэтому, обязательно рекомендую настроить сей параметр.
📌 Для начала работы с ClearType:
- нажмите на Win+R;
- в появившемся окне «Выполнить» введите cttune;
- далее поставьте галочку «Включить ClearType» и нажмите «Далее».
Средство настройки текста ClearType
Затем вам будет предложено на выбор несколько тестов: на экране будут появляться квадратики с текстом: выбирайте тот, на котором текст наиболее читаем на вашем мониторе.
Экран — выбор более удобного для чтения шрифта
После нескольких подобных выборов, тестирование будет завершено, а шрифт будет максимально оптимизирован именно под ваше оборудование и ваши требования.
Настройка отображения шрифта завершена (текст ClearType)
*
На этом у меня сегодня всё.
За дополнения по теме — отдельное мерси!
Удачи!
👋
Первая публикация: 17.12.2017
Корректировка заметки: 30.08.2021


Полезный софт:
-
- Видео-Монтаж
Отличное ПО для создания своих первых видеороликов (все действия идут по шагам!).
Видео сделает даже новичок!
-
- Ускоритель компьютера
Программа для очистки Windows от «мусора» (удаляет временные файлы, ускоряет систему, оптимизирует реестр).
06.04.2017 Windows Советы и рекомендации Задать вопросНаписать пост
Начиная с версии XP, параметры многих настроек изменяются по схожей схеме. При этом существуют некоторые отличия в новых продуктах от Microsoft.
Хронология действий в XP выглядит следующим образом:
- Щёлкните правой кнопкой на любое свободное место на рабочей области стола. Главное условие — отсутствие ярлыков в месте нажатия. Если на вашем рабочем столе нет пустого места, удалите неиспользуемые ярлыки и нажмите на освободившееся пространство;
- В меню необходимо найти вкладку «свойства». Она находится на последней строчке в меню.
- Далее вам потребуется предпоследняя вкладка «Оформление». Внизу вы увидите «Дополнительно». Туда и нужно нажать для попадания в меню настройки элементов интерфейса.
- Из выпадающего списка вам нужен «Значок». На выбор несколько вариантов. По аналогии настраивается и размер шрифта строчкой ниже. Далее всё стандартно — нажмите «Применить» и «ОК». Других действий в XP больше не требуется.
Изменяем размер шрифта в Windows 7 и 8
В более новых операционных системах порядок действий отличается, но при этом практически идентичен для 7 и 8 версии Windows:
- Через «Пуск» зайдите в «Панель управления»;
- В седьмой версии выберите «Оформление и персонализация» и нажмите далее значок «Экран». Для следующего поколения операционных систем не обязательно искать раздел «Оформление и персонализация». Можно сразу навести курсор на значок «Экран» и значительно сэкономить время.
- Укажите необходимые настройки по аналогии с XP.
Работа со шрифтами в OC Windows 10
В 10-й версии процедура стала более удобной:
- Щёлкните правой кнопкой мыши на пустую область стола и выберете в выпавшем меню «Настройки экрана»;
- Перед вами появится ползунок «Изменить размер шрифта». Перемещайте его вправо, увеличивая размер. Перемещение влево позволит произвести обратное действие;
- Предыдущее действие позволяет увеличить размер всех элементов в операционной системе. Если вам необходимо изменить характеристики одного из элементов, воспользуйтесь кнопкой «Дополнительные настройки экрана». Из списка укажите на пункт, требующий индивидуальной настройки.
Как добавить, установить или удалить шрифт
Система поддерживает расширения *.ttf и *.otf. Первый тип соответствует TrueType, а второй — OpenType. Рассмотрим два различных способа добавления и установки:
- Щёлкните правой кнопкой на необходимый файл и из контекстного меню выберите пункт «Установить»;
- Альтернативным способом является банальное копирование новых файлов в папку, расположенную по адресу: C:WindowsFonts.
Обратите внимание, что вы значительно сэкономите время, добавляя все новые файлы одновременно. Для этого не забывайте выделять все шрифты, требующие установки в систему.
Для удаления шрифтов снова перейдите по адресу: C:WindowsFonts. Отправьте ненужные файлы в корзину или нажмите Delete.
Как изменить стандартный шрифт в Windows 7
Изменение визуальных настроек — отличный способ персонализировать свою операционную систему. Потребуется всего несколько минут, чтобы добавить своей системе индивидуальности:
- Щёлкните правой кнопкой мыши на любое пустое место на рабочем столе и выберете раздел «Персонализация»;
- Далее нажмите пункт «Цвет окна»;
- Выберите раздел «Дополнительные параметры оформления» (самая нижняя строчка);
- Для изменения параметров выберите в выпавшем списке пункт «значок»;
- Далее выбирайте новый шрифт и проводите его тонкую настройку, включая размер и внешний вид. Можно выделить жирным или курсивом.
Reader Interactions







































































