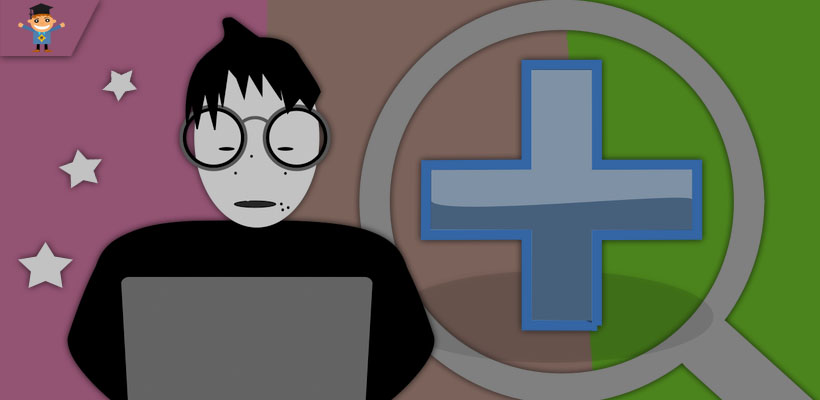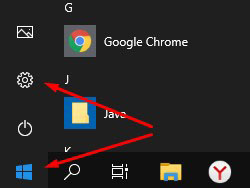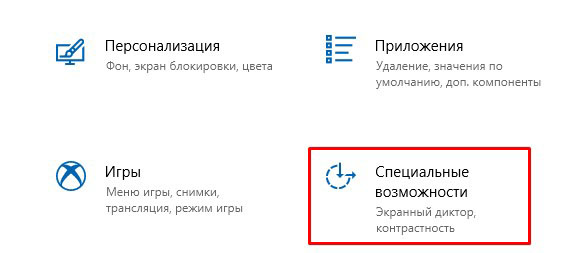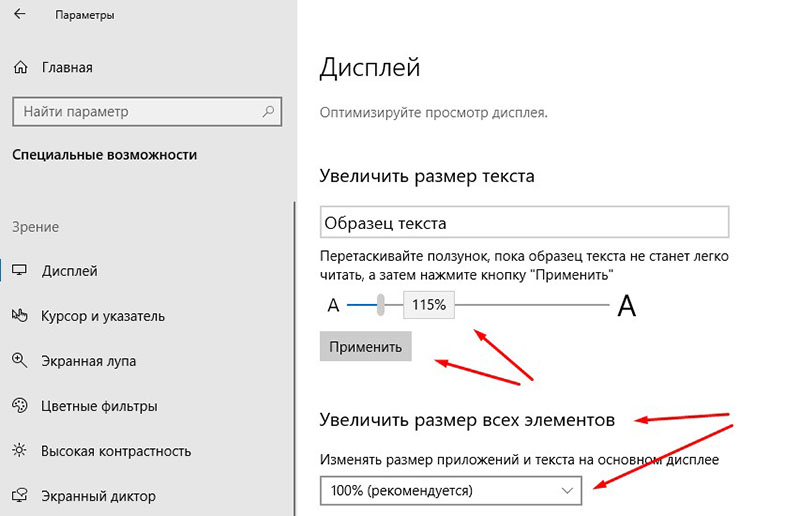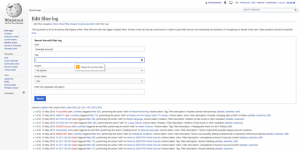Стандартный размер элементов интерфейса (кнопки, иконки, шрифты, панели и так далее) обычно устраивает подавляющее большинство пользователей. Но с каждым годом мониторы становятся все больше, а их разрешения увеличиваются. В таком случае возникает необходимость увеличить масштаб системы или ее отдельных элементов. Кроме того, никто не отменял индивидуальные потребности пользователей, у которых необходимость сделать интерфейс Windows 10 больше продиктована особенностью зрения или просто личными предпочтениями. В этой статье собрали все возможные способы, с помощью которых вы сможете увеличить или уменьшить масштаб Windows 10.
Как увеличить размер интерфейса Windows 10
Первый и самый лучший вариант – увеличение масштабирования системы. Эта возможность доступна на подавляющем большинстве компьютеров с Windows 10. В этом случае система пропорционально увеличивает все части интерфейса Windows, включая кнопки, панели, шрифты, иконки и так далее.
- Кликните правой кнопкой мыши по рабочему столу и выберите Параметры экрана. Найти этот раздел можно также другим способом: нажмите Win + I и перейдите в раздел Система – Дисплей.
- Найдите пункт Масштаб и разметка. Из выпадающего меню выберите нужный вам параметр. По умолчанию установлено 100%, но вы можете увеличить этот показатель вплоть до 500%. Количество доступных опций будет зависеть от размера и разрешения вашего экрана.
После установки разрешения система попросит вас выйти и зайти заново. Из-за своих особенностей Windows не умеет полностью изменять масштаб системы без необходимости перезагрузки или выхода-входа.
Если к вашему компьютеру подключено два и больше мониторов, тогда сначала вам надо кликнуть на экран, масштаб которого вы хотите изменить. Windows может работать с разными значениями DPI на разных экранах, поэтому можно настроить этот параметр по своему усмотрению.
Для справки: хотя система не просит выйти и заново войти при изменении масштабирования других экранов (соответствующее уведомление появляется только при увеличении масштабирования основного дисплея), открытые приложения могут не совсем корректно отреагировать на внесенные вами изменения, поэтому лучше перезагрузить компьютер или выполнить выход из системы.
Стандартный набор масштабов интерфейса Windows может устроить не каждого пользователя, поэтому в параметрах предусмотрен вариант настраиваемого масштабирования. Там пользователь может установить собственное значение в диапазоне от 100% до 500%.
- Для этого надо открыть Параметры – Система – Дисплей и нажать на кнопку Настраиваемое масштабирование.
- Введите нужное вам значение и нажмите Применить.
Предупреждение: не стоит указывать размер масштабирования выше того, что доступен для вашего монитора в стандартном списке. Подобное может привести к тому, что часть интерфейса не будет отображаться и вы не сможете вернуть все обратно. Настраиваемое масштабирование подходит для тех случаев, когда надо указать более точный процент увеличения, а не для установки экстремально высоких значений.
Примечание: к сожалению, большое количество людей страдает от определенных заболеваний глаз, при которых нарушается восприятие цветов. Для таких пользователей Microsoft предлагает включить цветовые фильтры в Windows 10, упрощающие работу с монитором.
Как исправить размытый шрифт и интерфейс в Windows 10
Если вы увеличили интерфейс Windows 10, тогда скорее всего вы столкнетесь с тем, что некоторые приложения начнут отображаться не совсем правильно. Шрифт будет выглядеть коряво, а само окно приложения будет словно слегка размытым. Опять же, это древняя болячка Windows, которую отчаянно пытаются залечить. К счастью, бороться с ней на современных версиях Windows 10 гораздо легче, а сама проблема затрагивает лишь классические Win32-приложения.
- Найдите ярлык или исполняемый файл приложения, которое некорректно масштабируется. Кликните по нему правой кнопкой мыши и выберите Свойства.
- Откройте вкладку Совместимость и установите отметку возле пункта Переопределите режим масштабирования высокого разрешения. Из выпадающего списка оставьте параметр Приложение.
- Нажмите Ок и попробуйте заново запустить программу.
После этого размытие должно исчезнуть, а шрифты будут отображаться качественнее. Если после этого у вас все еще наблюдаются проблемы с рендерингом приложения, тогда имеет смысл попробовать провести калибровку монитора.
Как увеличить шрифт в Windows 10
Иногда бывает так, что пользователю не надо увеличивать весь интерфейс Windows, а только шрифты. К несчастью, здесь все гораздо сложнее. По каким-то странным причинам после обновления Windows 10 Creators Update (1703 15363) из панели управления исчез раздел, в котором пользователь мог отдельно настроить размер шрифта независимо от параметров масштабирования. Из-за этого приходится использовать сторонние приложения для увеличения шрифта в Windows 10, вроде system Font Size Changer. Это очень простая, но вместе с тем функциональная утилита, не требующая установки. Кстати, она уже полностью совместима с Windows 10 Fall Creators Update.
Для справки: выполнение этой инструкции требует наличия прав Администратора.
- Скачайте System Font Changer из официального сайта и запустите скачанный файл changesize.exe.
- При первом запуске приложение спросит вас, не хотите ли вы сделать резервную копию текущих (стандартных настроек). Согласитесь на это и сохраните в надежном месте файл реестра. Позже эту же процедуру можно сделать внутри программы, если нажать на кнопку Export.
- Теперь вы можете настроить размер шрифтов для индивидуальных частей системы. Размер шрифта варьируется от 0 до 20. Стандартный параметр – 3. Кроме того, можно сделать шрифт жирным. Для этого установите отметку Bold.
- После установки всех параметров нажмите Apply. Приложение сообщит вам, что для изменения шрифта надо выйти из системы и зайти обратно. Сделайте то, что вас просят, после чего вы увидите, что шрифт изменился в соответствии с заданными вами параметрами.
Как изменить размер иконок в Windows 10
Иконки и пиктограммы – еще одна часть интерфейса Windows, которую можно настраивать в зависимости от предпочтений пользователя. Иконки можно увеличить либо вместе с остальными частями интерфейса (когда вы изменяете масштабирование), либо независимо от них.
Как изменить размер иконок на рабочем столе Windows
Нажмите правую кнопку мыши на рабочем столе и выберите в меню пункт Вид. Вам будет доступно три параметра – мелкие, обычные и крупные иконки. По умолчанию используются обычные иконки.
Если вас не устраивают предустановленные варианты, вы можете точнее отрегулировать размер иконок на рабочем столе. Для этого достаточно зажать клавишу Ctrl и покрутить колесико мыши вперед для увеличения или назад для уменьшения. Таким образом можно сделать просто-таки гигантские или миниатюрные иконки. Надо лишь отметить, что не все иконки поддерживают сверхбольшие размеры. В таком случае пиктограмма будет оставаться прежней, но поле, по которому можно кликнуть для запуска приложения, будет увеличиваться.
Обычный размер иконок.
Самый крупный вариант
Самый мелкий вариант.
Как изменить размер иконок в Проводнике Windows
Иконки внутри проводника изменяются точно так же, как и на рабочем столе. Кликаете правой кнопкой мыши по пустому месту и выбираете один из трех параметров в меню Вид. Другой вариант – зажатая кнопка Ctrl и прокрутка колесика мыши вперед / назад для увеличения / уменьшения иконок.
Обратите внимание, что в этом случае будут изменяться иконки только в текущей папке. Остальные папки останутся со своими стандартными параметрами.
Чтобы не изменять размер иконок в каждой отдельной директории, задайте желаемый размер пиктограмм, а затем сделайте следующее:
- Перейдите на вкладку Вид и нажмите на кнопку Параметры.
- В открывшемся окне снова откройте вкладку Вид и нажмите на кнопку Применить к папкам. Заданный размер будет применен ко всем папкам, исключая системные, где изменять размер надо все-таки отдельно.
Как увеличить панель задач Windows
Если у вас открыто или закреплено на панели задач большое количество приложений, тогда в определенный момент стандартный размер вам окажется маловат. Windows позволяет увеличить панель задач, чтобы на ней помещалось больше приложений.
- Кликните по пустому месту на панели задач правой кнопкой мыши, либо откройте Параметры – Персонализация – Панель задач. Убедитесь, что параметр Закрепить панель задач (или Закрепить все панели задач) отключен.
- Теперь наведите курсор на верхнюю границу панели задач. Когда вместо обычного курсора появится двусторонняя стрелка, нажмите левую кнопку мыши и потяните вверх. Размер панели задач можно увеличить вплоть до 50% от всей площади вашего экрана. Точно таким же образом панель задач уменьшается до стандартного размера.
Как изменить размер иконок на панели задач Windows
Последний пункт, который рассмотрим в этой статье – это размер иконок на панели задач. При изменении размера самой панели задач иконки остаются прежними. Их размер регулируется отдельно.
- Нажмите правой кнопкой мыши по панели задач и выберите Параметры панели задач. Как вариант, можно нажать Win + I и открыть раздел Персонализация – Панель задач.
- Найдите параметр Использовать маленькие кнопки панели задач и включите его. После этого система тут же уменьшит размер иконок и самой панели задач.
Учтите, что в этом случае счетчики уведомлений на иконках приложений (Почта, Telegram, Viber) могут перестать отображаться. Также исчезнет дата в правом углу. Вернуть обычный режим отображения можно аналогичным путем.
Windows 10 – гибкая и открытая для персонализации система. С помощью этих методов вы сможете подстроить ее внешний вид под свои нужды для оптимально комфортной и производительной работы. Конечно, существует еще много сторонних приложений для более глубокой и сложной кастомизации, но это тема уже для отдельной статьи. Эта же инструкция ориентирована в первую очередь на пользователей-новичков, которые не желают углубляться в дебри сложного тюнинга Windows сторонними (и часто не особо качественными) приложениями. Ну а если вы знаете все, что мы тут написали, тогда вы большой молодец!
В данной статье показаны действия, с помощью которых можно изменить изменить размер текста элементов рабочего стола и Проводника Windows в операционной системе Windows 10.
В Windows 10 имеется несколько настроек с помощью которых можно изменить размер текста элементов рабочего стола и Проводника Windows, таких как Заголовки окон, Меню:, Окна сообщений, Названия панелей, Значки, Подсказки.
Необязательно изменять размер всех элементов, можно изменить размер текста только для определенного элемента при этом не затрагивая масштабирования системы в целом, связанного с изменением размера всех элементов интерфейса.
Если вы используете Windows 10 Creators Update (версия 1703 и более поздние версии), то для настроек элементов рабочего стола и проводника Windows читайте инструкцию в статье ➯ Как изменить размер текста элементов рабочего стола и проводника в Windows 10 Creators Update
Как изменить размер текста заголовков окон и других элементов рабочего стола и Проводника Windows 10
Чтобы изменить размер текста какого-либо элемента, откройте классическую панель управления, в выпадающем списке Просмотр: выберите Мелкие значки и нажмите Экран.
Также открыть окно с настройками размера текста можно используя диалоговое окно Выполнить которое открывается при нажатии сочетания клавиш + R, скопируйте и вставьте следующую команду:
Dpiscaling
или вот такую команду:
Shell:::{C555438B-3C23-4769-A71F-B6D3D9B6053A}
В открывшемся окне Экран в разделе Изменение только размера текста, в выпадающем списке выберите элемент, размер которого вы хотите изменить.
Для выбранного элемента задайте желаемый размер текста, и если необходимо сделать его полужирным, то установите флажок в чекбоксе Полужирный. После изменения настроек нажмите кнопку Применить.
Размер текста может быть равен от 6px до 24px.
По умолчанию размер текста всех элементов равен 9px.
Ниже на скриншотах показаны результаты выполненных действий.
Контекстное меню рабочего стола. Слева по умолчанию, справа размер текста 14px полужирный.
Проводник Windows по умолчанию.
Проводник Windows. 1. Заголовок окна 14px полужирный. 2. Меню 14px полужирный.
Вы не можете изменить шрифт по умолчанию или цвет шрифта, применяемый в Windows для таких элементов как заголовки окон, меню или подсказки.
Содержание
- 1 Как изменить масштаб экрана Windows 10
- 2 Как изменить размер шрифта Windows 10
- 3 Как изменить размер значков и ярлыков Windows
- 4 Как уменьшить панель задач Windows 10
- 5 Масштаб в браузере
- 6 Заключение
- 7 Меняем размер шрифтов Windows 10
- 8 Как увеличить размер шрифта на экране компьютера или ноутбука
- 9 Как увеличить шрифт на странице в браузере
- 10 System Font Size Changer
Главная » Уроки и статьи » Операционная система
Бывает так, что нас не устраивает тот или иной размер шрифта, значков или масштаб экрана. Но не все знают, как его изменить для более удобного использования Windows или веб-сайтов. В этой статье мы подробно расскажем о масштабировании на компьютере.
Вы узнаете о том, как менять масштаб экрана в Windows 10, как уменьшить или увеличить шрифт на компьютере и в браузере, а также о том, как изменить размер значков в папках и размер ярлыков на рабочем столе.
Для начала вы узнаете, как увеличить или как уменьшить масштаб экрана на компьютере. Эта функция будет полезна для владельцев экранов необычных размеров, маленьких или очень больших. Также знание о том, как увеличить масштаб в Windows 10 желательно для владельцев проекторов. В некоторых случаях может быть очень кстати.
Чтобы поменять масштаб экрана компьютера следуйте действиям ниже:
1. Откройте окно «Параметры», для этого нажмите Win+I или меню Пуск и кликните на значок шестеренки.
2. После нажмите «Система» и выберите «Экран».
Нужное нам окно можно также открыть, кликнув правой кнопкой мышки на пустом месте рабочего стола и выбрав «Параметры экрана».
3. В правой части окна вы увидите ползунок для изменения масштаба экрана. Значение по умолчанию 100%, а масштаб можно увеличить до 125% и 150%.
Как изменить размер шрифта Windows 10
В операционной системе Виндовс 10 можно также уменьшать или увеличивать размер шрифта некоторых элементов. Иногда это неплохой заменитель полного масштабирования экрана, описанного выше. Менять размер шрифта можно:
- Заголовкам окон
- Меню
- Окнам сообщений
- Названиям панелей
- Значкам (размер шрифта для имен файлов, папок и ярлыков в проводнике и на рабочем столе)
- Подсказкам
Стандартный размер шрифта «9», размер можно выставить от 6 до 24. Также можно установить полужирное начертание шрифта.
Как открыть настройки размера текста Windows 10:
1. Эти настройки находятся в Панели управления в разделе Экран. Один из способов их открыть нажать Win+X, выбрать «Панель управления».
2. В открывшемся окне выбрать «Оборудование и звук/Экран». Или вписать слово «экран» в поиск (верхний правый угол окна), а затем выбрать «Экран».
3. Далее выбираете нужные элементы и размер шрифта для них, затем жмете кнопку «Применить».
Кроме всего прочего, в этом окне есть настройка «установить настраиваемый уровень масштабирования», где можно увеличить масштаб экрана вплоть до 500%, но этот способ не рекомендуется самим Windows, так как может привести к непредвиденному поведению на некоторых экранах.
С полным масштабированием экрана и с тем как уменьшить или увеличить размер шрифта мы разобрались. Идем дальше.
Как изменить размер значков и ярлыков Windows
Увеличивать или уменьшать размер значков (папок, файлов и ярлыков) в проводнике и на рабочем столе еще легче. Вот два удобных способа:
1. Удерживая клавишу Ctrl прокручивайте колесико мыши.
2. Второй способ это выбор одного из стандартных размеров значков. Просто кликните правой кнопкой мыши по свободной части рабочего стола или папки и в появившемся меню тыкните «Вид», затем на нужный размер значков. Например:
- Огромные значки (на рабочем столе нет такого варианта)
- Большие
- Обычные
- Мелкие
Как уменьшить панель задач Windows 10
В Windows 10 есть настройка позволяющая уменьшать размер панели задач, а именно размер её значков.
1. Нажмите правой кнопкой мыши на вашу панель задач, внизу появившегося меню выберите «Параметры».
2. Кликните левой кнопкой мыши по переключателю под пунктом «Использовать маленькие кнопки панели задач».
Теперь ваша панель задач уменьшится. Для того чтобы вернуть её вид к изначальному, просто снова нажмите на этот переключатель.
Масштаб в браузере
Часто при просмотре различных сайтов, текст на некоторых слишком маленький или слишком большой для нормального восприятия. Встроенная функция масштабирования в браузере помогает с этим бороться. Также она полезна при использовании очень больших мониторов.
Во всех современных браузерах изменять масштаб сайтов можно так:
- Удерживая клавишу Ctrl крутите колесо мыши.
- Удерживая Ctrl нажимать на клавиши + и -.
- Чтобы вернуть 100% масштаб сайта используйте комбинацию клавиш Ctrl и 0 (ноль).
Можно использовать как обычные клавиши плюс, минус, ноль, так и клавиши цифровой клавиатуры.
Заключение
В этой статье мы прошлись по всем основным способам изменения масштаба на компьютере. И хоть мы писали на примере Windows 10, многие советы подойдут и для предыдущих версий Виндовс.
Дата: 22.06.2017Автор/Переводчик: Linchak
Главная » Windows 10 » Как изменить размер шрифта Windows 10
Меняем размер шрифтов Windows 10
Первым этапом необходимо зайти в настройки экрана, для этого кликните правой кнопкой мыши по рабочему столу и выберите пункт «Параметры экрана»
В появившимся окне заходим в «Дополнительные параметры экрана»
Далее нам необходимо спустится чуть ниже, в разделе Сопутствующие параметры нажимаем по вкладке «Дополнительные изменения размера текста и других элементов»
Итак, если вы хотите изменить размер значков в меню из раскрывающегося типа элементов выбираем раздел «Меню:» далее выставляем оптимальные параметры размера шрифта, в примере я выставлю значение «12» и нажимаю «Применить» и вот что получилось: ДО
ПОСЛЕ
Как вы можете заметить, размер шрифта в меню увеличился, эта настройка так же изменить размеры меню в Word, Excel и т.д
Помимо настройки меню вы так же сможете увеличить значки на рабочем столе, для этого в раскрывающимся списке выберите пункт «Значки» и выставите удобный для вас формат, в качестве примера я так же выставлю значение «12» и вот результат: ДО
ПОСЛЕ
Настройки как вы видите не сложные и подстроить шрифт под себя сможет любой пользователь Windows 10
—>
Пользователям часто приходится использовать возможность увеличения размера шрифта на компьютере, поскольку использовать операционную систему Windows 10 на мониторах с большим расширением бывает не очень удобно. Аналогично бывает нужно уменьшить размер шрифта при использовании экрана телевизора с большой диагональю и маленьким разрешением.
В это статье мы рассмотрим как увеличить шрифт на компьютере или ноутбуке с Windows 10. А также рассмотрим как увеличить шрифт страницы браузера с помощью клавиатуры и мыши компьютера.
Как увеличить размер шрифта на экране компьютера или ноутбука
Для изменения размера шрифта на операционной системе Windows 10 стоит воспользоваться обновленными Параметрами, которые уже сейчас почти полностью заменили стандартную панель управления, с целью облегчения использования операционной системы Windows 10 на устройствах с сенсорными экранами.
- Открываем Пуск > Параметры > Система > Дисплей и находим пункт Масштаб и разметка.
- Дальше выбираем Изменение размера текста, приложений и других элементов в процентном соотношении (где 100% это стандартное и рекомендуемое значение, есть возможность выбрать 125, 150 и 175%).
- Если же предложенные значение Вам не подходят, нажмите кнопку под ними Настраиваемое масштабирование, введите размер в диапазоне от 100% до 500% и нажмите Применить(в операционной системе Windows 10 начиная с версии 1803 эта кнопка называется Дополнительные параметры масштабирования).
Для применения результатов нужно будет совершить выхода из системы. А также будьте осторожны, поскольку если Вы установите максимальное значение, то вернуться к нормальному, при условии что у Вас маленький монитор, будет очень сложно. Сама система этого даже не рекомендует делать.
В октябрьском обновлении Windows 10 появилась возможность настроить размер текста в специальных возможностях. Для этого достаточно перейти в Пуск > Параметры > Специальные возможности > Дисплей и перетяните ползунок, пока образец текста не станет легко читать, а затем нажмите кнопку Применить.
Как увеличить шрифт на странице в браузере
Если же Вам нужно увеличить размер шрифта на страницах браузера, то это можно сделать очень быстро с помощью клавиатуры и мыши. Поскольку каждый браузер поддерживает возможность увеличения содержания сайтов, то сделать это будет просто в любом из браузеров.
- Открываем нужную страницу в браузере.
- Удерживая кнопку Ctrl на клавиатуре нажимаем кнопку + для увеличения и — для уменьшения, или крутим колесиком мыши вверх или низ для увеличения и уменьшения страницы браузера.
System Font Size Changer
Как и в большинстве случаев, есть много сторонних программ, которые позволяют вносить изменения в реестр, и изменять параметры системы с удобного интерфейса. System Font Size Changer одна из таких утилит, с помощью которой можно увеличить шрифт всех элементов интерфейса. Для этого нужно всего лишь скачать программу.
- При каждом запуске программы пользователю предлагается сделать копию текущих параметров, чтобы всегда иметь возможность восстановить измененные параметры. Рекомендуем это сделать!
- Дальше в интерфейсе программы выбираем что будем изменять, среди списка доступных элементов (текст заголовка окна, меню, окна сообщений, подписи к иконкам, всплывающие подсказки).
- Последним шагом будет перетягивание ползунка размера, и нажатие кнопки применить изменения Apply(после проделанных действий система осуществит выход, поэтому рекомендуем сохранить всё что было открыть в момент выхода).
Если хотите вернуть все настройки на стандартные используйте файл WindowMetrics.reg. Чтобы это сделать открываем его и совершаем добавление стандартных параметров в реестр.
Однозначно, Вы можете воспользоваться более сложным способом увеличения шрифтов на компьютере, а именно с использованием редактора реестра. Можно перейти по пути: HKEY_CURRENT_USERControl PanelDesktopWindowMetrics и настроить параметры в ручную, но зачем, если есть удобное приложение, которое даже устанавливать не нужно.
Выводы
Увеличение шрифта действительно полезная функция в Windows. Может пригодиться в многих ситуациях, но не все знают как это сделать быстро. Поэтому мы и написали инструкцию как увеличить шрифт на компьютере Windows 10 и отдельно как увеличить шрифт на странице в браузере, которая будет многим полезной.
Используемые источники:
- https://linchakin.com/posts/scale-on-computer/
- https://mixprise.ru/windows-10/kak-izmenit-razmer-shrifta-windows-10/
- https://windd.ru/kak-uvelichit-shrift-na-kompyutere-windows-10/
Главная » Уроки и статьи » Windows
Масштаб на компьютере: экран, значки, шрифт
Бывает так, что нас не устраивает тот или иной размер шрифта, значков или масштаб экрана. Но не все знают, как его изменить для более удобного использования Windows или веб-сайтов. В этой статье мы подробно расскажем о масштабировании на компьютере.
Вы узнаете о том, как менять масштаб экрана в Windows 10, как уменьшить или увеличить шрифт на компьютере и в браузере, а также о том, как изменить размер значков в папках и размер ярлыков на рабочем столе.
Как изменить масштаб экрана Windows 10
Для начала вы узнаете, как увеличить или как уменьшить масштаб экрана на компьютере. Эта функция будет полезна для владельцев экранов необычных размеров, маленьких или очень больших. Также знание о том, как увеличить масштаб в Windows 10 желательно для владельцев проекторов. В некоторых случаях может быть очень кстати.
Чтобы поменять масштаб экрана компьютера следуйте действиям ниже:
1. Откройте окно «Параметры», для этого нажмите Win+I или меню Пуск и кликните на значок шестеренки.
2. После нажмите «Система» и выберите «Экран».
Нужное нам окно можно также открыть, кликнув правой кнопкой мышки на пустом месте рабочего стола и выбрав «Параметры экрана».
3. В правой части окна вы увидите ползунок для изменения масштаба экрана. Значение по умолчанию 100%, а масштаб можно увеличить до 125% и 150%.
Как изменить размер шрифта Windows 10
В операционной системе Виндовс 10 можно также уменьшать или увеличивать размер шрифта некоторых элементов. Иногда это неплохой заменитель полного масштабирования экрана, описанного выше. Менять размер шрифта можно:
- Заголовкам окон
- Меню
- Окнам сообщений
- Названиям панелей
- Значкам (размер шрифта для имен файлов, папок и ярлыков в проводнике и на рабочем столе)
- Подсказкам
Стандартный размер шрифта «9», размер можно выставить от 6 до 24. Также можно установить полужирное начертание шрифта.
Как открыть настройки размера текста Windows 10:
1. Эти настройки находятся в Панели управления в разделе Экран. Один из способов их открыть нажать Win+X, выбрать «Панель управления».
2. В открывшемся окне выбрать «Оборудование и звук/Экран». Или вписать слово «экран» в поиск (верхний правый угол окна), а затем выбрать «Экран».
3. Далее выбираете нужные элементы и размер шрифта для них, затем жмете кнопку «Применить».
Кроме всего прочего, в этом окне есть настройка «установить настраиваемый уровень масштабирования», где можно увеличить масштаб экрана вплоть до 500%, но этот способ не рекомендуется самим Windows, так как может привести к непредвиденному поведению на некоторых экранах.
С полным масштабированием экрана и с тем как уменьшить или увеличить размер шрифта мы разобрались. Идем дальше.
Как изменить размер значков и ярлыков Windows
Увеличивать или уменьшать размер значков (папок, файлов и ярлыков) в проводнике и на рабочем столе еще легче. Вот два удобных способа:
1. Удерживая клавишу Ctrl прокручивайте колесико мыши.
2. Второй способ это выбор одного из стандартных размеров значков. Просто кликните правой кнопкой мыши по свободной части рабочего стола или папки и в появившемся меню тыкните «Вид», затем на нужный размер значков. Например:
- Огромные значки (на рабочем столе нет такого варианта)
- Большие
- Обычные
- Мелкие
Как уменьшить панель задач Windows 10
В Windows 10 есть настройка позволяющая уменьшать размер панели задач, а именно размер её значков.
1. Нажмите правой кнопкой мыши на вашу панель задач, внизу появившегося меню выберите «Параметры».
2. Кликните левой кнопкой мыши по переключателю под пунктом «Использовать маленькие кнопки панели задач».
Теперь ваша панель задач уменьшится. Для того чтобы вернуть её вид к изначальному, просто снова нажмите на этот переключатель.
Масштаб в браузере
Часто при просмотре различных сайтов, текст на некоторых слишком маленький или слишком большой для нормального восприятия. Встроенная функция масштабирования в браузере помогает с этим бороться. Также она полезна при использовании очень больших мониторов.
Во всех современных браузерах изменять масштаб сайтов можно так:
- Удерживая клавишу Ctrl крутите колесо мыши.
- Удерживая Ctrl нажимать на клавиши + и -.
- Чтобы вернуть 100% масштаб сайта используйте комбинацию клавиш Ctrl и 0 (ноль).
Можно использовать как обычные клавиши плюс, минус, ноль, так и клавиши цифровой клавиатуры.
Заключение
В этой статье мы прошлись по всем основным способам изменения масштаба на компьютере. И хоть мы писали на примере Windows 10, многие советы подойдут и для предыдущих версий Виндовс.
Понравилось? Поделись с друзьями!
Дата: 22.06.2017
Автор/Переводчик: Linchak
bookmarks bar doesn’t zoom in with page zooming or minimal font setting in chrome.
So is there a way to increase font size for bookmarks bar?
asked Oct 8, 2013 at 20:38
In XP you can change font size of bookmarks and tabs of the chrome by changing the Message Box value in display properties menu;
Control Panel -> Display -> Appearance -> Advanced -> Item -> Message Box
WeSt
2,5985 gold badges21 silver badges35 bronze badges
answered Dec 12, 2014 at 13:40
2
There might be a way to change the chrome bookmark bar font size using the «chrome browser settings», but I’m not entirely sure. Alternatively, use the «OS settings». These settings are usually found in categories named: visual, appearance, theme, font size, etc… and can
be adjusted on either a specific or global scale.
OS (Windows 10)
- Start > Settings > Make text size bigger
- Start > Settings > Change the size of text, apps, and other items > Scale and layout
- Start > Settings > Make everything bigger > Make everything bigger
answered Jul 1, 2020 at 2:36
On Google Chrome click on 3 dots on upper right hand corner and scroll down to settings. Settings>Advanced>Accessibility>Manage Accessibility Features>Display>Open Display Settings>Display Size>(Move bar towards middle of Tiny and Huge or to your liking)
answered Aug 5, 2020 at 1:25
For windows 11…
- select windows start button
- type font in search bar
- choose «make text size bigger»
- Use scale to increase text size according to your preference, select apply
- THENNNN, use the magnifier (upper right icon in url bar or use CTRL and -) to reduce the size of your screen from 100%
Not ideal fix, but a temporary solution that worked for me!
answered Mar 31, 2022 at 5:21
Its so easy dear. Just type the following in your chrome browser:
chrome://flags
Now scroll down untill you find the option «HiDPI Support Windows».
Once you found the option change it from Default to Engable and then click on relunch now. You are done your from now your bookmark toolbar icons will be big.
answered Nov 22, 2013 at 14:09
1
Click on bookmarks.
On top of the bookmark list, click Bookmark Manager.
Then simply use the Ctrl and + or _ to increase or decrease font size.
Alternately, press Ctrl and roll the mouse wheel.
answered Nov 25, 2013 at 5:59
1
bookmarks bar doesn’t zoom in with page zooming or minimal font setting in chrome.
So is there a way to increase font size for bookmarks bar?
asked Oct 8, 2013 at 20:38
In XP you can change font size of bookmarks and tabs of the chrome by changing the Message Box value in display properties menu;
Control Panel -> Display -> Appearance -> Advanced -> Item -> Message Box
WeSt
2,5985 gold badges21 silver badges35 bronze badges
answered Dec 12, 2014 at 13:40
2
There might be a way to change the chrome bookmark bar font size using the «chrome browser settings», but I’m not entirely sure. Alternatively, use the «OS settings». These settings are usually found in categories named: visual, appearance, theme, font size, etc… and can
be adjusted on either a specific or global scale.
OS (Windows 10)
- Start > Settings > Make text size bigger
- Start > Settings > Change the size of text, apps, and other items > Scale and layout
- Start > Settings > Make everything bigger > Make everything bigger
answered Jul 1, 2020 at 2:36
On Google Chrome click on 3 dots on upper right hand corner and scroll down to settings. Settings>Advanced>Accessibility>Manage Accessibility Features>Display>Open Display Settings>Display Size>(Move bar towards middle of Tiny and Huge or to your liking)
answered Aug 5, 2020 at 1:25
For windows 11…
- select windows start button
- type font in search bar
- choose «make text size bigger»
- Use scale to increase text size according to your preference, select apply
- THENNNN, use the magnifier (upper right icon in url bar or use CTRL and -) to reduce the size of your screen from 100%
Not ideal fix, but a temporary solution that worked for me!
answered Mar 31, 2022 at 5:21
Its so easy dear. Just type the following in your chrome browser:
chrome://flags
Now scroll down untill you find the option «HiDPI Support Windows».
Once you found the option change it from Default to Engable and then click on relunch now. You are done your from now your bookmark toolbar icons will be big.
answered Nov 22, 2013 at 14:09
1
Click on bookmarks.
On top of the bookmark list, click Bookmark Manager.
Then simply use the Ctrl and + or _ to increase or decrease font size.
Alternately, press Ctrl and roll the mouse wheel.
answered Nov 25, 2013 at 5:59
1
Содержание
- Масштаб на компьютере: экран, значки, шрифт
- Как изменить масштаб экрана Windows 10
- Как изменить размер шрифта Windows 10
- Как изменить размер значков и ярлыков Windows
- Как уменьшить панель задач Windows 10
- Масштаб в браузере
- Заключение
- Как изменить размер интерфейса Windows 10
- Как увеличить размер интерфейса Windows 10
- Как исправить размытый шрифт и интерфейс в Windows 10
- Как увеличить шрифт в Windows 10
- Как изменить размер иконок в Windows 10
- Как изменить размер иконок на рабочем столе Windows
- Как изменить размер иконок в Проводнике Windows
- Как увеличить панель задач Windows
- Как изменить размер иконок на панели задач Windows
- Windows 10/11: как изменить размер шрифта (чтобы он не был таким мелким и не уставали глаза)
- Настройка шрифта в Windows 10/11
- Про масштабирование
- Спец. возможности: увеличить размер текста
- Выбор шрифта и размера для каждого элемента
- Про калибровку
- Как увеличить шрифт на компьютере Windows 10
- Как увеличить размер шрифта на экране компьютера или ноутбука
- Как увеличить шрифт на странице в браузере
- System Font Size Changer
- Как увеличить шрифт на компьютере Windows 10 – Инструкция
- Как увеличить текст и все элементы на компьютере
Масштаб на компьютере: экран, значки, шрифт
Бывает так, что нас не устраивает тот или иной размер шрифта, значков или масштаб экрана. Но не все знают, как его изменить для более удобного использования Windows или веб-сайтов. В этой статье мы подробно расскажем о масштабировании на компьютере.
Вы узнаете о том, как менять масштаб экрана в Windows 10, как уменьшить или увеличить шрифт на компьютере и в браузере, а также о том, как изменить размер значков в папках и размер ярлыков на рабочем столе.
Как изменить масштаб экрана Windows 10
Для начала вы узнаете, как увеличить или как уменьшить масштаб экрана на компьютере. Эта функция будет полезна для владельцев экранов необычных размеров, маленьких или очень больших. Также знание о том, как увеличить масштаб в Windows 10 желательно для владельцев проекторов. В некоторых случаях может быть очень кстати.
Чтобы поменять масштаб экрана компьютера следуйте действиям ниже:
1. Откройте окно «Параметры», для этого нажмите Win+I или меню Пуск и кликните на значок шестеренки.
2. После нажмите «Система» и выберите «Экран».
Нужное нам окно можно также открыть, кликнув правой кнопкой мышки на пустом месте рабочего стола и выбрав «Параметры экрана».
3. В правой части окна вы увидите ползунок для изменения масштаба экрана. Значение по умолчанию 100%, а масштаб можно увеличить до 125% и 150%.
Как изменить размер шрифта Windows 10
В операционной системе Виндовс 10 можно также уменьшать или увеличивать размер шрифта некоторых элементов. Иногда это неплохой заменитель полного масштабирования экрана, описанного выше. Менять размер шрифта можно:
Стандартный размер шрифта «9», размер можно выставить от 6 до 24. Также можно установить полужирное начертание шрифта.
Как открыть настройки размера текста Windows 10:
1. Эти настройки находятся в Панели управления в разделе Экран. Один из способов их открыть нажать Win+X, выбрать «Панель управления».
2. В открывшемся окне выбрать «Оборудование и звук/Экран». Или вписать слово «экран» в поиск (верхний правый угол окна), а затем выбрать «Экран».
3. Далее выбираете нужные элементы и размер шрифта для них, затем жмете кнопку «Применить».
Кроме всего прочего, в этом окне есть настройка «установить настраиваемый уровень масштабирования», где можно увеличить масштаб экрана вплоть до 500%, но этот способ не рекомендуется самим Windows, так как может привести к непредвиденному поведению на некоторых экранах.
С полным масштабированием экрана и с тем как уменьшить или увеличить размер шрифта мы разобрались. Идем дальше.
Как изменить размер значков и ярлыков Windows
Увеличивать или уменьшать размер значков (папок, файлов и ярлыков) в проводнике и на рабочем столе еще легче. Вот два удобных способа:
1. Удерживая клавишу Ctrl прокручивайте колесико мыши.
2. Второй способ это выбор одного из стандартных размеров значков. Просто кликните правой кнопкой мыши по свободной части рабочего стола или папки и в появившемся меню тыкните «Вид», затем на нужный размер значков. Например:
Как уменьшить панель задач Windows 10
В Windows 10 есть настройка позволяющая уменьшать размер панели задач, а именно размер её значков.
1. Нажмите правой кнопкой мыши на вашу панель задач, внизу появившегося меню выберите «Параметры».
2. Кликните левой кнопкой мыши по переключателю под пунктом «Использовать маленькие кнопки панели задач».
Теперь ваша панель задач уменьшится. Для того чтобы вернуть её вид к изначальному, просто снова нажмите на этот переключатель.
Масштаб в браузере
Часто при просмотре различных сайтов, текст на некоторых слишком маленький или слишком большой для нормального восприятия. Встроенная функция масштабирования в браузере помогает с этим бороться. Также она полезна при использовании очень больших мониторов.
Во всех современных браузерах изменять масштаб сайтов можно так:
Можно использовать как обычные клавиши плюс, минус, ноль, так и клавиши цифровой клавиатуры.
Заключение
В этой статье мы прошлись по всем основным способам изменения масштаба на компьютере. И хоть мы писали на примере Windows 10, многие советы подойдут и для предыдущих версий Виндовс.
Источник
Как изменить размер интерфейса Windows 10
Стандартный размер элементов интерфейса (кнопки, иконки, шрифты, панели и так далее) обычно устраивает подавляющее большинство пользователей. Но с каждым годом мониторы становятся все больше, а их разрешения увеличиваются. В таком случае возникает необходимость увеличить масштаб системы или ее отдельных элементов. Кроме того, никто не отменял индивидуальные потребности пользователей, у которых необходимость сделать интерфейс Windows 10 больше продиктована особенностью зрения или просто личными предпочтениями. В этой статье собрали все возможные способы, с помощью которых вы сможете увеличить или уменьшить масштаб Windows 10.
Как увеличить размер интерфейса Windows 10
Первый и самый лучший вариант – увеличение масштабирования системы. Эта возможность доступна на подавляющем большинстве компьютеров с Windows 10. В этом случае система пропорционально увеличивает все части интерфейса Windows, включая кнопки, панели, шрифты, иконки и так далее.
После установки разрешения система попросит вас выйти и зайти заново. Из-за своих особенностей Windows не умеет полностью изменять масштаб системы без необходимости перезагрузки или выхода-входа.
Если к вашему компьютеру подключено два и больше мониторов, тогда сначала вам надо кликнуть на экран, масштаб которого вы хотите изменить. Windows может работать с разными значениями DPI на разных экранах, поэтому можно настроить этот параметр по своему усмотрению.
Для справки: хотя система не просит выйти и заново войти при изменении масштабирования других экранов (соответствующее уведомление появляется только при увеличении масштабирования основного дисплея), открытые приложения могут не совсем корректно отреагировать на внесенные вами изменения, поэтому лучше перезагрузить компьютер или выполнить выход из системы.
Стандартный набор масштабов интерфейса Windows может устроить не каждого пользователя, поэтому в параметрах предусмотрен вариант настраиваемого масштабирования. Там пользователь может установить собственное значение в диапазоне от 100% до 500%.
Предупреждение: не стоит указывать размер масштабирования выше того, что доступен для вашего монитора в стандартном списке. Подобное может привести к тому, что часть интерфейса не будет отображаться и вы не сможете вернуть все обратно. Настраиваемое масштабирование подходит для тех случаев, когда надо указать более точный процент увеличения, а не для установки экстремально высоких значений.
Примечание: к сожалению, большое количество людей страдает от определенных заболеваний глаз, при которых нарушается восприятие цветов. Для таких пользователей Microsoft предлагает включить цветовые фильтры в Windows 10, упрощающие работу с монитором.
Как исправить размытый шрифт и интерфейс в Windows 10
Если вы увеличили интерфейс Windows 10, тогда скорее всего вы столкнетесь с тем, что некоторые приложения начнут отображаться не совсем правильно. Шрифт будет выглядеть коряво, а само окно приложения будет словно слегка размытым. Опять же, это древняя болячка Windows, которую отчаянно пытаются залечить. К счастью, бороться с ней на современных версиях Windows 10 гораздо легче, а сама проблема затрагивает лишь классические Win32-приложения.
После этого размытие должно исчезнуть, а шрифты будут отображаться качественнее. Если после этого у вас все еще наблюдаются проблемы с рендерингом приложения, тогда имеет смысл попробовать провести калибровку монитора.
Как увеличить шрифт в Windows 10
Иногда бывает так, что пользователю не надо увеличивать весь интерфейс Windows, а только шрифты. К несчастью, здесь все гораздо сложнее. По каким-то странным причинам после обновления Windows 10 Creators Update (1703 15363) из панели управления исчез раздел, в котором пользователь мог отдельно настроить размер шрифта независимо от параметров масштабирования. Из-за этого приходится использовать сторонние приложения для увеличения шрифта в Windows 10, вроде system Font Size Changer. Это очень простая, но вместе с тем функциональная утилита, не требующая установки. Кстати, она уже полностью совместима с Windows 10 Fall Creators Update.
Для справки: выполнение этой инструкции требует наличия прав Администратора.
Как изменить размер иконок в Windows 10
Иконки и пиктограммы – еще одна часть интерфейса Windows, которую можно настраивать в зависимости от предпочтений пользователя. Иконки можно увеличить либо вместе с остальными частями интерфейса (когда вы изменяете масштабирование), либо независимо от них.
Как изменить размер иконок на рабочем столе Windows
Нажмите правую кнопку мыши на рабочем столе и выберите в меню пункт Вид. Вам будет доступно три параметра – мелкие, обычные и крупные иконки. По умолчанию используются обычные иконки.
Если вас не устраивают предустановленные варианты, вы можете точнее отрегулировать размер иконок на рабочем столе. Для этого достаточно зажать клавишу Ctrl и покрутить колесико мыши вперед для увеличения или назад для уменьшения. Таким образом можно сделать просто-таки гигантские или миниатюрные иконки. Надо лишь отметить, что не все иконки поддерживают сверхбольшие размеры. В таком случае пиктограмма будет оставаться прежней, но поле, по которому можно кликнуть для запуска приложения, будет увеличиваться.
Обычный размер иконок.
Самый крупный вариант
Самый мелкий вариант.
Как изменить размер иконок в Проводнике Windows
Иконки внутри проводника изменяются точно так же, как и на рабочем столе. Кликаете правой кнопкой мыши по пустому месту и выбираете один из трех параметров в меню Вид. Другой вариант – зажатая кнопка Ctrl и прокрутка колесика мыши вперед / назад для увеличения / уменьшения иконок.
Обратите внимание, что в этом случае будут изменяться иконки только в текущей папке. Остальные папки останутся со своими стандартными параметрами.
Чтобы не изменять размер иконок в каждой отдельной директории, задайте желаемый размер пиктограмм, а затем сделайте следующее:
Как увеличить панель задач Windows
Если у вас открыто или закреплено на панели задач большое количество приложений, тогда в определенный момент стандартный размер вам окажется маловат. Windows позволяет увеличить панель задач, чтобы на ней помещалось больше приложений.
Как изменить размер иконок на панели задач Windows
Последний пункт, который рассмотрим в этой статье – это размер иконок на панели задач. При изменении размера самой панели задач иконки остаются прежними. Их размер регулируется отдельно.
Учтите, что в этом случае счетчики уведомлений на иконках приложений (Почта, Telegram, Viber) могут перестать отображаться. Также исчезнет дата в правом углу. Вернуть обычный режим отображения можно аналогичным путем.
Windows 10 – гибкая и открытая для персонализации система. С помощью этих методов вы сможете подстроить ее внешний вид под свои нужды для оптимально комфортной и производительной работы. Конечно, существует еще много сторонних приложений для более глубокой и сложной кастомизации, но это тема уже для отдельной статьи. Эта же инструкция ориентирована в первую очередь на пользователей-новичков, которые не желают углубляться в дебри сложного тюнинга Windows сторонними (и часто не особо качественными) приложениями. Ну а если вы знаете все, что мы тут написали, тогда вы большой молодец!
Источник
Windows 10/11: как изменить размер шрифта (чтобы он не был таким мелким и не уставали глаза)
Подскажите, как можно в Windows 10 изменить размер шрифта: у меня на экране все очень мелко и из-за этого приходится напрягать глаза (быстро устают). Возможно все дело в том, что у меня ноутбук и у него всего 14 дюймовый экран, а разрешение 1920×1080.
[остальная часть вопроса «вырезана», т.к. малоинформативная]
Подобная проблема, к сожалению, сейчас не редкость. Дело в том, что разрешение [прим.: кол-во точек на экране, за счет которых формируется изображение, например, 1920×1080] экранов сейчас стало довольно-таки высокой (относительно*), и постоянно растет, а вот диагональ самого экрана — почему-то, тенденция обратная.
Windows 10 (и 11-я) же, не всегда правильно задает параметры масштабирования и из-за этого часть элементов становится трудно-читаемой. Рассмотрим ниже, что можно сделать.
👉 Примечание : возможно вам пригодится моя «старая» статья о том, какие меры можно предпринять, чтобы меньше уставали глаза при работе за компьютером.
Настройка шрифта в Windows 10/11
Про масштабирование
Итак, для начала я рекомендую открыть параметры Windows (либо через меню ПУСК, либо при помощи сочетание клавиш Win+i ).
После необходимо открыть раздел «Система / Дисплей» (см. скрин ниже 👇) и обратить внимание на:
Windows 11 — дисплей — масштабирование
В доп. параметрах масштабирования рекомендую включить один параметр: «Разрешить Windows исправлять размытость в приложениях» (актуально, если масштабирование выставлено на значение выше 100%).
Исправлять размытость в приложениях // для Windows 10
Пожалуй, эти параметры — это первое, с чего нужно было начать. Если после регулировки разрешения и масштабирования, изображение все еще не устраивает — его можно «до-настроить» вручную (об этом ниже).
Спец. возможности: увеличить размер текста
Среди спец. возможностей обновленной ОС Windows 10 появилась опция увеличения размера текста. Достаточно сдвинуть ползунок вправо на нужную величину (пока не станет легко читать текст) и нажать на кнопку применить.
Примечание : чтобы открыть параметры системы — нажмите сочетание Win+i (либо воспользуйтесь меню ПУСК. ).
Специальные возможности Windows 10
Выбор шрифта и размера для каждого элемента
Очень просто и быстро настроить заголовки окон, приложений, надписи иконок, подсказки и пр. текст можно с помощью спец. утилит. Одна из таких System Font Size Changer.
Прим. от 5.08.2018г. : из Windows 10 убирали возможность «ручной» настройки этих элементов (поэтому часть статьи была удалена, т.к. стала малоинформативная).
👉 System Font Size Changer
Очень простая утилита, предназначенная для быстрой настройки размера шрифта различных элементов в ОС Windows 10. Отмечу, что утилита очень компактная (менее 100 Кб), не нуждающаяся в установке, все изменения, которые она делает — можно откатить (при запуске создается бэкап-файл).
Перевод некоторых элементов:
Про калибровку
Качество отображение шрифта зависит не только от его размера, но еще и от четкости. Согласитесь, если шрифт выглядит слишком размыто (например), то его читать сложно, даже если его размер выше среднего.
Во время калибровки — вам нужно будет всего лишь несколько раз указать мышкой на участок текста, который лучше всего отображается на экране. Ниже показано, как ее запустить.
Как запустить калибровку:
Выберите несколько раз самый четкий текст, отображаемый у вас на экране (эдакий небольшой графический тест)
После того, как проделаете такой нехитрый тест, шрифты на экране у вас станут отображаться по четче (а значит читать и воспринимать информацию будет легче).
Как вариант, к ноутбуку с небольшим экраном (в домашних условиях) можно подключить большой внешний монитор (или ТВ), и работать в комфортных условиях. Чем не выход? 👌
👉 Парочка инструкций в помощь:
Источник
Как увеличить шрифт на компьютере Windows 10
Пользователям часто приходится использовать возможность увеличения размера шрифта на компьютере, поскольку использовать операционную систему Windows 10 на мониторах с большим расширением бывает не очень удобно. Аналогично бывает нужно уменьшить размер шрифта при использовании экрана телевизора с большой диагональю и маленьким разрешением.
В это статье мы рассмотрим как увеличить шрифт на компьютере или ноутбуке с Windows 10. А также рассмотрим как увеличить шрифт страницы браузера с помощью клавиатуры и мыши компьютера.
Как увеличить размер шрифта на экране компьютера или ноутбука
Для изменения размера шрифта на операционной системе Windows 10 стоит воспользоваться обновленными Параметрами, которые уже сейчас почти полностью заменили стандартную панель управления, с целью облегчения использования операционной системы Windows 10 на устройствах с сенсорными экранами.
Для применения результатов нужно будет совершить выхода из системы. А также будьте осторожны, поскольку если Вы установите максимальное значение, то вернуться к нормальному, при условии что у Вас маленький монитор, будет очень сложно. Сама система этого даже не рекомендует делать.
В октябрьском обновлении Windows 10 появилась возможность настроить размер текста в специальных возможностях. Для этого достаточно перейти в Пуск > Параметры > Специальные возможности > Дисплей и перетяните ползунок, пока образец текста не станет легко читать, а затем нажмите кнопку Применить.
Как увеличить шрифт на странице в браузере
Если же Вам нужно увеличить размер шрифта на страницах браузера, то это можно сделать очень быстро с помощью клавиатуры и мыши. Поскольку каждый браузер поддерживает возможность увеличения содержания сайтов, то сделать это будет просто в любом из браузеров.
System Font Size Changer
Как и в большинстве случаев, есть много сторонних программ, которые позволяют вносить изменения в реестр, и изменять параметры системы с удобного интерфейса. System Font Size Changer одна из таких утилит, с помощью которой можно увеличить шрифт всех элементов интерфейса. Для этого нужно всего лишь скачать программу.
Если хотите вернуть все настройки на стандартные используйте файл WindowMetrics.reg. Чтобы это сделать открываем его и совершаем добавление стандартных параметров в реестр.
Однозначно, Вы можете воспользоваться более сложным способом увеличения шрифтов на компьютере, а именно с использованием редактора реестра. Можно перейти по пути: HKEY_CURRENT_USERControl PanelDesktopWindowMetrics и настроить параметры в ручную, но зачем, если есть удобное приложение, которое даже устанавливать не нужно.
Увеличение шрифта действительно полезная функция в Windows. Может пригодиться в многих ситуациях, но не все знают как это сделать быстро. Поэтому мы и написали инструкцию как увеличить шрифт на компьютере Windows 10 и отдельно как увеличить шрифт на странице в браузере, которая будет многим полезной.
Источник
Как увеличить шрифт на компьютере Windows 10 – Инструкция
Привет! Сегодня разбираем настройки шрифта на компьютере. Рассмотрим, как увеличить шрифт на компьютере в операционной системе Windows 10.
Настройки шрифта и других сопутствующих элементов предусмотренны в разделе специальных возможностей Windows. По умолчанию все настройки установленны на 100%, но мы можем их поменять.
При определённых обстоятельствах пользователям необходимо увеличить масштаб текста для более удобного чтения. Например, при смене монитора. Увеличение шрифта подразумевает изменение масштаба заголовков, надписей, меню, значков, и т. д.
Есть два способа настройки:
Итак, рассмотрим оба варианта.
Как увеличить текст и все элементы на компьютере
Есть несколько способов открыть параметры Windows. Рассмотрим два наиболее удобных.
Переходим в раздел “Параметры” нажав горячие клавиши Win + I (нажимаем и удерживаем клавишу с логотипом Windows, а затем коротким нажатием клавишу I).
Или переходим в нижний левый угол монитора, жмём правой кнопкой на значок Win и открываем параметры нажав на иконку шестерёнки.
В открывшихся параметрах открываем “Специальные возможности”
В разделе “Дисплей” настраиваем размер текста ползунком и нажимаем “Применить”, когда видим, что пример текста нас устраивает.
Второй вариант – изменение масштаба всех элементов ПК. Вы можете выбрать из выпадающего списка масштаб в процентах и посмотреть, как это будет выглядеть.
Если размер устраивает, оставляете настройки, если нет – выбираете другой размер в процентах.
Вот так просто можно поменять размеры текста и всех элементов на ПК! Пользуйтесь!
Кстати, напишите в комментариях, зачем вам понадобилось менять размер шрифта и помогла ли вам инструкция. Спасибо, что читаете наш блог!
Источник
Содержание
- Способ 1: Увеличение значков
- Вариант 1: «Параметры панели задач»
- Вариант 2: «Персонализация»
- Вариант 3: Настройки масштаба экрана
- Способ 2: Изменение размера панели
- Вопросы и ответы
Способ 1: Увеличение значков
С помощью встроенных инструментов можно увеличить значки панели задач, тем самым изменив размер самой области. Сама процедура проделывается в разделе с ее параметрами, но попасть туда можно несколькими способами. Кроме того, как вариант, можно изменить масштаб экрана, но при этом будут увеличены и другие элементы интерфейса Windows 10: иконки на рабочем столе, окна, главное меню.
Вариант 1: «Параметры панели задач»
Если значки на панели задач слишком мелкие, то убедитесь, что не активирована соответствующая функция:
- Щелкните по панели правой кнопкой мыши и выберите пункт «Параметры панели задач».
- Автоматически откроется окно приложения «Параметры» на вкладке «Панель задач». Проверьте, включена ли опция «Использовать маленькие кнопки на панели задач». Если да, то отключите ее с помощью тумблера, и тогда не только иконки станут больше, но и сама панель.

Вариант 2: «Персонализация»
Следующий вариант предполагает также проверку, не включены ли маленькие значки, но попасть в раздел с настройками можно другим путем:
- Щелкните по иконке «Пуск» и выберите приложение «Параметры», значок которого стилизован под изображение шестерни.
- Выберите раздел «Персонализация».
- В новом окне перейдите на вкладку «Панель задач», затем проделайте то же, что в Шаге 2 предыдущего варианта.


Кстати, попасть в раздел «Персонализация» можно и через контекстное меню рабочего стола: кликните по свободной области правой кнопкой мыши и выберите соответствующий пункт.

Читайте также: Параметры «Персонализации» в ОС Windows 10
Вариант 3: Настройки масштаба экрана
Если отображение маленьких кнопок отключено, а панель все еще слишком мала, то попробуйте изменить масштаб экрана. После этого все элементы интерфейса станут больше, включая панель задач:
- Через приложение «Параметры» перейдите в раздел «Система».
- На вкладке «Дисплей» отыщите блок «Масштаб и разметка», затем в выпадающем меню выберите значение параметра в процентном соотношении. Если изначально установлено 100%, то задайте большее значение.

Также доступны дополнительные настройки масштабирования, если кликнуть по ссылке ниже. Откроется новое окно, где можно настроить вручную значение от 100% до 500%. Это возможно только при условии, что видеокарта позволяет это сделать.

Способ 2: Изменение размера панели
Увеличить панель задач в Windows 10 можно с помощью перетаскивания ее границ. В этом случае она растянется, а размер значков и текста останется неизменным, причем, если область достаточно большая, то иконки станут размещаться в два или три ряда. Для увеличения просто наведите курсор мыши на границу панели. Стандартный указатель мыши преобразится в стрелку с двумя концами. Потяните вверх, чтобы панель задач стала больше.
Если курсор мыши не меняется при наведении, то почти наверняка панель задач закреплена, что не позволяет пользователю менять ее месторасположение и размер. Кликните по ней правой кнопкой мыши и снимите галочку у пункта «Закрепить панель задач».
Открепить ее можно и через окно приложения «Параметры»: в разделе с персонализацией на вкладке «Панель задач» выключите соответствующую функцию с помощью тумблера.
Читайте также: Исправление неполадок «Панели задач» в Windows 10
Еще статьи по данной теме:
Помогла ли Вам статья?
Как изменить системный шрифт Windows 10 по умолчанию
- Откройте панель управления.
- Откройте опцию «Шрифты».
- Просмотрите шрифт, доступный в Windows 10, и обратите внимание на точное название шрифта, который вы хотите использовать (например, Arial, Courier New, Verdana, Tahoma и т. Д.).
- Откройте Блокнот.
Чтобы изменить шрифт рабочего стола, вы можете выполнить следующие действия:
- Перейдите в настройки.
- Выберите Персонализация.
- Выберите Темы.
- В разделе «Темы» выберите «Настройки темы».
- На левой панели щелкните Изменить значки рабочего стола.
Как изменить системный шрифт Windows 10 по умолчанию
- Откройте панель управления.
- Откройте опцию «Шрифты».
- Просмотрите шрифт, доступный в Windows 10, и обратите внимание на точное название шрифта, который вы хотите использовать (например, Arial, Courier New, Verdana, Tahoma и т. Д.).
- Откройте Блокнот.
A:
- На рабочем столе щелкните правой кнопкой мыши и выберите «Персонализировать».
- В окне «Персонализация» нажмите «Темы» на левой панели.
- Нажмите «Настройки темы», выберите нужные темы по умолчанию и закройте окно.
- Нажмите «Цвета» в окне «Персонализация» и отключите параметр «Автоматически выбирать акцентный цвет на моем фоне».
Изменить шрифт и размер шрифта в командной строке Windows 10
- Шаг 1. Найдите файл командной строки. Введите команду в поле поиска, щелкните правой кнопкой мыши Командную строку в результате и выберите в меню пункт Открыть расположение файла.
- Шаг 2: Откройте Свойства командной строки. Щелкните правой кнопкой мыши командную строку в системной папке Windows и выберите «Свойства», чтобы продолжить.
- Шаг 3: Измените шрифт и размер шрифта.
Изменить размер текста в Windows 10
- Щелкните правой кнопкой мыши на рабочем столе и выберите Параметры дисплея.
- Сдвиньте «Изменить размер текста, приложения» вправо, чтобы увеличить текст.
- Нажмите «Расширенные настройки дисплея» в нижней части окна настроек.
- Нажмите «Расширенный размер текста и других элементов» в нижней части окна.
- 5a.
Как изменить стиль шрифта на моем компьютере?
Измените свои шрифты
- Шаг 1. Откройте окно «Цвет и внешний вид окна». Откройте окно «Персонализация» (показанное на рис. 3), щелкнув правой кнопкой мыши в любом месте рабочего стола и выбрав «Персонализация».
- Шаг 2: Выберите тему.
- Шаг 3. Измените шрифты.
- Шаг 4: Сохраните изменения.
Как изменить размер шрифта на ленте в Windows 10?
Измените размер шрифта ленты в Outlook в Windows 10. Если вы работаете в Windows 10, выполните следующие действия: На рабочем столе щелкните правой кнопкой мыши, чтобы отобразить контекстное меню, выберите «Параметры отображения». Затем в окне «Параметры» перетащите кнопку в разделе «Изменение размера текста, приложений и других элементов:», чтобы изменить размер шрифта ленты.
Как изменить размер шрифта на экране компьютера?
Метод 1 в Windows
- Откройте Пуск. .
- Открыть настройки. .
- Щелкните Система. Это значок в виде экрана в верхнем левом углу окна настроек.
- Щелкните Показать. Эта вкладка находится в верхнем левом углу окна.
- Щелкните раскрывающееся поле «Изменить размер текста, приложений и других элементов».
- Щелкните размер.
- Рассмотрите возможность использования лупы.
Почему у меня постоянно меняется размер шрифта в Windows 10?
Если вы хотите настроить размер и масштаб шрифтов и значков на экране, вам просто нужно получить доступ к правому меню. Для начала нажмите кнопку Windows на клавиатуре, затем введите «Параметры дисплея» и нажмите Enter. Вы также можете получить доступ к настройкам дисплея, щелкнув правой кнопкой мыши пустую область на рабочем столе.
Как изменить шрифт по умолчанию в почте Windows 10?
Для начала запустите приложение «Почта» и откройте «Настройки» (значок шестеренки в нижней части левой панели). Затем выберите «Шрифт по умолчанию» из списка параметров в меню «Настройки». Откроется экран «Шрифт по умолчанию», где вы можете установить свой собственный шрифт по умолчанию.
Где находится папка шрифтов в Windows 10?
Самый простой способ: щелкните в новом поле поиска Windows 10 (расположенном справа от кнопки «Пуск»), введите «шрифты», затем щелкните элемент, который появляется вверху результатов: «Шрифты — панель управления».
Как мне использовать разные шрифты на моем компьютере?
Windows Vista
- Сначала разархивируйте шрифты.
- В меню «Пуск» выберите «Панель управления».
- Затем выберите «Внешний вид и персонализация».
- Затем нажмите «Шрифты».
- Щелкните «Файл», а затем щелкните «Установить новый шрифт».
- Если вы не видите меню «Файл», нажмите «ALT».
- Перейдите в папку, содержащую шрифты, которые вы хотите установить.
Как изменить цвет шрифта на значках рабочего стола в Windows 10?
Щелкните значок Windows на панели задач> «Настройки»> «Персонализация»> «Цвета»> прокрутите вниз и нажмите «Темы с высокой контрастностью»> выберите одну из тем с высокой контрастностью в раскрывающемся меню «Выбрать тему». Затем щелкните соответствующие поля цвета и выберите цвета.
Как уменьшить масштаб в Windows 10?
Чтобы начать, щелкните правой кнопкой мыши любое пустое место на рабочем столе и выберите «Параметры отображения» в нижней части контекстного меню. Кроме того, вы можете перейти в «Пуск»> «Настройки»> «Система»> «Дисплей». Приложение «Настройки» в Windows 10 готово к масштабированию дисплея для каждого монитора. Оказавшись там, вы выиграли половину битвы.
Как уменьшить размер Windows 10?
Шаг 1. Из меню «Пуск» запустите панель управления. Шаг 2: Выберите опцию: Система и безопасность. Шаг 3: Щелкните «Система», а затем в меню слева щелкните «Дополнительные параметры системы». Шаг 4: На вкладке «Свойства системы» нажмите «Дополнительно», а затем «Настройки».
Как изменить размер шрифта на панели избранного в Windows 10?
У меня IE 11 и Windows 10, и у меня была такая же проблема. Зайдите в панель управления, перейдите в раздел «Внешний вид и персонализация». Нажмите на шрифты, а затем на «изменить размер шрифта» слева, и вы увидите раскрывающийся список. Просмотрите все полосы, чтобы настроить размер шрифта.
Как изменить шрифт на моем ноутбуке?
Шаги по изменению шрифта по умолчанию в Windows 10
- Шаг 1. Запустите панель управления из меню «Пуск».
- Шаг 2: Нажмите на опцию «Внешний вид и персонализация» в боковом меню.
- Шаг 3: Нажмите «Шрифты», чтобы открыть шрифты, и выберите имя того, которое вы хотите использовать по умолчанию.
Как изменить размер шрифта в Windows?
Windows 7
- Нажмите кнопку Пуск.
- В появившемся окне «Дисплей» выберите средний размер шрифта (125 процентов от размера по умолчанию) или больший размер шрифта (150 процентов от размера по умолчанию).
- Нажмите кнопку Применить.
- В OS X версии 10.7 или более поздней откройте меню Apple и выберите «Системные настройки».
Как изменить размер шрифта на моем компьютере с помощью клавиатуры?
Увеличивайте или уменьшайте размер шрифта в Word с помощью сочетания клавиш. Пользователи могут быстро увеличивать или уменьшать размер шрифта текста в Microsoft Word и большинстве других текстовых программ для ПК. Сначала выделите текст и нажмите Ctrl + Shift +> (больше) или нажмите и удерживайте Ctrl + Shift + <(меньше), чтобы уменьшить размер текста.
Как остановить изменение шрифта?
Предотвращение изменения стилей
- Выберите «Стиль» в меню «Формат». Word отображает диалоговое окно «Стиль».
- В списке стилей выберите название стиля.
- Щелкните Изменить.
- Убедитесь, что флажок «Автоматически обновлять» в нижней части диалогового окна снят.
- Щелкните OK, чтобы закрыть диалоговое окно Modify Style.
- Нажмите «Закрыть», чтобы закрыть диалоговое окно «Стиль».
Как мне вернуть мой экран к нормальному размеру в Windows 10?
Как изменить разрешение экрана в Windows 10
- Нажмите кнопку «Пуск».
- Щелкните значок настроек.
- Выберите «Система».
- Щелкните Расширенные настройки отображения.
- Щелкните меню в разделе «Разрешение».
- Выберите нужный вариант. Мы настоятельно рекомендуем выбрать тот, рядом с которым стоит (Рекомендуется).
- Нажмите «Применить».
Как увеличить размер шрифта?
Измените размер шрифта на вашем iPhone, iPad и iPod touch
- Выберите «Настройки»> «Основные»> «Универсальный доступ»> «Крупный текст».
- Нажмите «Увеличить специальные размеры» для увеличения размера шрифта.
- Перетащите ползунок, чтобы выбрать нужный размер шрифта.
Как изменить шрифт по умолчанию в Windows 10?
Как изменить системный шрифт в Windows 10
- Нажмите Win + R.
- Введите regedit и нажмите Enter.
- Выберите «Файл»> «Экспорт…», чтобы сохранить файл реестра где-нибудь на жестком диске.
- Откройте Блокнот, скопируйте и вставьте в него следующее:
- Замените Verdana в последней строке именем шрифта, который вы хотите использовать по умолчанию в системе.
Как изменить размер шрифта в почте Windows 10?
Открытый текст легко изменить на нужный размер шрифта.
- На вкладке «Почта Windows Live» (синяя кнопка в верхнем левом углу экрана WLM) нажмите «Параметры», а затем нажмите «Почта».
- На вкладке «Чтение» щелкните «Шрифты».
- В поле Размер шрифта выберите Самый большой (или желаемый размер), а затем нажмите ОК.
Как изменить шрифт в электронном письме?
Чтобы изменить шрифт по умолчанию в Outlook 2013/2016:
- На вкладке Файл выберите Параметры.
- Выберите Почта.
- Щелкните Канцелярские товары и шрифты.
- Внесите желаемые изменения в новые почтовые сообщения, ответы или пересылку сообщений и / или составление и чтение текстовых сообщений.
- Нажимайте ОК, пока не вернетесь в свой почтовый ящик.
Как изменить цвет значка в Windows 10?
Похоже, что не в случае с Windows 10. Что вам нужно сделать, это щелкнуть правой кнопкой мыши фон рабочего стола и выбрать «Персонализировать». Затем измените тип фона с «Картинка» на «Сплошной цвет». Выберите оранжевый (это изменит шрифт вашего значка на черный).
Как изменить цвет шрифта значков на рабочем столе?
- Запустите Sysdm.cpl из командной строки.
- Щелкните вкладку «Дополнительно».
- Нажмите кнопку «Параметры производительности».
- Снимите отметку с двух последних пунктов.
- Нажмите ОК и закройте.
- Риккликните по рабочему столу, выберите «Персонализировать».
- Щелкните Цвет окна.
- Выберите Элемент: Рабочий стол и измените цвет 1 на Черный для белого текста или выберите белый для черного текста.
Как изменить цвет шрифта на панели задач Windows 10?
Нажмите Настройки темы, выберите нужные темы по умолчанию и закройте окно. Нажмите «Цвета» в окне «Персонализация» и отключите параметр «Автоматически выбирать акцентный цвет на моем фоне». Выберите желаемый цвет в разделе «Выберите цвет акцента».
Как изменить размер шрифта в Windows 10?
Изменить размер текста в Windows 10
- Щелкните правой кнопкой мыши на рабочем столе и выберите Параметры дисплея.
- Сдвиньте «Изменить размер текста, приложения» вправо, чтобы увеличить текст.
- Нажмите «Расширенные настройки дисплея» в нижней части окна настроек.
- Нажмите «Расширенный размер текста и других элементов» в нижней части окна.
- 5a.
— Введите Display в поле поиска и нажмите клавишу ВВОД. — В окне «Отображение» нажмите «Изменить только размер ТЕКСТА». — Выберите «Меню» из списка, затем задайте размер шрифта 15 и нажмите «ОК». Откройте Internet Explorer, и вы увидите панели инструментов и меню в большем размере.
Как изменить размер шрифта на панели инструментов Internet Explorer?
Изменить размер шрифта
- Щелкните Инструменты в строке меню.
- В раскрывающемся списке выберите Строка меню.
- Щелкните Инструменты в новой строке меню.
- В раскрывающемся списке выберите Свойства обозревателя.
- Нажмите командную кнопку специальных возможностей.
- Установите часы в поле для флажка рядом с утверждением «Игнорировать размеры шрифта, указанные на веб-страницах».
- Нажмите кнопку ОК.
- Нажмите кнопку ОК.
Как изменить шрифт в Windows 10?
Как изменить системный шрифт Windows 10 по умолчанию
- Откройте панель управления.
- Откройте опцию «Шрифты».
- Просмотрите шрифт, доступный в Windows 10, и обратите внимание на точное название шрифта, который вы хотите использовать (например, Arial, Courier New, Verdana, Tahoma и т. Д.).
- Откройте Блокнот.
Как я могу изменить шрифт значков на рабочем столе?
Выберите Персонализация. Выберите Темы. В разделе «Темы» выберите «Настройки темы». На левой панели щелкните Изменить значки рабочего стола.
Чтобы изменить размер шрифта значков на рабочем столе, выполните следующие действия:
- Щелкните правой кнопкой мыши на рабочем столе.
- Нажмите Просмотр.
- Выберите размер шрифта, который вы предпочитаете для значка на рабочем столе.
Как изменить стиль шрифта в Windows?
Измените свои шрифты
- Шаг 1. Откройте окно «Цвет и внешний вид окна». Откройте окно «Персонализация» (показанное на рис. 3), щелкнув правой кнопкой мыши в любом месте рабочего стола и выбрав «Персонализация».
- Шаг 2: Выберите тему.
- Шаг 3. Измените шрифты.
- Шаг 4: Сохраните изменения.
Фото в статье «Википедия» https://en.wikipedia.org/wiki/File:Abuse_filter_required_title_bug.png