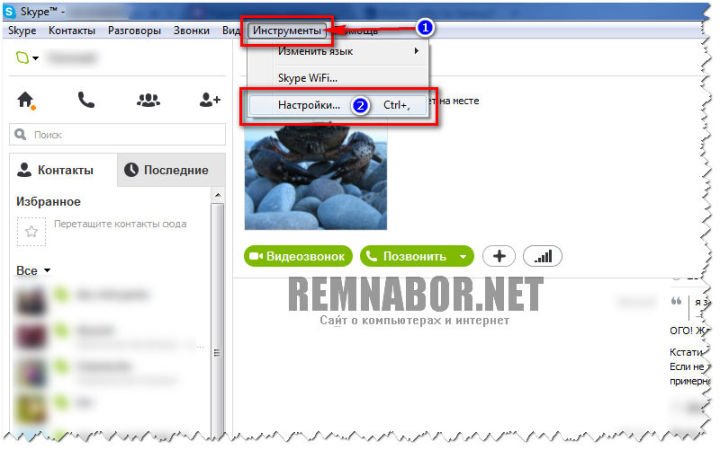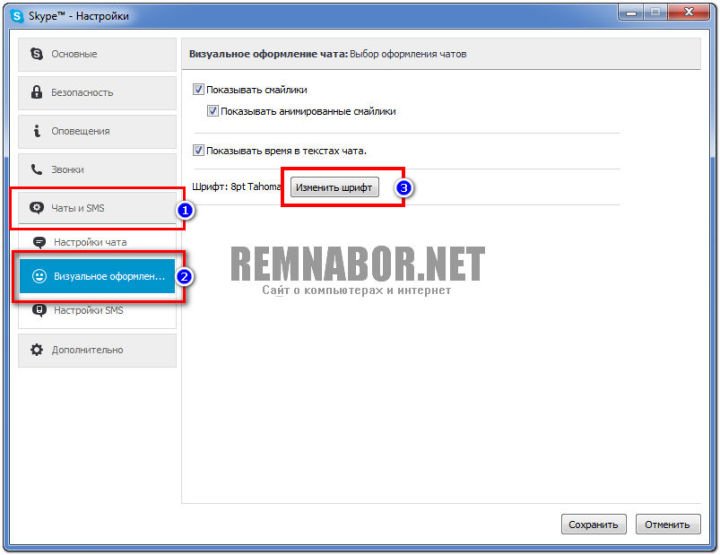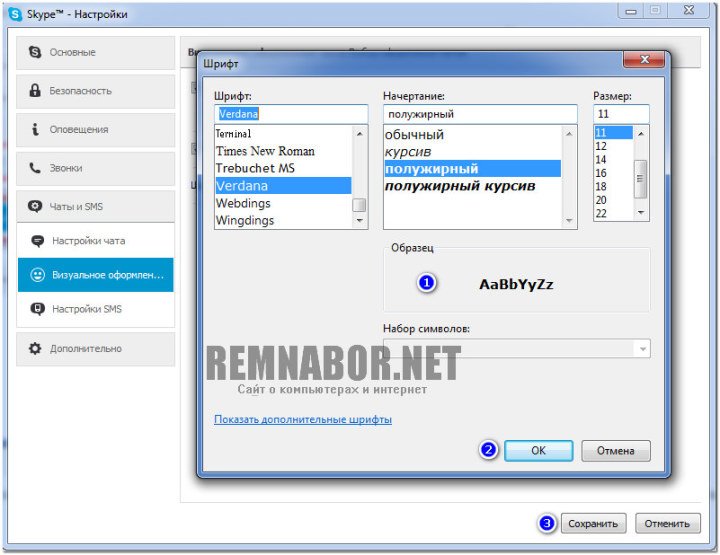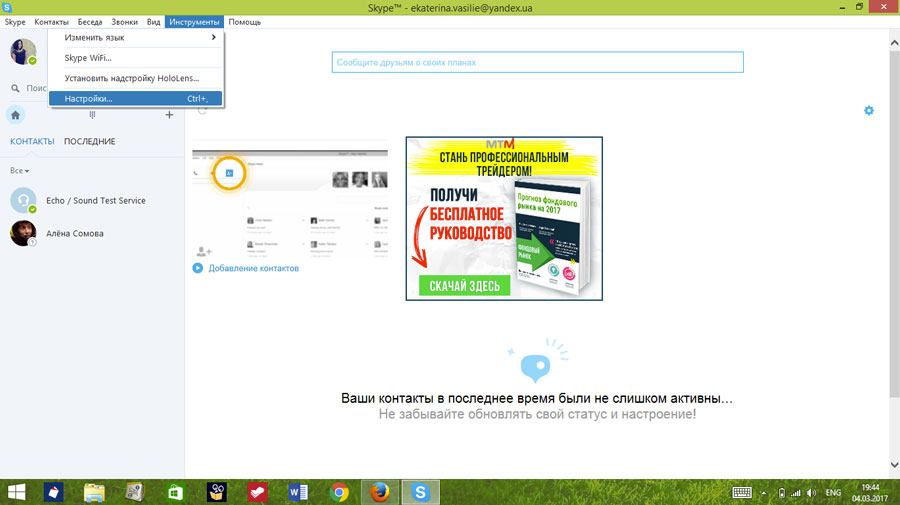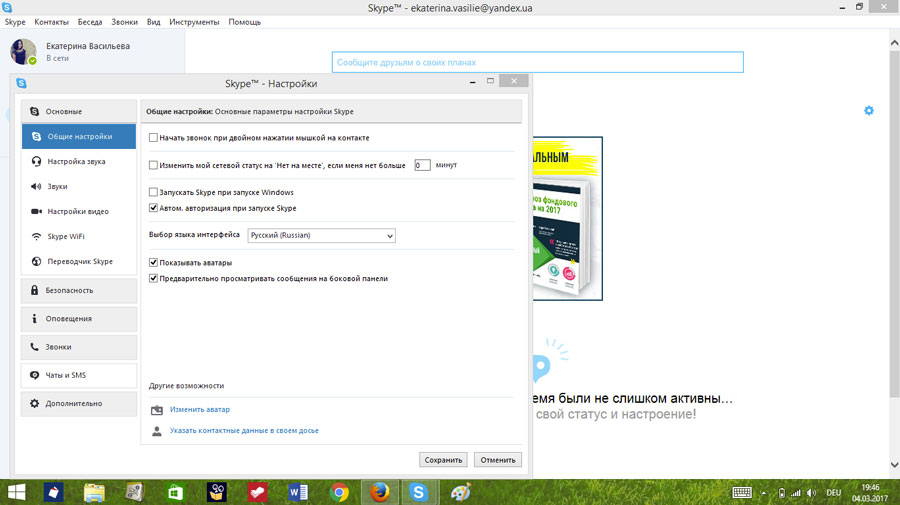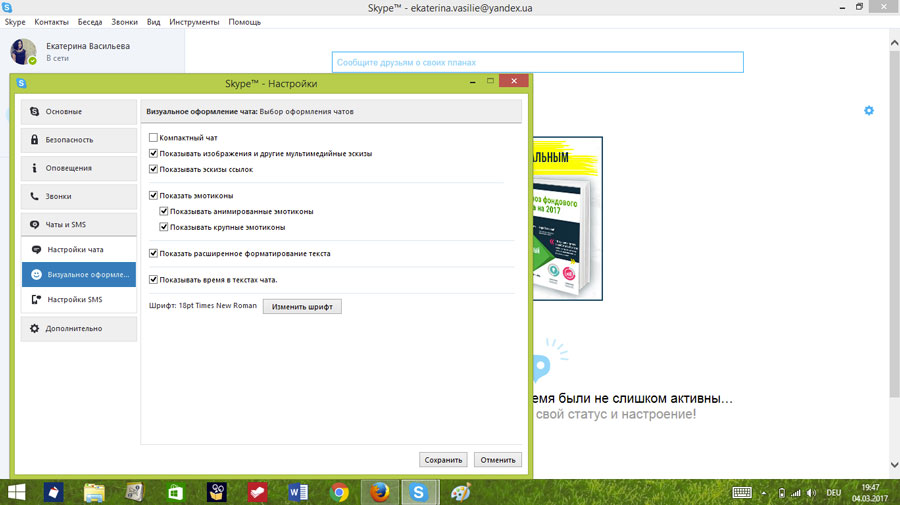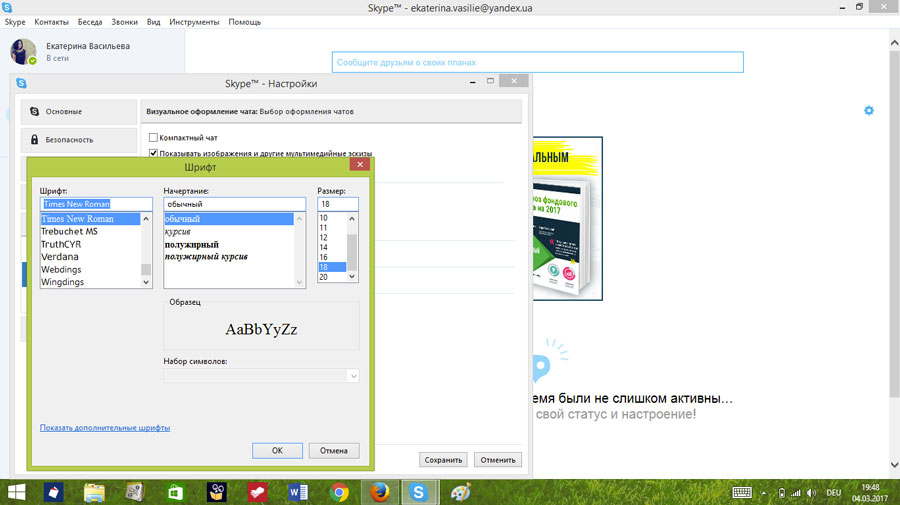Специальные возможности помогают людям с ограниченными физическими возможностями управлять своим устройством.
Настройка темы
Скайп предлагает множество способов адаптировать работу под ваши нужды.
- Щелкните свой аватар.
- Выберите
Настройки.
- Выберите
Внешний вид,чтобы настроить:
- Цвет.
- Светлый,Темныйили Использовать режим системных параметров.
- Светлый режим с высокой контрастностью или темный режим с высокой контрастностью.
Сочетания клавиш для открытия меню «Темы»
Для быстрого открытия окна выбора темы:
- На Mac: CMD+T
- На Windows: CTRL+T
Для переключения между режимами текущей темы «Светлый» и «Темный»:
- На Mac: CMD+SHIFT+T
- На Windows: CTRL+SHIFT+T
Включить субтитры
- Во время голосового или видеозвонка нажмите
Еще.
- Выберите Включить субтитры.
Дополнительные сведения об использовании субтитров в Скайпе.
Сочетания клавиш
Вы можете быстро перемещаться по Skype с помощью сочетания клавиш.
Размер шрифта
Настройка размера шрифта по умолчанию в Скайпе для компьютера и браузера.
- Для Mac воспользуйтесь меню «Вид» из верхней панели настроек для увеличения или уменьшения отображения или возврата к фактическому размеру:
- CMD + +, чтобы увеличить
- CMD + – , чтобы уменьшить
- CMD + 0 для фактического размера
- Для Windows используйте сочетание клавиш ALT+V для вывода меню «Вид» с целью увеличения или уменьшения отображения или возврата к фактическому размеру:
- CTRL + SHIFT + = для увеличения
- CTRL + – для уменьшения
- CTRL + 0 для фактического размера
Автоматический ответ на звонки
При необходимости вы можете настроить в Скайпе автоматический ответ на звонки (недоступно в Skype для iPhone, iPad и в Интернете).
- Щелкните свой аватар.
- Выберите
Настройки.
- Перейдите в раздел
Звонки.
- Выберите Дополнительные.
- Выберите Автоматически отвечать на входящие звонки.
- Кроме того, вы можете дополнительно включить параметр Автоматически отвечать на звонки с видео.
Проверка состояния микрофона и видео
Объявлять статус микрофона в ходе звонка:
- На Mac: [COMMAND] + SHIFT + OPTION + [M]
- В Windows: CTRL + ALT + M
Объявлять собственный статус видео в ходе звонка:
- На Mac: [COMMAND] + SHIFT + OPTION + [K]
- В Windows: CTRL + SHIFT + ALT + K
Использование специальных возможностей в Скайпе
Скайп поддерживает специальные возможности, включая функцию чтения с экрана в операционных системах Windows и MacOS.
Подробнее о настройке Диктора Windows.
Подробнее о настройке функции VoiceOver в Mac.
Примечание. Скайп не предоставляет оборудование пользователям, в том числе устройства, специально предназначенные для людей с ограниченными возможностями.

Среди пользователей Скайпа есть люди с плохим зрением, из-за чего работа в мессенджере вызывает затруднения. Поэтому следует разобраться, как в Скайпе увеличить шрифт интерфейса и СМС.
Как изменить размер сообщений
Увеличить шрифт в Скайпе можно с помощью комбинации кнопок Shift, Ctrl и «+». Нужно нажимать на «+», расположенный рядом с кнопкой Backspace, а не на цифровой клавиатуре. Комбинацию клавиш можно зажать, чтобы увеличить шрифт до максимума. Изменяются не только буквы чата, но и размер значков, интерфейс. На масштаб окна настроек это не влияет.

Уменьшить символы можно, зажав кнопки Ctrl и «–». Вернуть масштаб окна до нормального состояния, нажав на клавиши Ctrl и «0». Подробнее ознакомиться с комбинациями, работающими в мессенджере, можно, перейдя в Настройки – Общие – Сочетания клавиш.
Как в Скайпе увеличить размер шрифта, если используется браузерная версия:
- Открыть страницу, нажать Ctrl и «+» на основной или дополнительной клавиатуре. Получится увеличить масштаб диалогового окна, размер сообщений, интерфейса, а также окна с настройками.
- Чтобы уменьшить размер, нужно зажать Ctrl и «–», чтобы вернуть стандартный размер – Ctrl и «0».
Единственный способ, как увеличить шрифт в Скайпе в сообщениях, это написать текст прописными (заглавными) буквами. Если СМС короткое, его следует набирать с зажатой кнопкой Shift. Более удобный вариант – нажать на Caps Lock. Вернуться к строчным буквам можно при повторном нажатии по клавише.
Форматирование сообщений
Не стоит пытаться печатать текст в Microsoft Word, а затем копировать его в поле для СМС, так как изменить шрифт в Скайпе таким образом нельзя. Он зависит от шрифта операционной системы и поменять его не получится.
Однако существуют специальные сайты для преобразования текста, которые можно найти через поиск в браузере. Например, LingoJam (https://lingojam.com/FancyTextGenerator) или TextGenerator (https://textgenerator.ru). Нужно ввести сообщение, скопировать результат и вставить его в текстовое поле в Скайпе.
Пользователь может изменить сообщение без сторонних сервисов, используя специальные символы в начале и в конце предложения. Доступно 4 вида форматирования:
- Жирное начертание – *слово*.
- Курсив – _слово_.
- Зачёркивание текста – ~слово~.
- Моноширинный текст – «`слово«`.
Преобразовать СМС с помощью этих символов можно и в других мессенджерах. Доступно сочетание несколько способов форматирования. Например, при написании *~слово~* будет отправлен зачёркнутый текст с жирным начертанием.
Для своего удобства пользователь может масштабировать интерфейс Skype. Увеличить размер отправляемых сообщений можно с помощью специальных сервисов, которых достаточно много в интернете. Юзеру необходимо знать только, как писать жирным шрифтом в Скайпе, какие символы используются для создания курсива, зачёркнутых букв и моноширинного шрифта.
В этом обзоре мы расскажем, как в Скайпе увеличить шрифт и изменить иные настройки написания сообщений. От мелких букв часто устают глаза – разобрать большое количество текста становится сложно. Некоторые пользователи не любят стандартный кегль и стиль и хотят поменять его, другие, наоборот, хотят выделить важные моменты в сообщении. Наша инструкция поможет разобраться со сменой размера и стиля букв.
Увеличение и изменение
Начнем с того, что объясним, как увеличить размер шрифта в Скайпе в сообщениях. Но сразу отметим, что это можно сделать только в старом варианте приложения до 8 версии. Сейчас, в новом Скайп, такой возможности нет.
Необходимо сделать следующее:
- Откройте программу;
- Найдите иконку «Сервис»;
- Нажмите на кнопку «Параметры»;
- Выберите пункт «Чаты и СМС»;
- Нажмите на строку «Визуальное оформление»;
- Кликните на пункт «Изменить».
Перед вами откроется новое окно, где можно увеличить существующий стиль или изменить шрифт в Скайпе – выбрать новый стиль и поменять размер.
Форматирование
Если вы хотите выделить текст жирным шрифтом в Скайпе, написать сообщение курсивом или зачеркнуть его, можно воспользоваться встроенными функциями форматирования, созданными разработчиками. Отдельных инструментов или кнопок не существует, эта опция встроена в работу программы.
Для успешной реализации необходимо заключить желаемый текст в окружение символов:
- Чтобы писать жирным шрифтом в Скайпе используйте *символы *;
- Создание курсива достигается такими _символами_;
- Не знаете, как в Скайпе сделать зачеркнутый шрифт? Выбирайте такие ~значки ~.
Воспользуйтесь этими языками разметки, чтобы создать желаемый эффект. Создайте подобное сообщение и отправьте его пользователю – он увидит текст в том языке разметки, в который вы его заключили.
Обратите внимание, что для успешной реализации функции у собеседников должен быть установлен мессенджер не ниже шестой версии.
Также вы можете установить жирный или курсив для постоянного использования.
Обратите внимание, что для зачеркнутого текста реализовать опцию нельзя.
Для этого нужно:
- Открыть вкладку «Инструменты» и перейти к настройкам;
- Найти пункт «Чаты и СМС»;
- Перейти к визуальному оформлению;
- Нажать иконку «Изменить»;
- Выбрать блок «Начертание»;
- Найти подходящий вариант написания – жирный, курсив, полужирный, тонкий наклонный и многое другое;
- Выберите нужный параметр и кликните на «ОК» для сохранения изменений. Теперь текст всегда будет иметь такой вид.
Ну вот мы и рассказали вам, как можно поменять шрифт в программе, оказывается это не составляет никакого труда! И помните, изменить шрифт в новой версии никак нельзя, возможно со временем команда разработчиков исправит это.
36%
пользователей считают эту статью полезной.
Перейти к содержанию
На чтение 2 мин Просмотров 297 Опубликовано 1 декабря 2021 Обновлено 19 сентября 2022
Сегодняшний мой совет будет полезен всем нашим читателям с плохим зрением, кто использует в быту программу «Skype» («Скайп») и уже устал всматриваться в мелкие строки текста сообщений. Вроде бы размер шрифта — дело пустяковое и не стоящее отдельной заметки. Но опыт моей почтенной матушки показал, что пожилому или просто незнакомому с компьютерами человеку разобраться в настройках современных программ — достаточно тяжело. Поэтому…
Чтобы увеличить размер букв в скайпе достаточно выполнить следующие действия:
Откройте скайп и кликните по «Инструменты» — «Настройки» (это же меню можно просто нажав на клавиатуре сочетание кнопок Ctrl+, или Ctrl+б если у вас включён русский язык):
Потом откройте раздел «Чаты и SMS«(1) а в нём подраздел «Визуальное оформление«(2). В этом разделе нужно кликнуть по кнопке «Изменить шрифт«(3):
И, собственно в открывшихся настройках есть всё многообразие настроек шрифтов и размеров текста сообщений. Просто выберите подходящие ориентируясь на внешний вид строки-образца(1) и кликните по кнопке «Ок» и «Сохранить«:
Всё. Теперь все диалоги будут показываться выбранным шрифтом.
Внимание, все вносимые настройки видны только вам! Ваш собеседник их не увидит 🙂
Как изменить шрифт в Скайпе

Нетрудно найти человека с плохим зрением, как и программу, где по умолчанию стоит мелкий шрифт. Возникает проблема: как изменить размер букв, чтобы перестать вглядываться в экран и портить себе зрение еще больше.
Благодаря программе Skype, люди общаются независимо от расстояния между ними, обмениваются текстовыми сообщениями, видят и слышат друг друга. Кроме плюсов, у данного ПО, однако, есть и свои минусы. В текстовых сообщениях, списках контактов, пунктах меню на верхней панели – везде маленькие символы, разглядеть которые на определенном расстоянии сложно.
Не теряем времени!
Как увеличить шрифт в Скайпе? Следуйте инструкции, и вы убедитесь в том, что сделать это может даже не самый опытный пользователь ПК. Всего несколько шагов – и вы у цели!
1.Запустите программу Скайп на вашем компьютере или переносном устройстве. Зайдите в свой аккаунт, используя логин и пароль. В верхней части открывшегося окна найдите пункт «Инструменты» и кликните по нему.
2.Далее выберите «Настройки».
3.Настройки программы перед вами. Найдите и откройте второй снизу раздел «Чаты и SMS». Выплывет список из трех подразделов. В данном случае нам необходим пункт «Визуальное оформление».
4.Кликните по кнопке «Изменить шрифт». Перед вами появятся настройки для текста ваших сообщений.
5.Подберите нужный вам размер, кликая по числам. Рекомендуем начать с кегли 12. В ячейке «Образец» будет появляться пример того, как будет выглядеть ваш текст. Чтобы усилить эффект, можете выбрать «жирный» или «полужирный» шрифт в колонке «Начертание».
6.Далее нажмите «Ок» и «Сохранить». Изменение сразу же вступит в силу. Все диалоги будут отображаться выбранным шрифтом.
Что еще нужно знать о шрифтах в Скайпе?
Эта небольшая процедура поможет настроить вид текста в чатах. Заметьте, что изменить шрифт в Скайпе для списка контактов, пунктов меню на верхней панели и т.д., к сожалению, невозможно в пределах программы.В этом случае необходимо воспользоваться настройками самого устройства. Установите нужный пользовательский режим в свойствах экрана.
Внимание! Размер символов и шрифты сообщений сохраняются только для определенной учетной записи, поэтому, если одним устройством пользуются несколько человек, настраивать размер нужно будет на каждом аккаунте отдельно. Однако не переживайте. При каждом переключении с одной учетной записи на другую шрифт меняться не будет.
Длительная работа с компьютерами и портативными устройствами отрицательно сказывается на зрении. Если шрифт мелкий, глаза сильно напрягаются и устают. Позаботьтесь о здоровье своих глаз, увеличив шрифт, и, конечно же, давайте им отдыхать от экрана!
-
Embedded video
-
Embedded video
-
Embedded video
-
Embedded video
Скайп
неофициальный блог
30 декабря 2016 в 11:25
Windows, Помощь
В Skype для Windows можно форматировать текст в чате, однако при необходимости, можно изменить настройки шрифта. Это делается так:
- В строке меню Skype нажмите «Инструменты» и выберите пункт «Настройкки».
- В меню слева, нажмите «Чаты и SMS» и выберите раздел «Визуальное оформление».
- Теперь осталось нажать кнопку «Изменить шрифт» и сделать нужные настройки.

В Skype для Windows можно изменить следующие параметры шрифта:
- Шрифт (например: Arial, Calibri, Times New Roman, Verdana)
- Начертание шрифта (например: тонкий, обычный, курсив, полужирный)
- Размер шрифта (должен лежать в пределах от 8 до 20 пунктов) **
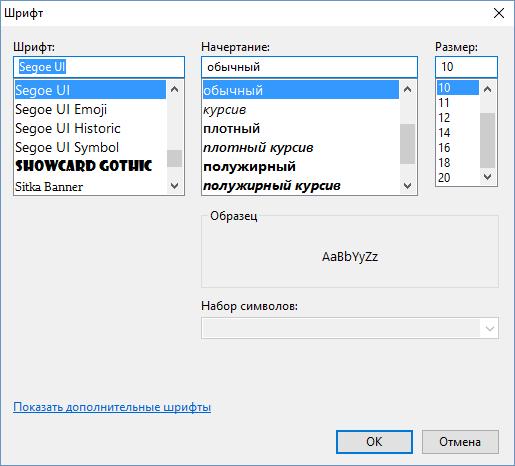
По умолчанию шрифт в Skype имеет следующею конфигурацию:
- Шрифт: Tahoma
- Стиль: обычный (regular)
- Размер: 8
~~~
- * Настройки можно открыть с помощью комбинации клавиш Ctrl+,
- ** Размер шрифта можно ввести вручную
Многие пользователи, наверное, заметили, что при переписке в чате программы Skype, около окна редактора сообщений нет никаких видимых инструментов форматирования текста. Неужели в Скайпе никак нельзя выделить текст? Давайте разберемся, как писать жирным или зачеркнутым шрифтом в приложении Skype.
Вы можете долго искать кнопки, предназначенные для форматирования текста в Скайпе, но так их и не найдёте. Дело в том, что форматирование в этой программе осуществляется посредствам специального языка разметки. Также, можно произвести изменения в глобальных настройках Скайпа, но, в этом случае, весь написанный текст будет иметь выбранный вами формат.
Рассмотрим данные варианты подробнее.
Скайп использует собственный язык разметки, который имеет довольно простую форму. Это, конечно, осложняет жизнь пользователям, которые привыкли работать с универсальной html-разметкой, BB-кодами, или wiki-разметкой. А тут придется учить ещё и собственную разметку Skype. Хотя, для полноценного общения, достаточно выучить всего несколько знаков (тегов) разметки.
Слово или набор символов, которым вы собираетесь придать отличительный вид, нужно выделить с обеих сторон знаками данного языка разметки. Вот, основные из них:
Достаточно просто выделить текст соответствующими знаками в редакторе, и отправить его собеседнику, чтобы тот получил сообщение уже в форматированном виде.
Также, можно настроить текст в чате, таким образом, что его начертание всегда будет жирным, или в том формате, который вы захотите. Для этого, переходим последовательно в пункты меню «Инструменты» и «Настройки…».
Далее, перемещаемся в раздел настроек «Чаты и SMS».
Кликаем по подразделу «Визуальное оформление».
Жмем на кнопку «Изменить шрифт».
В открывшемся окне, в блоке «Начертание» выбираем любой из предложенных видов шрифта:
Например, чтобы писать все время жирным шрифтом, выбираем параметр «полужирный», и жмем на кнопку «OK».
А вот, установить зачеркнутый шрифт таким методом нельзя. Для этого, приходится использовать исключительно язык разметки. Хотя, по большому счету, тексты, написанные сплошным перечеркнутым шрифтом, практически нигде не используются. Так выделяют только отдельные слова, или, в крайнем случае, предложения.
В этом же окне настроек можно изменить и другие параметры шрифта: тип и размер.
Как видим, сделать текст жирным в Скайпе можно двумя способами: с помощью тегов в текстовом редакторе, и в настройках приложения. Первый случай лучше применять, когда вы используете слова, написанные жирным шрифтом, только время от времени. Второй случай удобен, если вы жирным шрифтом хотите писать постоянно. А вот зачёркнутый текст можно написать только при помощи тегов разметки.
Отблагодарите автора, поделитесь статьей в социальных сетях.
Жирный, зачеркнутый, цветной и прочие шрифты в skype — подробный анализ

Skype форматирование текста
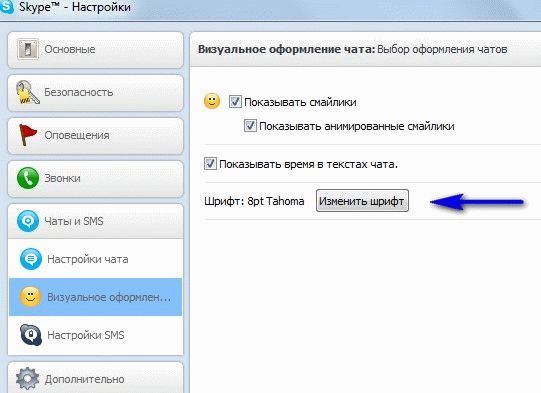
Это полезно, если вы хотите выделить текст и таким образом обратить внимание собеседника на какой-либо момент. Клиент дает вам возможность сделать текст жирным, зачеркнутым, наклонным или стилизованным под программный код. При этом не нужно запоминать никаких длинных команд, работать с командной строкой или учить язык программирования — все операции выполняются при помощи нескольких простых, общепринятых символов.
Как изменить шрифт в skype
Но, кроме того, что в клиенте можно сделать выделенный чем-либо шрифт, в нем также можно изменить шрифт и самой программы. Многие люди жалуются, что их не устраивает шрифтовое оформление скайпа, что оно нарушает всю стилизацию и выглядит грубо и неуместно. Но на самом деле эта проблема легко решаема.
Для этого вы должны:
- Найти верхнюю панель меню.
- Зайти в «Инструменты» − «Настройки».
- Найти там вкладку «Чаты и смс».
- В ней найти кнопку «Изменить шрифт».
- Подобрать нужный по вкусу
На этом все. Таким образом можно легко изменить надоевший Изокупер, например, на что-то более экзотическое. Более того, вы сможете поменять там начертание.
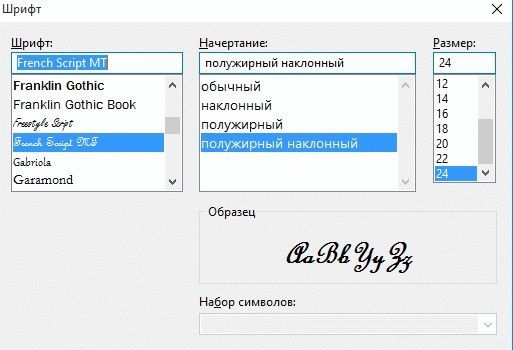
к меню ↑
Как увеличить шрифт в скайпе
Многие жалуются, что скайп по умолчанию использует слишком мелкие шрифты, поэтому на крупных мониторах пользование клиентом превращается в самый настоящий ад: ничего не видно, хоть лупу доставай. Точно такая же проблема и у людей с плохим зрением. Мелкий, абсолютно не читаемый поток плохо различимых символов – вот во что превращается сообщение с возможно достаточно важной информацией. Но у этой проблемы есть легкое и простое решение – вам даже не придется доставать лупу – можно просто увеличить шрифт.
Просто зайдите в «Визуальное оформление» − «Изменить шрифт» и обратите свое внимание на третью колонку – она и отвечает за необходимый размер, на языке компьютерщиков называемый интервалом. Вы даже сможете сделать буквы огромными или просто очень большими.
Как уменьшить шрифт в skype
Попадаются и люди, которым обычный шрифт скайпа тоже неудобен, но в другую сторону – слишком большой. Это могут быть как люди с дальнозоркостью – для них чем меньше, тем лучше, − так и просто обладатели старых, еще не плоских и маленьких мониторов – на них все растягивается и деформируется в разы.
Их проблема решается не менее просто – достаточно просто уменьшить шрифт тем же путем. Но тут главное не перестараться – слишком мелкие буквы могут посадить зрение.
Как увеличить шрифт контактов в скайпе
Оригинальными средствами скайпа исправить проблему мелкого шрифта в списке контактов никак нельзя – почему-то разработчики убрали эту возможность, хотя ранее она наличествовала. Но эта проблема все-таки решаема – правда, если у вас стоит седьмая версия Виндовс.
- Выйдите на рабочий стол.
- Нажмите правой клавишей мыши на любом пустом месте (таким образом вы вызовите контекстное меню).
- В выпавшем меню выберите пункт «Персонализация».
- Внизу слева найдите небольшую надпись «Экран» и щелкните по ней.
- Слева найдите надпись «Другой размер шрифта» и щелкните по ней.
- Уберите галочку с «Использовать масштабы в стиле Windows XP».
Таким образом можно менять буквы не только в чате, но и по всему скайпу, а ведь это безумно полезная функция.
Что значит зачеркнутый текст в skype
Если ваш друг отлично разбирается в компьютерах или просто знаком с основными функциями программы «Скайп», наверняка вы встречали в вашем диалоге перечеркнутое слово и долго гадали, что же это значит.
В отличие от остальных типов начертаний, эта используется ради смеха, а не чтобы отметить что-то важное. Так же он используется, чтобы создать видимость реального общения – со своими оговорками и якобы случайно вылетевшими словами. Иногда такая манера общения даже сближает.
Как зачеркнуть слово в скайпе
Зачеркнуть что-то в клиенте очень легко и просто.
Для этого достаточно просто:
- Зайти в чат.
- Переключить язык ввода на английский.
- Зажать одновременно клавишу «Shift» и русскую «Ё» (обычно находится вдали от остальных, перед верхней цифровой панелью).
- Повторить это еще раз.
- Между двумя знаками «
» (тильда) написать текст, который вы хотите видеть зачеркнутым.
Как писать жирным шрифтом в skype
Выделение чего-то жирным шрифтом используется для того, чтобы подчеркнуть важную информацию. Например, вы пишете инструкцию своему работнику и упоминаете там ужасно важную деталь – без ее выполнения все рухнет. И чтобы он точно уделил внимание этому пункту, а не беспечно пропустил его, можно написать этот пункт жирным.
Чтобы это сделать, вы должны:
- Зайти в чат.
- Найти на боковой цифровой панели клавишу в виде звездочки и нажать на нее.
- Повторить это еще раз.
- Между двумя знаками «*» написать текст, который вы хотите видеть жирным.
Как писать цветными буквами в скайпе
К сожалению, начиная с пятой версии скайпа, возможность писать разными цветными буквами была безжалостно убрана вместе с поддержкой html, и причины этого неизвестны до сих пор. Можно только догадываться, что, возможно, многие пользователи излишне злоупотребляли выданными им возможностями и делали сообщения излишне яркими и неприятными глазу.
Если же вы являетесь обладателем старой версии клиента, используйте следующий код − Слово , где «0» − код необходимого цвета (вы можете зайти его в интернете), а «Слово» − нужный вам текст.
Как писать курсивом в skype
Курсив тоже необходим для выделения текста, но чуть более спокойного и менее агрессивного – так подчеркивается что-то важное, но не катастрофически необходимое.
Чтобы написать сообщение курсивом, необходимо:
- Зайти в чат.
- Найти на верхней цифровой панели клавишу в виде минуса и нажать на нее одновременно с клавишей «Shift».
- Повторить это еще раз.
- Между двумя знаками «_» (в народе неправильно называемыми «нижнее подчеркивание») написать текст, который вы хотите видеть зачеркнутым.
Как сделать мигающий текст в скайпе
С этой функцией история такая же, как и с цветными шрифтами – они просто-напросто убраны – «моргающий» шрифт очень неудобен для чтения. Достигается он легко и просто: кодом Слово − вот и «мигающий» шрифт.
Шрифты и начертания в скайпе – это очень полезно, если эти функции находятся в руках у умелого и рассудительного человека. В противном же случае ничего хорошего из этого е выйдет.
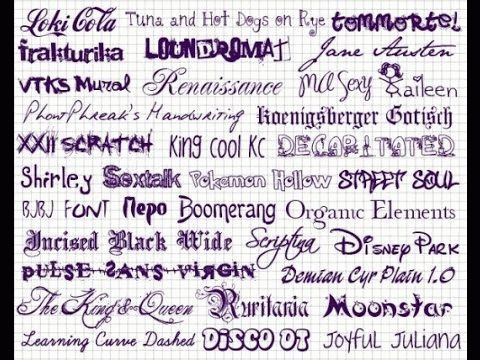
к меню ↑
Плюсы встроенных шрифтов:
- Легко.
- Просто.
- Удобно.
- Выделение необходимых моментов.
Минусы встроенных шрифтов:
Команды Скайп: как форматировать текст и другие «примочки»
Форматирование текста в скайпе позволяет гораздо эффектнее выражать свои мысли. Пользователи могут разнообразить сообщение, используя такие опции:
- жирный шрифт,
- курсив,
- зачеркивание,
- моноширинный шрифт (буквы одинаковой ширины).
Фишки скайпа: как оформить текст
Чтобы отформатировать фрагмент сообщения, поставьте перед его началом и после окончания нужные символы.
| Эффект | Действие | Результат |
| Полужирный | Чтобы написать текст полужирным шрифтом, окружите его звездочками (*) | Я — повелитель галактики |
| Курсив | Чтобы выделить текст курсивом, окружите его символами подчеркивания (_). | Пизанская башня |
| Зачеркнутый | Чтобы сделать текст зачеркнутым, окружите его символами тильда (
). |
Слово не воробей |
| МОНОШИРИННЫЙ | • Чтобы изменить шрифт на моноширинный, окружите текст кодом . |
•ВЫГЛЯДИТ СЕРЬЕЗНО •СРОЧНАЯ ТЕЛЕГРАММА ИЗ ЦЕНТРА |
Примечание: эти приёмы работают, если у собеседников установлена новая версия Skype.
Как отменить форматирование текста
Если нужно отключить форматирование в чате, выполняйте следующее.
| Задача | Действие | Текст до действия | Текст после действия |
| Отменить форматирование для текущих сообщений | Поставьте два символа @ и пробел (@@ ) в начале сообщения. | СРОЧНАЯ ТЕЛЕГРАММА ИЗ ЦЕНТРА | срочная телеграмма из центра |
| Отменить жирный шрифт | Не добавляйте пробел перед символом разметки. | Я — повелитель галактики | Я — повелитель галактики |
| Отменить зачеркнутый шрифт | Фрагмент текста не будет зачеркнутым, если включить в текст тег . |
Слово не воробей | Слово не воробей |
| Отключить форматирование насовсем | Выполните команду skaip.su/setupkey. Или выполните команду /wikimarkup, отметив /wikimarkup off. Изменения вступят в силу после перезапуска Скайпа. | Пизанская башня | Пизанская башня |
Для отключения форматирования в новой версии скайпа перейдите в Инструменты → Настройки → Чаты и SMS → Визуальное оформление чата → Показать расширенное форматирование текста.
Дополнительные команды Skype для чатов
Выполнение команд ничем не отличается от отправки сообщений — просто введите команду в окне чата и нажмите клавишу Enter. Перед командой не должно быть никаких символов (включая пробелы или перевод строки).
- Создать копию чата и сохранить список контактов: задайте команду /fork.
- Пригласить новых пользователей в чат: создайте уникальную ссылку с помощью /get uri.
- При необходимости исключить из чата пользователя, оставляя ему возможность присоединиться обратно, выполните команду /kick логин пользователя.
- Чтобы исключить из чата пользователя и лишить его права вернуться обратно, задайте команду /kickban логин пользователя.
- Надоели уведомления о днях рождения пользователей? Отключите их с помощью /nobday.
- Если хотите покинуть групповой чат, воспользуйтесь командой /leave.
- С помощью команды /add можно добавить в чат одновременно несколько пользователей, если их логины написать через пробел. Например, /add ivan vasya dima.
- В каждом окне чата skype можно использовать команды /alertsoff, чтобы отключить уведомления для конкретного окна чата, и,соответственно, /alertson — включить их обратно.
Выделение текста в Skype

Обычно, для выделения, используют следующие основные типы оформления текста: жирный шрифт, курсив, подчеркивание и т.д.
В современных редакторах и мессенджерах выделение можно сделать с помощью графического интерфейса. Но почему-то в Skype этот функционал усиленно игнорируют и не добавляют его в программу, поэтому выделить одно или несколько слов, например, жирным шрифтом в скайпе, не так уж и тривиально.
Но если вы все же хотите выделить что-нибудь в сообщении Skype, то это можно сделать с помощью специальных символов, вставляемых в текст.
Итак, для выделения части сообщения в Skype доступны следующие элементы оформления:
| Команда выделения | Описание | Пример |
|---|---|---|
| *полужирный текст* | С помощью символа * можно выделить часть сообщения полужирным шрифтом | Полужирный шрифт выглядит вот так |
| _курсив_ | Для выделения текста курсивом используйте символ _ | Курсив выглядит вот так |
| Чтобы получить зачеркнутый текст, его необходимо окружить символом | Зачеркнутый шрифт выглядит вот так | |
Моноширинный шрифт |
Для получения моноширинного шрифта, выделите его блоком | Моноширинный шрифт выглядит вот так |
Выделение в Skype

все что находится между этими символами будет зачеркнуто
Оформление сообщения изменится после его отправки и из него будут убраны специальные символы форматирования!
Попробуйте вставить эту фразу в скайп и отправить кому-то из своих друзей: «У меня есть
один _верный_ *друг*».
Помимо этого, хотелось бы отметить, что Skype поддерживает использование сразу нескольких стилей оформления для одного фрагмента сообщения или слова. Например,
*это будет зачеркнутый жирный текст*
. Такой текст отобразиться как: это будет зачеркнутый полужирный текст.
Так же, с помощью специальных команд, вводимых в окне чата, можно управлять отображением форматированного сообщения: будет он выглядеть как положено или вместо форматирования будут выведены служебные символы. Для этого используется служебная команда /wikimarkup on|off. Подробнее ознакомиться с этой возможностью можно в статье: «Команды в Skype».
Теперь при наборе сообщения в Skype вы сможете выделять необходимую Вам информацию и удивить своих друзей и коллег!

 Настройки.
Настройки. Еще.
Еще.