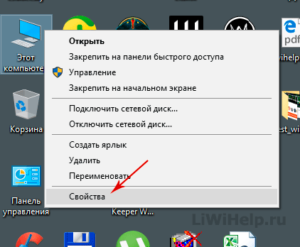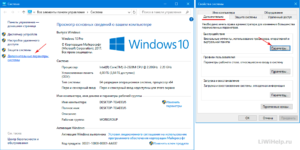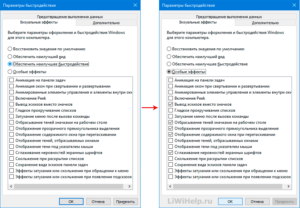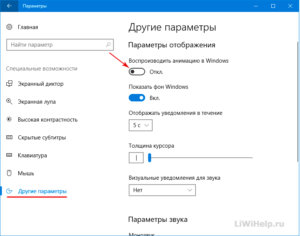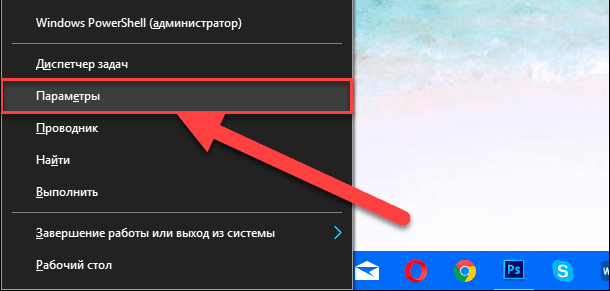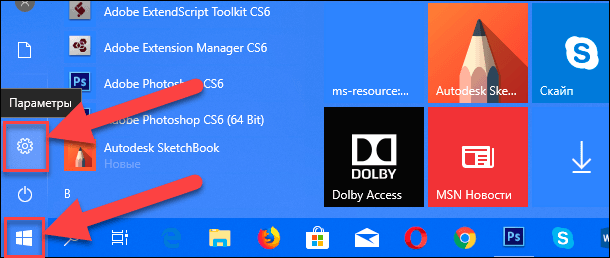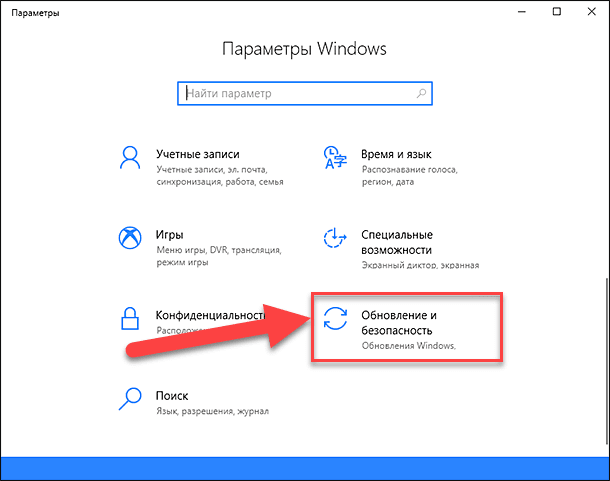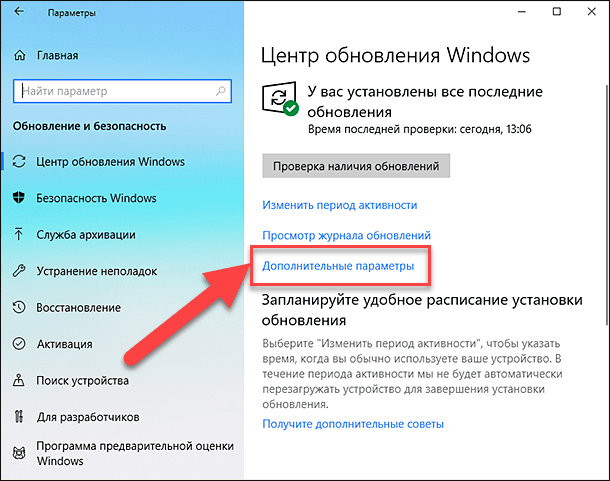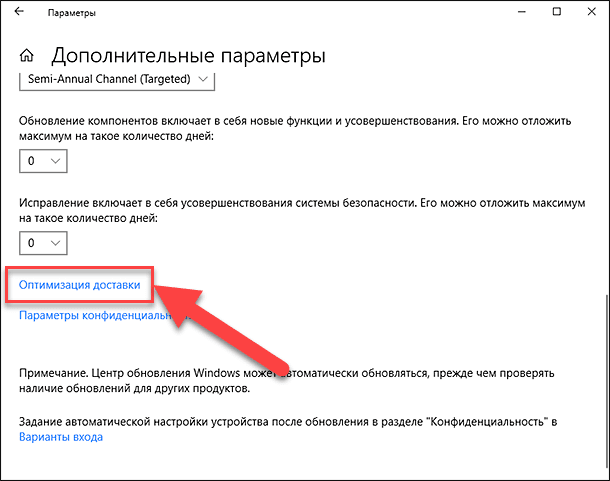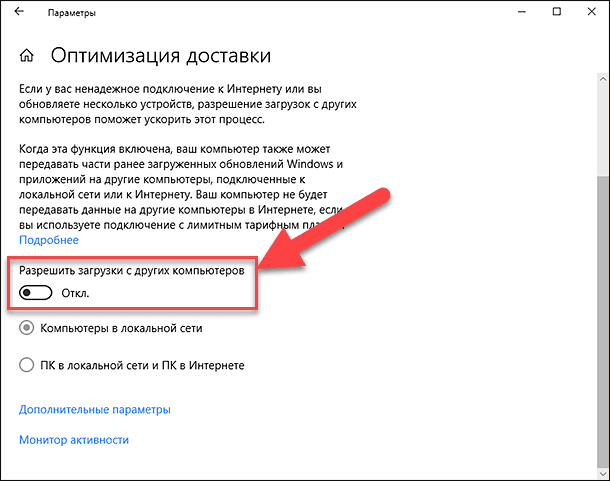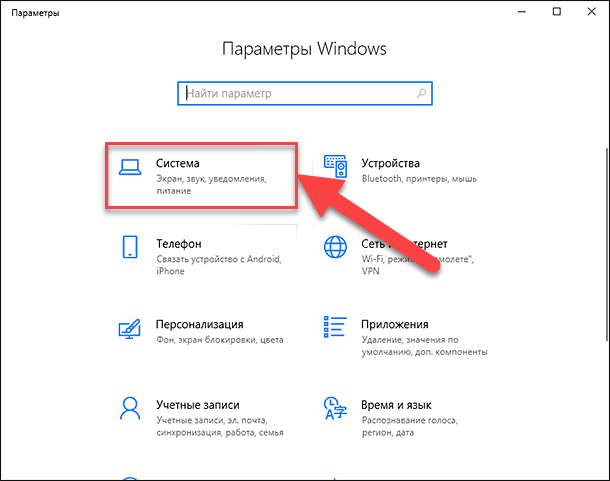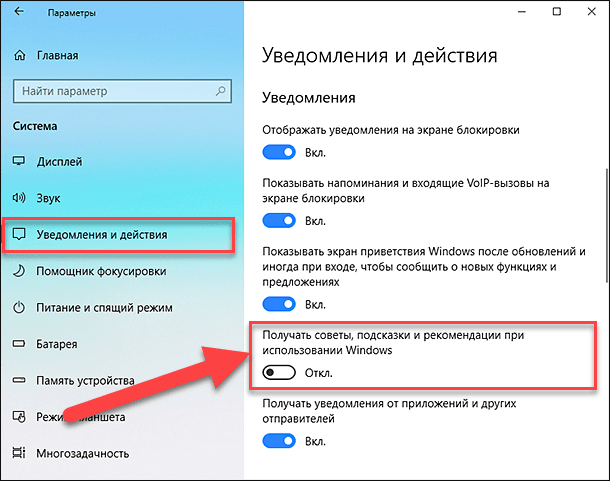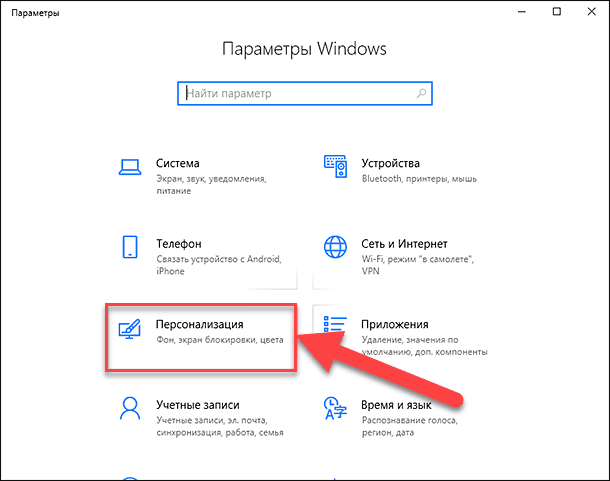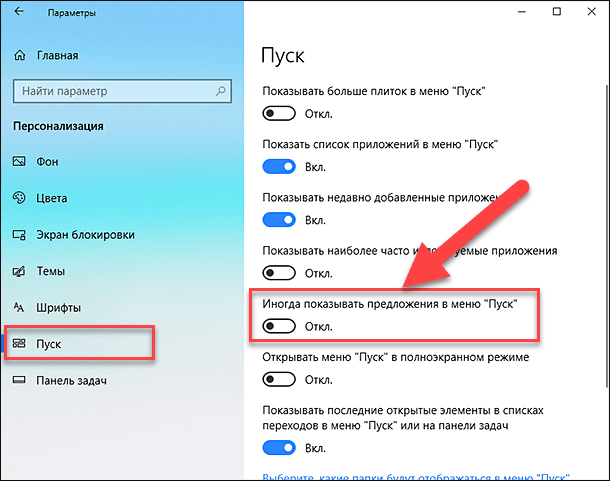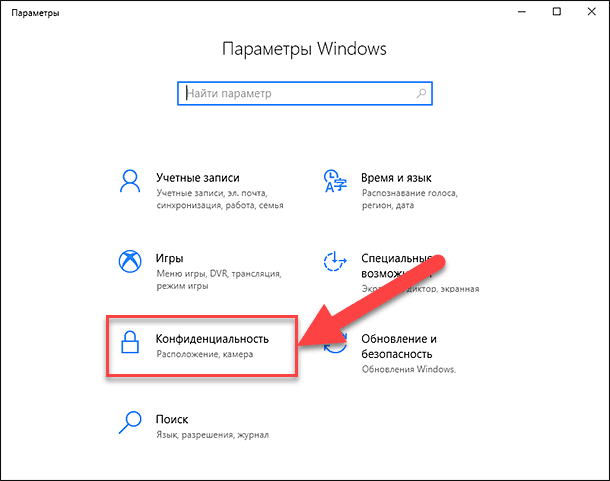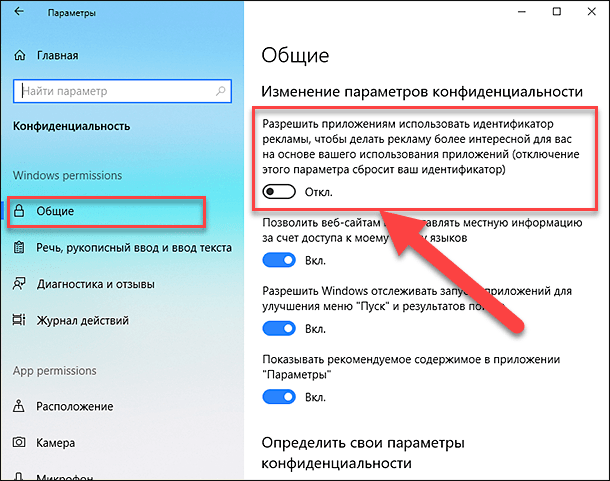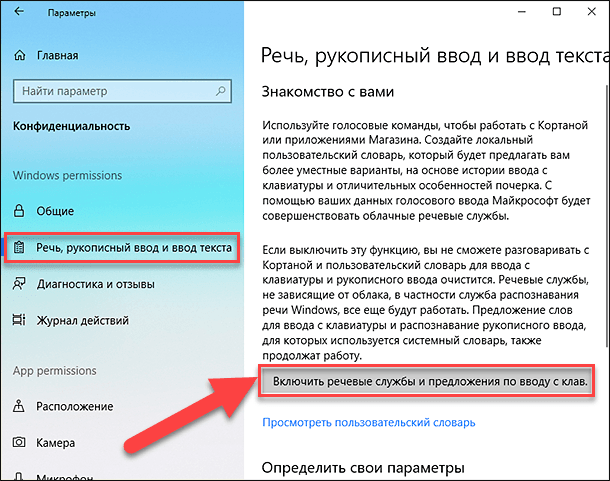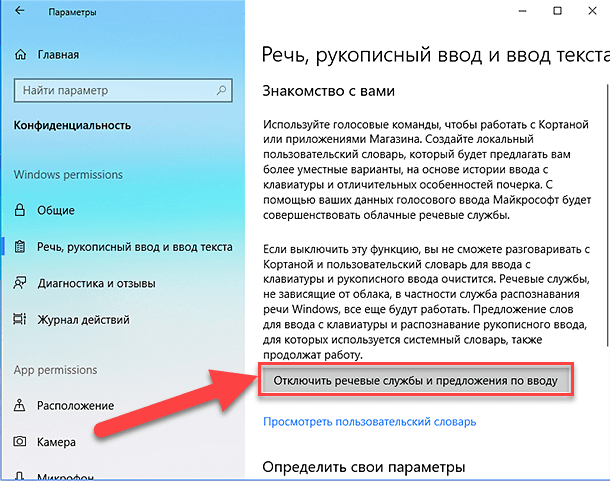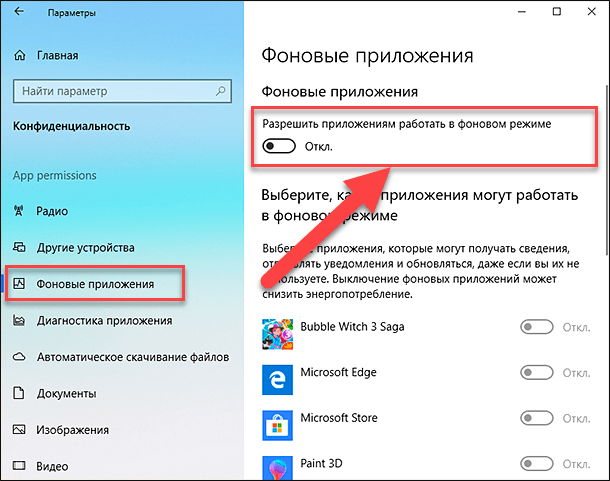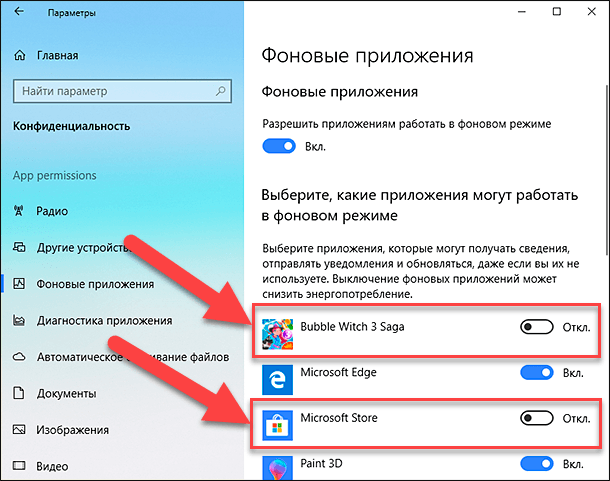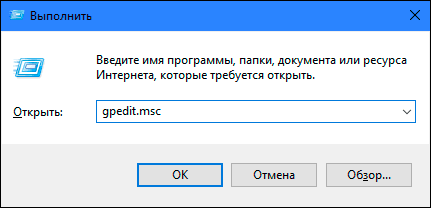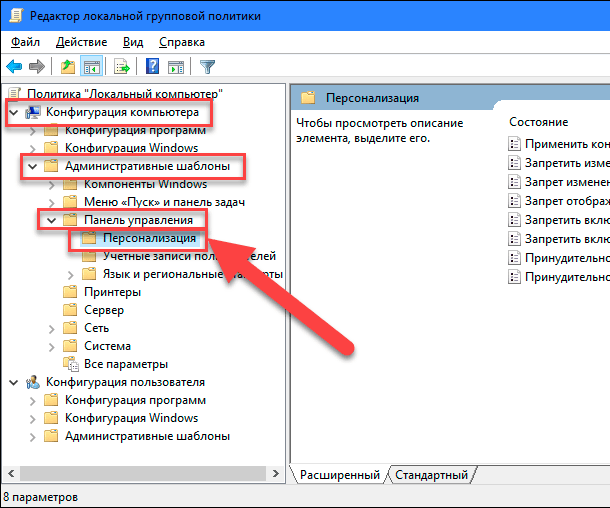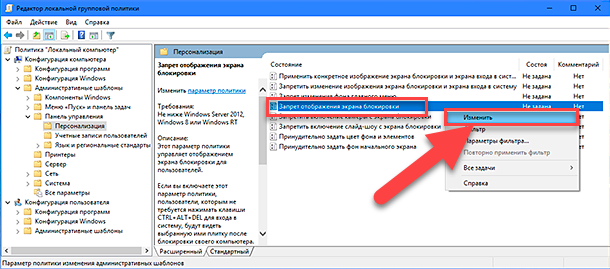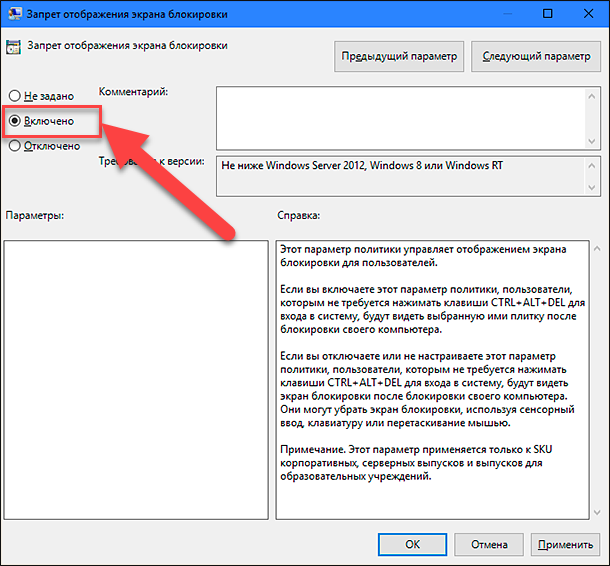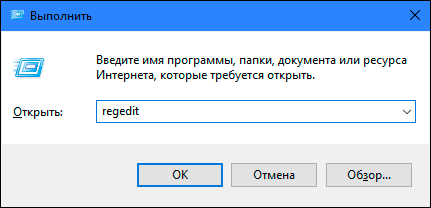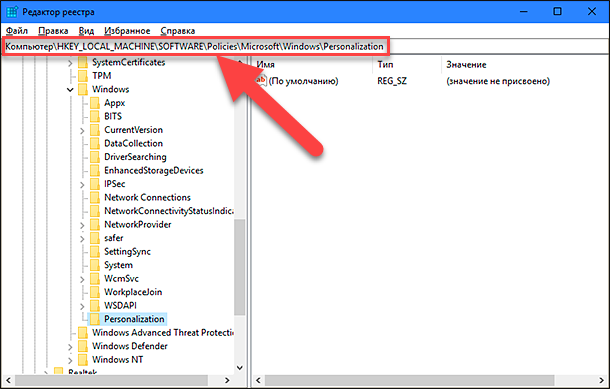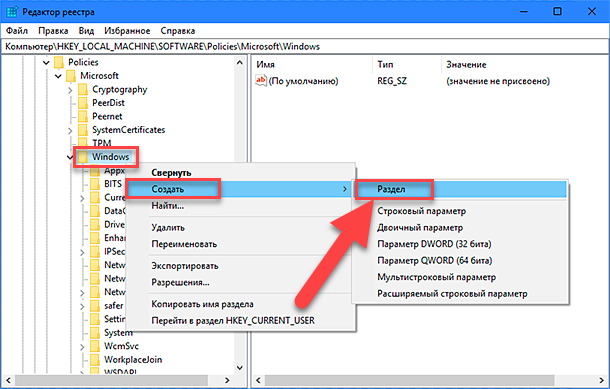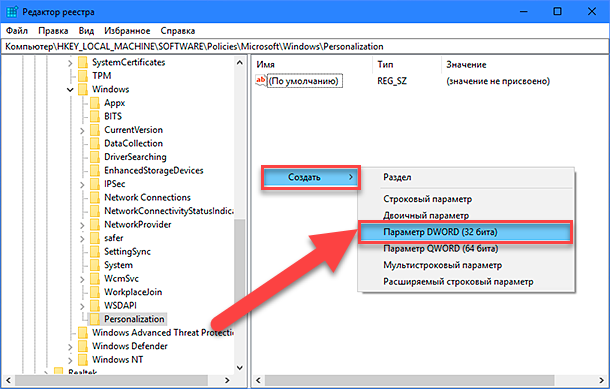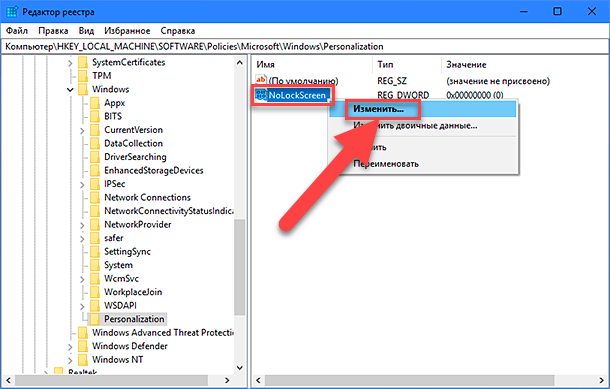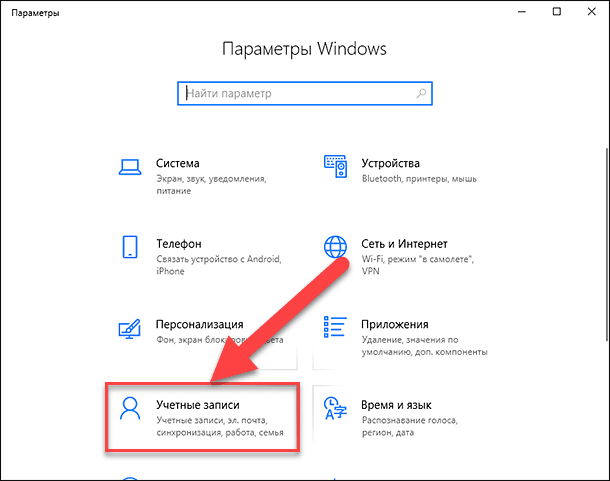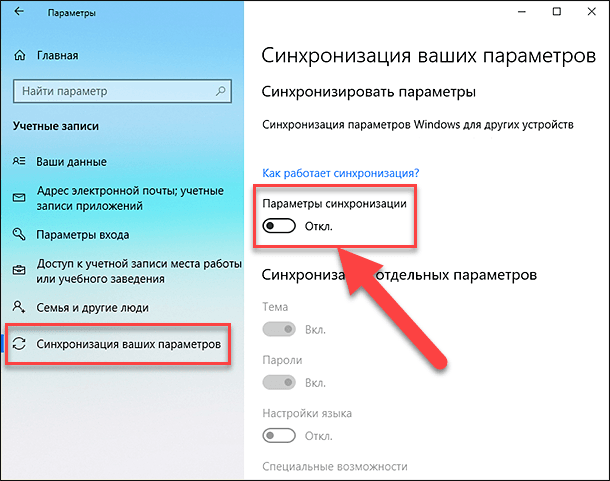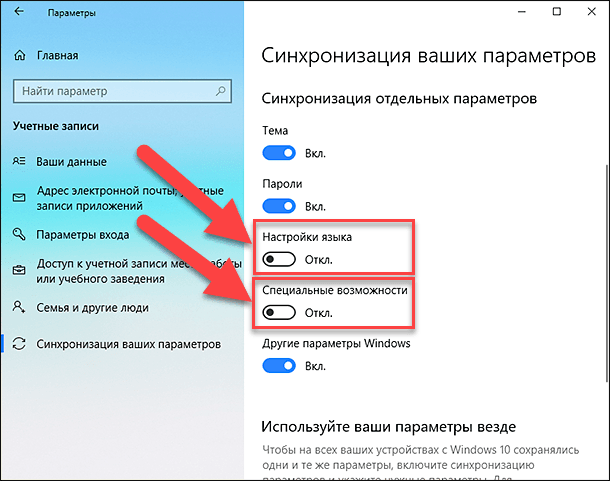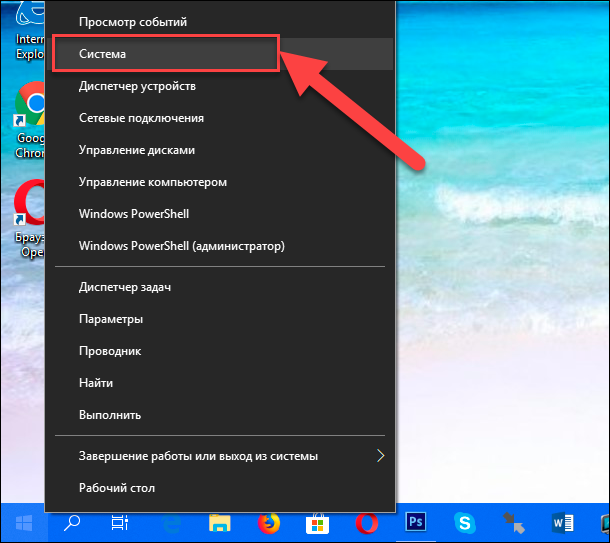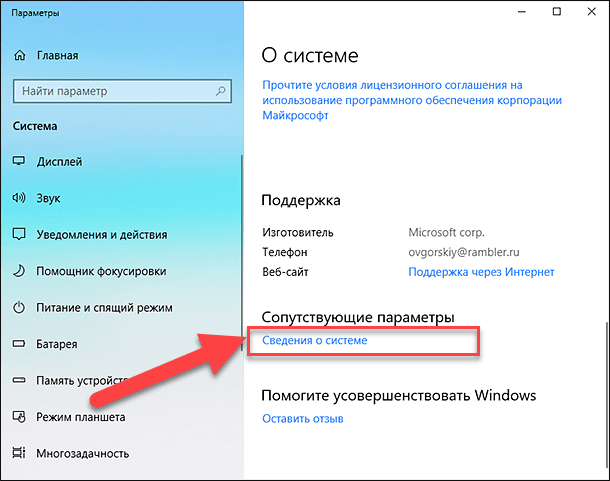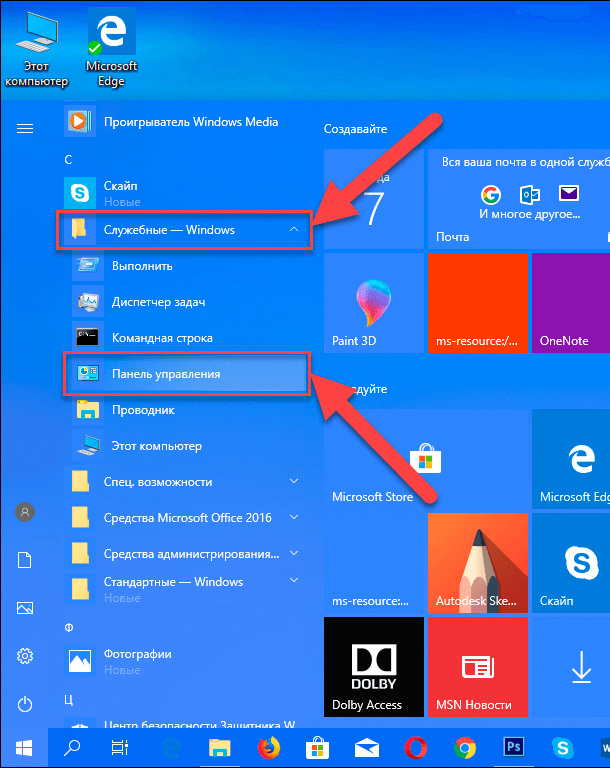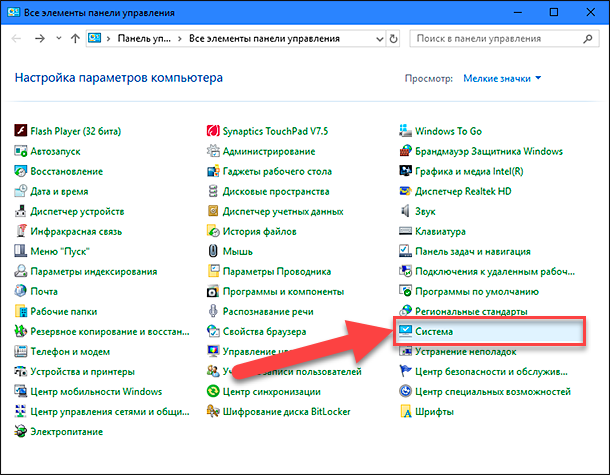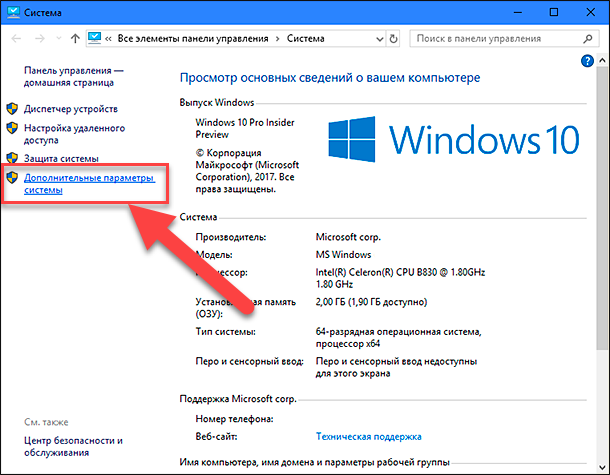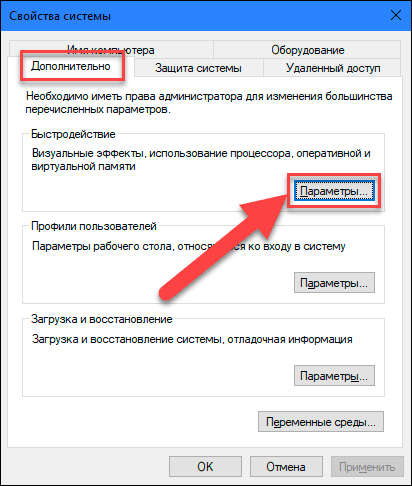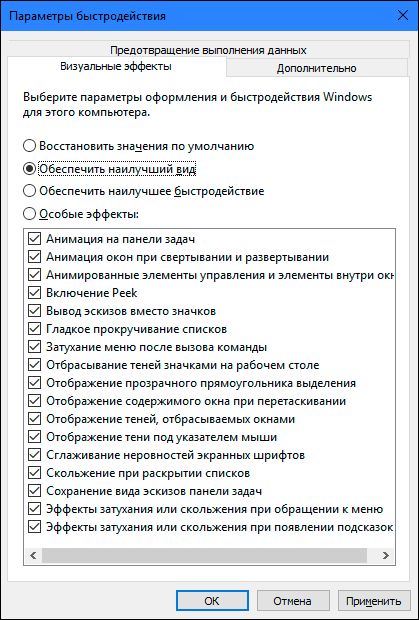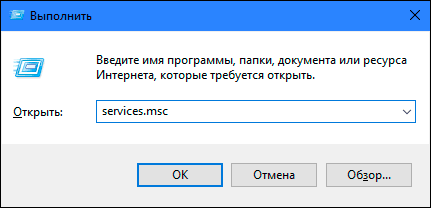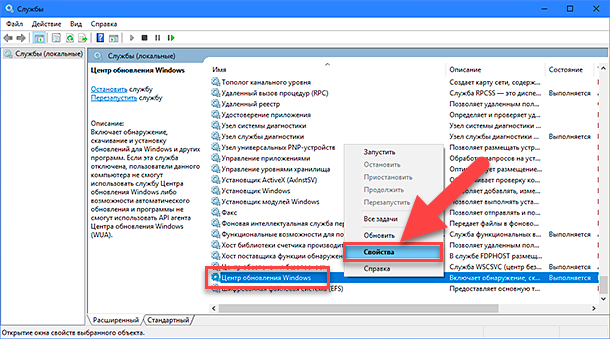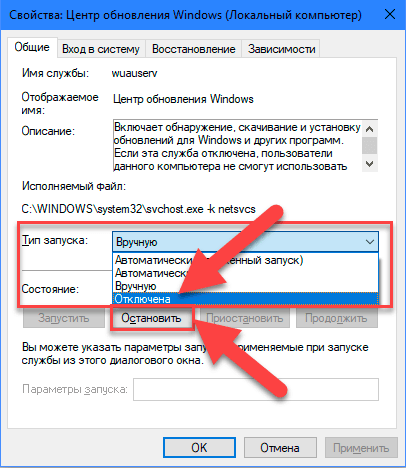Windows 10 все загружено с анимацией. Эти анимации дают Windows 10 более плавный и современный интерфейс. Продолжительность этих анимаций также помогает пользователю определить скорость работы всего компьютера. Однако это также помогает пользователю выполнять свою работу быстрее, поскольку они не тратят свои драгоценные миллисекунды на ожидание загрузки программы и анимации. Поэтому люди часто стремятся сделать эти анимации быстрее, чтобы эффективно использовать анимации, а также выполнять свою работу еще быстрее. Итак, сегодня мы будем обсуждать, как настроить продолжительность анимации меню на вашем компьютере с Windows 10.
Ускорьте анимацию меню Windows 10
Прежде всего, мы рекомендуем вам создать точку восстановления системы. Потому что мы будем играть с файлами реестра и изменять некоторые важные настройки Windows. Сделав это, мы продолжим наше стремление ускорить анимацию меню в Windows 10.
Нажмите комбинацию кнопок WINKEY + R, чтобы запустить утилиту Run, введите regedit и нажмите Enter. Нажмите Да , чтобы получить запрос контроля учетных записей пользователей или учетных записей пользователей.

После открытия редактора реестра перейдите к следующему
HKEY_CURRENT_USER Панель управления Рабочий стол
Найдите DWORD с именем MenuShowDelay на правой боковой панели.
Дважды щелкните по нему, чтобы изменить его значения данных. Число в этом поле – это количество миллисекунд, которое компьютер будет использовать для запуска анимации после ее запуска. Вы можете отрегулировать его ниже, чтобы сделать анимацию быстрее, и вы можете установить большее количество замедления анимации.
Значением по умолчанию является 400 . Чтобы ускорить анимацию, вы можете ввести число, скажем, 200 .
Нажмите OK, чтобы установить значения. Перезагрузите компьютер, чтобы изменения вступили в силу.
Полностью отключить анимацию
Чтобы полностью отключить анимацию, введите «Параметры производительности» в разделе «Начать поиск» и нажмите «Ввод». Убедитесь, что вы находитесь на вкладке Визуальные эффекты.

Если вы выберете Настроить для лучшей производительности , все анимации и визуальные эффекты будут отключены.
Чтобы отключить только анимацию, выберите Пользовательский и убедитесь, что вы сняли следующие две записи:
- Анимированные элементы управления и элементы внутри окон – это отключит анимацию внутри определенного окна.
- Анимируйте окна при сворачивании и максимизации – это отключит анимацию для свертывания и максимизации любого окна.
Теперь нажмите Apply и выйдите.
Перезагрузите компьютер, чтобы изменения вступили в силу.
Windows 10, по моему мнению, лучшая операционная система от Microsoft на данный момент с очень красивыми визуальными эффектами. Анимацией и плавными переходами, которые вполне можно отключить. Если ваш компьютер не очень производителен. Современное железо и твердотельные накопители ssd приучили нас к довольно шустрой работе и как раз анимация порой запаздывает и создается ощущение заторможенности (по крайней мере, у меня так). А все из-за того, что задержка анимации по умолчанию установлена на уровне 400 миллисекунд и это значение возможно изменить, лучше всего в половину, установив на 200. Вот о том, как это сделать читайте ниже.
Этот метод подойдет и пользователям 7, 8 и 10, на ее примере я и покажу как легко это сделать.
- Нам нужен редактор реестра Regedit, жмем Win+R или воспользуйтесь поиском и запустите редактор.

В редакторе реестра используйте левую боковую панель, чтобы перейти к следующему разделу:
HKEY_CURRENT_USERControl PanelDesktop
Далее, в правой панели найдите значение MenuShowDelay и дважды щелкните, чтобы открыть его.
Можно установить значение от 0 до 4000 миллисекунд, но значение 150-200 сохраняет эффект анимации и делает его быстрым, но решать вам.

Чтобы изменения вступили в силу, перезагрузите компьютер или просто выйдете и войдите в систему вновь. Если лень проделывать эти манипуляции, просто скачайте архив. В котором два файла изменения реестра со значением 200 и 400, чтобы вернуть значения по умолчанию. По мне так визуально стало быстрей.
Как повысить быстродействие, отключив анимацию и эффекты

Как говорил выше, для старых и стареньких компьютеров есть способ повысить быстродействие, отключив все эффекты. Да, смотреться будет не эффектно, но быстрее все будет однозначно.
Панель управления > Система и Безопасность > Система > Дополнительные параметры системы > Быстродействие. В параметрах можете поэкспериментировать с настройками. Отключить их вовсе, после чего визуально Windows изменится не в лучшую сторону. Но освободит ресурсы для повышения скорости работы системы.
Содержание
- Как ускорить меню анимации в Windows 10
- Исправление реестра Windows вручную
- Как повысить быстродействие, отключив анимацию и эффекты
- Как ускорить визуальные эффекты меню в Windows 10
- Как настроить скорость анимации меню Windows 10 с помощью реестра
- Больше ресурсов по Windows 10
- Как ускорить Windows 10: отключаем анимацию
- Два способа отключения анимации и советы, как повысить производительность в Windows 10
- Вариант 1
- Вариант 2
- Настройка параметров Пуска
- Параметры конфиденциальности
- Как ускорить анимацию меню в Windows
- Изменить скорость анимации меню путем редактирования реестра вручную
- Загрузите наши взломы реестра одним щелчком
Как ускорить меню анимации в Windows 10
Windows 10, по моему мнению, лучшая операционная система от Microsoft на данный момент с очень красивыми визуальными эффектами. Анимацией и плавными переходами, которые вполне можно отключить. Если ваш компьютер не очень производителен. Современное железо и твердотельные накопители ssd приучили нас к довольно шустрой работе и как раз анимация порой запаздывает и создается ощущение заторможенности (по крайней мере, у меня так). А все из-за того, что задержка анимации по умолчанию установлена на уровне 400 миллисекунд и это значение возможно изменить, лучше всего в половину, установив на 200. Вот о том, как это сделать читайте ниже.
Исправление реестра Windows вручную
Этот метод подойдет и пользователям 7, 8 и 10, на ее примере я и покажу как легко это сделать.
В редакторе реестра используйте левую боковую панель, чтобы перейти к следующему разделу:
HKEY_CURRENT_USERControl PanelDesktop
Далее, в правой панели найдите значение MenuShowDelay и дважды щелкните, чтобы открыть его.
Можно установить значение от 0 до 4000 миллисекунд, но значение 150-200 сохраняет эффект анимации и делает его быстрым, но решать вам.
Чтобы изменения вступили в силу, перезагрузите компьютер или просто выйдете и войдите в систему вновь. Если лень проделывать эти манипуляции, просто скачайте архив. В котором два файла изменения реестра со значением 200 и 400, чтобы вернуть значения по умолчанию. По мне так визуально стало быстрей.
Как повысить быстродействие, отключив анимацию и эффекты
Как говорил выше, для старых и стареньких компьютеров есть способ повысить быстродействие, отключив все эффекты. Да, смотреться будет не эффектно, но быстрее все будет однозначно.
Панель управления > Система и Безопасность > Система > Дополнительные параметры системы > Быстродействие. В параметрах можете поэкспериментировать с настройками. Отключить их вовсе, после чего визуально Windows изменится не в лучшую сторону. Но освободит ресурсы для повышения скорости работы системы.
Источник
Как ускорить визуальные эффекты меню в Windows 10
В Windows 10 вы найдете множество анимаций, которые дают вам иллюзию движения и заставляют ощущения чувствовать себя немного плавнее.
Одной из таких анимаций является эффект скольжения при открытии меню. По большей части настройка по умолчанию должна быть оптимальной для большинства пользователей, но вы можете дополнительно настроить время анимации, чтобы ваше устройство чувствовало себя немного более отзывчивым, настраивая реестр.
В этом руководстве по Windows 10 мы расскажем вам о шагах по настройке скорости анимации меню, чтобы вы почувствовали себя немного быстрее.
Как настроить скорость анимации меню Windows 10 с помощью реестра
Если вы хотите ускорить или замедлить анимацию меню в Windows 10, выполните следующие действия.
Предупреждение: это дружеское напоминание о том, что редактирование реестра опасно и может привести к необратимому повреждению вашей установки, если вы не сделаете это правильно. Мы рекомендуем сделать полную резервную копию вашего ПК или обязательно создать резервную копию реестра, прежде чем продолжить.
Найдите следующий путь:
Совет. В Windows 10 теперь можно скопировать и вставить путь в адресную строку реестра, чтобы быстро перейти к месту назначения ключа.
Дважды щелкните клавишу MenuShowDelay и укажите новое значение задержки в миллисекундах, чтобы настроить скорость анимации меню. (Например, если вы хотите ускорить анимацию, используйте что-то значительно меньше 400, например 75, 100 или 125. Если вы хотите замедлить скорость анимации, используйте значение выше 400, до 4000. )
Совет: установка значения «MenuShowDelay» в 0 полностью отключит анимацию.
Выполнив эти шаги, перезагрузите компьютер, щелкните правой кнопкой мыши на рабочем столе и наведите курсор на подменю, чтобы проверить новую конфигурацию.
Данное руководство ориентировано на Windows 10, но этот параметр был доступен в течение длительного времени, что означает, что эти шаги будут работать в Windows 8.1, Windows 7 и более старых версиях.
Больше ресурсов по Windows 10
Для получения более полезных статей, обзоров и ответов на распространенные вопросы о Windows 10 посетите следующие ресурсы:
Источник
Как ускорить Windows 10: отключаем анимацию
Два способа отключения анимации и советы, как повысить производительность в Windows 10
Но беда в том, что с этими улучшизмами можно немного поиграться в самом начале, но в рутинной работе постоянный графический гламур может и утомлять, и раздражать. К тому же анимация если не бьет по карману, то по производительности машины – определенно.
Не стоит забывать, что есть немалый процент пользователей, кто перешел с привычной «Семерки» на Windows 10 в рамках бесплатной программы модернизации, запущенной Microsoft. Другими словами, эти компьютеры далеко не молоды и их аппаратные возможности попросту не справляются с графическими перегрузками «Десятки». Компьютер тормозит, что заметно, например, по замедленной скорости открывания окна или взаимодействию между ними.
Раз так, проще и правильнее отключить анимацию.
Сделать это можно несколькими способами. Покажем 2 из них.
Вариант 1
Правой кнопкой мыши нажмите на иконку компьютера: Свойства. Или нажмите комбинацию Win+R и в строке выпавшего окна наберите systempropertiesadvanced.
Слева: Дополнительные параметры системы>Дополнительно>Параметры. В Параметрах быстродействия в левой верхней колонке Визуальные эффекты выберите Обеспечить лучшее быстродействие.
Подтверждение: Применить и ОК.
Картинка со списком визуальных опций должна быть такой, как на фото. В этом случае все они отключены. Если хотите добавить что-то, попробуйте на ваше усмотрение и вкус.
Вариант 2
Он короче. Зайдите в Параметры Windows 10. Далее: Специальные возможности>Другие параметры>отключить слайдер в пункте Воспроизводить анимацию в Windows.
Также на быстродействие системы могут влиять настройки других параметров. Особенно если ваш старенький и бюджетный компьютер или ноутбук изначально не мог похвастаться избытком производительности.
Настройка параметров Пуска
Если отключить некоторые графические излишества, в частности прозрачность, вы сможете немного разгрузить систему и направить ее ресурсы на решение более важных задач.
Алгоритм: Пуск>Параметры>Персонализация>Цвета>переведите >Эффекты прозрачности – переведите слайдер в положение Откл.
Параметры конфиденциальности
Слишком пристальное внимание к своим пользователям со стороны Microsoft не только слегка навязчиво для пользователя, но и весьма обременительно для вашего компьютера. Чтобы избавиться от этого, в Параметрах системы найдите раздел Конфиденциальность и в колонке Общие поставьте все слайдеры в крайнее левое положение, как показано на фото.
Источник
Как ускорить анимацию меню в Windows
Windows включает в себя различные визуальные эффекты и анимацию, которые делают использование операционной системы более дружелюбным. Хорошим примером этого является анимация, которая затухает или скользит по меню через несколько сотен миллисекунд после нажатия на них. Однако, если вы отрегулируете эту задержку, использование вашего ПК станет немного более быстрым.
Windows позволяет вам отключить ряд визуальных эффектов, и это поможет вашему компьютеру чувствовать себя более отзывчивым. Небольшая задержка между нажатием на меню и отображением на экране — это, в частности, одна настройка, которая может немного замедлить работу. Хотя вы можете полностью отключить его, используя настройки для визуальных эффектов (что очень хорошо для старых компьютеров), небольшое умеренное редактирование реестра позволит вам сохранить эффект, но настроить его по своему вкусу.
Изменить скорость анимации меню путем редактирования реестра вручную
Чтобы изменить скорость анимации меню для любого ПК, работающего под управлением Windows Vista, вплоть до Windows 10, вам просто нужно настроить один параметр в реестре Windows.
Откройте редактор реестра, нажав «Пуск» и введя «regedit». Нажмите Enter, чтобы открыть редактор реестра и дать ему разрешение вносить изменения в свой компьютер.

В редакторе реестра используйте левую боковую панель, чтобы перейти к следующему ключу:

Затем на правой панели найдите значение MenuShowDelay и дважды щелкните его, чтобы открыть его.

По умолчанию меню устанавливаются с задержкой 400 миллисекунд между нажатием кнопки и отображением меню. Вы можете установить значение от 0 до 4000 миллисекунд. Очевидно, что установка нулевого значения отключает анимацию. Возможно, вы захотите немного поэкспериментировать, чтобы найти удобное для вас значение, но мы обнаружили, что значение 150-200 делает меню более привлекательными, но при этом дает вам ощущение оживления. Просто введите нужное значение в поле «Значение» и нажмите «ОК».

Вам нужно будет перезагрузить компьютер (или выйти и снова включиться), чтобы увидеть изменения. И если вы хотите установить новое значение (включая возврат к значениям по умолчанию 400 миллисекунд), просто выполните эти шаги еще раз.
Загрузите наши взломы реестра одним щелчком

Если вы не хотите погружаться в Реестр самостоятельно, мы создали несколько вариантов взлома реестра, которые вы можете использовать. Хак «Уменьшить анимацию меню до 200» устанавливает скорость анимации меню на 200 миллисекунд. Хак «Восстановить анимацию меню до 400» восстанавливает значение по умолчанию 400 миллисекунд. Оба хака включены в следующий ZIP-файл. Дважды щелкните тот, который вы хотите использовать, и щелкните по подсказкам. Когда вы применили взломать, вы хотите, перезагрузите компьютер (или выйдите и снова включите).
Вы также можете поэкспериментировать с различными значениями от 0 до 4000 миллисекунд, отредактировав хак «Уменьшить анимацию меню до 200» и запустив его снова. Чтобы отредактировать хак, щелкните правой кнопкой мыши файл и выберите «Редактировать» в контекстном меню. Это открывает взломать в блокноте. Просто найдите строку MenuShowDelay и отредактируйте число внутри кавычек (не забудьте оставить там кавычки).

Вот и все. Если вы предпочитаете не отключать анимацию меню, но хотите, чтобы меню навигации выглядели немного быстрее, достаточно просто взломать реестр.
Источник
Когда Microsoft выпустила Windows 11, в ней было много изменений. Одним из изменений было увеличение количества анимаций пользовательского интерфейса. Некоторые пользователи хотели бы изменить внешний вид вещей, и им нужно найти способы сделать это. Наличие анимации заставляет пользователей чувствовать себя лучше и дружелюбнее.
Анимация использует визуальные эффекты, чтобы сделать компьютер более привлекательным и отзывчивым. Некоторые из них включают скользящие меню через несколько секунд или минут.
Наличие большого количества анимаций на вашем компьютере может повлиять на производительность ПК, замедлить работу и повлиять на вашу работу. В таких сценариях вы должны закрыть анимацию.
В статье будет рассказано о нескольких способах, которыми пользователи могут улучшить скорость своих анимаций на ПК. Вы можете использовать редактор реестра или настроенный файл, который вы запускаете, чтобы применить изменения.
Как увеличить скорость анимации Windows 11?
1. Отредактируйте реестр
- Нажмите Windows+ R, чтобы открыть новое окно «Выполнить», и введите в нем regedit. Нажмите Enterпотом.
- Введите следующий путь в строке поиска и найдите MenuShowDelay справа:
ComputerHKEY_CURRENT_USERControl PanelDesktop
- Дважды щелкните параметр MenuShowDelay и измените параметр «Значение данных» на любое значение от 0 до 4000. Чтобы ускорить анимацию, введите небольшое значение в диапазоне от 0 до 150. Нажмите кнопку «ОК», чтобы применить изменения, и перезагрузите компьютер.
Выполняя этот процесс, будьте очень осторожны, так как он может повлиять на компьютер и вызвать некоторые проблемы, такие как повреждение файловой системы. Это простой метод, который может реализовать каждый. Если вы хотите вернуться к исходной скорости, вы можете повторить тот же процесс и снова изменить число.
2. Используйте взлом реестра в один клик
- Загрузите эти два файла и распакуйте их. У вас будет два файла в папке с именами «Уменьшить анимацию меню до 200.reg» и «Восстановить анимацию меню до 400.reg».
- Дважды щелкните Уменьшить анимацию меню до 200.reg, чтобы запустить его и изменить скорость анимации на 200.
Этот метод работает в основном для тех, кто не хочет использовать редактор реестра, так как считает его сложным или трудным для понимания. Если вы хотите восстановить скорость по умолчанию, вы можете использовать файл Restore Menu Animation to 400.reg.
Оба шага просты в реализации, и их выполнение занимает менее трех минут. Однако некоторым пользователям не нравится анимация, и они предпочитают, чтобы анимация была отключена, и рассматривают ее как второстепенную часть своего ПК.
Как удалить анимацию Windows 11?
- Если ваши анимации Windows 11 не плавные, вы можете отключить их в приложении «Настройки», которое вы открываете, удерживая Windows и I вместе, затем перейдите к «Доступность», а затем «Визуальные эффекты».
- Затем отключите переключатель рядом с эффектами анимации. Если вы хотите снова включить их, просто снова включите тумблер. Изменения вступят в силу автоматически.
Несмотря на то, что анимация и эффекты затухания в Windows 11 визуально приятны, некоторые пользователи могут обнаружить, что их компьютеры кажутся вялыми, потому что они добавляют небольшую задержку к некоторым операциям.
Это связано с тем, что функции заставляют некоторые процессы выполняться немного дольше. Чтобы обеспечить более отзывчивый пользовательский интерфейс, можно просто отключить анимацию.
Мы надеемся, что это руководство оказалось полезным для вас. Как всегда, не стесняйтесь делиться с нами своими мыслями в разделе комментариев ниже.
Windows включает в себя различные визуальные эффекты и анимацию, которые делают использование операционной системы более дружелюбным. Хорошим примером этого является анимация, которая затухает или скользит по меню через несколько сотен миллисекунд после нажатия на них. Однако, если вы отрегулируете эту задержку, использование вашего ПК станет немного более быстрым.
СВЯЗАННЫЕ: Ускорьте работу любого ПК, смартфона или планшета, отключив анимацию
Windows позволяет вам отключить ряд визуальных эффектов, и это поможет вашему компьютеру чувствовать себя более отзывчивым. Небольшая задержка между нажатием на меню и отображением на экране — это, в частности, одна настройка, которая может немного замедлить работу. Хотя вы можете полностью отключить его, используя настройки для визуальных эффектов (что очень хорошо для старых компьютеров), небольшое умеренное редактирование реестра позволит вам сохранить эффект, но настроить его по своему вкусу.
Изменить скорость анимации меню путем редактирования реестра вручную
Чтобы изменить скорость анимации меню для любого ПК, работающего под управлением Windows Vista, вплоть до Windows 10, вам просто нужно настроить один параметр в реестре Windows.
СВЯЗАННЫЕ: научиться использовать редактор реестра, как профессионал
Стандартное предупреждение: редактор реестра является мощным инструментом, и неправильное его использование может сделать вашу систему нестабильной или даже неработоспособной. Это довольно простой взлом, и пока вы придерживаетесь инструкций, у вас не должно возникнуть никаких проблем. Тем не менее, если вы никогда не работали с ним раньше, подумайте о том, как использовать редактор реестра, прежде чем приступить к работе. И обязательно сделайте резервную копию реестра (и вашего компьютера !) Перед внесением изменений.
Откройте редактор реестра, нажав «Пуск» и введя «regedit». Нажмите Enter, чтобы открыть редактор реестра и дать ему разрешение вносить изменения в свой компьютер.

В редакторе реестра используйте левую боковую панель, чтобы перейти к следующему ключу:
HKEY_CURRENT_USER Панель управления Рабочий стол

Затем на правой панели найдите значение MenuShowDelay и дважды щелкните его, чтобы открыть его.

По умолчанию меню устанавливаются с задержкой 400 миллисекунд между нажатием кнопки и отображением меню. Вы можете установить значение от 0 до 4000 миллисекунд. Очевидно, что установка нулевого значения отключает анимацию. Возможно, вы захотите немного поэкспериментировать, чтобы найти удобное для вас значение, но мы обнаружили, что значение 150-200 делает меню более привлекательными, но при этом дает вам ощущение оживления. Просто введите нужное значение в поле «Значение» и нажмите «ОК».

Вам нужно будет перезагрузить компьютер (или выйти и снова включиться), чтобы увидеть изменения. И если вы хотите установить новое значение (включая возврат к значениям по умолчанию 400 миллисекунд), просто выполните эти шаги еще раз.
Загрузите наши взломы реестра одним щелчком

Если вы не хотите погружаться в Реестр самостоятельно, мы создали несколько вариантов взлома реестра, которые вы можете использовать. Хак «Уменьшить анимацию меню до 200» устанавливает скорость анимации меню на 200 миллисекунд. Хак «Восстановить анимацию меню до 400» восстанавливает значение по умолчанию 400 миллисекунд. Оба хака включены в следующий ZIP-файл. Дважды щелкните тот, который вы хотите использовать, и щелкните по подсказкам. Когда вы применили взломать, вы хотите, перезагрузите компьютер (или выйдите и снова включите).
Меню Анимация Скорости Хаки
СВЯЗАННЫЕ: Как сделать свой собственный взлом реестра Windows
Эти хаки на самом деле являются просто ключом рабочего стола, урезаны до значения MenuShowDelay, о котором мы говорили в предыдущем разделе, а затем экспортируются в файл .REG. Запуск любого из них устанавливает это значение на соответствующий номер. И если вам нравится возиться с реестром, стоит потратить время на то, чтобы научиться делать собственные взломы реестра .
Вы также можете поэкспериментировать с различными значениями от 0 до 4000 миллисекунд, отредактировав хак «Уменьшить анимацию меню до 200» и запустив его снова. Чтобы отредактировать хак, щелкните правой кнопкой мыши файл и выберите «Редактировать» в контекстном меню. Это открывает взломать в блокноте. Просто найдите строку MenuShowDelay и отредактируйте число внутри кавычек (не забудьте оставить там кавычки).

Вот и все. Если вы предпочитаете не отключать анимацию меню, но хотите, чтобы меню навигации выглядели немного быстрее, достаточно просто взломать реестр.
Windows 10 загружена анимацией. Эти анимации делают интерфейс Windows 10 более плавным и современным. Продолжительность этих анимаций также помогает пользователю определить быстродействие всего компьютера. Однако это также помогает пользователю выполнять свою работу быстрее, поскольку он не тратит свои драгоценные миллисекунды на ожидание загрузки программы и запуска анимации. Поэтому люди часто стремятся делать эти анимации быстрее, чтобы эффективно использовать анимации, а также выполнять свою работу еще быстрее. Итак, сегодня мы обсудим, как настроить продолжительность анимации меню на вашем компьютере с Windows 10.
Прежде всего, мы рекомендуем вам создать точку восстановления системы. Потому что мы будем играть с файлами реестра и изменять некоторые важные настройки Windows. Сделав это, мы продолжим наши поиски по ускорению анимации меню в Windows 10.
Нажмите комбинацию кнопок WINKEY + R, чтобы запустить утилиту Run, введите regedit и нажмите Enter. Нажмите Да для появившегося запроса UAC или управления учетными записями пользователей.
После открытия редактора реестра перейдите к следующему ключевому местоположению —
HKEY_CURRENT_USER Панель управления Рабочий стол
Найдите DWORD с именем MenuShowDelay на правой боковой панели.
Дважды щелкните по нему, чтобы изменить его данные значения. Число в этом поле — это количество миллисекунд, которое потребуется компьютеру для запуска анимации после ее запуска. Вы можете уменьшить его, чтобы сделать анимацию быстрее, и вы можете установить большее значение, чтобы сделать анимацию медленнее.
Значение по умолчанию — 400. Чтобы ускорить анимацию, вы можете ввести число, скажем, 200.
Щелкните ОК, чтобы установить значения. Перезагрузите компьютер, чтобы изменения вступили в силу.
Полностью отключить анимацию
Чтобы полностью отключить анимацию, введите «Параметры производительности» в «Начать поиск» и нажмите Enter. Убедитесь, что вы находитесь на вкладке «Визуальные эффекты».
Если вы выберете «Настроить для лучшей производительности», все анимации и визуальные эффекты будут отключены.
Чтобы отключить только анимацию, выберите Custom и убедитесь, что вы сняли отметки со следующих двух записей:
Теперь нажмите «Применить» и выйдите.
Перезагрузите компьютер, чтобы изменения вступили в силу.
.
В этом руководстве мы покажем вам, как изменить скорость анимации в Windows 11 или вообще отключить ее. В последней версии ОС было внесено немало изменений и настроек пользовательского интерфейса. В том же духе были добавлены несколько различных типов стилей анимации. Несмотря на то, что это придает новый вид общему пользовательскому опыту, однако за это приходится платить.
Если вы держите его включенным все время, вам придется пожертвовать временем автономной работы. В том же духе вам также придется познакомиться с небольшой задержкой всякий раз, когда вы взаимодействуете с элементом. Это связано с тем, что как только вы нажмете на любой компонент на экране, вам сначала придется просмотреть эту анимацию, прежде чем вы сможете получить это приложение.
Хотя эта задержка, а также разрядка батареи незначительны по своей природе, но со временем она может стать препятствием для нормального рабочего процесса. Если вы тоже повторяете эту мысль, то это руководство вам пригодится. В этом руководстве мы покажем вам, как изменить скорость анимации в Windows 11 или отключить ее тремя разными способами. Итак, без дальнейших проволочек, приступим.
- Перейдите в меню «Пуск», найдите «Редактор реестра» и откройте его.
- Затем скопируйте и вставьте указанное ниже место в адресную строку и нажмите Enter: HKEY_CURRENT_USERControl PanelDesktop.
- Теперь перейдите к правой стороне и дважды щелкните файл MenuShowDelay, чтобы открыть его.
- Значение по умолчанию — 400, что фактически составляет 400 миллисекунд. Если вы планируете уменьшить скорость анимации, введите значение меньше 400. С другой стороны, введите значение больше 400, чтобы увеличить продолжительность анимации.
- После того, как вы ввели желаемое значение, нажмите OK, чтобы сохранить изменения. Наконец, перезагрузите компьютер, чтобы изменения вступили в силу.
Вот и все. Это были шаги по изменению скорости анимации в Windows 11, давайте теперь познакомим вас с различными способами ее отключения.
Как отключить анимацию в Windows 11 [3 Methods]
Существует три различных метода, с помощью которых вы можете выполнить указанную задачу. Хотя все эти три подхода направлены на отключение анимации на вашем ПК с Windows 11, но настройки, которые они будут отключать, совершенно разные. Поэтому для достижения наилучших результатов рекомендуется использовать все эти методы. Имея это в виду, давайте начнем.
Через меню настроек
- Используйте сочетания клавиш Windows + I, чтобы открыть меню настроек.
- Затем выберите «Доступность» с левой стороны и перейдите в раздел «Визуальные эффекты».
- Теперь просто отключите переключатель рядом с эффектами анимации.
Через панель управления
- Для начала откройте панель управления из меню «Пуск».
- Затем измените «Просмотр по типу» на «Крупные значки» и перейдите в Центр специальных возможностей.
- После этого нажмите «Сделать компьютер более видимым».
- Затем отключите «Отключить все ненужные анимации (по возможности)».
- Наконец, нажмите «Применить» > «ОК», чтобы сохранить изменения и, следовательно, отключить анимацию на ПК с Windows 11.
Через параметры производительности
- Перейдите в меню «Пуск», введите «Просмотр дополнительных параметров системы» и откройте его.
- Теперь вы должны перейти на вкладку «Дополнительно», нажмите кнопку «Настройки» в разделе «Performace».
- Теперь выберите «Настроить для лучшей производительности» и нажмите «Применить»> «ОК», чтобы сохранить изменения.
- Вы также можете выбрать «Пользовательский» и включить желаемое количество стилей анимации.
Вот и все. Это были шаги по отключению стилей анимации Windows 11 и изменению их скорости. Мы перечислили три различных способа попрощаться с анимацией в последней версии ОС. Точно так же мы поделились настройкой редактора реестра, чтобы настроить его скорость. Если у вас есть какие-либо вопросы относительно вышеупомянутых шагов, сообщите нам об этом в комментариях. Мы вернемся к вам с решением в ближайшее время.
Windows 10 загружена анимацией. Эти анимации дают Windows 10 более плавный и более современный интерфейс. Продолжительность этих анимаций также помогает пользователю в определении скорости всего компьютера. Однако это также помогает пользователю выполнять свою работу быстрее, поскольку они не тратят свои драгоценные миллисекунды на ожидание загрузки программы и анимации. Поэтому люди часто стремятся сделать эти анимации более быстрыми, чтобы эффективно использовать анимацию, а также быстрее выполнять свою работу. Итак, сегодня мы обсудим, как настроить продолжительность анимации меню на вашем компьютере под управлением Windows 10.
Ускорьте анимацию меню Windows 10
Прежде всего, мы рекомендуем вам создать точку восстановления системы. Потому что мы будем играть с файлами реестра и модифицировать некоторые критические настройки Windows. Сделав это, мы продолжим наши поиски ускорения анимации меню в Windows 10.
Нажмите комбинацию кнопок WINKEY + R, чтобы запустить утилиту «Выполнить», введите смерзаться и нажмите Enter. Нажмите на да для команды UAC или User Account Control, которую вы получите.
Когда откроется редактор реестра, перейдите к следующему ключевому местоположению:
HKEY_CURRENT_USERControl PanelDesktop
Найдите DWORD, вызываемый MenuShowDelay на правой боковой панели.
Дважды щелкните по нему, чтобы изменить данные значения. Число в этом поле — это количество миллисекунд, которое компьютер предпримет, чтобы запустить анимацию после ее запуска. Вы можете настроить его ниже, чтобы ускорить анимацию, и вы можете установить большее количество анимаций медленнее.
Значение по умолчанию 400, Чтобы ускорить анимацию, вы можете ввести фигуру, скажем, 200.
Нажмите OK, чтобы установить значения. Перезагрузите компьютер, чтобы изменения вступили в силу.
Полностью отключить анимацию
Чтобы полностью отключить анимацию, введите «Параметры производительности» в «Начать поиск» и нажмите «Ввод». Убедитесь, что вы находитесь на вкладке «Визуальные эффекты».
Если вы выберете Отрегулируйте для лучшей производительности, все анимации и визуальные эффекты будут отключены.
Чтобы отключить только анимацию, выберите изготовленный на заказ и убедитесь, что вы снимите следующие две записи:
- Анимация элементов управления и элементов внутри окон — это отключит анимацию внутри определенного окна.
- Анимация окон при минимизации и максимизации — это отключит анимацию для минимизации и максимизации любого окна.
Теперь нажмите «Применить» и выйти.
Перезагрузите компьютер, чтобы изменения вступили в силу.
Tweet
Share
Link
Plus
Send
Send
Pin
Содержание
- 1 Исправление реестра Windows вручную
- 2 Как повысить быстродействие, отключив анимацию и эффекты
- 3 УСКОРЕННАЯ WINDOWS
- 4 Обновления файлов
- 5 Раздражающие уведомления
- 6 Объявления меню «Пуск»
- 7 Целевые объявления от сторонних приложений
- 8 Знакомство с вами
- 9 Приложения, работающие в фоновом режиме
- 10 Экран блокировки
- 11 Параметры синхронизации
- 12 Визуальные эффекты
- 13 Центр обновления Windows
Windows 10, по моему мнению, лучшая операционная система от Microsoft на данный момент с очень красивыми визуальными эффектами. Анимацией и плавными переходами, которые вполне можно отключить. Если ваш компьютер не очень производителен. Современное железо и твердотельные накопители ssd приучили нас к довольно шустрой работе и как раз анимация порой запаздывает и создается ощущение заторможенности (по крайней мере, у меня так). А все из-за того, что задержка анимации по умолчанию установлена на уровне 400 миллисекунд и это значение возможно изменить, лучше всего в половину, установив на 200. Вот о том, как это сделать читайте ниже.
Исправление реестра Windows вручную
Этот метод подойдет и пользователям 7, 8 и 10, на ее примере я и покажу как легко это сделать.
- Нам нужен редактор реестра Regedit, жмем Win+R или воспользуйтесь поиском и запустите редактор.
В редакторе реестра используйте левую боковую панель, чтобы перейти к следующему разделу:
HKEY_CURRENT_USERControl PanelDesktop
Далее, в правой панели найдите значение MenuShowDelay и дважды щелкните, чтобы открыть его.
Можно установить значение от 0 до 4000 миллисекунд, но значение 150-200 сохраняет эффект анимации и делает его быстрым, но решать вам.
Как повысить быстродействие, отключив анимацию и эффекты
Панель управления > Система и Безопасность > Система > Дополнительные параметры системы > Быстродействие. В параметрах можете поэкспериментировать с настройками. Отключить их вовсе, после чего визуально Windows изменится не в лучшую сторону. Но освободит ресурсы для повышения скорости работы системы.
comments powered by HyperComments
Мой первый купленный домашний компьютер с ОС Windows 98 на борту постоянно подвергался с моей стороны различным экспериментам по увеличению скорости работы системы.
Периодическая покупка компьютерных журналов, фиксирование в блокноте различных хаков, которые по словам других пользователей помогали заставить операционную систему быстрее работать, а также установка немногочисленных твикеров и т.д. добавляли не так скорости, как скорее ощущения того, что ты добился максимума в оптимизации. Чего стоила только необходимость замены родного файла “defrag.exe” на такой же, только из Windows Me или включение режима “DMA” для дисковых накопителей (винчестера и CD-ROM) или редактирование с помощью блокнота файла “Msdos.sys”…
Также одним из способов ускорить отзывчивость ОС, как в то время, так и сейчас является отключение анимации пользовательского интерфейса. Ведь многие пользователи предпочитают его мгновенное реагирование на их действия, а не плавные переходы и т.д.
Несмотря на то, что вместе с увеличением мощности и производительности комплектующих для персональных компьютеров повышаются и требования к ним у операционной системы, выборочная настройка различных параметров и настроек до сих пор остается актуальной. В этой пошаговой инструкции мы рассмотрим, как можно улучшить отзывчивость Windows 10, отключив ненужные параметры оформления и быстродействия, без которых пользовательский интерфейс будет вести себя более быстро. Приступим!
УСКОРЕННАЯ WINDOWS
На значке “Этот компьютер”, который у вас может быть расположен на Рабочем столе, активируйте правую кнопку мыши и нажмите на “Свойства”. Если нет, то откройте системную команду “Выполнить”, нажатием сочетания клавиш Win+R и напишите такую команду:
systempropertiesadvanced
после чего нажмите “ОК”.
Для первой части первого пункта, слева перейдите в “Дополнительные параметры”. На вкладке “Дополнительно” в разделе “Быстродействие” перейдите в “Параметры”.
В “Визуальных эффектах” сначала нажмите на “Обеспечить лучшее быстродействие”. Потом по очереди отметьте такие необходимые опции, как:
- выводить эскизы вместо значков;
- отбрасывать тени значков на Рабочем столе;
- отобразить прозрачный прямоугольник выделения;
- отобразить содержимое окна при перетаскивании;
- сгладить неровности шрифтов экрана.
Этого вполне хватит. Поочередно нажмите кнопки “Применить” и “ОК”.
КАК ОТКЛЮЧИТЬ АНИМАЦИЮ
Кроме этого, вы можете отключить ненужную анимацию с использованием Специальных возможностей в Параметрах Windows 10. Откройте “Параметры” – “Специальные возможности” – “Другие параметры” и отключите (если после выполнения всех пунктов первой части еще не отключено) переключатель “Воспроизводить анимацию”.
На этом закончим инструкцию – ускоренная Windows! Зайдите в Карту блога для получения полного списка компьютерных советов. Есть что добавить, возразить? Добро пожаловать в нашу группу FB.
В данной статье мы расскажем об установленных по умолчанию функциях Windows 10, которые можно отключить без последствий для системы, и покажем как это сделать.

Корпорация «Microsoft» выпускает операционные системы «Windows» уже много лет, и они без преувеличения являются одними самыми популярными во всем мире. Одним из условий такого успеха является планомерная разработка и внедрение все более новых технологий, применяемых в операционных системах. «Windows» производит все более улучшенные версии операционных систем, совершенствуя уже имеющиеся и добавляя новые функции. На сегодняшний момент самой последней версией «Windows», выпушенной «Microsoft» является «Windows 10». И если вы новый пользователь этой операционной системы, то добро пожаловать в лучшую версию «Windows» на сегодняшний день.
Увеличение количества функций и приложений, устанавливаемых совместно с операционной системой, даже при внедрении новых технологий, не могло не сказаться на производительности компьютера. И если для обладателей современных компьютеров замедление производительности окажется не заметно, то для возрастных машин это будет вполне ощутимо. Разработчики «Windows» не могут знать наперед, какая из предложенных функций, доступных в операционной системе «Windows 10», может понадобиться тому или иному пользователю. Поэтому большинство функций включены по умолчанию, и при запуске операционной системы запускается и весь набор установленных служб.
Существуют функции, наличие которых критически важно для корректной работы операционной системы. Но есть другие, которые применяются только для решения конкретных задач или запуска определенных приложений, и не используются пользователем совсем или используются им крайне редко. Поэтому, чтобы снизить потребление оперативной памяти, задействованной для поддержания работоспособности системы, и увеличить производительность компьютера, вы можете отключить такие функции. После завершения установки «Windows 10» вы можете самостоятельно настроить параметры системы, исходя из своих предпочтений. Мы предлагаем вам рассмотреть список десяти функций, включенных по умолчанию, и отключить их по вашему желанию.
Обновления файлов
Одной из новых доступных функций в операционной системе «Windows 10» является оптимизированная система доставки обновлений, позволяющая загружать обновления с других компьютеров под управлением «Windows 10» через Интернет (не только с серверов «Microsoft»). Однако уловка заключается в том, что если эта функция включена (а она включена по умолчанию), ваш компьютер также используется в качестве центра обмена обновлениями для других пользователей «Windows 10».
Совместное использование файлов может вызвать некоторые проблемы с безопасностью системы, даже если эта функция используется только для обновления «Windows». Согласно утверждению корпорации «Microsoft», «Оптимизация доставки» использует те же меры безопасности, что и «Windows Update» и «Windows Store», чтобы обеспечить полную защиту конфиденциальности. Система сверяет подлинность каждой части обновления или приложения, загруженного с других персональных компьютеров, с информацией, полученной от «Microsoft», перед ее установкой. Оптимизация доставки обновлений не может получить доступ к вашим личным файлам или папкам или изменить любые файлы на вашем устройстве. Но в любом случае, вы можете отключить эту функцию для повышения безопасности вашей конфиденциальной информации.
Откройте окно «Параметры», используя сочетание клавиш «Windows + X» и выберите во всплывающем меню соответствующий раздел.
Или воспользуйтесь вторым способом, нажмите кнопку «Пуск» на «Панели задач» и выберите знак шестеренки в нижнем левом углу всплывающего меню.
Опустите бегунок вниз и выберите раздел «Обновление и безопасность».
В правой панели раздела «Центр обновления Windows» выберите пункт «Дополнительные параметры».
Опустите бегунок вниз и нажмите пункт «Оптимизация доставки». Название данного пункта в разных версиях сборки операционной системы может различаться. Мы используем одну из последних версий сборки 17093. В более ранних версиях этот пункт будет иметь название «Выберите, как и когда получать обновления».
Чтобы полностью отключить функцию «Оптимизация доставки», вам необходимо в ячейке «Разрешить загрузки с других компьютеров» переключить индикатор в положение «Откл.». Если вы решите оставить эту функцию, то активируйте ячейку «Компьютеры в локальной сети», которая даст вам возможность получать обновления только от ваших доверенных партнеров по локальной сети, а не от незнакомых пользователей из сети Интернет.
Раздражающие уведомления
«Центр уведомлений Windows 10» – это удобная функция, включающая в себя упорядоченный набор всех ваших сообщений операционной системы, напоминаний приложений и уведомлений недавно установленных программ. Вы можете изменить параметры этой функции и отключить некоторые из ее разделов. Для этого просмотрите предложенный список и решите, какие из уведомлений вам оставить, а какие отключить. Например, отключим уведомление «Получать советы, подсказки и рекомендации при использовании Windows».
Для отключения этой функций выполните следующие действия. Откройте окно «Параметры» и выберите раздел «Система».
В левой панели выберите раздел «Уведомления и действия», в правой панели опустите бегунок вниз до раздела «Уведомления» и переключите индикатор в ячейке «Получать советы, подсказки и рекомендации при использовании Windows» в положение «Откл.».
Теперь данный вид уведомлений будет отключен.
Объявления меню «Пуск»
«Microsoft» регулярно разрабатывает новые приложения и предлагает их своим пользователям для загрузки и установки из «Windows Store». Для этих целей в меню «Пуск» представлена панель (плитка), в которой отражены приложения, даже если вы их не устанавливали. При нажатии на эти «приложения» открывается магазин, где вы можете их купить и загрузить. Такие «предлагаемые приложения» – это в основном обычные рекламные объявления. Они дополнительно нагружают вашу систему и при желании могут быть отключены. Тем самым вы освобождаете ресурсы системы для решения других задач.
Если вы решили отключить объявления, то откройте окно «Параметры» и перейдите в раздел «Персонализация».
В левой панели окна выберите раздел «Пуск» и правой панели переведите индикатор в ячейке «Иногда показывать предложения в меню «Пуск» в положение «Откл.».
Целевые объявления от сторонних приложений
Корпорация «Microsoft» изучает пользовательские привычки в работе и интересы при просмотре в «Windows 10». На основании собранной информации «Microsoft» присваивает каждому пользователю уникальный идентификатор рекламы (привязанный к его учетной записи «Microsoft»), который компания использует для показа целевых объявлений. С одной стороны, корпорация хочет сделать рекламу более интересной для пользователей с учетом их предпочтений. А с другой стороны она делится этими рекламными идентификаторами «ID» со сторонними приложениями из «Windows Store». Поэтому, если у вас возникло желание отключить эту функцию, то вы можете легко это сделать.
Откройте окно «Параметры», опустите бегунок вниз и выберите раздел «Конфиденциальность».
В разделе «Общие» в ячейке «Разрешить приложениям использовать идентификатор рекламы, чтобы делать рекламу более интересной для вас на основе вашего использования приложений (отключение этого параметра сбросит ваш идентификатор)» переведите индикатор в положение «Откл.».
Знакомство с вами
«Microsoft» разработала и представила разные функции в «Windows10», но одна из них заслуживает отдельного внимания. Это «Кортана» (Cortana) – адаптивный личный помощник пользователя в «Windows 10». Она оснащена функцией имитации речи, которая позволяет пользователю взаимодействовать с ней при помощи голоса. «Кортана» изучает предпочтения каждого пользователя, собирая о нем личную информацию. Например, голосовые записи и рукописные рисунки, информацию о контактах пользователя, персонализирует события, музыку, привычки и т.д. Вся информация проходит через сервера «Microsoft», поэтому корпорация предоставляет возможность отключить эту функцию и удалить всю информацию пользователя с сервера.
Для отключения функции выберите в окне «Параметры» раздел «Конфиденциальность». В левой панели выберите раздел «Речь, рукописный ввод и ввод текста» и проверьте в правой панели раздел «Знакомство с вами». В новых сборках «Windows10» эта функция может быть отключена по умолчанию. В подтверждение этого вы увидите кнопку «Включить речевые службы и предложения по вводу с клавиатуры»
В противном случае активируйте кнопку «Отключить речевые службы и предложения по вводу». После этого функция речевой службы будет отключена.
Приложения, работающие в фоновом режиме
В «Windows 10» многие приложения будут работать в фоновом режиме. Это значит, что приложения будут запускаться автоматически при каждом запуске системы по умолчанию, вне зависимости от вашего желания. Эти приложения могут получать разные виды информации, отправлять уведомления, загружать и устанавливать обновления, дополнительно нагружать ваше Интернет-соединение или ускорять разряд батареи вашего ноутбука. Если вы используете мобильное устройство и / или ограничения для Интернет-соединения, то вы можете отключить эту функцию.
Для этого откройте окно «Параметры», перейдите в раздел «Конфиденциальность», в левой панели опустите бегунок вниз к разделу «Фоновые приложения», и в правой панели в ячейке «Разрешить приложениям работать в фоновом режиме» установите значение индикатора в положение «Откл.».
Если вы не хотите отключать все приложения, то можете выбрать, каким из них предоставить возможность работать в фоновом режиме. В этом случае отключите ненужные приложения каждое по отдельности (например: «Bubble Witch 3 Saga» и «Microsoft Store»).
Экран блокировки
«Windows 10» – это универсальная операционная система, предназначенная для любых устройств – мобильных и стационарных. По этой причине в ней присутствует «Экран блокировки» (отображает красивые обои, время или сообщения) и «Экран входа в систему» (отображает форму для ввода пароля). Вы можете отключить экран блокировки и перейти прямо к экрану входа в систему, но для этого вам будет нужно воспользоваться одним из двух предложенных способов: через «Редактор локальной групповой политики» или через «Редактор реестра».
Способ 1: Используя сочетание клавиш «Windows + R» вызовите окно «Выполнить», введите в поле командной строки «gpedit.msc» и подтвердите ввод кнопкой «ОК».
В открывшемся окне «Редактор локальной групповой политики» в левой панели проводника перейдите по адресу «Конфигурация компьютера» — «Административные шаблоны» — «Панель управления» — «Персонализация».
В правой панели найдите пункт «Запрет отображения экрана блокировки». Дважды щелкните по нему или нажмите на нем правой кнопкой мыши и во всплывающем меню выберите пункт «Изменить».
В окне «Запрет отображения экрана блокировки» установите отметку в параметре «Включено», чтобы активировать функцию отключения «Экрана блокировки». Подтвердите свой выбор, нажав кнопки «Применить» и «ОК». Внесенные изменения будут сохранены.
Затем перезагрузите компьютер. Теперь вы увидите, что «Экран блокировки» больше не отображается, и вы сразу попадаете на «Экран входа в систему».
Способ 2: Для тех, у кого первый способ недоступен по причине отсутствия доступа к разделу «Редактор локальной групповой политики», можно отключить «Экран блокировки» через раздел «Редактор реестра».
Чтобы получить доступ к реестру, вы должны обладать правами администратора или зайти под учетной записью, обладающей такими правами.
Важно помнить: Все действия с реестром вы должны производить очень аккуратно. Если изменения будут внесены неправильно, то операционная система может дать сбой, могут возникнуть проблемы с запуском компьютера или с корректной работой отдельных его служб. И восстановить реестр в исходное состояние будет достаточно сложно. Рекомендуем вам сделать резервную копию реестра, прежде чем вносить в него какие-либо изменения. Для этого в окне «Редактор реестра» в ленте главного меню выберите вкладку «Файл» и нажмите раздел «Экспорт». Выберите место, куда вы хотите сохранить исходный файл существующего реестра, присвойте ему «Имя файла» и нажмите кнопку «Сохранить». Теперь вы всегда можете вернуться к исходным установкам реестра из сохраненного файла.
Нажмите сочетание клавиш «Windows + R», в окне «Выполнить» в поле командной строки введите «regedit» и нажмите «ОК», чтобы открыть окно «Редактор реестра».
В окне «Редактор реестра» в левой панели проводника перейдите по следующему адресу:
HLEY_LOCAL_MACHINE SOFTWARE Policies Microsoft Windows Personalization
Или введите его в строке под лентой главного меню.
Если раздел «Personalization» отсутствует, то создайте его самостоятельно: нажмите правой кнопки мыши по разделу «Windows», во всплывающем меню откройте ссылку «Создать» и в появившемся новом меню выберите пункт «Раздел».
В правой панели окна «Редактор реестра» нажмите в любом пустом месте правой кнопкой мыши, во всплывающем однострочном меню откройте ссылку «Создать» и новом меню выберите пункт «Параметр DWORD (32 бита)», в том числе и для 64-разрядной системы.
Присвойте параметру название «NoLockScreen». Дважды щелкните по выбранному параметру или нажмите правой кнопкой мыши на нем, и в открывшемся меню выберите раздел «Изменить».
В ячейке «Значение» введите цифру «1» и нажмите «ОК» для сохранения внесенных изменений.
Перезагрузите компьютер, чтобы все изменения вступили в силу. Теперь «Экран блокировки» больше отображаться не будет, вы сразу перемещаетесь в «Экран входа в систему».
Параметры синхронизации
Еще одна функция в «Windows 10», призванная помочь вам при работе на разных устройствах – это функция синхронизации. Вся информация: системные настройки, цветовые темы, пароли, параметры веб-браузера, история поиска и т.д. – по умолчанию синхронизируются со всеми вашими подключенными устройствами, в которые вы вошли под учетной записью «Microsoft». Но далеко не все хотят, чтобы информация синхронизировалась на всех устройствах, например, ваша история поиска, которая синхронизируется из вашего телефона в ваш компьютер. Это дополнительно загружает систему и уменьшает быстродействие компьютера. Поэтому в «Windows 10» функцию синхронизации можно отключить, используя следующий порядок действий.
Откройте окно «Параметры» и выберите раздел «Учетные записи».
В левой панели окна выберите раздел «Синхронизация ваших параметров». В правой панели окна переведите индикатор «Параметры синхронизации» в положение «Откл.».
Или вы можете отключить только отдельные параметры синхронизации, например «Настройки языка» и «Специальные возможности».
Визуальные эффекты
«Windows 10» имеет потрясающий интерфейс, который преображает и визуально улучшает внешний вид операционной системы. Но, возможно, вы предпочитаете более простой внешний вид. И если это так, то вы можете отключить большинство визуальных эффектов «Windows 10».
Откройте окно «Система». Этого можно добиться несколькими способами.
Способ 1: Нажмите правой кнопкой мыши по кнопке «Пуск» или нажмите сочетание клавиш «Windows + X», и в открывшемся меню выберите раздел «Система»
В правой панели раздела опустите бегунок вниз и в пункте «Сопутствующие параметры» нажмите ссылку «Сведения о системе».
Способ 2: Нажмите кнопку «Пуск» на «Панели задач» в нижнем левом углу экрана и откройте главное меню. Опустите бегунок вниз до раздела «Служебные – Windows» и выберите в нем вкладку «Панель управления».
В окне «Все элементы панели управления» выберите раздел «Система».
Теперь в левом боковом дополнительном меню окна «Система» выберите ссылку «Дополнительные параметры системы».
Во вкладке «Дополнительно» перейдите в раздел «Быстродействие» и нажмите кнопку «Параметры».
Затем снимите флажки со всех визуальных эффектов, которые вы бы хотели отключить, нажмите кнопки «Применить» и «ОК», чтобы сохранить изменения.
Центр обновления Windows
«Windows 10» автоматически загружает и устанавливает все доступные обновления. Они позволяют улучшить работу операционной системы и установленных приложений, исправляют найденные ошибки системы, расширяют возможности приложений, а так же повышают уровень защиты системы от вредоносных программ. Если вы хотите иметь всегда работоспособную операционную систему, то вы не должны отключать установку обновлений. Но если по какой-то причине вы хотите запретить компьютеру автоматически загружать и устанавливать обновления «Windows 10» (возможно, вы можете вручную загрузить и установить указанные обновления по своему собственному расписанию), то можете сделать это следующим образом.
Нажмите сочетание клавиш «Windows + R», в командной строке окна «Выполнить» наберите «services.msc» и нажмите «ОК» для продолжения.
Перед вами откроется диалоговое окно «Службы». Найдите в списке службу «Центр обновления Windows» и дважды щелкните по ней или нажмите правой кнопки мыши и выберите в открывшемся меню раздел «Свойства».
В пункте «Тип запуска:» выберите значение «Отключена», а в пункте «Состояние:» нажмите кнопку «Остановить». Затем нажмите кнопки «Применить» и «ОК», чтобы сохранить внесенные изменения.
Теперь автоматическое обновление системы выполняться не будет. Вы всегда можете заново запустить службу обновления системы, используя приведенный выше алгоритм действий.
В этой статье мы описали некоторые из возможных функций, которые вы можете отключить в «Windows 10». При необходимости вы можете дополнить или уменьшить этот список, в зависимости от возможностей вашего компьютера или ваших предпочтений.
Используемые источники:
- https://lifeservice.me/kak-uskorit-menyu-animatsii-v-windows-10/
- https://liwihelp.com/rabochij-stol-2/uskorennaya-windows.html
- https://hetmanrecovery.com/ru/recovery_news/ten-features-that-you-can-turn-off-in-windows-10.htm