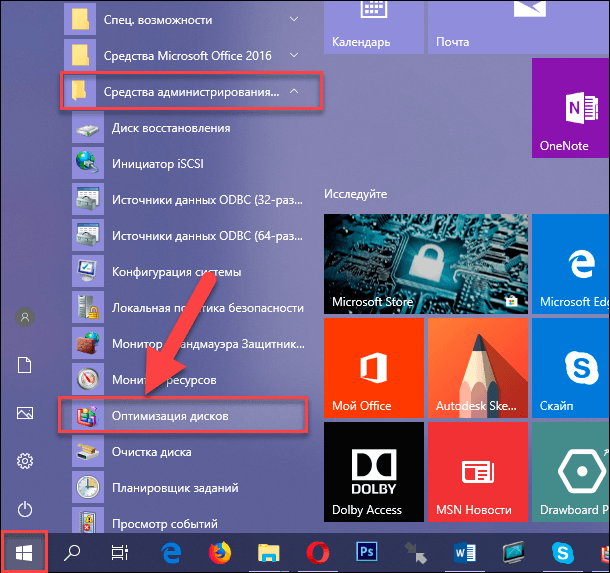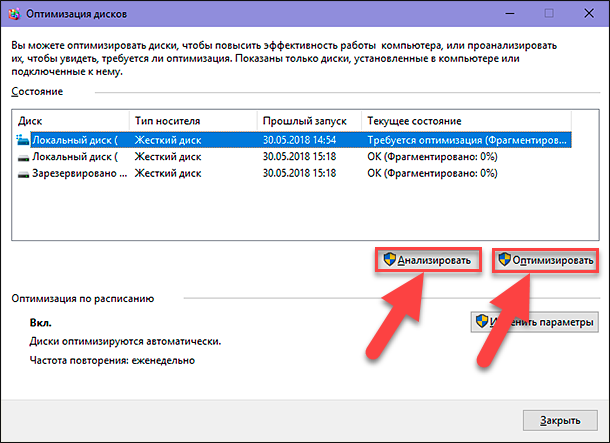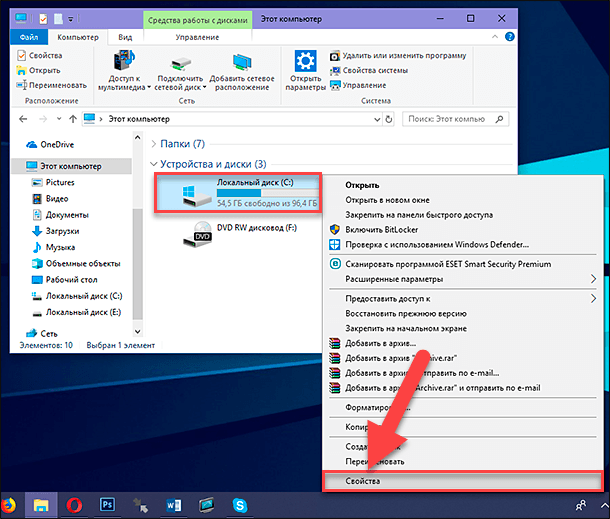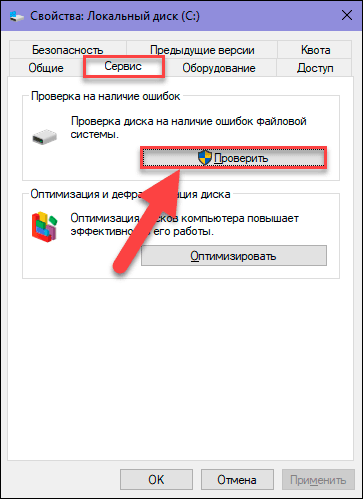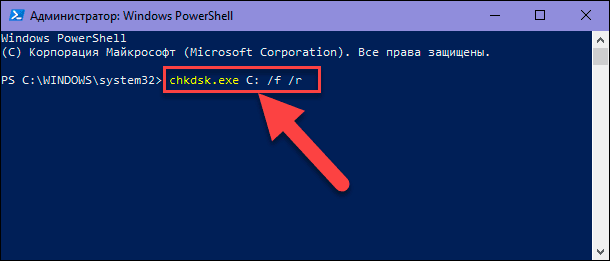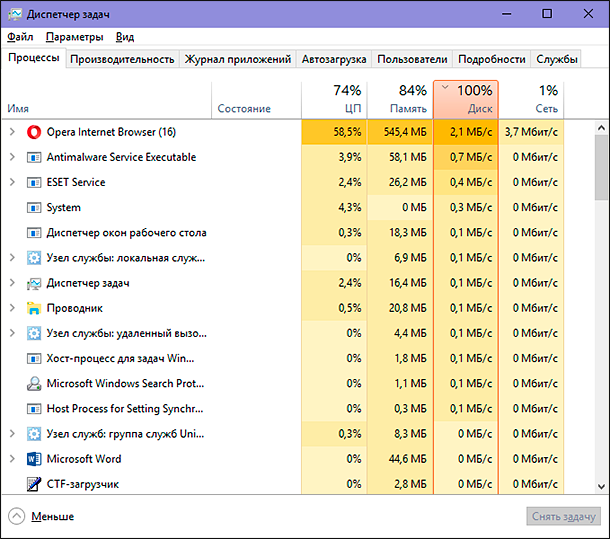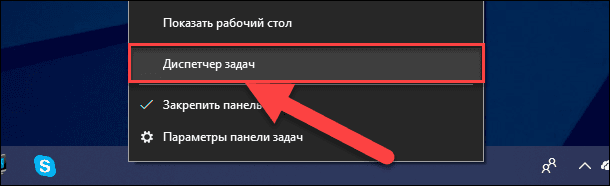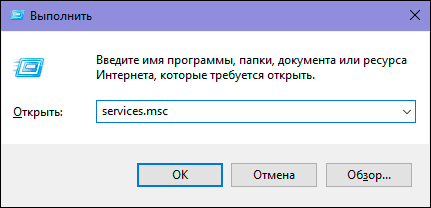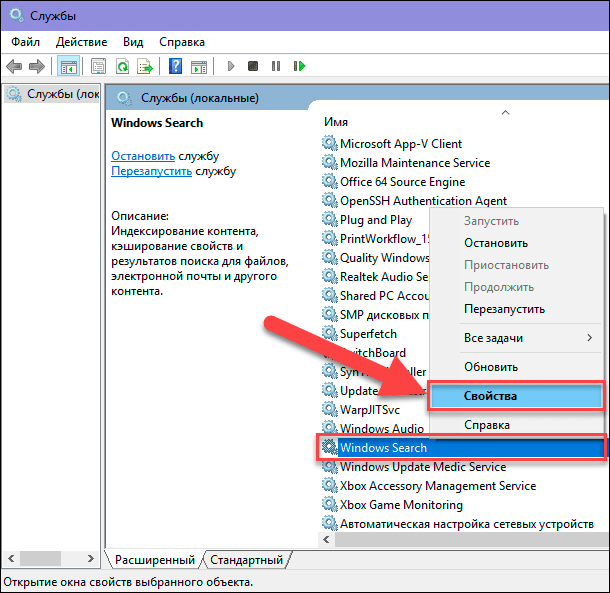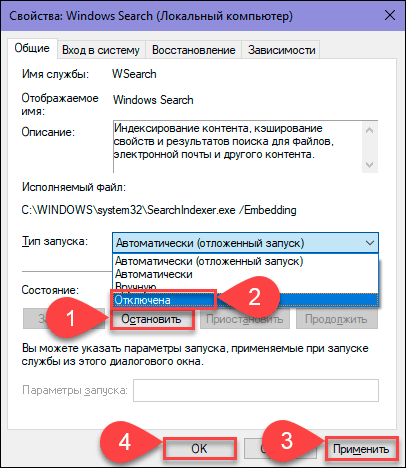Содержание
- Повышение скорости работы HDD
- Способ 1: Очистка жесткого диска от лишних файлов и мусора
- Способ 2: Разумное использование дефрагментатора файлов
- Способ 3: Чистка автозагрузки
- Способ 4: Изменение параметров устройства
- Способ 5: Исправление ошибок и битых секторов
- Способ 6: Изменение режима подключения жесткого диска
- Вопросы и ответы
Жесткий диск — устройство, обладающее невысокой, но достаточной для повседневных нужд скоростью работы. Однако из-за определенных факторов она может быть гораздо меньше, в результате чего замедляется запуск программ, чтение и запись файлов и в целом работать становится некомфортно. Выполнив ряд действий по увеличению скорости работы винчестера, можно добиться заметного прироста производительности в работе операционной системы. Рассмотрим, как ускорить работу жесткого диска в Windows 10 или других версиях этой операционной системы.
Повышение скорости работы HDD
На скорость работы жесткого диска влияет несколько факторов, начиная от того, насколько он заполнен, и заканчивая настройками BIOS. Некоторые жесткие диски в принципе имеют невысокую скорость работы, которая зависит от частоты вращения шпинделя (обороты в минуту). В старых либо дешевых ПК обычно установлен HDD со скоростью 5600 об/м, а в более современных и дорогих — 7200 об/м.
Объективно — это очень слабые показатели на фоне остальных комплектующих и возможностей операционных систем. HDD — очень старый формат, и на смену ему потихоньку приходят твердотельные накопители (SSD). Ранее мы уже делали их сравнение и рассказали, сколько служат SSD:
Подробнее:
Чем отличаются магнитные диски от твердотельных
Какой срок службы у SSD дисков
Когда один или несколько параметров влияет на работу жесткого диска, он начинает работать еще медленнее, что становится ощутимо заметно пользователю. Для повышения скорости могут использоваться как простейшие способы, связанные с систематизацией файлов, так и смена режима работы диска путем выбора другого интерфейса.
Способ 1: Очистка жесткого диска от лишних файлов и мусора
Такое, казалось бы, простое действие может ускорить работу диска. Причина, по которой важно следить за чистотой HDD, очень проста — переполненность косвенно влияет на скорость его работы.
Мусора на компьютере может быть гораздо больше, чем вам кажется: старые точки восстановления Windows, временные данные браузеров, программ и самой операционной системы, ненужные установщики, копии (дублирующиеся одни и те же файлы) и др.
Самостоятельно очищать это затратно по времени, поэтому можно использовать различные программы, ухаживающие за операционной системой. Познакомиться с ними вы можете в другой нашей статье:
Подробнее: Программы для ускорения работы компьютера
Если нет желания устанавливать дополнительный софт, можно использовать встроенное средство Windows под названием «Очистка диска». Конечно, это не так эффективно, но тоже может быть полезно. В этом случае вам нужно будет самостоятельно очищать временные файлы браузера, которых тоже бывает очень много.
Читайте также: Как освободить место на диске C в Windows
Вы также можете завести дополнительный накопитель, куда переместите не особо нужные вам файлы. Таким образом, основной диск будет более разгружен и начнет быстрее работать.
Способ 2: Разумное использование дефрагментатора файлов
Один из излюбленных советов касательно ускорения работы диска (да и всего компьютера) — дефрагментация файлов. Это действительно актуально для HDD, поэтому имеет смысл его использовать.
Что представляет собой дефрагментация? Мы уже давали развернутый ответ на этот вопрос в рамках другой статьи.
Подробнее: Дефрагментация жесткого диска: разбираем процесс
Очень важно не злоупотреблять этим процессом, потому что это даст лишь негативный эффект. Одного раза в 1-2 месяца (в зависимости от активности пользователя) вполне достаточно для поддержания оптимального состояния файлов.
Способ 3: Чистка автозагрузки
Этот способ не напрямую, но влияет на скорость работы жесткого диска. Если вы считаете, что ПК медленно загружается при включении, программы долго запускаются, и виной тому медленная работа диска, то это не совсем так. Из-за того, что система вынуждена запускать нужные и ненужные программы, а жесткий диск имеет ограниченную скорость обработки указаний Windows, и возникает проблема снижения скорости.
Разобраться с автозагрузкой вы можете, используя другую нашу статью, написанную на примере Windows 8.
Подробнее: Как отредактировать автозагрузку в Windows
Способ 4: Изменение параметров устройства
Медленная работа диска может зависеть и от его рабочих параметров. Чтобы их изменить, необходимо использовать «Диспетчер устройств».
- В Windows 7 нажмите «Пуск» и начните набирать «Диспетчер устройств».
В Windows 8/10 нажмите по «Пуск» правой кнопкой мыши и выберите «Диспетчер устройств».
- В списке найдите ветку «Дисковые устройства» и разверните ее.
- Найдите ваш диск, нажмите по нему правой кнопкой мыши и выберите пункт «Свойства».
- Переключитесь на вкладку «Политика» и выберите параметр «Оптимальная производительность».
- Если такого пункта нет, и вместо него параметр «Разрешить кэширование записей для этого устройства», то убедитесь, что он включен.
- У некоторых дисков также может не быть ни одного из этих параметров. Обычно вместо этого имеется функция «Оптимизировать для выполнения». Активируйте ее и включите две дополнительных опции «Разрешить кэширование записи на диск» и «Включить повышенную производительность».
Способ 5: Исправление ошибок и битых секторов
От состояния жесткого диска зависит его скорость работы. Если у него есть какие-либо ошибки файловой системы, битые сектора, то обработка даже простых задач может быть медленнее. Исправить существующие проблемы можно двумя вариантами: использовать специальный софт от различных производителей или встроенную в Windows проверку дисков.
Мы уже рассказывали, как устранить ошибки HDD в другой статье.
Подробнее: Как устранить ошибки и битые сектора на жестком диске
Способ 6: Изменение режима подключения жесткого диска
Даже не очень современные материнские платы поддерживают два стандарта: режим IDE, который преимущественно подходит для старой системы, и режим AHCI — более новый и оптимизированный для современного использования.
Внимание! Этот способ предназначен для опытных пользователей. Будьте готовы к возможным проблемам с загрузкой ОС и другим непредвиденным последствиям. Несмотря на то, что шанс их возникновения крайне мал и стремится к нулю, он все же присутствует.
В то время, как у многих пользователей доступна возможность смены IDE на AHCI, часто об этом даже не знают и мирятся с невысокой скоростью работы винчестера. А между тем это — довольно действенный способ ускорения HDD.
Сперва нужно проверить, какой у вас стоит режим, и сделать это можно через «Диспетчер устройств».
- В Windows 7 нажмите «Пуск» и начните набирать «Диспетчер устройств».
В Windows 8/10 нажмите по «Пуск» правой кнопкой мыши и выберите пункт «Диспетчер устройств».
- Найдите ветку «Контроллеры IDE ATA/ATAPI» и разверните ее.
- Посмотрите на название подключенных дисков. Зачастую можно встретить имена: «Стандартный контроллер Serial ATA AHCI» либо «Стандартный контроллер PCI IDE». Но бывают и другие названия — все зависит от конфигурации пользователя. Если в названии встречаются слова «Serial ATA», «SATA», «AHCI», то значит используется подключение по протоколу SATA, с IDE все аналогично. На скриншоте ниже видно, что используется подключение AHCI — желтым выделены ключевые слова.
- Нажмите комбинацию клавиш Win+R, напишите regedit и нажмите «ОК».
- Зайдите в раздел
HKEY_LOCAL_MACHINESYSTEMCurrentControlSetServicesiaStorVв правой части окна выберите параметр «Start» и измените его текущее значение на «0».
- После этого зайдите в раздел
HKEY_LOCAL_MACHINESYSTEMCurrentControlSetServicesiaStorAVStartOverrideи установите значение «0» для параметра «0».
- Перейдите в раздел
HKEY_LOCAL_MACHINESYSTEMCurrentControlSetServicesstorahciи для параметра «Start» установите значение «0».
- Далее зайдите в раздел
HKEY_LOCAL_MACHINESYSTEMCurrentControlSetServicesstorahciStartOverrideвыберите параметр «0» и поставьте для него значение «0».
- Теперь можно закрыть реестр и перезагрузить компьютер. Первый раз рекомендуется провести запуск ОС в безопасном режиме.
- После начала загрузки компьютера зайдите в BIOS (клавиша Del, F2, Esc, F1, F10 или др. в зависимости от конфигурации вашего ПК).
Путь для старого BIOS:
Integrated Peripherals > SATA Configuration > AHCIПуть для нового BIOS:
Main > Storage Configuration > Configure SATA As > AHCIДругие варианты месторасположения этого параметра:
Main > Sata Mode > AHCI Mode
Integrated Peripherals > OnChip SATA Type > AHCI
Integrated Peripherals > SATA Raid/AHCI Mode > AHCI
UEFI: индивидуально в зависимости от версии материнской платы. - Выйдите из BIOS, сохранив настройки, и дождитесь загрузки ПК.
Если определить не получается, тип подключения можно посмотреть в BIOS/UEFI. Определить это просто: какая настройка будет прописана в меню BIOS, та и установлена на данный момент (скриншоты с поиском этой настройки немного ниже).
При подключенном режиме IDE его переключение на AHCI нужно начать с редактора реестра.
Читайте также: Как загрузить Windows в безопасном режиме
Если этот способ вам не помог, ознакомьтесь с другими методами включения AHCI в Windows по ссылке ниже.
Подробнее: Включаем AHCI режим в BIOS
Мы рассказали о распространенных способах решения проблемы, связанной с низкой скоростью работы жесткого диска. Они могут дать прирост производительности HDD и сделать работу с операционной системой более отзывчивой и приятной.
Ускорить работу жесткого диска Windows 10 можно посредством изменения конфигурации операционной системы (ОС). Это поспособствуют ускорению передачи данных, что качественно отобразится на быстродействии всего программного обеспечения (ПО). Рекомендуется применить каждый перечисленный в статье метод для максимального эффекта.
Содержание
- Способы ускорения жесткого диска в Windows 10
- Изменение параметров устройства
- Очистка дискового пространства
- Чистка автозагрузки
- Дефрагментация
- Исправление ошибок и битых секторов
- Изменение режима подключения
- Заключение
Увеличить скорость работы винчестера и оптимизировать все процессы, требующие ресурсов накопителя, можно следующими способами:
- Внеся изменения в параметры устройства.
- Почистив системный раздел от ненужных файлов.
- Удалив лишние приложения из списка автозагрузки.
- Выполнив дефрагментацию накопителя.
- Исправив программные ошибки и зачистив битые сектора.
- Изменив режим подключения.
Обратите внимание! Каждый перечисленный метод задействует штатное программное обеспечение, которое предустановлено в ОС — устанавливать дополнительные приложения от сторонних разработчиков не нужно.
Изменение параметров устройства
Оптимизацию дисков в Windows 10 можно произвести путем изменения конфигурации устройства. Необходимо:
- С помощью поиска найти и запустить «Диспетчер устройств».
- Развернуть ветку «Дисковые устройства» и нажать правой кнопкой мыши (ПКМ) по названию используемого винчестера, выбрать «Свойства».
- Перейти в раздел «Политика», поставить галку напротив строки «Оптимальная производительность». Нажать ОК.
Важно! Если указанный параметр отсутствует, необходимо отметить следующие пункты: «Оптимизировать для выполнения», «Разрешить кэширование записи на диск» и «Включить повышенную производительность».
В случае использования нескольких винчестеров следует провести описанные действия над всеми.
Очистка дискового пространства
Удалить ненужные данные с системного диска можно вручную, но это затруднительно. Рекомендуется использовать специальное программное обеспечение. В системе есть предустановленное средство для этого, но можно воспользоваться и сторонним приложением, например, CCleaner.
Руководство по использованию штатного инструмента Windows 10:
- Раскрыть окно интерпретатора консоли нажатием Win + R. Выполнить команду cleanmgr.
- При появлении нового меню выбрать диск C и нажать ОК.
- Отметить галочками все пункты в списке, кликнуть по ОК.
Начнется процесс деинсталляции мусорных файлов. Дополнительно можно самостоятельно перейти в пользовательские директории — «Документы», «Загрузки», «Изображения», «Музыка», «Видео» — и удалить ненужные файлы оттуда.
Важно! После выполнения действий следует очистить «Корзину».
Чистка автозагрузки
Автозагрузка — специальный раздел в ОС, который содержит перечень приложений, запускающихся во время старта компьютера. Если в списке находится много пунктов, это значительно тормозит время полного запуска системы. Чтобы отредактировать автозагрузку, потребуется:
- Войти в «Диспетчер задач», нажав горячие клавиши Ctrl + Shift + Esc.
- Перейти на вкладку «Автозагрузка».
- Выделить приложение, которое требуется убрать из списка, и нажать кнопку Отключить.
Обратите внимание! В будущем исключенный из перечня софт можно вернуть обратно аналогичным образом.
Дефрагментация
Есть возможность ускорить HDD в Windows 10 посредством дефрагментации файлов на накопителе. Сделать это можно путем использования сторонних программ, например, Auslogics Disk Defrag, Smart Defrag или Defraggler. Ниже будет приведена инструкция по применению стандартных средств ОС:
- Запустить ярлык «Этот компьютер», расположенный на рабочем столе.
- Нажать ПКМ по диску C и выбрать опцию «Свойства».
- Перейти на вкладку «Сервис», кликнуть по кнопке Оптимизировать.
- В новом окне выбрать из списка диск, который нужно оптимизировать, щелкнуть по Анализировать. Если нужно выделить сразу несколько разделов, следует это делать с зажатой клавишей Ctrl.
- После завершения процедуры сканирования пространства накопителя нажать Оптимизировать.
Обратите внимание! По завершению анализа будет отображено процентное соотношение фрагментированных файлов на носителе. Не следует производить операцию, если показатель ниже 15 %.
Исправление ошибок и битых секторов
В процессе эксплуатации жесткого диска на поверхности рабочей части неизбежно появятся механические повреждения, которые провоцируют образование битых секторов. На физическом уровне избавиться от проблемы невозможно, но при помощи специальной утилиты можно отметить эти области, чтобы винчестер не пытался безуспешно поместить в них информацию, тем самым замедляя работу компьютера.
Для выполнения поставленной задачи рекомендуется применять консольную утилиту, которая предустановлена в ОС. Пошаговое руководство:
- Произвести поиск по системе по запросу «Командная строка».
- Нажать по найденному элементу ПКМ и выбрать «Запустить от имени администратора».
- В окне консоли ввести chkdsk c: /r /f, нажать Enter. Подтвердить действие, введя букву Y.
Произойдет перезапуск компьютера, после чего на экране отобразится процесс выполнения заданного действия. После завершения осуществится автоматический вход в систему.
Изменение режима подключения
Чтобы ускорить передачу файлов, можно изменить режим подключения накопителя на AHCI — более новый и оптимизированный для современного использования. Делается это в БИОС, но предварительно следует внести изменения в системный реестр.
Пошаговое руководство:
- Открыть интерпретатор консоли нажатием Win + R, выполнить regedit.
- Зайти в директорию HKEY_LOCAL_MACHINESYSTEMCurrentControlSetServicesiaStorV
- Дважды кликнуть по файлу Start и поменять значение на 0.
- Произвести то же действие с файлом 0 в директории HKEY_LOCAL_MACHINESYSTEMCurrentControlSetServicesstorahciStartOverride.
Изменив конфигурацию системного реестра, можно переходить к переключению режима работы винчестера:
- При старте компьютера нажать Del, F2, F10, F1 или Esc (в зависимости от производителя компьютера) для входа в BIOS.
- Перейти в одно из указанных меню:
- Integrated Peripherals→ SATA Configuration;
- Main→ Storage Configuration→ Configure SATA As;
- Main→ Sata Mode;
- Integrated Peripherals→ OnChip SATA Type;
- Integrated Peripherals→ SATA Raid/AHCI Mode.
- Поменять соответствующий параметр на AHCI.
Заключение
Неопытному пользователю рекомендуется для ускорения работы HDD применить очистку диска от мусорных файлов, почистить автозагрузку, изменить параметры устройства. Задействовать дефрагментацию следует в редких случаях — злоупотребление этой функцией способно навредить. А изменять режим подключения жесткого диска необходимо исключительно опытному пользователю, в противном случае можно спровоцировать появление критических ошибок в ОС.
( 4 оценки, среднее 5 из 5 )
Если Ваш компьютер начал работать медленнее, вполне вероятно, что проблема в HDD и необходима оптимизация жесткого диска на Windows 10. В данной статье я расскажу о нескольких способах, которые будут актуальны и для твердотельных накопителей SSD.
Внимание! Данные методы могут ускорить работу накопителей, но вероятность потери данных при отключении питания существенно возрастает. Поэтому, рекомендуется использовать ИБП. Вообще, это очень нужная вещь, которая не только сохранит результаты труда, но и увеличит срок эксплуатации ПК за счет выравнивания напряжения.
Ускорение HDD
В этой части статьи будут рассмотрены основные методы повышения эффективности стандартных жестких дисков.
Изменение параметров устройства
Переходим к настройке.
- Открываем «Панель управления» и переходим в раздел «Система». Там кликаем по ссылке «Диспетчер устройств». Можно сделать проще: вызвать контекстное меню на кнопке «Пуск» и выбрать соответствующий пункт.
- В списке раскрываем ветку «Дисковые устройства» и находим в ней свой HDD.
- Открываем свойства диска и переключаемся на вкладку «Политика».
- Отмечаем галочками оба пункта в разделе «Оптимизация для выполнения» (как на скрине):
Чтобы проверить работу этих опций, переходим к ветке «IDE контроллеры» и смотрим свойства всех элементов ATA (интересует вкладка «Дополнительные настройки», на которой будет отмечен пункт «Включить DMA». Если так и есть, значит настройка выполнена правильно. Осталось только перезагрузить компьютер.
Дефрагментация
Об этом процессе я уже упоминал в статье про повышение производительности системы. Поэтому, кратко напомню еще раз. В процессе использования жесткого диска, файлы фрагментируются и скорость обращения к данным снижается. Особенно это заметно на ПК, где часто устанавливаются / удаляются приложения, перемещаются файлы и т.д. Для оптимизации нужно:
- Открыть «Свойства» диска (через контекстное меню в проводнике) и перейти во вкладку «Сервис». Там будет кнопка «Дефрагментация», которую следует нажать.
- В списке выбираем нужный раздел и запускаем анализ, чтобы узнать процент фрагментации.
- Если этот показатель больше 10%, то можно смело оптимизировать накопитель. Процесс этот может оказаться довольно продолжительным (зависит от количества гигабайт).
Внимание! Не рекомендуется запускать эту процедуру для SSD дисков. Базовые подробности работы с твердотельными носителями будут раскрыты далее в статье.
Проверка диска
Позволяет выявить не только системные ошибки, но и «вылечить» поврежденные сектора.
Пошаговая инструкция представлена ниже:
- Открываем «Свойства» диска (через контекстное меню в проводнике) и переходим во вкладку «Сервис». Там кликаем по кнопке «Выполнить проверку».
- В новом окне отмечаем оба пункта и запускаем процесс. Система предложит перенести его до следующей загрузки ПК. Соглашаемся.
Как Вы поняли, очередной запуск системы будет более длительным, потому что восстановление секторов выполняется медленно.
Ускорение SSD
Новейшая технология хранения данных позволяет работать на повышенных скоростях. Но это не значит, что твердотельные носители не нуждаются в оптимизации. Сейчас я расскажу об основных настройках системы под SSD.
Включение функции TRIM
Она позволяет автоматически освобождать место на диске, где ранее хранились удаленные данные. Если этого не делать, то запись новой информации будет осуществляться поверх «следов», что со временем снизит производительность. Накопитель начнет «тормозить».
Чтобы проверить состояние функции, воспользуемся утилитой CMD, запущенной с админ правами. Необходимо прописать в консоли следующую команду:
fsutil behavior query disabledeletenotify
В итоге система выдаст статус. Если DisableDeleteNotify равен «0», значит всё работает. Если значение «1», то режим TRIM не используется.
Отключение дефрагментации
Если для HDD этот процесс актуален, то твердотельные диски в нем не нуждаются. Поэтому, следует выполнить отключение ненужных служб.
- В поле ввода «Выполнить» (Win + R) прописываем dfrgui и кликаем «ОК».
- Отроется окно, где нужно выбрать SSD диск и в нижней части интерфейса посмотреть статус оптимизации по расписанию. Если включена, то нужно отключить.
Настройка индексирования файловой системы
Windows 10 предлагает ускорить поиск по файлам с помощью индексации всех элементов. При этом происходит постоянная запись на диск, что может негативно сказаться на сроке эксплуатации.
- Как на практике применить групповые политики в Windows 10
- Раскрываем тайну как избавиться от черного экрана в Windows 10 навсегда
- Меняем шрифт в Windows 10 — тонкая настройка
- Как установить игру из Магазина Windows на другой диск?
- Все способы настройки значков области уведомлений Windows 10
Как отключить эту возможность?
Открываем «Свойства» диска (через контекстное меню в проводнике) и внизу снимаем отметку с пункта о разрешении индексирования содержимого:
Вот и всё. Конечно же, были рассмотрены не все способы «тюнинга», а лишь самые простые и популярные. Еще рекомендую попробовать приложение SSD Fresh.
- Одним из достоинств приложения является возможность автоматического отключения ненужных служб, постоянно обращающихся к диску и уменьшающего его ресурс;
- Доступно множество языков интерфейса, в том числе — и русский;
- Приятное оформление и удобное расположение элементов управления — даже новички не запутаются при первом запуске программы;
- 9 уровней оптимизации;
- Ускорение системы до 23%.
Скачать
Хотите узнать больше – пишите свои пожелания в комментариях. Там же оставляйте и вопросы по теме. Постараюсь всем ответить и помочь!
Жесткий диск — устройство, обладающее невысокой, но достаточной для повседневных нужд скоростью работы. Однако из-за определенных факторов она может быть гораздо меньше, в результате чего замедляется запуск программ, чтение и запись файлов и в целом работать становится некомфортно. Выполнив ряд действий по увеличению скорости работы винчестера, можно добиться заметного прироста производительности в работе операционной системы. Рассмотрим, как ускорить работу жесткого диска в Windows 10 или других версиях этой операционной системы.
Очистка HDD
Переполненность винчестера влияет на скорость работы. Появляются ненужные «мусорные» файлы: старые точки восстановления, временные файлы обозревателей и программ, старые установщики, копии документов. Удалять и искать их самостоятельно трудно. Поэтому рекомендую использовать для этого специализированный софт. Например, программу CCleaner. Если есть возможность установить дополнительной накопитель, перенесите туда некоторые файлы. Так основной диск не будет переполнен, начнет быстрее работать.
Своевременное удаление компьютерного мусора и очистка диска
Многим предыдущие методы могут показаться несколько заумными, так что теперь, что называется, спустимся на землю и посмотрим, как ускорить работу жесткого диска за счет использования инструментов и методов, знакомых каждому мало-мальски грамотному пользователю. И пока остановимся на факторах, которые на быстродействие винчестера влияют лишь косвенно.
Как известно, в любой операционной системе по мере функционирования и ее самой, и установленных в ее среде программ постоянно накапливается огромное количество временных файлов, устаревших объектов или остатков после удаления некоторых приложений. Сюда же можно отнести и сохраненные контрольные точки восстановления и даже некоторые апдейты, которые мертвым грузом висят в системе. Весь этот мусор нужно регулярно подчищать.
В самом простом случае можно воспользоваться стандартным средством очистки диска, которое имеется в любой системе Windows, и выполнить ее для всех дисков и разделов. Для удаления дополнительных компонентов следует задействовать очистку системных файлов.
Однако, можно поступить намного проще, используя для таких целей специальные программы-оптимизаторы, в которых имеются соответствующие модули.
Как ускорить работу жесткого диска используя дефрагментацию
В Windows 10 для этого существует специальное приложение «Дефрагментация». Для его открытия выполните следующее. Нажмите «Пуск», в поисковой панели напишите «дефрагментация», далее откройте приложение из результатов поиска.
Не используйте данный процесс более 1-2 раз в месяц (в зависимости от активности пользователя).
Выберите HDD нажмите «Анализ».
Этот способ применим для традиционных HDD, а не SSD. В старых версиях ОС твердотельные накопители не нужно дефрагментировать этим способом. Принцип работы SSD лежит в использовании флэш-памяти. Использование старых инструментов могут его повредить. В Windows 10 такой проблемы нет. Используйте описанный выше способ для оптимизации работы SSD.
Отключение дефрагментации
Если для HDD этот процесс актуален, то твердотельные диски в нем не нуждаются. Поэтому, следует выполнить отключение ненужных служб.
- В поле ввода «Выполнить» (Win + R) прописываем dfrgui и кликаем «ОК».
- Отроется окно, где нужно выбрать SSD диск и в нижней части интерфейса посмотреть статус оптимизации по расписанию. Если включена, то нужно отключить.
Проверьте HDD на ошибки
Если после использования описанного выше способа улучшений нет, проверьте устройство на ошибки. Это встроенный инструмент ОС, который обнаруживает проблемы с HDD и иногда исправляет их. Это относится к исполняемым секторам. Рассмотрим 2 способа запуска этого инструмента.
Способ 1
Выполните такие действия:
Способ 2
Нажмите «Win+X», далее: Пропишите такую команду: Где:
- флаг «/f» активирует команду проверить HDD и автоматически исправит ошибки;
- «/r» ищет поврежденные сектора и восстанавливает их содержимое.
Для работы приложения «chkdsk» нужен полный доступ к винчестеру. Поэтому перед началом работы закройте все приложения и открытые документы.
Основные методы повышения скорости
Что же касается основных методик, применяемых для ускорения доступа к HDD, обычными настройками оптимального режима работы, как это предполагается для некоторых других «железных» компонентов, дело не ограничивается. И очень часто не стоит сбрасывать со счетов программные методы, которые в не меньшей степени способствуют повышению производительности винчестера и, как следствие, всей системы в целом. Но главными направлениями, которые следует знать любому пользователю и применять их в практическом отношении, являются следующие:
- выбор оптимального режима работы самого устройства;
- оптимизация доступа за счет применения программных настроек операционной системы;
- очистка диска от компьютерного мусора;
- отключение ненужных программ, замедляющих его работу;
- регулярная дефрагментация (для устройств класса SSD применять ее не нужно и даже противопоказано);
- оптимальная настройка использования виртуальной памяти;
- устранение ошибок диска и исправление сбойных секторов.
Изменение режима подключения
Разработчики материнских плат включают в них поддержку стандартов:
- IDE — режим совместимости с устаревшим оборудованием;
- AHCI — оптимизированный. Его преимущества: высокая скорость, поддержка работы с твердотельными накопителями.
Даже если у вас включен режим IDE его можно изменить на AHCI. После этого его скорость работы значительно повысится. Некоторые производители плат по умолчанию устанавливают режим совместимости IDE. Это делается чтобы избавить от проблем с совместимостью оборудования. Поэтому новый SATA диск будет работать в IDE режиме, но медленнее. Как его переключить? Открываем «Диспетчер устройств». Находим ветку «Контроллеры». Посмотрите название. Видно, что используется AHCI.
Действия с виртуальной памятью
Наконец, давайте посмотрим, как ускорить работу жесткого диска с Windows 10 на ноутбуке или стационарном ПК за счет изменения параметров виртуальной памяти, за использование которой отвечает файл подкачки. В случае ее задействования вместо оперативной памяти резервируется дисковое пространство самого винчестера. При завышенном значении размера файла подкачки к жесткому диску производится чрезмерно частое обращение, что и снижает скорость его работы в целом. По большому счету, от использования файла подкачки можно отказаться вообще. Мнения специалистов по этому поводу расходятся. Одни считают, что отключать его полностью можно только при наличии 8 Гб оперативной памяти и выше. Другие считают, что даже при 1 Гб ОЗУ ничего страшного не случится. А специалисты Microsoft утверждают, что выбор размера лучше оставить операционной системе. Кто прав? Как ни странно, правы все.
Но исходя из практических соображений можно посоветовать отключать использование виртуальной памяти только в том случае, если компьютер или ноутбук пользователю нужен исключительно для работы с офисными пакетами или для доступа в интернет. А вот при использовании ресурсоемких инженерных программ, графических, звуковых или видеоредакторов с такими настройками лучше не шутить.
Как ускорить жесткий диск через Биос (BIOS)
При загрузке ПК зайдите в BIOS. В старой версии найдите:
Как включить AHCI
Нажмите «Win+R» далее «regedit».
Проверка диска
Позволяет выявить не только системные ошибки, но и «вылечить» поврежденные сектора.
Пошаговая инструкция представлена ниже:
- Открываем «Свойства» диска (через контекстное меню в проводнике) и переходим во вкладку «Сервис». Там кликаем по кнопке «Выполнить проверку».
- В новом окне отмечаем оба пункта и запускаем процесс. Система предложит перенести его до следующей загрузки ПК. Соглашаемся.
Как Вы поняли, очередной запуск системы будет более длительным, потому что восстановление секторов выполняется медленно.
Как ускорить жесткий диск на ноутбуке
Если вы не ищите файлы используя «поиск», отключите опцию индексирования. Для этого:
Как ускорить жёсткий диск кэшированием
Переходим в «Свойства», далее «Оборудование».
Просмотр режимов работы через «Диспетчер устройств»
Теперь остановимся на том, как ускорить работу жесткого диска в Windows 7 или в любой другой системе с выбором аналогичных параметров непосредственно в их настройках. Но и тут нужно четко понимать, что в опции, выставленные в BIOS, имеют наивысший приоритет, поэтому в среде операционной системы переключить режим работы контроллера получается не всегда.
Тем не менее для получения информации о нужном режиме следует вызвать стандартный «Диспетчер устройств» (devmgmt.msc), найти в списке оборудования нужные контроллеры и убедиться, что они предназначены для использования таких стандартных режимов. Если в свойствах будет указана ошибка 45, гласящая, что данное устройство отключено или не используется, это можно трактовать, как четкое требования переключения нужного режима именно в первичной системе.
Измерение и анализ показателей производительности
Физический жёсткий диск имеет несколько параметров, которые определяют его надёжность, степень износа и быстродействие. Среди них можно выделить несколько:
- S.M.A.R.T. – показатели работы, отражающие стабильность жёсткого диска. Основное внимание обычный пользователь должен уделять параметрам Read Error Rate, G-Sense Error Rate, Reallocated Sectors Count и Hardware ECC recovered. Первый параметр отражает количество ошибок чтения при работе, второй – срабатывание счётчика ударов, третий – количество переназначенных секторов, а последний – восстановленные аппаратно области. Удобно для этого использовать программу CrystalDiskInfo.
- Величины скорости обычного и случайного чтения-записи. В их определении поможет утилита того же разработчика CrystalDisk Mark. Нужно просто её установить и нажать зелёную кнопку All, после чего дождаться результатов.
- Скорость вращения. Механический показатель, чем он выше, тем выше производительность жёсткого диска. Можно увидеть в том же CrystalDiskInfo.
- Интерфейс подключения. Обычный ATA медленнее, чем SATA, а он в свою очередь имеет три версии, каждая из которых способна выдавать большие скорости чтения-записи, чем предыдущая.
Это аппаратные параметры. Из программных можно выделить такие:
- программные ошибки чтения;
- сильная фрагментация файлов;
- управление кэшем диска;
- большое количество мелких файлов на диске и недостаточный объём свободного места;
- заражение вирусами.
Любые действия по повышению быстродействия стоит проводить комплексно. Поэтому оба типа стоит рассмотреть подробнее.
Оптимизируйте роботу винчестера
Для того, чтобы оптимизировать работу диска запустите диспетчер устройств, для этого выберите этот пункт в свойствах «Моего компьютера». В открывшемся окне выберите дерево «Дисковые устройства» и в свойствах нужного диска перейдите на вкладку «Политика». Поставьте галочки на пунктах «Оптимизировать для выполнения» и «Включить повышенную производительность».
Увеличить скорость системы. Быстрый жёсткий диск.
Увеличить скорость системы или быстрый жёсткий диск .
Всем привет, это блог Компьютер76, и сейчас я вам покажу, как попытаться увеличить скорость работы вашей системы или ускорить работу компьютера за счёт увеличения скорости доступа жёсткого диска к хранимым данным и, тем самым, заполучить быстрый жёсткий диск . Мы увеличим конкретно скорость чтения и записи данных винчестера за счёт оперативной памяти. Этот трюк:
Скорость чтения, предупреждаю сразу, не всегда увеличивается в некоторых сборках: этот процесс слишком сложен и регулируется множеством функций, большинство из которых человеку недоступны. На одном из бюджетных ноутбуков с процессором Celeron скорость упала в разы. Пришлось проходить по тому же пути и удалять строчку, так что проверьте и сравните. Самый простой способ проверить – копирование файлов больших объёмов с одного логического диска системы Windows на другой.
Обновлено, апрель 2018
Что такое sysedit ?
Если коротко, то это текстовый редактор для четырёх системных файлов Windows, располагающийся с древних времён в папке System32. Никуда он не пропал и поныне (в Windows 10):
Изначально утилита и была предназначена для РУЧНОГО редактирования этих файлов, т.е.:
- system.ini (старый файл инициализации запуска для фона, клавиатуры, выбранного языка и некоторых других опций)
- win.ini (файл настройки для некоторых из драйверов; Windows XP без него не запустится, а в Windows 10 его уже нет )
- autoexec.bat (отвечал за запуск bat файлов, поддерживал первоначальный запуск Windows – сейчас его или нет, или система его не использует)
- config.sys (контроль за инициализацией “железа”, например RAM; файла больше не существует)
Однако его важность в системных процессах современных версий Windows постепенно сходит на “нет”: к регулированию системных настроек пользователь допускается всё реже. Ну… точно уже не через Блокнот. Тем более, что почти все указанные выше настройки и файлы потеряли свой функционал (их либо нет, либо они пусты в содержании).
Смысл трюка: в чём секрет?
Компьютеры под управлением Windows XP и позднее либо лишены файла system.ini либо он пуст. Теперь все настройки в целях безопасности перекочевали в реестр. Файл, если таковой и существует, предназначен ТОЛЬКО для обратной совместимости старых программ при попытке запустить их на новой ОС Windows.
Попробовать будете?
Войдём в консоль команд от имени администратора:
- Пуск – Выполнить – cmd (Windows XP)
- и напишем в консоли команду SYSEDIT.EXE. Откроется окно редактора системы
- В открывшихся вкладках выберем ту, что называется system.ini
- Найдите строчку с надписью [386enh]. Нажмите Enter, чтобы создать новую пустую строку ниже
- Вставьте команду прерывания
Должно получиться так:
Далее Файл – Сохранить. Закройте все окна и командную консоль. Перезагрузитесь.
Пользуйтесь. Если повезёт, быстрый жёсткий диск сэкономит вам немало времени.
Ещё интересные и полезные настройки в разделе Специальные настройки Windows
Небольшой ликбез
Строго говоря, скорость обмена данными для каждого жесткого диска своя. И реализуется она обычно на физическом уровне. То есть, выше скорости заданной производителем HDD все равно прыгнуть не получится. Программными средствами возможно только избавиться от помех, снижающих скорость обмена данными системы с диском. Существует несколько способов «тюнинга» жесткого диска. Некоторые из них мы разберем. Увеличить скорость обмена данными с жестким диском можно и стандартными средствами операционной системы Windows.
В случае с новыми SSD-дисками увеличение скорости как бы и не надо, но в некоторых случаях эти способы могут помочь и твердотельным накопителям. Вообще, высокая скорость чтения-записи SSD-дисков достигается совсем другой технологией в отличие от HDD. Но все факторы, описанные в этой статье, актуальны и для SSD. Со временем в таких накопителях тоже падает скорость обмена данными с диском. Как увеличить ее? Так же, как и в случае с обычными HDD. Об этом чуть ниже.
Содержание
- Оптимизация диска Windows 10 восемь советов правильного ускорения.
- Оптимизируем работу диска HDD
- Дефрагментация HDD
- Проверяем диск
- Ускорение SSD диска
- Включаем функцию TRIM
- Выключаем дефрагментацию
- Настраиваем индексирование файловой системы
- Как выключить данную функцию?
- Бесплатная программа SSD Fresh для оптимизации твердотельных дисков
- программа оптимизатор Ускоритель Компьютера
- Видео как пользоваться Ускорителем Компьютера?
- Как ускорить жесткий диск в Windows 10
- Способы ускорения жесткого диска в Windows 10
- Изменение параметров устройства
- Очистка дискового пространства
- Чистка автозагрузки
- Дефрагментация
- Исправление ошибок и битых секторов
- Изменение режима подключения
- Заключение
- Оптимизация диска Windows 10 восемь советов правильного ускорения!
- Оптимизируем работу диска HDD
- Дефрагментация HDD
- Проверяем диск
- Ускорение SSD диска
- Включаем функцию TRIM
- Выключаем дефрагментацию
- Настраиваем индексирование файловой системы
- Как выключить данную функцию?
- Бесплатная программа SSD Fresh для оптимизации твердотельных дисков
- программа оптимизатор Ускоритель Компьютера
- Видео как пользоваться Ускорителем Компьютера?
- 4 инструмента для ускорения работы вашего диска (HDD) в Windows 10
- 1. Оптимизация дисков
- 2. Диспетчер устройств Windows
- 3. Очистка диска
- 4. Управление дисками
- Как ускорить медленный внешний жесткий диск в «Windows 10»?
- Суть проблемы
- Действительно ли ваш диск стал медленнее, чем раньше?
- Выполните дефрагментацию вашего диска
- Запустите проверку диска на наличие ошибок файловой системы
- Ищите повреждение корпуса или самого накопителя
- Проверьте кабели на износ и разрыв, и при необходимости замените их
- Слишком большая активность на диске
- Проверьте свой диск и персональный компьютер на наличие вирусов и вредоносного программного обеспечения
- Отключите индексирование «Windows» для повышения производительности
- Увеличьте скорость своего внешнего привода до нормальных показателей
Оптимизация диска Windows 10 восемь советов правильного ускорения.
Если вдруг ваш ПК стал гораздо более медлительным, то, очень может быть, появилась проблемма в HDD диске и нужно срочно оптимизировать ЖД на Виндовс 10. В данном контенте мы с вами поговорим про несколько методов, являющихся актуальными и для дисков SSD.
Рекомендация. Способы, которые будут применяться, помогут сделать быстрее функционирование ваших жестких дисков, но, если внезапно погаснет свет, вполне возможно, вы потеряете важную информацию. Отсюда, можно порекомендовать применить Блок Бесперебойного Питания. Установить его весьма желательно, так как он поможет вам сохранить результат вашего труда, и, кроме этого, удлинит эксплуатационный срок компьютера из-за выравнивания напряжения.
Оптимизируем работу диска HDD
ЖД после этого, должен начать функционировать более лучше, а с ним станет быстрее работать и система.
Дефрагментация HDD
Когда вы используете ЖД, его элементы разбрасываются по всем ячейкам диска и скорость связи с информацией понижается. Больше всего это можно заметить на компьютерах, где хозяин часто устанавливает или удаляет программы, перемещает элементы и прочее.
Важно: фрагментировать SSD диск нельзя. Если на нём установлена система, не вздумайте его дефрагментировать. Проводите эту операцию только с HDD накопителями.
Чтобы оптимизировать диск HDD:
Как видно из скриншота, мой Твердотельный диск был оптимизирован 12 августа. Это плохо. Система Windows оптимизирует все диски подряд, в том числе и SSD. Ниже показано, как отключить данную настройку относительно дисков SSD раз и навсегда.
Проверяем диск
Данная функция даёт возможность не только обнаружить ошибки диска, но и пролечить те ячейки, которые повреждены.
Ускорение SSD диска
Новая технология сохранности информации даёт возможность проводить работу на ПК применяя высокую скорость. Но, данный факт совсем не означает, что твердотельному диску не нужно проводить оптимизацию. Далее, мы будем рассматривать основные настройки для твердотельных дисков.
Включаем функцию TRIM
Данная опция даёт возможность на автомате освобождать место на носителе, где до этого были программы, которые вы удалили. Если вы этого не сделаете, то новые данные будут записываться вверху «следов» удаленного софта. Это с течением времени понизит его функциональность. Диск станет притормаживать.
Выключаем дефрагментацию
Для HHD данная функция часто актуальна, но для твердотельных дисков она не нужна. Отсюда, нам нужно её выключить.
Настраиваем индексирование файловой системы
Виндовс 10 советует сделать быстрее поиск по всем элементам, применив индексацию. Во время этого на носитель постоянно что-то записывается, что может плохо повлиять на срок работы диска.
Как выключить данную функцию?
Входим в «Проводник», кликнем по нужному диску и через ниспадающее меню выбираем «Свойства». Затем, в нижней части окошка убираем флажок от пункта с разрешением индексирования информации.
Бесплатная программа SSD Fresh для оптимизации твердотельных дисков
Программа создана специально, чтобы оптимизировать диски SSD. Давайте её вкратце рассмотрим. После скачивания и установки, запустив программу, вас попросят заполнить форму, Имя, Фамилию и электронный адрес. На электронный адрес вам придёт письмо, по ссылке в которой вам нужно будет перейти. После этого, программа начнет работать.
программа оптимизатор Ускоритель Компьютера
Кроме системного софта, не помешает применить одну из программ оптимизаторов. Совет: выбрать «Ускоритель компьютера».
Видео как пользоваться Ускорителем Компьютера?
Скачать ускоритель компьютера
Вывод: Оптимизация диска 10 Windows, как видите, дело простое. Нужно только постараться. Также, не забываем, что накопители SSD не дефрагментируются. Успехов!
Источник
Как ускорить жесткий диск в Windows 10
Ускорить работу жесткого диска Windows 10 можно посредством изменения конфигурации операционной системы (ОС). Это поспособствуют ускорению передачи данных, что качественно отобразится на быстродействии всего программного обеспечения (ПО). Рекомендуется применить каждый перечисленный в статье метод для максимального эффекта.
Способы ускорения жесткого диска в Windows 10
Увеличить скорость работы винчестера и оптимизировать все процессы, требующие ресурсов накопителя, можно следующими способами:
Обратите внимание! Каждый перечисленный метод задействует штатное программное обеспечение, которое предустановлено в ОС — устанавливать дополнительные приложения от сторонних разработчиков не нужно.
Изменение параметров устройства
Оптимизацию дисков в Windows 10 можно произвести путем изменения конфигурации устройства. Необходимо:
Важно! Если указанный параметр отсутствует, необходимо отметить следующие пункты: « Оптимизировать для выполнения », « Разрешить кэширование записи на диск » и « Включить повышенную производительность ».
Очистка дискового пространства
Удалить ненужные данные с системного диска можно вручную, но это затруднительно. Рекомендуется использовать специальное программное обеспечение. В системе есть предустановленное средство для этого, но можно воспользоваться и сторонним приложением, например, CCleaner.
Руководство по использованию штатного инструмента Windows 10:
Начнется процесс деинсталляции мусорных файлов. Дополнительно можно самостоятельно перейти в пользовательские директории — « Документы », « Загрузки », « Изображения », « Музыка », « Видео » — и удалить ненужные файлы оттуда.
Важно! После выполнения действий следует очистить « Корзину ».
Чистка автозагрузки
Автозагрузка — специальный раздел в ОС, который содержит перечень приложений, запускающихся во время старта компьютера. Если в списке находится много пунктов, это значительно тормозит время полного запуска системы. Чтобы отредактировать автозагрузку, потребуется:
Обратите внимание! В будущем исключенный из перечня софт можно вернуть обратно аналогичным образом.
Дефрагментация
Есть возможность ускорить HDD в Windows 10 посредством дефрагментации файлов на накопителе. Сделать это можно путем использования сторонних программ, например, Auslogics Disk Defrag, Smart Defrag или Defraggler. Ниже будет приведена инструкция по применению стандартных средств ОС:
Исправление ошибок и битых секторов
В процессе эксплуатации жесткого диска на поверхности рабочей части неизбежно появятся механические повреждения, которые провоцируют образование битых секторов. На физическом уровне избавиться от проблемы невозможно, но при помощи специальной утилиты можно отметить эти области, чтобы винчестер не пытался безуспешно поместить в них информацию, тем самым замедляя работу компьютера.
Для выполнения поставленной задачи рекомендуется применять консольную утилиту, которая предустановлена в ОС. Пошаговое руководство:
Произойдет перезапуск компьютера, после чего на экране отобразится процесс выполнения заданного действия. После завершения осуществится автоматический вход в систему.
Изменение режима подключения
Чтобы ускорить передачу файлов, можно изменить режим подключения накопителя на AHCI — более новый и оптимизированный для современного использования. Делается это в БИОС, но предварительно следует внести изменения в системный реестр.
Изменив конфигурацию системного реестра, можно переходить к переключению режима работы винчестера:
Заключение
Неопытному пользователю рекомендуется для ускорения работы HDD применить очистку диска от мусорных файлов, почистить автозагрузку, изменить параметры устройства. Задействовать дефрагментацию следует в редких случаях — злоупотребление этой функцией способно навредить. А изменять режим подключения жесткого диска необходимо исключительно опытному пользователю, в противном случае можно спровоцировать появление критических ошибок в ОС.
Источник
Оптимизация диска Windows 10 восемь советов правильного ускорения!
Если вдруг ваш ПК стал гораздо более медлительным, то, очень может быть, появилась проблемма в HDD диске и нужно срочно оптимизировать ЖД на Виндовс 10. В данном контенте мы с вами поговорим про несколько методов, являющихся актуальными и для дисков SSD.
Рекомендация. Способы, которые я буду применять, помогут сделать быстрее функционирование ваших жестких дисков, но, если внезапно погаснет свет, вполне возможно, вы потеряете важную информацию. Отсюда, могу порекомендовать применить Блок Бесперебойного Питания. Установить его весьма желательно, так как он поможет вам сохранить результат вашего труда, и, кроме этого, удлинит эксплуатационный срок компьютера из-за выравнивания напряжения.
Оптимизируем работу диска HDD
ЖД после этого, должен начать функционировать более лучше, а с ним станет быстрее работать и система.
Дефрагментация HDD
Про дефрагментацию я уже много раз писал. Но, я ещё разок кратко упомяну о ней. Когда вы используете ЖД, его элементы разбрасываются по всем ячейкам диска и скорость связи с информацией понижается. Больше всего это можно заметить на компьютерах, где хозяин часто устанавливает или удаляет программы, перемещает элементы и прочее.
Важно: фрагментировать SSD диск нельзя. Если на нём установлена система, не вздумайте его дефрагментировать. Проводите эту операцию только с HDD накопителями.
Чтобы оптимизировать диск HDD:
Как видно из скриншота, мой Твердотельный диск был оптимизирован 12 августа. Это плохо. Система Windows оптимизирует все диски подряд, в том числе и SSD. Ниже, я вам покажу, как отключить данную настройку относительно дисков SSD раз и навсегда.
Проверяем диск
Данная функция даёт возможность не только обнаружить ошибки диска, но и пролечить те ячейки, которые повреждены.
Ускорение SSD диска
Новая технология сохранности информации даёт возможность проводить работу на ПК применяя высокую скорость. Но, данный факт совсем не означает, что твердотельному диску не нужно проводить оптимизацию. Далее, мы будем рассматривать основные настройки для твердотельных дисков.
Включаем функцию TRIM
Данная опция даёт возможность на автомате освобождать место на носителе, где до этого были программы, которые вы удалили. Если вы этого не сделаете, то новые данные будут записываться вверху «следов» удаленного софта. Это с течением времени понизит его функциональность. Диск станет притормаживать.
Сломан ваш ПК и у вас пропала возможность на нём нормально работать?
Это не проблема.
Нужно обратиться в наш центр по ремонту компьютеров. Мы проведём диагностику и устраним неисправность.
Для нас является важным, чтобы ваш ПК продолжал отлично функционировать, и чтобы ничто не отвлекало вас от занятия любимым делом:
Наше предложение:
1 Бесплатный выезд специалиста;
2 Бесплатный анализ компьютера у вас дома;
3 Мы даём гарантию после ремонта до трёх лет;
4 Выдаём чек с гарантийным талоном.
Вам достаточно оставить заявку, и мы предоставим вам скидку на 15%
Выключаем дефрагментацию
Я уже говорил, что для HHD данная функция часто актуальна, но для твердотельных дисков она не нужна. Отсюда, нам нужно её выключить.
Настраиваем индексирование файловой системы
Виндовс 10 советует сделать быстрее поиск по всем элементам, применив индексацию. Во время этого на носитель постоянно что-то записывается, что может плохо повлиять на срок работы диска.
Как выключить данную функцию?
Входим в «Проводник», кликнем по нужному диску и через ниспадающее меню выбираем «Свойства». Затем, в нижней части окошка убираем флажок от пункта с разрешением индексирования информации.
Бесплатная программа SSD Fresh для оптимизации твердотельных дисков
Программа создана специально, чтобы оптимизировать диски SSD. Давайте её вкратце рассмотрим. После скачивания и установки, запустив программу, вас попросят заполнить форму, Имя, Фамилию и электронный адрес. На электронный адрес вам придёт письмо, по ссылке в которой вам нужно будет перейти. После этого, программа начнет работать.
программа оптимизатор Ускоритель Компьютера
Кроме системного софта, не помешает применить одну из программ оптимизаторов. Я советую выбрать «Ускоритель компьютера». Я уже подробно описывал данную программу, поэтому, я не буду повторяться, а дам вам ссылку на свою статью… Если вам лень читать статью, то я снял видео про эту программу. Предлагаю его посмотреть.
Видео как пользоваться Ускорителем Компьютера?
Скачать ускоритель компьютера
Вывод: Оптимизация диска 10 Windows, как видите, дело простое. Нужно только постараться. Также, не забываем, что накопители SSD не дефрагментируются. Успехов!
Источник
4 инструмента для ускорения работы вашего диска (HDD) в Windows 10
HDD до сих пор используются на множестве компьютеров. Где-то вопрос упирается в экономические рамки, а где-то в максимальный доступный объем. Если в вашем компьютере есть HDD, то приведенные ниже утилиты помогут вам выжать его максимальную производительность, повысив тем самым и скорость работы операционной системы с приложениями.
1. Оптимизация дисков
Это штатный инструмент Windows 10, который производит дефрагментацию. Это один из эффективных способов сократить потери времени при операциях считывания с HDD.
В Windows 10 процедура выполняется обычно в фоновом режиме во время простоя. Но может быть и такое, что система постоянно используется, а в момент простоя выключается. В таких случаях бывает необходимо запустить процесс дефрагментации вручную.
Нажмите клавишу Win и введите на русском «Оптимизация дисков». В результатах поиска запустите приложение для оптимизации. Оно проанализирует ваши устройства, и в случае необходимости вы сможете запустить оптимизацию принудительно.
Вы так же можете попробовать другие утилиты для дефрагментации, если не доверяете встроенному в Windows 10 решению.
2. Диспетчер устройств Windows
В свойствах вашего накопителя в Диспетчере устройств есть вкладка «Политики», где расположены опции кэширования. Проследите, чтобы кэширование было включено, так как оно ускоряет работу за счет более быстрого считывания данных из кэша.
Чтобы проверить это, проделайте следующие действия:
3. Очистка диска
Чтобы HDD-устройство работало быстрее, с него необходимо удалять ненужные данные. Свободное место необходимо для файла подкачки. И если места мало, то компьютер будет существенно тормозить.
В ряде случаев этот процесс может затянуться из-за очистки системных разделов (например, при удалении старых обновлений и предыдущей версии Windows). Но несмотря на длительность, эффект будет неплохим.
Запустить инструмент очистки можно через меню «Пуск», введя фразу «Очистка диска» и выбрав эту утилиту в результатах поиска.
Для более эффективной очистки можно использовать сторонние приложения. Например, Reg Organizer. Оно позволит не только очистить все штатные системные разделы, которые есть в инструменте очистки, но и ряд дополнительных разделов. Утилита имеет инструмент для удаления ненужных программ, которые после штатного удаления приложений производит поиск и удаление остатков удаленных программ.
4. Управление дисками
Чтобы структурировать информацию на дисках и сократить фрагментацию, можно разбить один большой раздел на несколько подразделов. В этом случае в каждом из подразделов будет храниться информация определенного типа и доступ к ним будет ограничен определенным блоком секторов, что сократит количество движений головки диска.
Для этого можно воспользоваться штатным инструментом «Управление дисками», который доступен в «Управлении компьютером». Нажмите «Пуск» и введите «Управление компьютером» для запуска этого инструмента.
Помните, если система обращается к двум разделам на одном диске одновременно, то скорость чтения с каждого будет в два раза ниже. Лучше, если операционная система будет установлена вовсе на отдельном носителе.
Существенного ускорения работы системы можно добиться только установкой твердотельного накопителя (SSD). Да, он дороже и его объем будет значительно уступать HDD, но при этом он ускорит работу всего компьютера в несколько раз.
Часто на компьютерах встречается пара из SSD для операционной системы/ программ и HDD в качестве хранилища данных. Этот оптимальный способ, если у вас большие объемы данных, которые невозможно держать на основном SSD.
Источник
Как ускорить медленный внешний жесткий диск в «Windows 10»?
Читайте как исправить медленный внешний жесткий диск, проверить его на наличие ошибок или вирусов, увеличить скорость передачи до нормальных показателей. Компьютерные технологии в своем развитии не стоят на месте, разработка новых видов устройств, на основе современных материалов, идет ежедневно. Тот предел возможностей, который казался недостижимой вершиной еще вчера, сегодня уже является необходимым минимумом, предъявляемым к современным компьютерным устройствам.
Суть проблемы
Благодаря современным наработкам и новейшим достижениям в компьютерной сфере, обычным пользователям доступны различные виды компьютерных устройств, которые они применяют в зависимости от потребности в каждой конкретной ситуации. Стационарные персональные компьютеры благодаря мощной внутренней начинке помогают пользователям решать разнообразные трудоемкие задачи. Ноутбуки по своим возможностям соизмеримы с возможностями персональных компьютеров, но обладают меньшими скоростями обработки информации и относительно небольшими устройствами для хранения данных. Но взамен предоставляют пользователям высокую степень мобильности и обеспечивают полную свободу передвижения и доступ к информации, с полноценной возможностью ее обработки, в любом месте по желанию пользователя, в отличие от стационарных персональных компьютеров. Смартфоны помимо основной своей функции по организации связи пользователей, позволяют решать ограниченный набор необходимых задач и расширяют общение пользователей посредством социальных сетей.
Такие же повышенные требования предъявляются, как к внутренним компонентам современных компьютерных устройств, так и к программному обеспечению, обеспечивающего бесперебойную и корректную работы всего устройства. Корпорация «Microsoft», лидер в разработке программного обеспечения для персональных компьютеров и других устройств, также усовершенствует свои программы в соответствии с возросшими возможностями электронных устройств. «Windows 10», флагман в линейке продуктов корпорации «Microsoft», является последней версией операционной системы и предоставляет различные расширенные возможности и улучшения системы, по сравнению с предыдущими версиями.
Наряду с развитием новых видов компьютерных устройств, широкое развитие получили их внутренние составляющие компоненты. Наиважнейшую роль для обработки и хранения информации является наличие устройств хранения повышенной емкости. Современные внутренние жесткие диски «HDD» и твердотельные накопители «SSD» полностью удовлетворяют возросшим требованиям в скорости обработки информации и огромной емкости для хранения любого объема данных. Но такие способы хранения подразумевают под собой стационарное использование информации. Но существует различные случаи, когда определенную информацию необходимо передать, редактировать и изменять непосредственно не на постоянном компьютере, а удаленно. Или требуется сохранить информацию отдельно ввиду редкого ее использования (например, личный фото или видео архив), или создать резервную копию данных для удаленного хранения с целью их защиты. В таких случаях применяются внешние жесткие диски и «USB-флэш-накопители». Или, довольно популярные в настоящее время, облачные хранилища данных в сети Интернет.
Однако при хранении своих данных в облачных хранилищах существует вероятность того, что данные станут доступны третьим лицам. А внешние диски и «USB-накопители» обладают пониженной износостойкостью, по сравнению с внутренними дисками. И частые подключение и отключение их к компьютеру может существенно снизить конечный срок службы таких устройств.
Но, несмотря на возможные риски, внешние диски остаются довольно востребованным и популярным средством хранения информации пользователя. Поэтому всегда неприятно, если при подключении вашего внешнего жесткого диска к компьютеру вы замечаете, что его скорость существенно замедлилась.
Причины, когда внешний жесткий диск начинает работать медленнее, чем обычно, могут быть самыми разными. Если вы регулярно используете диск, то замедление работы диска можно легко объяснить тем, что диск старый или нуждается в дефрагментации. Но если диск используется только изредка, и вы только что заметили проблему скорости, есть шанс, что это может быть связано с чем-то другим. Например, возможно ваш компьютер подвергся вирусной атаке и заражен вирусом, или определенная настройка в операционной системе «Windows 10» замедляет его работу, или проблема может быть связана с кабелями подключения и т.д.
Мы постараемся рассмотреть возможные причины падения скорости и представим способы их устранения.
Действительно ли ваш диск стал медленнее, чем раньше?
Если производительность вашего внешнего жесткого диска уменьшилась, то можно выполнить несколько простых шагов, чтобы либо диагностировать проблему, либо исправить ее.
Ниже мы рассмотрим, как выполнить каждый из этих шагов. Однако, если ни одно из этих исправлений не сработает, то, вероятно, настало самое подходящее время для покупки нового внешнего жесткого диска.
Чем раньше вы это сделаете и сможете скопировать данные со своего старого устройства на новое, тем лучше. Чем дольше вы это откладываете, тем выше вероятность, что ваши данные на старом жестком диске могут быть утеряны безвозвратно.
Выполните дефрагментацию вашего диска
Всякий раз, когда вы испытываете проблемы с жестким диском, самый первый шаг, который вы должны сделать, это дефрагментировать ваш диск. В операционной системе «Windows 10» существует встроенное приложение «Оптимизация дисков», которое позволяет проанализировать и оптимизировать диски для повышения эффективности работы компьютера. Открыть указанное приложение можно различными способами, но мы опишем только два из них.
В нижнем левом углу рабочего стола найдите на «Панели задач» кнопку «Пуск». Нажмите ее и откройте главное пользовательское меню «Windows». Используя полосу прокрутки, опустите бегунок вниз и найдите раздел «Средства администрирования Windows». Откройте вложенное меню и выберите из списка доступных приложений раздел «Оптимизация дисков».
В списке проблемных дисков выберите требуемый диск и нажмите кнопку «Анализировать». Подождите окончания процесса анализа состояния диска, и в столбце «Текущее состояние» вы сможете увидеть, требуются ли дальнейшие действия. Если это так, то убедитесь, что ваш диск по-прежнему отмечен, а затем нажмите кнопку «Оптимизировать» и дождитесь завершения дефрагментации диска.
Помните, что эта инструкция, в основном, предназначена для традиционных жестких дисков, а не для твердотельных накопителей («SSD»).
В старых версиях операционной системы «Windows» накопители «SSD» не должны подвергаться дефрагментации стандартными инструментами. Поскольку принцип работы «SSD-устройства» основан на использовании флэш-памяти, более старые инструменты дефрагментации могут повредить ваши данные, и, возможно, даже сам диск.
К счастью, операционная система «Windows 10» не имеет такой проблемы. Поэтому, вы можете использовать приложение «Дефрагментация и оптимизация ваших дисков» для управления оптимизацией, как жестких дисков, так и твердотельных накопителей SSD.
Запустите проверку диска на наличие ошибок файловой системы
Если дефрагментация завершена успешно, но вы не заметили улучшения в работе вашего жесткого диска, то стоит выполнить проверку диска на наличие ошибок файловой системы. Этот инструмент проверки диска был доступен, начиная с самых ранних версий операционной системы «Windows». Он способен обнаруживать проблемы с жестким диском, а иногда и исправлять их. В первую очередь это касается испорченных секторов, которые могут привести к повреждению данных.
У вас есть два варианта запуска инструмента проверки диска на наличие ошибок:
Откройте проводник файлов «Windows» (например, дважды щелкнув ярлык «Этот компьютер», расположенный на рабочем столе). Затем щелкните правой кнопкой мыши требуемый диск, и в открывшемся всплывающем меню выберите раздел «Свойства».
В открывшемся окне свойств диска перейдите на вкладку «Сервис» и найдите раздел «Проверка на наличие ошибок». Здесь нажмите кнопку «Проверить» и следуйте дальнейшим инструкциям.
Появится предупреждающее сообщение службы контроля учетных записей «Windows»: «Разрешить этому приложению вносить изменения на вашем устройстве?». Нажмите кнопку «Да» и окно приложения «Windows PowerShell» с правами администратора будет открыто.
После запуска приложения введите следующую команду:
chkdsk.exe [DRIVE_LETTER] /f /r
Флаг «/f» задает команду проверить диск на наличие ошибок с автоматическим их исправлением. Флаг «/r» используется только совместно с флагом «/f» и заставляет приложение выполнить поиск поврежденных секторов, с последующим восстановлением их содержимого.
Например, для проверки диска «С:» на наличие ошибок и поврежденных секторов необходимо ввести команду:
Убедитесь, что вы вводите правильную букву диска или раздела, который необходимо проверить.
Приложение «chkdsk.exe» требует полного доступа к диску. Поэтому если на диске есть открытые файлы или запущенные приложения (например, если это системный загрузочный диск «С:»), то приложение не сможет сразу выполнить проверку. В этом случае, она будет запущена автоматически после перезапуска операционной системы.
Ищите повреждение корпуса или самого накопителя
Если первые два шага, описанные нами выше не помогли вам устранить проблему западения скорости работы жесткого диска, то существует вероятность, что ваш диск поврежден. Вы должны внимательно понаблюдать за диском, обращая особое внимание на следующее моменты:
Несмотря на то, что жесткие диски защищены защитным корпусом, они сильно подвержены любому внешнему воздействию, независимо от массивного внешнего вида. Порой достаточно несильного удара или толчка, чтобы привод пришел в негодность. Кроме того, маленькие разъемы соединения печатной платы часто оказываются слишком чувствительными для любого контакта. Даже неправильное положение диска привести к возникновению проблем.
Если низкая производительность жесткого диска является результатом его повреждения, то вы должны запланировать замену такого диска новым как можно скорее. В случае, если вы опять столкнетесь с этой проблемой в будущем, то, возможно, имеет смысл рассмотреть возможность приобретения более долговечного портативного жесткого диска.
Проверьте кабели на износ и разрыв, и при необходимости замените их
Другая проблема, которая может привести к плохому реагированию диска – это изношенные кабели. Если внешний жесткий диск отсоединен от вашего компьютера, то найдите время, чтобы проверить «USB- кабель», используемый для подключения.
Любые трещины в резиновой изоляции часто могут указывать на наличие повреждений внутри кабеля. Кабели со сломанными или поврежденными разъемами (расщепленные или обвисшие) должны быть обязательно немедленно заменены.
Если «USB-кабель» поврежден, то это, вероятно, и есть причина того, что ваш диск не отвечает.
Запасные кабели стоят совсем не дорого. Просто убедитесь, что вы покупаете правильный тип кабеля для вашего внешнего жесткого диска. В основном, все современные устройства используют «USB-кабель» версии «USB 3.0», а более старые – «USB 2.0». Идеальным решением будет обновить его до «USB 3.0».
Обязательно проверьте ваши «USB-порты». Просто подключите ваш внешний жесткий диск к другому порту и проверьте его работу. Иногда один порт будет работать лучше другого. Например, вы можете использовать устройство «USB 3.0» на порту «USB 2.0», которое часто может не работать. Переключите устройство на совместимый с ним порт и повторите попытку!
Или может возникнуть ситуация, что ваш «USB-порт» окажется испорченным, что сделает невозможным использование вашего внешнего жесткого диска. Как определить работоспособность «USB-порта» и исправить найденные неполадки вы можете прочитать в нашей ранней статье: «Как диагностировать и исправить испорченный «USB-порт» в «Windows 10»?».
Слишком большая активность на диске
Если вы используете внешний диск для копирования большого количества данных на компьютер или с вашего компьютера, это также может привести к значительному замедлению его работы.
Например, вы можете копировать огромные видеофайлы с вашего персонального компьютера на диск. Или вы можете использовать его в качестве целевого диска для торрент-файлов. В любом случае, если задействованы большие объемы данных, внешний жесткий диск (или внутренний) может значительно замедлить работу.
Чтобы узнать, так ли это, запустите приложение «Диспетчер задач». Нажмите вместе сочетание клавиш «Ctrl + Shift + Delete» или просто щелкните правой кнопкой мыши на пустом пространстве «Панели задач», и во всплывающем меню выберите раздел «Диспетчер задач». После этого щелкните заголовок столбца «Диск», чтобы узнать, какие приложения используют ваши диски.
Если ответом на замедление работы вашего диска является проводник файлов «Windows», то проблема связана с копированием данных. Или это может быть любое другое приложение. Например, приложение для торрента, программа для обработки изображений или монтажа видео высокой четкости, любая запущенная видеоигра через «USB 3.0» и т.д. Каким бы ни было приложение, отметьте его и нажмите кнопку «Снять задачу» в нижнем правом углу окна, чтобы остановить его исполнение. Этот способ должен помочь вернуть приводу его обычную рабочую скорость и снизить показатель дисковой активности.
Проверьте свой диск и персональный компьютер на наличие вирусов и вредоносного программного обеспечения
Обязательным условием функционирования любого персонального компьютера должна быть установленная активная антивирусная программа. Даже если вы этого не сделали (использование антивируса не всегда оправдано для систем с низкими характеристиками), у вас должен быть инструмент, который можно использовать для запуска специальных сканирований.
Или воспользуйтесь любым онлайн-комплектом безопасности, доступным в Интернете.
В любом случае, вредоносная программа может получить доступ к вашему жесткому диску и существенно замедлить его. Или что еще хуже, мошеннический скрипт (вирус) уже может быть на вашем внешнем жестком диске, замедляя работу вашего персонального компьютера или ноутбука.
Чтобы просканировать диск на наличие на нем вредоносного программного обеспечения, выполните следующие действия. Найдите его в проводнике файлов «Windows» и щелкните по нему правой кнопкой мыши. Ваша антивирусная программа должно быть указана в контекстном меню, а также добавлена возможность произвести сканирование диска. Если нет, то вам нужно открыть антивирусную программу, выбрать нужный диск и запустить процесс сканирования вручную.
Примечание: в отдельных случаях, для запуска сканирования вам может потребоваться перезапустить операционную систему в безопасном режиме.
Отключите индексирование «Windows» для повышения производительности
Наконец, вы можете убрать замедление в работе вашего внешнего диска путем отключения службы индексирования «Windows 10». Идея заключается в том, что при подключении вашего жесткого диска к компьютеру операционная система «Windows» выполняет индексирование его содержимого, и присваивает каждому файлу свой индекс для быстрого поиска таких файлов при необходимости.
Отключение службы индексирования останавливает этот процесс и ускоряет работу жесткого диска. Недостатком является то, что поиск файлов в системе «Windows» станет более медленным.
Чтобы отключить индексирование в «Windows 10» воспользуемся возможностями диалогового окна «Выполнить». Нажмите вместе сочетание клавиш «Windows + R» и введите в поле командной строки «Выполнить» команду «services.msc».
Нажмите кнопку «ОК» или клавишу «Ввод» на клавиатуре и дождитесь, пока откроется окно приложения «Службы». Дополнительно, приложение можно открыть, нажав раздел «Службы» в папке «Средства администрирования Windows», доступ к которой мы описывали выше.
Затем, используя полосу прокрутки, опустите бегунок вниз до раздела «Windows Search». Щелкните правой кнопкой мыши по указанному разделу и в открывшемся меню выберите раздел «Свойства».
В окне свойств поиска «Windows» во вкладке «Общие» в разделе «Состояние» нажмите кнопку «Остановить». Для выполнения указанной задачи может потребоваться некоторое время. Далее в разделе «Тип запуска» откройте вложенное меню, и, из предложенных вариантов действий, выберите «Отключена».
Затем нажмите кнопки «Применить» и «ОК» и все внесенные изменения в службу поиска «Windows» вступят в силу.
Отключите и заново подключите внешний жесткий диск к компьютеру и откройте его в проводнике файлов «Windows». Теперь он должен загружаться также быстро, как если бы это был внутренний диск.
Увеличьте скорость своего внешнего привода до нормальных показателей
Следуя этим шагам от начала и до конца, вы должны решить возникшие проблемы замедления работы внешнего жесткого диска. Для более новых дисков отключение функции индексирования «Windows 10» часто является наиболее эффективным решением.
Полную версию статьи со всеми дополнительными видео уроками читайте в нашем блоге.
Источник
Всем привет! Сегодня мы с вами выясним, как ускорить жесткий диск в Windows 10 и на сколько эффективно это может повлиять на его работу. Описанные способы действуют как на десктопном компе, так и на ноутбуке. О том, что такое RAID массив, рекомендую почитать тут (еще один способ повлиять на скорость).
Удаление лишних и мусорных файлов
Один из способов, как увеличить скорость обмена данными с HDD — удалить весь накопившийся хлам, который замедляет его работу. Лишние файлы косвенно влияют на работу жесткого диска, замедляя его.
Мусора со временем накапливается существенно больше, чем кажется пользователю — старые точки восстановления системы, инсталляторы, которые уже не нужны, «ошметки» старых файлов, копии используемых данных, системная информация и многое другое.
Чистить все это вручную, чтобы увеличить производительность винчестера — лишняя трата времени. Лучше воспользоваться одной из специальных утилит:
- Auslogics Boost Speed;
- CCleaner;
- System Mechanic;
- Wise Care 365;
- Comodo System Cleaner;
- Glary Utilities.
Принцип действия у них одинаковый: чтобы ускорить работу компьютера, нужно запустить любую из этих программ и дать команду удалить все ненужное, а затем дождаться окончания процесса. 
Регулярная дефрагментация содержимого памяти
Файлы записываются на поверхность жесткого диска не подряд, а там, где есть свободное место. Может оказаться и так, что крупный файл будет разрезан на несколько кусочков. Для считывания каждого нужно вращать шпиндель и лишний раз перемещать магнитную головку, а это замедляет винчестер.
Еще один способ как разогнать магнитный диск — держать все файлы целыми, для чего нужно проводить дефрагментацию хотя бы раз в неделю. Сделать это можно штатными средствами Windows.
Для этого нажмите кнопку «Пуск» и выберите пункт «Компьютер». Кликните ПКМ по тому, который надо дефрагментировать, и выберите «Свойства». Во вкладке «Сервис» нажмите кнопку «Выполнить дефрагментацию» или «Оптимизацию» и дождитесь окончания процесса.
Сколько времени потребуется, зависит от объема хранимой на диске информации и от степени ее фрагментированности.
Замечено, что штатные инструменты Виндовс с дефрагментацией справляются несколько хуже специализированных утилит. Как альтернативой можно воспользоваться одним из следующих приложений:
- Auslogics Disk Defrag;
- Smart Defrag;
- Perfect Disk;
- Defraggler;
- Advanced System Care.
Принцип использования такой же: запускаете утилиту, отмечаете желаемые тома, выбираете режим и жмете кнопку «Дефрагментация».
Очистка списка автозагрузки
Если вам кажется, что при включении компьютера слишком низкая скорость данных, проблема может быть в том, что при старте системы запускается много лишних программ. Это косвенно влияет на производительность ПК в целом. Отредактировать список автозагрузки и удалить оттуда все лишние приложения можно с помощью утилит CCleaner или Anvir Task Manager.
Изменение параметров винчестера
Что нужно сделать:
- Нажать кнопку «Пуск» и перейти на Панель управления;
- Запустить Диспетчер устройств;
- Развернуть список «Дисковые устройства»;
- Выделить девайс, параметры которого нужно изменить;
- Кликнуть по нему ПКМ и выбрать «Свойства»;
- Во вкладке «Политика» передвинуть ползунок в положение «Оптимальная производительность»;
- Если такого пункта нет, поставить галочку «Разрешить кэширование данных».
- Чтобы изменения вступили в силу, может потребоваться перезагрузить компьютер.
Устранение ошибок и битых секторов
Все логические ошибки замедляют работу жесткого диска: головка натыкается на плохой сектор, пытается прочитать содержимое, не справляется с задачей и скользит дальше. Это отнимает некоторое время. Для устранения ошибок на винчестере рекомендую воспользоваться одной из утилит:
- HDD Regenerator;
- R-Studio;
- Starus Partition Recovery;
- Acronis Disk Director;
- Victoria HDD.
Пользоваться этими приложениями несложно: после запуска надо выбрать логический раздел и проверить его на наличие ошибок. При их обнаружении попробовать исправить.
Хочу уточнить, что даже самая совершенная утилита не всегда может справиться со всеми плохими секторами.
Изменение способа подключения винчестера
Современные дисковые накопители формата SATA могут работать в режиме ACHI, адаптированном под этот протокол передачи данных. Однако винчестер может быть подключен и по старому протоколу IDE, поэтому будет работать медленнее.
Для переключения в более быстрый режим нужно перезагрузить устройство и до загрузки ОС нажать кнопку F2, Del или Esc, чтобы попасть в BIOS или UEFI. Необходимая опция указана напротив пункта SATA Mode.
Обратите внимание: после переключения с IDE на AHCI компьютер может попросту не загрузить операционную систему, так как больше не увидит винчестер, на котором она записана. Если такое произошло, переключайтесь обратно на IDE — такой способ вам точно не поможет.
Также для вас будут полезны инструкции «Какой должен быть файл подкачки для 8 Гб ОЗУ в системе x64» и «Как узнать, sata 2 или sata 3 используется на материнской плате». Буду очень признателен, если вы поделитесь этой публикацией в социальных сетях — так вы поможете продвижению моего блога. До скорой встречи!
С уважением, автор блога Андрей Андреев.
HDD до сих пор используются на множестве компьютеров. Где-то вопрос упирается в экономические рамки, а где-то в максимальный доступный объем. Если в вашем компьютере есть HDD, то приведенные ниже утилиты помогут вам выжать его максимальную производительность, повысив тем самым и скорость работы операционной системы с приложениями.
1. Оптимизация дисков
Это штатный инструмент Windows 10, который производит дефрагментацию. Это один из эффективных способов сократить потери времени при операциях считывания с HDD.
В Windows 10 процедура выполняется обычно в фоновом режиме во время простоя. Но может быть и такое, что система постоянно используется, а в момент простоя выключается. В таких случаях бывает необходимо запустить процесс дефрагментации вручную.
Нажмите клавишу Win и введите на русском «Оптимизация дисков». В результатах поиска запустите приложение для оптимизации. Оно проанализирует ваши устройства, и в случае необходимости вы сможете запустить оптимизацию принудительно.
Вы так же можете попробовать другие утилиты для дефрагментации, если не доверяете встроенному в Windows 10 решению.
2. Диспетчер устройств Windows
В свойствах вашего накопителя в Диспетчере устройств есть вкладка «Политики», где расположены опции кэширования. Проследите, чтобы кэширование было включено, так как оно ускоряет работу за счет более быстрого считывания данных из кэша.
Чтобы проверить это, проделайте следующие действия:
- Кликните правой клавишей мышки на кнопку «Пуск» и выберите пункт «Диспетчер устройств».
- В списке найдите раздел «Дисковые устройства» и раскройте его.
- Правым кликом на HDD-диске откройте контекстное меню и выберите пункт «Свойства».
- В появившемся окне переключитесь на вкладку «Политика».
3. Очистка диска
Чтобы HDD-устройство работало быстрее, с него необходимо удалять ненужные данные. Свободное место необходимо для файла подкачки. И если места мало, то компьютер будет существенно тормозить.
В ряде случаев этот процесс может затянуться из-за очистки системных разделов (например, при удалении старых обновлений и предыдущей версии Windows). Но несмотря на длительность, эффект будет неплохим.
Запустить инструмент очистки можно через меню «Пуск», введя фразу «Очистка диска» и выбрав эту утилиту в результатах поиска.
Для более эффективной очистки можно использовать сторонние приложения. Например, Reg Organizer. Оно позволит не только очистить все штатные системные разделы, которые есть в инструменте очистки, но и ряд дополнительных разделов. Утилита имеет инструмент для удаления ненужных программ, которые после штатного удаления приложений производит поиск и удаление остатков удаленных программ.
4. Управление дисками
Чтобы структурировать информацию на дисках и сократить фрагментацию, можно разбить один большой раздел на несколько подразделов. В этом случае в каждом из подразделов будет храниться информация определенного типа и доступ к ним будет ограничен определенным блоком секторов, что сократит количество движений головки диска.
Для этого можно воспользоваться штатным инструментом «Управление дисками», который доступен в «Управлении компьютером». Нажмите «Пуск» и введите «Управление компьютером» для запуска этого инструмента.
Помните, если система обращается к двум разделам на одном диске одновременно, то скорость чтения с каждого будет в два раза ниже. Лучше, если операционная система будет установлена вовсе на отдельном носителе.
# # #
Существенного ускорения работы системы можно добиться только установкой твердотельного накопителя (SSD). Да, он дороже и его объем будет значительно уступать HDD, но при этом он ускорит работу всего компьютера в несколько раз.
Часто на компьютерах встречается пара из SSD для операционной системы/ программ и HDD в качестве хранилища данных. Этот оптимальный способ, если у вас большие объемы данных, которые невозможно держать на основном SSD.
HDD or Hard Disk Drives tend to go become with time. Low disk space, aged hard drive, bad sectors, too many applications running in the background, we can count on. In this post, we will talk about how you can increase hard drive speed & performance in Windows 11/10. But before we go ahead, let’s understand if the guide applies to an SSD.

This guide doesn’t apply to SSDs, here is why
This is because of how they store data. Unlike HDDs, SSDs don’t have any moving parts. Instead, data is saved to a pool of NAND flash. That is the primary reason why SSDs have an excellent read and write speed. It does not match the speed we get on RAM, but it’s a lot more than HDDs. Every time data has to be written on an SSD, it finds a full empty block and writes it. It is easier than deleting, and then writing it.
That’s why SSDs slow down when they start running out of space. The controller has to work hard to figure out space that is marked for deletion, move files to a different block, and then rewrite again. If you run optimization tools, you will only end up lowering the disk life.
We have seen many guides written to optimize SSDs, and they don’t work. Most of the optimization tools are built for HDDs, and that’s where they should be applied to.
Read: How to disable defragmentation for SSDs in Windows.
The Storage device we are talking about here is Hard Disk Drive, which with come moving parts. The reason why HDD needs optimization is that after some time, the data is scattered throughout. There is a lot of distance, even if it’s the same file. The reader or the head will have to work harder. That’s what the optimization tools help to achieve. Data is rearranged so the data can be retrieved faster. Here is the list of methods to follow:
- Defragment and Optimize Drives
- Enable Write Caching
- Optimize Page File
- Optimize Background Services, Apps, and Storage Space
Right after this, we have talked about features you should not disable to optimize the drive.
1] Defragment and Optimize Drives

Windows has a Disk Defragmenter tool which has been there for a very long time. It improves performance by rearranging the files in such a way that they can be fetched quickly, i.e., less movement of the reading head. The tool has been enhanced over the years, and you can also schedule the process. While you can choose to leave everything on Windows, or if you have a schedule, then you can set it for weekends, but make sure to keep the computer turned on.
2] Enable Write Caching

If you enable Write caching, it will take the load off the hard drive by using a cache in between. So when you save a file, it writes all information, including data into a temporary location. As writing to cache is faster than saving to hard disk, it results in better performance. It comes in handy when you are editing large files such as images and videos.
3] Optimize Page File
The Page File has been misunderstood for a very long time. Windows users it as a temporary space to hold when the RAM is full. While you may not run out of RAM, thanks to the affordable price, most have more than we need but removing PageFile.SYS won’t make a difference. In fact, it is better to have, it than not have it at all.
So if you are doing a memory-intensive, and you finally run out memory, PageFile.SYS will be handy. Windows will put data back into this, free up memory, and get some more done.
Read: How to improve Windows 11 performance.
4] Optimize Background Services, Apps, and Storage Space
It is a general tip that improves not only HDD performance but also the performance of the computer. If you have too many applications, background services, then it will impact as they will keep the hard drive buys, and you may not be able to work as expected. Also, if you are running low on storage space, it may impact as the hard disk will struggle to rearrange files, claiming space for the files to be saved.
The baseline is you should get rid of anything which is unnecessary and consuming resources.
That said, if all you want is to improve the overall performance of Windows 11/10, the best way is to switch to a hybrid model.
Install Windows on an SSD, and keep everything else on HDD. You can choose to perform optimization for HDD, and leave the rest on Windows to manage the SSD.
Read: Bad sectors on SSD and HDD
What you should NOT do to optimize Hard Disk Drives
A lot of posts talk about disabling Windows features both for HDD and SSD. Windows has come a long way, and so has the hardware. The same set of optimization that is being repeated for over a decade, will not work. Here is the list of features that you should not disable in them
- Windows Write-Cache Buffer Flushing: It allows applications to run faster by allowing them to proceed without waiting for data write-requests to be written to the disk.
- Windows Indexing, aka Windows Search Service: It only helps to improve the overall performance instead of lowering it. If there is no indexing, the hard disk will have to work even harder to find the data by crawling the entire hard drive for the data and consuming more resources.
- High Performance: There is no way you can improve the performance of a hard drive by keeping it on all the time. Windows Laptops offer a high-performance power plan, which makes sure the disk is turned on all the time. It doesn’t add to the advantage of improving performance. Windows manages well by turning on the drive when required. The plan is only useful when you are doing intensive CPU/GPU work like video editing or gaming.
I hope the post was easy to follow, and you were able to improve hard drive speed and performance. Also, the post breaks a lot of myths when it comes to optimizing the speed. Do not disable services based on recommendations, it’s best to understand what Windows offers as a solution.
Read: Fix Slow SSD Read or Write Speed on Windows.
HDD or Hard Disk Drives tend to go become with time. Low disk space, aged hard drive, bad sectors, too many applications running in the background, we can count on. In this post, we will talk about how you can increase hard drive speed & performance in Windows 11/10. But before we go ahead, let’s understand if the guide applies to an SSD.

This guide doesn’t apply to SSDs, here is why
This is because of how they store data. Unlike HDDs, SSDs don’t have any moving parts. Instead, data is saved to a pool of NAND flash. That is the primary reason why SSDs have an excellent read and write speed. It does not match the speed we get on RAM, but it’s a lot more than HDDs. Every time data has to be written on an SSD, it finds a full empty block and writes it. It is easier than deleting, and then writing it.
That’s why SSDs slow down when they start running out of space. The controller has to work hard to figure out space that is marked for deletion, move files to a different block, and then rewrite again. If you run optimization tools, you will only end up lowering the disk life.
We have seen many guides written to optimize SSDs, and they don’t work. Most of the optimization tools are built for HDDs, and that’s where they should be applied to.
Read: How to disable defragmentation for SSDs in Windows.
The Storage device we are talking about here is Hard Disk Drive, which with come moving parts. The reason why HDD needs optimization is that after some time, the data is scattered throughout. There is a lot of distance, even if it’s the same file. The reader or the head will have to work harder. That’s what the optimization tools help to achieve. Data is rearranged so the data can be retrieved faster. Here is the list of methods to follow:
- Defragment and Optimize Drives
- Enable Write Caching
- Optimize Page File
- Optimize Background Services, Apps, and Storage Space
Right after this, we have talked about features you should not disable to optimize the drive.
1] Defragment and Optimize Drives

Windows has a Disk Defragmenter tool which has been there for a very long time. It improves performance by rearranging the files in such a way that they can be fetched quickly, i.e., less movement of the reading head. The tool has been enhanced over the years, and you can also schedule the process. While you can choose to leave everything on Windows, or if you have a schedule, then you can set it for weekends, but make sure to keep the computer turned on.
2] Enable Write Caching

If you enable Write caching, it will take the load off the hard drive by using a cache in between. So when you save a file, it writes all information, including data into a temporary location. As writing to cache is faster than saving to hard disk, it results in better performance. It comes in handy when you are editing large files such as images and videos.
3] Optimize Page File
The Page File has been misunderstood for a very long time. Windows users it as a temporary space to hold when the RAM is full. While you may not run out of RAM, thanks to the affordable price, most have more than we need but removing PageFile.SYS won’t make a difference. In fact, it is better to have, it than not have it at all.
So if you are doing a memory-intensive, and you finally run out memory, PageFile.SYS will be handy. Windows will put data back into this, free up memory, and get some more done.
Read: How to improve Windows 11 performance.
4] Optimize Background Services, Apps, and Storage Space
It is a general tip that improves not only HDD performance but also the performance of the computer. If you have too many applications, background services, then it will impact as they will keep the hard drive buys, and you may not be able to work as expected. Also, if you are running low on storage space, it may impact as the hard disk will struggle to rearrange files, claiming space for the files to be saved.
The baseline is you should get rid of anything which is unnecessary and consuming resources.
That said, if all you want is to improve the overall performance of Windows 11/10, the best way is to switch to a hybrid model.
Install Windows on an SSD, and keep everything else on HDD. You can choose to perform optimization for HDD, and leave the rest on Windows to manage the SSD.
Read: Bad sectors on SSD and HDD
What you should NOT do to optimize Hard Disk Drives
A lot of posts talk about disabling Windows features both for HDD and SSD. Windows has come a long way, and so has the hardware. The same set of optimization that is being repeated for over a decade, will not work. Here is the list of features that you should not disable in them
- Windows Write-Cache Buffer Flushing: It allows applications to run faster by allowing them to proceed without waiting for data write-requests to be written to the disk.
- Windows Indexing, aka Windows Search Service: It only helps to improve the overall performance instead of lowering it. If there is no indexing, the hard disk will have to work even harder to find the data by crawling the entire hard drive for the data and consuming more resources.
- High Performance: There is no way you can improve the performance of a hard drive by keeping it on all the time. Windows Laptops offer a high-performance power plan, which makes sure the disk is turned on all the time. It doesn’t add to the advantage of improving performance. Windows manages well by turning on the drive when required. The plan is only useful when you are doing intensive CPU/GPU work like video editing or gaming.
I hope the post was easy to follow, and you were able to improve hard drive speed and performance. Also, the post breaks a lot of myths when it comes to optimizing the speed. Do not disable services based on recommendations, it’s best to understand what Windows offers as a solution.
Read: Fix Slow SSD Read or Write Speed on Windows.