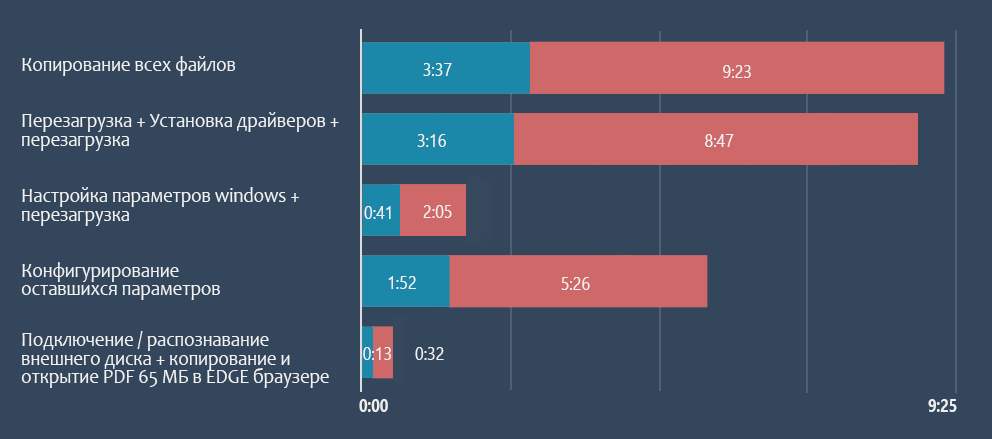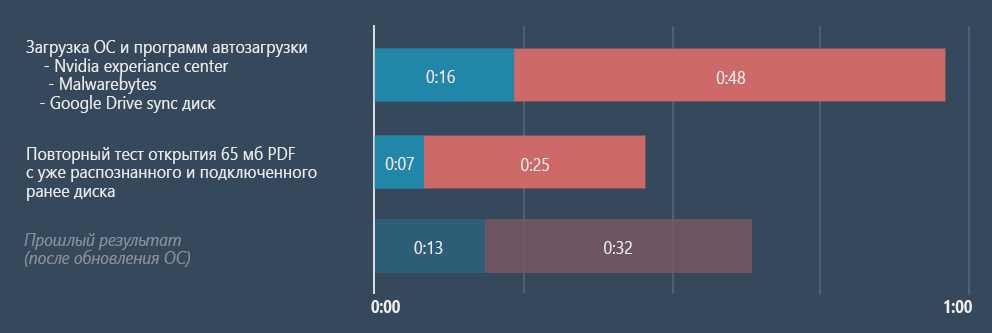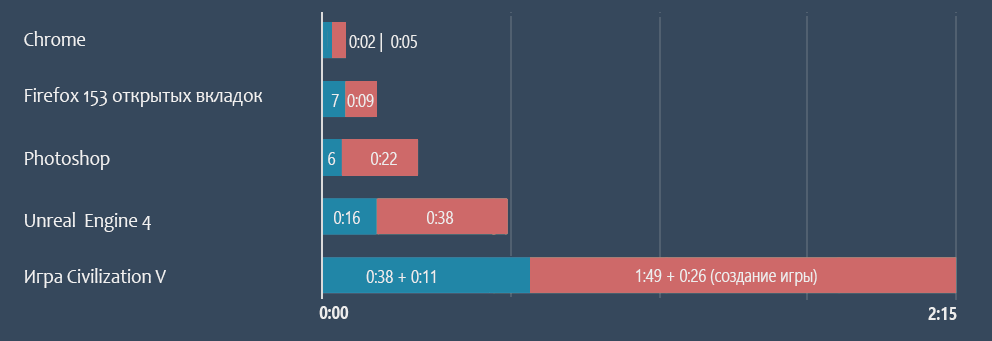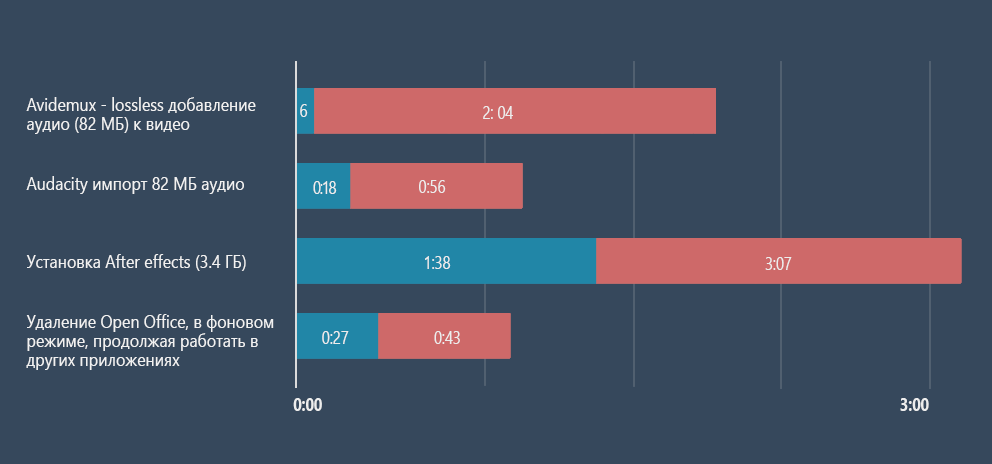Автор:
Обновлено: 14.02.2019
В любом вычислительном устройстве постоянная память всегда является «узким» местом, если говорится об относительной производительности. Это логично – она должна в первую очередь не обрабатывать напрямую, а хранить информацию пользователя, что вызывает появление в её конструкции множества средств предохранения. А они сильно влияют на обмен данными и, как следствие, общее быстродействие устройства. Поэтому стоит знать, как выжать из своего накопителя максимум, используя простые и понятные советы.
Как увеличить скорость обмена данными с жестким диском Windows 7,10
Содержание
- Измерение и анализ показателей производительности
- Решение аппаратных проблем
- Программное повышение скорости диска
- Использование SSD в качестве системного диска
- Видео — Как увеличить скорость обмена данными с жестким диском Windows 7,10
Измерение и анализ показателей производительности
Физический жёсткий диск имеет несколько параметров, которые определяют его надёжность, степень износа и быстродействие. Среди них можно выделить несколько:
- S.M.A.R.T. – показатели работы, отражающие стабильность жёсткого диска. Основное внимание обычный пользователь должен уделять параметрам Read Error Rate, G-Sense Error Rate, Reallocated Sectors Count и Hardware ECC recovered. Первый параметр отражает количество ошибок чтения при работе, второй – срабатывание счётчика ударов, третий – количество переназначенных секторов, а последний – восстановленные аппаратно области. Удобно для этого использовать программу CrystalDiskInfo.
Использование программы CrystalDiskInfo
- Величины скорости обычного и случайного чтения-записи. В их определении поможет утилита того же разработчика CrystalDisk Mark. Нужно просто её установить и нажать зелёную кнопку All, после чего дождаться результатов.
Программа CrystalDisk Mark
- Скорость вращения. Механический показатель, чем он выше, тем выше производительность жёсткого диска. Можно увидеть в том же CrystalDiskInfo.
- Интерфейс подключения. Обычный ATA медленнее, чем SATA, а он в свою очередь имеет три версии, каждая из которых способна выдавать большие скорости чтения-записи, чем предыдущая.
Это аппаратные параметры. Из программных можно выделить такие:
- программные ошибки чтения;
- сильная фрагментация файлов;
- управление кэшем диска;
- большое количество мелких файлов на диске и недостаточный объём свободного места;
- заражение вирусами.
Любые действия по повышению быстродействия стоит проводить комплексно. Поэтому оба типа стоит рассмотреть подробнее.
Решение аппаратных проблем
Если в каком-либо параметре S.M.A.R.T., указанном выше, есть проблемы (обозначающиеся красной точкой напротив названия), лучше заменить его на новый. Диск с плохими секторами и слишком большим количеством срабатываний датчика ударов считается ненадёжным средством хранения информации.
Варианты действий:
- Провести тест программой Victoria, убедиться в наличии нечитаемых секторов.
Проводим тест программой Victoria
- Попробовать переназначить их из резерва. Для этого во время теста нужно переключатель под кнопкой старта поставить в значение «Remap».
Переключаем задачу на значение «Remap»
- В случае неудачи – заменить. Если всё прошло нормально и повторный тест не показал наличия бэд-блоков, жёстким диском какое-то время можно будет пользоваться.
Наиболее сильно влияющим на показатели диска является интерфейс подключения. Современные SATA-диски третьего поколения могут передавать данные на высоких скоростях. Кроме того, у них хорошо оптимизирована скорость чтения мелких файлов благодаря алгоритму кэширования.
Возможные шаги:
- Найти на материнской плате более новые порты SATA. В некоторых моделях переходного периода присутствовали как SATA 2, так и SATA 3 порты.
Находим на материнской плате новые порты SATA
- Купить переходник на более новый SATA, который вставляется в слот PCI-E на материнке.
Приобретаем переходник SATA, который вставляется в слот PCI-E
Важно! Перед установкой переходника нужно удостовериться в том, что на материнской плате присутствуют соответствующие разъёмы PCI-E x1. В обычных PCI или слотах для видеокарты такие устройства не смогут работать. Кроме того, стоит поинтересоваться наличием комплектных драйверов. Если система будет установлена на диске, который подключается к этому контроллеру, нужно будет заранее через специальную утилиту интегрировать в неё файлы драйверов заранее.
Программное повышение скорости диска
Методы по увеличению скорости работы жёсткого диска, рассмотренные здесь, способны прибавить около 20% производительности. Первое, что нужно сделать – проверить файловую систему на ошибки. Делается это так:
- В меню «Пуск» пишем в поиске «Командная строка», нажимаем правую кнопку мыши и запускаем от имени администратора.
Запускаем командную строку
- Запускается командная строка от имени администратора. Вводится команда «chkdsk C /r», а через пробелы её аргументы – C: это буква диска, который нужно проверить, /f – найти ошибки, /r – исправить их.
Вводим команду «chkdsk C .r»
От пользователя дальше не требуется никаких действий – утилита сделает всё самостоятельно.
Важно! Если диск, который требуется проверить – системный, «чекдиск» выдаст предупреждение о том, что он не может его заблокировать. Будет предложено запустить проверку при следующей перезагрузке. Во время теста пользоваться компьютером будет нельзя.
Дефрагментация проводится стандартной утилитой, которая входит в комплект операционной системы Windows. Последовательность действий:
- В поиске меню «Пуск» пишем дефрагментация диска и нажимаем по выпавшему результату.
Нажимаем на «Дефрагментация и оптимизация..»
- Выбрать раздел диска.
Выбираем раздел диска
- Нажать кнопку «Анализировать диск».
Нажимаем кнопку «Анализировать»
- После окончания процесса, выбрать «Дефрагментация диска» или «Оптимизировать».
Нажимаем «Оптимизировать»
Кэширование настраивается так:
- В меню «Пуск» в поиске пишем диспетчер устройств и нажимаем на значок.
Нажимаем на «Диспетчер устройств»
- Запускается «Диспетчер устройств», в нём находится жёсткий диск.
Выбираем пункт «Дисковые устройства», жесткий диск
- На выбранном устройстве кликаем правой кнопкой мыши и выбираем «Свойства».
Нажимаем на жестком диске правую кнопку мыши
- В его свойствах нужно перейти на вкладку «Политика» и поставить галочку напротив опции включения кэширования. В некоторых случаях может потребоваться перезагрузка.
Ставим галочку напротив опции включения кэширования
Очистка жёсткого диска от лишних файлов и мусора быстрее всего проводится в автоматическом режиме программой CCleaner.
Читайте также подробную инструкцию в новой статье — «Как почистить жесткий диск».
Чтобы это сделать, нужно запустить программу и выполнить такой порядок действий:
- Выбрать пункт «Очистка».
Выбираем пункт «Очистка»
- В рабочей области отметить галочками все пункты, которые нужно очистить. Историю и файлы cookie интернет-браузеров при этом можно не трогать.
Выбираем пункт «Очистка»
- Нажать кнопку «Анализ». Дождаться его окончания.
Нажимаем кнопку «Анализ»
- Нажать «Очистка».
Нажимаем кнопку «Очистка»
Важно! Если на диске несколько разделов и один из них забит практически полностью, лучше перенести файлы особо крупного размера на более свободный раздел. Следует помнить, что каждый раздел для оптимальной скорости работы ПК не должен быть заполнен более, чем на 70-80%. Поддержание порядка на диске и избавление от возможных дубликатов файлов также возможно при помощи CCleaner.
Использование SSD в качестве системного диска
SSD в качестве системного диска
Современные твердотельные накопители выступают достойной альтернативой жёстким дискам. Оптимизация и ускорение работы жесткого диска сравнительно с простой покупкой SSD не оставляет механическому винчестеру шансов.
Преимущества использования SSD:
- лучше совместимость с Windows 10;
- невосприимчивость к физическим ударам или падениям;
- намного большая скорость работы;
- надёжность.
Сравнительные характеристики
| Название теста | Жёсткий диск | SSD | ||
|---|---|---|---|---|
| Чтение, МБ/с | Запись, МБ/с | Чтение, МБ/с | Запись, МБ/с | |
| Последовательный | 160 | 160 | 500 | 480 |
| 512 килобайт | 55 | 95 | 470 | 470 |
| 4 килобайта | 0,7 | 1,8 | 37 | 100 |
| Случайные 4К | 2,2 | 1,1 | 190 | 340 |
Как видно, прирост производительности очень существенный. Поэтому, если жёсткий диск пользователя показывает в утилите оценки производительности Windows оценку 5,9 или ниже, необходимо заменить его на SSD. Чтобы оптимизировать работу такого накопителя, нужно проверить у него состояние функции под названием TRIM. Она автоматически затирает области, с которых пользователь удалил информацию. Делается это через командную строку:
- Переходим в командную строку.
Запускаем командную строку
- Вводится команда fsutil behavior query disabledeletenotify.
Вводим команду fsutil behavior query disabledeletenotify
- Её вывод – значение аргумента. Если после знака «равно» стоит ноль, TRIM работает. Единица – нет.
Важно! Для того, чтобы ресурс твердотельного накопителя не тратился слишком быстро, нужно обязательно отключить его автоматическую дефрагментацию. Частое перемещение мелких файлов по всему объёму может привести к быстрому износу диска.
Видео — Как увеличить скорость обмена данными с жестким диском Windows 7,10
Рекомендуем похожие статьи
Ускорить работу жесткого диска Windows 10 можно посредством изменения конфигурации операционной системы (ОС). Это поспособствуют ускорению передачи данных, что качественно отобразится на быстродействии всего программного обеспечения (ПО). Рекомендуется применить каждый перечисленный в статье метод для максимального эффекта.
Содержание
- Способы ускорения жесткого диска в Windows 10
- Изменение параметров устройства
- Очистка дискового пространства
- Чистка автозагрузки
- Дефрагментация
- Исправление ошибок и битых секторов
- Изменение режима подключения
- Заключение
Увеличить скорость работы винчестера и оптимизировать все процессы, требующие ресурсов накопителя, можно следующими способами:
- Внеся изменения в параметры устройства.
- Почистив системный раздел от ненужных файлов.
- Удалив лишние приложения из списка автозагрузки.
- Выполнив дефрагментацию накопителя.
- Исправив программные ошибки и зачистив битые сектора.
- Изменив режим подключения.
Обратите внимание! Каждый перечисленный метод задействует штатное программное обеспечение, которое предустановлено в ОС — устанавливать дополнительные приложения от сторонних разработчиков не нужно.
Изменение параметров устройства
Оптимизацию дисков в Windows 10 можно произвести путем изменения конфигурации устройства. Необходимо:
- С помощью поиска найти и запустить «Диспетчер устройств».
- Развернуть ветку «Дисковые устройства» и нажать правой кнопкой мыши (ПКМ) по названию используемого винчестера, выбрать «Свойства».
- Перейти в раздел «Политика», поставить галку напротив строки «Оптимальная производительность». Нажать ОК.
Важно! Если указанный параметр отсутствует, необходимо отметить следующие пункты: «Оптимизировать для выполнения», «Разрешить кэширование записи на диск» и «Включить повышенную производительность».
В случае использования нескольких винчестеров следует провести описанные действия над всеми.
Очистка дискового пространства
Удалить ненужные данные с системного диска можно вручную, но это затруднительно. Рекомендуется использовать специальное программное обеспечение. В системе есть предустановленное средство для этого, но можно воспользоваться и сторонним приложением, например, CCleaner.
Руководство по использованию штатного инструмента Windows 10:
- Раскрыть окно интерпретатора консоли нажатием Win + R. Выполнить команду cleanmgr.
- При появлении нового меню выбрать диск C и нажать ОК.
- Отметить галочками все пункты в списке, кликнуть по ОК.
Начнется процесс деинсталляции мусорных файлов. Дополнительно можно самостоятельно перейти в пользовательские директории — «Документы», «Загрузки», «Изображения», «Музыка», «Видео» — и удалить ненужные файлы оттуда.
Важно! После выполнения действий следует очистить «Корзину».
Чистка автозагрузки
Автозагрузка — специальный раздел в ОС, который содержит перечень приложений, запускающихся во время старта компьютера. Если в списке находится много пунктов, это значительно тормозит время полного запуска системы. Чтобы отредактировать автозагрузку, потребуется:
- Войти в «Диспетчер задач», нажав горячие клавиши Ctrl + Shift + Esc.
- Перейти на вкладку «Автозагрузка».
- Выделить приложение, которое требуется убрать из списка, и нажать кнопку Отключить.
Обратите внимание! В будущем исключенный из перечня софт можно вернуть обратно аналогичным образом.
Дефрагментация
Есть возможность ускорить HDD в Windows 10 посредством дефрагментации файлов на накопителе. Сделать это можно путем использования сторонних программ, например, Auslogics Disk Defrag, Smart Defrag или Defraggler. Ниже будет приведена инструкция по применению стандартных средств ОС:
- Запустить ярлык «Этот компьютер», расположенный на рабочем столе.
- Нажать ПКМ по диску C и выбрать опцию «Свойства».
- Перейти на вкладку «Сервис», кликнуть по кнопке Оптимизировать.
- В новом окне выбрать из списка диск, который нужно оптимизировать, щелкнуть по Анализировать. Если нужно выделить сразу несколько разделов, следует это делать с зажатой клавишей Ctrl.
- После завершения процедуры сканирования пространства накопителя нажать Оптимизировать.
Обратите внимание! По завершению анализа будет отображено процентное соотношение фрагментированных файлов на носителе. Не следует производить операцию, если показатель ниже 15 %.
Исправление ошибок и битых секторов
В процессе эксплуатации жесткого диска на поверхности рабочей части неизбежно появятся механические повреждения, которые провоцируют образование битых секторов. На физическом уровне избавиться от проблемы невозможно, но при помощи специальной утилиты можно отметить эти области, чтобы винчестер не пытался безуспешно поместить в них информацию, тем самым замедляя работу компьютера.
Для выполнения поставленной задачи рекомендуется применять консольную утилиту, которая предустановлена в ОС. Пошаговое руководство:
- Произвести поиск по системе по запросу «Командная строка».
- Нажать по найденному элементу ПКМ и выбрать «Запустить от имени администратора».
- В окне консоли ввести chkdsk c: /r /f, нажать Enter. Подтвердить действие, введя букву Y.
Произойдет перезапуск компьютера, после чего на экране отобразится процесс выполнения заданного действия. После завершения осуществится автоматический вход в систему.
Изменение режима подключения
Чтобы ускорить передачу файлов, можно изменить режим подключения накопителя на AHCI — более новый и оптимизированный для современного использования. Делается это в БИОС, но предварительно следует внести изменения в системный реестр.
Пошаговое руководство:
- Открыть интерпретатор консоли нажатием Win + R, выполнить regedit.
- Зайти в директорию HKEY_LOCAL_MACHINESYSTEMCurrentControlSetServicesiaStorV
- Дважды кликнуть по файлу Start и поменять значение на 0.
- Произвести то же действие с файлом 0 в директории HKEY_LOCAL_MACHINESYSTEMCurrentControlSetServicesstorahciStartOverride.
Изменив конфигурацию системного реестра, можно переходить к переключению режима работы винчестера:
- При старте компьютера нажать Del, F2, F10, F1 или Esc (в зависимости от производителя компьютера) для входа в BIOS.
- Перейти в одно из указанных меню:
- Integrated Peripherals→ SATA Configuration;
- Main→ Storage Configuration→ Configure SATA As;
- Main→ Sata Mode;
- Integrated Peripherals→ OnChip SATA Type;
- Integrated Peripherals→ SATA Raid/AHCI Mode.
- Поменять соответствующий параметр на AHCI.
Заключение
Неопытному пользователю рекомендуется для ускорения работы HDD применить очистку диска от мусорных файлов, почистить автозагрузку, изменить параметры устройства. Задействовать дефрагментацию следует в редких случаях — злоупотребление этой функцией способно навредить. А изменять режим подключения жесткого диска необходимо исключительно опытному пользователю, в противном случае можно спровоцировать появление критических ошибок в ОС.
( 4 оценки, среднее 5 из 5 )
Жесткий диск — устройство, обладающее невысокой, но достаточной для повседневных нужд скоростью работы. Однако из-за определенных факторов она может быть гораздо меньше, в результате чего замедляется запуск программ, чтение и запись файлов и в целом работать становится некомфортно. Выполнив ряд действий по увеличению скорости работы винчестера, можно добиться заметного прироста производительности в работе операционной системы. Рассмотрим, как ускорить работу жесткого диска в Windows 10 или других версиях этой операционной системы.
Очистка HDD
Переполненность винчестера влияет на скорость работы. Появляются ненужные «мусорные» файлы: старые точки восстановления, временные файлы обозревателей и программ, старые установщики, копии документов. Удалять и искать их самостоятельно трудно. Поэтому рекомендую использовать для этого специализированный софт. Например, программу CCleaner. Если есть возможность установить дополнительной накопитель, перенесите туда некоторые файлы. Так основной диск не будет переполнен, начнет быстрее работать.
Своевременное удаление компьютерного мусора и очистка диска
Многим предыдущие методы могут показаться несколько заумными, так что теперь, что называется, спустимся на землю и посмотрим, как ускорить работу жесткого диска за счет использования инструментов и методов, знакомых каждому мало-мальски грамотному пользователю. И пока остановимся на факторах, которые на быстродействие винчестера влияют лишь косвенно.
Как известно, в любой операционной системе по мере функционирования и ее самой, и установленных в ее среде программ постоянно накапливается огромное количество временных файлов, устаревших объектов или остатков после удаления некоторых приложений. Сюда же можно отнести и сохраненные контрольные точки восстановления и даже некоторые апдейты, которые мертвым грузом висят в системе. Весь этот мусор нужно регулярно подчищать.
В самом простом случае можно воспользоваться стандартным средством очистки диска, которое имеется в любой системе Windows, и выполнить ее для всех дисков и разделов. Для удаления дополнительных компонентов следует задействовать очистку системных файлов.
Однако, можно поступить намного проще, используя для таких целей специальные программы-оптимизаторы, в которых имеются соответствующие модули.
Как ускорить работу жесткого диска используя дефрагментацию
В Windows 10 для этого существует специальное приложение «Дефрагментация». Для его открытия выполните следующее. Нажмите «Пуск», в поисковой панели напишите «дефрагментация», далее откройте приложение из результатов поиска.
Не используйте данный процесс более 1-2 раз в месяц (в зависимости от активности пользователя).
Выберите HDD нажмите «Анализ».
Этот способ применим для традиционных HDD, а не SSD. В старых версиях ОС твердотельные накопители не нужно дефрагментировать этим способом. Принцип работы SSD лежит в использовании флэш-памяти. Использование старых инструментов могут его повредить. В Windows 10 такой проблемы нет. Используйте описанный выше способ для оптимизации работы SSD.
Отключение дефрагментации
Если для HDD этот процесс актуален, то твердотельные диски в нем не нуждаются. Поэтому, следует выполнить отключение ненужных служб.
- В поле ввода «Выполнить» (Win + R) прописываем dfrgui и кликаем «ОК».
- Отроется окно, где нужно выбрать SSD диск и в нижней части интерфейса посмотреть статус оптимизации по расписанию. Если включена, то нужно отключить.
Проверьте HDD на ошибки
Если после использования описанного выше способа улучшений нет, проверьте устройство на ошибки. Это встроенный инструмент ОС, который обнаруживает проблемы с HDD и иногда исправляет их. Это относится к исполняемым секторам. Рассмотрим 2 способа запуска этого инструмента.
Способ 1
Выполните такие действия:
Способ 2
Нажмите «Win+X», далее: Пропишите такую команду: Где:
- флаг «/f» активирует команду проверить HDD и автоматически исправит ошибки;
- «/r» ищет поврежденные сектора и восстанавливает их содержимое.
Для работы приложения «chkdsk» нужен полный доступ к винчестеру. Поэтому перед началом работы закройте все приложения и открытые документы.
Основные методы повышения скорости
Что же касается основных методик, применяемых для ускорения доступа к HDD, обычными настройками оптимального режима работы, как это предполагается для некоторых других «железных» компонентов, дело не ограничивается. И очень часто не стоит сбрасывать со счетов программные методы, которые в не меньшей степени способствуют повышению производительности винчестера и, как следствие, всей системы в целом. Но главными направлениями, которые следует знать любому пользователю и применять их в практическом отношении, являются следующие:
- выбор оптимального режима работы самого устройства;
- оптимизация доступа за счет применения программных настроек операционной системы;
- очистка диска от компьютерного мусора;
- отключение ненужных программ, замедляющих его работу;
- регулярная дефрагментация (для устройств класса SSD применять ее не нужно и даже противопоказано);
- оптимальная настройка использования виртуальной памяти;
- устранение ошибок диска и исправление сбойных секторов.
Изменение режима подключения
Разработчики материнских плат включают в них поддержку стандартов:
- IDE — режим совместимости с устаревшим оборудованием;
- AHCI — оптимизированный. Его преимущества: высокая скорость, поддержка работы с твердотельными накопителями.
Даже если у вас включен режим IDE его можно изменить на AHCI. После этого его скорость работы значительно повысится. Некоторые производители плат по умолчанию устанавливают режим совместимости IDE. Это делается чтобы избавить от проблем с совместимостью оборудования. Поэтому новый SATA диск будет работать в IDE режиме, но медленнее. Как его переключить? Открываем «Диспетчер устройств». Находим ветку «Контроллеры». Посмотрите название. Видно, что используется AHCI.
Действия с виртуальной памятью
Наконец, давайте посмотрим, как ускорить работу жесткого диска с Windows 10 на ноутбуке или стационарном ПК за счет изменения параметров виртуальной памяти, за использование которой отвечает файл подкачки. В случае ее задействования вместо оперативной памяти резервируется дисковое пространство самого винчестера. При завышенном значении размера файла подкачки к жесткому диску производится чрезмерно частое обращение, что и снижает скорость его работы в целом. По большому счету, от использования файла подкачки можно отказаться вообще. Мнения специалистов по этому поводу расходятся. Одни считают, что отключать его полностью можно только при наличии 8 Гб оперативной памяти и выше. Другие считают, что даже при 1 Гб ОЗУ ничего страшного не случится. А специалисты Microsoft утверждают, что выбор размера лучше оставить операционной системе. Кто прав? Как ни странно, правы все.
Но исходя из практических соображений можно посоветовать отключать использование виртуальной памяти только в том случае, если компьютер или ноутбук пользователю нужен исключительно для работы с офисными пакетами или для доступа в интернет. А вот при использовании ресурсоемких инженерных программ, графических, звуковых или видеоредакторов с такими настройками лучше не шутить.
Как ускорить жесткий диск через Биос (BIOS)
При загрузке ПК зайдите в BIOS. В старой версии найдите:
Как включить AHCI
Нажмите «Win+R» далее «regedit».
Проверка диска
Позволяет выявить не только системные ошибки, но и «вылечить» поврежденные сектора.
Пошаговая инструкция представлена ниже:
- Открываем «Свойства» диска (через контекстное меню в проводнике) и переходим во вкладку «Сервис». Там кликаем по кнопке «Выполнить проверку».
- В новом окне отмечаем оба пункта и запускаем процесс. Система предложит перенести его до следующей загрузки ПК. Соглашаемся.
Как Вы поняли, очередной запуск системы будет более длительным, потому что восстановление секторов выполняется медленно.
Как ускорить жесткий диск на ноутбуке
Если вы не ищите файлы используя «поиск», отключите опцию индексирования. Для этого:
Как ускорить жёсткий диск кэшированием
Переходим в «Свойства», далее «Оборудование».
Просмотр режимов работы через «Диспетчер устройств»
Теперь остановимся на том, как ускорить работу жесткого диска в Windows 7 или в любой другой системе с выбором аналогичных параметров непосредственно в их настройках. Но и тут нужно четко понимать, что в опции, выставленные в BIOS, имеют наивысший приоритет, поэтому в среде операционной системы переключить режим работы контроллера получается не всегда.
Тем не менее для получения информации о нужном режиме следует вызвать стандартный «Диспетчер устройств» (devmgmt.msc), найти в списке оборудования нужные контроллеры и убедиться, что они предназначены для использования таких стандартных режимов. Если в свойствах будет указана ошибка 45, гласящая, что данное устройство отключено или не используется, это можно трактовать, как четкое требования переключения нужного режима именно в первичной системе.
Измерение и анализ показателей производительности
Физический жёсткий диск имеет несколько параметров, которые определяют его надёжность, степень износа и быстродействие. Среди них можно выделить несколько:
- S.M.A.R.T. – показатели работы, отражающие стабильность жёсткого диска. Основное внимание обычный пользователь должен уделять параметрам Read Error Rate, G-Sense Error Rate, Reallocated Sectors Count и Hardware ECC recovered. Первый параметр отражает количество ошибок чтения при работе, второй – срабатывание счётчика ударов, третий – количество переназначенных секторов, а последний – восстановленные аппаратно области. Удобно для этого использовать программу CrystalDiskInfo.
- Величины скорости обычного и случайного чтения-записи. В их определении поможет утилита того же разработчика CrystalDisk Mark. Нужно просто её установить и нажать зелёную кнопку All, после чего дождаться результатов.
- Скорость вращения. Механический показатель, чем он выше, тем выше производительность жёсткого диска. Можно увидеть в том же CrystalDiskInfo.
- Интерфейс подключения. Обычный ATA медленнее, чем SATA, а он в свою очередь имеет три версии, каждая из которых способна выдавать большие скорости чтения-записи, чем предыдущая.
Это аппаратные параметры. Из программных можно выделить такие:
- программные ошибки чтения;
- сильная фрагментация файлов;
- управление кэшем диска;
- большое количество мелких файлов на диске и недостаточный объём свободного места;
- заражение вирусами.
Любые действия по повышению быстродействия стоит проводить комплексно. Поэтому оба типа стоит рассмотреть подробнее.
Оптимизируйте роботу винчестера
Для того, чтобы оптимизировать работу диска запустите диспетчер устройств, для этого выберите этот пункт в свойствах «Моего компьютера». В открывшемся окне выберите дерево «Дисковые устройства» и в свойствах нужного диска перейдите на вкладку «Политика». Поставьте галочки на пунктах «Оптимизировать для выполнения» и «Включить повышенную производительность».
Увеличить скорость системы. Быстрый жёсткий диск.
Увеличить скорость системы или быстрый жёсткий диск .
Всем привет, это блог Компьютер76, и сейчас я вам покажу, как попытаться увеличить скорость работы вашей системы или ускорить работу компьютера за счёт увеличения скорости доступа жёсткого диска к хранимым данным и, тем самым, заполучить быстрый жёсткий диск . Мы увеличим конкретно скорость чтения и записи данных винчестера за счёт оперативной памяти. Этот трюк:
Скорость чтения, предупреждаю сразу, не всегда увеличивается в некоторых сборках: этот процесс слишком сложен и регулируется множеством функций, большинство из которых человеку недоступны. На одном из бюджетных ноутбуков с процессором Celeron скорость упала в разы. Пришлось проходить по тому же пути и удалять строчку, так что проверьте и сравните. Самый простой способ проверить – копирование файлов больших объёмов с одного логического диска системы Windows на другой.
Обновлено, апрель 2018
Что такое sysedit ?
Если коротко, то это текстовый редактор для четырёх системных файлов Windows, располагающийся с древних времён в папке System32. Никуда он не пропал и поныне (в Windows 10):
Изначально утилита и была предназначена для РУЧНОГО редактирования этих файлов, т.е.:
- system.ini (старый файл инициализации запуска для фона, клавиатуры, выбранного языка и некоторых других опций)
- win.ini (файл настройки для некоторых из драйверов; Windows XP без него не запустится, а в Windows 10 его уже нет )
- autoexec.bat (отвечал за запуск bat файлов, поддерживал первоначальный запуск Windows – сейчас его или нет, или система его не использует)
- config.sys (контроль за инициализацией “железа”, например RAM; файла больше не существует)
Однако его важность в системных процессах современных версий Windows постепенно сходит на “нет”: к регулированию системных настроек пользователь допускается всё реже. Ну… точно уже не через Блокнот. Тем более, что почти все указанные выше настройки и файлы потеряли свой функционал (их либо нет, либо они пусты в содержании).
Смысл трюка: в чём секрет?
Компьютеры под управлением Windows XP и позднее либо лишены файла system.ini либо он пуст. Теперь все настройки в целях безопасности перекочевали в реестр. Файл, если таковой и существует, предназначен ТОЛЬКО для обратной совместимости старых программ при попытке запустить их на новой ОС Windows.
Попробовать будете?
Войдём в консоль команд от имени администратора:
- Пуск – Выполнить – cmd (Windows XP)
- и напишем в консоли команду SYSEDIT.EXE. Откроется окно редактора системы
- В открывшихся вкладках выберем ту, что называется system.ini
- Найдите строчку с надписью [386enh]. Нажмите Enter, чтобы создать новую пустую строку ниже
- Вставьте команду прерывания
Должно получиться так:
Далее Файл – Сохранить. Закройте все окна и командную консоль. Перезагрузитесь.
Пользуйтесь. Если повезёт, быстрый жёсткий диск сэкономит вам немало времени.
Ещё интересные и полезные настройки в разделе Специальные настройки Windows
Небольшой ликбез
Строго говоря, скорость обмена данными для каждого жесткого диска своя. И реализуется она обычно на физическом уровне. То есть, выше скорости заданной производителем HDD все равно прыгнуть не получится. Программными средствами возможно только избавиться от помех, снижающих скорость обмена данными системы с диском. Существует несколько способов «тюнинга» жесткого диска. Некоторые из них мы разберем. Увеличить скорость обмена данными с жестким диском можно и стандартными средствами операционной системы Windows.
В случае с новыми SSD-дисками увеличение скорости как бы и не надо, но в некоторых случаях эти способы могут помочь и твердотельным накопителям. Вообще, высокая скорость чтения-записи SSD-дисков достигается совсем другой технологией в отличие от HDD. Но все факторы, описанные в этой статье, актуальны и для SSD. Со временем в таких накопителях тоже падает скорость обмена данными с диском. Как увеличить ее? Так же, как и в случае с обычными HDD. Об этом чуть ниже.
Если Ваш компьютер начал работать медленнее, вполне вероятно, что проблема в HDD и необходима оптимизация жесткого диска на Windows 10. В данной статье я расскажу о нескольких способах, которые будут актуальны и для твердотельных накопителей SSD.
Внимание! Данные методы могут ускорить работу накопителей, но вероятность потери данных при отключении питания существенно возрастает. Поэтому, рекомендуется использовать ИБП. Вообще, это очень нужная вещь, которая не только сохранит результаты труда, но и увеличит срок эксплуатации ПК за счет выравнивания напряжения.
Ускорение HDD
В этой части статьи будут рассмотрены основные методы повышения эффективности стандартных жестких дисков.
Изменение параметров устройства
Переходим к настройке.
- Открываем «Панель управления» и переходим в раздел «Система». Там кликаем по ссылке «Диспетчер устройств». Можно сделать проще: вызвать контекстное меню на кнопке «Пуск» и выбрать соответствующий пункт.
- В списке раскрываем ветку «Дисковые устройства» и находим в ней свой HDD.
- Открываем свойства диска и переключаемся на вкладку «Политика».
- Отмечаем галочками оба пункта в разделе «Оптимизация для выполнения» (как на скрине):
Чтобы проверить работу этих опций, переходим к ветке «IDE контроллеры» и смотрим свойства всех элементов ATA (интересует вкладка «Дополнительные настройки», на которой будет отмечен пункт «Включить DMA». Если так и есть, значит настройка выполнена правильно. Осталось только перезагрузить компьютер.
Дефрагментация
Об этом процессе я уже упоминал в статье про повышение производительности системы. Поэтому, кратко напомню еще раз. В процессе использования жесткого диска, файлы фрагментируются и скорость обращения к данным снижается. Особенно это заметно на ПК, где часто устанавливаются / удаляются приложения, перемещаются файлы и т.д. Для оптимизации нужно:
- Открыть «Свойства» диска (через контекстное меню в проводнике) и перейти во вкладку «Сервис». Там будет кнопка «Дефрагментация», которую следует нажать.
- В списке выбираем нужный раздел и запускаем анализ, чтобы узнать процент фрагментации.
- Если этот показатель больше 10%, то можно смело оптимизировать накопитель. Процесс этот может оказаться довольно продолжительным (зависит от количества гигабайт).
Внимание! Не рекомендуется запускать эту процедуру для SSD дисков. Базовые подробности работы с твердотельными носителями будут раскрыты далее в статье.
Проверка диска
Позволяет выявить не только системные ошибки, но и «вылечить» поврежденные сектора.
Пошаговая инструкция представлена ниже:
- Открываем «Свойства» диска (через контекстное меню в проводнике) и переходим во вкладку «Сервис». Там кликаем по кнопке «Выполнить проверку».
- В новом окне отмечаем оба пункта и запускаем процесс. Система предложит перенести его до следующей загрузки ПК. Соглашаемся.
Как Вы поняли, очередной запуск системы будет более длительным, потому что восстановление секторов выполняется медленно.
Ускорение SSD
Новейшая технология хранения данных позволяет работать на повышенных скоростях. Но это не значит, что твердотельные носители не нуждаются в оптимизации. Сейчас я расскажу об основных настройках системы под SSD.
Включение функции TRIM
Она позволяет автоматически освобождать место на диске, где ранее хранились удаленные данные. Если этого не делать, то запись новой информации будет осуществляться поверх «следов», что со временем снизит производительность. Накопитель начнет «тормозить».
Чтобы проверить состояние функции, воспользуемся утилитой CMD, запущенной с админ правами. Необходимо прописать в консоли следующую команду:
fsutil behavior query disabledeletenotify
В итоге система выдаст статус. Если DisableDeleteNotify равен «0», значит всё работает. Если значение «1», то режим TRIM не используется.
Отключение дефрагментации
Если для HDD этот процесс актуален, то твердотельные диски в нем не нуждаются. Поэтому, следует выполнить отключение ненужных служб.
- В поле ввода «Выполнить» (Win + R) прописываем dfrgui и кликаем «ОК».
- Отроется окно, где нужно выбрать SSD диск и в нижней части интерфейса посмотреть статус оптимизации по расписанию. Если включена, то нужно отключить.
Настройка индексирования файловой системы
Windows 10 предлагает ускорить поиск по файлам с помощью индексации всех элементов. При этом происходит постоянная запись на диск, что может негативно сказаться на сроке эксплуатации.
- Как на практике применить групповые политики в Windows 10
- Раскрываем тайну как избавиться от черного экрана в Windows 10 навсегда
- Меняем шрифт в Windows 10 — тонкая настройка
- Как установить игру из Магазина Windows на другой диск?
- Все способы настройки значков области уведомлений Windows 10
Как отключить эту возможность?
Открываем «Свойства» диска (через контекстное меню в проводнике) и внизу снимаем отметку с пункта о разрешении индексирования содержимого:
Вот и всё. Конечно же, были рассмотрены не все способы «тюнинга», а лишь самые простые и популярные. Еще рекомендую попробовать приложение SSD Fresh.
- Одним из достоинств приложения является возможность автоматического отключения ненужных служб, постоянно обращающихся к диску и уменьшающего его ресурс;
- Доступно множество языков интерфейса, в том числе — и русский;
- Приятное оформление и удобное расположение элементов управления — даже новички не запутаются при первом запуске программы;
- 9 уровней оптимизации;
- Ускорение системы до 23%.
Скачать
Хотите узнать больше – пишите свои пожелания в комментариях. Там же оставляйте и вопросы по теме. Постараюсь всем ответить и помочь!
Повышение скорости работы HDD
На скорость работы жесткого диска влияет несколько факторов, начиная от того, насколько он заполнен, и заканчивая настройками BIOS. Некоторые жесткие диски в принципе имеют невысокую скорость работы, которая зависит от частоты вращения шпинделя (обороты в минуту). В старых либо дешевых ПК обычно установлен HDD со скоростью 5600 об/м, а в более современных и дорогих — 7200 об/м.
Объективно — это очень слабые показатели на фоне остальных комплектующих и возможностей операционных систем. HDD — очень старый формат, и на смену ему потихоньку приходят твердотельные накопители (SSD). Ранее мы уже делали их сравнение и рассказали, сколько служат SSD:
Когда один или несколько параметров влияет на работу жесткого диска, он начинает работать еще медленнее, что становится ощутимо заметно пользователю. Для повышения скорости могут использоваться как простейшие способы, связанные с систематизацией файлов, так и смена режима работы диска путем выбора другого интерфейса.
Способ 1: Очистка жесткого диска от лишних файлов и мусора
Такое, казалось бы, простое действие может ускорить работу диска. Причина, по которой важно следить за чистотой HDD, очень проста — переполненность косвенно влияет на скорость его работы.
Мусора на компьютере может быть гораздо больше, чем вам кажется: старые точки восстановления Windows, временные данные браузеров, программ и самой операционной системы, ненужные установщики, копии (дублирующиеся одни и те же файлы) и др.
Самостоятельно очищать это затратно по времени, поэтому можно использовать различные программы, ухаживающие за операционной системой. Познакомиться с ними вы можете в другой нашей статье:
Если нет желания устанавливать дополнительный софт, можно использовать встроенное средство Windows под названием «Очистка диска». Конечно, это не так эффективно, но тоже может быть полезно. В этом случае вам нужно будет самостоятельно очищать временные файлы браузера, которых тоже бывает очень много.
Вы также можете завести дополнительный накопитель, куда переместите не особо нужные вам файлы. Таким образом, основной диск будет более разгружен и начнет быстрее работать.
Способ 2: Разумное использование дефрагментатора файлов
Один из излюбленных советов касательно ускорения работы диска (да и всего компьютера) — дефрагментация файлов. Это действительно актуально для HDD, поэтому имеет смысл его использовать.
Что представляет собой дефрагментация? Мы уже давали развернутый ответ на этот вопрос в рамках другой статьи.
Очень важно не злоупотреблять этим процессом, потому что это даст лишь негативный эффект. Одного раза в 1-2 месяца (в зависимости от активности пользователя) вполне достаточно для поддержания оптимального состояния файлов.
Способ 3: Чистка автозагрузки
Этот способ не напрямую, но влияет на скорость работы жесткого диска. Если вы считаете, что ПК медленно загружается при включении, программы долго запускаются, и виной тому медленная работа диска, то это не совсем так. Из-за того, что система вынуждена запускать нужные и ненужные программы, а жесткий диск имеет ограниченную скорость обработки указаний Windows, и возникает проблема снижения скорости.
Разобраться с автозагрузкой вы можете, используя другую нашу статью, написанную на примере Windows 8.
Способ 4: Изменение параметров устройства
Медленная работа диска может зависеть и от его рабочих параметров. Чтобы их изменить, необходимо использовать «Диспетчер устройств».
-
В Windows 7 нажмите «Пуск» и начните набирать «Диспетчер устройств».
В Windows 8/10 нажмите по «Пуск» правой кнопкой мыши и выберите «Диспетчер устройств».
В списке найдите ветку «Дисковые устройства» и разверните ее.
Найдите ваш диск, нажмите по нему правой кнопкой мыши и выберите пункт «Свойства».
Переключитесь на вкладку «Политика» и выберите параметр «Оптимальная производительность».

Способ 5: Исправление ошибок и битых секторов
От состояния жесткого диска зависит его скорость работы. Если у него есть какие-либо ошибки файловой системы, битые сектора, то обработка даже простых задач может быть медленнее. Исправить существующие проблемы можно двумя вариантами: использовать специальный софт от различных производителей или встроенную в Windows проверку дисков.
Мы уже рассказывали, как устранить ошибки HDD в другой статье.
Способ 6: Изменение режима подключения жесткого диска
Даже не очень современные материнские платы поддерживают два стандарта: режим IDE, который преимущественно подходит для старой системы, и режим AHCI — более новый и оптимизированный для современного использования.
Внимание! Этот способ предназначен для опытных пользователей. Будьте готовы к возможным проблемам с загрузкой ОС и другим непредвиденным последствиям. Несмотря на то, что шанс их возникновения крайне мал и стремится к нулю, он все же присутствует.
В то время, как у многих пользователей доступна возможность смены IDE на AHCI, часто об этом даже не знают и мирятся с невысокой скоростью работы винчестера. А между тем это — довольно действенный способ ускорения HDD.
Сперва нужно проверить, какой у вас стоит режим, и сделать это можно через «Диспетчер устройств».
-
В Windows 7 нажмите «Пуск» и начните набирать «Диспетчер устройств».
В Windows 8/10 нажмите по «Пуск» правой кнопкой мыши и выберите пункт «Диспетчер устройств».
Найдите ветку «Контроллеры IDE ATA/ATAPI» и разверните ее.
Посмотрите на название подключенных дисков. Зачастую можно встретить имена: «Стандартный контроллер Serial ATA AHCI» либо «Стандартный контроллер PCI IDE». Но бывают и другие названия — все зависит от конфигурации пользователя. Если в названии встречаются слова «Serial ATA», «SATA», «AHCI», то значит используется подключение по протоколу SATA, с IDE все аналогично. На скриншоте ниже видно, что используется подключение AHCI — желтым выделены ключевые слова.
Если определить не получается, тип подключения можно посмотреть в BIOS/UEFI. Определить это просто: какая настройка будет прописана в меню BIOS, та и установлена на данный момент (скриншоты с поиском этой настройки немного ниже).
При подключенном режиме IDE его переключение на AHCI нужно начать с редактора реестра.
- Нажмите комбинацию клавиш Win+R, напишите regedit и нажмите «ОК».
- Зайдите в раздел
в правой части окна выберите параметр «Start» и измените его текущее значение на «0».
После этого зайдите в раздел
и установите значение «0» для параметра «0».
Перейдите в раздел
и для параметра «Start» установите значение «0».
Далее зайдите в раздел
выберите параметр «0» и поставьте для него значение «0».
Теперь можно закрыть реестр и перезагрузить компьютер. Первый раз рекомендуется провести запуск ОС в безопасном режиме.
После начала загрузки компьютера зайдите в BIOS (клавиша Del, F2, Esc, F1, F10 или др. в зависимости от конфигурации вашего ПК).
Путь для старого BIOS:
Integrated Peripherals > SATA Configuration > AHCI
Путь для нового BIOS:
Main > Storage Configuration > Configure SATA As > AHCI
Другие варианты месторасположения этого параметра:
Main > Sata Mode > AHCI Mode
Integrated Peripherals > OnChip SATA Type > AHCI
Integrated Peripherals > SATA Raid/AHCI Mode > AHCI
UEFI: индивидуально в зависимости от версии материнской платы.
Если этот способ вам не помог, ознакомьтесь с другими методами включения AHCI в Windows по ссылке ниже.
Мы рассказали о распространенных способах решения проблемы, связанной с низкой скоростью работы жесткого диска. Они могут дать прирост производительности HDD и сделать работу с операционной системой более отзывчивой и приятной.
Увеличить скорость системы. Быстрый жёсткий диск.
Увеличить скорость системы или быстрый жёсткий диск .
Всем привет, это блог Компьютер76, и сейчас я вам покажу, как попытаться увеличить скорость работы вашей системы или ускорить работу компьютера за счёт увеличения скорости доступа жёсткого диска к хранимым данным и, тем самым, заполучить быстрый жёсткий диск . Мы увеличим конкретно скорость чтения и записи данных винчестера за счёт оперативной памяти. Этот трюк:
- сконфигурирует особый буфер в памяти системы, чтобы Windows выделяла часть памяти именно на работу с прерываниями, возникающими при обмене данными с жёстким диском. Как вы понимаете, оперативной памяти на компьютере должно быть достаточно. Я рекомендую от 1 Гб
- рекомендуется для работы с бюджетными компьютерами или ноутбуками, где стоят жёсткие диски со скоростью 5800 оборотов в минуту. Оперативной памяти обычно даже в таких моделях предостаточно. Изменения в скорости системы налицо и вступят в силу после перезагрузки Windows
- однозначно сработает лишь для старых приложений (16 бит), если вы таковые используете в Windows (программы с некоторыми контроллерами через специальные порты компьютера); в остальных случаях система изменения просто не увидит/не поймёт.
Скорость чтения, предупреждаю сразу, не всегда увеличивается в некоторых сборках: этот процесс слишком сложен и регулируется множеством функций, большинство из которых человеку недоступны. На одном из бюджетных ноутбуков с процессором Celeron скорость упала в разы. Пришлось проходить по тому же пути и удалять строчку, так что проверьте и сравните. Самый простой способ проверить – копирование файлов больших объёмов с одного логического диска системы Windows на другой.
Обновлено, апрель 2018
Что такое sysedit ?
Если коротко, то это текстовый редактор для четырёх системных файлов Windows, располагающийся с древних времён в папке System32. Никуда он не пропал и поныне (в Windows 10):
Изначально утилита и была предназначена для РУЧНОГО редактирования этих файлов, т.е.:
- system.ini (старый файл инициализации запуска для фона, клавиатуры, выбранного языка и некоторых других опций)
- win.ini (файл настройки для некоторых из драйверов; Windows XP без него не запустится, а в Windows 10 его уже нет )
- autoexec.bat (отвечал за запуск bat файлов, поддерживал первоначальный запуск Windows – сейчас его или нет, или система его не использует)
- config.sys (контроль за инициализацией “железа”, например RAM; файла больше не существует)
Однако его важность в системных процессах современных версий Windows постепенно сходит на “нет”: к регулированию системных настроек пользователь допускается всё реже. Ну… точно уже не через Блокнот. Тем более, что почти все указанные выше настройки и файлы потеряли свой функционал (их либо нет, либо они пусты в содержании).
Смысл трюка: в чём секрет?
Компьютеры под управлением Windows XP и позднее либо лишены файла system.ini либо он пуст. Теперь все настройки в целях безопасности перекочевали в реестр. Файл, если таковой и существует, предназначен ТОЛЬКО для обратной совместимости старых программ при попытке запустить их на новой ОС Windows.
Попробовать будете?
Войдём в консоль команд от имени администратора:
- Пуск – Выполнить – cmd (Windows XP)
- и напишем в консоли команду SYSEDIT.EXE. Откроется окно редактора системы
- В открывшихся вкладках выберем ту, что называется system.ini
- Найдите строчку с надписью [386enh]. Нажмите Enter, чтобы создать новую пустую строку ниже
- Вставьте команду прерывания
Должно получиться так:
Далее Файл – Сохранить. Закройте все окна и командную консоль. Перезагрузитесь.
Пользуйтесь. Если повезёт, быстрый жёсткий диск сэкономит вам немало времени.
Ещё интересные и полезные настройки в разделе Специальные настройки Windows
В любом вычислительном устройстве постоянная память всегда является «узким» местом, если говорится об относительной производительности. Это логично – она должна в первую очередь не обрабатывать напрямую, а хранить информацию пользователя, что вызывает появление в её конструкции множества средств предохранения. А они сильно влияют на обмен данными и, как следствие, общее быстродействие устройства. Поэтому стоит знать, как выжать из своего накопителя максимум, используя простые и понятные советы.
Как увеличить скорость обмена данными с жестким диском Windows 7,10
Измерение и анализ показателей производительности
Физический жёсткий диск имеет несколько параметров, которые определяют его надёжность, степень износа и быстродействие. Среди них можно выделить несколько:
-
S.M.A.R.T. – показатели работы, отражающие стабильность жёсткого диска. Основное внимание обычный пользователь должен уделять параметрам Read Error Rate, G-Sense Error Rate, Reallocated Sectors Count и Hardware ECC recovered. Первый параметр отражает количество ошибок чтения при работе, второй – срабатывание счётчика ударов, третий – количество переназначенных секторов, а последний – восстановленные аппаратно области. Удобно для этого использовать программу CrystalDiskInfo.
Использование программы CrystalDiskInfo
Величины скорости обычного и случайного чтения-записи. В их определении поможет утилита того же разработчика CrystalDisk Mark. Нужно просто её установить и нажать зелёную кнопку All, после чего дождаться результатов.
Программа CrystalDisk Mark
Это аппаратные параметры. Из программных можно выделить такие:
- программные ошибки чтения;
- сильная фрагментация файлов;
- управление кэшем диска;
- большое количество мелких файлов на диске и недостаточный объём свободного места;
- заражение вирусами.
Любые действия по повышению быстродействия стоит проводить комплексно. Поэтому оба типа стоит рассмотреть подробнее.
Решение аппаратных проблем
Если в каком-либо параметре S.M.A.R.T., указанном выше, есть проблемы (обозначающиеся красной точкой напротив названия), лучше заменить его на новый. Диск с плохими секторами и слишком большим количеством срабатываний датчика ударов считается ненадёжным средством хранения информации.
-
Провести тест программой Victoria, убедиться в наличии нечитаемых секторов.
Проводим тест программой Victoria
Попробовать переназначить их из резерва. Для этого во время теста нужно переключатель под кнопкой старта поставить в значение «Remap».
Переключаем задачу на значение «Remap»
Наиболее сильно влияющим на показатели диска является интерфейс подключения. Современные SATA-диски третьего поколения могут передавать данные на высоких скоростях. Кроме того, у них хорошо оптимизирована скорость чтения мелких файлов благодаря алгоритму кэширования.
-
Найти на материнской плате более новые порты SATA. В некоторых моделях переходного периода присутствовали как SATA 2, так и SATA 3 порты.
Находим на материнской плате новые порты SATA
Купить переходник на более новый SATA, который вставляется в слот PCI-E на материнке.
Приобретаем переходник SATA, который вставляется в слот PCI-E
Важно! Перед установкой переходника нужно удостовериться в том, что на материнской плате присутствуют соответствующие разъёмы PCI-E x1. В обычных PCI или слотах для видеокарты такие устройства не смогут работать. Кроме того, стоит поинтересоваться наличием комплектных драйверов. Если система будет установлена на диске, который подключается к этому контроллеру, нужно будет заранее через специальную утилиту интегрировать в неё файлы драйверов заранее.
Программное повышение скорости диска
Методы по увеличению скорости работы жёсткого диска, рассмотренные здесь, способны прибавить около 20% производительности. Первое, что нужно сделать – проверить файловую систему на ошибки. Делается это так:
-
В меню «Пуск» пишем в поиске «Командная строка», нажимаем правую кнопку мыши и запускаем от имени администратора.
Запускаем командную строку
Запускается командная строка от имени администратора. Вводится команда «chkdsk C /r», а через пробелы её аргументы – C: это буква диска, который нужно проверить, /f – найти ошибки, /r – исправить их.
Вводим команду «chkdsk C .r»
От пользователя дальше не требуется никаких действий – утилита сделает всё самостоятельно.
Важно! Если диск, который требуется проверить – системный, «чекдиск» выдаст предупреждение о том, что он не может его заблокировать. Будет предложено запустить проверку при следующей перезагрузке. Во время теста пользоваться компьютером будет нельзя.
Дефрагментация проводится стандартной утилитой, которая входит в комплект операционной системы Windows. Последовательность действий:
-
В поиске меню «Пуск» пишем дефрагментация диска и нажимаем по выпавшему результату.
Нажимаем на «Дефрагментация и оптимизация..»
Выбрать раздел диска.
Выбираем раздел диска
Нажать кнопку «Анализировать диск».
Нажимаем кнопку «Анализировать»
После окончания процесса, выбрать «Дефрагментация диска» или «Оптимизировать».
Кэширование настраивается так:
-
В меню «Пуск» в поиске пишем диспетчер устройств и нажимаем на значок.
Нажимаем на «Диспетчер устройств»
Запускается «Диспетчер устройств», в нём находится жёсткий диск.
Выбираем пункт «Дисковые устройства», жесткий диск
На выбранном устройстве кликаем правой кнопкой мыши и выбираем «Свойства».
Нажимаем на жестком диске правую кнопку мыши
В его свойствах нужно перейти на вкладку «Политика» и поставить галочку напротив опции включения кэширования. В некоторых случаях может потребоваться перезагрузка.
Ставим галочку напротив опции включения кэширования
Очистка жёсткого диска от лишних файлов и мусора быстрее всего проводится в автоматическом режиме программой CCleaner.
Читайте также подробную инструкцию в новой статье — «Как почистить жесткий диск».
Чтобы это сделать, нужно запустить программу и выполнить такой порядок действий:
-
Выбрать пункт «Очистка».
Выбираем пункт «Очистка»
В рабочей области отметить галочками все пункты, которые нужно очистить. Историю и файлы cookie интернет-браузеров при этом можно не трогать.
Выбираем пункт «Очистка»
Нажать кнопку «Анализ». Дождаться его окончания.
Нажимаем кнопку «Анализ»
Нажимаем кнопку «Очистка»
Важно! Если на диске несколько разделов и один из них забит практически полностью, лучше перенести файлы особо крупного размера на более свободный раздел. Следует помнить, что каждый раздел для оптимальной скорости работы ПК не должен быть заполнен более, чем на 70-80%. Поддержание порядка на диске и избавление от возможных дубликатов файлов также возможно при помощи CCleaner.
Использование SSD в качестве системного диска
SSD в качестве системного диска
Современные твердотельные накопители выступают достойной альтернативой жёстким дискам. Оптимизация и ускорение работы жесткого диска сравнительно с простой покупкой SSD не оставляет механическому винчестеру шансов.
Преимущества использования SSD:
- лучше совместимость с Windows 10;
- невосприимчивость к физическим ударам или падениям;
- намного большая скорость работы;
- надёжность.
| Название теста | Жёсткий диск | SSD | ||
|---|---|---|---|---|
| Чтение, МБ/с | Запись, МБ/с | Чтение, МБ/с | Запись, МБ/с | |
| Последовательный | 160 | 160 | 500 | 480 |
| 512 килобайт | 55 | 95 | 470 | 470 |
| 4 килобайта | 0,7 | 1,8 | 37 | 100 |
| Случайные 4К | 2,2 | 1,1 | 190 | 340 |
Как видно, прирост производительности очень существенный. Поэтому, если жёсткий диск пользователя показывает в утилите оценки производительности Windows оценку 5,9 или ниже, необходимо заменить его на SSD. Чтобы оптимизировать работу такого накопителя, нужно проверить у него состояние функции под названием TRIM. Она автоматически затирает области, с которых пользователь удалил информацию. Делается это через командную строку:
-
Переходим в командную строку.
Запускаем командную строку
Вводится команда fsutil behavior query disabledeletenotify.
Вводим команду fsutil behavior query disabledeletenotify
Важно! Для того, чтобы ресурс твердотельного накопителя не тратился слишком быстро, нужно обязательно отключить его автоматическую дефрагментацию. Частое перемещение мелких файлов по всему объёму может привести к быстрому износу диска.
Видео — Как увеличить скорость обмена данными с жестким диском Windows 7,10
Повышаем скорость HDD в Windows 10 и стоит ли это делать?
Всем привет! Сегодня мы с вами выясним, как ускорить жесткий диск в Windows 10 и на сколько эффективно это может повлиять на его работу. Описанные способы действуют как на десктопном компе, так и на ноутбуке. О том, что такое RAID массив, рекомендую почитать тут (еще один способ повлиять на скорость).
p, blockquote 1,0,0,0,0 —>
Удаление лишних и мусорных файлов
Один из способов, как увеличить скорость обмена данными с HDD — удалить весь накопившийся хлам, который замедляет его работу. Лишние файлы косвенно влияют на работу жесткого диска, замедляя его.
p, blockquote 2,0,0,0,0 —>
Мусора со временем накапливается существенно больше, чем кажется пользователю — старые точки восстановления системы, инсталляторы, которые уже не нужны, «ошметки» старых файлов, копии используемых данных, системная информация и многое другое.
p, blockquote 3,0,0,0,0 —>
Чистить все это вручную, чтобы увеличить производительность винчестера — лишняя трата времени. Лучше воспользоваться одной из специальных утилит:
p, blockquote 4,0,0,0,0 —>
- Auslogics Boost Speed;
- CCleaner;
- System Mechanic;
- Wise Care 365;
- Comodo System Cleaner;
- Glary Utilities.
Принцип действия у них одинаковый: чтобы ускорить работу компьютера, нужно запустить любую из этих программ и дать команду удалить все ненужное, а затем дождаться окончания процесса. 
p, blockquote 5,0,1,0,0 —>
Регулярная дефрагментация содержимого памяти
Файлы записываются на поверхность жесткого диска не подряд, а там, где есть свободное место. Может оказаться и так, что крупный файл будет разрезан на несколько кусочков. Для считывания каждого нужно вращать шпиндель и лишний раз перемещать магнитную головку, а это замедляет винчестер.
p, blockquote 6,0,0,0,0 —>
Еще один способ как разогнать магнитный диск — держать все файлы целыми, для чего нужно проводить дефрагментацию хотя бы раз в неделю. Сделать это можно штатными средствами Windows.
p, blockquote 7,0,0,0,0 —>
Для этого нажмите кнопку «Пуск» и выберите пункт «Компьютер». Кликните ПКМ по тому, который надо дефрагментировать, и выберите «Свойства». Во вкладке «Сервис» нажмите кнопку «Выполнить дефрагментацию» или «Оптимизацию» и дождитесь окончания процесса.
p, blockquote 8,0,0,0,0 —>
Сколько времени потребуется, зависит от объема хранимой на диске информации и от степени ее фрагментированности.
Замечено, что штатные инструменты Виндовс с дефрагментацией справляются несколько хуже специализированных утилит. Как альтернативой можно воспользоваться одним из следующих приложений:
p, blockquote 10,0,0,0,0 —>
- Auslogics Disk Defrag;
- Smart Defrag;
- Perfect Disk;
- Defraggler;
- Advanced System Care.
Принцип использования такой же: запускаете утилиту, отмечаете желаемые тома, выбираете режим и жмете кнопку «Дефрагментация».
p, blockquote 11,1,0,0,0 —>
Очистка списка автозагрузки
Если вам кажется, что при включении компьютера слишком низкая скорость данных, проблема может быть в том, что при старте системы запускается много лишних программ. Это косвенно влияет на производительность ПК в целом. Отредактировать список автозагрузки и удалить оттуда все лишние приложения можно с помощью утилит CCleaner или Anvir Task Manager.
p, blockquote 12,0,0,0,0 —>
Изменение параметров винчестера
Что нужно сделать:
p, blockquote 13,0,0,0,0 —>
- Нажать кнопку «Пуск» и перейти на Панель управления;
- Запустить Диспетчер устройств;
- Развернуть список «Дисковые устройства»;
- Выделить девайс, параметры которого нужно изменить;
- Кликнуть по нему ПКМ и выбрать «Свойства»;
- Во вкладке «Политика» передвинуть ползунок в положение «Оптимальная производительность»;
- Если такого пункта нет, поставить галочку «Разрешить кэширование данных».
- Чтобы изменения вступили в силу, может потребоваться перезагрузить компьютер.
Устранение ошибок и битых секторов
Все логические ошибки замедляют работу жесткого диска: головка натыкается на плохой сектор, пытается прочитать содержимое, не справляется с задачей и скользит дальше. Это отнимает некоторое время. Для устранения ошибок на винчестере рекомендую воспользоваться одной из утилит:
p, blockquote 14,0,0,0,0 —>
- HDD Regenerator;
- R‑Studio;
- Starus Partition Recovery;
- Acronis Disk Director;
- Victoria HDD.
Пользоваться этими приложениями несложно: после запуска надо выбрать логический раздел и проверить его на наличие ошибок. При их обнаружении попробовать исправить.
p, blockquote 15,0,0,0,0 —>
Хочу уточнить, что даже самая совершенная утилита не всегда может справиться со всеми плохими секторами.
Изменение способа подключения винчестера
Современные дисковые накопители формата SATA могут работать в режиме ACHI, адаптированном под этот протокол передачи данных. Однако винчестер может быть подключен и по старому протоколу IDE, поэтому будет работать медленнее.
p, blockquote 17,0,0,0,0 —>
Для переключения в более быстрый режим нужно перезагрузить устройство и до загрузки ОС нажать кнопку F2, Del или Esc, чтобы попасть в BIOS или UEFI. Необходимая опция указана напротив пункта SATA Mode.
p, blockquote 18,0,0,0,0 —>
Обратите внимание: после переключения с IDE на AHCI компьютер может попросту не загрузить операционную систему, так как больше не увидит винчестер, на котором она записана. Если такое произошло, переключайтесь обратно на IDE — такой способ вам точно не поможет.
p, blockquote 19,0,0,0,0 —>
Также для вас будут полезны инструкции «Какой должен быть файл подкачки для 8 Гб ОЗУ в системе x64» и «Как узнать, sata 2 или sata 3 используется на материнской плате». Буду очень признателен, если вы поделитесь этой публикацией в социальных сетях — так вы поможете продвижению моего блога. До скорой встречи!
p, blockquote 20,0,0,0,0 —>
p, blockquote 21,0,0,0,0 —> p, blockquote 22,0,0,0,1 —>
Как увеличить скорость работы SSD
Некоторые функции Windows тормозят быструю флеш-память. Их отключение значительно увеличит скорость работы твердотельного накопителя.

Чтобы твердотельный накопитель со временем не стал работать медленнее, проверьте, активирован ли режим AHCI и включена ли функция TRIM, сообщающая накопителю об уже не содержащихся в файловой системе блоках данных. Если все основные функции настроены верно, при помощи специальной утилиты можно приступить к настройке вашего устройства (пункт 3).
Нужно иметь в виду, что некоторые функции Windows, полезные для обычных жестких дисков, могут оказывать на твердотельный накопитель не очень хорошее влияние. Отключение этих служб позволит повысить скорость работы SSD и даже увеличить срок его службы.
1. Активация режима AHCI
Нажмите «Win+R» и выполните команду «regedit». Перед вами откроется окно реестра. Найдите в нем ключ «HKEY_LOCAL_MACHINESYSTEMCurrentControlSetServicesMsahci». Теперь откройте параметр «Start» и присвойте ему значение «0». Далее найдите ключ «HKEY_LOCAL_MACHINESYSTEMCurrentControlSetServicesiaStorV» и проделайте то же самое. Перезагрузите ПК, войдите в BIOS, выберите раздел «Advanced Chipset Features» и переключите SATA на AHCI.
2. Проверка функции TRIM
Пройдите по пути «Пуск | Все приложения | Служебные» и запустите командную строку от имени администратора. Введите команду «fsutil behavior query DisableDeleteNotify» и подтвердите ее выполнение, нажав Enter. Если в ответ отобразится «Disable-DeleteNotify = 0», то функция TRIM включена. Если вместо нуля вы увидите единицу — значит, функция TRIM не активна. В этом случае введите команду «fsutil behavior Set DisableDeleteNotify 0» и снова нажатием клавишуEnter, чтобы активировать заданный параметр.
3. Настройка с помощью SSD Tweaker
Установите на компьютер бесплатную утилиту SDD Tweaker. Она предназначена для оптимизации параметров твердотельных накопителей. Выберите язык интерфейса и щелкните по кнопке «Автоматическая оптимизация». В завершение перезапустите компьютер.
4. Очистка файла подкачки
Файл подкачки может существенно тормозить работу диска. Чтобы очищать его каждый раз по завершении работы ПК, запустите редактор реестра, найдите ключ «HKEY_LOCAL_MACHINESYSTEMCurrentControlSetControlSession ManagerMemoryManagement» и дважды щелкните по параметру «ClearPageFileAtShutdown». Задайте ему значение «1» и подтвердите, нажав «ОК». Чтобы изменения вступили в силу, перезапустите компьютер.
5. Отключение режима гибернации
Запустите командную строку от имени администратора. Наберите команду «powercfg -h off» и нажмите Enter для подтверждения, чтобы деактивировать режим гибернации и удалить файл hiberfil.sys. Если вы не хотите полностью отключать компьютер в перерывах между работой, вместо гибернации вы можете запускать спящий режим.
6. Предотвращение дефрагментации
Дефрагментация твердотельного накопителя не имеет смысла, поскольку от нее его скорость не увеличится. Более того, лишнее перемещение файлов серьезно уменьшает срок его службы. Поэтому начиная с Windows 7 ОС не выполняет автоматической дефрагментации твердотельных накопителей. Единственное исключение — это ситуации, когда флеш-память ошибочно определяется как HDD. В Проводнике Windows 10 щелкните правой кнопкой по диску, выберите «Свойства | Сервис | Оптимизировать» и убедитесь, что в качестве типа носителя указан твердотельный накопитель. В других случаях запустите повторную оценку системы в разделе «Счетчики и средства производительности» в Панели управления.
7. Отключение поиска Windows
Нажмите «Win+R», введите в открывшуюся командную строку «services.msc» и подтвердите, нажав «ОК». Найдите в списке служб «Windows Search», дважды щелкните по записи, измените начальные действия на «Отключить» и подтвердите, кликнув «ОК». Служба перестанет запускаться.
8. Отмена Timestamp и имен файлов в формате для DOS
В командной строке наберите «fsutil behavior set disablelastaccess 1» и подтвердите, нажав клавишу Enter. Затем введите «fsutil behavior set disable8dot3 1» и снова подтвердите нажатием клавиши Enter. Таким образом вы отключите еще две функции Windows, тормозящие работу твердотельного накопителя.
Содержание
- Оптимизация диска Windows 10 восемь советов правильного ускорения!
- Оптимизируем работу диска HDD
- Дефрагментация HDD
- Проверяем диск
- Ускорение SSD диска
- Включаем функцию TRIM
- Выключаем дефрагментацию
- Настраиваем индексирование файловой системы
- Как выключить данную функцию?
- Бесплатная программа SSD Fresh для оптимизации твердотельных дисков
- программа оптимизатор Ускоритель Компьютера
- Видео как пользоваться Ускорителем Компьютера?
- Повышаем скорость HDD в Windows 10 и стоит ли это делать?
- Удаление лишних и мусорных файлов
- Регулярная дефрагментация содержимого памяти
- Очистка списка автозагрузки
- Изменение параметров винчестера
- Устранение ошибок и битых секторов
- Изменение способа подключения винчестера
Оптимизация диска Windows 10 восемь советов правильного ускорения!
Добрый день, друзья. Оптимизация диска 10 Windows, или если выразиться по-иному, как ускорить жесткие диски на Виндовс 10? Я уже много раз писал на эту тему, хотя бы про ускоритель компьютера , но многим пользователям до сих пор не всё понятно, поэтому я буду иногда повторяться.
Если вдруг ваш ПК стал гораздо более медлительным, то, очень может быть, появилась проблемма в HDD диске и нужно срочно оптимизировать ЖД на Виндовс 10. В данном контенте мы с вами поговорим про несколько методов, являющихся актуальными и для дисков SSD.
Рекомендация. Способы, которые я буду применять, помогут сделать быстрее функционирование ваших жестких дисков, но, если внезапно погаснет свет, вполне возможно, вы потеряете важную информацию. Отсюда, могу порекомендовать применить Блок Бесперебойного Питания. Установить его весьма желательно, так как он поможет вам сохранить результат вашего труда, и, кроме этого, удлинит эксплуатационный срок компьютера из-за выравнивания напряжения.
Оптимизируем работу диска HDD
- Входим в «Панель управления», вписав в поисковой строке «Панель…». Затем переходим по появившемуся файлу;
- Далее, выбираем «Крупные значки» и «Диспетчер устройств;
- У нас открывается новое окошко, где мы выбираем свой HDD диск. Затем, нужно кликнуть по нему правой клавишей и в ниспадающем меню нажать команду «Свойства»;
- Переходим в меню «Политика. Если у вас стационарный компьютер, ставим верхний флажок, нижний оставляем пустым. Если ноутбук, ставим обе галочки (если у вашего стационарного ПК есть блок бесперебойного питания, ставим обе галочки).
ЖД после этого, должен начать функционировать более лучше, а с ним станет быстрее работать и система.
Дефрагментация HDD
Про дефрагментацию я уже много раз писал. Но, я ещё разок кратко упомяну о ней. Когда вы используете ЖД, его элементы разбрасываются по всем ячейкам диска и скорость связи с информацией понижается. Больше всего это можно заметить на компьютерах, где хозяин часто устанавливает или удаляет программы, перемещает элементы и прочее.
Важно: фрагментировать SSD диск нельзя. Если на нём установлена система, не вздумайте его дефрагментировать. Проводите эту операцию только с HDD накопителями.
Чтобы оптимизировать диск HDD:
- Откроем «Свойства» диска (применим нисходящее меню в проводнике) и войдем в меню «Сервис». В нижней части окна нажимаем на кнопку «Оптимизировать», кликнем по ней;
- В перечне дисков нужно выбрать желаемый диск и запустить анализ, если хотите узнать, насколько фрагментирован ваш диск;
- Как видите, у меня процент фрагментации диска равен 0, поэтому дефрагментировать его не нужно. Это потому, что диск новый, и ещё не успел засориться. Вы же вначале нажмите «Анализировать». Затем, если фрагментированность диска выше 7%, нажимайте «Оптимизировать», и ваш диск будет оптимизирован.
Как видно из скриншота, мой Твердотельный диск был оптимизирован 12 августа. Это плохо. Система Windows оптимизирует все диски подряд, в том числе и SSD. Ниже, я вам покажу, как отключить данную настройку относительно дисков SSD раз и навсегда.
Проверяем диск
Данная функция даёт возможность не только обнаружить ошибки диска, но и пролечить те ячейки, которые повреждены.
Ускорение SSD диска
Новая технология сохранности информации даёт возможность проводить работу на ПК применяя высокую скорость. Но, данный факт совсем не означает, что твердотельному диску не нужно проводить оптимизацию. Далее, мы будем рассматривать основные настройки для твердотельных дисков.
Включаем функцию TRIM
Данная опция даёт возможность на автомате освобождать место на носителе, где до этого были программы, которые вы удалили. Если вы этого не сделаете, то новые данные будут записываться вверху «следов» удаленного софта. Это с течением времени понизит его функциональность. Диск станет притормаживать.
- Для проведения данных настроек, применим утилиту «Командная строка», которую мы запустим с правами администратора. Для этого, впишем в строку поиска «Командная…» ниспадающее меню войдём в файл как администратор;
- Нужно вписать в окошко данную запись и нажмём «Ввод»: fsutil behavior query disabledeletenotify
- Итак, если ОС выдаёт состояние «0», то со значением TRIM всё в порядке. Если же DisableDeleteNotify = 1, то опция TRIM не применяется;
- У меня диск SSD разбит на две части, поэтому и статусов «0» также два.
Выключаем дефрагментацию
Я уже говорил, что для HHD данная функция часто актуальна, но для твердотельных дисков она не нужна. Отсюда, нам нужно её выключить.
- Нажмём клавиши Win+R и пропишем в появившемся окошке комбинацию dfrgui и нажмём ОК;
- Как вы видели из прошлого скриншота, данная опция дефрагментации у меня на SSD включена. Притом, на 2 разделах. Поэтому, я выделю нужный раздел и нажму «Изменить параметры»;
- У нас открывается новое окошко, где нам нужно выбрать, с какой периодичностью будет проводиться дефрагментация;
- В новом окне нажимаем кнопочку «Выбрать»;
- Здесь мы убираем все галочки от тех дисков, для которых оптимизация не нужна. У меня это С и D, нажимает ОК;
- У нас программа продолжает показывать, что диски С и D продолжают дефрагментироваться, но если нажмём «изменить параметры», то увидим, что флажков над дисками С и D нет.
Настраиваем индексирование файловой системы
Виндовс 10 советует сделать быстрее поиск по всем элементам, применив индексацию. Во время этого на носитель постоянно что-то записывается, что может плохо повлиять на срок работы диска.
Как выключить данную функцию?
Входим в «Проводник», кликнем по нужному диску и через ниспадающее меню выбираем «Свойства». Затем, в нижней части окошка убираем флажок от пункта с разрешением индексирования информации.
Бесплатная программа SSD Fresh для оптимизации твердотельных дисков
Программа создана специально, чтобы оптимизировать диски SSD. Давайте её вкратце рассмотрим. После скачивания и установки, запустив программу, вас попросят заполнить форму, Имя, Фамилию и электронный адрес. На электронный адрес вам придёт письмо, по ссылке в которой вам нужно будет перейти. После этого, программа начнет работать.
Скачать SSD Fresh
- Главным достоинством данной программы можно считать способность на автомате отключать ненужные службы, которые часто обращаются к SSD накопителю и этим уменьшают его срок службы (он имеет ограниченный ресурс таких обращений);
- В программе присутствует русский язык;
- Отличный дизайн, приятный для глаз, все функции расположены довольно удобно. С этой программой легко разберётся даже новичок;
- 11 команд автоматизации;
- Ускоряет Windows до 25%.
программа оптимизатор Ускоритель Компьютера
Кроме системного софта, не помешает применить одну из программ оптимизаторов. Я советую выбрать «Ускоритель компьютера». Я уже подробно описывал данную программу, поэтому, я не буду повторяться, а дам вам ссылку на свою статью… Если вам лень читать статью, то я снял видео про эту программу. Предлагаю его посмотреть.
Видео как пользоваться Ускорителем Компьютера?
Скачать ускоритель компьютера
Вывод: Оптимизация диска 10 Windows, как видите, дело простое. Нужно только постараться. Также, не забываем, что накопители SSD не дефрагментируются. Успехов!
Повышаем скорость HDD в Windows 10 и стоит ли это делать?
Всем привет! Сегодня мы с вами выясним, как ускорить жесткий диск в Windows 10 и на сколько эффективно это может повлиять на его работу. Описанные способы действуют как на десктопном компе, так и на ноутбуке. О том, что такое RAID массив, рекомендую почитать тут (еще один способ повлиять на скорость).
Удаление лишних и мусорных файлов
Один из способов, как увеличить скорость обмена данными с HDD — удалить весь накопившийся хлам, который замедляет его работу. Лишние файлы косвенно влияют на работу жесткого диска, замедляя его.
Мусора со временем накапливается существенно больше, чем кажется пользователю — старые точки восстановления системы, инсталляторы, которые уже не нужны, «ошметки» старых файлов, копии используемых данных, системная информация и многое другое.
Чистить все это вручную, чтобы увеличить производительность винчестера — лишняя трата времени. Лучше воспользоваться одной из специальных утилит:
- Auslogics Boost Speed;
- CCleaner;
- System Mechanic;
- Wise Care 365;
- Comodo System Cleaner;
- Glary Utilities.
Принцип действия у них одинаковый: чтобы ускорить работу компьютера, нужно запустить любую из этих программ и дать команду удалить все ненужное, а затем дождаться окончания процесса.
Насколько удастся повысить производительность таким способом, зависит от того, сколько именно хлама успело накопиться.
Регулярная дефрагментация содержимого памяти
Файлы записываются на поверхность жесткого диска не подряд, а там, где есть свободное место. Может оказаться и так, что крупный файл будет разрезан на несколько кусочков. Для считывания каждого нужно вращать шпиндель и лишний раз перемещать магнитную головку, а это замедляет винчестер.
Еще один способ как разогнать магнитный диск — держать все файлы целыми, для чего нужно проводить дефрагментацию хотя бы раз в неделю. Сделать это можно штатными средствами Windows.
Для этого нажмите кнопку «Пуск» и выберите пункт «Компьютер». Кликните ПКМ по тому, который надо дефрагментировать, и выберите «Свойства». Во вкладке «Сервис» нажмите кнопку «Выполнить дефрагментацию» или «Оптимизацию» и дождитесь окончания процесса.
Сколько времени потребуется, зависит от объема хранимой на диске информации и от степени ее фрагментированности.
Замечено, что штатные инструменты Виндовс с дефрагментацией справляются несколько хуже специализированных утилит. Как альтернативой можно воспользоваться одним из следующих приложений:
- Auslogics Disk Defrag;
- Smart Defrag;
- Perfect Disk;
- Defraggler;
- Advanced System Care.
Принцип использования такой же: запускаете утилиту, отмечаете желаемые тома, выбираете режим и жмете кнопку «Дефрагментация».
Очистка списка автозагрузки
Если вам кажется, что при включении компьютера слишком низкая скорость данных, проблема может быть в том, что при старте системы запускается много лишних программ. Это косвенно влияет на производительность ПК в целом. Отредактировать список автозагрузки и удалить оттуда все лишние приложения можно с помощью утилит CCleaner или Anvir Task Manager.
Изменение параметров винчестера
Что нужно сделать:
- Нажать кнопку «Пуск» и перейти на Панель управления;
- Запустить Диспетчер устройств;
- Развернуть список «Дисковые устройства»;
- Выделить девайс, параметры которого нужно изменить;
- Кликнуть по нему ПКМ и выбрать «Свойства»;
- Во вкладке «Политика» передвинуть ползунок в положение «Оптимальная производительность»;
- Если такого пункта нет, поставить галочку «Разрешить кэширование данных».
- Чтобы изменения вступили в силу, может потребоваться перезагрузить компьютер.
Устранение ошибок и битых секторов
Все логические ошибки замедляют работу жесткого диска: головка натыкается на плохой сектор, пытается прочитать содержимое, не справляется с задачей и скользит дальше. Это отнимает некоторое время. Для устранения ошибок на винчестере рекомендую воспользоваться одной из утилит:
- HDD Regenerator;
- R‑Studio;
- Starus Partition Recovery;
- Acronis Disk Director;
- Victoria HDD.
Пользоваться этими приложениями несложно: после запуска надо выбрать логический раздел и проверить его на наличие ошибок. При их обнаружении попробовать исправить.
Хочу уточнить, что даже самая совершенная утилита не всегда может справиться со всеми плохими секторами.
Изменение способа подключения винчестера
Современные дисковые накопители формата SATA могут работать в режиме ACHI, адаптированном под этот протокол передачи данных. Однако винчестер может быть подключен и по старому протоколу IDE, поэтому будет работать медленнее.
Для переключения в более быстрый режим нужно перезагрузить устройство и до загрузки ОС нажать кнопку F2, Del или Esc, чтобы попасть в BIOS или UEFI. Необходимая опция указана напротив пункта SATA Mode.
Обратите внимание: после переключения с IDE на AHCI компьютер может попросту не загрузить операционную систему, так как больше не увидит винчестер, на котором она записана. Если такое произошло, переключайтесь обратно на IDE — такой способ вам точно не поможет.
Также для вас будут полезны инструкции «Какой должен быть файл подкачки для 8 Гб ОЗУ в системе x64» и «Как узнать, sata 2 или sata 3 используется на материнской плате». Буду очень признателен, если вы поделитесь этой публикацией в социальных сетях — так вы поможете продвижению моего блога. До скорой встречи!
Содержание
- Повышение скорости работы HDD
- Способ 1: Очистка жесткого диска от лишних файлов и мусора
- Способ 2: Разумное использование дефрагментатора файлов
- Способ 3: Чистка автозагрузки
- Способ 4: Изменение параметров устройства
- Способ 5: Исправление ошибок и битых секторов
- Способ 6: Изменение режима подключения жесткого диска
- Вопросы и ответы
Жесткий диск — устройство, обладающее невысокой, но достаточной для повседневных нужд скоростью работы. Однако из-за определенных факторов она может быть гораздо меньше, в результате чего замедляется запуск программ, чтение и запись файлов и в целом работать становится некомфортно. Выполнив ряд действий по увеличению скорости работы винчестера, можно добиться заметного прироста производительности в работе операционной системы. Рассмотрим, как ускорить работу жесткого диска в Windows 10 или других версиях этой операционной системы.
Повышение скорости работы HDD
На скорость работы жесткого диска влияет несколько факторов, начиная от того, насколько он заполнен, и заканчивая настройками BIOS. Некоторые жесткие диски в принципе имеют невысокую скорость работы, которая зависит от частоты вращения шпинделя (обороты в минуту). В старых либо дешевых ПК обычно установлен HDD со скоростью 5600 об/м, а в более современных и дорогих — 7200 об/м.
Объективно — это очень слабые показатели на фоне остальных комплектующих и возможностей операционных систем. HDD — очень старый формат, и на смену ему потихоньку приходят твердотельные накопители (SSD). Ранее мы уже делали их сравнение и рассказали, сколько служат SSD:
Подробнее:
Чем отличаются магнитные диски от твердотельных
Какой срок службы у SSD дисков
Когда один или несколько параметров влияет на работу жесткого диска, он начинает работать еще медленнее, что становится ощутимо заметно пользователю. Для повышения скорости могут использоваться как простейшие способы, связанные с систематизацией файлов, так и смена режима работы диска путем выбора другого интерфейса.
Способ 1: Очистка жесткого диска от лишних файлов и мусора
Такое, казалось бы, простое действие может ускорить работу диска. Причина, по которой важно следить за чистотой HDD, очень проста — переполненность косвенно влияет на скорость его работы.
Мусора на компьютере может быть гораздо больше, чем вам кажется: старые точки восстановления Windows, временные данные браузеров, программ и самой операционной системы, ненужные установщики, копии (дублирующиеся одни и те же файлы) и др.
Самостоятельно очищать это затратно по времени, поэтому можно использовать различные программы, ухаживающие за операционной системой. Познакомиться с ними вы можете в другой нашей статье:
Подробнее: Программы для ускорения работы компьютера
Если нет желания устанавливать дополнительный софт, можно использовать встроенное средство Windows под названием «Очистка диска». Конечно, это не так эффективно, но тоже может быть полезно. В этом случае вам нужно будет самостоятельно очищать временные файлы браузера, которых тоже бывает очень много.
Читайте также: Как освободить место на диске C в Windows
Вы также можете завести дополнительный накопитель, куда переместите не особо нужные вам файлы. Таким образом, основной диск будет более разгружен и начнет быстрее работать.
Способ 2: Разумное использование дефрагментатора файлов
Один из излюбленных советов касательно ускорения работы диска (да и всего компьютера) — дефрагментация файлов. Это действительно актуально для HDD, поэтому имеет смысл его использовать.
Что представляет собой дефрагментация? Мы уже давали развернутый ответ на этот вопрос в рамках другой статьи.
Подробнее: Дефрагментация жесткого диска: разбираем процесс
Очень важно не злоупотреблять этим процессом, потому что это даст лишь негативный эффект. Одного раза в 1-2 месяца (в зависимости от активности пользователя) вполне достаточно для поддержания оптимального состояния файлов.
Способ 3: Чистка автозагрузки
Этот способ не напрямую, но влияет на скорость работы жесткого диска. Если вы считаете, что ПК медленно загружается при включении, программы долго запускаются, и виной тому медленная работа диска, то это не совсем так. Из-за того, что система вынуждена запускать нужные и ненужные программы, а жесткий диск имеет ограниченную скорость обработки указаний Windows, и возникает проблема снижения скорости.
Разобраться с автозагрузкой вы можете, используя другую нашу статью, написанную на примере Windows 8.
Подробнее: Как отредактировать автозагрузку в Windows
Способ 4: Изменение параметров устройства
Медленная работа диска может зависеть и от его рабочих параметров. Чтобы их изменить, необходимо использовать «Диспетчер устройств».
- В Windows 7 нажмите «Пуск» и начните набирать «Диспетчер устройств».
В Windows 8/10 нажмите по «Пуск» правой кнопкой мыши и выберите «Диспетчер устройств».
- В списке найдите ветку «Дисковые устройства» и разверните ее.
- Найдите ваш диск, нажмите по нему правой кнопкой мыши и выберите пункт «Свойства».
- Переключитесь на вкладку «Политика» и выберите параметр «Оптимальная производительность».
- Если такого пункта нет, и вместо него параметр «Разрешить кэширование записей для этого устройства», то убедитесь, что он включен.
- У некоторых дисков также может не быть ни одного из этих параметров. Обычно вместо этого имеется функция «Оптимизировать для выполнения». Активируйте ее и включите две дополнительных опции «Разрешить кэширование записи на диск» и «Включить повышенную производительность».
Способ 5: Исправление ошибок и битых секторов
От состояния жесткого диска зависит его скорость работы. Если у него есть какие-либо ошибки файловой системы, битые сектора, то обработка даже простых задач может быть медленнее. Исправить существующие проблемы можно двумя вариантами: использовать специальный софт от различных производителей или встроенную в Windows проверку дисков.
Мы уже рассказывали, как устранить ошибки HDD в другой статье.
Подробнее: Как устранить ошибки и битые сектора на жестком диске
Способ 6: Изменение режима подключения жесткого диска
Даже не очень современные материнские платы поддерживают два стандарта: режим IDE, который преимущественно подходит для старой системы, и режим AHCI — более новый и оптимизированный для современного использования.
Внимание! Этот способ предназначен для опытных пользователей. Будьте готовы к возможным проблемам с загрузкой ОС и другим непредвиденным последствиям. Несмотря на то, что шанс их возникновения крайне мал и стремится к нулю, он все же присутствует.
В то время, как у многих пользователей доступна возможность смены IDE на AHCI, часто об этом даже не знают и мирятся с невысокой скоростью работы винчестера. А между тем это — довольно действенный способ ускорения HDD.
Сперва нужно проверить, какой у вас стоит режим, и сделать это можно через «Диспетчер устройств».
- В Windows 7 нажмите «Пуск» и начните набирать «Диспетчер устройств».
В Windows 8/10 нажмите по «Пуск» правой кнопкой мыши и выберите пункт «Диспетчер устройств».
- Найдите ветку «Контроллеры IDE ATA/ATAPI» и разверните ее.
- Посмотрите на название подключенных дисков. Зачастую можно встретить имена: «Стандартный контроллер Serial ATA AHCI» либо «Стандартный контроллер PCI IDE». Но бывают и другие названия — все зависит от конфигурации пользователя. Если в названии встречаются слова «Serial ATA», «SATA», «AHCI», то значит используется подключение по протоколу SATA, с IDE все аналогично. На скриншоте ниже видно, что используется подключение AHCI — желтым выделены ключевые слова.
- Нажмите комбинацию клавиш Win+R, напишите regedit и нажмите «ОК».
- Зайдите в раздел
HKEY_LOCAL_MACHINESYSTEMCurrentControlSetServicesiaStorVв правой части окна выберите параметр «Start» и измените его текущее значение на «0».
- После этого зайдите в раздел
HKEY_LOCAL_MACHINESYSTEMCurrentControlSetServicesiaStorAVStartOverrideи установите значение «0» для параметра «0».
- Перейдите в раздел
HKEY_LOCAL_MACHINESYSTEMCurrentControlSetServicesstorahciи для параметра «Start» установите значение «0».
- Далее зайдите в раздел
HKEY_LOCAL_MACHINESYSTEMCurrentControlSetServicesstorahciStartOverrideвыберите параметр «0» и поставьте для него значение «0».
- Теперь можно закрыть реестр и перезагрузить компьютер. Первый раз рекомендуется провести запуск ОС в безопасном режиме.
- После начала загрузки компьютера зайдите в BIOS (клавиша Del, F2, Esc, F1, F10 или др. в зависимости от конфигурации вашего ПК).
Путь для старого BIOS:
Integrated Peripherals > SATA Configuration > AHCIПуть для нового BIOS:
Main > Storage Configuration > Configure SATA As > AHCIДругие варианты месторасположения этого параметра:
Main > Sata Mode > AHCI Mode
Integrated Peripherals > OnChip SATA Type > AHCI
Integrated Peripherals > SATA Raid/AHCI Mode > AHCI
UEFI: индивидуально в зависимости от версии материнской платы. - Выйдите из BIOS, сохранив настройки, и дождитесь загрузки ПК.
Если определить не получается, тип подключения можно посмотреть в BIOS/UEFI. Определить это просто: какая настройка будет прописана в меню BIOS, та и установлена на данный момент (скриншоты с поиском этой настройки немного ниже).
При подключенном режиме IDE его переключение на AHCI нужно начать с редактора реестра.
Читайте также: Как загрузить Windows в безопасном режиме
Если этот способ вам не помог, ознакомьтесь с другими методами включения AHCI в Windows по ссылке ниже.
Подробнее: Включаем AHCI режим в BIOS
Мы рассказали о распространенных способах решения проблемы, связанной с низкой скоростью работы жесткого диска. Они могут дать прирост производительности HDD и сделать работу с операционной системой более отзывчивой и приятной.
Всем привет! Сегодня мы с вами выясним, как ускорить жесткий диск в Windows 10 и на сколько эффективно это может повлиять на его работу. Описанные способы действуют как на десктопном компе, так и на ноутбуке. О том, что такое RAID массив, рекомендую почитать тут (еще один способ повлиять на скорость).
Удаление лишних и мусорных файлов
Один из способов, как увеличить скорость обмена данными с HDD — удалить весь накопившийся хлам, который замедляет его работу. Лишние файлы косвенно влияют на работу жесткого диска, замедляя его.
Мусора со временем накапливается существенно больше, чем кажется пользователю — старые точки восстановления системы, инсталляторы, которые уже не нужны, «ошметки» старых файлов, копии используемых данных, системная информация и многое другое.
Чистить все это вручную, чтобы увеличить производительность винчестера — лишняя трата времени. Лучше воспользоваться одной из специальных утилит:
- Auslogics Boost Speed;
- CCleaner;
- System Mechanic;
- Wise Care 365;
- Comodo System Cleaner;
- Glary Utilities.
Принцип действия у них одинаковый: чтобы ускорить работу компьютера, нужно запустить любую из этих программ и дать команду удалить все ненужное, а затем дождаться окончания процесса. 
Регулярная дефрагментация содержимого памяти
Файлы записываются на поверхность жесткого диска не подряд, а там, где есть свободное место. Может оказаться и так, что крупный файл будет разрезан на несколько кусочков. Для считывания каждого нужно вращать шпиндель и лишний раз перемещать магнитную головку, а это замедляет винчестер.
Еще один способ как разогнать магнитный диск — держать все файлы целыми, для чего нужно проводить дефрагментацию хотя бы раз в неделю. Сделать это можно штатными средствами Windows.
Для этого нажмите кнопку «Пуск» и выберите пункт «Компьютер». Кликните ПКМ по тому, который надо дефрагментировать, и выберите «Свойства». Во вкладке «Сервис» нажмите кнопку «Выполнить дефрагментацию» или «Оптимизацию» и дождитесь окончания процесса.
Сколько времени потребуется, зависит от объема хранимой на диске информации и от степени ее фрагментированности.
Замечено, что штатные инструменты Виндовс с дефрагментацией справляются несколько хуже специализированных утилит. Как альтернативой можно воспользоваться одним из следующих приложений:
- Auslogics Disk Defrag;
- Smart Defrag;
- Perfect Disk;
- Defraggler;
- Advanced System Care.
Принцип использования такой же: запускаете утилиту, отмечаете желаемые тома, выбираете режим и жмете кнопку «Дефрагментация».
Очистка списка автозагрузки
Если вам кажется, что при включении компьютера слишком низкая скорость данных, проблема может быть в том, что при старте системы запускается много лишних программ. Это косвенно влияет на производительность ПК в целом. Отредактировать список автозагрузки и удалить оттуда все лишние приложения можно с помощью утилит CCleaner или Anvir Task Manager.
Изменение параметров винчестера
Что нужно сделать:
- Нажать кнопку «Пуск» и перейти на Панель управления;
- Запустить Диспетчер устройств;
- Развернуть список «Дисковые устройства»;
- Выделить девайс, параметры которого нужно изменить;
- Кликнуть по нему ПКМ и выбрать «Свойства»;
- Во вкладке «Политика» передвинуть ползунок в положение «Оптимальная производительность»;
- Если такого пункта нет, поставить галочку «Разрешить кэширование данных».
- Чтобы изменения вступили в силу, может потребоваться перезагрузить компьютер.
Устранение ошибок и битых секторов
Все логические ошибки замедляют работу жесткого диска: головка натыкается на плохой сектор, пытается прочитать содержимое, не справляется с задачей и скользит дальше. Это отнимает некоторое время. Для устранения ошибок на винчестере рекомендую воспользоваться одной из утилит:
- HDD Regenerator;
- R-Studio;
- Starus Partition Recovery;
- Acronis Disk Director;
- Victoria HDD.
Пользоваться этими приложениями несложно: после запуска надо выбрать логический раздел и проверить его на наличие ошибок. При их обнаружении попробовать исправить.
Хочу уточнить, что даже самая совершенная утилита не всегда может справиться со всеми плохими секторами.
Изменение способа подключения винчестера
Современные дисковые накопители формата SATA могут работать в режиме ACHI, адаптированном под этот протокол передачи данных. Однако винчестер может быть подключен и по старому протоколу IDE, поэтому будет работать медленнее.
Для переключения в более быстрый режим нужно перезагрузить устройство и до загрузки ОС нажать кнопку F2, Del или Esc, чтобы попасть в BIOS или UEFI. Необходимая опция указана напротив пункта SATA Mode.
Обратите внимание: после переключения с IDE на AHCI компьютер может попросту не загрузить операционную систему, так как больше не увидит винчестер, на котором она записана. Если такое произошло, переключайтесь обратно на IDE — такой способ вам точно не поможет.
Также для вас будут полезны инструкции «Какой должен быть файл подкачки для 8 Гб ОЗУ в системе x64» и «Как узнать, sata 2 или sata 3 используется на материнской плате». Буду очень признателен, если вы поделитесь этой публикацией в социальных сетях — так вы поможете продвижению моего блога. До скорой встречи!
С уважением, автор блога Андрей Андреев.
Содержание
- 1 Измерение и анализ показателей производительности
- 2 Решение аппаратных проблем
- 3 Программное повышение скорости диска
- 4 Использование SSD в качестве системного диска
- 5 Реальное увеличение скорости обмена данными с диском
- 6 Планируете ли вы перейти на SSD?
В любом вычислительном устройстве постоянная память всегда является «узким» местом, если говорится об относительной производительности. Это логично – она должна в первую очередь не обрабатывать напрямую, а хранить информацию пользователя, что вызывает появление в её конструкции множества средств предохранения. А они сильно влияют на обмен данными и, как следствие, общее быстродействие устройства. Поэтому стоит знать, как выжать из своего накопителя максимум, используя простые и понятные советы.

Измерение и анализ показателей производительности
Физический жёсткий диск имеет несколько параметров, которые определяют его надёжность, степень износа и быстродействие. Среди них можно выделить несколько:
- S.M.A.R.T. – показатели работы, отражающие стабильность жёсткого диска. Основное внимание обычный пользователь должен уделять параметрам Read Error Rate, G-Sense Error Rate, Reallocated Sectors Count и Hardware ECC recovered. Первый параметр отражает количество ошибок чтения при работе, второй – срабатывание счётчика ударов, третий – количество переназначенных секторов, а последний – восстановленные аппаратно области. Удобно для этого использовать программу CrystalDiskInfo.
Использование программы CrystalDiskInfo
- Величины скорости обычного и случайного чтения-записи. В их определении поможет утилита того же разработчика CrystalDisk Mark. Нужно просто её установить и нажать зелёную кнопку All, после чего дождаться результатов.
Программа CrystalDisk Mark
- Скорость вращения. Механический показатель, чем он выше, тем выше производительность жёсткого диска. Можно увидеть в том же CrystalDiskInfo.
- Интерфейс подключения. Обычный ATA медленнее, чем SATA, а он в свою очередь имеет три версии, каждая из которых способна выдавать большие скорости чтения-записи, чем предыдущая.
Это аппаратные параметры. Из программных можно выделить такие:
- программные ошибки чтения;
- сильная фрагментация файлов;
- управление кэшем диска;
- большое количество мелких файлов на диске и недостаточный объём свободного места;
- заражение вирусами.
Любые действия по повышению быстродействия стоит проводить комплексно. Поэтому оба типа стоит рассмотреть подробнее.
Решение аппаратных проблем
Если в каком-либо параметре S.M.A.R.T., указанном выше, есть проблемы (обозначающиеся красной точкой напротив названия), лучше заменить его на новый. Диск с плохими секторами и слишком большим количеством срабатываний датчика ударов считается ненадёжным средством хранения информации.
Варианты действий:
- Провести тест программой Victoria, убедиться в наличии нечитаемых секторов.
Проводим тест программой Victoria
- Попробовать переназначить их из резерва. Для этого во время теста нужно переключатель под кнопкой старта поставить в значение «Remap».
Переключаем задачу на значение «Remap»
- В случае неудачи – заменить. Если всё прошло нормально и повторный тест не показал наличия бэд-блоков, жёстким диском какое-то время можно будет пользоваться.
Наиболее сильно влияющим на показатели диска является интерфейс подключения. Современные SATA-диски третьего поколения могут передавать данные на высоких скоростях. Кроме того, у них хорошо оптимизирована скорость чтения мелких файлов благодаря алгоритму кэширования.
Возможные шаги:
- Найти на материнской плате более новые порты SATA. В некоторых моделях переходного периода присутствовали как SATA 2, так и SATA 3 порты.
Находим на материнской плате новые порты SATA
- Купить переходник на более новый SATA, который вставляется в слот PCI-E на материнке.
Приобретаем переходник SATA, который вставляется в слот PCI-E
Важно! Перед установкой переходника нужно удостовериться в том, что на материнской плате присутствуют соответствующие разъёмы PCI-E x1. В обычных PCI или слотах для видеокарты такие устройства не смогут работать. Кроме того, стоит поинтересоваться наличием комплектных драйверов. Если система будет установлена на диске, который подключается к этому контроллеру, нужно будет заранее через специальную утилиту интегрировать в неё файлы драйверов заранее.
Программное повышение скорости диска
Методы по увеличению скорости работы жёсткого диска, рассмотренные здесь, способны прибавить около 20% производительности. Первое, что нужно сделать – проверить файловую систему на ошибки. Делается это так:
- В меню «Пуск» пишем в поиске «Командная строка», нажимаем правую кнопку мыши и запускаем от имени администратора. Запускаем командную строку
- Запускается командная строка от имени администратора. Вводится команда «chkdsk C /r», а через пробелы её аргументы – C: это буква диска, который нужно проверить, /f – найти ошибки, /r – исправить их.
Вводим команду «chkdsk C .r»
От пользователя дальше не требуется никаких действий – утилита сделает всё самостоятельно.
Важно! Если диск, который требуется проверить – системный, «чекдиск» выдаст предупреждение о том, что он не может его заблокировать. Будет предложено запустить проверку при следующей перезагрузке. Во время теста пользоваться компьютером будет нельзя.
Дефрагментация проводится стандартной утилитой, которая входит в комплект операционной системы Windows. Последовательность действий:
- В поиске меню «Пуск» пишем дефрагментация диска и нажимаем по выпавшему результату.
Нажимаем на «Дефрагментация и оптимизация..»
- Выбрать раздел диска.
Выбираем раздел диска
- Нажать кнопку «Анализировать диск».
Нажимаем кнопку «Анализировать»
- После окончания процесса, выбрать «Дефрагментация диска» или «Оптимизировать».
Нажимаем «Оптимизировать»
Кэширование настраивается так:
- В меню «Пуск» в поиске пишем диспетчер устройств и нажимаем на значок.
Нажимаем на «Диспетчер устройств»
- Запускается «Диспетчер устройств», в нём находится жёсткий диск.
Выбираем пункт «Дисковые устройства», жесткий диск
- На выбранном устройстве кликаем правой кнопкой мыши и выбираем «Свойства». Нажимаем на жестком диске правую кнопку мыши
- В его свойствах нужно перейти на вкладку «Политика» и поставить галочку напротив опции включения кэширования. В некоторых случаях может потребоваться перезагрузка. Ставим галочку напротив опции включения кэширования
Очистка жёсткого диска от лишних файлов и мусора быстрее всего проводится в автоматическом режиме программой CCleaner.
Читайте также подробную инструкцию в новой статье — «Как почистить жесткий диск».
Чтобы это сделать, нужно запустить программу и выполнить такой порядок действий:
- Выбрать пункт «Очистка». Выбираем пункт «Очистка»
- В рабочей области отметить галочками все пункты, которые нужно очистить. Историю и файлы cookie интернет-браузеров при этом можно не трогать. Выбираем пункт «Очистка»
- Нажать кнопку «Анализ». Дождаться его окончания. Нажимаем кнопку «Анализ»
- Нажать «Очистка». Нажимаем кнопку «Очистка»
Важно! Если на диске несколько разделов и один из них забит практически полностью, лучше перенести файлы особо крупного размера на более свободный раздел. Следует помнить, что каждый раздел для оптимальной скорости работы ПК не должен быть заполнен более, чем на 70-80%. Поддержание порядка на диске и избавление от возможных дубликатов файлов также возможно при помощи CCleaner.
Использование SSD в качестве системного диска
SSD в качестве системного диска
Современные твердотельные накопители выступают достойной альтернативой жёстким дискам. Оптимизация и ускорение работы жесткого диска сравнительно с простой покупкой SSD не оставляет механическому винчестеру шансов.
Преимущества использования SSD:
- лучше совместимость с Windows 10;
- невосприимчивость к физическим ударам или падениям;
- намного большая скорость работы;
- надёжность.
Сравнительные характеристики
| Название теста | Жёсткий диск | SSD | ||
|---|---|---|---|---|
| Чтение, МБ/с | Запись, МБ/с | Чтение, МБ/с | Запись, МБ/с | |
| Последовательный | 160 | 160 | 500 | 480 |
| 512 килобайт | 55 | 95 | 470 | 470 |
| 4 килобайта | 0,7 | 1,8 | 37 | 100 |
| Случайные 4К | 2,2 | 1,1 | 190 | 340 |
Как видно, прирост производительности очень существенный. Поэтому, если жёсткий диск пользователя показывает в утилите оценки производительности Windows оценку 5,9 или ниже, необходимо заменить его на SSD. Чтобы оптимизировать работу такого накопителя, нужно проверить у него состояние функции под названием TRIM. Она автоматически затирает области, с которых пользователь удалил информацию. Делается это через командную строку:
- Переходим в командную строку. Запускаем командную строку
- Вводится команда fsutil behavior query disabledeletenotify. Вводим команду fsutil behavior query disabledeletenotify
- Её вывод – значение аргумента. Если после знака «равно» стоит ноль, TRIM работает. Единица – нет.
Важно! Для того, чтобы ресурс твердотельного накопителя не тратился слишком быстро, нужно обязательно отключить его автоматическую дефрагментацию. Частое перемещение мелких файлов по всему объёму может привести к быстрому износу диска.
Видео — Как увеличить скорость обмена данными с жестким диском Windows 7,10
<index>
Некоторых пользователей, которые производят оценку производительности своего компьютера встроенными средствами windows 7, смущает цифра 5.9, которую получает их ПК по критерию скорости обмена данными с диском.
Естественно они задаются вопросом как эту цифру можно улучшить, чтобы итоговая оценка компьютера повысилась.
В данной статье мы расскажем о том, что означает цифра 5.9 и как при желании ее можно увеличить.
Реальное увеличение скорости обмена данными с диском
Многие в интернете для увеличения скорости обмена данными с жестким диском советуют сделать его дефрагментацию, очистить от ненужных файлов, выполнить проверку на наличие BAD секторов и так далее.
Сразу хочется сказать что все это не даст существенного результата. Может диск после все этого и начнет работать быстрее, но это будет настолько мизерный прирост, что оценка производительности windows даже не заметит этого и все равно присвоит оценку 5.9.
Для любого стандартного жесткого диска типа HDD со скорость вращение шпинделя 5900-7200 об/мин, которые установлены в большинстве компьютеров и ноутбуков, оценка windows покажет не более 5.9 баллов.
Для того, чтобы эту цифру существенно увеличить есть два варианта:
- Сформировать RAID массив из нескольких жестких дисков;
- Установить SSD диск и поставить на него windows.
Лишь используя один из двух вышеописанных вариантов вы сможете действительно поднять скорость работы жесткого диска и увеличить цифру в индексе производительности Windows.
Так выглядит SSD 2.5 sata3
Мы бы советовали вам использовать второй вариант. Достаточно приобрести SSD диск объемом 120 ГБ и поставить на него Windows с драйверами и программами. Имеющийся в вашем компьютере или ноутбуке обычный жесткий диск вы оставите и пустите его под хранение фото, музыки, фильмов и игр.
Таким образом ваш ПК станет загружаться в разы быстрее, программы будут открываться мгновенно и в целом вы почувствуете, что ваш компьютер стал работать намного быстрее. Ну и конечно же скорость обмена данными с диском увеличится на несколько единиц и перевалит за 7.0.
Увеличенная до 7.5 скорость обмена данными с диском
Обойдется SSD диск на 128 ГБ примерно в 60$.
</index>
<font>Цель обзора и сравнения HDD и SSD дисков:</font>
В этой статье мы выясним как и в какой степени SSD влияет на работу в реальных условиях использования. Если вы давно хотели увидеть реальную производительность SSD в сравнении с привычными HDD, или же, если вы задумывались перенести систему на SSD, но не знали стоит ли это того, эта статья для вас! Смысла тестировать диск в идеальных условиях мало, т.к. в жизни такого не бывает, поэтому я намерено рассматриваю тесты на примерах из реальной жизни, когда диск заполнен тысячами файлов, играми, файлами кэша браузеров и программ обработки видео и тд. В общем, запасайтесь попкорном, садитесь поудобнее, и давайте уже перейдем к делу.
<font>В чем проблема HDD дисков?</font>
Проблема в том, что обычные HDD диски, которые мы до сих пор используем в компьютерах, не изменялись c 1990xwiki годов, когда впервые было решеноref делать HDD, работающие на 4300 rpm и 5400 rpm (оборотов в минуту) Шел 2016 год — 20-25 лет спустя, мы, все еще, имеем те же самые 5400 rpm диски, работающие на скорости 60-90 МБ/с, но потребности пользователей уже давно изменились, теперь мы работаем с огромными проектами и большим количеством файлов в многозадачном режиме, требующие большой пропускной способности и отзывчивости диска, даже если, на заднем плане уже выполняют работу несколько других программ. Начиная с 2001, некоторые производители начали выпускать диски пользовательского сегмента работающие на скорости 7200 оборотов в минуту, вместо 5400, но это ничего не изменило, прирост с 90 МБ/с до 120 МБ/с (33% — 5400-7200) по-прежнему не дает значимого эффекта.
<font>Тесты | синтетические (потенциальные скорости работы диска)</font>
Ниже представлен синтетический тест, сравнивающий производительность самого важного аспекта — работы диска с мелкими блоками данных (в частности 4 кб): При операциях — чтения (read)
- HDD медленее <font> в 94 раза</font> (0.68 МБ/с против 63.6 МБ/с), по сравнению с SSD
- HDD медленее <font> в 53 раза </font>(0.36 МБ/с против 19 МБ/с), по сравнению с SSD
При операциях — записи (write)
- HDD медленее <font> в 178 раз</font> (0.78 МБ/с против 139 МБ/с), по сравнению с SSD
- HDD медленее <font> в 86 раз</font> (0.64 МБ/с против 55 МБ/с), по сравнению с SSD
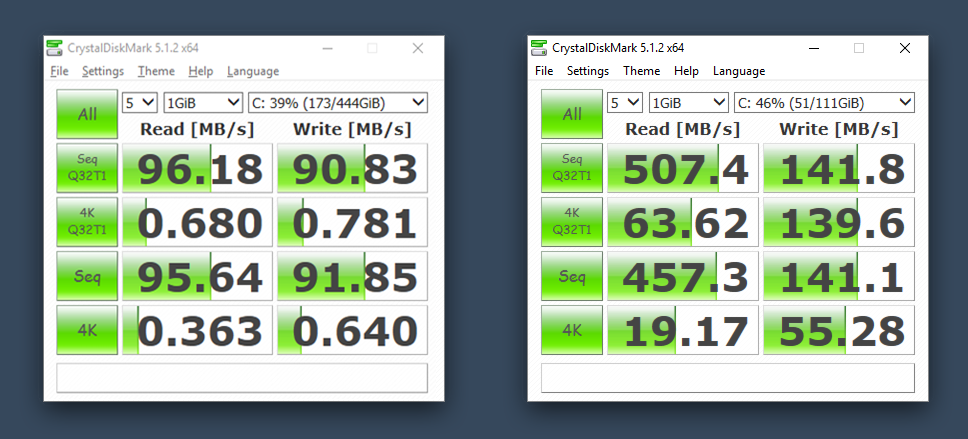
<font>Почему же Apple компьютеры намного отзывчивее обычных ПК и «никогда» не тормозят?</font>
В мире компьютеров сложилось мнение, что вся беда в операционной системе — Mac OSX на компьютерах Apple «оптимизирована», «никогда не тормозит», «нету синих экранов сбоя системы» Может быть, это потому, что:<font>Компьютеры Apple (не считая самые дешевые комплектации):</font> имеют все те же компоненты, кроме одного — диск m.2 SSD / проприетарные аналоги: — Работающий на скорости (700 — 1100 МБ/с) через NVMe, имея возможность обрабатывать 65000 потоков ожидания, выполняющие по 65000 команд каждый — Имеющий системы предотвращения потери данных, системы защиты от перегрева, способствующие предотвращению появления ошибок и зависаний при работе с несколькими ГБ данных состоящих в основном из мелких блоков, в многозадачном режиме — и тд. и тп.<font>В то время как, опыт работы с Windows пк</font> формировался при работе с компьютерами, имеющими: — Обычный HDD 5400 rpm (шумящий и вибрирующий при работе, из-за наличия движущихся частей) имеющий возможность обрабатывать 1 поток ожидания, выполняющий 32 команды — Работающий на скорости (60 — 110 МБ/с) — Постоянно заставляя всех пользователей наблюдать состояние — «Не отвечает», наблюдать за издевательски медленной реакцией при работе в многозадачном режиме, не только с мелкими, но и с относительно крупным блоками данных. Оставив все остальные компоненты компьютера на местах, поменяте диски местами, поставив 5400 rpm HDD на Apple, а m.2 SSD на Windows ПК, и окажется, что диск действительно самая важная (для быстродействия и отзывчивости) часть компьютера, т.к. обычный HDD диск очень медленнен, и заставляет ждать всю систему пока он закончит обрабатывать все очереди задач от программ и ОС, что сильно замедляется при работе в многозадачном режиме, имея, к тому же, приложения, делающие работу на заднем плане, которых может быть довольно много — от авто-обновления зависимостей проектов, до задач, поставленных на обработку самим пользователем. Теперь, перейдем к тестам!
<font>Тестовая конфигурация | Тесты реальных условий использования</font>
Все результаты тестов получены на ноутбуке, имеющем данные компоненты:<font>OS:</font> Windows 10<font>CPU:</font> i7 3610qm<font>RAM:</font> 12 ГБ Подопытные:<font>HDD:</font> Toshiba MQ01ABF050 | 465 ГБ (SATA)<font>SSD:</font> Kingston HyperX Fury | 120 ГБ (SATA)
<font>| Обновление чистой Windows 7 на Windows 10</font>
<font>SSD</font> Общее время: ~9 минут — Быстрее на 188% (в 2.9 раза)<font>HDD</font> Общее время: ~26 минут Первые 4 строки — процесс обновления Windows 10 Последняя строка — тест, чтобы убедиться в том, что процесс обновления закончен, и ПК готов к работе.
<font>| Время запуска Windows 10</font>
<font>SSD</font> Время запуска Windows и программ в трее: 0:16 | Общее время: 0:23 — Быстрее на 217% (в 3.17 раза)<font>HDD</font> Время запуска Windows и программ в трее: 0:48 | Общее время: 1:13 PDF открывался сразу же после появления рабочего стола Отсчет заканчивался после загрузки программ в трее и полного открытия PDF файла
<font>| Время запуска приложений</font>
<font>SSD</font> Время запуска приложений | Общее время: 1:44 — Быстрее на 274% (в 3.74 раза)<font>HDD</font> Время запуска приложений | Общее время: 6:29
<font>| Время выполнения задач в приложениях</font>
<font>SSD</font> Выполнение задач в приложениях | Общее время: 2:29 — Быстрее на 175% (в 2.75 раза)<font>HDD</font> Выполнение задач в приложениях | Общее время: 6:50
<font>Результаты</font>
Судя по тестам и ощущениям, наш подопытный HyperX Fury SSD обошел HDD по всем параметрам в 100% случаев, решив головную боль, во всех сферах, требующих высокой отзывчивости системы, таких как, создание игр, обработки видео / аудио, симуляции частиц, постобработка, работа с сотнями ГБ данных или тысячами OpenEXR. После перехода на SSD диск, больше не заметно никаких проблем с подвисаниями, касается ли это проблемы скорости обработки в AE, из-за того, что ваш sublime text загружает апдейты зависимостей, используя 100% диска в это время, или же, остановки работы из-за того, что у вас на заднем плане просчитывается BVH перед рендером в blender, или же, пока Maya, в течении нескольких часов, создает alembic файлы кэша, не давая зайти даже в интернет без зависания. Не заметно больше и никаких ожиданий пока отвиснет Audacity, после уменьшения звуковой дорожки, каждые 2 минуты и никаких ожиданий пока прогрузятся все HDR или EXR в папке каждый раз по 1-3 минуты (!). Больше не приходится останавливать работу одного приложения, для того, чтобы ускорить отзывчивость других, т.к. оно загружало диск под 100%. Не приходится и ждать по несколько секунд после каждого действия в Unreal Engine, при любом аспекте работы, от импорта фалов, до применения и тестирования ассетов. Не говоря уже о скорости перезагрузки системы после обновлений, которая происходит за секунды, вместо минут, и открытии приложений, что происходит теперь «относительно» мгновенно. И тд и тп., если вы со всем этим сталкивались, вы меня хорошо понимаете и смысла продолжать писать разрешенные проблемы, не имеет, если же вы не понимаете о чем речь, скорее всего вам станет скучно читать еще пару сотен проблем, разрешенных с помощью SSD, в любом случае. По личному опыту, я заметил, что пока работаешь на компьютере с HDD, не замечаешь на сколько не продуктивна и раздражительна работа из-за постоянных ожиданий, и статуса «не отвечает», особенно если ваша работа за компьютером не ограничивается лазанием по интернету.
<font>Итог — нужен ли вам SSD?</font>
Если вам нужен диск:
- Работающий абсолютно бесшумно (в отличии от HDD, имеющего движущиеся части, создающие шум и вибрацию)
- Диск, не заставляющий нервничать, из-за бесконечных ожиданий и медленной работы программ от этапа открытия программы — работы в ней — и до ее закрытия, только лишь потому, что, в отличии от всех остальных компонентов пк и программ, скорость работы HDD дисков потребительского сегмента не эволюционировала последние 20 лет.
- Если вам нужен диск, имеющий преимущество по скорости и отзывчивости перед HDD в несколько раз во всех типах задач, от браузинга интернета до работы в многозадачном режиме, свойственном разработке кода / игр, работе с 3д графикой, анимацией, симуляцией частиц / обработкой видео, аудио / и тд.
В таком случае, SSD — для вас
<font>Опрос</font>
Планируете ли вы перейти на SSD?
- 17,5%٩(◔‿◔)۶ Да, давно хотел(а), теперь уверен(а), что оно того стоит, перехожу на SSD!
- 63,3%ʕ•ᴥ•ʔ У меня уже SSD
- 3,1%(◔̯◔) Нет, думаю, оно того не стоит
- 11,8%¯(ツ)/¯ Может в другой раз, пока нет возможности / не хочу
- 4,3%(•。•)ノ$ Shut up, and take my money!!!
Проголосовали 875 пользователей. Воздержались 99 пользователей.Используемые источники:
- https://pc-consultant.ru/operatsionny-e-sistemy/kak-uvelichit-skorost-obmena-dannymi-s-zhestkim-diskom-windows-7-10/
- http://helpadmins.ru/skorost-obmena-dannymi-s-diskom-5-9-kak/
- https://habr.com/post/394135/
Добрый день, друзья. Оптимизация диска 10 Windows, или если выразиться по-иному, как ускорить жесткие диски на Виндовс 10? Я уже много раз писал на эту тему, хотя бы про ускоритель компьютера, но многим пользователям до сих пор не всё понятно, поэтому я буду иногда повторяться.
Если вдруг ваш ПК стал гораздо более медлительным, то, очень может быть, появилась проблемма в HDD диске и нужно срочно оптимизировать ЖД на Виндовс 10. В данном контенте мы с вами поговорим про несколько методов, являющихся актуальными и для дисков SSD.
Рекомендация. Способы, которые я буду применять, помогут сделать быстрее функционирование ваших жестких дисков, но, если внезапно погаснет свет, вполне возможно, вы потеряете важную информацию. Отсюда, могу порекомендовать применить Блок Бесперебойного Питания. Установить его весьма желательно, так как он поможет вам сохранить результат вашего труда, и, кроме этого, удлинит эксплуатационный срок компьютера из-за выравнивания напряжения.
Оптимизируем работу диска HDD
- Входим в «Панель управления», вписав в поисковой строке «Панель…». Затем переходим по появившемуся файлу;
- Далее, выбираем «Крупные значки» и «Диспетчер устройств;
- У нас открывается новое окошко, где мы выбираем свой HDD диск. Затем, нужно кликнуть по нему правой клавишей и в ниспадающем меню нажать команду «Свойства»;
- Переходим в меню «Политика. Если у вас стационарный компьютер, ставим верхний флажок, нижний оставляем пустым. Если ноутбук, ставим обе галочки (если у вашего стационарного ПК есть блок бесперебойного питания, ставим обе галочки).
ЖД после этого, должен начать функционировать более лучше, а с ним станет быстрее работать и система.
Дефрагментация HDD
Про дефрагментацию я уже много раз писал. Но, я ещё разок кратко упомяну о ней. Когда вы используете ЖД, его элементы разбрасываются по всем ячейкам диска и скорость связи с информацией понижается. Больше всего это можно заметить на компьютерах, где хозяин часто устанавливает или удаляет программы, перемещает элементы и прочее.
Важно: фрагментировать SSD диск нельзя. Если на нём установлена система, не вздумайте его дефрагментировать. Проводите эту операцию только с HDD накопителями.
Чтобы оптимизировать диск HDD:
- Откроем «Свойства» диска (применим нисходящее меню в проводнике) и войдем в меню «Сервис». В нижней части окна нажимаем на кнопку «Оптимизировать», кликнем по ней;
- В перечне дисков нужно выбрать желаемый диск и запустить анализ, если хотите узнать, насколько фрагментирован ваш диск;
- Как видите, у меня процент фрагментации диска равен 0, поэтому дефрагментировать его не нужно. Это потому, что диск новый, и ещё не успел засориться. Вы же вначале нажмите «Анализировать». Затем, если фрагментированность диска выше 7%, нажимайте «Оптимизировать», и ваш диск будет оптимизирован.
Как видно из скриншота, мой Твердотельный диск был оптимизирован 12 августа. Это плохо. Система Windows оптимизирует все диски подряд, в том числе и SSD. Ниже, я вам покажу, как отключить данную настройку относительно дисков SSD раз и навсегда.
Проверяем диск
Данная функция даёт возможность не только обнаружить ошибки диска, но и пролечить те ячейки, которые повреждены.
Ускорение SSD диска
Новая технология сохранности информации даёт возможность проводить работу на ПК применяя высокую скорость. Но, данный факт совсем не означает, что твердотельному диску не нужно проводить оптимизацию. Далее, мы будем рассматривать основные настройки для твердотельных дисков.
Включаем функцию TRIM
Данная опция даёт возможность на автомате освобождать место на носителе, где до этого были программы, которые вы удалили. Если вы этого не сделаете, то новые данные будут записываться вверху «следов» удаленного софта. Это с течением времени понизит его функциональность. Диск станет притормаживать.
- Для проведения данных настроек, применим утилиту «Командная строка», которую мы запустим с правами администратора. Для этого, впишем в строку поиска «Командная…» ниспадающее меню войдём в файл как администратор;
- Нужно вписать в окошко данную запись и нажмём «Ввод»: fsutil behavior query disabledeletenotify
- Итак, если ОС выдаёт состояние «0», то со значением TRIM всё в порядке. Если же DisableDeleteNotify = 1, то опция TRIM не применяется;
- У меня диск SSD разбит на две части, поэтому и статусов «0» также два.
Выключаем дефрагментацию
Я уже говорил, что для HHD данная функция часто актуальна, но для твердотельных дисков она не нужна. Отсюда, нам нужно её выключить.
- Нажмём клавиши Win+R и пропишем в появившемся окошке комбинацию dfrgui и нажмём ОК;
- Как вы видели из прошлого скриншота, данная опция дефрагментации у меня на SSD включена. Притом, на 2 разделах. Поэтому, я выделю нужный раздел и нажму «Изменить параметры»;
- У нас открывается новое окошко, где нам нужно выбрать, с какой периодичностью будет проводиться дефрагментация;
- В новом окне нажимаем кнопочку «Выбрать»;
- Здесь мы убираем все галочки от тех дисков, для которых оптимизация не нужна. У меня это С и D, нажимает ОК;
- У нас программа продолжает показывать, что диски С и D продолжают дефрагментироваться, но если нажмём «изменить параметры», то увидим, что флажков над дисками С и D нет.
Настраиваем индексирование файловой системы
Виндовс 10 советует сделать быстрее поиск по всем элементам, применив индексацию. Во время этого на носитель постоянно что-то записывается, что может плохо повлиять на срок работы диска.
Как выключить данную функцию?
Входим в «Проводник», кликнем по нужному диску и через ниспадающее меню выбираем «Свойства». Затем, в нижней части окошка убираем флажок от пункта с разрешением индексирования информации.
Бесплатная программа SSD Fresh для оптимизации твердотельных дисков
Программа создана специально, чтобы оптимизировать диски SSD. Давайте её вкратце рассмотрим. После скачивания и установки, запустив программу, вас попросят заполнить форму, Имя, Фамилию и электронный адрес. На электронный адрес вам придёт письмо, по ссылке в которой вам нужно будет перейти. После этого, программа начнет работать.
Скачать SSD Fresh
- Главным достоинством данной программы можно считать способность на автомате отключать ненужные службы, которые часто обращаются к SSD накопителю и этим уменьшают его срок службы (он имеет ограниченный ресурс таких обращений);
- В программе присутствует русский язык;
- Отличный дизайн, приятный для глаз, все функции расположены довольно удобно. С этой программой легко разберётся даже новичок;
- 11 команд автоматизации;
- Ускоряет Windows до 25%.
программа оптимизатор Ускоритель Компьютера
Кроме системного софта, не помешает применить одну из программ оптимизаторов. Я советую выбрать «Ускоритель компьютера». Я уже подробно описывал данную программу, поэтому, я не буду повторяться, а дам вам ссылку на свою статью… Если вам лень читать статью, то я снял видео про эту программу. Предлагаю его посмотреть.
Видео как пользоваться Ускорителем Компьютера?
Скачать ускоритель компьютера
Вывод: Оптимизация диска 10 Windows, как видите, дело простое. Нужно только постараться. Также, не забываем, что накопители SSD не дефрагментируются. Успехов!
С уважением Андрей Зимин 02.09.2020




























































































































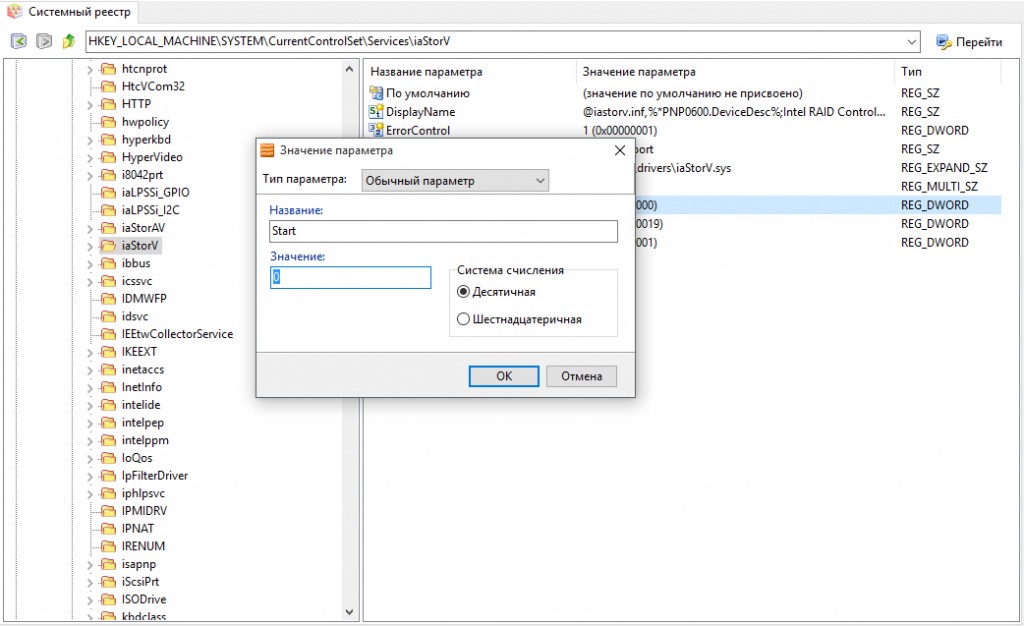
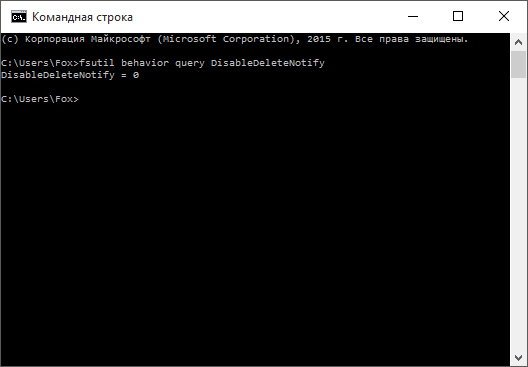
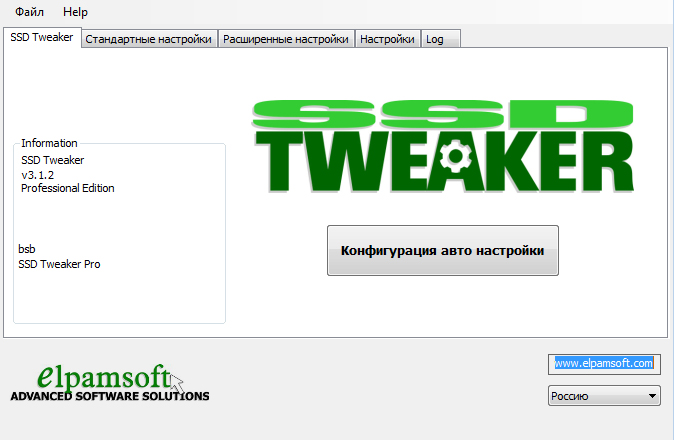
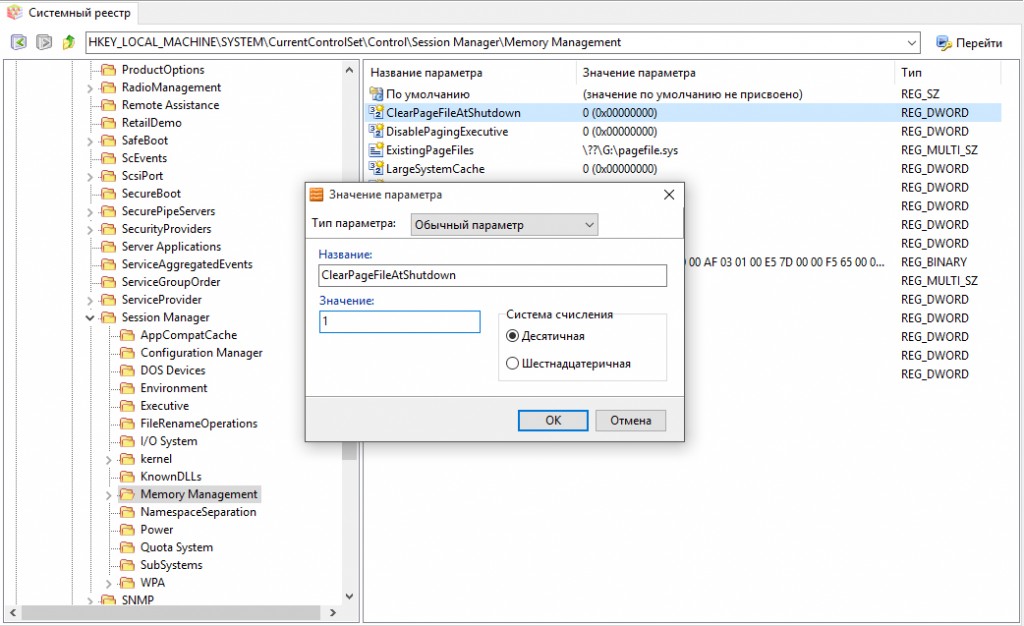
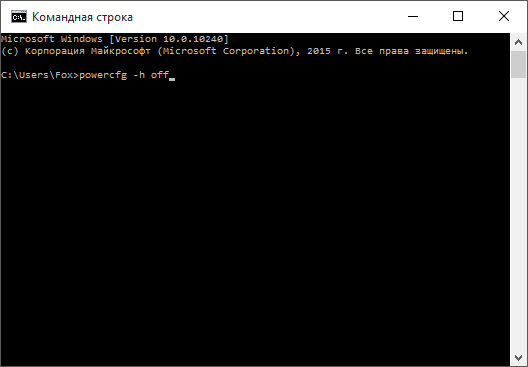
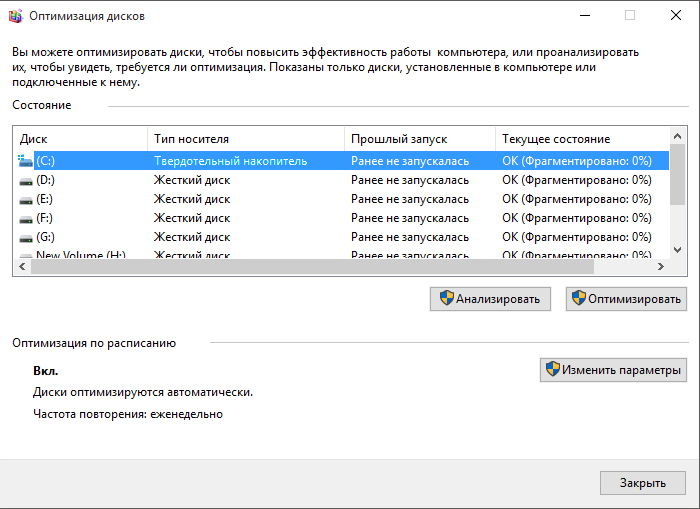
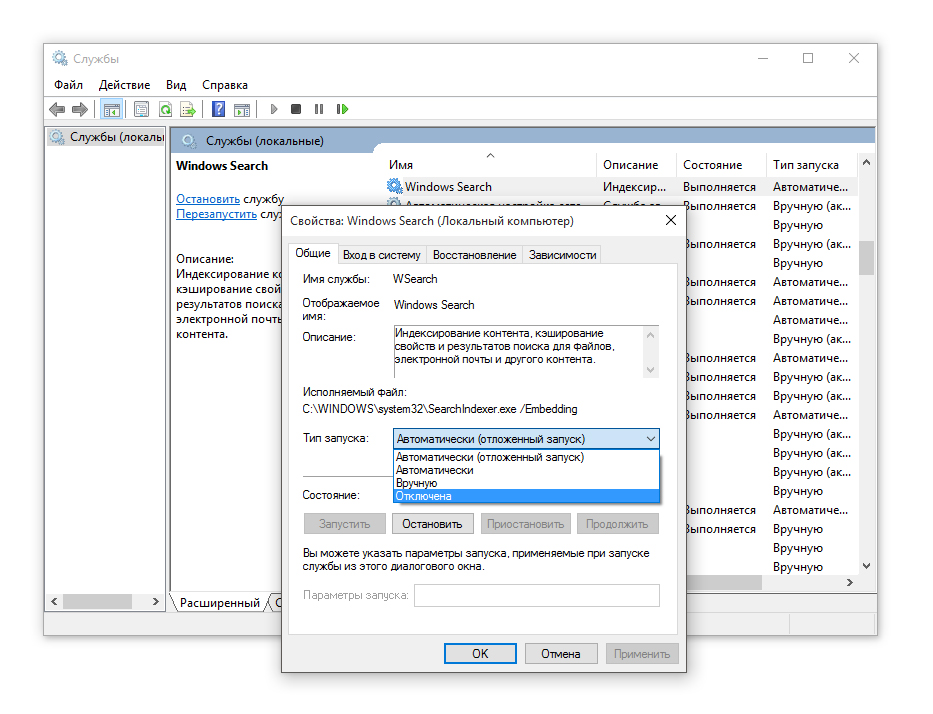




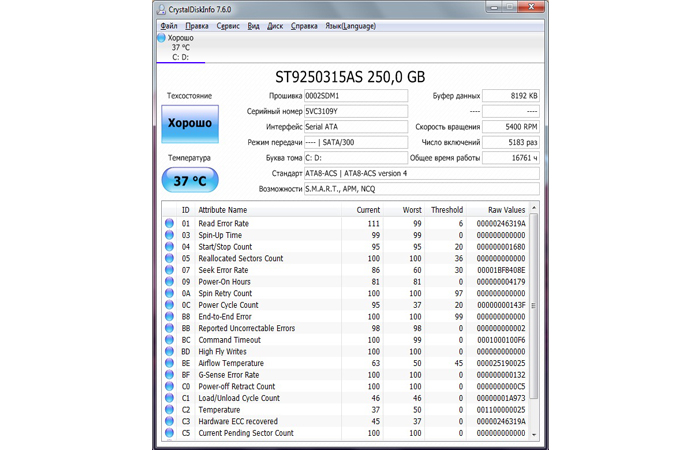 Использование программы CrystalDiskInfo
Использование программы CrystalDiskInfo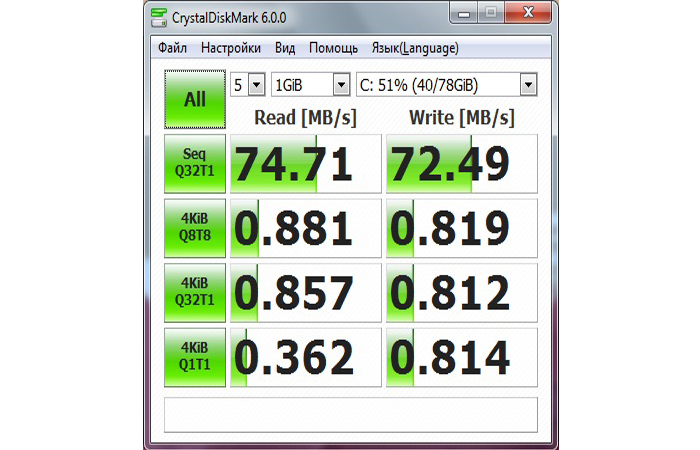 Программа CrystalDisk Mark
Программа CrystalDisk Mark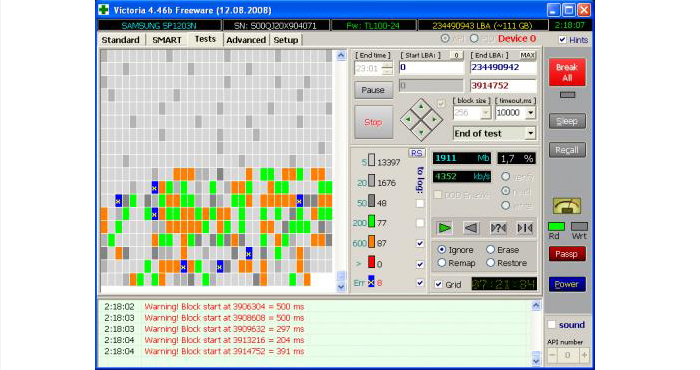 Проводим тест программой Victoria
Проводим тест программой Victoria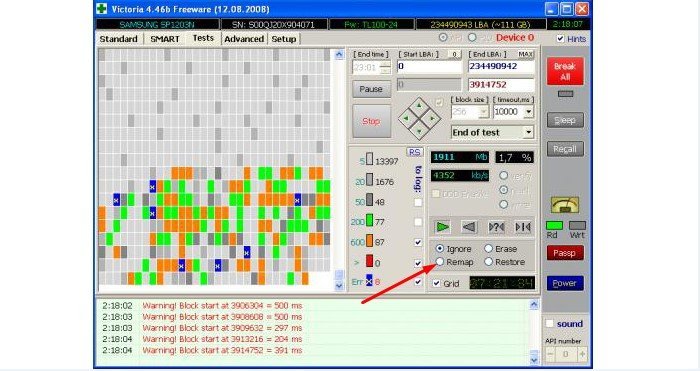 Переключаем задачу на значение «Remap»
Переключаем задачу на значение «Remap» Находим на материнской плате новые порты SATA
Находим на материнской плате новые порты SATA Приобретаем переходник SATA, который вставляется в слот PCI-E
Приобретаем переходник SATA, который вставляется в слот PCI-E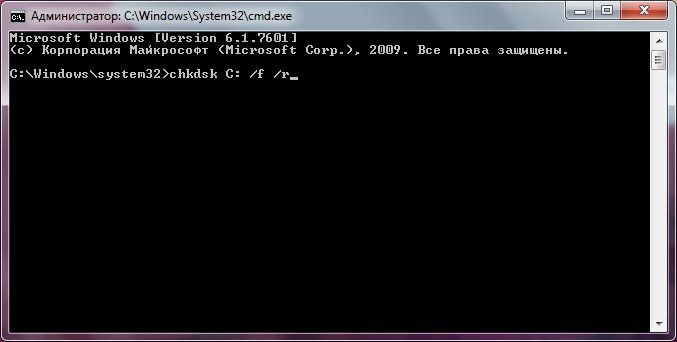 Вводим команду «chkdsk C .r»
Вводим команду «chkdsk C .r»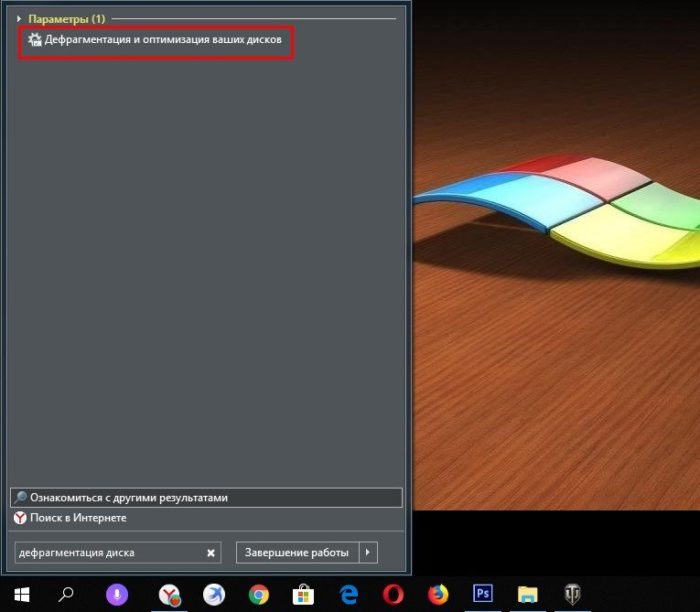 Нажимаем на «Дефрагментация и оптимизация..»
Нажимаем на «Дефрагментация и оптимизация..»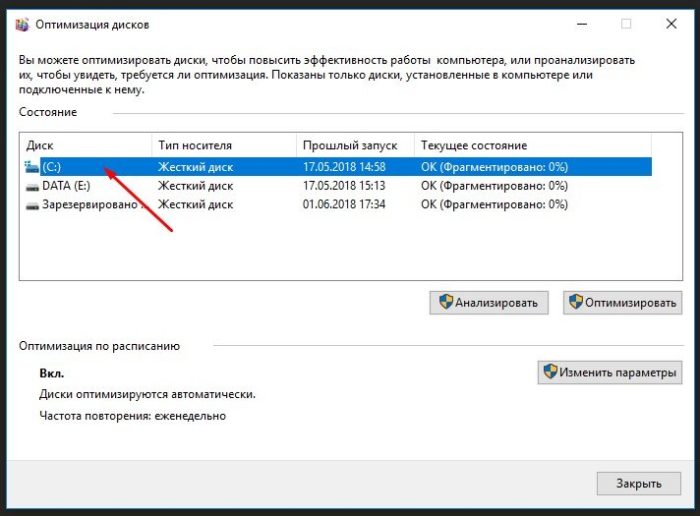 Выбираем раздел диска
Выбираем раздел диска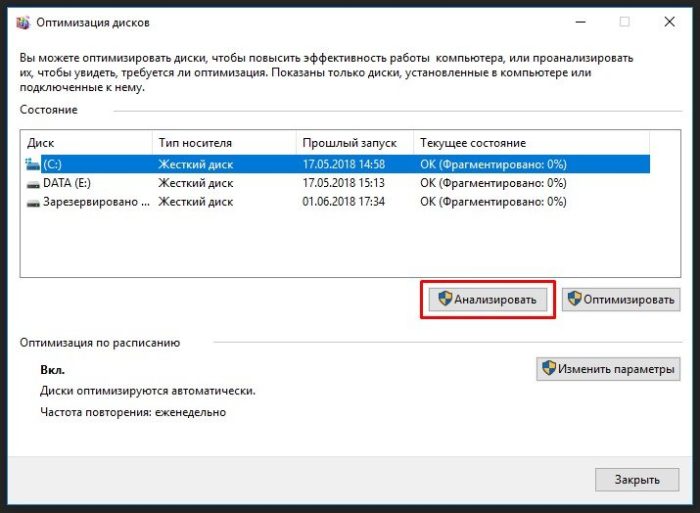 Нажимаем кнопку «Анализировать»
Нажимаем кнопку «Анализировать»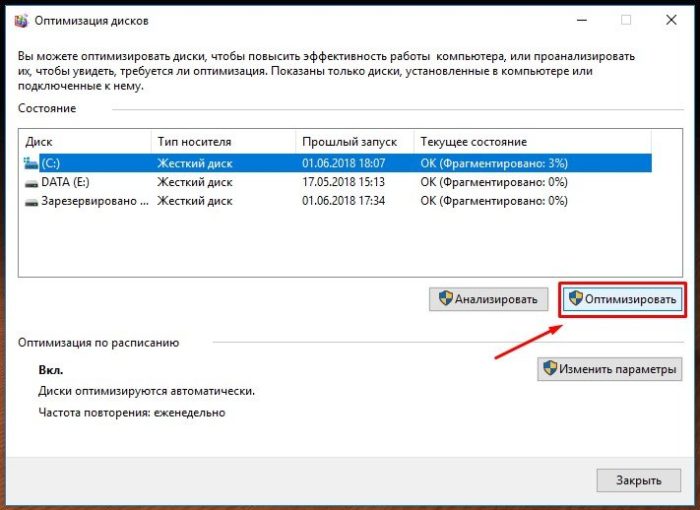 Нажимаем «Оптимизировать»
Нажимаем «Оптимизировать»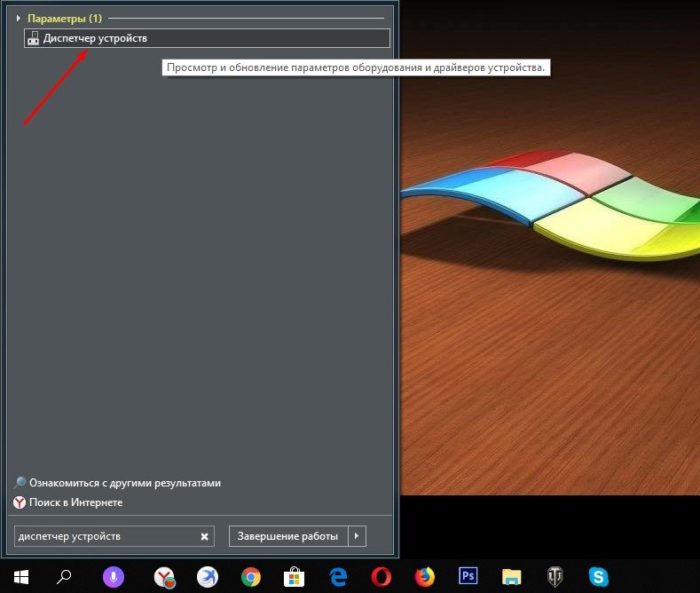 Нажимаем на «Диспетчер устройств»
Нажимаем на «Диспетчер устройств»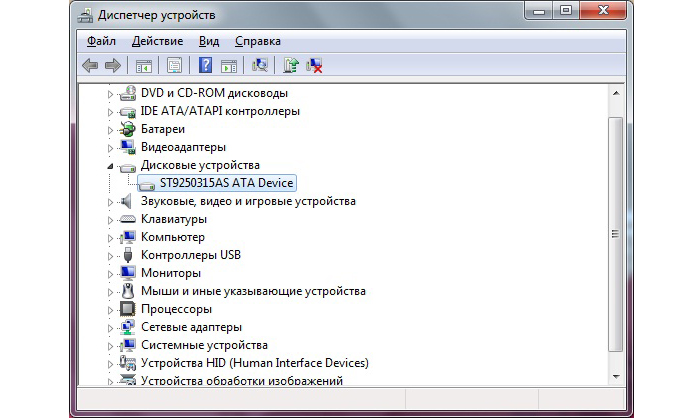 Выбираем пункт «Дисковые устройства», жесткий диск
Выбираем пункт «Дисковые устройства», жесткий диск