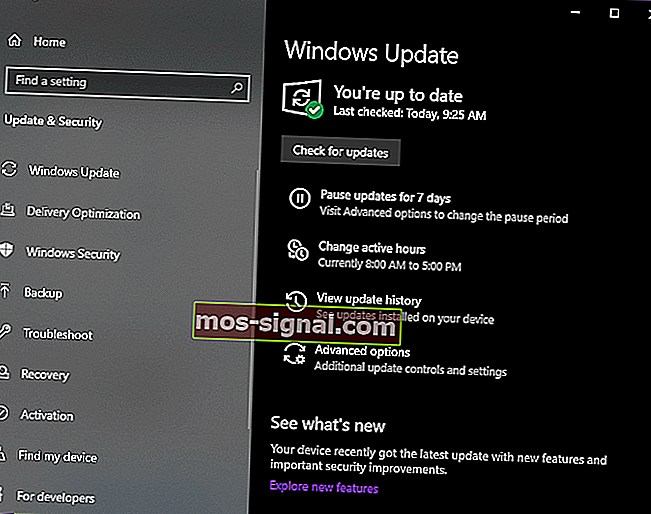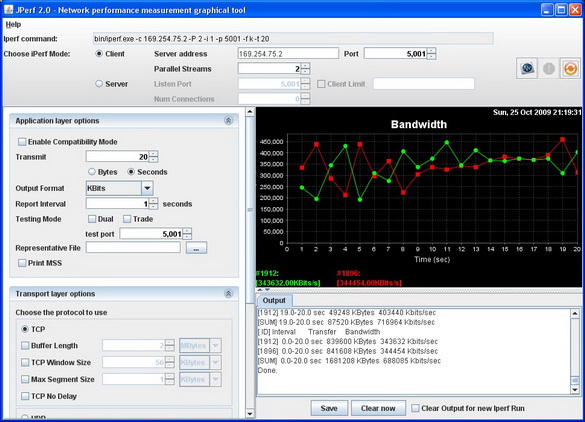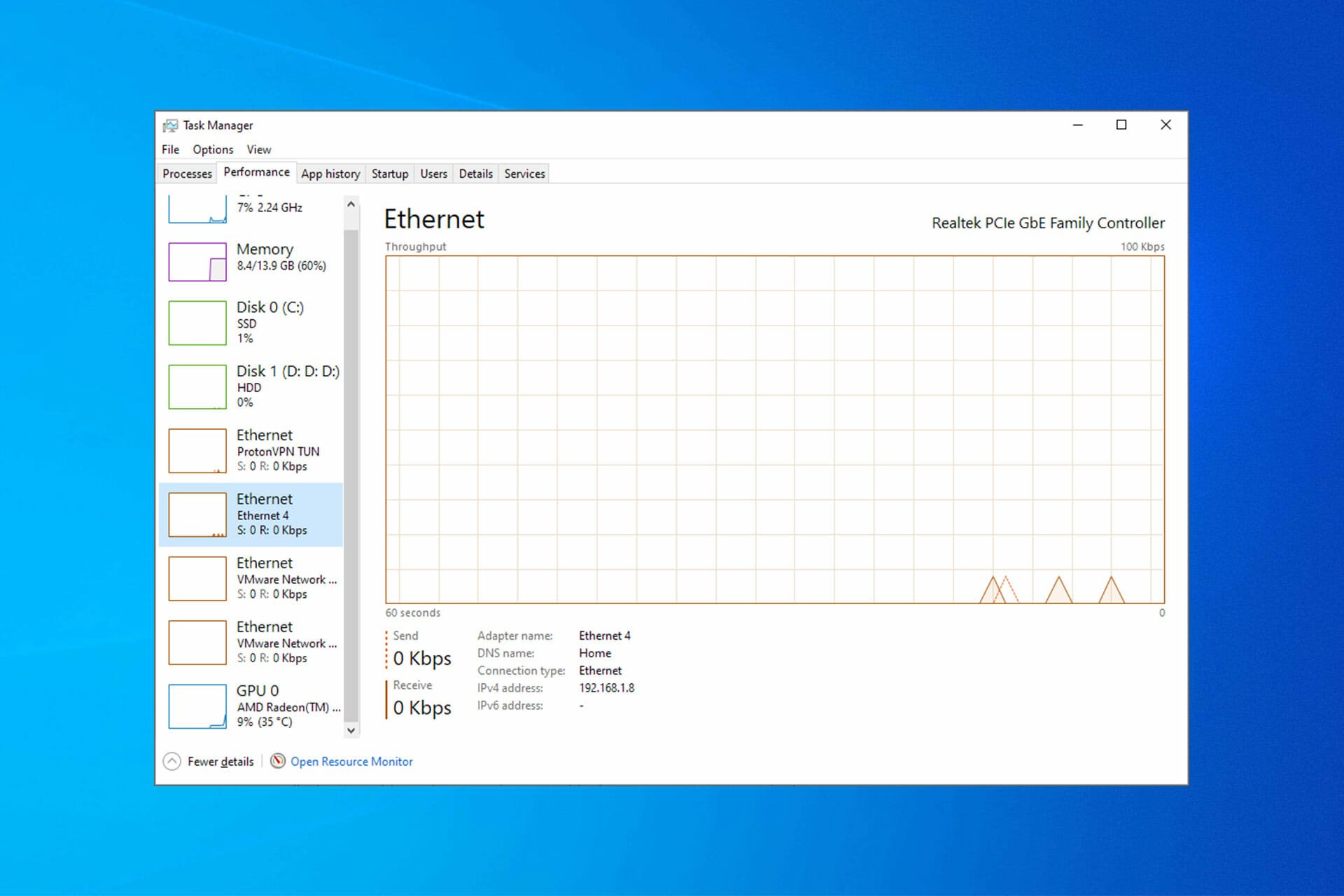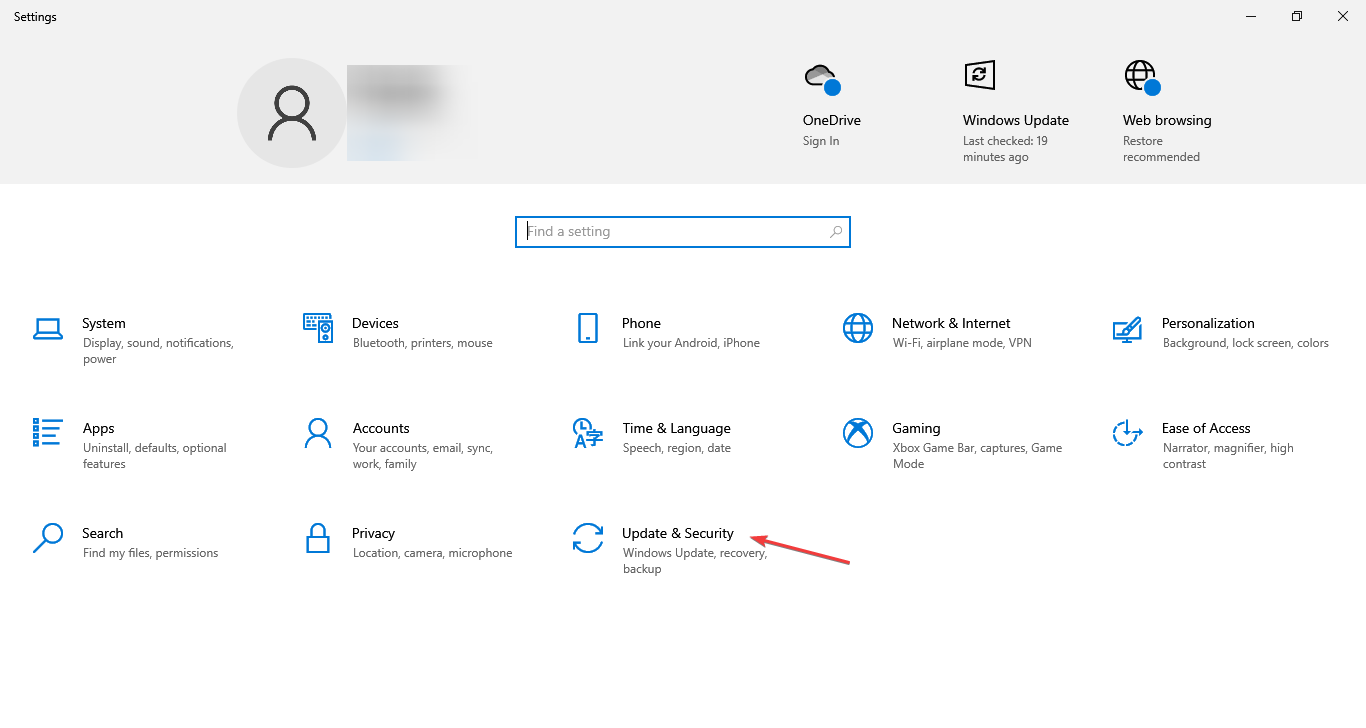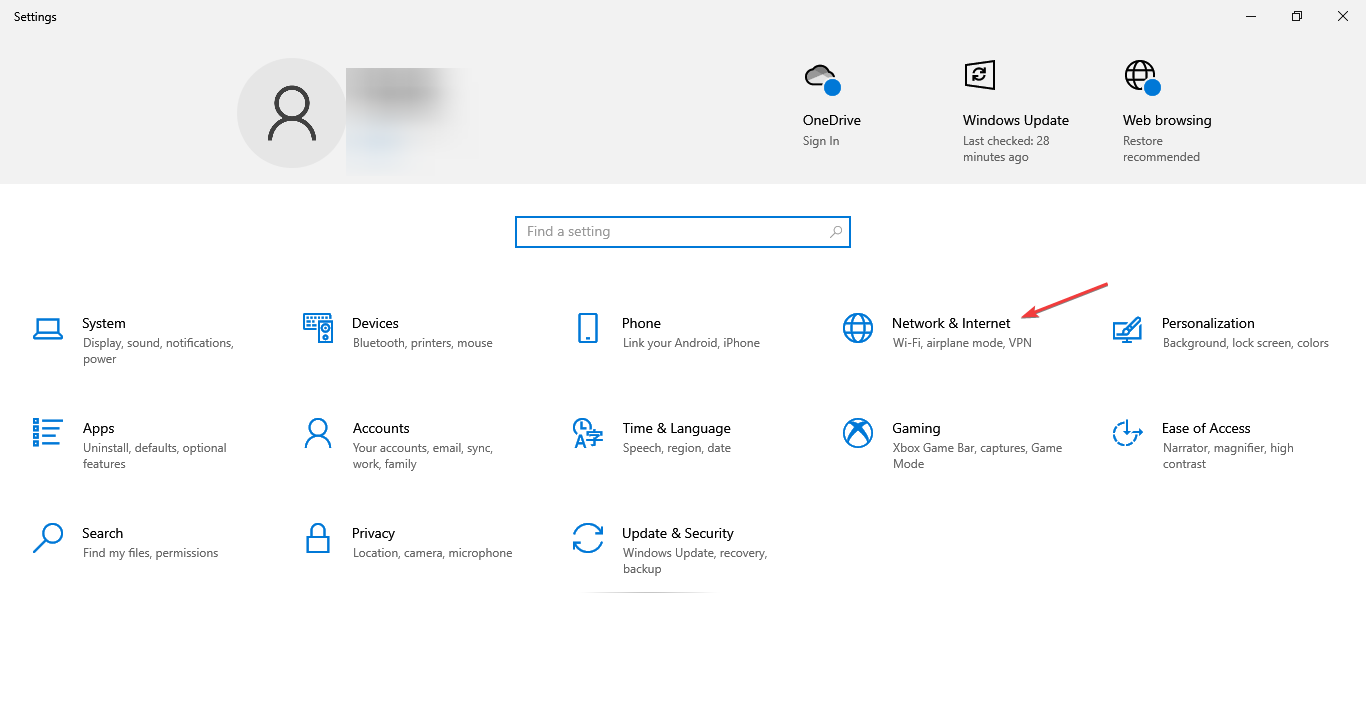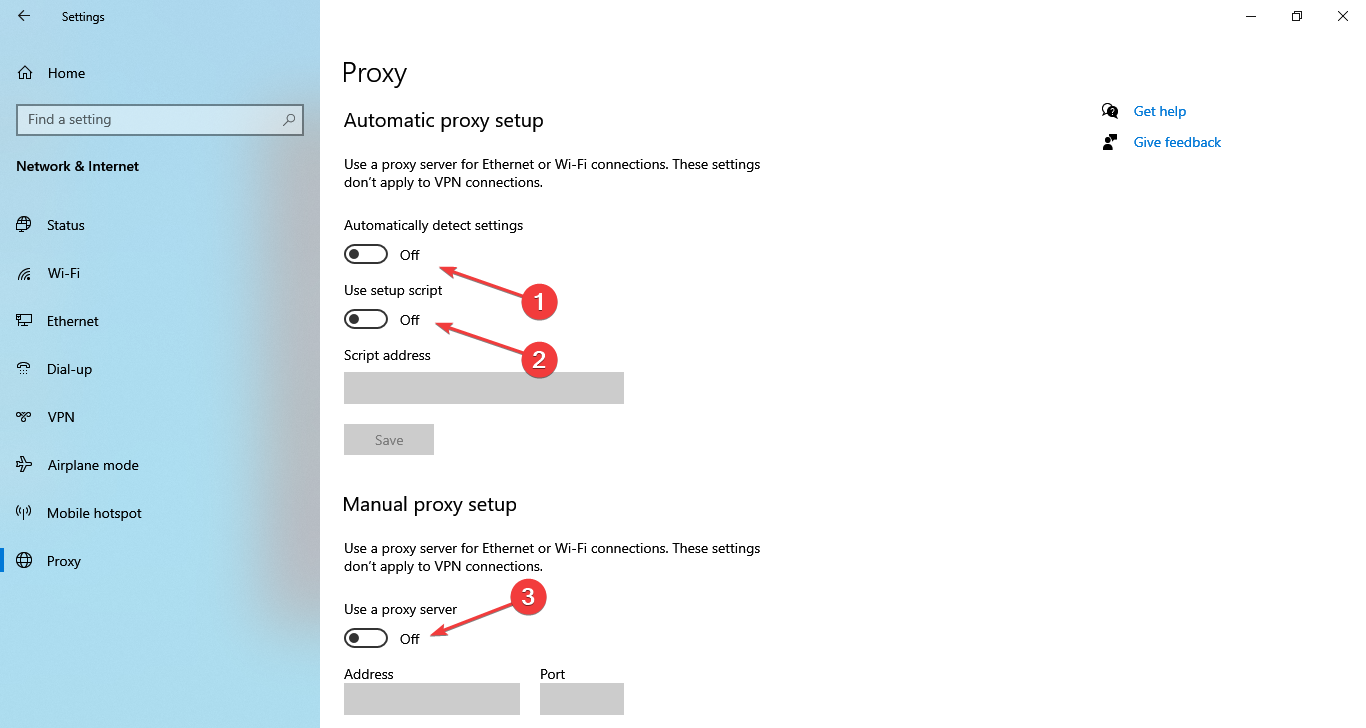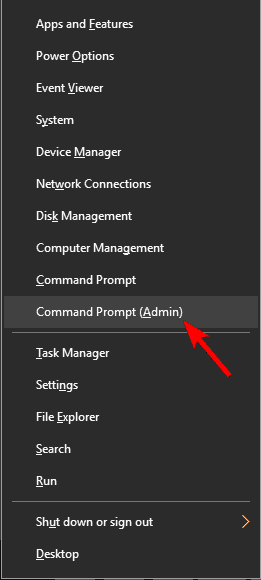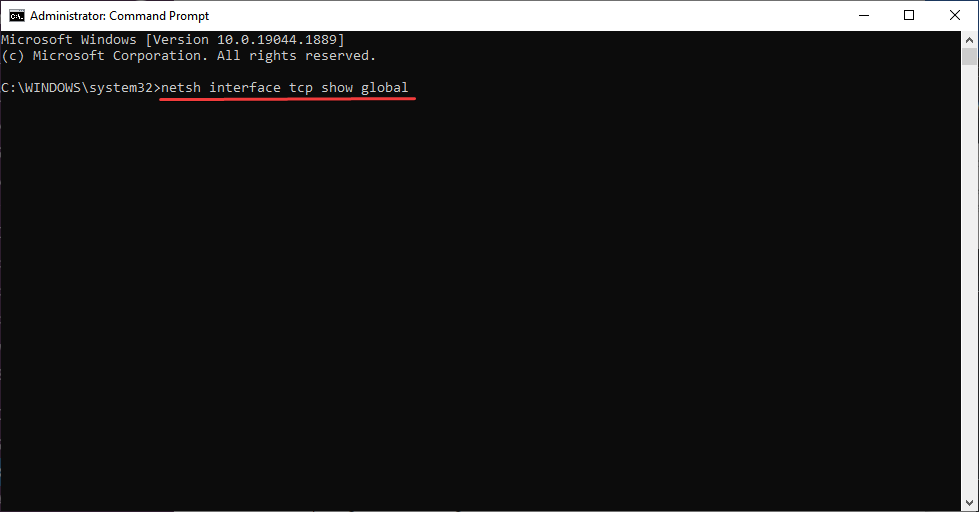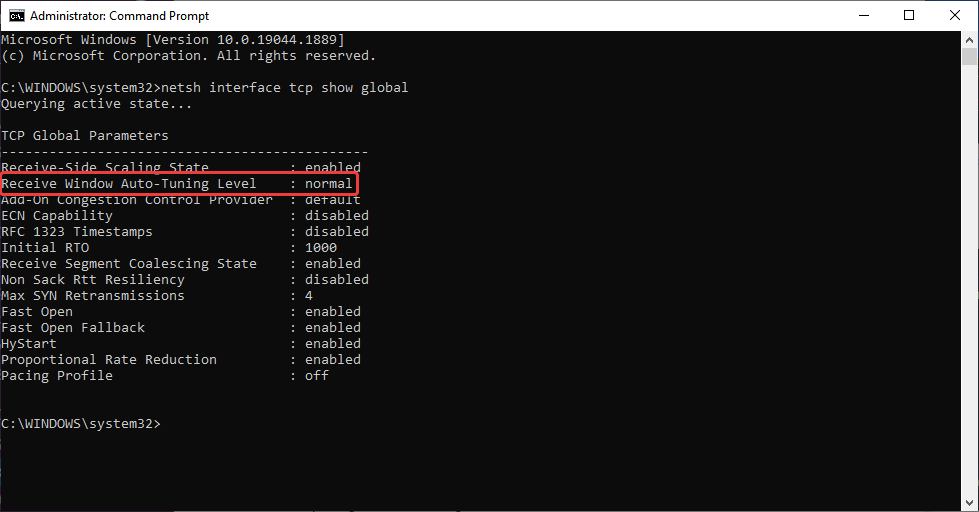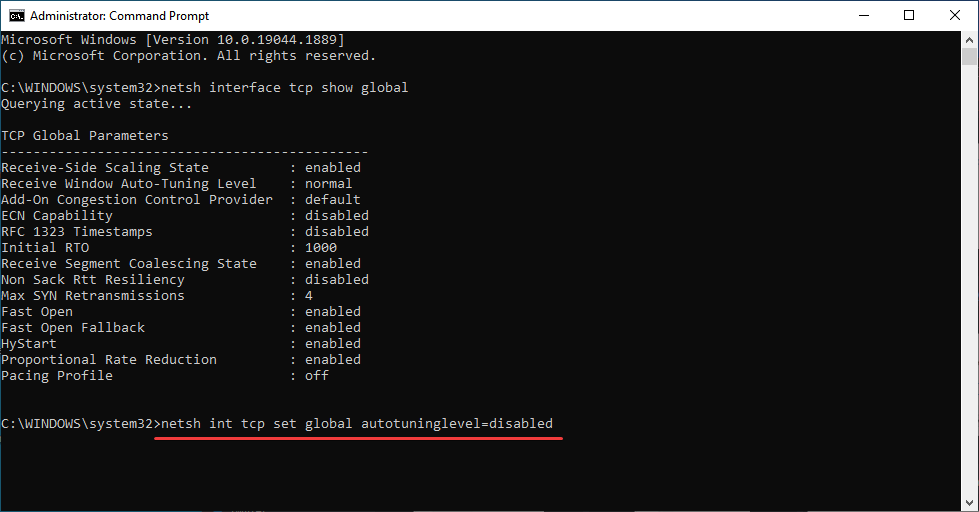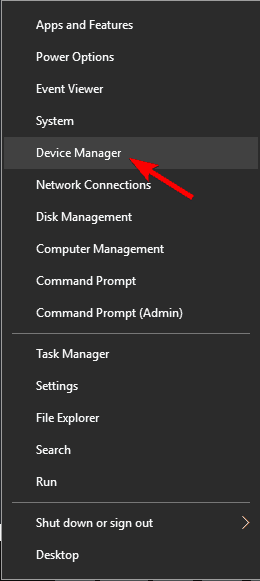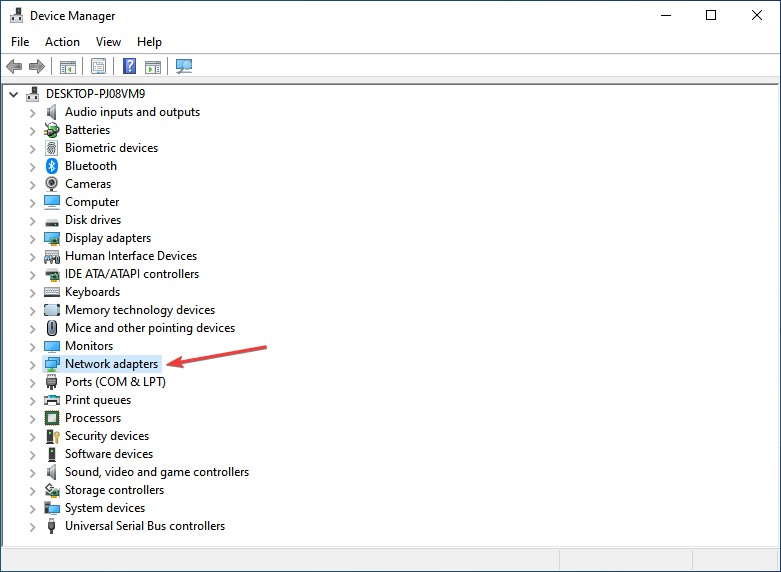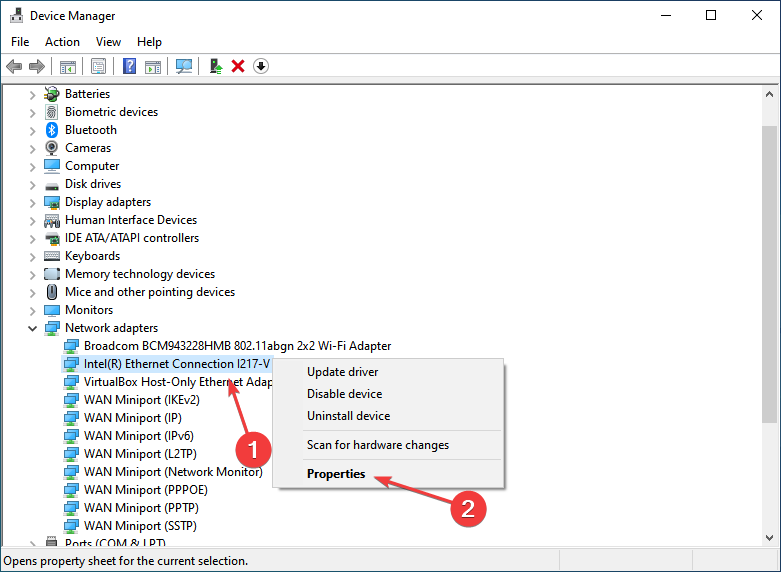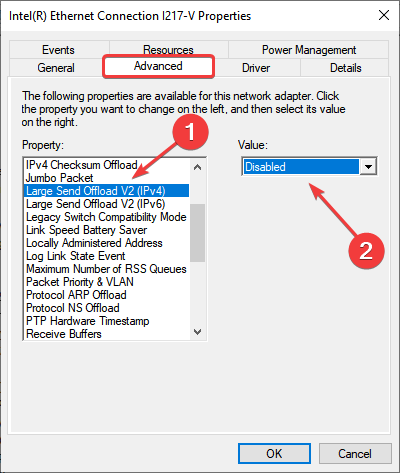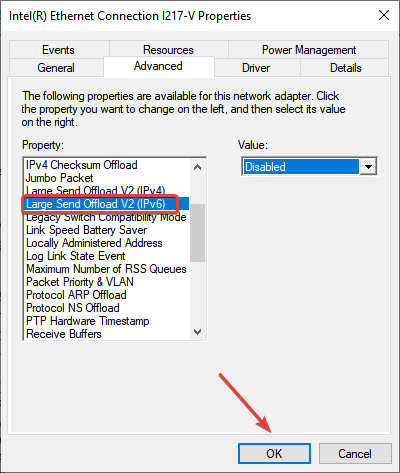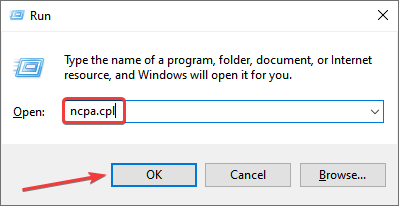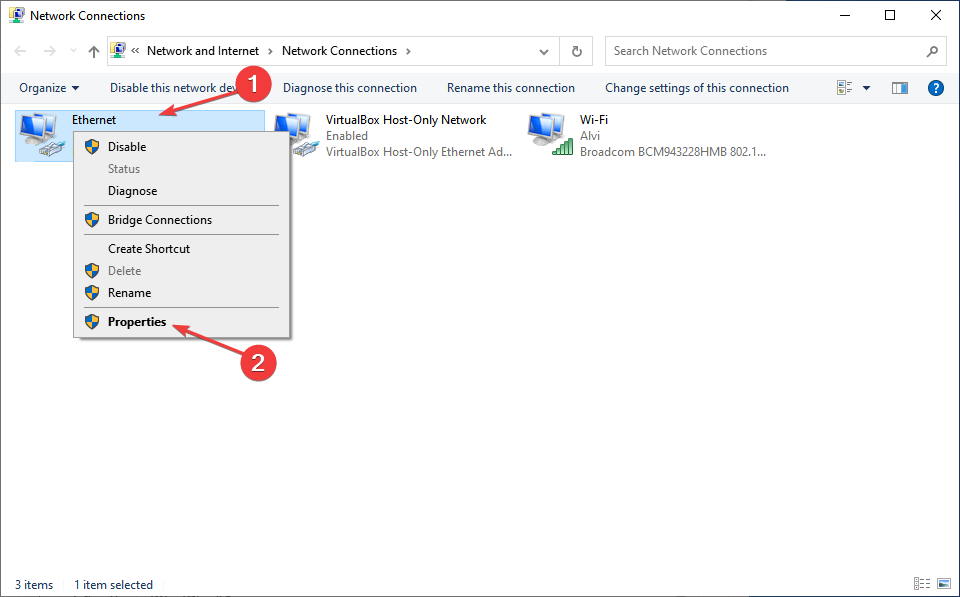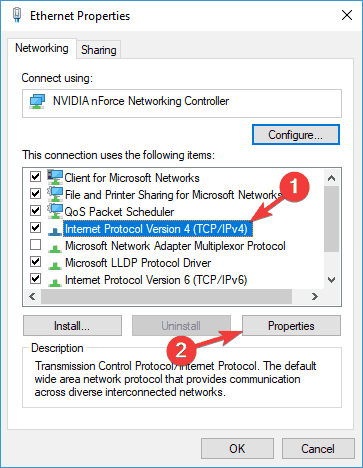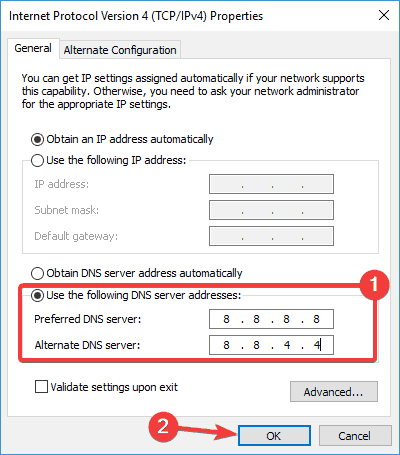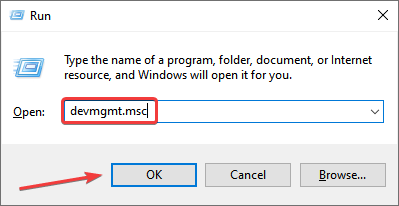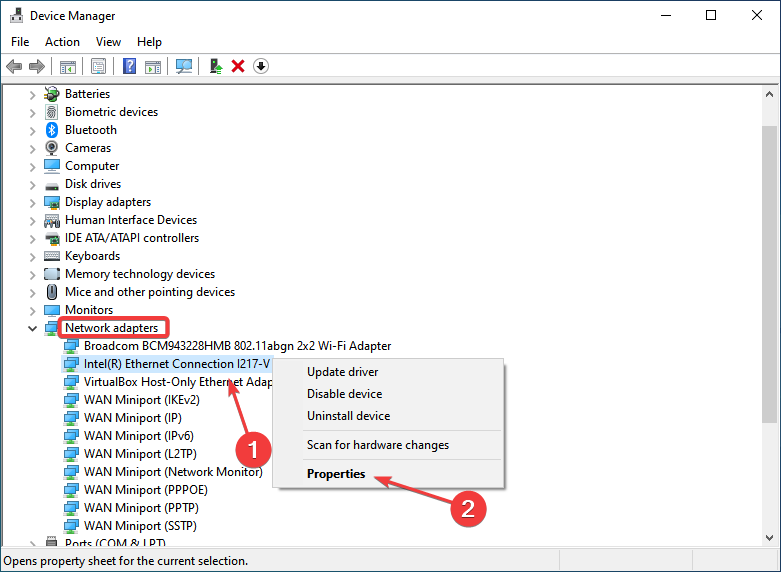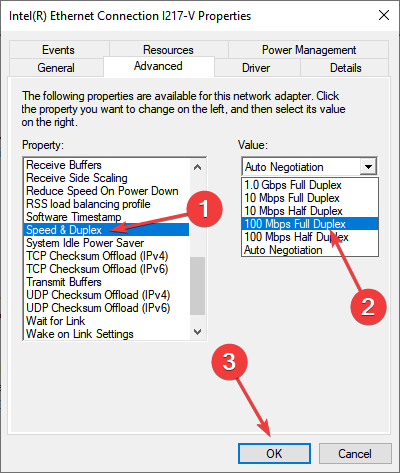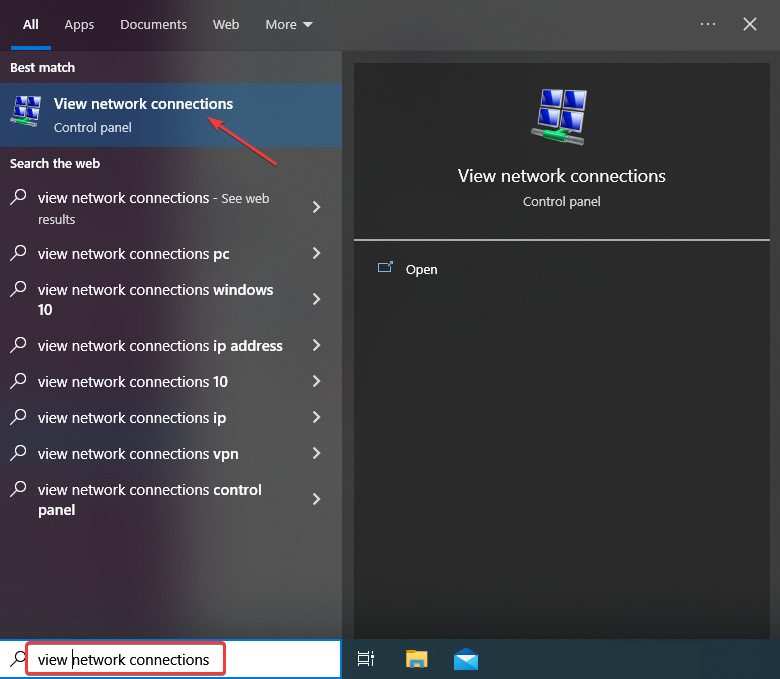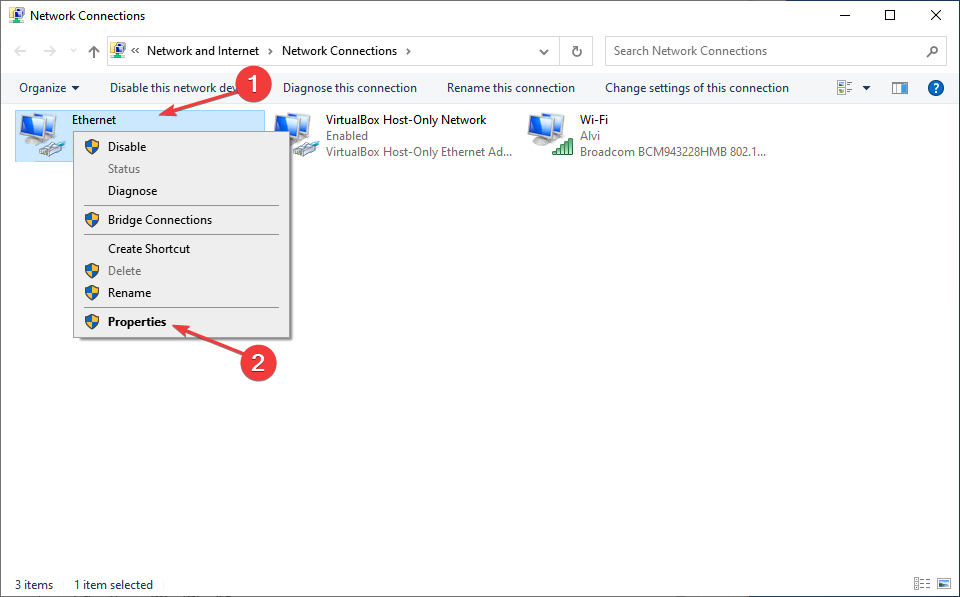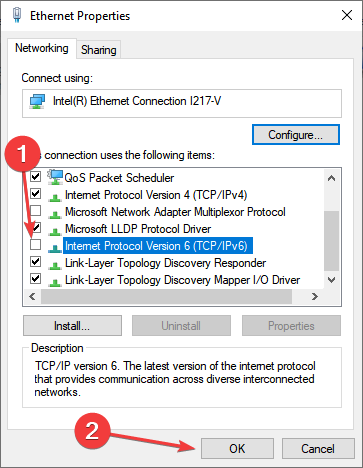На чтение 9 мин. Просмотров 21.3k. Опубликовано 03.09.2019
Благодаря последним технологическим достижениям большинство пользователей Интернета могут пользоваться высокоскоростными подключениями, что делает просмотр веб-страниц очень приятным.
Общеизвестно, что скорость передачи данных выше при подключении к локальной сети по сравнению с Wi-Fi.
Однако иногда пользователи также могут испытывать медленную скорость локальной сети из-за различных проблем: устаревших драйверов, определенных настроек браузера и так далее.
Интересно, что многие пользователи Windows 10 жаловались на проблемы с медленной скоростью локальной сети вскоре после обновления до последней ОС Microsoft.
Я недавно обновил свою систему с Windows 8.1 до 10, затем я столкнулся с проблемой, которая, хотя у меня было очень быстрое подключение к Интернету, но я испытывал очень медленный просмотр и загрузку. Пожалуйста помоги…..
Содержание
- Как исправить проблемы с медленной скоростью локальной сети на компьютерах с Windows 10
- Решение 1 – Проверьте ваше оборудование
- Решение 2. Установите последние обновления ОС и драйверов
- Решение 3 – Отключить функцию автонастройки Windows
- Решение 4 – Отключить разгрузку большой отправки (LSO)
- Решение 5 – Изменить настройки DNS
- Решение 6 – Отключить или удалить VPN
- Решение 7 – Изменить настройки дуплекса
- Решение 8 – Отключить IPv6
- Решение 9 – Включить функцию QoS
- Решение 10. Обновите или перезагрузите свою ОС
Как исправить проблемы с медленной скоростью локальной сети на компьютерах с Windows 10
Низкая скорость локальной сети может быть большой проблемой, особенно если вы используете соединение Ethernet для доступа в Интернет. Говоря о проблемах скорости локальной сети, вот некоторые проблемы, о которых сообщили пользователи:
- Низкая скорость локальной сети Windows 10, 7 . По мнению пользователей, эта проблема может возникать практически в любой версии Windows, и более старые версии, такие как Windows 7 и 8.1, не являются исключениями. Если вы столкнулись с этой проблемой, просто установите последние обновления и обновите драйверы и проверьте, помогает ли это.
- Низкая скорость передачи по локальной сети, маршрутизатор Netgear . Многие пользователи сообщали об этой проблеме с маршрутизаторами Netgear. Это может произойти из-за настроек маршрутизатора или аппаратного сбоя.
- Медленная передача файлов по гигабитной сети . Иногда эта проблема может возникать при использовании гигабитной сети. Чтобы это исправить, просто проверьте настройки сетевого адаптера.
- Низкая скорость маршрутизатора в локальной сети . Если скорость локальной сети низкая, попробуйте отключить функцию Large Send Offload (LSO). Как только функция отключена, проблема должна быть решена.
Упростите свою жизнь с помощью этих мониторов пропускной способности для Windows 10!
Решение 1 – Проверьте ваше оборудование
Не забывайте время от времени отключать модем. Работа в течение нескольких дней может повлиять на его производительность. Кроме того, используйте другой порт: тот, который вы используете в настоящее время, может быть поврежден.
Как быстрое напоминание, не все сетевые кабели созданы одинаково. На самом деле, некоторые кабели могут даже замедлить ваше интернет-соединение. Лучшими сетевыми кабелями для использования являются кабели Cat – 6.
Решение 2. Установите последние обновления ОС и драйверов
По словам пользователей, иногда ваша локальная сеть может работать медленно, если ваши драйверы или система устарели. Тем не менее, вы сможете решить эту проблему, просто загрузив последние обновления.
Обновления системы часто устраняют проблемы с аппаратным и программным обеспечением, поэтому крайне важно, чтобы ваша система обновлялась.
Windows загружает и устанавливает обновления по большей части автоматически, но иногда могут возникать проблемы с Центром обновления Windows, и вы можете пропустить обновление или два.
Windows не обновлялась должным образом? Вот как решить проблему, как настоящий техник!
Однако вы всегда можете проверить наличие обновлений вручную, выполнив следующие действия:
- Нажмите клавишу Windows + I, чтобы открыть приложение «Настройки».
-
Когда откроется приложение «Настройки», перейдите в раздел «Обновление и безопасность».
-
Теперь нажмите кнопку Проверить наличие обновлений.
Теперь Windows проверит наличие доступных обновлений и автоматически загрузит их в фоновом режиме. Как только ваша система обновится, проверьте, решена ли проблема.
Другой распространенной причиной этой проблемы могут быть ваши водители. Устаревшие сетевые драйверы могут приводить к появлению этой проблемы, и для ее устранения важно регулярно обновлять драйверы.
Вы всегда можете обновить драйверы вручную, просто загрузив их с веб-сайта производителя.
Мы должны отметить, что обновление драйверов оборудования вручную может привести к необратимому повреждению вашей системы в случае, если вы попытаетесь установить неправильную версию.
Мы настоятельно рекомендуем Модуль обновления драйверов TweakBit (одобрен Microsoft и Norton) автоматически загружать все устаревшие драйверы на ваш компьютер.
Отказ от ответственности : некоторые функции этого инструмента не являются бесплатными.
Решение 3 – Отключить функцию автонастройки Windows
По словам пользователей, вы можете решить эту проблему, просто отключив функцию автонастройки.
Это встроенная функция Windows, и вы можете отключить ее из командной строки. Для этого просто выполните следующие действия:
-
Нажмите Windows Key + X , чтобы открыть меню Win + X. Теперь выберите Командная строка (Администратор) или Powershell (Администратор) из меню.
- Запустите командную строку, введя cmd в поле поиска.
- Введите следующую команду: netsh interface tcp show global
- Теперь поищите функцию уровня автоматической настройки окна получения. Если это «нормально», отключите его.
- Чтобы отключить его, введите команду netsh int tcp set global autotuninglevel = disabled .
- Выполните тест, чтобы увидеть, решил ли этот обходной путь проблему.
Решение 4 – Отключить разгрузку большой отправки (LSO)
Если вы испытываете медленную скорость локальной сети на ПК с Windows 10, возможно, проблема связана с функцией большой отправки разгрузки. Чтобы решить эту проблему, вам просто нужно отключить эту функцию, выполнив следующие действия:
-
Нажмите Windows Key + X и выберите Диспетчер устройств из списка.
- Дважды нажмите на свою сетевую карту и перейдите на вкладку Дополнительно .
-
Выберите Large Send Offload V2 (IPv4) и установите значение Отключено.
- Сделайте то же самое для Большой отправки разгрузки V2 (IPv6).
- Нажмите ОК .
Несколько пользователей сообщили, что они решили проблему, просто отключив параметр Автоматически деактивировать Gigabit , поэтому обязательно попробуйте это тоже.
Помните, что не все сетевые адаптеры поддерживают эту функцию, поэтому, если вы не можете ее найти, это означает, что ваш адаптер, вероятно, не поддерживает ее.
Решение 5 – Изменить настройки DNS
Если у вас проблемы с низкой скоростью локальной сети, возможно, проблема в вашем DNS.
Эта проблема обычно связана с вашим провайдером и его DNS, но вы всегда можете изменить свой DNS. Этот процесс относительно прост, и вы можете сделать это, выполнив следующие действия:
- Тип Сеть и Центр обмена. Выберите первый результат.
-
Перейдите в раздел «Изменить настройки адаптера», щелкните правой кнопкой мыши сетевой интерфейс Ethernet и выберите Свойства .
-
Выберите Протокол Интернета версии 4 (TCP/IPv4) и перейдите в Свойства .
-
Выберите параметр Использовать следующие адреса DNS-серверов и введите предпочитаемые и альтернативные адреса DNS.
Вы можете использовать общедоступные адреса Google Google 8.8.8.8 и 8.8.4.4, адреса OpenDNS 208.67.222.222 и 208.67.220.220 или другие адреса DNS.
В качестве быстрого напоминания Google также предлагает следующие общедоступные DNS-серверы IPv6: 2001: 4860: 4860 :: 8888 и 2001: 4860: 4860 :: 8844.
Мы много писали о проблемах DNS. Ознакомьтесь с этим руководством для получения дополнительной информации!
Решение 6 – Отключить или удалить VPN
В большинстве случаев программы VPN замедляют ваше интернет-соединение. Если ваш текущий VPN-клиент вызывает у вас проблемы, возможно, вам стоит подумать о переходе на другой VPN.
Одна из лучших VPN-сетей – CyberGhost VPN , поэтому, если ваша текущая VPN замедляет сетевое подключение, вам, возможно, пришло время переключиться.
Ваш прокси также может вызвать эту проблему, но вы можете легко отключить настройки прокси, выполнив следующие действия:
-
Откройте приложение Настройки и перейдите в раздел Сеть и Интернет .
-
Выберите Прокси-сервер на левой панели. На правой панели отключите все параметры.
Как только ваш прокси отключен, проверьте, не устранена ли проблема.
Решение 7 – Изменить настройки дуплекса
По словам пользователей, иногда вы можете испытывать медленные скорости локальной сети из-за ваших настроек дуплекса. Это может быть проблемой, но вы можете решить эту проблему, выполнив следующие действия:
- Откройте свойства вашего сетевого адаптера.
-
Перейдите на вкладку Дополнительно и выберите Настройки скорости/дуплекса . Теперь установите для значения значение 100 МБ в дуплексном режиме . Вы также можете попробовать другие значения в 100 МБ или использовать опцию Автосогласование . После этого нажмите ОК , чтобы сохранить изменения.
После смены дуплекса скорость вашей локальной сети увеличится, и все снова начнет работать.
Решение 8 – Отключить IPv6
Если вы не знакомы, есть два типа IP-адресов: IPv4 и IPv6. IPv6 является более новым стандартом, но в некоторых редких случаях могут возникнуть проблемы при использовании IPv6.
Чтобы решить эту проблему, пользователи рекомендуют полностью отключить функцию IPv6.
Это относительно просто сделать, и вы можете сделать это, выполнив следующие действия:
-
В системной панели нажмите значок Сеть . Теперь выберите вашу сеть из меню.
-
Выберите Изменить параметры адаптера .
- Теперь выберите ваше сетевое подключение, нажмите его правой кнопкой мыши и выберите в меню Свойства .
-
Найдите Интернет-протокол версии 6 (TCP/IPv6) и отключите его. Теперь нажмите ОК , чтобы сохранить изменения.
После отключения этой функции проверьте, сохраняется ли проблема.
Решение 9 – Включить функцию QoS
Если скорость вашей локальной сети низкая, вы можете решить проблему, включив функцию QoS.
Эта функция отвечает за ограничение скорости вашей сети, но несколько пользователей сообщили, что проблема была решена после включения QoS на их маршрутизаторе.
Для этого вам нужно открыть страницу конфигурации вашего маршрутизатора и включить QoS. Мы должны упомянуть, что QoS – это расширенная функция, поэтому для ее правильного использования может потребоваться некоторая настройка.
Стоит также отметить, что эта функция может быть недоступна на вашем маршрутизаторе, поэтому обязательно ознакомьтесь с инструкцией по эксплуатации вашего маршрутизатора для получения дополнительной информации.
Включение функции QoS слишком сложно? Вот лучшее программное обеспечение для маршрутизаторов, с которым вы можете настроить маршрутизаторы!
Решение 10. Обновите или перезагрузите свою ОС
Обновление или сброс Windows может помочь вам устранить различные проблемы, которые могут замедлить ваше соединение.
Обновление вашего ПК сохраняет ваши личные файлы и настройки. Сброс настроек переустанавливает Windows, но удаляет ваши файлы, настройки и приложения.
Для получения дополнительной информации о шагах, которые необходимо выполнить для обновления или сброса вашей ОС, посетите страницу поддержки Microsoft.
Боитесь потерять ваши данные? Ознакомьтесь с нашим полным руководством по резервному копированию Windows на USB!
Мы надеемся, что одно из этих решений поможет вам ускорить подключение к локальной сети. Если вы столкнулись с другими обходными путями для устранения проблем с медленной скоростью локальной сети, не стесняйтесь перечислять шаги по устранению неполадок в разделе комментариев ниже.
Примечание редактора . Этот пост был первоначально опубликован в апреле 2017 года и с тех пор был полностью переработан и обновлен для обеспечения свежести, точности и полноты.
- Низкая скорость LAN может быть очень неприятной, особенно при загрузке или потоковой передаче контента.
- В приведенном ниже руководстве вы узнаете, как устранить распространенные причины низкой скорости LAN.
- На нашей странице исправлений сети, если вам нужны дополнительные статьи по устранению неполадок, связанных с сетью.
- У нас также есть раздел Fix, который полон полезных статей, если вам нужна дополнительная помощь с вашим компьютером.
Благодаря последним достижениям в области технологий большинство пользователей Интернета могут воспользоваться высокоскоростными соединениями, что делает просмотр веб-страниц очень приятным.
Как известно, скорость передачи данных при подключении к локальной сети выше, чем при использовании Wi-Fi.
Однако иногда пользователи также могут испытывать медленную скорость LAN из-за различных проблем: устаревших драйверов, определенных настроек браузера и т. Д.
Интересно, что многие пользователи Windows 10 жаловались на проблемы с низкой скоростью локальной сети вскоре после обновления до последней версии ОС Microsoft.
Недавно я обновил свою систему с Windows 8.1 до 10, затем я столкнулся с проблемой, что, хотя у меня было очень быстрое интернет-соединение, но у меня были очень медленные просмотр и загрузка. Пожалуйста помоги…..
Низкая скорость LAN может стать большой проблемой, особенно если вы используете соединение Ethernet для доступа в Интернет. Говоря о проблемах со скоростью LAN, вот некоторые проблемы, о которых сообщили пользователи:
- Низкая скорость локальной сети Windows 10, 7. По словам пользователей, эта проблема может появиться практически в любой версии Windows, и более старые версии, такие как Windows 7 и 8.1, не являются исключением. Если вы столкнулись с этой проблемой, просто установите последние обновления, обновите драйверы и проверьте, помогает ли это.
- Низкая скорость передачи данных по локальной сети, маршрутизатор Netgear. Многие пользователи сообщали об этой проблеме с маршрутизаторами Netgear. Это может произойти из-за настроек вашего роутера или аппаратного сбоя.
- Медленная передача файлов по гигабитной сети. Иногда эта проблема может появляться при использовании гигабитной сети. Чтобы исправить это, просто проверьте настройки сетевого адаптера.
- Низкая скорость локальной сети маршрутизатора. Если скорость вашей локальной сети низкая, попробуйте отключить функцию разгрузки большой отправки (LSO). После отключения функции проблема должна быть решена.
Сделайте свою жизнь проще с этими мониторами пропускной способности для Windows 10!
1. Установите последние обновления ОС и драйверов.
По словам пользователей, иногда ваша локальная сеть может замедляться, если ваши драйверы или система устарели. Однако вы сможете решить эту проблему, просто загрузив последние обновления.
Обновления системы часто устраняют проблемы с оборудованием и программным обеспечением, поэтому крайне важно постоянно обновлять систему.
Windows загружает и устанавливает обновления по большей части автоматически, но иногда могут возникать проблемы с Центром обновления Windows, и вы можете пропустить одно или два обновления.
Однако вы всегда можете проверить наличие обновлений вручную, выполнив следующие действия:
- Нажмите Windows Key + I, чтобы открыть приложение «Настройки» .
- Когда откроется приложение «Настройки» , перейдите в раздел « Обновление и безопасность ».
- Теперь нажмите кнопку Проверить наличие обновлений .
Теперь Windows проверит наличие доступных обновлений и автоматически загрузит их в фоновом режиме. Как только ваша система обновится, проверьте, решена ли проблема.
Другой частой причиной этой проблемы могут быть ваши драйверы. Устаревшие сетевые драйверы могут вызвать эту проблему, и для ее решения важно обновлять драйверы.
Вы всегда можете обновить драйверы вручную, просто загрузив их с веб-сайта производителя.
Следует отметить, что обновление драйверов оборудования вручную может привести к необратимому повреждению вашей системы, если вы попытаетесь установить неправильную версию.
Кроме того, вы можете обновлять драйверы намного быстрее с помощью специального средства обновления драйверов, такого как DriverFix .
Просто скачайте и запустите его, так как он портативен и не требует установки. Затем программа продолжит сканирование вашей системы на наличие устаревших, отсутствующих или сломанных драйверов, а затем исправит их.
Если вам нравится идея выполнять сложные задачи с помощью простейших решений, тогда вам понравится DriverFix.
DriverFix
Этот легкий и портативный инструмент сам обнаружит все ваши отсутствующие драйверы и обновит их при первой возможности. Бесплатная пробная версия Посетить сайт
2. Отключите или удалите VPN.
В большинстве случаев программы VPN замедляют ваше интернет-соединение. Ваш прокси также может вызвать эту проблему, но вы можете легко отключить настройки прокси, выполнив следующие действия:
- Откройте приложение «Настройки» и перейдите в раздел « Сеть и Интернет ».
- На левой панели выберите Прокси -сервер. На правой панели отключите все параметры.
Вы также можете рассмотреть возможность использования решения VPN, которое действительно работает, не влияя на вашу скорость.
Одной из таких услуг является Private Internet Access , служба VPN, разработанная Kape Technologies.
У него тысячи серверов по всему миру, и он предоставляет неограниченную пропускную способность. Более того, он предоставляет поддержку P2P и безопасность Wi-Fi для дополнительной защиты.
При этом не беспокойтесь о буферизации видео или медленной загрузке, поскольку этого не произойдет с PIA.
Частный доступ в Интернет
Вы хотите путешествовать по Интернету в частном порядке, не чувствуя себя замедленным? Тогда вперед и выберите частный доступ в Интернет! $ 2,69 / мес. Получи это сейчас!
3. Проверьте свое оборудование.

Напоминаем, что не все сетевые кабели созданы одинаково. На самом деле, некоторые кабели могут даже замедлить ваше интернет-соединение. Лучше всего использовать кабели Cat – 6.
4. Отключите функцию автоматической настройки Windows.
- Нажмите Windows Key + X, чтобы открыть меню Win + X.
- Теперь выберите в меню командную строку (администратор) или Powershell (администратор) .
- Запустите командную строку, набрав cmd в поле поиска.
- Введите следующую команду: netsh interface tcp show global
- Теперь поищите функцию автоматической настройки уровня окна приема.
- Если нормально, отключите.
- Чтобы отключить его, введите команду netsh int tcp set global autotuninglevel = disabled
- Выполните тест, чтобы увидеть, решил ли этот обходной путь проблему.
По словам пользователей, вы можете решить эту проблему, просто отключив функцию автонастройки.
Это встроенная функция Windows, и вы можете отключить ее из командной строки.
5. Отключите разгрузку большой отправки (LSO)
- Нажмите Windows Key + X и выберите Диспетчер устройств из списка.
- Дважды щелкните свою сетевую карту и перейдите на вкладку « Дополнительно ».
- Выберите Large Send Offload V2 (IPv4) и установите значение Disabled.
- Сделайте то же самое для Large Send Offload V2 (IPv6).
- Щелкните ОК .
Если у вас низкая скорость локальной сети на вашем ПК с Windows 10, проблема может заключаться в функции большой отправки и разгрузки.
Несколько пользователей сообщили, что решили проблему, просто отключив параметр « Автоматически деактивировать гигабит» , так что обязательно попробуйте и это.
Имейте в виду, что не все сетевые адаптеры поддерживают эту функцию, поэтому, если вы не можете ее найти, это означает, что ваш адаптер, вероятно, не поддерживает ее.
6. Измените настройки DNS.
- Введите Центр управления сетями и общим доступом. Выберите первый результат.
- Перейдите в раздел «Изменить настройки адаптера», щелкните правой кнопкой мыши сетевой интерфейс Ethernet и выберите « Свойства» .
- Выберите Интернет-протокол версии 4 (TCP / IPv4) и перейдите в Свойства .
- Выберите вариант « Использовать следующие адреса DNS-серверов » и введите предпочитаемый и альтернативный DNS-адреса.
Если у вас проблемы с низкой скоростью LAN, возможно, проблема в вашем DNS. Эта проблема обычно связана с вашим интернет-провайдером и его DNS, но вы всегда можете изменить свой DNS.
Вы можете использовать общедоступные адреса DNS Google 8.8.8.8 и 8.8.4.4, адреса OpenDNS 208.67.222.222 и 208.67.220.220 или другие адреса DNS.
Напоминаем, что Google также предлагает следующие общедоступные DNS-серверы IPv6: 2001: 4860: 4860 :: 8888 и 2001: 4860: 4860 :: 8844.
Мы много писали о проблемах с DNS. Ознакомьтесь с этим руководством для получения дополнительной информации!
7. Измените настройки двусторонней печати.
- Откройте свойства сетевого адаптера.
- Перейдите на вкладку « Дополнительно » и выберите « Параметры скорости / дуплекса» . Теперь установите значение в 100 Мб Полный дуплекс .
- Вы также можете попробовать другие значения 100 МБ или использовать опцию автосогласования .
- После этого нажмите ОК, чтобы сохранить изменения.
По словам пользователей, иногда из-за настроек дуплекса вы можете столкнуться с низкой скоростью LAN.
После смены дуплекса скорость вашей локальной сети увеличится, и все снова заработает.
8. Отключите IPv6.
- На системной панели щелкните значок сети . Теперь выберите свою сеть в меню.
- Выберите Изменить параметры адаптера .
- Теперь выберите свое сетевое подключение, щелкните его правой кнопкой мыши и выберите в меню « Свойства» .
- Найдите протокол Интернета версии 6 (TCP / IPv6) и отключите его.
- Теперь нажмите ОК, чтобы сохранить изменения.
Если вы не знакомы, есть два типа IP-адресов: IPv4 и IPv6. IPv6 — более новый стандарт, но в некоторых редких случаях при использовании IPv6 могут возникать проблемы.
Чтобы решить эту проблему, пользователи рекомендуют полностью отключить функцию IPv6. После отключения этой функции проверьте, сохраняется ли проблема.
9. Включите функцию QoS.
Если скорость вашей локальной сети низкая, вы можете решить проблему, включив функцию QoS.
Эта функция отвечает за ограничение скорости вашей сети, но несколько пользователей сообщили, что проблема была решена после включения QoS на их маршрутизаторах.
Для этого вам нужно открыть страницу конфигурации вашего маршрутизатора и включить QoS. Мы должны упомянуть, что QoS — это расширенная функция, поэтому для ее правильного использования может потребоваться некоторая настройка.
Также стоит отметить, что эта функция может быть недоступна на вашем маршрутизаторе, поэтому обязательно ознакомьтесь с инструкцией по эксплуатации вашего маршрутизатора для получения дополнительной информации.
Включение функции QoS слишком сложно? Вот лучшее программное обеспечение для настройки маршрутизатора.
10. Обновите или перезагрузите ОС.
Обновление или сброс Windows может помочь вам устранить различные проблемы, которые могут замедлить ваше соединение.
При обновлении вашего ПК ваши личные файлы и настройки сохраняются. Его сброс приводит к переустановке Windows, но удаляет ваши файлы, настройки и приложения.
Для получения дополнительных сведений о шагах, которые необходимо выполнить для обновления или сброса ОС, посетите страницу поддержки Microsoft.
Мы надеемся, что одно из этих решений поможет вам ускорить подключение к локальной сети. Если вы столкнетесь с другими обходными путями для решения проблем с низкой скоростью LAN, не стесняйтесь перечислять шаги по устранению неполадок в разделе комментариев ниже.
Примечание редактора: этот пост был первоначально опубликован в июне 2018 года и с тех пор был переработан и обновлен в августе 2020 года для обеспечения свежести, точности и полноты.
Содержание
- Низкая скорость локальной сети на ПК с Windows 10 [FIX]
- Как исправить проблемы с медленной скоростью локальной сети на компьютерах с Windows 10
- Решение 1 – Проверьте ваше оборудование
- Решение 2. Установите последние обновления ОС и драйверов
- Решение 3 – Отключить функцию автонастройки Windows
- Решение 4 – Отключить разгрузку большой отправки (LSO)
- Решение 5 – Изменить настройки DNS
- Решение 6 – Отключить или удалить VPN
- Решение 7 – Изменить настройки дуплекса
- Решение 8 – Отключить IPv6
- Решение 9 – Включить функцию QoS
- Решение 10. Обновите или перезагрузите свою ОС
- Низкая скорость локальной сети на ПК с Windows 10 [FIX]
- Низкая скорость локальной сети на ПК с Windows 10 [FIX]
- Как исправить проблемы с медленной скоростью локальной сети на компьютерах с Windows 10
- Решение 1 — Проверьте ваше оборудование
- Решение 2. Установите последние обновления ОС и драйверов
- Решение 3 — Отключить функцию автонастройки Windows
- Решение 4 — Отключить разгрузку большой отправки (LSO)
- Решение 5 — Изменить настройки DNS
- Решение 6 — Отключить или удалить VPN
- Решение 7 — Изменить настройки дуплекса
- Решение 8 — Отключить IPv6
- Решение 9 — Включить функцию QoS
- Решение 10. Обновите или перезагрузите свою ОС
- Увеличиваем скорость домашней сети в 10 раз: практическое испытание двух технологий
- Настройка прямого соединения
- 6 способов ускорения интернета на Windows 10
- Причины медленного интернета на Windows 10
- Способы ускорения интернета на Windows 10
- Оптимизация скорости файлообмена на устройстве
- Отключение ограничения скорости QoS
- Видео: один из способов ускорения интернета на Windows 10
- Включение турбо-режима в браузерах
- Увеличение скорости на Wi-Fi
- Видео: как увеличить скорость работы самой Windows 10
- Изменение лимита пропускной способности сети
- Программы и утилиты для увеличения скорости интернета
- Advanced System Care
- Ashampoo Internet Accelerator
- NetScream
- СFosSpeed
Низкая скорость локальной сети на ПК с Windows 10 [FIX]
Благодаря последним технологическим достижениям большинство пользователей Интернета могут пользоваться высокоскоростными подключениями, что делает просмотр веб-страниц очень приятным.
Общеизвестно, что скорость передачи данных выше при подключении к локальной сети по сравнению с Wi-Fi.
Однако иногда пользователи также могут испытывать медленную скорость локальной сети из-за различных проблем: устаревших драйверов, определенных настроек браузера и так далее.
Интересно, что многие пользователи Windows 10 жаловались на проблемы с медленной скоростью локальной сети вскоре после обновления до последней ОС Microsoft.
Я недавно обновил свою систему с Windows 8.1 до 10, затем я столкнулся с проблемой, которая, хотя у меня было очень быстрое подключение к Интернету, но я испытывал очень медленный просмотр и загрузку. Пожалуйста помоги…..
Как исправить проблемы с медленной скоростью локальной сети на компьютерах с Windows 10
Низкая скорость локальной сети может быть большой проблемой, особенно если вы используете соединение Ethernet для доступа в Интернет. Говоря о проблемах скорости локальной сети, вот некоторые проблемы, о которых сообщили пользователи:
Упростите свою жизнь с помощью этих мониторов пропускной способности для Windows 10!
Решение 1 – Проверьте ваше оборудование
Не забывайте время от времени отключать модем. Работа в течение нескольких дней может повлиять на его производительность. Кроме того, используйте другой порт: тот, который вы используете в настоящее время, может быть поврежден.
Как быстрое напоминание, не все сетевые кабели созданы одинаково. На самом деле, некоторые кабели могут даже замедлить ваше интернет-соединение. Лучшими сетевыми кабелями для использования являются кабели Cat – 6.
Решение 2. Установите последние обновления ОС и драйверов
По словам пользователей, иногда ваша локальная сеть может работать медленно, если ваши драйверы или система устарели. Тем не менее, вы сможете решить эту проблему, просто загрузив последние обновления.
Обновления системы часто устраняют проблемы с аппаратным и программным обеспечением, поэтому крайне важно, чтобы ваша система обновлялась.
Windows загружает и устанавливает обновления по большей части автоматически, но иногда могут возникать проблемы с Центром обновления Windows, и вы можете пропустить обновление или два.
Windows не обновлялась должным образом? Вот как решить проблему, как настоящий техник!
Однако вы всегда можете проверить наличие обновлений вручную, выполнив следующие действия:
Теперь Windows проверит наличие доступных обновлений и автоматически загрузит их в фоновом режиме. Как только ваша система обновится, проверьте, решена ли проблема.
Другой распространенной причиной этой проблемы могут быть ваши водители. Устаревшие сетевые драйверы могут приводить к появлению этой проблемы, и для ее устранения важно регулярно обновлять драйверы.
Вы всегда можете обновить драйверы вручную, просто загрузив их с веб-сайта производителя.
Мы должны отметить, что обновление драйверов оборудования вручную может привести к необратимому повреждению вашей системы в случае, если вы попытаетесь установить неправильную версию.
Мы настоятельно рекомендуем Модуль обновления драйверов TweakBit (одобрен Microsoft и Norton) автоматически загружать все устаревшие драйверы на ваш компьютер.
Отказ от ответственности : некоторые функции этого инструмента не являются бесплатными.
Решение 3 – Отключить функцию автонастройки Windows
По словам пользователей, вы можете решить эту проблему, просто отключив функцию автонастройки.
Это встроенная функция Windows, и вы можете отключить ее из командной строки. Для этого просто выполните следующие действия:
Решение 4 – Отключить разгрузку большой отправки (LSO)
Если вы испытываете медленную скорость локальной сети на ПК с Windows 10, возможно, проблема связана с функцией большой отправки разгрузки. Чтобы решить эту проблему, вам просто нужно отключить эту функцию, выполнив следующие действия:
Помните, что не все сетевые адаптеры поддерживают эту функцию, поэтому, если вы не можете ее найти, это означает, что ваш адаптер, вероятно, не поддерживает ее.
Решение 5 – Изменить настройки DNS
Если у вас проблемы с низкой скоростью локальной сети, возможно, проблема в вашем DNS.
Эта проблема обычно связана с вашим провайдером и его DNS, но вы всегда можете изменить свой DNS. Этот процесс относительно прост, и вы можете сделать это, выполнив следующие действия:
Вы можете использовать общедоступные адреса Google Google 8.8.8.8 и 8.8.4.4, адреса OpenDNS 208.67.222.222 и 208.67.220.220 или другие адреса DNS.
В качестве быстрого напоминания Google также предлагает следующие общедоступные DNS-серверы IPv6: 2001: 4860: 4860 :: 8888 и 2001: 4860: 4860 :: 8844.
Мы много писали о проблемах DNS. Ознакомьтесь с этим руководством для получения дополнительной информации!
Решение 6 – Отключить или удалить VPN
В большинстве случаев программы VPN замедляют ваше интернет-соединение. Если ваш текущий VPN-клиент вызывает у вас проблемы, возможно, вам стоит подумать о переходе на другой VPN.
Ваш прокси также может вызвать эту проблему, но вы можете легко отключить настройки прокси, выполнив следующие действия:
Как только ваш прокси отключен, проверьте, не устранена ли проблема.
Решение 7 – Изменить настройки дуплекса
По словам пользователей, иногда вы можете испытывать медленные скорости локальной сети из-за ваших настроек дуплекса. Это может быть проблемой, но вы можете решить эту проблему, выполнив следующие действия:
После смены дуплекса скорость вашей локальной сети увеличится, и все снова начнет работать.
Решение 8 – Отключить IPv6
Если вы не знакомы, есть два типа IP-адресов: IPv4 и IPv6. IPv6 является более новым стандартом, но в некоторых редких случаях могут возникнуть проблемы при использовании IPv6.
Чтобы решить эту проблему, пользователи рекомендуют полностью отключить функцию IPv6.
Это относительно просто сделать, и вы можете сделать это, выполнив следующие действия:
После отключения этой функции проверьте, сохраняется ли проблема.
Решение 9 – Включить функцию QoS
Если скорость вашей локальной сети низкая, вы можете решить проблему, включив функцию QoS.
Эта функция отвечает за ограничение скорости вашей сети, но несколько пользователей сообщили, что проблема была решена после включения QoS на их маршрутизаторе.
Для этого вам нужно открыть страницу конфигурации вашего маршрутизатора и включить QoS. Мы должны упомянуть, что QoS – это расширенная функция, поэтому для ее правильного использования может потребоваться некоторая настройка.
Стоит также отметить, что эта функция может быть недоступна на вашем маршрутизаторе, поэтому обязательно ознакомьтесь с инструкцией по эксплуатации вашего маршрутизатора для получения дополнительной информации.
Включение функции QoS слишком сложно? Вот лучшее программное обеспечение для маршрутизаторов, с которым вы можете настроить маршрутизаторы!
Решение 10. Обновите или перезагрузите свою ОС
Обновление или сброс Windows может помочь вам устранить различные проблемы, которые могут замедлить ваше соединение.
Обновление вашего ПК сохраняет ваши личные файлы и настройки. Сброс настроек переустанавливает Windows, но удаляет ваши файлы, настройки и приложения.
Для получения дополнительной информации о шагах, которые необходимо выполнить для обновления или сброса вашей ОС, посетите страницу поддержки Microsoft.
Боитесь потерять ваши данные? Ознакомьтесь с нашим полным руководством по резервному копированию Windows на USB!
Мы надеемся, что одно из этих решений поможет вам ускорить подключение к локальной сети. Если вы столкнулись с другими обходными путями для устранения проблем с медленной скоростью локальной сети, не стесняйтесь перечислять шаги по устранению неполадок в разделе комментариев ниже.
Примечание редактора . Этот пост был первоначально опубликован в апреле 2017 года и с тех пор был полностью переработан и обновлен для обеспечения свежести, точности и полноты.
Источник
Низкая скорость локальной сети на ПК с Windows 10 [FIX]
Низкая скорость локальной сети на ПК с Windows 10 [FIX]
Благодаря последним технологическим достижениям большинство пользователей Интернета могут пользоваться высокоскоростными подключениями, что делает просмотр веб-страниц очень приятным.
Интересно, что многие пользователи Windows 10 жаловались на проблемы со скоростью локальной сети вскоре после того, как они обновили операционную систему Microsoft до последней версии.
Я недавно обновил свою систему с Windows 8.1 до 10, затем я столкнулся с проблемой, которая, хотя у меня было очень быстрое подключение к Интернету, но я испытывал очень медленный просмотр и загрузку. Пожалуйста помоги…..
Как исправить проблемы с медленной скоростью локальной сети на компьютерах с Windows 10
Низкая скорость локальной сети может быть большой проблемой, особенно если вы используете соединение Ethernet для доступа в Интернет. Говоря о проблемах скорости локальной сети, вот некоторые проблемы, о которых сообщили пользователи:
Решение 1 — Проверьте ваше оборудование
Не забывайте время от времени отключать модем. Работа в течение нескольких дней может повлиять на его производительность. Кроме того, используйте другой порт: тот, который вы используете в данный момент, может быть поврежден.
Как быстрое напоминание, не все сетевые кабели созданы одинаково. На самом деле, некоторые кабели могут даже замедлить ваше интернет-соединение. Лучшими сетевыми кабелями для использования являются кабели Cat – 6.
Решение 2. Установите последние обновления ОС и драйверов
По словам пользователей, иногда ваша локальная сеть может работать медленно, если ваши драйверы или система устарели. Тем не менее, вы сможете решить эту проблему, просто загрузив последние обновления.
Обновления системы часто устраняют проблемы с аппаратным и программным обеспечением, поэтому крайне важно, чтобы ваша система обновлялась.
Windows загружает и устанавливает обновления по большей части автоматически, но иногда могут возникать проблемы с Центром обновления Windows, и вы можете пропустить обновление или два.
Однако вы всегда можете проверить наличие обновлений вручную, выполнив следующие действия:
Теперь Windows проверит наличие доступных обновлений и автоматически загрузит их в фоновом режиме. Как только ваша система обновится, проверьте, решена ли проблема.
Другой распространенной причиной этой проблемы могут быть ваши водители. Устаревшие сетевые драйверы могут приводить к появлению этой проблемы, и для ее устранения важно регулярно обновлять драйверы.
Вы всегда можете обновить драйверы вручную, просто загрузив их с веб-сайта производителя.
Мы должны отметить, что обновление драйверов оборудования вручную может привести к необратимому повреждению вашей системы в случае, если вы попытаетесь установить неправильную версию.
Мы настоятельно рекомендуем TweakBit Driver Updater (одобрен Microsoft и Norton) для автоматической загрузки всех устаревших драйверов на ваш компьютер.
Отказ от ответственности : некоторые функции этого инструмента не являются бесплатными.
Решение 3 — Отключить функцию автонастройки Windows
По словам пользователей, вы можете решить эту проблему, просто отключив функцию автонастройки.
Это встроенная функция Windows, и вы можете отключить ее из командной строки. Для этого просто выполните следующие действия:
Решение 4 — Отключить разгрузку большой отправки (LSO)
Если вы испытываете медленную скорость локальной сети на ПК с Windows 10, возможно, проблема связана с функцией большой отправки разгрузки. Чтобы решить эту проблему, вам просто нужно отключить эту функцию, выполнив следующие действия:
Помните, что не все сетевые адаптеры поддерживают эту функцию, поэтому, если вы не можете ее найти, это означает, что ваш адаптер, вероятно, не поддерживает ее.
Решение 5 — Изменить настройки DNS
Эта проблема обычно связана с вашим провайдером и его DNS, но вы всегда можете изменить свой DNS. Этот процесс относительно прост, и вы можете сделать это, выполнив следующие действия:
Вы можете использовать общедоступные адреса Google Google 8.8.8.8 и 8.8.4.4, адреса OpenDNS 208.67.222.222 и 208.67.220.220 или другие адреса DNS.
В качестве быстрого напоминания Google также предлагает следующие общедоступные DNS-серверы IPv6: 2001: 4860: 4860 :: 8888 и 2001: 4860: 4860 :: 8844.
Решение 6 — Отключить или удалить VPN
В большинстве случаев программы VPN замедляют ваше интернет-соединение. Если ваш текущий VPN-клиент вызывает у вас проблемы, возможно, вам стоит подумать о переходе на другой VPN.
Ваш прокси также может вызвать эту проблему, но вы можете легко отключить настройки прокси, выполнив следующие действия:
Как только ваш прокси отключен, проверьте, не устранена ли проблема.
Решение 7 — Изменить настройки дуплекса
По словам пользователей, иногда вы можете испытывать медленные скорости локальной сети из-за ваших настроек дуплекса. Это может быть проблемой, но вы можете решить эту проблему, выполнив следующие действия:
После смены дуплекса скорость вашей локальной сети увеличится, и все снова начнет работать.
Решение 8 — Отключить IPv6
Чтобы решить эту проблему, пользователи рекомендуют полностью отключить функцию IPv6.
Это относительно просто сделать, и вы можете сделать это, выполнив следующие действия:
После отключения этой функции проверьте, сохраняется ли проблема.
Решение 9 — Включить функцию QoS
Если скорость вашей локальной сети низкая, вы можете решить проблему, включив функцию QoS.
Эта функция отвечает за ограничение скорости вашей сети, но несколько пользователей сообщили, что проблема была решена после включения QoS на их маршрутизаторе.
Для этого вам необходимо открыть страницу конфигурации вашего маршрутизатора и включить QoS. Мы должны упомянуть, что QoS — это расширенная функция, поэтому для ее правильного использования может потребоваться некоторая настройка.
Также стоит отметить, что эта функция может быть недоступна на вашем маршрутизаторе, поэтому обязательно ознакомьтесь с инструкцией по эксплуатации вашего маршрутизатора для получения дополнительной информации.
Решение 10. Обновите или перезагрузите свою ОС
Обновление или сброс Windows может помочь вам устранить различные проблемы, которые могут замедлить ваше соединение.
Обновление вашего ПК сохраняет ваши личные файлы и настройки. Сброс настроек переустанавливает Windows, но удаляет ваши файлы, настройки и приложения.
Мы надеемся, что одно из этих решений поможет вам ускорить подключение к локальной сети. Если вы столкнулись с другими обходными путями для устранения проблем с медленной скоростью локальной сети, не стесняйтесь перечислять шаги по устранению неполадок в разделе комментариев ниже.
Примечание редактора : этот пост был первоначально опубликован в апреле 2017 года и с тех пор был полностью переработан и обновлен для обеспечения свежести, точности и полноты.
СВЯЗАННЫЕ ИСТОРИИ, КОТОРЫЕ ВЫ ДОЛЖНЫ ПРОВЕРИТЬ:
Источник
Увеличиваем скорость домашней сети в 10 раз: практическое испытание двух технологий
Гигабитный кабель одерживает победу над новыми стандартами беспроводных сетей и имеет возможности для дальнейшего роста, а именно — десятикратного увеличения скорости передачи данных. И проложить его можно совсем незаметно.
В течение долгого времени технические новинки в сфере домашних сетей относились только к технологии беспроводных локальных сетей. Производители постоянно обещают увеличение скорости подключения. Однако на практике беспроводные сети по-прежнему отстают от скоростей, предлагаемых гигабитным Ethernet-кабелем, применяемым с начала тысячелетия. Мы расскажем, как использовать такой кабель для передачи больших объемов данных и проложить его так, чтобы он был практически незаметным.
Кабельная сеть обладает большим потенциалом скорости: недоступные ранее десятигигабитные решения постепенно появляются на потребительском рынке класса High-End. Вы можете обеспечить передачу данных между двумя ПК со скоростью 10 Гбит/с, купив необходимое устройство (см. рис. ниже) на eBay (примерно за 5000 рублей) и потратив немного времени на настройку.
Самым простым и недорогим решением проблем беспроводных сетей, таких как недостаток надежности, скорости и дальности действия, является применение сетевого кабеля со скоростью передачи данных 1 Гбит/с.
Мешающий кабель не обязательно должен быть подключен постоянно: например, для передачи огромных резервных копий или файлов большого объема между двумя компьютерами можно временно подсоединить их кабелем к маршрутизатору. Онлайн-магазины, специализирующиеся на продаже кабелей ЛВС, в большинстве случаев предлагают более низкие цены, чем на рынках электроники или специализированных магазинах.
Цена кабеля категории «5e» длиной десять метров начинается от 150 рублей. Длина кабеля для подключения должна составлять менее 100 метров. Специальная настройка не требуется, однако при использовании некоторых маршрутизаторов необходимо проверить, включен ли высокоскоростной режим «Power Mode». Найти эту опцию можно в веб-интерфейсе маршрутизатора, заглянув в раздел, посвященный настройкам домашней сети.
Настройка прямого соединения
Если оба ПК находятся слишком далеко от маршрутизатора, вы можете напрямую соединить сетевые порты компьютеров с помощью обычного кабеля ЛВС (это также возможно при использовании одного из описанных ниже десятигигабитных прямых подключений).
Для передачи файлов необходимо вручную настроить мини-сеть между этими двумя компьютерами. Для этого откройте пункт «Панель управления | Сеть и Интернет | Центр управления сетями и общим доступом». Там вы увидите предыдущее подключение к маршрутизатору и сети Интернет (возможно, беспроводное), а также новое Ethernet-соединение, только с другим ПК.
Быстрое дополнительное прямое соединение: для непосредственного соединения двух компьютеров гигабитным кабелем необходимо вручную ввести IP-адреса.
Щелкните по нему, затем по «Свойствам» и дважды по «Протоколу Интернета версии 4 (TCP/IPV4)». Активируйте пункт «Использовать следующий IP-адрес» и введите на первом ПК «10.0.0.1», на втором — «10.0.0.2». Значение «255.0.0.0» в пункте «Маска подсети» появится автоматически, в противном случае введите его вручную.
После того как эта процедура выполнена на обоих компьютерах, они могут обмениваться данными через кабель. Введя «\10.0.0.2» в адресной строке Проводника Windows на втором компьютере, вы получите доступ к сетевым папкам на втором ПК, к которым разрешен доступ.
В случае неудачи необходимо на обоих компьютерах определить сеть с параметрами «10.0.0.x» как частную сеть. В Windows 10 для этого щелкните в Проводнике Windows по пункту «Сеть», при этом в окне Проводника появится предупреждение «Сетевое обнаружение и общий доступ к файлам отключены». Кликните по нему и выберите пункт «Включить сетевое обнаружение», а затем вариант «Нет, сделать сеть, к которой подключен этот компьютер, частной».
Учитывая увеличивающиеся размеры файлов и применение более быстрых SSD-накопителей, в компьютере все чаще возникают ситуации, при которых гигабитная сеть становится «узким местом». Тот, кто часто передает большие файлы по сети, получит выгоду от использования более быстрого решения: локальной сети со скоростью 10 Гбит/с. Для конечных пользователей актуальными являются две концепции: 10GBase-T и альтернативная SFP+.
| Тест программой iPerf и скорость копирования |
Понравилась статья? Подпишитесь на канал, чтобы быть в курсе самых интересных материалов
Источник
6 способов ускорения интернета на Windows 10
Причин медленной работы интернета на Windows 10 много. Для ускорения работы устройства можно воспользоваться системными настройками или дополнительным внешним ПО. Важно строго придерживаться инструкций, рекомендуемых разработчиками и специалистами.
Причины медленного интернета на Windows 10
Скорость интернета на устройствах с Windows 10 может быть низкой из-за:
Способы ускорения интернета на Windows 10
Для ускорения интернета на «десятке» воспользуйтесь следующими способами по порядку.
Оптимизация скорости файлообмена на устройстве
Если владелец ПК активно пользуется файлообменниками типа µTorrent, постоянно скачивает и раздаёт большие объёмы мультимедиа, скорость интернета будет снижена. Настройте программу:
Отключение ограничения скорости QoS
QoS — планировщик пакетов, обеспечивающий нормальную работу интернет-соединения, когда сеть перегружена. Чтобы убедиться в том, что он используется на ПК:
Ускорить интернет на «десятке» можно путём изменения ограничений скорости доступа в интернет. По умолчанию система снижает эту скорость на 20%, резервируя тем самым место для канала связи. Чтобы изменить дефолтные настройки:
Видео: один из способов ускорения интернета на Windows 10
Включение турбо-режима в браузерах
Добиться ускоренной загрузки страниц можно с помощью режима турбо, который:
Протокол https, который указывается в адресной строке, не допускает отправки данных на сервер. Поэтому турбо-режим, в основе которого лежит технология отправки страницы на сервер браузера с последующим сжатием и возвратом к пользователю, не сработает.
Чтобы ускорить интернет путём включения турбо-режима, выполните следующее:
Увеличение скорости на Wi-Fi
При Wi-Fi-соединении скорость интернета ниже, чем при проводном подключении. Падение скорости зависит от параметров роутера.
На скорость интернета при Wi-Fi-соединении влияет количество подключённых в данный момент к роутеру девайсов, а также расстояние от устройства до маршрутизатора.
Увеличить скорость на Wi-Fi можно, воспользовавшись одним из способов:
Видео: как увеличить скорость работы самой Windows 10
Изменение лимита пропускной способности сети
Причиной низкой скорости сетевого соединения может быть активное использование исходящего канала каким-либо приложением, работающим в фоновом режиме:
Программы и утилиты для увеличения скорости интернета
Скорость интернет-соединения можно увеличить с помощью специальных программ:
Advanced System Care
Программа Advanced System Care китайского разработчика IObit — набор утилит для улучшения работы компьютера. Среди множества функций программы есть увеличение скорости интернет-соединения. После установки Advanced System Care:
Ashampoo Internet Accelerator
Чтобы увеличить скорость интернета с помощью Ashampoo Internet Accelerator:
Следующее модальное окно сообщит о результатах настройки.
NetScream
Ускорение интернета с помощью программы NetScream происходит за счёт модификации параметров конфигурации ОС и модема. Пользователь в этом случае должен:
СFosSpeed
CFosSpeed увеличивает пропускную способность канала за счёт перераспределения приоритетов протоколов и используемых приложений. После установки программы необходимо:
Увеличить скорость работы интернета на Windows 10 можно как системными методами, так и с помощью стороннего ПО. Протестируйте устройство, чтобы определить причину медленного интернета. Используйте специальные программы для повышения скорости интернета, но не ждите её многократного увеличения: практика показывает, что результат может вырасти на 10–20%.
Источник
На чтение 6 мин. Просмотров 16.2k. Опубликовано 01.10.2017
Скорость передачи данных в локальной сети закладывается еще на этапе проектирования. Она зависит от топологии, устанавливаемого оборудования, длины кабелей и их категории, и других факторов. В процессе функционирования случается такое, что время передачи данных значительно увеличивается до такой степени, что работать становится уже совершенно невозможно. Постараемся разобраться в причинах, и узнаем, как увеличить скорость передачи данных по локальной сети.
Содержание
- Немного теории или как меряется скорость
- Причины падения скорости LAN
- Как без проблем увеличить скорость локальной сети
- Как увеличить скорость передачи данных по локальной сети на 20%
Немного теории или как меряется скорость
Не все понимают в чем заключается разница между скоростью соединения и реальная скорость передачи пакетов данных (перемещение файлов между двумя компьютерами). Особенно много вопросов возникает к провайдеру интернет: мол, почему я подключен на скорости 60 Мбит/с (мегабит в секунду), а торрент качает только на 1,5 МБ/с (мегабайт в секунду). Торрент это дело отдельное, но в чем отличие попробуем разобраться.
Стандарты подключения по проводной и беспроводной технологиям прошли некоторые ступени эволюции, и на данный момент мы имеем 10/100/1000BaseT (10, 100 и 1000 Мбит/с соответственно) для провода, и IEEE802.11b/g/n (11, 54, 150 Мбит для b, g или n) в беспроводных подключениях.
Что это означает? Это всего лишь та скорость, на которой происходит соединение между двумя конечными узлами в сети по кабелю или между устройством и точкой доступа. Конечно это влияет на время, затрачиваемое на загрузку файлов, но в определенных пропорциях. Для расчета принято скорость соединения делить на 8 (в идеале на 9, но последний бит четности не учитывается). В таблице показаны соотношения подключения к реальным данным в идеальных условиях:
| Проводные подключения | |||
| Стандарт | Используемый тип кабеля | По стандарту | Реально |
| 10BaseT Ethernet | 3-я или 5-я, только 4-ре жилы | 10 Мегабит/с | 1,2 Мегабайта/с |
| 100BaseT Fast Ethernet | 100 Мегабит/с | 12 Мегабайт/с | |
| 1000BaseT Gigabit Ethernet | 5-я или 6-я, используются все 8 жил | 1000 Мегабит/с | 120 Мегабайт/с |
| Беспроводные подключения | |||
| Стандарт | Частота | По стандарту | Реально |
| 802.11b | 2,4 ГГц | 11 Мегабит/с | 0,6 Мегабайт/с |
| 802.11g | 54 Мегабит/с | 3 Мегабайта/с | |
| 802.11n | 2,4/5 ГГц | 150, 300, 600 Мегабит/с | 5-10 Мегабайт/с (в зависимости от количества антенн на роутере) |
Как видно цифры более или менее просчитываемые для проводных соединений и абсолютно непонятные для беспроводных. Это объясняется тем, что передача радиосигнала редко обходится без потери качества. Эфир могут глушить различные препятствия в виде стен зданий или крупных объектов. Также немаловажную роль здесь играет расстояние. Расстояние касается и проводных подключений. Рекомендуемая длина кабеля между конечными узлами не должна превышать 100 метров, или же должно ставиться дополнительное активное оборудование — свичи или хабы.
Причины падения скорости LAN
Прежде чем пытаться увеличить пропускную способность, необходимо понять причины того, почему она могла снизиться. Причин может быть несколько:
- чрезмерная перегрузка устаревшего сетевого оборудования, или повреждение одного из узлов на аппаратном или программном уровне;
- человеческий фактор, который заключается в том, что пользователи намеренно или непреднамеренно загружают сеть, запуская одновременно множество программ, требующих онлайн режима;
- целостность кабелей и коннекторов, наличие «скруток», муфт, сплиттеров и других внешних механических устройств;
- конфигурация программного обеспечения.
Для замедления ЛВС достаточно возникновения хотя бы одной причины, чтобы появились лаги и работать стало бы не комфортно.
Как без проблем увеличить скорость локальной сети
Основные шаги, которые необходимо проделать для увеличения пропускной способности сети, следующие:
- Проверка целостности кабелей Ethernet. Любые видимые перегибы, повреждения изоляции, или другие видимые повреждения сразу же приводят к тому, что сигнал теряется. Если есть возможность, используйте специальные приборы для проверки качества патчкордов. Они продаются в практически в любом специализированном компьютерном магазине или в интернете и стоят недорого.
- Следует убедиться в том, что сетевое оборудование, установленное на устройствах, находится в исправном состоянии, и поддерживает именно ту скорость, которую Вы хотите получить. Если потребности выше, чем выдает установленное оборудование, то необходима его замена на более прогрессивное.
- Установка самых последних версий драйверов сетевых карт и прошивок маршрутизаторов. С каждой новой версией драйвера производители улучшают качество работы на канальном уровне, добавляют новые функции и алгоритмы для более качественной работы.
- Оптимизация работы программного обеспечения компьютеров и периферийных устройств. Проверить на вирусы, скачать все возможные обновления для операционной системы.
- Помимо оптимизации системы, рассказать пользователям, что одновременно запущенные онлайн программы, особенно потребляющие большое количество трафика (торрент-клиенты, просмотр фильмов в интернете и пр.) серьезно нагружает LAN оборудование.
Попробуем объяснить, как увеличить скорость локальной сети, для тех, кто пользуется беспроводными технологиями, особенно в многоквартирных домах, можно посоветовать следующее:
- Скачать и запустить любой сканер WiFi сетей. После запуска сканирования будет выведен список всех доступных точек доступа и тех радио каналов, которые они используют. В настройках маршрутизатора следует выбрать тот канал, который вообще не используется или встречается наименьшее количество раз.
- Проверить, что беспроводное устройство поддерживает соответствующий стандарт передачи 801.11b/g/n/ac. Чем ближе буква к началу алфавита, тем медленнее работает соединение, а принцип работы WiFi заключается в том, что роутер будет работать на скорости самого медленного клиента.
- Заменить устаревшие модули WiFi, если такая предоставляется такая возможность.
Как увеличить скорость передачи данных по локальной сети на 20%
Даже тогда, когда пользователя все удовлетворяет в работе ЛВС, на современном оборудовании есть возможность увеличения производительности. Это связано со спецификой работы самой операционной системы, а именно «Диспетчера пакетов», который бронирует под свои нужды приблизительно 20% пропускной способности канала. Можно запретить службе это делать:
- Через командную строку или «Пуск — Выполнить» запускаем команду «gpedit.msc».
- В запущенном окне групповых политик системы с левой стороны, последовательным нажатием на «+» добираемся до ветки «Административные шаблоны — Сеть — Диспетчер пакетов QOS».
- В окне справа находим пункт «Ограничить резервируемую пропускную способность» и запускаем.
- Открывается еще одно окно. В нем можно увидеть три переключателя:
- Не задан.
- Включен.
- Отключен.
По умолчанию стоит в положении «Не задан» и ограничение стоит в 20%, и если его переставить в положение «Отключен», то система все равно будет резервировать под себя все те же показатели. Нужно передвинуть переключатель на «Включен», и установить значение на 0%.
После перезагрузки машины будет заметен прирост производительности на 20%. Все указанные действия помогут пользователю или администратору настроить работу LAN дома или в офисе на более оптимальный режим, но периодически необходимо все эти действия повторять, особенно если опять возникнут лаги в работе.
Содержание
- Как увеличить скорость передачи данных по локальной сети
- Немного теории или как меряется скорость
- Причины падения скорости LAN
- Как без проблем увеличить скорость локальной сети
- Как увеличить скорость передачи данных по локальной сети на 20%
- Как ускорить интернет и сделать его намного быстрее: 11 вариантов
- От чего может падать скорость интернета
- Способ 1: Редактор групповой политики
- Способ 2: Реестр
- Способ 3: Отключение лишних служб
- Способ 4: Параметр COM порта
- Способ 5: Установка DNS
- Способ 6: Настройка сетевой карты и Wi-Fi модуля
- Способ 7: Настроить и обновить ОС роутера (маршрутизатора)
- Способ 8: «Ускоритель сети» SG TCP Optimizer
- Способ 9: Обновить драйвера на сетевую карту и Wi-Fi адаптер
- Способ 10: Профилактические действия
- Способ 11: Последний
- Как ускорить Интернет на компьютере, ноутбуке
- Способы ускорить Интернет в Windows
- Смена провайдера/тарифного плана
- Настройка резервирования Интернет-канала
- Оптимизируйте систему, исправьте ошибки, почистите от мусора
- Нет ли других приложений, нагружающих сеть
- Не настроено приложение для загрузок (например, uTorrent)
- Использование турбо-режимов в браузерах
- Обновите драйвера на сетевой адаптер
- Плохое соединение с сервером, откуда идет загрузка файлов
- Усильте сигнал, настройте роутер (для тех, у кого Wi-Fi сеть)
- Возможно у вас тормозит процессор/жесткий диск
Как увеличить скорость передачи данных по локальной сети
Скорость передачи данных в локальной сети закладывается еще на этапе проектирования. Она зависит от топологии, устанавливаемого оборудования, длины кабелей и их категории, и других факторов. В процессе функционирования случается такое, что время передачи данных значительно увеличивается до такой степени, что работать становится уже совершенно невозможно. Постараемся разобраться в причинах, и узнаем, как увеличить скорость передачи данных по локальной сети.
Немного теории или как меряется скорость
Не все понимают в чем заключается разница между скоростью соединения и реальная скорость передачи пакетов данных (перемещение файлов между двумя компьютерами). Особенно много вопросов возникает к провайдеру интернет: мол, почему я подключен на скорости 60 Мбит/с (мегабит в секунду), а торрент качает только на 1,5 МБ/с (мегабайт в секунду). Торрент это дело отдельное, но в чем отличие попробуем разобраться.
Стандарты подключения по проводной и беспроводной технологиям прошли некоторые ступени эволюции, и на данный момент мы имеем 10/100/1000BaseT (10, 100 и 1000 Мбит/с соответственно) для провода, и IEEE802.11b/g/n (11, 54, 150 Мбит для b, g или n) в беспроводных подключениях.
Что это означает? Это всего лишь та скорость, на которой происходит соединение между двумя конечными узлами в сети по кабелю или между устройством и точкой доступа. Конечно это влияет на время, затрачиваемое на загрузку файлов, но в определенных пропорциях. Для расчета принято скорость соединения делить на 8 (в идеале на 9, но последний бит четности не учитывается). В таблице показаны соотношения подключения к реальным данным в идеальных условиях:
| Проводные подключения | |||
| Стандарт | Используемый тип кабеля | По стандарту | Реально |
| 10BaseT Ethernet | 3-я или 5-я, только 4-ре жилы | 10 Мегабит/с | 1,2 Мегабайта/с |
| 100BaseT Fast Ethernet | 100 Мегабит/с | 12 Мегабайт/с | |
| 1000BaseT Gigabit Ethernet | 5-я или 6-я, используются все 8 жил | 1000 Мегабит/с | 120 Мегабайт/с |
| Беспроводные подключения | |||
| Стандарт | Частота | По стандарту | Реально |
| 802.11b | 2,4 ГГц | 11 Мегабит/с | 0,6 Мегабайт/с |
| 802.11g | 54 Мегабит/с | 3 Мегабайта/с | |
| 802.11n | 2,4/5 ГГц | 150, 300, 600 Мегабит/с | 5-10 Мегабайт/с (в зависимости от количества антенн на роутере) |
Как видно цифры более или менее просчитываемые для проводных соединений и абсолютно непонятные для беспроводных. Это объясняется тем, что передача радиосигнала редко обходится без потери качества. Эфир могут глушить различные препятствия в виде стен зданий или крупных объектов. Также немаловажную роль здесь играет расстояние. Расстояние касается и проводных подключений. Рекомендуемая длина кабеля между конечными узлами не должна превышать 100 метров, или же должно ставиться дополнительное активное оборудование — свичи или хабы.
Причины падения скорости LAN
Прежде чем пытаться увеличить пропускную способность, необходимо понять причины того, почему она могла снизиться. Причин может быть несколько:
Для замедления ЛВС достаточно возникновения хотя бы одной причины, чтобы появились лаги и работать стало бы не комфортно.
Как без проблем увеличить скорость локальной сети
Основные шаги, которые необходимо проделать для увеличения пропускной способности сети, следующие:
Попробуем объяснить, как увеличить скорость локальной сети, для тех, кто пользуется беспроводными технологиями, особенно в многоквартирных домах, можно посоветовать следующее:
Как увеличить скорость передачи данных по локальной сети на 20%
Даже тогда, когда пользователя все удовлетворяет в работе ЛВС, на современном оборудовании есть возможность увеличения производительности. Это связано со спецификой работы самой операционной системы, а именно «Диспетчера пакетов», который бронирует под свои нужды приблизительно 20% пропускной способности канала. Можно запретить службе это делать:
По умолчанию стоит в положении «Не задан» и ограничение стоит в 20%, и если его переставить в положение «Отключен», то система все равно будет резервировать под себя все те же показатели. Нужно передвинуть переключатель на «Включен», и установить значение на 0%.
После перезагрузки машины будет заметен прирост производительности на 20%. Все указанные действия помогут пользователю или администратору настроить работу LAN дома или в офисе на более оптимальный режим, но периодически необходимо все эти действия повторять, особенно если опять возникнут лаги в работе.
Источник
Как ускорить интернет и сделать его намного быстрее: 11 вариантов
Всем привет, с вами на связи Бородач! Все нижеперечисленные способы я проверил на своем компьютере и уверен в их работоспособности. Но нужно понимать, что повышение скорости произойдет только в пределах значения заявленного от провайдера.
Для тех, у кого есть сильная просадка в скорости, потеря пакетов, резкое повышение пинга в играх – я подготовил хорошие способы исправить это недоразумение. В статье мы сегодня поговорим про то, как увеличить скорость интернета. Если у вас будут какие-то вопросы или дополнения, то обязательно пишите в комментариях.
От чего может падать скорость интернета
Все эти проблемы мы постараемся решить. После этого должно произойти увеличение скорости интернета до максимума.
Способ 1: Редактор групповой политики
Увеличить скорость передачи данных можно с помощью специальных настроек через групповую политику.
Способ 2: Реестр
Можно попробовать произвести разгон и увеличение интернета через параметры реестра.
Способ 3: Отключение лишних служб
Если после ускорения интернета скорость скачки или пинг в играх сильно повышается, то это может указывать на службы, которые могут работать в фоновом режиме и забивать трафик. Особенно это касается обновления самой системы.
Такой вариант способен вырубить автоматическое обновление на «семерке», но в Виндовс 10 такое не прокатит, так как оно через какое-то время включится снова. Поэтому идём на более детальную инструкцию вот сюда.
Очень круто помогает не только немного улучшить связь на обычном интернете, но также при подключении через aDSL и 3G/4G модемы чуть улучшить подключение.
Способ 5: Установка DNS
Данный способ не совсем ускорит интернет, но он позволить более быстро получать ответ от доменных серверов. Как вы знаете при подключении к любому сайту мы чаще всего используем URL адрес, которые состоит из привычного для нас имени. DNS сервера позволяют преобразовывать данные имена в IP и отсылают нас на нужный сервер.
От скорости самого DNS сервера, а также от того, где он находится, зависит скорость загрузки сайтов. Советовать какие-то определенные DNS я не буду, тут нужно пробовать и тестировать каждый. Я всего лишь приведу список самых популярных.
| Название сервера | DNS 1 | DNS 2 |
| 8.8.8.8 | 8.8.4.4 | |
| Яндекс (Обычный) | 77.88.8.8 | 77.88.8.1 |
| Яндекс (Безопасный) | 77.88.8.88 | 77.88.8.2 |
| Яндекс (Семейный) | 77.88.8.7 | 77.88.8.3 |
| Cloud Flare | 1.1.1.1 | 1.0.0.1 |
| OpenDNS | 208.67.222.222 | 208.67.222.220 |
| OpenDNS (Семейный) | 208.67.222.123 | 08.67.220.123 |
| Comodo Secure DNS | 8.26.56.26 | 8.20.247.20 |
| Level 3 | 209.244.0.3 | 208.244.0.4 |
| OpenNIC | 46.151.208.154 | 128.199.248.105 |
| Dyn | 216.146.35.35 | 216.146.36.36 |
| SafeDNS | 195.46.39.39 | 195.46.39.40 |
| DNS.Watch | 84.200.69.80м | 84.200.70.40 |
А теперь по поводу того, как выбрать самый быстрый DNS. Можно основываться на обычном отклике. Открываем командную строку (Win+R=cmd). Далее вводим команду «ping» и через пробел вводим IP адрес выделенного DNS сервера.
В моем случае отклик у «8.8.8.8» меньше чем у «1.1.1.1». Вам же нужно сделать собственный тест, так как у каждого могут быть разные показатели. Они также зависят от местоположения абонента. Например, для жителей Москвы лучше всего подойдут ДНС «1.1.1.1», но для жителей Дальнего Востока – «8.8.8.8». Лучше протестировать каждый DNS в отдельности.
Для изменения DNS нужно:
Способ 6: Настройка сетевой карты и Wi-Fi модуля
Можно попробовать улучшить качество соединения через детальные настройки сетевого оборудования на вашем ПК.
Устанавливаем параметр «Speed & Duplex (Скорость и дуплекс)» как «100Mbps Full Duplex (100 Мбит/с дуплекс)».
ПРИМЕЧАНИЕ! Помогает также увеличить скорость отдачи при её сильном снижении.
Включаем (Enabled) свойство «802.11n Mode».
Способ 7: Настроить и обновить ОС роутера (маршрутизатора)
Если у вас интернет идет через роутер, то можно выполнить несколько стандартных действий. Для начала вам нужно зайти в настройки маршрутизатора. Для этого вбиваем IP или DNS адрес в адресную строку браузера. Далее вводим логин и пароль.
ПРИМЕЧАНИЕ! Если у вас есть проблемы со входом в маршрутизатор, то смотрим инструкцию тут.
Покажу на примере роутера TP-Link, но на деле все делается у всех одинаково. Самое главное найти раздел беспроводной сети, который может называться как: «Wi-Fi», «Беспроводной режим», «2.4 ГГц».
Если у вас двухдиапазонный роутер (с поддержкой сразу двух частот 2,4 ГГц и 5 ГГц), то я вам советую использовать именно частоту 5 ГГц, так как у неё куда больше пропускная способность. Также данная частота более помехоустойчивая. Но есть и один минус – радиус действия у неё не такой большой. Данная частота отлично подходит для игр.
Если же вы не видите частоту 5 ГГц, то значит у вас стандартный маршрутизатор с поддержкой одной частоты – 2,4 ГГц. Для её настройки установите вот такие параметры:
В том же разделе «Беспроводного режима» проверьте, чтобы по Wi-Fi к вам не были подключены соседи. Для этого посмотрите статистику беспроводных подключений. Если вы не можете найти данный пункт, или все же обнаружили злоумышленника и хотите его отключить – то смотрим инструкцию тут.
Следующее, что нужно сделать – обновить систему на интернет-центре. Для этого находим нужный раздел и производим обновление. В некоторых аппаратах достаточно будет просто нажать на кнопку обновления. А на некоторых, как у меня, нужно будет скачать файл обновления с официального сайта производителя. Далее выбираем файл и нажимаем кнопку «Обновить».
ПРИМЕЧАНИЕ! Инструкцию по обновлению вы можете поискать на нашем портале.
Способ 8: «Ускоритель сети» SG TCP Optimizer
Скачиваем и запускаем программу от имени администратора. Устанавливаем галочку на значение «Optimal». После этого нажимаем «Apply Changes».
Далее вы увидите, какие изменения вносит программа для оптимизации. Нажимаем «ОК» и перезагружаем компьютер. Конфигурация программы поможет немного усилить загрузку и отдачу пакетов через интернет.
Способ 9: Обновить драйвера на сетевую карту и Wi-Fi адаптер
Поэтому поводу у нас есть отдельные инструкции:
ПРИМЕЧАНИЕ! Не смотрите, что инструкции писали под ОС Windows 7 – они подходят для 8 и 10
Способ 10: Профилактические действия
Если заявленная цифра от провайдера вас не устраивает, и вы хотите повысить скорость интернета до нужного параметра, то возможно у вас в системе есть определенные проблемы. Сейчас мы пройдемся по каждой.
ВНИМАНИЕ! Некоторые вирусы также могут сидеть в автозагрузке, так что убираем и выключаем все подозрительное.
Способ 11: Последний
Если вы используете не оптоволокно, а мобильный, спутниковый или DSL интернет, то просадка скорости будет постоянно, так как данные подключения являются не такими стабильными как хотелось бы. Самый идеальный вариант – это оптоволокно.
Для жителей загородных домов, которые используют 3G/4G флешки советую дополнительно прикупить усиленную антенну, или вы можете сделать её самостоятельно – смотрим инструкцию тут.
Если вы уверены в собственном компьютере и роутере, и уже все перепробовали, то стоит обратиться к провайдеру. Но нужно также понимать, что разогнать скорость он может только до предельного значения, указанного в договоре. Поднять или усилить показатель скорости выше нужного он не сможет. Тут есть только один вариант – брать более дорогой пакет с более высокой скоростью.
Источник
Как ускорить Интернет на компьютере, ноутбуке
Подскажите, можно ли как-то ускорить Интернет на ноутбуке? Я подключен через Wi-Fi соединение, провайдер обещал скорость 50 Мбит/с — но на деле все очень медленно загружается.
Обращался к Интернет-провайдеру — они проверили сеть, и сказали, что на их стороне всё нормально, ищите проблему у себя. Сам я ее не нашел, а, чтобы вызвать спецов от провайдера — нужно им заплатить (причем, я бы даже сказал, не кисло. ).
Доброго времени суток!
Вы написали «медленно» — а это понятие очень растяжимо 👀. Для кого-то, загрузить фильм за 10 мин. — это медленно, нужно за 2 ☝. Но вообще, в целом, проблема достаточна популярна, и в этой статье распишу основные способы и моменты, которые нужно проверить, и которые, в конечном итоге, несколько ускорят ваше соединение.
Способы ускорить Интернет в Windows
Смена провайдера/тарифного плана
К оптимизации и настройке этот совет не относится, но тем не менее.
Безусловно, что одним из самых действенных способов увеличить скорость интернета — является смена тарифного плана вашего соединения (или вообще смена самого провайдера).
Примечание : кстати, если надумаете менять провайдера, рекомендую поспрашивать соседей по подъезду — так можно оценить реальную скорость и качество Интернет-услуг (и выбрать лучший вариант именно для вашего конкретного дома).
Настройка резервирования Интернет-канала
Windows по умолчанию может ограничивать вашу пропускную способность Интернет-канала до 20%! Естественно, что это может серьезно сказываться на скорости скачивания, и поэтому неплохо бы это резервирование отключить. Как это сделать?
Редактор локальной групповой политики / Windows 7
Ограничить резервируемую пропускную способность в 0
Оптимизируйте систему, исправьте ошибки, почистите от мусора
Я думаю, что ни для кого не секрет, что от оптимизации системы зависит и скорость работы Интернета, да и вообще в целом вся ваша деятельность за ПК.
Я уж не говорю о том, что разного рода мусор (старые и битые ярлыки, оставшиеся хвосты от давно удаленных программ, ошибочные записи в реестре и т.д.) могут «заставить» ваш компьютер тормозить.
Для авто-оптимизации и очистки системы от этого «добра», порекомендую ниже пару утилит.
Очистить и оптимизировать System Care 12
Отличная утилита, которая решает сразу десятки самых популярных задач: устраняет шпионское ПО, чистит реестр, удаляет мусор, ускоряет Интернет, исправляет ярлыки, дефрагментирует диск и т.д.
Всего за десяток минут вы получите полностью очищенную и оптимизированную систему, нажав при этом 1-2 кнопки!
Бесплатная очень эффективная утилита для очистки вашей системы. Работает быстро, безопасно и без лишних заморочек.
CCleaner вычищает Авгиевы конюшни!
Кроме очистки, есть модули по оптимизации реестра, принудительного удаления программ, анализу производительности системы. Полностью переведена на русский язык.
Кроме этого, рекомендую вам также ознакомиться еще с двумя моими статьями, посвященными оптимизации Windows, ссылки приведены ниже 👇.
1) Лучшие программы для очистки компьютера (ноутбука) от мусора — https://ocomp.info/programmyi-dlya-ochistki-musora.html
Нет ли других приложений, нагружающих сеть
Также довольно часто многие пользователи даже не догадываются, какие приложения у них используют их канал Интернет. Вполне возможно, что скорость Интернет низкая в вашей текущей программе из-за того, что весь канал занят каким-либо другим процессом, о котором вы даже не догадываетесь!
Для полного контроля над сетью, рекомендую воспользоваться специальной утилитой NetLimiter (в принципе, у нее много аналогов, можете использовать что-то другое).
NetLimiter
Не настроено приложение для загрузок (например, uTorrent)
Не так давно помогал одному знакомому, который жаловался на то, что у него слишком долгая загрузка файлов. Каково же было мое удивление, когда в uTorrent (а он через это программу скачивал их) я обнаружил установленное ограничение скорости! Вот из-за таких мелочей и невнимательности, порой, приходится ждать часами загрузку.
Посыл здесь простой : обязательно проверьте настройки того приложения, в котором вы качаете файл (и в котором вы недовольны скоростью интернета). Возможно, что в настройках стоит ограничение!
Если касаться uTorrent (как одной из самых популярных программ для загрузок), то откройте настройки программы и проверьте вкладку «Скорость» (Speed). В ней задается ограничение скорости скачивание и отдачи. Установите свои значения, исходя из задач и мощности ПК.
Также проверьте вкладку «Лимит трафика» — если у вас не безлимитное подключение к Интернету, то она может быть весьма кстати.
(Если у вас включен и задан определенный лимит трафика — то достигнув его, uTorrent прекратит передачу файлов)
Кстати, если вопрос касается uTorrent, то рекомендую вам также ознакомиться с еще одной статьей:
Почему uTorrent качает с маленькой скоростью: торренты очень долго загружаются — https://ocomp.info/utorrent-kachaet-s-mal-skorostyu.html
Использование турбо-режимов в браузерах
Если у вас медленно открываются Интернет-странички в браузере, тормозит онлайн-видео и пр. — то рекомендую попробовать задействовать турбо-режим (имеется в наличие в некоторых браузерах: Опера, Яндекс-браузер и пр.).
Турбо-режим в Яндекс-браузере
Турбо-режим позволяет сжимать тяжелые страницы перед их загрузкой, за счет чего странички начинают грузиться быстрее. В общем-то, в этом есть смысл при медленном подключении к сети.
Кроме этого, можно попробовать использовать браузеры с низкими системными требованиями. Функционал у них немного урезан, зато работают они очень быстро! Ссылка на статью ниже.
Обновите драйвера на сетевой адаптер
Вообще, драйвера — коварная штука, порой приходится тратить достаточно много времени, пока все настроишь должным образом.
Если касаться сетевого адаптера, то здесь могут быть пару вариантов:
1) Как установить, обновить или удалить драйвер Wi-Fi (беспроводной сетевой адаптер) — https://ocomp.info/kak-ustanovit-drayver-na-adapter-wi-fi.html
Плохое соединение с сервером, откуда идет загрузка файлов
Думаю, что многие, кто давненько играет в сетевые компьютерные игры, не раз и не два сталкивался, что на одном определенном сервере у него игра тормозит, а на другом — все отлично. Дело тут в том, что с разными серверами — разное качество соединения.
И вполне возможно, что у вас низкая скорость скачивания файла потому что плохая связь с конкретным сервером. Такое бывает сплошь и рядом. Попробуйте загрузить ваши файлы с других ресурсов.
Как вариант, можно воспользоваться торрентами — если файл популярен, то загрузка будет идти с множества источников, и достигнет максимально-возможной для вас скорости.
Усильте сигнал, настройте роутер (для тех, у кого Wi-Fi сеть)
Если у вас дома стоит роутер, настроена Wi-Fi сеть и в Интернет вы выходите с помощью нее — то есть ряд важных вещей на которые нужно обратить внимание: расположение роутера и ноутбука (телефона), настройки канала, настроена ли защита сети и пр.
Обо всех этих тонкостях я рассказывал в одной из своих статей (ссылка ниже).
Способы усилить сигнал Wi-Fi — улучшение приема и увеличение радиуса сети у себя дома: https://ocomp.info/kak-usilit-signal-wi-fi.html
Как следствие, выполнив эти мероприятия, скорость в вашей сети Wi-Fi вырастет, а значит, интернет будет работать по шустрее.
Возможно у вас тормозит процессор/жесткий диск
И, наверное, последнее, на чем хотелось остановиться в этой статье.
Дело в том, что возможно у вас тормозит не Интернет, а скажем, жесткий диск. Из-за этого, тот же uTorrent автоматически сбрасывает скорость скачивания, ожидая, когда на жесткий диск снизится нагрузка.
Нагрузка на жесткий диск
Также ознакомьтесь с еще парочкой статей, для получения более полной информации и решения проблемы.
1) Жесткий диск тормозит: загружен на 100%, всё зависает и медленно работает — https://ocomp.info/zhestkiy-disk-zagruzhen-na-100-protsentov.html
Если вам удалось по-другому ускорить своё Интернет-соединение — буду признателен за пару строк в комментариях.
Источник
Look out for VPN, proxy, malware or outdated drivers
by Madalina Dinita
Madalina has been a Windows fan ever since she got her hands on her first Windows XP computer. She is interested in all things technology, especially emerging technologies… read more
Published on October 10, 2022
Reviewed by
Vlad Turiceanu
Passionate about technology, Windows, and everything that has a power button, he spent most of his time developing new skills and learning more about the tech world. Coming… read more
- A slow ethernet connection in Windows 10 can be very frustrating, especially when downloading or streaming content.
- The guide below will teach you how to solve common causes of slow LAN speeds.
- You will learn to speed up your internet connection with a few easy hacks.
- Also, find out what to do if LAN is slower than Wi-Fi.
XINSTALL BY CLICKING THE DOWNLOAD FILE
This software will repair common computer errors, protect you from file loss, malware, hardware failure and optimize your PC for maximum performance. Fix PC issues and remove viruses now in 3 easy steps:
- Download Restoro PC Repair Tool that comes with Patented Technologies (patent available here).
- Click Start Scan to find Windows issues that could be causing PC problems.
- Click Repair All to fix issues affecting your computer’s security and performance
- Restoro has been downloaded by 0 readers this month.
Thanks to recent technological advancements, most Internet users can benefit from high-speed connections, making web browsing a pleasant experience. But, many reported slow Ethernet connection on Windows 10 & 11, which often surprises them.
It’s well-known that data transfer speed is higher with LAN connections than with WiFi. Interestingly enough, many Windows users complained about slow LAN speed issues shortly after they upgraded to Microsoft’s latest OS.
I recently upgraded my system from windows 8.1 to 10, then I faced a problem that although I was having a very fast internet connection but I was experiencing a very slow browsing & download. Please help…..
Speaking of LAN speed issues, our tips will prove useful for a number of situations, such as:
- Slow LAN speed Windows 10, 7 – If you encounter this problem, install the latest updates, update your drivers, and check if that helps.
- Slow LAN transfer speed, Netgear router – This can occur due to your router settings or hardware failure.
- Slow file transfer over Gigabit network – Sometimes, this issue can appear while using a Gigabit network. To fix it, check your network adapter settings.
- Router slow LAN speed – If your LAN speed is slow, try disabling the Large Send Offload (LSO) feature. Once the feature is disabled, the issue should be resolved.
- Fix slow Ethernet – The router’s manual should provide enough information in this regard, and if it turns out that the issue lies with it, switch to a reliable and effective modem.
- Increase ethernet speed in Windows 11 – Windows 11 ethernet slow – Slow Internet speed in Windows 11 can be due to several reasons, but when it’s over an Ethernet connection, we have to check a relatively minor number of factors.
- Ethernet capped at 100mbps in Windows 10 – how to change LAN speed from 100 to 1000 in Windows 10 – In this case, you might have to change the port you are connected to fix it, since it is physically damaged.
- Increase download speed Windows 10 – The modem or the cables used to establish the connection may be faulty. Besides, VPN or Proxy settings configured over the LAN connection can slow it down.
- Ethernet slower than WiFi in Windows 10 – LAN should ideally be faster than Wi-Fi; if things are the other way around, there’s a problem with the connection settings or the installed network drivers.
So, let’s find out why the Internet speed is slow over LAN in Windows 10 and 11, along with how to fix it.
Why is my Ethernet speed so slow?
LAN or Local Area Network is a wired connection, and whenever dealing with issues like this, your primary approach should be to check the cables for damage. Also, look for problems with your computer’s and the modem’s port. Switching the ports helped many.
Network drivers are another reason behind a slow Ethernet connection in Windows. So, make sure these are up-to-date and that a compatible version is installed.
In addition to that, since many encountered the problem after updating the OS, it’s likely a bug in the current ver ion. And in this case, Microsoft would soon release a patch for it. So keep looking out for newer versions, and install them once available.
Besides, configured DNS servers, third-party apps, firewalls, Proxy, and misconfigured network settings likely cause slow LAN speed in Windows 10.
Let’s now head to the solutions. Also, after trying each method here, check if the Internet speed improves on a platform like Speedtest, and only then move to the next one.
How do I speed up my Ethernet connection in Windows 10?
- Why is my Ethernet speed so slow?
- How do I speed up my Ethernet connection in Windows 10?
- 1. Install the latest OS and driver updates
- 2. Disable or uninstall the VPN/Proxy
- 3. Check your hardware
- 4. Disable Windows Auto-Tuning Feature
- 5. Disable Large Send Offload (LSO)
- 6. Change your DNS settings
- 7. Change duplex settings
- 8. Disable IPv6
- 9. Enable the QoS feature
- 10. Refresh or reset your OS
1. Install the latest OS and driver updates
- Press Windows + I to open the Settings app, and click on Update & Security.
- Now click the Check for updates button.
- Windows will now check for available updates and download them automatically in the background.
According to users, your LAN speed can sometimes slow in Windows 10 if the system is outdated. However, you should be able to fix this problem simply by downloading the latest updates.
System updates often fix hardware and software issues. Therefore, you must keep your system up-to-date.
Under ideal conditions, the OS should download and install updates automatically, but sometimes due to issues with it, you might miss an update or two.
Another common cause of this problem can be your drivers. Outdated network drivers can cause this issue to appear; to fix it; it’s essential to keep them updated.
You can constantly update your drivers manually simply by downloading them from the manufacturer’s website.
We must mention that manually updating hardware drivers can permanently damage your system if you install the wrong version.
Additionally, you can update your drivers much faster with a dedicated driver updater like DriverFix.
Simply download and run the pro ram. Since it is portable, it requires no installation. The program will then scan your system for outdated, missing, or broken drivers and then fixes them.
If you love the idea of performing complex tasks with the most straightforward solutions, then you’ll love using DriverFix.

DriverFix
This lightweight and portable tool will detect all of your missing drivers by itself, and update them as soon as possible.”
2. Disable or uninstall the VPN/Proxy
If you have configured proxy settings, the first thing to do is disable them and verify if this fixes the slow LAN speed in Windows 10.
Also, you can consider using a VPN solution that works without affecting your speed. VPNs can help boost your internet speed by selecting optimal servers for your particular dns. They can also prevent and stop throttling, surpass geo-restrictions and protect your identity and privacy.
- Press Windows + I to open the Settings app and navigate to Network & Internet section.
2. Select Proxy in the left pane, and then disable all the options on the right.
Some PC issues are hard to tackle, especially when it comes to corrupted repositories or missing Windows files. If you are having troubles fixing an error, your system may be partially broken.
We recommend installing Restoro, a tool that will scan your machine and identify what the fault is.
Click here to download and start repairing.
3. Restart the PC and your ethernet should be faster now.
The best VPN for your Windows 10 PC should have proven security, a decent number of servers, and a well-established privacy policy
3. Check your hardware
Don’t forget to unplug your modem from time to time. Keeping it working for days on end may affect its performance. Also, use a different port: the one you’re currently using may be broken.
As a quick reminder, not all network cables perform the same way. Surprisingly, some may cause slow file transfer speed between 2 computers on LAN. The best network cables to use are Cat–6 cable.
4. Disable Windows Auto-Tuning Feature
- Press Windows + X to open the Power User menu and select Command Prompt (Admin).
- Click Yes in the UAC prompt.
- Now, paste the following command and hit Enter:
netsh interface tcp show global - Now, look for the Receive Window Auto-Tuning Level feature, and verify if it’s enabled or disabled.
- In case it’s enabled, execute the following command to disable it:
netsh int tcp set global autotuninglevel=disabled
According to might, you should be able to fix slow LAN speed in Windows 10 simply by disabling the Receive Window Auto-Tuning Level feature. In case this doesn’t work, head to the following method.
5. Disable Large Send Offload (LSO)
- Press Windows + X and choose Device Manager from the list.
- Double-click to expand the Network adapters entry.
- Right-click on the network card in use and select Properties from the context menu.
- Please navigate to the Advanced tab, select Lage Send Offload V2 (IPv4) under Properties, and set it to Disabled.
- Similarly, disable Lage Send Offload V2 (IPv6), and then click on OK to save the changes.
If you’re experiencing slow LAN speed on your Windows 10 PC, the issue might be the Large Send Offload feature.
Some users also reported that they fixed the problem simply by disabling the Automatically deactivate Gigabit option, so be sure to try that as well.
Keep in mind that not all network adapters support this feature, so if you can’t find it, it means that your adapter probably doesn’t help either.
- FIX: Wake-on-LAN not working in Windows 10/11
- How to combine Internet connections on Windows 10
- How to Fix The Network Security Key Isn’t Correct on Windows
- Your Computer Could Not Connect to Another Console Session [Fixed]
- Not Connected No Connections Are Available: 4 Simple Fixes
6. Change your DNS settings
- Press Windows + R to open Run, type ncpa.cpl in the text field, and click OK.
- Right-click the Ethernet option and select Properties.
- Select Internet Protocol Version 4 (TCP/IPv4) and go to Properties.
- Select the “Use the following DNS server addresses” option, enter the value provided below in the available fields, and click on OK.
- Preferred DNS server: 8.8.8.8
- Alternate DNS server: 8.8.4.4
If you’re getting slow LAN speed in Windows 10, there might be a problem with the DNS. This issue is usually related to your ISP and its DNS, but you can always change your DNS.
You can use Google’s Public DNS addresses 8.8.8.8 and 8.8.4.4, OpenDNS addresses 208.67.222.222 and 208.67.220.220, or other DNS addresses.
As a quick reminder, Google also offers the following IPv6 public DNS servers: 2001:4860:4860::8888 and 2001:4860:4860::884.
7. Change duplex settings
- Press Windows + R to open the Run command, type devmgmt.msc in the text field, and click OK.
- Expand Network adapters, right-click on the Ethernet/LAN network card, and select Properties.
- Navigate to the Advanced tab, click on Speed & Duplex settings under Property, select 100 Mb Full Duplex from the Value dropdown menu, and click OK to save the changes. You can also try the other values here and verify which works in your case.
According to users, sometimes you might experience slow LAN speed in Windows 10 due to the duplex settings, and modifying the value should fix it.
8. Disable IPv6
- Type View network connections in the Search bar and click on the relevant search result.
- Select your network connection, right-click on it, and choose Properties from the menu.
- Locate Internet Protocol Version 6 (TCP/IPv6), uncheck the box for it, and click OK to save the changes.
In case you’re not familiar, there are two types of IP addresses, IPv4 and Pv6. The latter is a newer standard, but issues while using IPv6 can occur in some rare cases.
To fix the problem, users recommend disabling the IPv6 feature entirely. After disabling this feature, check if the slow LAN speed in Windows 10 issue is resolved. If not, head to the following method.
9. Enable the QoS feature
If you feel that Windows 10 Ethernet speed is limited, you might be able to solve the problem by enabling the QoS feature. This feature is in charge of limiting your network speed, and a couple of users reported that the issue was resolved after enabling QoS on their router.
To do this, you need to open your router’s configuration page and enable QoS. We must mention that QoS is an advanced feature, so it might require some configuration before you can properly use it.
It’s also worth noting that this feature might not be available on your router. So be sure to check your router’s instruction manual for more information
10. Refresh or reset your OS
Refreshing Windows can help you eliminate various issues behind slow LAN speed in Windows 10. The process will take time, but it should work for most.
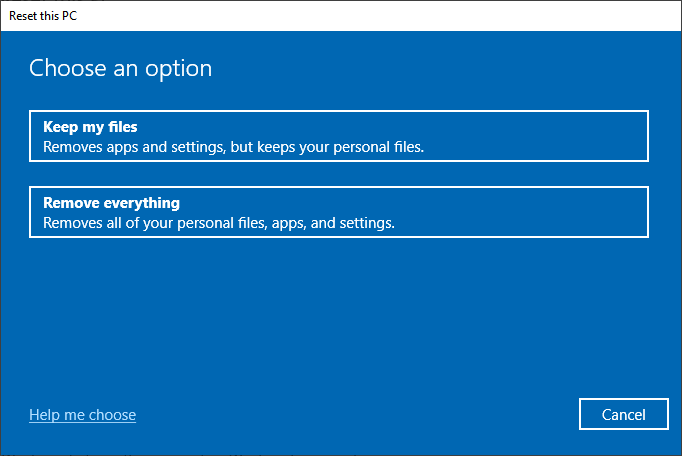
If it doesn’t, resetting Windows to its factory settings would do the trick, as long as it’s a software-related issue. However, when you reset the OS, all the stored files, installed apps, and configured settings would be lost. So, make sure you try it as a last resort.
That’s all there’s to slow LAN speed in Windows 10 and 11, its solutions, and other vital information that would come in handy.
Also, find out how to fix a WiFi connection.
If you come across other workarounds to fix slow LAN speed issues, please list the troubleshooting steps in the comment section below.
Still having issues? Fix them with this tool:
SPONSORED
If the advices above haven’t solved your issue, your PC may experience deeper Windows problems. We recommend downloading this PC Repair tool (rated Great on TrustPilot.com) to easily address them. After installation, simply click the Start Scan button and then press on Repair All.
Newsletter
Look out for VPN, proxy, malware or outdated drivers
by Madalina Dinita
Madalina has been a Windows fan ever since she got her hands on her first Windows XP computer. She is interested in all things technology, especially emerging technologies… read more
Published on October 10, 2022
Reviewed by
Vlad Turiceanu
Passionate about technology, Windows, and everything that has a power button, he spent most of his time developing new skills and learning more about the tech world. Coming… read more
- A slow ethernet connection in Windows 10 can be very frustrating, especially when downloading or streaming content.
- The guide below will teach you how to solve common causes of slow LAN speeds.
- You will learn to speed up your internet connection with a few easy hacks.
- Also, find out what to do if LAN is slower than Wi-Fi.
XINSTALL BY CLICKING THE DOWNLOAD FILE
This software will repair common computer errors, protect you from file loss, malware, hardware failure and optimize your PC for maximum performance. Fix PC issues and remove viruses now in 3 easy steps:
- Download Restoro PC Repair Tool that comes with Patented Technologies (patent available here).
- Click Start Scan to find Windows issues that could be causing PC problems.
- Click Repair All to fix issues affecting your computer’s security and performance
- Restoro has been downloaded by 0 readers this month.
Thanks to recent technological advancements, most Internet users can benefit from high-speed connections, making web browsing a pleasant experience. But, many reported slow Ethernet connection on Windows 10 & 11, which often surprises them.
It’s well-known that data transfer speed is higher with LAN connections than with WiFi. Interestingly enough, many Windows users complained about slow LAN speed issues shortly after they upgraded to Microsoft’s latest OS.
I recently upgraded my system from windows 8.1 to 10, then I faced a problem that although I was having a very fast internet connection but I was experiencing a very slow browsing & download. Please help…..
Speaking of LAN speed issues, our tips will prove useful for a number of situations, such as:
- Slow LAN speed Windows 10, 7 – If you encounter this problem, install the latest updates, update your drivers, and check if that helps.
- Slow LAN transfer speed, Netgear router – This can occur due to your router settings or hardware failure.
- Slow file transfer over Gigabit network – Sometimes, this issue can appear while using a Gigabit network. To fix it, check your network adapter settings.
- Router slow LAN speed – If your LAN speed is slow, try disabling the Large Send Offload (LSO) feature. Once the feature is disabled, the issue should be resolved.
- Fix slow Ethernet – The router’s manual should provide enough information in this regard, and if it turns out that the issue lies with it, switch to a reliable and effective modem.
- Increase ethernet speed in Windows 11 – Windows 11 ethernet slow – Slow Internet speed in Windows 11 can be due to several reasons, but when it’s over an Ethernet connection, we have to check a relatively minor number of factors.
- Ethernet capped at 100mbps in Windows 10 – how to change LAN speed from 100 to 1000 in Windows 10 – In this case, you might have to change the port you are connected to fix it, since it is physically damaged.
- Increase download speed Windows 10 – The modem or the cables used to establish the connection may be faulty. Besides, VPN or Proxy settings configured over the LAN connection can slow it down.
- Ethernet slower than WiFi in Windows 10 – LAN should ideally be faster than Wi-Fi; if things are the other way around, there’s a problem with the connection settings or the installed network drivers.
So, let’s find out why the Internet speed is slow over LAN in Windows 10 and 11, along with how to fix it.
Why is my Ethernet speed so slow?
LAN or Local Area Network is a wired connection, and whenever dealing with issues like this, your primary approach should be to check the cables for damage. Also, look for problems with your computer’s and the modem’s port. Switching the ports helped many.
Network drivers are another reason behind a slow Ethernet connection in Windows. So, make sure these are up-to-date and that a compatible version is installed.
In addition to that, since many encountered the problem after updating the OS, it’s likely a bug in the current ver ion. And in this case, Microsoft would soon release a patch for it. So keep looking out for newer versions, and install them once available.
Besides, configured DNS servers, third-party apps, firewalls, Proxy, and misconfigured network settings likely cause slow LAN speed in Windows 10.
Let’s now head to the solutions. Also, after trying each method here, check if the Internet speed improves on a platform like Speedtest, and only then move to the next one.
How do I speed up my Ethernet connection in Windows 10?
- Why is my Ethernet speed so slow?
- How do I speed up my Ethernet connection in Windows 10?
- 1. Install the latest OS and driver updates
- 2. Disable or uninstall the VPN/Proxy
- 3. Check your hardware
- 4. Disable Windows Auto-Tuning Feature
- 5. Disable Large Send Offload (LSO)
- 6. Change your DNS settings
- 7. Change duplex settings
- 8. Disable IPv6
- 9. Enable the QoS feature
- 10. Refresh or reset your OS
1. Install the latest OS and driver updates
- Press Windows + I to open the Settings app, and click on Update & Security.
- Now click the Check for updates button.
- Windows will now check for available updates and download them automatically in the background.
According to users, your LAN speed can sometimes slow in Windows 10 if the system is outdated. However, you should be able to fix this problem simply by downloading the latest updates.
System updates often fix hardware and software issues. Therefore, you must keep your system up-to-date.
Under ideal conditions, the OS should download and install updates automatically, but sometimes due to issues with it, you might miss an update or two.
Another common cause of this problem can be your drivers. Outdated network drivers can cause this issue to appear; to fix it; it’s essential to keep them updated.
You can constantly update your drivers manually simply by downloading them from the manufacturer’s website.
We must mention that manually updating hardware drivers can permanently damage your system if you install the wrong version.
Additionally, you can update your drivers much faster with a dedicated driver updater like DriverFix.
Simply download and run the pro ram. Since it is portable, it requires no installation. The program will then scan your system for outdated, missing, or broken drivers and then fixes them.
If you love the idea of performing complex tasks with the most straightforward solutions, then you’ll love using DriverFix.

DriverFix
This lightweight and portable tool will detect all of your missing drivers by itself, and update them as soon as possible.”
2. Disable or uninstall the VPN/Proxy
If you have configured proxy settings, the first thing to do is disable them and verify if this fixes the slow LAN speed in Windows 10.
Also, you can consider using a VPN solution that works without affecting your speed. VPNs can help boost your internet speed by selecting optimal servers for your particular dns. They can also prevent and stop throttling, surpass geo-restrictions and protect your identity and privacy.
- Press Windows + I to open the Settings app and navigate to Network & Internet section.
2. Select Proxy in the left pane, and then disable all the options on the right.
Some PC issues are hard to tackle, especially when it comes to corrupted repositories or missing Windows files. If you are having troubles fixing an error, your system may be partially broken.
We recommend installing Restoro, a tool that will scan your machine and identify what the fault is.
Click here to download and start repairing.
3. Restart the PC and your ethernet should be faster now.
The best VPN for your Windows 10 PC should have proven security, a decent number of servers, and a well-established privacy policy
3. Check your hardware
Don’t forget to unplug your modem from time to time. Keeping it working for days on end may affect its performance. Also, use a different port: the one you’re currently using may be broken.
As a quick reminder, not all network cables perform the same way. Surprisingly, some may cause slow file transfer speed between 2 computers on LAN. The best network cables to use are Cat–6 cable.
4. Disable Windows Auto-Tuning Feature
- Press Windows + X to open the Power User menu and select Command Prompt (Admin).
- Click Yes in the UAC prompt.
- Now, paste the following command and hit Enter:
netsh interface tcp show global - Now, look for the Receive Window Auto-Tuning Level feature, and verify if it’s enabled or disabled.
- In case it’s enabled, execute the following command to disable it:
netsh int tcp set global autotuninglevel=disabled
According to might, you should be able to fix slow LAN speed in Windows 10 simply by disabling the Receive Window Auto-Tuning Level feature. In case this doesn’t work, head to the following method.
5. Disable Large Send Offload (LSO)
- Press Windows + X and choose Device Manager from the list.
- Double-click to expand the Network adapters entry.
- Right-click on the network card in use and select Properties from the context menu.
- Please navigate to the Advanced tab, select Lage Send Offload V2 (IPv4) under Properties, and set it to Disabled.
- Similarly, disable Lage Send Offload V2 (IPv6), and then click on OK to save the changes.
If you’re experiencing slow LAN speed on your Windows 10 PC, the issue might be the Large Send Offload feature.
Some users also reported that they fixed the problem simply by disabling the Automatically deactivate Gigabit option, so be sure to try that as well.
Keep in mind that not all network adapters support this feature, so if you can’t find it, it means that your adapter probably doesn’t help either.
- FIX: Wake-on-LAN not working in Windows 10/11
- How to combine Internet connections on Windows 10
- How to Fix The Network Security Key Isn’t Correct on Windows
- Your Computer Could Not Connect to Another Console Session [Fixed]
6. Change your DNS settings
- Press Windows + R to open Run, type ncpa.cpl in the text field, and click OK.
- Right-click the Ethernet option and select Properties.
- Select Internet Protocol Version 4 (TCP/IPv4) and go to Properties.
- Select the “Use the following DNS server addresses” option, enter the value provided below in the available fields, and click on OK.
- Preferred DNS server: 8.8.8.8
- Alternate DNS server: 8.8.4.4
If you’re getting slow LAN speed in Windows 10, there might be a problem with the DNS. This issue is usually related to your ISP and its DNS, but you can always change your DNS.
You can use Google’s Public DNS addresses 8.8.8.8 and 8.8.4.4, OpenDNS addresses 208.67.222.222 and 208.67.220.220, or other DNS addresses.
As a quick reminder, Google also offers the following IPv6 public DNS servers: 2001:4860:4860::8888 and 2001:4860:4860::884.
7. Change duplex settings
- Press Windows + R to open the Run command, type devmgmt.msc in the text field, and click OK.
- Expand Network adapters, right-click on the Ethernet/LAN network card, and select Properties.
- Navigate to the Advanced tab, click on Speed & Duplex settings under Property, select 100 Mb Full Duplex from the Value dropdown menu, and click OK to save the changes. You can also try the other values here and verify which works in your case.
According to users, sometimes you might experience slow LAN speed in Windows 10 due to the duplex settings, and modifying the value should fix it.
8. Disable IPv6
- Type View network connections in the Search bar and click on the relevant search result.
- Select your network connection, right-click on it, and choose Properties from the menu.
- Locate Internet Protocol Version 6 (TCP/IPv6), uncheck the box for it, and click OK to save the changes.
In case you’re not familiar, there are two types of IP addresses, IPv4 and Pv6. The latter is a newer standard, but issues while using IPv6 can occur in some rare cases.
To fix the problem, users recommend disabling the IPv6 feature entirely. After disabling this feature, check if the slow LAN speed in Windows 10 issue is resolved. If not, head to the following method.
9. Enable the QoS feature
If you feel that Windows 10 Ethernet speed is limited, you might be able to solve the problem by enabling the QoS feature. This feature is in charge of limiting your network speed, and a couple of users reported that the issue was resolved after enabling QoS on their router.
To do this, you need to open your router’s configuration page and enable QoS. We must mention that QoS is an advanced feature, so it might require some configuration before you can properly use it.
It’s also worth noting that this feature might not be available on your router. So be sure to check your router’s instruction manual for more information
10. Refresh or reset your OS
Refreshing Windows can help you eliminate various issues behind slow LAN speed in Windows 10. The process will take time, but it should work for most.
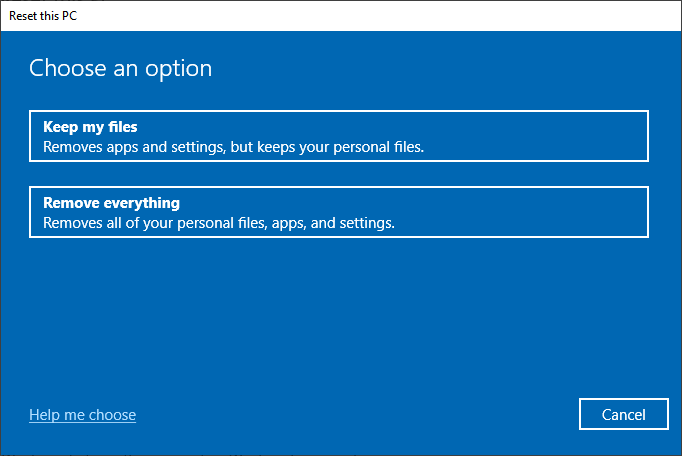
If it doesn’t, resetting Windows to its factory settings would do the trick, as long as it’s a software-related issue. However, when you reset the OS, all the stored files, installed apps, and configured settings would be lost. So, make sure you try it as a last resort.
That’s all there’s to slow LAN speed in Windows 10 and 11, its solutions, and other vital information that would come in handy.
Also, find out how to fix a WiFi connection.
If you come across other workarounds to fix slow LAN speed issues, please list the troubleshooting steps in the comment section below.
Still having issues? Fix them with this tool:
SPONSORED
If the advices above haven’t solved your issue, your PC may experience deeper Windows problems. We recommend downloading this PC Repair tool (rated Great on TrustPilot.com) to easily address them. After installation, simply click the Start Scan button and then press on Repair All.
Newsletter
Факторы, влияющие на скорость
Чтобы разобраться, как увеличить скорость интернета Windows 10, стоит понять, что влияет на скоростные показатели сети. Факторов множество: начиная от погодных условий и заканчивая настройками вашего роутера.
При падении скорости многие начинают судорожно звонить в службу техподдержки и требовать улучшить качество подключения. Но не все задумываются о том, что часто проблема находится на стороне пользователя, и скорость упала именно по этой причине. Если вы сомневаетесь, то ознакомьтесь со списком ниже.
Что влияет на ускорение Internet в Windows 10:
- загруженность сети (во время праздников, в вечернее время суток, при грандиозных мероприятиях и так далее);
- исправность сетевого оборудования и устройства, с которого вы выходите в сеть Internet;
- настройки компьютера, сетевой карты, маршрутизатора и остальных устройств, без которых выход в интернет не представляется возможным;
- погодные условия;
- ремонтные работы или аварии на станции провайдера;
- тарифный план;
- различные ограничения со стороны провайдера, из-за которых упала скорость (израсходованный интернет трафик или неуплата услуг);
- неактуальные драйвера и обновления для софта, установленного на компьютере;
- вирусы и вредоносное программное обеспечение, которое может «есть» ваш интернет;
- захламлённость активного интернет браузера (неочищенный кэш, файлы cookie, данные сайтов и т.д.);
- операционная система, нуждающаяся в переустановке;
- загрузки в торренте, браузерах и менеджерах загрузок;
- программы, которые тратят Internet ресурсы вашего ПК;
- автообновления программ и Windows OS;
- неправильно настроенный планировщик пакетов QoS;
- неэффективный план энергопотребления, накладывающий ограничения в работе сетевой карты;
- некорректно настроенный COM порт;
- пропускная способность Internet канала;
- лишние пользователи, которые «на халяву» подключились к вашему WiFi.

Как посмотреть параметры сети Internet
Изобретено множество сервисов и инструментов для измерения скоростных показателей. Одни являются простыми и удобными, другие же более точные, но и сложные в своем исполнении. Но мы остановимся на самом оптимальном варианте – онлайн измерителях.
С помощью таких сервисов (а исчисляются они десятками) вы можете узнать исчерпывающую информацию о домашней сети Internet: пинг, скорость передачи данных, Ip адрес, наименование провайдера, DNS сервера и так далее.
С помощью любого из приведённых ниже онлайн измерителей вы можете посмотреть конфигурацию своей сети и проверить скоростные показатели:
Увеличение скорости интернета в Windows 10

Проверка загруженности сети
Windows 10 располагает множеством встроенных инструментов. Одним из них является диспетчер задач, в котором можно проверить насколько загружена ваша сеть Internet. Если у вас упала скорость, не исключено, что какое-то приложение забирает слишком много интернет ресурсов. Как это посмотреть:
- Откройте инструмент «Диспетчер задач» (комбинация Ctrl+Shift+Esc).
- Зайдите во вкладку «Процессы».
- Меню «Сеть».
- Найдите программы, которые активно «едят» ваш интернет и отключите их (либо временно приостановите работу).
Видео-пособие, объясняющее как повысить скорость:
Запуск менеджера диагностики
Самый лёгкий способ обнаружить неполадку в работе сети – это воспользоваться стандартным менеджером диагностики. Как выполнить проверку соединения и повысить быстродействие:
- В правом нижнем углу рабочего стола найдите значок сети.
- Нажмите по нему ПКМ (правой кнопкой мыши).
- Выберите пункт «Диагностика неполадок» и нажмите по нему.
- Ожидайте конца диагностики и следуйте инструкциям, которые скажут, как ускорить интернет.
Самый лёгкий способ быстро и легко улучшить качество Internet соединения на ПК.
Настроить браузер
асто, медленная работа в интернете обусловлена тем, что вы давно не «убирались» в своем браузере – это ограничивает ваш доступ в интернет на высокой скорости.
Старые данные сайтов, устаревший кэш, файлы cookie. Всё это пагубно сказывается на быстродействии вашего браузера — основного инструмента для выхода во всемирную паутину.
Ускорение работы в браузере:
- очистите кэш, файлы cookie и данные сайтов;
- очистите историю просмотров и все остальные данные, которые только занимают место;
- некоторые браузеры обладают «Турбо» режимами, которые увеличивают скорость работы в интернете – включайте их по возможности;
- закройте все вкладки, которыми вы не пользуетесь в данный момент;
- отключите автозагрузку видео на сайтах и файлов Java.
После соблюдения этих пунктов ваш браузер заработает с новой скоростью.
Как улучшить скоростные показатели в браузере (на примере Google Chrome):
Проверка роутера
Неправильная настройка устройства, с которого вы выходите в сеть, может привести к нестабильной работе интернета. При подключении вашего компьютера к Internet мастер всегда настраивает сетевое оборудование. Но случается и такое, что вы случайно сбиваете настройки маршрутизатора. В этом случае вам нужно перенастроить параметры роутера самостоятельно либо обратиться в службу технической поддержки вашего провайдера для переустановки. Всегда проверяйте настройки роутера для повышения качества работы сети.
Внутренняя настройка сети (с помощью инструментов Windows 10)
Windows 10 разработана таким образом, что скорость вашего интернет соединения (при стандартных настройках ОС) ограничивается примерно на 20 процентов. Сделано это для того, чтобы зарезервировать определённые ресурсы вашей сети на нужды операционки. Но мы разберем фишку, позволяющую снять это ограничение.
Как правильно настроить планировщик пакетов QoS, чтобы повысить скорость сети Internet:
- Введите сочетание клавиш Win + R;
- В высветившемся окне вбейте команду «gpedit.msc».
- Заходите в раздел «Административные шаблоны».
- Вкладка «Сеть».
- Найдите «Планировщик пакетов QoS» и раскройте его меню.
- Вам потребуется исправить параметр пропускной способности.
- В свойствах данного параметра активируйте требуемую функцию.
- В появившемся окне введите 0.
После этого следует проверить, включен ли планировщик пакетов.
Как это сделать:
- Зайдите в меню сетевых подключений компьютера.
- Выберите пункт настройки параметров подключения.
- Проследите, чтобы возле планировщика QoS стояла галочка (это значит, что он используется активным соединением).
Вирусы и вредоносное ПО
Эти две вещи могут стать настоящим бичом для домашней сети (и для компьютера). Никогда не выходите в сеть Internet без включенного антивируса (или на крайний случай – защитника Windows). Есть как безобидные, так и крайне опасные вирусы, которые могут вовсе ограничить ваш доступ в интернет.
Как обезопасить свой ПК и увеличить быстроту Internet соединения:
- Скачайте и установите один из существующих антивирусных продуктов.
- Проведите полную проверку компьютера.
- Выполните поиск руткитов.
- Удалите все обнаруженные вирусы.
После этого вы можете не волноваться, что вирусы будут мешать работе в интернете. Но не теряйте бдительность и периодически проверяйте компьютер. Также не забывайте устанавливать обновления антивируса для повышения безопасности своего ПК.
Увеличение низкой скорости в торренте
Ускорить быстродействие торрента можно разными способами:
- подключить тарифный план с более высокими скоростными показателями;
- перенастроить параметры, которые ограничивают скорость в самом торрент клиенте;
- остановить посторонние закачки на ПК;
- переустановка uTorrent;
- подключиться к раздаче с большим количеством сидеров и личеров;
- перенастроить TCP протокол и изменить пропускную способность;
- отключить программы, которые используют большое количество интернет ресурсов компьютера – это позволит значительно поднять скорость;
- выключить автообновления Windows OS и остальных утилит, установленных на ПК;
- временно приостановить работу файервола и брэндмауэра;
- закрыть и выключить антивирусник;
- перенастроить uTorrent;
- поднять лимит одновременных загрузок;
- изменить опции и приоритеты загрузок в клиенте;
- установить последние обновления для клиента;
- настроить роутер или маршрутизатор должным образом;
- поднять свой низкий рейтинг в торренте.
Как ускорить uTorrent:
Специальные утилиты для ускорения интернета в Windows 10
Существуют программы не только для измерения, но и для повышения скоростных показателей интернета. Мы рекомендуем воспользоваться следующими утилитами, позволяющими увеличить быстродействие сети:
- Internet Speed Booster
- cFosSpeed
- TCP Optimizer
- NameBench
- Internet Accelerator
Проверьте скорость интернета 11 способами
Скорость подключения к интернету зависит от множества факторов. Если пользователь наблюдает проблемы с сетью: регулярную потерю соединения, долгую загрузку страниц и файлов. В некоторых случаях можно повысить скорость интернета на Windows 10 самостоятельно. Сервис ruSPEEDTEST.ru предлагает бесплатные проверки вашего подключения, советы по улучшению качества и скорости интернета.
Перечисленные в статье рекомендации подойдут также пользователям операционных систем Windows 7, 8, 10. Эта операционная система удерживает лидирующие позиции, используется большинством владельцев ПК и ноутбуков.
Качество соединения может падать по вине провайдера или из-за действий пользователей.
Основные причины:
- Браузер, программы с подключением к сети настроены неправильно;
- Роутер, модем, сетевая карта устарели;
- В системе нет нужных драйверов;
- На подключении действует ограничение провайдера по скорости;
- На лицевом счету недостаточно средств;
- ОС заражена вирусами;
- Происходит скачивание файлов или обновлений Windows.
В редких случаях возможно подключение других пользователей к роутеру скрыто от владельца. На скорость интернета прямо влияют неполадки на стороне провайдера.
Изменение тарифного плана или провайдера
Проще всего заменить тарифный план на более дорогой и, соответственно, предоставляющий повышенную скорость доступа к глобальной сети. Такая возможность ввиду множества причин есть не у всех и не всегда (новый план начинает действовать в следующем месяце, финансовые проблемы).
Вторым способом обзавестись нормальным качеством интернет-соединения является переход на иного провайдера. Зачастую, различные поставщики услуг предлагают существенно отличающиеся пакеты услуг за аналогичную цену.
Для жителей частных квартир актуальным в данный момент является использование оптоволоконного подключения, для обитателей отдаленных от города местностей лучшим решением является беспроводной интернет. Во втором случае погодные факторы (дождь, туман, снегопад) и наличие преград (деревья, стены) сильно влияют на качество передачи сигнала.
Увеличить размер места под DNS кэш
Дополнительный размер кэша под DNS позволит увеличить скорость интернета на Виндовс 10:
- Войдите в реестр с помощью поиска и команды Regedit;
- Выберите адрес: HKEY_LOCAL_MACHINESYSTEMCurrentControlSetServicesDnscacheParameters;
- Создайте параметр с названием Dword, кликнув ПКМ по пустому пространству справа;
- Присвойте ему значение 10 в разделе TableBucket, 300 для NegativeCashe и 211 для TableSize;
- Установить значение 86400 для MaxCashe, 120 для MaxSOA;
- Сохранить изменения.
После перезагрузки новые параметры вступят в силу.
Как отключить автоподстройку TCP
TCP отвечает за скорость прогрузки отдельных сайтов. Они загружаются в разном темпе, а система подстраивается под их характеристики. Подстройка под отдельные ресурсы замедляет систему, снижает скорость интернета в целом. Отключение этой функции поможет ускорить интернет, если важно соединение, а не загрузка страниц в браузере.
Необходимо запустить командную строку от имени администратора и ввести команду:
netsh interface tcp set global autotuninglevel=disabled
Перезагрузите компьютер, чтобы подстройка отключилась.
Как посмотреть параметры сети Internet
Изобретено множество сервисов и инструментов для измерения скоростных показателей. Одни являются простыми и удобными, другие же более точные, но и сложные в своем исполнении. Но мы остановимся на самом оптимальном варианте – онлайн измерителях.
С помощью таких сервисов (а исчисляются они десятками) вы можете узнать исчерпывающую информацию о домашней сети Internet: пинг, скорость передачи данных, Ip адрес, наименование провайдера, DNS сервера и так далее.
С помощью любого из приведённых ниже онлайн измерителей вы можете посмотреть конфигурацию своей сети и проверить скоростные показатели:
Полный список
Как отключить службы QoS
Службы предназначены для контроля трафика. Чтобы увеличить скорость интернета на Windows 10, QoS нужно отключить:
- Запустить команду gpedit.msc через командную строку;
- В списке найти папку службы QoS по названию;
- Открыть запись «Ограничение пропускной способности»;
- Задать параметр выключения функции.
После выбора параметра нужно нажать кнопку «Ок». Понадобится перезагрузить компьютер, чтобы параметр полностью выключился.
Настройка скорости сети через редактор групповой локальной политики
Если оставить настройки такими, как они были установлены по умолчанию, то скорость сети будет примерно на 20% ниже от максимально возможного. Чтобы исправить эту проблему, нужно внести определенные корректировки в систему. Сделать это можно через редактор групповой локальной политики.
Примечание: в домашних версиях Windows 10 редактор групповой локальной политики не предусмотрен, поэтому, если у вас именно такая ОС, прежде чем приступить к выполнению шагов ниже, нужно установить его. Как это сделать, читайте в нашей статье – “Не найден gpedit.msc в Windows 10: что делать“.
- Вызываем окно “Выполнить” нажатием клавиш Win+R, вводим команду “gredit.msc”, после этого щелкаем клавишу Enter или нажимаем кнопку OK.
- Раскрываем раздел «Административные шаблоны», дальше – подраздел “Сеть”.
- Теперь ставим курсор на пункт «Планировщик пакетов QoS». В правой части окна дважды щелкаем по строке «Ограничить резервируемую пропускную способность».
- В открывшемся окне настроек активируем функцию, поставив отметку напротив опции “Включить”. В поле чуть ниже пишем значение “0”.
- Остается только сохранить настройки, нажав кнопку OK, и можно закрывать редактор групповой локальной политики.
Теперь нам нужно убедиться в том, что “Планировщик пакетов QoS” используется текущим соединением. Чтобы это сделать, делаем следующее:
- Открываем контекстное меню Пуск кликом правой кнопкой мыши по Пуску, либо нажав комбинацию клавиш Win+X. Выбираем в перечне пункт “Сетевые подключения”.
- Находясь в разделе “Состояние” в правой части окна щелкаем по кнопке “Настройка параметров адаптера”.
- Появится окно с перечнем сетевых соединений. Правой кнопкой мыши кликаем по активному соединению и выбираем в контекстном меню пункт “Свойства”.
- Здесь проверяем наличие установленного флажка напротив опции «Планировщик пакетов QoS». Кликаем по кнопке OK, чтобы закрыть окно со свойствами, если все в порядке, либо сначала ставим требуемый флажок, после чего также нажимаем OK.
Настройка и отключение Torrent
Программы Торрент, Медиагет и другие версии ПО для обмена файлами потребляют трафик и в момент скачивания файлов, и при раздаче другим пользователям. Если вы замечаете, что скорость заметно упала, Торрент нужно выключить.
Программа сворачивается в системный трей. Чтобы ее отключить, нажмите на значок в трее правой кнопкой мыши и выберите пункт «Выход». Последите за скоростью интернета после выключения Торрента. Скорее всего, она возрастет до нормальных значений.
Чтобы не выключать постоянно Торрент, удалите его из автозагрузки. Система перестанет запускать программу при включении устройства. Также полезно отключать другие ненужные программы в автозагрузке, это влияет на производительность ОС.
Способ 3: Изменение настроек адаптера
Некоторые пользователи сообщества Microsoft утверждают, что смогли повысить слишком низкую скорость интернета путем изменения параметров сетевого адаптера. При этом действия, описанные ниже, могут привести к увеличению нагрузки на процессор.
- Вызываем «Панель управления» и открываем «Центр управления сетями и общим доступом».
- Жмем «Изменение параметров адаптера».
- Правой кнопкой мышки щелкаем по ярлыку Ethernet и открываем «Свойства».
- В следующем окне щелкаем «Настроить».
- Свойству «Модерация прерывания» присваиваем значение «Выкл». Эта опция позволяет обрабатывать пакеты данных частями, что при слишком интенсивном трафике снижает нагрузку на ЦП.
- Выключаем параметр «Управление потоком», который предназначен для снижения угрозы переполнения буфера сетевого устройства, но при этом может вызывать сетевую задержку.
- Свойство «Разгрузка при большой отправке v2» также направленно на снижение нагрузки на ЦП при фрагментации крупных пакетов данных. Ставим значение – «Выкл».
- Для параметра «Скорость и дуплекс» по очереди пробуем установить значения – 1 Гбит/с дуплекс, 100 Мбит/с дуплекс и 100 Мбит/с полудуплекс. Жмем «OK», чтобы сохранить изменения.
Если это способ не решит проблему, лучше вернуть исходные значения параметров.
Подключение турбо-режима в браузерах
Турбо-режим позволяет увеличить скорость интернета на Windows 10 на ноутбуках и ПК для быстрой работы браузера. Некоторые браузеры имеют встроенный режим «Турбо», он включается по одной кнопке. В Google Chrome нужно скачать дополнительное расширение, чтобы функция заработала.
Ускоренный режим оптимизирует информацию на страницах сайтов. Изображения, видео, звуки сжимаются, чтобы их вес был меньше. Загрузка проходит быстрее практически без потери в качестве отображения.
Загрузка интернет-канала
При низкой скорости сетевого соединения вполне возможно, что какое-либо приложение, работающее в фоновом режиме, активно использует исходящий канал. Это может быть загрузка обновления или антивирусных баз, работа менеджера загрузки.
- Открываем «Диспетчер задач» посредством меню Win→X или комбинации Ctrl+Shift+Esc.
- Переключаемся на «Процессы».
- Нажимаем по названию столбца «Сеть» для сортировки списка.
- Находим программы, активно передающие/принимающие данные и завершаем их или ограничиваем пропускную способность.
Как настроить Wi-Fi роутер
Беспроводная сеть удобна, дает достаточно высокую скорость. Чтобы избежать проблем с Wi-Fi на Windows, придерживайтесь правил:
- Обновляйте программное обеспечение на роутере. Провайдеры информируют клиентов о новом ПО на сайтах.
- Проверяйте, сколько пользователей подключено к вашей сети. Возможно, пароль от роутера взломали соседи, и отнимают часть трафика.
- Обновляйте драйвера ОС. Свежие драйвера — одно из лучших средств для улучшения работы интернета.
Ставьте роутер поближе к устройству. Качество сигнала улучшится, скорость передачи данных возрастет.
Способ 4: Отключение оптимизации доставки обновлений
Функция оптимизации доставки из Центра обновлений позволяет загружать апдейты не только с серверов Microsoft, но и из других источников, например, с устройств, подключенных к серверу, на которые они уже загружены. Когда этот канал открыт, он использует дополнительный трафик, из-за чего интернет может работать медленнее. Чтобы функцию отключить:
- Сочетанием клавиш Win+I вызываем «Параметры» системы и открываем раздел «Обновление и безопасность».
- Переходим во вкладку «Оптимизация доставки» и в блоке «Разрешить загрузки с других компьютеров» отключаем функцию.
В принципе, сначала можно попробовать настроить эту опцию путем изменения параметров загрузки и передачи данных. Более подробно об этом написано в отдельной статье.
Подробнее: Настройка функции «Оптимизация доставки» Windows 10
Проверка и удаление вредоносных программ
Вирусные программы отнимают трафик и наносят другой вред устройству. Установите антивирусное ПО, проведите доскональную проверку. Не забудьте проверить на вирусы съемные носители, если подключали их.
В случае заражения операционной системы, удалите выявленные угрозы посредством антивирусной программы. Если антивирусник отнимает слишком много ресурсов системы, удалите его после проверки. Рекомендуется проверять устройство на вирусы раз 1-2 месяца. Это поможет избежать заражения в будущем.
Способы решения проблемы
Все варианты «разгона» можно разделить на следующие категории:
- снятие ограничения в операционной системе;
- снятие ограничения в сторонних программах;
- исправление ошибок и обновление прошивки в роутере/модеме;
- использование настроек для медленного интернета;
- оптимизация сети с помощью стороннего софта.
Один из перечисленных методов обязательно поможет вам сделать соединение быстрее и стабильнее. Далее будут рассмотрены все способы в виде пошаговых руководств, а также способы проверки скорости.
Утилиты для увеличения скорости интернета на Windows 10
В открытом доступе можно получить официальные версии программ для ускорения операционной системы. Большинство таких утилит предлагают базовый функционал бесплатно или имеют пробный период. Они помогают отключить лишние опции ОС, очистить память и кэш от мусора.
Подобные утилиты увеличивают производительность компьютера в целом, в том числе, ускоряют интернет. При установке утилит необходимо внимательно читать условия, они часто содержат дополнительное ПО. Также руководствуйтесь отзывами других пользователей, некоторые утилиты работают по принципу вирусов.
Используем Турборежим
Некоторые из браузеров умеют сжимать трафик, что ускоряет процесс загрузки интернет-страниц. К таким программам относятся Opera и Яндекс-браузер. Для остальных интернет-обозревателей следует инсталлировать соответствующие плагины. В Опере, например, активация Турборежима осуществляется через главное меню: нажимаем по пиктограмме обозревателя и отмечаем флажком опцию «Opera Turbo».
В браузере от Яндекс следует посетить настройки, кликнуть «Показать дополнительные настройки», а в блоке «Турбо» чекбокс перенести в положение «Всегда включен».
Ограничение в программах
Часть софта, устанавливаемого пользователями, связано с сетью. Такие программы могут ограничивать работу интернета и сделать его крайне медленным. К тому же в них могут стоять ограничения по скорости. Чтобы вернуть инет к работоспособности и улучшить его, необходимо воспользоваться нашими советами.
Основная программа, в которой большинство пользователей стараются ускорить соединение, – это uTorrent. Увеличение параметров Internet Speed возможно через настройки.
Откройте uTorrent. Кликните по необходимой загрузке ПКМ и выберите в меню пункт «Ограничение приема». В следующем разделе вы должны установить параметр «Не ограничено», чтобы разогнать торрент до максимума.
Сделать это можно на время, пока вы загружаете тот или иной файл либо игру через uTorrent. Если у вас очень плохой интернет и канала не хватает для всех нужд, то выключите некоторые программы до окончания загрузки. После того, как торрент докачается, вы сможете снова запустить софт, связанный с интернетом (Steam, Skype и так далее). Так вы получите максимум от тарифа.
Как проверить скорость
Для начала измерьте скорость вашего подключения с помощью специального сервиса. Это необходимо для того, чтобы сверить данные с вашим тарифным планом. Возможно, что интернет ничем не ограничен, а полностью соответствует заявленной скорости. В таком случае необходимо воспользоваться сервисами для измерения скорости, пинга и других параметров.
- Самый популярный вариант – проверка на Speedtest.net. Для этого зайдите на сайт https://www.speedtest.net/ через любой браузер и нажмите кнопку Begin Test.
- Далее начнется автоматическая подборка ближайшего сервера и измерение скорости.
- В конце процедуры вы увидите на экране данные Download и Upload Speed, Ping. Сверьте полученную информацию с данными вашего провайдера о тарифном плане.