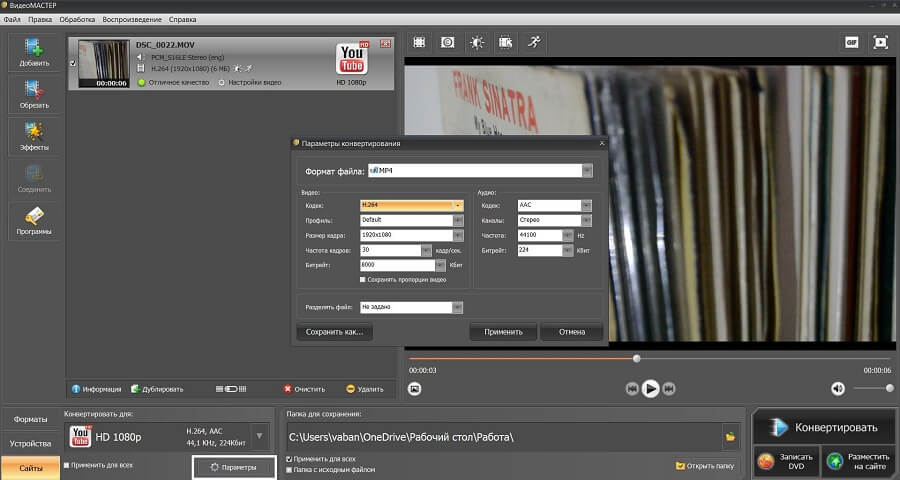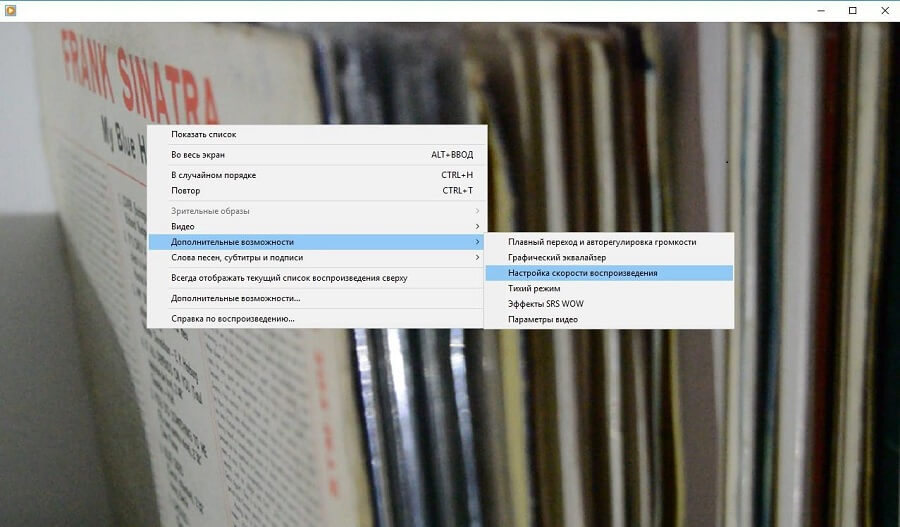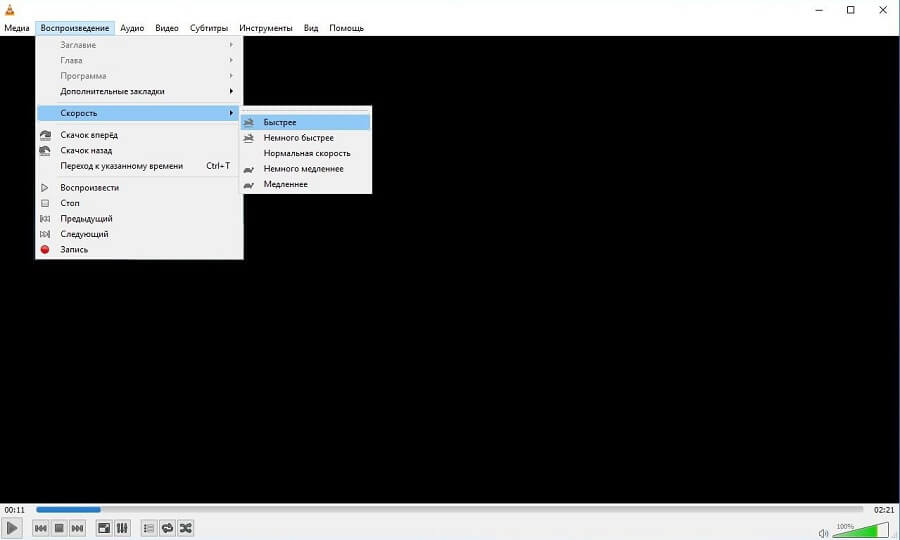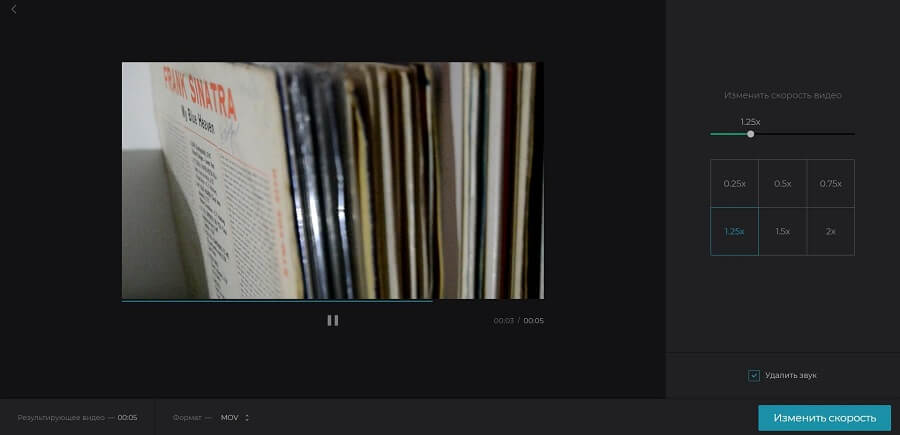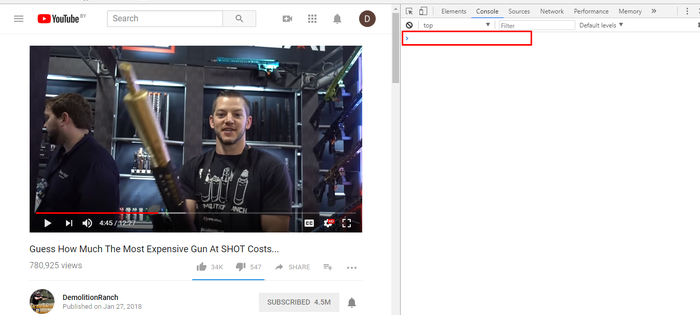Ускоренный или замедленный режим воспроизведения видео может потребоваться в самых различных сценариях работы на компьютере. А, следовательно, стоит рассказать, как ускорить или замедлить проигрывание видео наиболее простым и быстрым способом.
Не все знают, но возможность задать скорость воспроизведения имеется даже в штатно имеющемся в Windows одноимённом проигрывателе Windows Media Player. А если принять во внимание тот факт, что Windows Media проигрыватель имеется во всех поколениях Windows XP, Vista, 7, 8 и последней на сегодняшней день Windows 10, то проблем с возможностью воспользоваться описанным решением быть не может в принципе.
Как в проигрывателе Windows Media можно изменить скорость воспроизведения видео
- Первым делом стоит открыть сам проигрыватель.
Примечание: в Windows 10 видеофайлы по умолчанию открываются в проигрывателе Кино и ТВ. Для открытия видео в Windows Media Player необходимо кликнуть по файлу правой клавишей мышки и выбрать соответствующий пункт в меню Открыть с помощью.
- Далее в нём необходимо открыть видеофайл, который требуется проиграть с ускоренной или наоборот замедленной скоростью.
- Теперь необходимо навести курсор на окно проигрывателя, а после кликнуть правой клавишей мышки. В отобразившемся контекстном меню следует выбрать пункт Дополнительные возможности -> Настройка скорости воспроизведения.
- В результате данного действа высветится небольшое окно, в котором, передвигая ползунок, можно в реальном времени менять скорость воспроизведения видео. При перемещении ползунка в левую сторону – видео будет замедляться, а в правую – ускоряться.
- При необходимости, вы можете покадрово «прощёлкать» интересующую часть видео. Для этого под ползунком имеются кнопки вперёд и назад. Каждое нажатие по одной из кнопок выводит на экран предыдущийследующий кадр в видео.
Настроив желаемую скорость воспроизведения, вы можете закрыть окно конфигурирования скорости воспроизведения видео, нажав на крестик, что располагается в правом верхнем углу. Настроенная вами скорость воспроизведения будет сохранена до момента закрытия самого проигрывателя.
Краткий итог
Из материала мы узнали, что скорость воспроизведения у проигрываемого видео можно поменять даже в штатном проигрывателе Виндовс Медиа Плеер, что имеется в любой версии операционной системы Windows по умолчанию. Причём сделать это можно достаточно легко и быстро, и для этого не надо устанавливать какое-либо стороннее программное обеспечение.
На этом завершаю обзор данного метода изменения темпа проигрывания видео. При наличии вопросов и уточнений, вы всегда можете воспользоваться комментариями к материалу.
Пожертвование сайту IT-Actual.ru (cбор пожертвований осуществляется через сервис «ЮMoney»)
На что пойдут пожертвования реквизиты других платёжных систем
Привет.
Не секрет, что в экономике ныне дела обстоят не лучшим образом, цены растут, а доходы падают. И данный сайт также переживает нелёгкие времена 
Если у тебя есть возможность и желание помочь развитию ресурса, то ты можешь перевести любую сумму (даже самую минимальную) через форму пожертвований, или на следующие реквизиты:
Номер банковской карты: 5331 5721 0220 5546
Кошелёк ЮMoney: 410015361853797
Кошелёк WebMoney: Z812646225287
PayPal: paypal@it-actual.ru
BitCoin: 1DZUZnSdcN6F4YKhf4BcArfQK8vQaRiA93
Оказавшие помощь:
Сергей И. — 500руб
<аноним> — 468руб
<аноним> — 294руб
Мария М. — 300руб
Валерий С. — 420руб
<аноним> — 600руб
Полина В. — 240руб
Деньги пойдут на оплату хостинга, продление домена, администрирование и развитие ресурса. Спасибо.
С уважением, создатель сайта IT-Actual.ru
Настройка скорости воспроизведения файла в Windows Media
С помощью проигрывателя Windows можно ускорять и замедлять воспроизведение или воспроизводить в обратном порядке некоторые типы музыкальных и видеофайлов. Также проигрыватель можно использовать для покадрового просмотра видеозаписи, если это поддерживается видеофайлом.
Перемотка файла вперед и назад
Для перемотки вперед или назад аудио- или видеофайлов, воспроизводимых в проигрывателе выполните одно из следующих действий.
- Для перемотки вперед нажмите и удерживайте кнопку Вперед , пока не начнется перемотка. Чтобы вернуться к нормальному воспроизведению, отпустите кнопку.
- Для перемотки назад (только для видеофайлов), нажмите и удерживайте кнопку Назад , пока не начнется перемотка назад. Чтобы вернуться к нормальному воспроизведению, отпустите кнопку Назад .
Ускоренное или замедленное воспроизведение содержимого
Проигрыватель позволяет изменять скорость воспроизведения файлов. Например, можно уменьшить скорость воспроизведения записывания при просмотре обучающего видео или, наоборот, ускорить медленную часть презентации:
- Воспроизведите файл и переключитесь в режим воспроизведения.
- Если вы находитесь в библиотеке проигрывателя, нажмите кнопку Переключиться на текущий список воспроизведения в нижнем правом углу проигрывателя.
- Щелкните правой кнопкой мыши свободное пространство в проигрывателе (например слева от кнопки Стоп ), выберите пункт Дополнительные и Настройки скорости воспроизведения.
- Переместите ползунок Скорость воспроизведения на нужную скорость воспроизведения содержимого или щелкните ссылку Медленно, Нормально или Макс.
- Чтобы выбрать одну из обозначенных скоростей воспроизведения в диалоговом окне Настройка скорости воспроизведения снимите флажок Привязка ползунка к стандартным скоростей .
- Чтобы скрыть настройки, нажмите кнопку Закрыть в диалоговом окне Настройка скорости воспроизведения.
Покадровая перемотка видео вперед и назад
Некоторые видеофайлы поддерживают возможность покадрового воспроизведения.

Медленное потоковое видео может убить обращение и его опыт просмотра. Причин, мешающих вашему устройству в полной мере использовать преимущества потокового видео, может быть множество, например, медленная работа встроенного приложения. Если вы работаете в Windows 10, это сообщение поможет вам преодолеть проблему скорости потоковой передачи в Windows Media Player в Windows 10 .
Увеличьте скорость потокового видео в Windows Media Player
Как правило, потоковое мультимедиа позволяет веб-пользователю сократить время загрузки большого файла до его воспроизведения. Вместо этого медиа отправляется в непрерывном потоке и воспроизводится по мере его поступления. Сжатие видео позволяет воспроизводить его одновременно. Таким образом, в зависимости от выбранного вами медиаплеера и степени сжатия файла время, необходимое для потоковой передачи видео, может варьироваться.
Давайте посмотрим, что мы можем сделать, чтобы остановить медленную потоковую передачу видео и устранить проблему прерывистого воспроизведения видео на ПК в Windows Media Player.
Переместите курсор мыши в положение меню «Пуск» Windows 10 и нажмите кнопку.
Затем введите Windows Media Player в поле поиска, чтобы открыть Windows Media Player. В зависимости от вашей версии Windows вы можете найти ее в списке программ в меню «Пуск» или выполнить поиск с помощью функции поиска.
Найдя его, нажмите на него, чтобы открыть и развернуть Windows Media Player.
Затем нажмите кнопку Организовать в правом верхнем углу экрана.
Затем выберите Параметры .
Во всплывающем меню «Параметры» перейдите на вкладку Производительность .
Затем в разделе Сетевая буферизация на вкладке «Быстродействие» выберите точку маркера для Буфер .
Теперь введите коэффициент буферизации от 1 до 10. Обратите внимание, что более высокие значения обеспечивают плавную потоковую передачу. Значение по умолчанию – 6. Попробуйте указать значение 7-8 и посмотрите, улучшится ли оно.
Наконец, нажмите «Применить» и нажмите кнопку «ОК».
Хотя Microsoft рекомендует пользователям использовать значения буферизации по умолчанию для проигрывателя Windows Media, в некоторых ситуациях вы захотите изменить их.
ТОП-3 способа ускорить видео с помощью программ и приложений
Необходимо убыстрить видеоролик, чтобы создать комический момент или вместить большое количество фрагментов в короткий промежуток времени? Так вы сможете рассказать историю, не затягивая клип. Также ускорение может потребоваться для создания эффекта таймлапс, который сейчас популярен на YouTube, Инстаграм и ТикТок. Чтобы убыстрить видеоряд, есть несколько способов: вы можете воспользоваться специальными редакторами на ПК, медиапрогроигрывателями, онлайн-сервисами или выполнить работу на смартфоне. В этой статье мы расскажем, как ускорить видео.
Как ускорить видео на компьютере
Обработка видеоклипа на компьютере имеет свои преимущества: программы и онлайн-сервисы предлагают удобные инструменты, а на большом экране проще заметить ошибку и скорректировать результат. Вы можете обрабатывать файл с помощью видеоредакторов, медиапроигрывателей и веб-платформ.
С помощью специальных редакторов
Программное обеспечение на компьютер делится на профессиональные и любительские редакторы. Если вы уже освоили простые приложения и вам необходимы расширенный функционал для видеомонтажа, обратите внимание на VEGAS Pro и Adobe Premiere Pro. Они предлагают опции для многодорожечного редактирования, цветокоррекции, наложения музыки и эффектов. Премьер Про и Сони Вегас отличаются сложным интерфейсом и высокой ценой. Приложение от Adobe стоит 1622 рубля в месяц, а Vegas Pro можно приобрести единоразово за 38 990.
Видеоредакторы для начинающих включают в себя Movavi, VSDC, ВидеоМАСТЕР. Они предлагают простой интерфейс и удобные инструменты коррекции.
Лучшим вариантом будет ускоритель ВидеоМАСТЕР. Он поддерживает более 100 форматов, позволяет использовать готовые профили экспорта, применять эффекты и настраивать качество картинки. Также с его помощью можно нарезать видеоклип, склеить несколько фрагментов, извлечь звук, создать GIF-анимацию и оформить замедление или ускорение ролика.
Вы можете скачать редактор бесплатно с официального сайта и установить на Виндовс 10, 8, 7, XP, Vista.
Как ускорить видео на компьютере с помощью ВидеоМАСТЕРА? Следуйте инструкции:
- Загрузите видеоролик. Запустите программу и нажмите «Добавить» в левой части интерфейса. Откройте видеофайл, запишите материал, используя веб-камеру, или скачайте клип с веб-сайта. Если вы хотите создать таймлапс, то потребуется длинное видео. Для оформления 10-секундного проекта импортируйте файл с продолжительностью не менее 15 минут.
Вы можете также загрузить папку
- Ускорьте воспроизведение. Нажмите на раздел «Эффекты» и перейдите в категорию «Скорость». Вы можете убыстрить клип в 1,5, 2, 3 раза. Выберите подходящий вариант и нажмите «Применить».
В окне предварительного просмотра можно оценить работу перед сохранением изменений
- Продолжите редактирование. Если необходимо, вы можете применить эффекты, кадрировать картинку, добавить текст и изображения, улучшить и стабилизировать видеоряд, нарезать ролик, скорректировать аудио и добавить субтитры.
Кадр можно сделать черно-белым, осветлить или затемнить
- Экспортируйте результат. В нижней части представлен блок сохранения. Вы можете выбрать подходящий формат, подготовить материал для устройства или сайта.
Для вывода доступны расширения AVI, MPEG, MKV, WebM, WMV, ASF, MP4, DVD-видео, FLV и другие
Также вы можете настроить параметры экспорта: кодек, размер кадра, частоту, битрейт, каналы аудио.
Нажмите на кнопку «Параметры»
Под названием видеофайла расположены опции для настройки качества и разрешения клипа.
Также можно указать желаемый размер видеофайла
Через медиапроигрыватели
Ускорение можно выполнить без программ с помощью медиаплееров. Они позволяют быстро изменить скорость воспроизведения, но не содержат инструментов для коррекции видеоряда. Также они не дают сохранить результат с нужной скоростью и конвертировать видеофайл.
Вы можете использовать встроенный проигрыватель Windows Media Player. Чтобы сделать фильм быстрее, есть несколько вариантов:
- С помощью мыши. Нажмите правой кнопкой на видео и укажите «Дополнительные возможности». В списке выберите «Настройка скорости воспроизведения». Измените положение ползунка.
- С помощью клавиатуры. Для быстрого ускорения зажмите Ctrl + Shift + G. Чтобы вернуть исходную скорость, — Ctrl + Shift + N.
Также ускорить показ можно в медиапроигрывателе VLC:
- На верхней панели нажмите «Воспроизведение» — «Скорость». Выберите подходящее действие.
- Также можно использовать клавишу «]» на английской раскладке.
Как сделать ускоренное видео на телефоне
Вы можете обработать материал на смартфоне, но приложения на мобильные устройства предлагают небольшое количество опций для редактирования и сложный интерфейс. Также при работе на небольшом экране проще совершить ошибки и не заметить дефекты.
Приложения для Андроида
Приложения для Айфона
Ускорить видео онлайн
Вы можете обработать видеоролик без скачивания программного обеспечения на ПК. Для этого воспользуйтесь онлайн-сервисами для обработки видео. Например, вы можете убыстрить контент с помощью платформы Clideo. У ресурса есть несколько ограничений: бесплатно результат можно сохранить только с водяным знаком, отсутствие функций для редактирования и медленная обработка.
Как сделать ускоренное видео? Выполните несколько простых действий:
- Перейдите на сайт Clideo.com и загрузите видеофайл с компьютера, диска или из интернета.
- Выберите подходящую скорость, укажите формат вывода, удалите или оставьте звук, а затем примените изменения.
- Дождитесь завершения обработки и экспортируйте работу.
Заключение
Теперь вы знаете, как убыстрить видеоклип на компьютере или смартфоне. Вы можете воспользоваться специальными видеоредакторами, использовать медиаплееры или онлайн-сервисы. Каждый вариант имеет свои плюсы и минусы:
- Обработка на мобильном устройстве может показаться сложной из-за небольшого экрана, также приложения содержат ограниченный функционал.
- Медиапроигрыватели позволят увеличить скорость просмотра. Вы не сможете обработать материал и экспортировать его на компьютер.
- Веб-платформы не содержат функций для редактирования и видеомонтажа, а также обладают рядом ограничений: зависимость от интернет-соединения, медленная обработка, невозможность вывести работы без водяных знаков.
- Профессиональные видеоредакторы требуют определенных навыков и опыт работы с программным обеспечением. Также они отличаются высокой стоимостью.
Оптимальным вариантом будет воспользоваться программой для ускорения видео ВидеоМАСТЕР. Он содержит простой русскоязычный интерфейс, готовые профили экспорта, инструменты для базового видеомонтажа, а также встроенные эффекты и опции для улучшения и стабилизации картинки. Скачайте редактор бесплатно и приступите к обработке прямо сейчас!
Как ускорить видео в популярных проигрывателях и редакторах
Инструкции для тех, кто осваивает новый редактор или хочет сэкономить время на просмотре роликов.
Как ускорить видео в видеоредакторах
1. VEGAS Pro (в прошлом Sony Vegas)
Откройте в редакторе видеофайл, который нужно ускорить. Когда полоска ролика появится на временной шкале, зажмите Ctrl и потяните курсором за правый край видео. Сжимая или растягивая таким образом полоску ролика относительно временной шкалы, вы можете ускорять или замедлять видео.
Чтобы сохранить отредактированный файл, кликните File → Rander As, задайте в следующем окне формат и разрешение финального видео и сохраните его с помощью кнопки Render. Перед этим не забудьте кликнуть Render Options и снять отметку с опции Render loop region only.
Сайт VEGAS Pro →
2. Adobe Premiere Pro
Добавьте видеоролик в редактор. Затем кликните по видео правой кнопкой мыши и выберите «Скорость / продолжительность». В открывшемся окошке укажите процентное значение скорости и нажмите ОК.
Чтобы сохранить результат, выберите «Файл» → «Экспорт» → «Медиаконтент». В следующем окне укажите параметры конечного файла и щёлкните «Экспорт».
Сайт Adobe Premiere Pro →
3. Ezgif.com
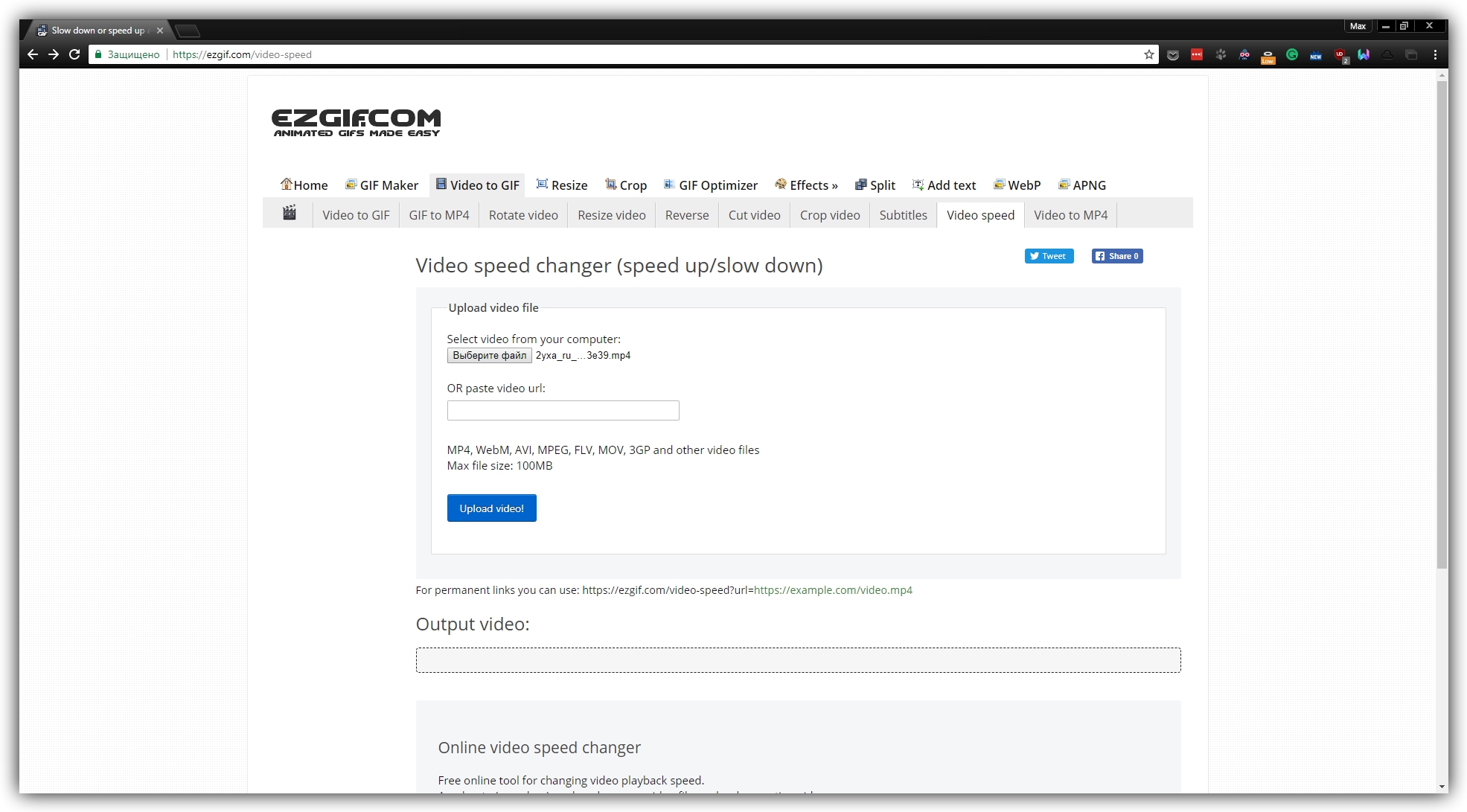
1 / 0
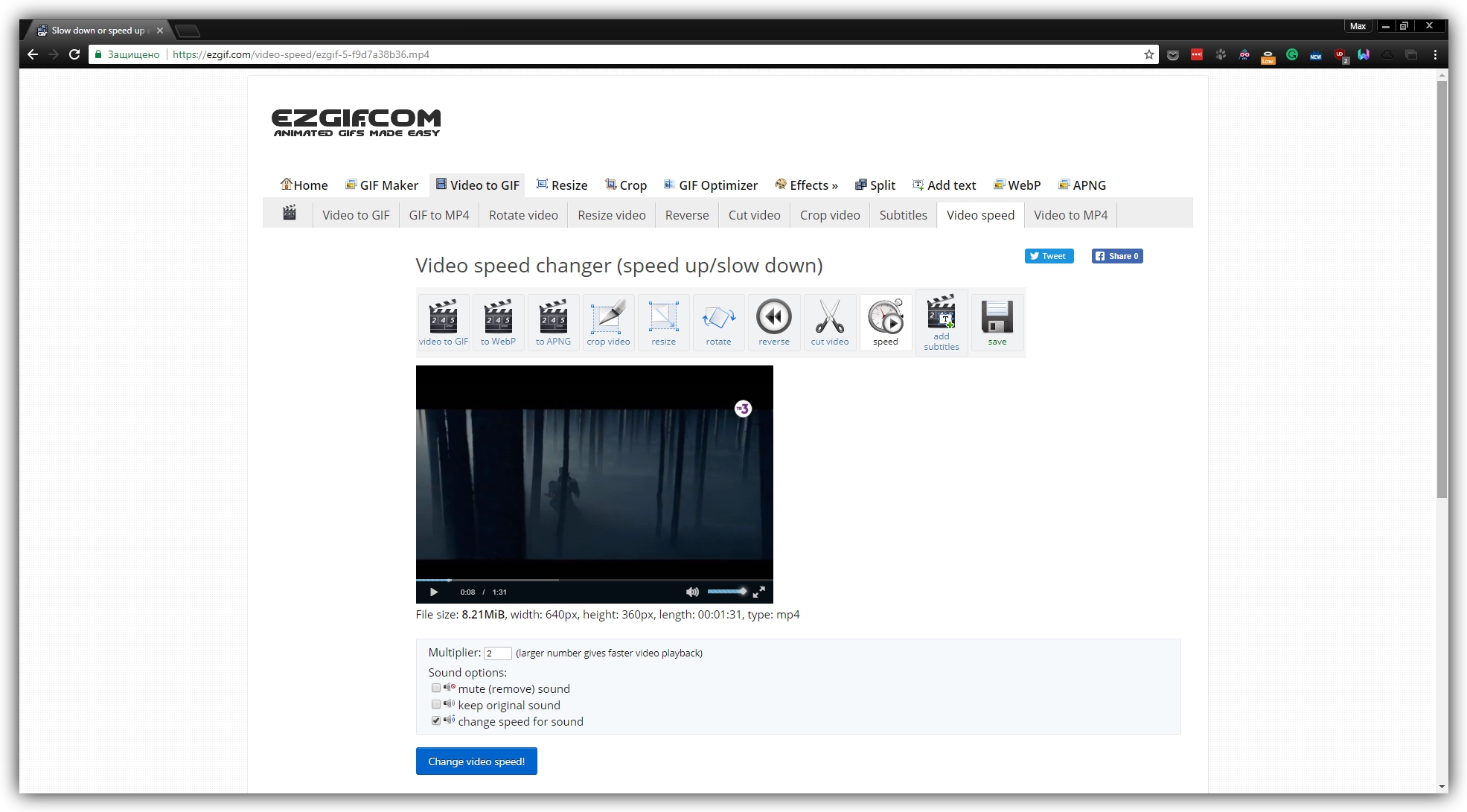
2 / 0
Если вам нужно изменить скорость небольшого ролика без установки дополнительных программ, для этого отлично подходят веб-редакторы. Один из них — Ezgif.com. С его помощью можно быстро ускорить видео, размер которого не превышает 100 МБ.
Откройте на сайте редактора вкладку Video Speed и загрузите нужный ролик на сервер. Затем укажите новый показатель скорости в поле Multiplier. Если хотите, чтобы вместе с видео сервис ускорил и звук, поставьте отметку возле пункта change speed for sound. Затем нажмите на кнопку Change video speed!
Чтобы сохранить видео, дождитесь завершения процесса и кликните Save.
Сайт Ezgif.com →
4. Замедленное видео
С помощью этого мини-редактора вы можете запросто ускорить видео на iPhone или iPad. Достаточно добавить в приложение ролик из галереи устройства, выбрать скорость и сохранить результат. Готовый файл можно сразу экспортировать в социальные сети. В платной версии нет рекламы и можно накладывать на ролики свою музыку.
5. YouCut
На Android удобно ускорять ролики с помощью приложения YouCut. Работает оно почти так же, как Slo Mo на iOS. Вы добавляете ролик в программу, выбираете скорость и качество финального файла, а затем ждёте завершения перекодировки. Программа бесплатная, но показывает рекламу.
Как ускорить видео в медиапроигрывателях
В отличие от редакторов, проигрыватели позволяют менять только скорость воспроизведения. Исходная скорость самого видеофайла при этом остаётся нетронутой.
1. Windows Media
С помощью мыши: кликните правой кнопкой по видео и выберите «Дополнительные возможности» → «Настройка скорости воспроизведения». В появившемся окне передвиньте ползунок громкости вправо.
С помощью клавиатуры: нажмите Ctrl + Shift + G. Чтобы вернуть нормальную скорость, используйте комбинацию Ctrl + Shift + N, для замедления — Ctrl + Shift + S.
2. VLC
С помощью мыши: кликните «Воспроизведение» → «Скорость» и выберите нужный вариант ускорения.
С помощью клавиатуры: используйте клавишу со знаком «]» на английской раскладке, для замедления — со знаком «[».
Сайт VLC →
3. KMPlayer
С помощью мыши: кликните «Воспроизведение» и выберите «Быстро».
С помощью клавиатуры: используйте комбинацию Shift + Num + «+», для замедления — Shift + Num + «-». Чтобы нормализовать скорость, нажмите Shift + Num + «*».
Сайт KMPlayer →
4. Media Player Classic
С помощью мыши: кликните «Воспроизведение» → «Увеличить скорость».
С помощью клавиатуры: используйте Ctrl + Up. Для замедления нажмите Ctrl + Down. Комбинация клавиш Ctrl + R возвращает скорость по умолчанию.
Сайт Media Player Classic →
5. GOM
С помощью мыши: кликните правой кнопкой по видео, затем «Воспроизведение» → «Скорость — быстрее».
С помощью клавиатуры: чтобы ускорить видео, используйте клавишу C. Для замедления — X, для нормализации — Z.
Сайт GOM →
6. YouTube
Кликните по шестерёнке, выберите «Скорость», а затем — подходящий режим ускорения.
Читайте также 🧐
- Как скачать видео с YouTube на любое устройство
- Как скачать видео с любого сайта без дополнительных программ: 9 универсальных сервисов
- 6 отличных программ для монтажа видео
Настройка скорости воспроизведения файла в Windows Media
Обновлено: 2021-05-22
С помощью проигрывателя Windows можно ускорять и замедлять воспроизведение или воспроизводить в обратном порядке некоторые типы музыкальных и видеофайлов. Также проигрыватель можно использовать для покадрового просмотра видеозаписи, если это поддерживается видеофайлом.
Перемотка файла вперед и назад
Для перемотки вперед или назад аудио- или видеофайлов, воспроизводимых в проигрывателе выполните одно из следующих действий.
- Для перемотки вперед нажмите и удерживайте кнопку Вперед, пока не начнется перемотка. Чтобы вернуться к нормальному воспроизведению, отпустите кнопку.
- Для перемотки назад (только для видеофайлов), нажмите и удерживайте кнопку Назад, пока не начнется перемотка назад. Чтобы вернуться к нормальному воспроизведению, отпустите кнопку Назад.
Ускоренное или замедленное воспроизведение содержимого
Проигрыватель позволяет изменять скорость воспроизведения файлов. Например, можно уменьшить скорость воспроизведения записывания при просмотре обучающего видео или, наоборот, ускорить медленную часть презентации:
- Воспроизведите файл и переключитесь в режим воспроизведения.
- Если вы находитесь в библиотеке проигрывателя, нажмите кнопку Переключиться на текущий список воспроизведения в нижнем правом углу проигрывателя.
- Щелкните правой кнопкой мыши свободное пространство в проигрывателе (например слева от кнопки Стоп), выберите пункт Дополнительные и Настройки скорости воспроизведения.
- Переместите ползунок Скорость воспроизведения на нужную скорость воспроизведения содержимого или щелкните ссылку Медленно, Нормально или Макс.
- Чтобы выбрать одну из обозначенных скоростей воспроизведения в диалоговом окне Настройка скорости воспроизведения снимите флажок Привязка ползунка к стандартным скоростей.
- Чтобы скрыть настройки, нажмите кнопку Закрыть в диалоговом окне Настройка скорости воспроизведения.
Покадровая перемотка видео вперед и назад
Некоторые видеофайлы поддерживают возможность покадрового воспроизведения.
- Воспроизведите файл и переключитесь в режим воспроизведения.
- Если вы находитесь в библиотеке проигрывателя, нажмите кнопку Переключиться на текущий список воспроизведения в нижнем правом углу проигрывателя.
- Щелкните правой кнопкой мыши свободное пространство в проигрывателе (например слева от кнопки Стоп), выберите пункт Дополнительные и Настройки скорости воспроизведения.
- В диалоговом окне Настройка скорости воспроизведения выполните одно из следующих действий:
- Чтобы переместиться на один кадр вперед, нажмите кнопку Следующий кадр.
- Чтобы переместиться на один кадр назад, нажмите кнопку Кадр.
- Чтобы вернуться к нормальной скорости воспроизведения нажмите кнопку Воспроизвести.
- Чтобы скрыть настройки, нажмите кнопку Закрыть в диалоговом окне Настройка скорости воспроизведения.
Необходимо убыстрить видеоролик, чтобы создать комический момент или вместить большое количество фрагментов в короткий промежуток времени? Так вы сможете рассказать историю, не затягивая клип. Также ускорение может потребоваться для создания эффекта таймлапс, который сейчас популярен на YouTube, Инстаграм и ТикТок. Чтобы убыстрить видеоряд, есть несколько способов: вы можете воспользоваться специальными редакторами на ПК, медиапрогроигрывателями, онлайн-сервисами или выполнить работу на смартфоне. В этой статье мы расскажем, как ускорить видео.
Как ускорить видео на компьютере
Обработка видеоклипа на компьютере имеет свои преимущества: программы и онлайн-сервисы предлагают удобные инструменты, а на большом экране проще заметить ошибку и скорректировать результат. Вы можете обрабатывать файл с помощью видеоредакторов, медиапроигрывателей и веб-платформ.
С помощью специальных редакторов
Программное обеспечение на компьютер делится на профессиональные и любительские редакторы. Если вы уже освоили простые приложения и вам необходимы расширенный функционал для видеомонтажа, обратите внимание на VEGAS Pro и Adobe Premiere Pro. Они предлагают опции для многодорожечного редактирования, цветокоррекции, наложения музыки и эффектов. Премьер Про и Сони Вегас отличаются сложным интерфейсом и высокой ценой. Приложение от Adobe стоит 1622 рубля в месяц, а Vegas Pro можно приобрести единоразово за 38 990.
Видеоредакторы для начинающих включают в себя Movavi, VSDC, ВидеоМАСТЕР. Они предлагают простой интерфейс и удобные инструменты коррекции.
Лучшим вариантом будет ускоритель ВидеоМАСТЕР. Он поддерживает более 100 форматов, позволяет использовать готовые профили экспорта, применять эффекты и настраивать качество картинки. Также с его помощью можно нарезать видеоклип, склеить несколько фрагментов, извлечь звук, создать GIF-анимацию и оформить замедление или ускорение ролика.
Вы можете скачать редактор бесплатно с официального сайта и установить на Виндовс 10, 8, 7, XP, Vista.
Как ускорить видео на компьютере с помощью ВидеоМАСТЕРА? Следуйте инструкции:
- Загрузите видеоролик. Запустите программу и нажмите «Добавить» в левой части интерфейса. Откройте видеофайл, запишите материал, используя веб-камеру, или скачайте клип с веб-сайта. Если вы хотите создать таймлапс, то потребуется длинное видео. Для оформления 10-секундного проекта импортируйте файл с продолжительностью не менее 15 минут.
Вы можете также загрузить папку - Ускорьте воспроизведение. Нажмите на раздел «Эффекты» и перейдите в категорию «Скорость». Вы можете убыстрить клип в 1,5, 2, 3 раза. Выберите подходящий вариант и нажмите «Применить».
В окне предварительного просмотра можно оценить работу перед сохранением изменений - Продолжите редактирование. Если необходимо, вы можете применить эффекты, кадрировать картинку, добавить текст и изображения, улучшить и стабилизировать видеоряд, нарезать ролик, скорректировать аудио и добавить субтитры.
Кадр можно сделать черно-белым, осветлить или затемнить - Экспортируйте результат. В нижней части представлен блок сохранения. Вы можете выбрать подходящий формат, подготовить материал для устройства или сайта.
Для вывода доступны расширения AVI, MPEG, MKV, WebM, WMV, ASF, MP4, DVD-видео, FLV и другие
Также вы можете настроить параметры экспорта: кодек, размер кадра, частоту, битрейт, каналы аудио.
Под названием видеофайла расположены опции для настройки качества и разрешения клипа.
Через медиапроигрыватели
Ускорение можно выполнить без программ с помощью медиаплееров. Они позволяют быстро изменить скорость воспроизведения, но не содержат инструментов для коррекции видеоряда. Также они не дают сохранить результат с нужной скоростью и конвертировать видеофайл.
Вы можете использовать встроенный проигрыватель Windows Media Player. Чтобы сделать фильм быстрее, есть несколько вариантов:
- С помощью мыши. Нажмите правой кнопкой на видео и укажите «Дополнительные возможности». В списке выберите «Настройка скорости воспроизведения». Измените положение ползунка.
- С помощью клавиатуры. Для быстрого ускорения зажмите Ctrl + Shift + G. Чтобы вернуть исходную скорость, — Ctrl + Shift + N.
Также ускорить показ можно в медиапроигрывателе VLC:
- На верхней панели нажмите «Воспроизведение» — «Скорость». Выберите подходящее действие.
- Также можно использовать клавишу «]» на английской раскладке.
Как сделать ускоренное видео на телефоне
Вы можете обработать материал на смартфоне, но приложения на мобильные устройства предлагают небольшое количество опций для редактирования и сложный интерфейс. Также при работе на небольшом экране проще совершить ошибки и не заметить дефекты.
Приложения для Андроида
Приложения для Айфона
Ускорить видео онлайн
Вы можете обработать видеоролик без скачивания программного обеспечения на ПК. Для этого воспользуйтесь онлайн-сервисами для обработки видео. Например, вы можете убыстрить контент с помощью платформы Clideo. У ресурса есть несколько ограничений: бесплатно результат можно сохранить только с водяным знаком, отсутствие функций для редактирования и медленная обработка.
Как сделать ускоренное видео? Выполните несколько простых действий:
- Перейдите на сайт Clideo.com и загрузите видеофайл с компьютера, диска или из интернета.
- Выберите подходящую скорость, укажите формат вывода, удалите или оставьте звук, а затем примените изменения.
- Дождитесь завершения обработки и экспортируйте работу.
Заключение
Теперь вы знаете, как убыстрить видеоклип на компьютере или смартфоне. Вы можете воспользоваться специальными видеоредакторами, использовать медиаплееры или онлайн-сервисы. Каждый вариант имеет свои плюсы и минусы:
- Обработка на мобильном устройстве может показаться сложной из-за небольшого экрана, также приложения содержат ограниченный функционал.
- Медиапроигрыватели позволят увеличить скорость просмотра. Вы не сможете обработать материал и экспортировать его на компьютер.
- Веб-платформы не содержат функций для редактирования и видеомонтажа, а также обладают рядом ограничений: зависимость от интернет-соединения, медленная обработка, невозможность вывести работы без водяных знаков.
- Профессиональные видеоредакторы требуют определенных навыков и опыт работы с программным обеспечением. Также они отличаются высокой стоимостью.
Оптимальным вариантом будет воспользоваться программой для ускорения видео ВидеоМАСТЕР. Он содержит простой русскоязычный интерфейс, готовые профили экспорта, инструменты для базового видеомонтажа, а также встроенные эффекты и опции для улучшения и стабилизации картинки. Скачайте редактор бесплатно и приступите к обработке прямо сейчас!
( 1 оценка, среднее 5 из 5 )
Download PC Repair Tool to quickly find & fix Windows errors automatically
In this post, we are going to show you how to change the video playback speed in Windows Media Player. Windows Media Player comes with a dedicated feature that enables you to adjust the playback speed of your videos. If you want to play videos in slow motion or fasten up your videos, you can easily do so in the native media player app of Windows 10 i.e., WMP.
Here are the main steps involved in order to change video playback speed in Windows Media Player:
- Launch Windows Media Player.
- Import and play a video.
- Right-click on the playing video.
- Go to the Enhancement option.
- Select the Play speed settings option.
- Adjust the speed slider to slow down or fasten up the video.
Have a look at these steps in detail now!
Simply launch the Windows Media Player application on your PC and then import a video and play it. Or, play a video from the existing library.
Now, right-click on the video you are playing, and from the context menu, go to the Enhancement option. After that, tap on the Play speed settings option.
As you click on the above option, you will see a dock window above the playing video called Play speed settings. In this window, you get a Play Speed slider. You need to adjust this play speed slider based on how much you want to change the video playback speed. If you want to slow down the playback speed of the video, drag the slider towards the left, below 1.0 speed. To speed up a video, simply drag the speed slider towards the right, above 1.0 speed. You can increase or decrease the playback speed of a video by 16 times of the original speed.
You can also quickly slow down or speed up video speed by clicking on the Slow or Fast button present in the playback settings window. If you want to quickly go back to the original playback speed, tap on the Normal button and you will see the video playing at normal speed.
You can disable the Snap slider to common speeds if you want to accurately change the video playback speed, as exact as required. Furthermore, you can also play and view each video frame by using the Next Frame or Previous Frame button.
So, this is how you can easily change video playback speed in Windows Media Player and watch your videos in slow motion or fast motion.
Now read:
- Increase Video Streaming speed on Windows Media Player
- Video Speed Controller for Mozilla Firefox and Google Chrome
Komal has done M.Tech in CSE. She has been writing technical blogs for over five years — and she is keen on finding and bringing solutions to day-to-day tech problems.
Download PC Repair Tool to quickly find & fix Windows errors automatically
In this post, we are going to show you how to change the video playback speed in Windows Media Player. Windows Media Player comes with a dedicated feature that enables you to adjust the playback speed of your videos. If you want to play videos in slow motion or fasten up your videos, you can easily do so in the native media player app of Windows 10 i.e., WMP.
Here are the main steps involved in order to change video playback speed in Windows Media Player:
- Launch Windows Media Player.
- Import and play a video.
- Right-click on the playing video.
- Go to the Enhancement option.
- Select the Play speed settings option.
- Adjust the speed slider to slow down or fasten up the video.
Have a look at these steps in detail now!
Simply launch the Windows Media Player application on your PC and then import a video and play it. Or, play a video from the existing library.
Now, right-click on the video you are playing, and from the context menu, go to the Enhancement option. After that, tap on the Play speed settings option.
As you click on the above option, you will see a dock window above the playing video called Play speed settings. In this window, you get a Play Speed slider. You need to adjust this play speed slider based on how much you want to change the video playback speed. If you want to slow down the playback speed of the video, drag the slider towards the left, below 1.0 speed. To speed up a video, simply drag the speed slider towards the right, above 1.0 speed. You can increase or decrease the playback speed of a video by 16 times of the original speed.
You can also quickly slow down or speed up video speed by clicking on the Slow or Fast button present in the playback settings window. If you want to quickly go back to the original playback speed, tap on the Normal button and you will see the video playing at normal speed.
You can disable the Snap slider to common speeds if you want to accurately change the video playback speed, as exact as required. Furthermore, you can also play and view each video frame by using the Next Frame or Previous Frame button.
So, this is how you can easily change video playback speed in Windows Media Player and watch your videos in slow motion or fast motion.
Now read:
- Increase Video Streaming speed on Windows Media Player
- Video Speed Controller for Mozilla Firefox and Google Chrome
Komal has done M.Tech in CSE. She has been writing technical blogs for over five years — and she is keen on finding and bringing solutions to day-to-day tech problems.
Содержание
- ТОП-3 способа ускорить видео с помощью программ и приложений
- Как ускорить видео на компьютере
- С помощью специальных редакторов
- Через медиапроигрыватели
- Как сделать ускоренное видео на телефоне
- Приложения для Андроида
- Приложения для Айфона
- Ускорить видео онлайн
- Заключение
- Как установить скорость видео на любом сайте
- Дубликаты не найдены
- Водолаз родится
- Это что ещё за оскорбления?
- Уроженец Бурятии отсидел 8 лет, так и не признав себя виновным
- РПЦ. Неприятный осадок
- Удобное и надёжное устройство для надевания на детей штанишек
- О мужчинах и котах
- Ответ на пост «Сработало»
- Не очень востребованная специальность
- И ещё он зубки лечить умеет
- Ответ на пост «Сработало»
- Сработало
ТОП-3 способа ускорить видео с помощью программ и приложений
Необходимо убыстрить видеоролик, чтобы создать комический момент или вместить большое количество фрагментов в короткий промежуток времени? Так вы сможете рассказать историю, не затягивая клип. Также ускорение может потребоваться для создания эффекта таймлапс, который сейчас популярен на YouTube, Инстаграм и ТикТок. Чтобы убыстрить видеоряд, есть несколько способов: вы можете воспользоваться специальными редакторами на ПК, медиапрогроигрывателями, онлайн-сервисами или выполнить работу на смартфоне. В этой статье мы расскажем, как ускорить видео.
Как ускорить видео на компьютере
Обработка видеоклипа на компьютере имеет свои преимущества: программы и онлайн-сервисы предлагают удобные инструменты, а на большом экране проще заметить ошибку и скорректировать результат. Вы можете обрабатывать файл с помощью видеоредакторов, медиапроигрывателей и веб-платформ.
С помощью специальных редакторов
Программное обеспечение на компьютер делится на профессиональные и любительские редакторы. Если вы уже освоили простые приложения и вам необходимы расширенный функционал для видеомонтажа, обратите внимание на VEGAS Pro и Adobe Premiere Pro. Они предлагают опции для многодорожечного редактирования, цветокоррекции, наложения музыки и эффектов. Премьер Про и Сони Вегас отличаются сложным интерфейсом и высокой ценой. Приложение от Adobe стоит 1622 рубля в месяц, а Vegas Pro можно приобрести единоразово за 38 990.
Видеоредакторы для начинающих включают в себя Movavi, VSDC, ВидеоМАСТЕР. Они предлагают простой интерфейс и удобные инструменты коррекции.
Лучшим вариантом будет ускоритель ВидеоМАСТЕР. Он поддерживает более 100 форматов, позволяет использовать готовые профили экспорта, применять эффекты и настраивать качество картинки. Также с его помощью можно нарезать видеоклип, склеить несколько фрагментов, извлечь звук, создать GIF-анимацию и оформить замедление или ускорение ролика.
Вы можете скачать редактор бесплатно с официального сайта и установить на Виндовс 10, 8, 7, XP, Vista.
Как ускорить видео на компьютере с помощью ВидеоМАСТЕРА? Следуйте инструкции:
Также вы можете настроить параметры экспорта: кодек, размер кадра, частоту, битрейт, каналы аудио.
Под названием видеофайла расположены опции для настройки качества и разрешения клипа.
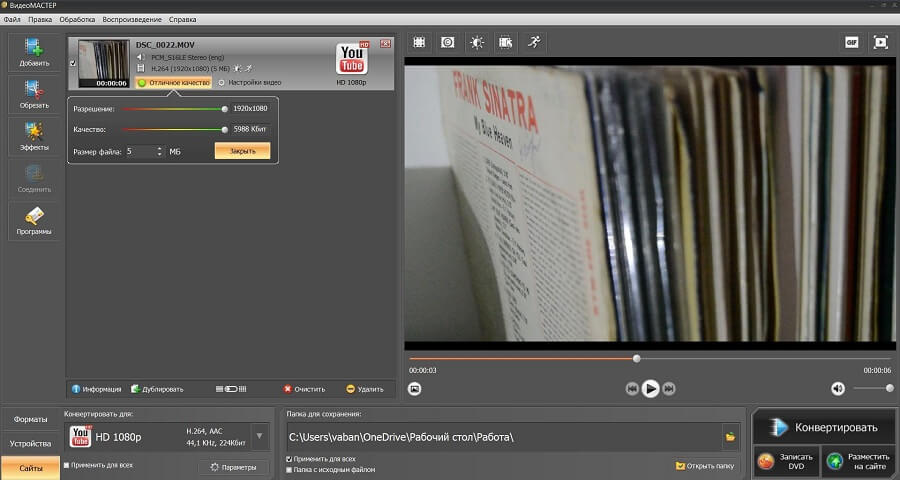
Через медиапроигрыватели
Ускорение можно выполнить без программ с помощью медиаплееров. Они позволяют быстро изменить скорость воспроизведения, но не содержат инструментов для коррекции видеоряда. Также они не дают сохранить результат с нужной скоростью и конвертировать видеофайл.
Вы можете использовать встроенный проигрыватель Windows Media Player. Чтобы сделать фильм быстрее, есть несколько вариантов:
Также ускорить показ можно в медиапроигрывателе VLC:
Как сделать ускоренное видео на телефоне
Вы можете обработать материал на смартфоне, но приложения на мобильные устройства предлагают небольшое количество опций для редактирования и сложный интерфейс. Также при работе на небольшом экране проще совершить ошибки и не заметить дефекты.
Приложения для Андроида
Приложения для Айфона
Ускорить видео онлайн
Вы можете обработать видеоролик без скачивания программного обеспечения на ПК. Для этого воспользуйтесь онлайн-сервисами для обработки видео. Например, вы можете убыстрить контент с помощью платформы Clideo. У ресурса есть несколько ограничений: бесплатно результат можно сохранить только с водяным знаком, отсутствие функций для редактирования и медленная обработка.
Как сделать ускоренное видео? Выполните несколько простых действий:
Заключение
Теперь вы знаете, как убыстрить видеоклип на компьютере или смартфоне. Вы можете воспользоваться специальными видеоредакторами, использовать медиаплееры или онлайн-сервисы. Каждый вариант имеет свои плюсы и минусы:
Оптимальным вариантом будет воспользоваться программой для ускорения видео ВидеоМАСТЕР. Он содержит простой русскоязычный интерфейс, готовые профили экспорта, инструменты для базового видеомонтажа, а также встроенные эффекты и опции для улучшения и стабилизации картинки. Скачайте редактор бесплатно и приступите к обработке прямо сейчас!
Источник
Как установить скорость видео на любом сайте
Многие знают, что на некоторых сайтах, например youtube, можно выбирать скорость просмотра видео. Однажды меня не устроило ограничение в х2 и я нашел способ как поставить любую скорость воcпроизведения. А позже понял, что способ можно использовать даже на сайтах, где нет встроенной регулировки скорости.
Суть та же что и в приведённом посте: видео показывается в тэге видео, у которого в свою очередь есть свойство playbackRate. Достаточно изменить его значение
2. Вставляем команду:
соответственно скорость может быть любая.
3. Ву а ля! Нажимаем f12 или крестик в углу, чтобы выйти. В будущем на любом сайте вам будет достаточно зайти в консоль и нажать кнопку «вверх», тк все введенные команды сохраняются в истории консоли.
P.S. Если вдруг на странице воспроизводится больше чем одно видео и вам надо поменять скорость не первого, тогда просто поменяйте [0], на [порядок нужного видео- 1]
Дубликаты не найдены
Бля, чувак, спасибо! А то задолбался смотреть «Дорогая, мы убиваем наших детей», слишком уж у них длинные серии.
В Opera GX выдаёт ошибку
Попробую запилить свой браузер со скоростью)
Водолаз родится
Это что ещё за оскорбления?
Уроженец Бурятии отсидел 8 лет, так и не признав себя виновным
Новость аж за прошлый год, но мне только сейчас попалась. Здесь тоже вроде не публиковали, по крайней мере поиск ни чего не нашел.
«Вчера, 17 января из исправительной колонии в Твери на свободу вышел уроженец Бурятии Чимит Тармаев, он так и не признал себя виновным в умышленном убийстве, за которое его посадили. Об этом сообщил телеканал «Ариг УС». Его встретила мама Мара Тармаева, которая прождала сына долгих восемь лет.
Дело Тармаева прогремело в начале 2000-х по всей России. В 2011 на парня в московском метро напали шесть дагестанцев. Он пытался избежать драки, пересел в другой вагон, но нападавшие вытащили его. Завязалась драка, в которой Чимит смертельно ранил одного из обидчиков. Тармаеву дали 8 лет лишения свободы – за предумышленное убийство. Были бесконечные апелляции, акции и пикеты в поддержку парня. Все говорили, что он был вынужден обороняться. Суд оказался непреклонен.
Тармаев не признал решение суда. Когда к нему в камеру заходили сотрудники колонии, он говорил: «Незаконно осужденный Тармаев Чимит Борисович 1980 года рождения». Отказывался пришивать тюремный номер к своей робе. Говорил, что не преступник. Из-за этого протеста Чимита не отпустили по УДО. В итоге он отсидел весь положенный срок.»
РПЦ. Неприятный осадок
Не являюсь сильно верующим, но переживаю большую утрату.
Поэтому иногда захожу в церковь и ставлю свечку за упокой.
И воспринимаю это как личный ритуал, который для меня важен.
Вот и сегодня по маршруту попалась церковь, купил несколько свечей и зашёл в храм.
Поставив несколько свечей, сел на лавку и погрузился в раздумья.
На мой резонный вопрос: «извините, но зачем вы потушили?», сотрудница сначала замешкалась, а потом сказал что-то вроде «мне надо убрать постамент, потом я снова зажгу» и убежала.
Посмотрев на чистый постамент, я так и не понял, что она хотела убрать.
Просидев ещё какое-то время, я понял что никто больше этих свечей не зажжет.
Сразу в голове возник мем «Сова эффективный менеджер в РПЦ».
Потом вспомнилась бедная церковь Кипра, где место, куда ставят свечи, всё пропитано воском и сами свечи бесплатные (у нас кстати все чётко, перевод на карту Сбера с обязательной пометкой «пожертвование на храм», вот тут они всё продумали)
Как-то так гадко стало.
Лучше бы и не заходил.
Спасибо РПЦ, но я как-нибудь без вас дальше.
Удобное и надёжное устройство для надевания на детей штанишек
О мужчинах и котах
Жаль, что спутники жизни не заводятся, как коты. Приходишь ты домой, а у подъезда тебя ждёт чутка потрепанный, с доверчивым взглядом, на всё согласный паренёк😅
Ответ на пост «Сработало»
Когда я начинал работать у новых русских, не было ещё ни южан ни узбеков ни таджиков. Потом стали их завозить пачками, жили они где нибудь в подвале строящегося дома. Меня пригласили отделывать квартиру в новом доме. Хозяйка попросила меня сходить к этим работникам и попросить их вынести строительный мусор. Мол они работают за копейки а у меня золотые ручки и нечего распыляться на грязные работы. Сходил к этим работникам, так они цену заломили больше чем я зарабатывал в два раза. Назвал хозяйке сумму, та без раздумий выдала нужную сумму.
На следующий день я с другом сам вынес этот мусор.
Не очень востребованная специальность
И ещё он зубки лечить умеет
Список заслуг данного товарища:
— Запретил машины всех цветов, кроме белого. Просто так.
— Поставил 15-метровый золотой памятник собаке.
— Запретил всем до определённого возраста покидать страну. Просто так.
— В начале пандемии строго запретил маски и перчатки вплоть до ареста. Так сказать, именем своей власти отменил вирус.
— Приказал всем в срочном порядке носить банку сиропа солодки.
— На заседаниях читает министрам стихи о своей любимой лошади и заставляет их учить их
— Лично издал несколько десятков книг, в т.ч. обязательные школьные учебники и пособия по медицине
— Лично выиграл несколько десятков чемпионатов страны, например, скачки, автокросс, стрельба и т.п.
— Изобрёл гольф (игру такую с клюшкой)
— Запретил женщинам водить (молодец?)
— Приказал всем в правительстве подкрашивать волосы сединой по мере того, как сам седеет
— Изобрёл гоночный автомобиль (начертил и собрал)
— Изобрёл новый вид спорта: «велобаскетбол»
— Приказал всем молодожёнам фотографироваться на фоне своего портрета
— Создал комиссию по проверке надлежащего расположения своих портретов и их своевременного обновления
— Исполнил на ТВ несколько «хитов» под которые танцует вся страна. Так же исполнил рэп с внуком в прямом эфире.
— Построил мегашикарный мраморно-золотой пустой аэропорт и порт, откуда ничего не летает и не ходит
Ответ на пост «Сработало»
Батя как-то рассказал за чашкой водки. Взялись они бригадой (4 человека) керамогранит выкладывать в ТЦ крупном. А так как площади там огромные,то таких бригад там было несколько. Ну мы простреляли лазером пол,маяки где надо поставили,ориентир выделили и пошли. Неспешно так,качественно. А рядом армяне,на глазок хуярят так быстро быстро. Ещё ржут над нами.
-Эй,уруский, как улитка работаешь,так денег не заработаешь,я свою сдэлаю, твой забэру!
Проходит пара дней,приезжает подрядчик. Смотрит работу батиной бригады.
-Норм все,только медленно делаете,надо бы побыстрей.
-Да сам посмотри,уровень стяжки плавает сильно,даже маячки пришлось ставить. Клея уходит больше,время теряем. Ну и шов надо выдержать,под 45 сложнее его держать.
-Окей,я вам узбека на смеси тогда выделю.
Уходит к армянам. Слышу орёт матами.Интересно стало,пошёл посмотреть. Смотрю и ржу. Плитка плавает,уголки задраны,шов в разнобой. Подрядчик носится по плитке, разнос устраивает. Топнул от сердца ногой,а под ним плитка трескается. Керамогранит 10мм толщиной лопнул от удара ногой в итальянском ботинке.
-Ээээ, плитка плохой.
-Какой плитка плохой??Это керамогранит итальянский, 10 мм толщина!
Сел на коленки и давай простукивать, а там почти вся плитка «гуляет», пустот много. Забраковал работу,выгнал их к хуям. А поле бате отдал.
Пока батя свою площадь доделывал, загнал того узбеки на вторую половину стяжку ровнять. А с ровной стяжкой и работа быстрее пошла.
Вот так «уруский» работу у армян забрал, а не наоборот)
Батя как начнёт байки свои строительные травить, хрюкаешь аки сучара всегда)
Сработало
Крупных объект. Ведётся отделка в семиэтажном офисном здании в Казани, на Можайского.
Я со своей бригадой из четырёх человек, забрал один этаж (укладка плитки в коридорах на пол, настил линолеума в офисных помещениях и облицовка четырёх санузлов (по два в каждой стороне)).
Через некоторое время пришла другая бригада — южане из 6-ти человек.
Хорошо помню момент, когда заказчик договаривался с ними, точнее с тем из них, кто увереннее владел русским, о стоимости работ за укладку плитки.
Бригада эта, в первую очередь, бросилась на коридоры. А когда закончили и получили за это деньги (около 80% от суммы), то встал вопрос про укладку плитки в санузлах.
Я был свидетелем насыщенного спора, который состоялся между ними и прорабом. Отчаянные доводы прораба о горящих сроках и о том, что южане его сильно подводят эффекта не произвели никакого. Было видно, они не планировали сдаваться и под конец спора уже начали хвататься за инструмент, показывая, что вот-вот готовы уйти.
Южане в тот же день с воодушевлением принялась за работу.
В общей сложности в двух санузлах было 120 м2. Если помножить на 450, то получается сумма 54000.
Источник






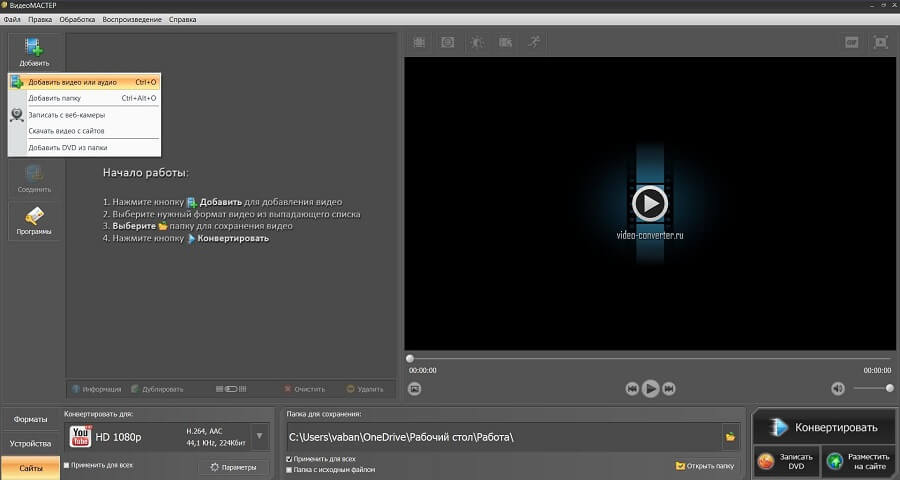 Вы можете также загрузить папку
Вы можете также загрузить папку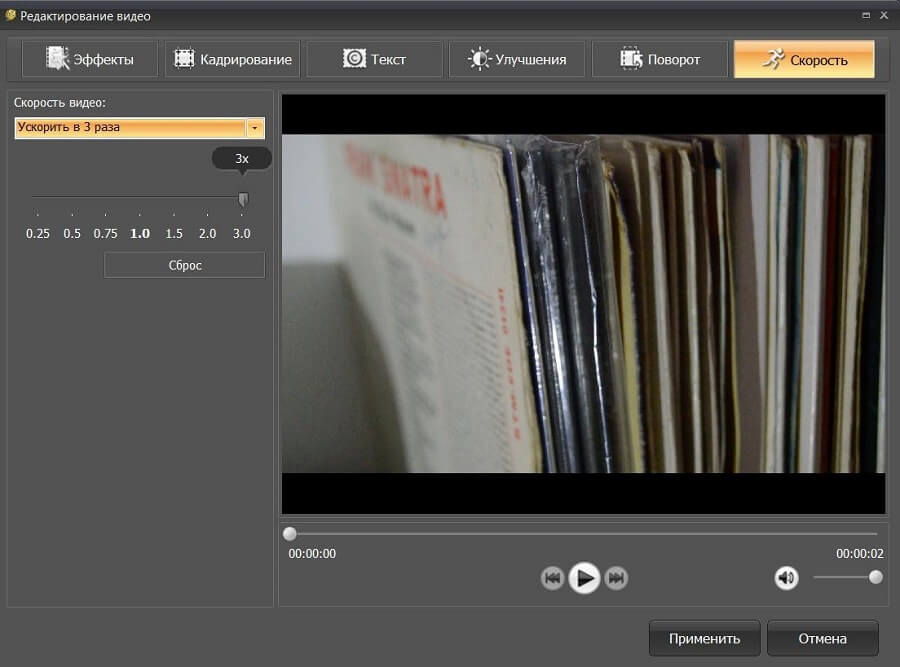 В окне предварительного просмотра можно оценить работу перед сохранением изменений
В окне предварительного просмотра можно оценить работу перед сохранением изменений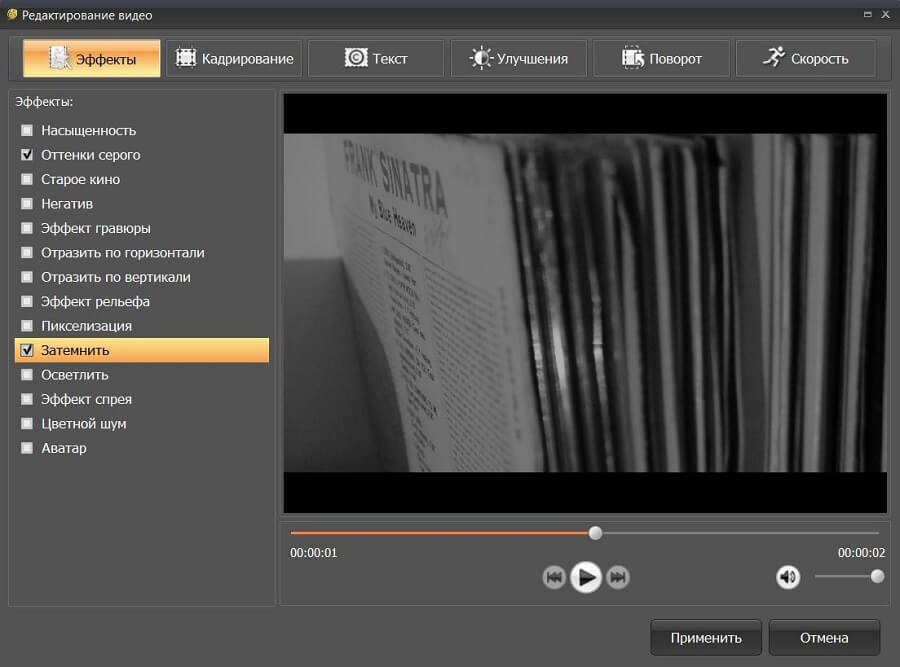 Кадр можно сделать черно-белым, осветлить или затемнить
Кадр можно сделать черно-белым, осветлить или затемнить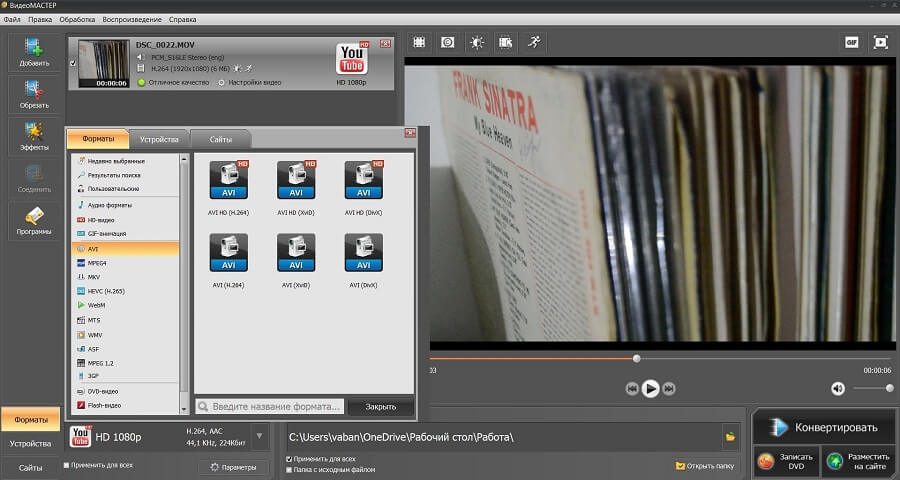 Для вывода доступны расширения AVI, MPEG, MKV, WebM, WMV, ASF, MP4, DVD-видео, FLV и другие
Для вывода доступны расширения AVI, MPEG, MKV, WebM, WMV, ASF, MP4, DVD-видео, FLV и другие