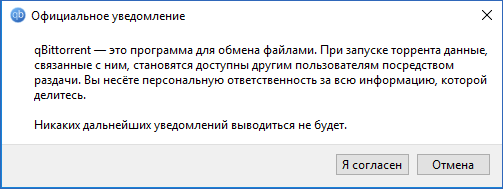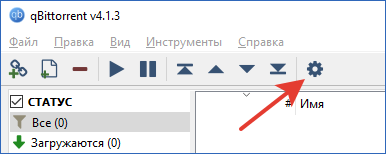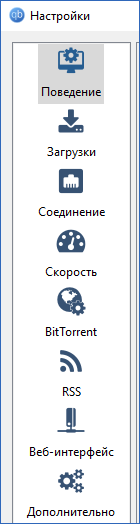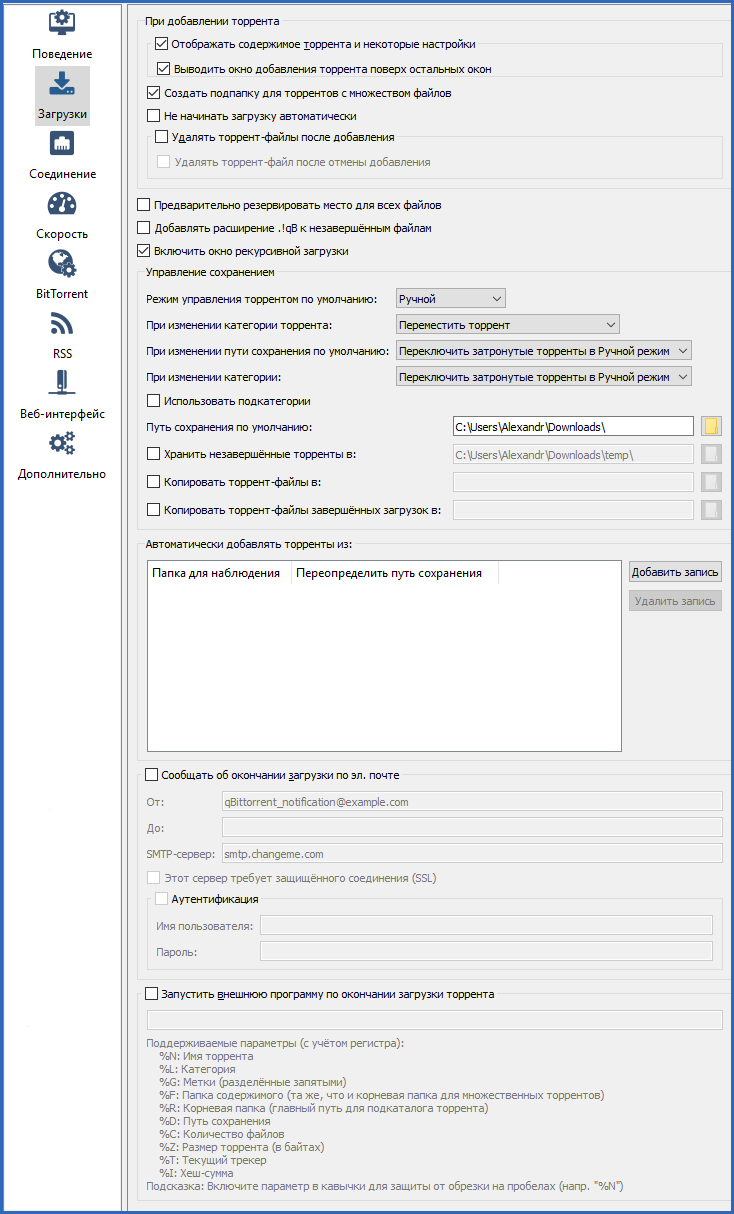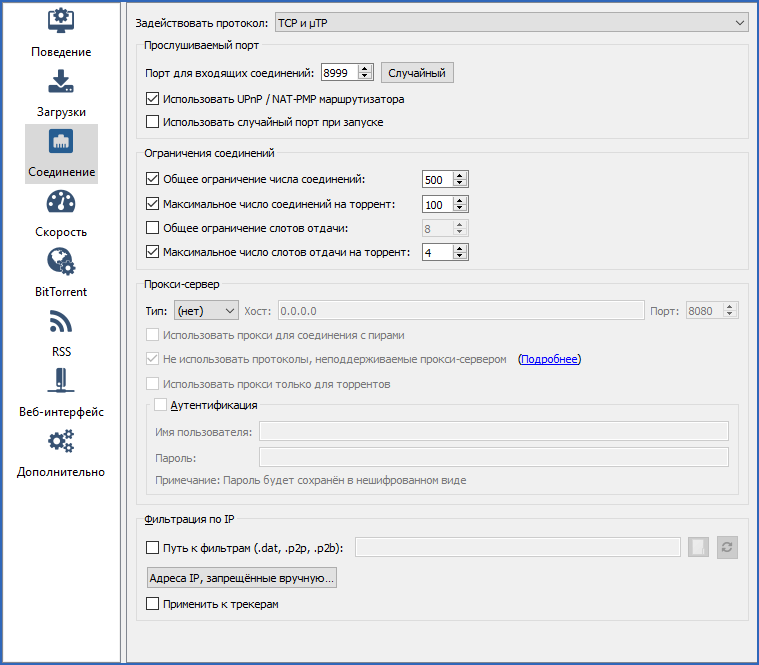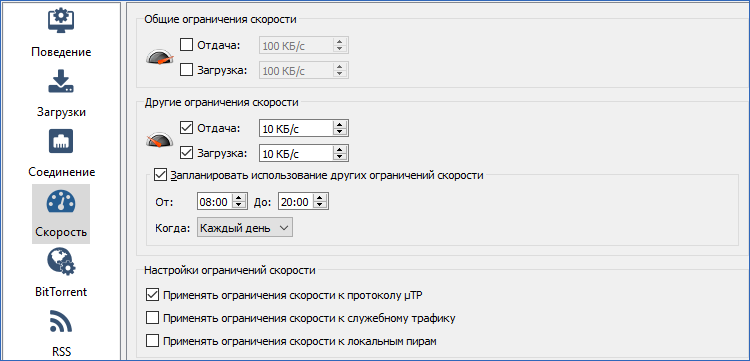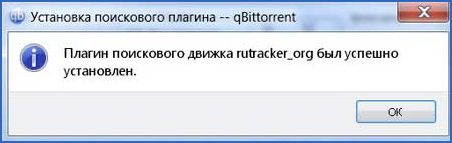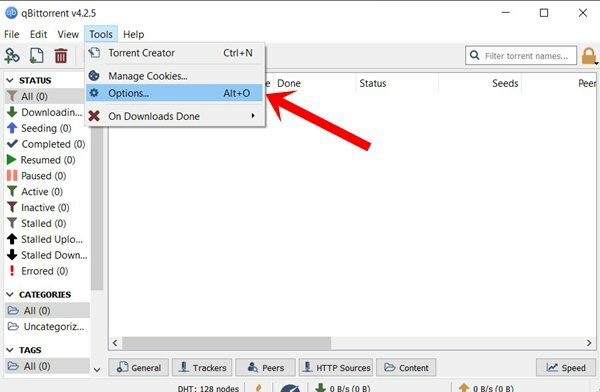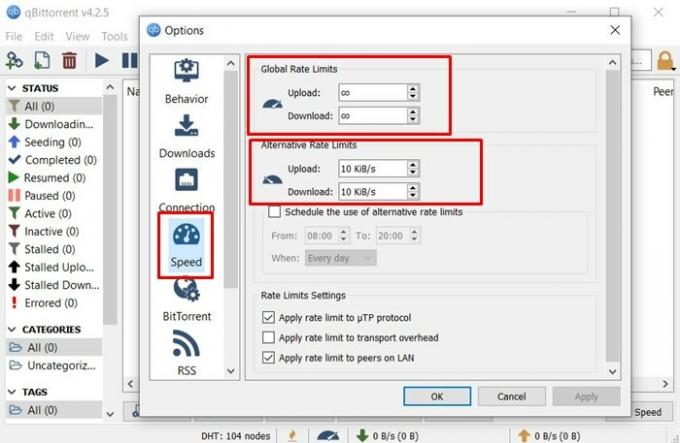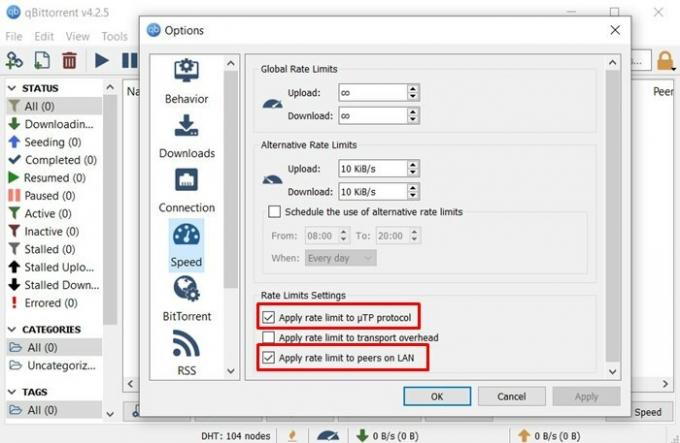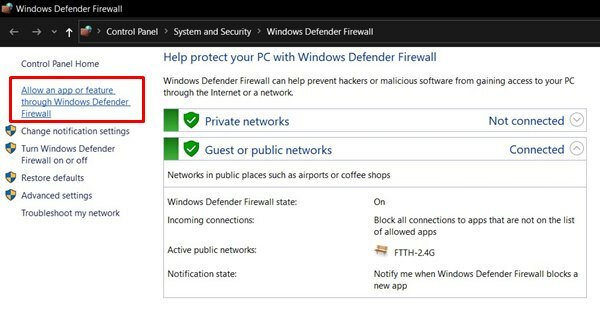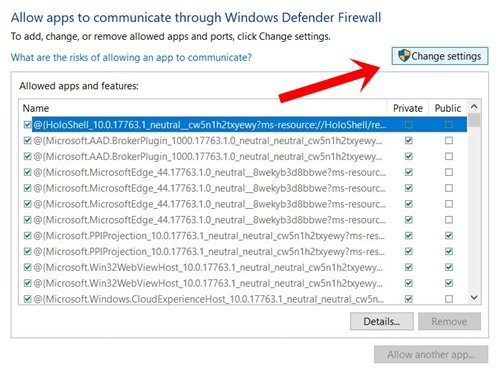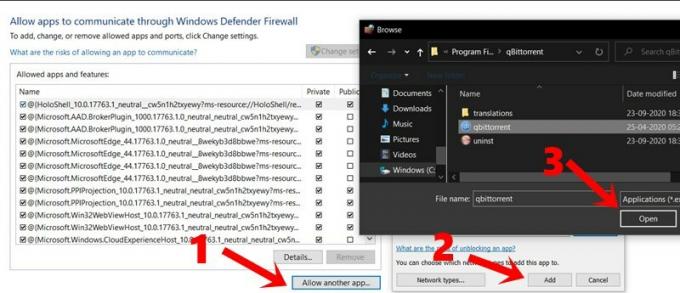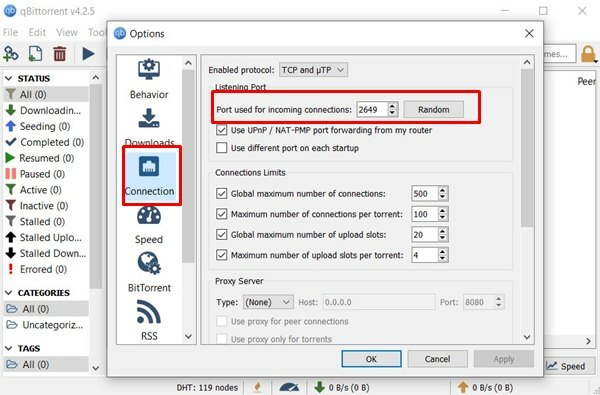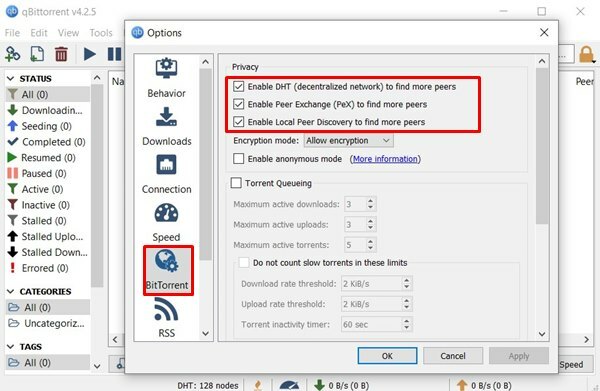При первом запуске программы qBittorrent появляется диалоговое окно с официальным уведомлением, которое в дальнейшем появляться не будет. Уведомление содержит следующую информацию: при запуске торрента данные становятся доступны другим пользователям благодаря раздаче. Также уведомление предупреждает об ответственности за информацию которой вы делитесь. Чтобы продолжить работу с программой следует согласиться с условиями.
После запуска программы разберем как настроить qBittorrent. Настройка qBittorrent не отличается особой продвинутостью, нет ничего лишнего, но возможно настроить все, что необходимо для каждого пользователя. Чтобы перейти к настройкам в меню нажмите «Инструменты» — «Настройки…», либо значок шестеренки на панели инструментов, либо сочетание клавиш Alt+O.
Основные настройки
В настройках клиента есть несколько вкладок, каждая из которых отвечает за определенные параметры:
- поведение;
- загрузки;
- соединение;
- настройка скорости;
- bittorrent;
- RSS;
- веб-интерфейс;
- дополнительные настройки.
Во вкладке «Поведение» настраиваются:
- Язык интерфейса. Здесь вы можете выбрать любой другой язык программы.
- Список торрентов.
- Интерфейс – запускать или нет клиент при старте Windows; запускать программу свернутой; показывать значок в области уведомлений; ассоциировать торрент-файлы и магнет-ссылки.
- Управление питанием – позволяет запретить системе переходить в спящий режим, когда торренты загружаются или раздаются.
- Включить/выключить файл журнала, в который записываются ошибки программы.
Следующая вкладка – настройки загрузки файлов.
Основные и наиболее необходимые надстройки на данном этапе:
- Отображать содержимое торрента и некоторые настройки. Если галочка стоит, то появляется возможность выбрать определенные файлы раздачи (например, конкретную серию из раздачи сериала или определенный трек из альбома любимой группы).
- Путь сохранения фалов. Здесь вы можете выбрать удобный для вас путь, куда будут скачиваться файлы.
- Также здесь вы можете включить уведомление на почту о завершении загрузки или запустить какую-либо программу по окончанию.
Следующим пунктом настраивается «Соединение».
Основные параметры настройки qBittorrent:
- Порт для входящих соединений. Вписывается порт, который в дальнейшем необходимо будет открыть в брандмауэре или пробросить в роутер. Рекомендуется выбирать в диапазоне от 50000 до 60000.
- Ограничения соединений. Следует поставить галочку напротив пункта «Максимальное число слотов отдачи на торрент». Если qBittorrent медленно качает, то необходимо уменьшить показатель «Максимальное число соединений на торрент» и увеличить «Общее ограничение числа соединений». Если ваша исходящая скорость интернета равна 3 Мбит/с, то оптимальные значения будут следующими: общее ограничение числа соединений – 700, максимальное число соединений – 40, максимальное число слотов отдачи – 15. Что делать если qBittorrent простаивает или qBittorrent не качает? Поэкспериментируйте с параметрами, оставляйте второй параметр ниже первого примерно в 10-20 раз ниже (чем больше первый, тем больше разница со вторым), а максимальное число слотов отдачи в два раза меньше числа соединений.
Как увеличить скорость qBittorrent
Во вкладке «Скорость» вы можете настроить скорость qBittorrent как загрузки, так и отдачи. Здесь вы можете настроить qBittorrent на максимальную скорость, запланировать изменение скорости в зависимости от времени суток и дня недели.
На вкладках «BitTorrent», «RSS», «Веб-интерфейс» и «Дополнительно» вы можете настроить: приватность, очередность скачиваемых торрентов, ограничения по рейтингу торрент-файла, RSS-каналы, подключить удаленное управление клиентом из любой точки мира по средствам веб-интерфейса и ряд других дополнительных общих параметров (проверка обновлений, уровень буфера, показывать уведомления и другие.
Поиск в qBittorrent
Чтобы воспользоваться функцией «Поисковик» в клиенте qBittorrent, необходимо установить поисковый плагин.
После завершения установки, необходимо перезапустить программу. После повторного запуска, нажимаем «Поисковик» и ищем необходимый файл (например, «Аватар»). Выбираем нужный файл и нажимаем кнопку «Скачать»:
Поиск в qBittorrent работает, но торрент-треккеры в данном случае малоизвестны. Для обеспечения поиска по знакомым торрент-трекерам, например таким, как torrents.ru и rutracker.org необходимо скачать и установить плагины для qBittorrent. Они легко ищутся в интернете, а установка не требует особых навыков.
После скачивания плагина на компьютер, нажимайте кнопку «Поисковые движки…», а затем кнопку «Установить новый». Далее выбирайте файл разархивированного плагина и устанавливайте его.
После установки необходимых плагинов, вы сможете искать торрент-файлы на всем известных торрент-треккерах. Правильно настроенный qBittorrent позволяет быстро и без задержек в любое время скачивать любимые фильмы, сериалы, музыку и программы.
Содержание
- Как настроить qbittorrent
- Как ускорить загрузку в QBittorrent?
- Как увеличить скорость загрузки в QBittorrent?
- Как можно ускорить скачивание файлов?
- Как увеличить скорость скачивания торрента на телефоне?
- Как скачивать через QBittorrent?
- Как разблокировать порты торрента?
- Как ускорить скорость скачивания в хроме?
- Как ускорить скачивание игры на телефоне?
- Как ускорить скачивание Genshin Impact?
- Как обойти ограничение на загрузку торрентов?
- Как ускорить процесс скачивания с торрента?
- Как обойти ограничение на скачивание торрентов мтс?
- Что лучше qBittorrent или uTorrent?
- Что значит скачать без торрента?
- Что значит в торренте простаивает?
- Настройка qBittorrent
- Основные настройки
- Как увеличить скорость qBittorrent
- Поиск в qBittorrent
- Как оптимизировать скорость QBittorrent —
- Выбор правильного порта
- QBittorrent Внутренние настройки
- Использование одноранговых источников и шифрования
- Заключительные заметки
- Как настроить BitTorrent — увеличить скорость, сделать проброс портов и пр
- Лучший торрент клиент — qBittorrent
- Как увеличить скорость qBittorrent
- Скачать qBittorrent для Windows
- Установка qBittorrent
- Настройка qBittorrent в Ubuntu для скачивания и раздачи файлов
- Настройка и использование qBittorrent
- Выбор, настройка и проброс порта роутера для торрентов
- Поиск в qBittorrent
Как настроить qbittorrent
Многие интересуются как правильно настроить qbittorrent, чтобы он правильно работал.
На самом нет ничего сложного в настройке qbittorrent.
Чтобы приступить к настройкам qbittorrent кликаем на шестерёнку левой кнопкой мышки.
Первое – это поведение.
Ставим настройки как на скриншоте, обратите внимание на запрет спящего режима при наличии активных торрентов.
Второе – загрузки.
Делаем настройки qbittorrent как показано на фото, обращаем внимание на путь сохранения закаченных файлов.
Третье – соединение.
Обращаем внимание на (использовать UPnP/NAT-PMP маршрутизатора), галочку ставим, если вы используете подключены через WiFi или ADSL – модем.
Остальное ставим как на слайде.
Четвёртое – скорость.
Тут очень интересные настройки по скорости отдачи и загрузки.
Можно настроить повремени и дням недели. Например, ночью сделать скорость побольше, а днём поменьше. Делайте, как вам удобно.
Пятое — BitTorrent.
Выставляем всё как на фото.
Шестое – RSS.
Ничего здесь не нажимаем, оставляем по умолчанию.
Седьмое – Веб-интерфейс.
Ничего здесь нетрогаем, в принципе не понятно зачем это надо, но такая функция есть, удалённое управление.
Восьмое – дополнительно.
Ставим всё как на слайде.
Как видите, настроить qbittorrent не так сложно, если у вас возникли проблемы или что-то не получается, пишите в комментариях.
Добрый день!
Не подскажете, как включить расшифровку символов, обозначающих статус каждого торрента? Главное, поначалу была эта панель, но я как-то от неё избавился (типа «и так всё ясно»). А теперь вот… Например, красный восклицательный знак — что бы он значил.
Спасибо.
Уважаемые здравствуйте!
Не могу установить плагины. При вызове (Нажатие) «Поисковые плагины..» программа qbittorrent полностью закрывается, приходится вновь её запускать. Переустановка успехов не даёт. Помогите разобраться в причинах такого действа.
С уважением Виктор.
Да, но вы просто оставили почти все настройки по умолчанию. А сколько мне соединений всего и на торрент давать, если я хочу раздать штук 20 торрентов? Только один этот вопрос, не говоря уж о слотах, вызывает дискуссии: тут ведь и скорость, и количество частей торрента и их объём… А я недавно допёр, что ещё и анонсеры забирают соединения: т.е. назначии мы 500, открыли 20 торрентов, и там… не поленились для нашей редкой раздачи — по 25 трекеров забабахали :))) И ещё открыли вкладок в бразере штук 50. Всё, ни скачать, ни отдать — анонсеры и браузера забрали под себя всё.:)
И тп. В этих настройках программа будет анонсировать поочерёдно, а, значит, если есть группа из стандартной шестистрочной связки, остальные 5 не сработают. Нужно все вместе анонсировать. Ещё у кульбиттора есть глюс с конфликтом анонсеров меж собой, на что есть патч…
Эх… Вот бы с кем сесть вечерок-другой с пигом да понастраивать это всё, потстить… 🙂
не качает..простаивает…танцы с бубном по вашим рекомендациям не помогли…ховно…в утиль
как сделать видными остановленные загрузки
Здравствуйте. Почему при загрузке двух образов в gBittoren v. 4.1.5 не видно их, (нет возможности один образ не загружать) Есть ли в настройках такая функция, чтоб ее активировать. С Уважением Leonid.
dark theme как установить?
«Всегда анонсировать на все трекеры в группе» — нужно вкл. иначе он будет анонсировать только на один трекер
Подскажите пожалуйста что делать если при загрузке всех торрентов отсутствуют сиды и пиры
Вопрос такого рода. В uTorrent при создании торрент-файла имеется выбор — сохранить порядок файлов. Имеется ли такое в qbittorent?
Я установил QBittorrent на сервер QNAP HS251.
Подскажите как настроить его работу включая удаленное управление. Имею статический IP.
Спасибо!
А как забрать с него скаченные файлы? Web интерфейс не дает такой возможности ((
твоё дерьмо настройки не пашут,по стандарту делайте и всё будет ок
Сейчас некоторые настройки изменились.
Как настроить qbittorrent 4.3.1 так как в пунктах BitTorrent и дополнительно несколько по другому всё написано
Web интерфейс «не понятно зачем это надо» все понятно с автором. Нихрена не понимает еще статьи о настройке клиентов берется писать.
«Веб-интерфейс.
Ничего здесь нетрогаем, в принципе не понятно зачем это надо, но такая функция есть»
Профи писал сразу видно xD Веб-интерфейс нужен для управления клиентом с другой машины. Вообще можно торрент-клиент на сервер закинуть и управлять им со своего ПК.
Юноша, интерфейс qbittorrent изменился, поэтому твоя статейка- уже хлам
Источник
Как ускорить загрузку в QBittorrent?
Как увеличить скорость загрузки в QBittorrent?
Лучший способ оптимизировать скорость загрузки — это использовать Speedtest.net, отметить скорость загрузки и соответственно настроить параметры QBittorrent. Когда вы находитесь на Speedtest.net, вы должны нажать «Настройки» в правом верхнем углу и изменить скорость на Кбит / с вместо Мбит / с.
Как можно ускорить скачивание файлов?
15 лайфхаков, как увеличить скорость интернета
Как увеличить скорость скачивания торрента на телефоне?
Отобразится выпадающее меню с большим количеством опций. Выберите Настройки. Коснитесь Лимит получения, чтобы изменить скорость загрузки в uTorrent. Настройте параметр на желаемую скорость.
Как скачивать через QBittorrent?
Жмём на «Дополнительно». «Найти другое приложение на этом компьютере». В открывшемся проводнике заходим в папку C:Program Files (x86)qBittorrent и выделяем левой мышью файл qbittorrent.exe, затем жмём «Открыть». Торрент начнёт скачиваться программой Qbittorrent.
Как разблокировать порты торрента?
Для открытия порта необходимо перейти в настройки сети uTorrent, снять галку с чекбокса «Автоназначение порта» и прописать порт в диапазоне от 20000 до 65535. Порты в более низком диапазоне могут блокироваться провайдером для снижения нагрузки на сеть. Затем нужно открыть данный порт в роутере.
Как ускорить скорость скачивания в хроме?
Chrome – Как ускорить до скорости света!
Как ускорить скачивание игры на телефоне?
Как ускорить скачивание Genshin Impact?
Попробуйте включить загрузку рано утром или ночью.
В таком случае нагрузка на сервер будет меньше, и поэтому проект скачается быстрее. Если вы очень хотите поиграть в Genshin Impact, но не желаете разбираться со скоростью скачивания, тогда вы можете просто оставить процесс загрузки активным на ночь.
Как обойти ограничение на загрузку торрентов?
Используя эти методы, вы сможете безопасно обойти ограничения и загружать торренты, не попасться.
Как ускорить процесс скачивания с торрента?
Как увеличить скорость торрента — Шаг 10: Обеспечьте приоритет
Как обойти ограничение на скачивание торрентов мтс?
Если вы в их числе, то у вас есть два способа обойти это ограничение:
Что лучше qBittorrent или uTorrent?
Скорость скачивания файлов в обоих клиентах одинакова. Но uTorrent сам по себе работает шустрее, и пользоваться им удобнее. … В uTorrent подобных проблем не встречалось. Но зато в qBittorrent лучше реализована функция предпросмотра и потокового воспроизведения видео.
Что значит скачать без торрента?
Торрент — удобная технология, которая позволяет загружать на компьютер большие файлы: фильмы, игры, сезоны сериалов, музыкальные альбомы, многотомные книги и т.
Что значит в торренте простаивает?
Если при «Проверить принудительно» программа не уходит на проверку, а сразу встает в статус = Простаивает, то это означает, что она не может найти Ваших старых файлов. ПРИЧИНЫ этого: — Вы указали при запуске нового торрента неверный путь к Вашим старым файлам.
Источник
Настройка qBittorrent
При первом запуске программы qBittorrent появляется диалоговое окно с официальным уведомлением, которое в дальнейшем появляться не будет. Уведомление содержит следующую информацию: при запуске торрента данные становятся доступны другим пользователям благодаря раздаче. Также уведомление предупреждает об ответственности за информацию которой вы делитесь. Чтобы продолжить работу с программой следует согласиться с условиями.
После запуска программы разберем как настроить qBittorrent. Настройка qBittorrent не отличается особой продвинутостью, нет ничего лишнего, но возможно настроить все, что необходимо для каждого пользователя. Чтобы перейти к настройкам в меню нажмите «Инструменты» — «Настройки…», либо значок шестеренки на панели инструментов, либо сочетание клавиш Alt+O.
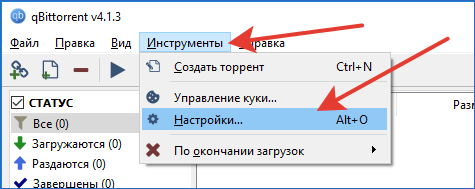
Основные настройки
В настройках клиента есть несколько вкладок, каждая из которых отвечает за определенные параметры:
Во вкладке «Поведение» настраиваются:
Следующая вкладка – настройки загрузки файлов.
Основные и наиболее необходимые надстройки на данном этапе:
Следующим пунктом настраивается «Соединение».
Основные параметры настройки qBittorrent:
Как увеличить скорость qBittorrent
Во вкладке «Скорость» вы можете настроить скорость qBittorrent как загрузки, так и отдачи. Здесь вы можете настроить qBittorrent на максимальную скорость, запланировать изменение скорости в зависимости от времени суток и дня недели.
На вкладках «BitTorrent», «RSS», «Веб-интерфейс» и «Дополнительно» вы можете настроить: приватность, очередность скачиваемых торрентов, ограничения по рейтингу торрент-файла, RSS-каналы, подключить удаленное управление клиентом из любой точки мира по средствам веб-интерфейса и ряд других дополнительных общих параметров (проверка обновлений, уровень буфера, показывать уведомления и другие.
Поиск в qBittorrent
Чтобы воспользоваться функцией «Поисковик» в клиенте qBittorrent, необходимо установить поисковый плагин.
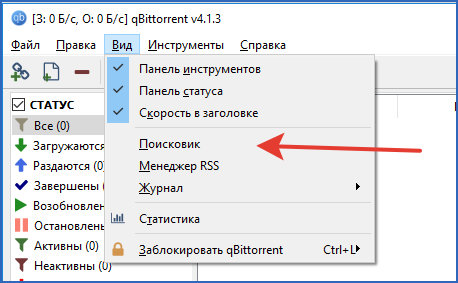

После завершения установки, необходимо перезапустить программу. После повторного запуска, нажимаем «Поисковик» и ищем необходимый файл (например, «Аватар»). Выбираем нужный файл и нажимаем кнопку «Скачать»:

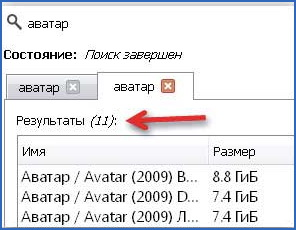
Поиск в qBittorrent работает, но торрент-треккеры в данном случае малоизвестны. Для обеспечения поиска по знакомым торрент-трекерам, например таким, как torrents.ru и rutracker.org необходимо скачать и установить плагины для qBittorrent. Они легко ищутся в интернете, а установка не требует особых навыков.
После скачивания плагина на компьютер, нажимайте кнопку «Поисковые движки…», а затем кнопку «Установить новый». Далее выбирайте файл разархивированного плагина и устанавливайте его.


После установки необходимых плагинов, вы сможете искать торрент-файлы на всем известных торрент-треккерах. Правильно настроенный qBittorrent позволяет быстро и без задержек в любое время скачивать любимые фильмы, сериалы, музыку и программы.
Источник
Как оптимизировать скорость QBittorrent —
Бесплатный торрент-клиент с открытым исходным кодом QBittorrent стал самым популярным торрент-клиентом в последнее время благодаря его легкой установке, многочисленным функциям и, в целом, отличной альтернативе µTorrent.
Конечно, многие пользователи торрента не знают, как увеличить скорость загрузки при использовании торрент-клиента. Это руководство по Appual проведет вас через настройку самого клиента QBittorrent для достижения максимально возможных скоростей загрузки.
Примечание: Appual’s не оправдывает незаконное пиратство. Торренты — это замечательный метод загрузки легального контента, и существует множество веб-сайтов, на которых размещены 100% легальные торренты в открытом доступе.
Кроме того, многие программы утверждают, что «ускоряют» загрузку торрентов в фоновом режиме — они абсолютно ложные и обычно содержат рекламное / шпионское ПО или, что еще хуже, например, клавиатурные шпионы. Там нет волшебной пули для увеличения скорости торрента, кроме наличия правильных настроек.
Выбор правильного порта
Первое, что вы хотите сделать, это выбрать и открыть хороший порт.
Вы должны проверить, открыт ли предварительно настроенный порт в QBittorrent — используйте веб-сайт, такой как CanYouSeeMe, и, когда QBittorrent открыт в фоновом режиме, выберите порт в QBittorrent’s Options> Connection> Port, используемый для входящих соединений, и вставьте его в Ты меня видишь.
Если порт признан открытым, у вас все хорошо на этом фронте. Но если нет, мы должны открыть новый порт на вашем маршрутизаторе. Это зависит от модели вашего маршрутизатора, поэтому для достижения этой цели лучше обратиться к руководству по вашему маршрутизатору.
В любом случае вам следует выбрать порт в диапазоне 49160-65534. Это связано с тем, что диапазон старых портов для торрент-программ обычно составлял 6881-6999, но многие ISPS начали блокировать эти конкретные порты. Вы также хотите избегать портов, которые используются другими программами, а указанный выше диапазон уже не должен использоваться.
После переадресации портов в маршрутизаторе измените его также в параметрах QBittorrent и повторите тестирование с помощью CanYouSeeMe.
Если вы хотите быть абсолютно уверены, что не будет никаких конфликтов с портами, которые вы хотите использовать, и другими программами Windows, вы можете открыть командную строку и набрать:
Это сделает сканирование всех используемых портов и сохранит файл журнала. Прочитав лог-файл, вы узнаете, какие порты уже используются.
Что касается открытия и переадресации портов на вашем маршрутизаторе, существует множество специфических для маршрутизатора руководств, поэтому мы просто не можем дать здесь руководство «один размер подходит всем».
QBittorrent Внутренние настройки
При настройке внутренних настроек QBittorrent, возможно, наиболее важной настройкой является скорость загрузки. Вы хотите ограничить это примерно до 80% от общей загрузки. Это связано с тем, что слишком высокая скорость загрузки может негативно повлиять на скорость загрузки.
Тем не менее, вы действительно хотите загружать — не загрузка вообще сильно повлияет на вашу скорость загрузки, так как клиент (или трекеры / другие пользователи) сочтет вас «распутником», и вам будет трудно подключиться к любым партнерам.
Лучший способ оптимизировать скорость загрузки — это использовать Speedtest.net, отметить скорость загрузки и соответственно настроить параметры QBittorrent.
Когда вы находитесь на Speedtest.net, вы должны нажать «Настройки» в правом верхнем углу и изменить скорость на Кбит / с вместо Мбит / с. Это поможет нам лучше рассчитать.
Получив среднюю скорость загрузки, перейдите в калькулятор Azureus, который был разработан специально для рекомендации настроек торрент-клиента. В верхнем окне введите среднюю скорость загрузки, о которой сообщил Speedtest.net, а затем измените настройки QBittorrent в соответствии с рекомендациями калькулятора Azureus.
Следует отметить, что некоторые интернет-провайдеры манипулируют / отображают неточные результаты теста скорости. Например, Comcast использует PowerBoost, который может быть чрезвычайно лживым для получения реальных результатов скорости. Это связано с тем, что Comcast PowerBoost обеспечивает временную серию улучшенных скоростей загрузки и выгрузки, но затем уменьшается после первых 10 МБ. Поэтому при использовании SpeedTest (который использует небольшие файлы для проверки скорости загрузки / выгрузки), ваши фактические скорости обычно составляют около 60% результата теста скорости
В такой ситуации у вас есть два варианта. Вы можете либо добавить 60% того, что было получено в результате быстрого теста, в калькулятор Azureus, либо начать сеять торрент и внимательно следить за ним — выяснить, где падает средняя скорость загрузки, — и использовать это число.
Использование одноранговых источников и шифрования
В QBittorrent, если вы идете в Инструменты> Параметры> BitTorrent, вверху есть различные флажки.
Их включение, безусловно, поможет в скорости загрузки, так как эти настройки помогут вам найти больше пиров (семян) для подключения и загрузки. DHT и PeX работают в более глобальном масштабе, тогда как Local Peer Discovery, предположительно, попытается найти пиров в вашем интернет-провайдере или в расширенной сети (например, на стороне LAN).
Заключительные заметки
Хорошее эмпирическое правило — всегда выбирать торренты с высоким соотношением семян — хотя на самом деле вам нужно больше семян, чем пирам / пиявкам. Дело не просто в том, сколько семян у торрента, потому что торрент с 1 миллионом семян может быть невероятно медленным для всех, если есть также 1 миллион пиров.
Так, например, торрент с 30 сеялками и 70 пирами имеет отношение семян к равнине 30%. Торрент с 500 семенами и 2500 пирами имеет соотношение семян к пиру 20%. Так что, хотя у второго торрента гораздо больше семян, есть еще много пиров, пытающихся подключиться к этим семенам.
Источник
Как настроить BitTorrent — увеличить скорость, сделать проброс портов и пр
Лучший торрент клиент — qBittorrent
В итоге, обкатка (и сравнение) затянулась на несколько часов и µtorrent был с почестями проведён на пенсию — его место заняла новая качалка торрентов.
Нет, этот клиент не качает торренты быстрее, просто он абсолютно без рекламы, с меньшим количеством (ненужных простым смертным пользователям) настроек, чумовой функцией поиска файлов для закачки даже без запуска браузера и вообще — он мне показался приятней своей мультяшной внешностью.
Для тех, кто понятия не имеет, что игры, фильмы и вообще все (любые) файлы относительно большого размера лучше всего скачивать (с докачкой, без обрывов и на максимальной скорости) с помощью торрентов, говорю — опомнитесь люди! Достаточно один раз вникнуть в принцип скачивания и потом наслаждаться удобством и скоростью процесса.
Прекращаю уговаривать начать использовать торренты и описываю в подробностях замечательный и пожалуй лучший торрент клиент qBittorrent.
Эта программа сильно похожа на своего главного конкурента — имеет те же функции, также совершенно не нагружает компьютер и память. Даже внешне они очень схожи.
И всё-таки, программа qBittorrent уникальная качалка. У неё есть собственный поиск по треккерам, например.
Она мультиплатформенная — работает в любой операционной системе…
Как увеличить скорость qBittorrent
Во вкладке «Скорость» вы можете настроить скорость qBittorrent как загрузки, так и отдачи. Здесь вы можете настроить qBittorrent на максимальную скорость, запланировать изменение скорости в зависимости от времени суток и дня недели.
На вкладках «BitTorrent», «RSS», «Веб-интерфейс» и «Дополнительно» вы можете настроить: приватность, очередность скачиваемых торрентов, ограничения по рейтингу торрент-файла, RSS-каналы, подключить удаленное управление клиентом из любой точки мира по средствам веб-интерфейса и ряд других дополнительных общих параметров (проверка обновлений, уровень буфера, показывать уведомления и другие.
Скачать qBittorrent для Windows
Ссылка на официальный сайт…
| Название программы (утилиты): | qBittorrent |
| Производитель (автор): | Christophe Dumez |
| Статус: | Бесплатно |
| Категория: | Интернет |
| Размер инсталлятора (архива): | 24.6 Мб |
| Поддержка ОС: | Windows XP,7,8,10 |
| Язык интерфейса: | Английский, Русский + 68 языков |
| Безопасность: | Вирусов нет |
| Похожие программы: | µtorrent |
| Ссылка на инсталлятор/сайт: |
Установка qBittorrent
Особенности установки qBittorrent — в процессе инсталляции программы в операционную систему встретите такое окно…
Не пугайтесь — это всего-лишь…
Это ярлык на рабочем столе появившийся.
Запустился наш лучший торрент клиент и теперь надо его немножко русифицировать…
Для полной и окончательной победы русского языка над программой — перезапустите её.
Настройка qBittorrent в Ubuntu для скачивания и раздачи файлов
qBittorrent представляет собой один из довольно популярных кроссплатформенных торрент-клиентов. Он бесплатен, с открытым кодом и без рекламы. Имеет дистрибутивы для Windows, macOS, BSD и Linux. Сегодня поговорим про установку и настройку qBittorrent в Ubuntu. qBittorrent содержится в официальном репозитории Ubuntu. Это означает, что проблем с установкой быть не должно. Просто выполняем команду
sudo apt-get install qbittorrent
и программа устанавливается.
Установка qBittorrent в Ubuntu.
Единственный минус использования официального репозитория Ubuntu — в нём может содержаться не самая свежая версия программы.
Если хотите установить самую свежую версию qBittorrent, добавьте в систему PPA-репозиторий от разработчиков.
sudo add-apt-repository ppa:qbittorrent-team/qbittorrent-stable
После этого можно снова запустить установку:
sudo apt-get install qbittorrent
Перезапустив программу, вы увидите, что версия изменилась.
Важной особенностью qBittorrent является то, что им можно управлять через веб-интерфейс. Это значит, что вы можете поставить программу на сервер без графического интерфейса и управлять ею дистанционно.
Если вы не добавляли PPA-репозиторий, то добавьте его. Затем нужно установить версию qBittorrent без графического интерфейса:
sudo apt-get install qbittorrent-nox
После установки необходимо создать пользователя, от имени которого будет запускаться программа:
sudo adduser qbittorrent
Далее нужно создать юнит-файл systemd для того, чтобы система инициализации Ubuntu могла управлять работой программы:
sudo nano /etc/systemd/system/qbittorrent-nox.service
Вместо nano можете использовать другой текстовый редактор, к которому привыкли. Файл должен иметь следующий вид:
Заставим systemd перечитать изменения с диска:
sudo systemctl daemon-reload
Добавим новую службу в автозагрузку:
sudo systemctl enable qbittorrent-nox
sudo systemctl start qbittorrent-nox
По умолчанию веб-интерфейс qBittorrent доступен по адресу [IP-адрес_сервера]:8080. Для локальной машины это localhost:8080.
По умолчанию имя пользователя admin, пароль adminadmin. Изменить их можно через меню Инструменты → Настройки → Веб-интерфейс.
Если у торрент-клиента есть графический интерфейс, то включить веб-интерфейс можно через меню Инструменты → Настройки → Веб-интерфейс. Там же можно сменить и логин с паролем.
Для удаления qBittorrent из Ubuntu используйте команду
sudo apt-get purge qbittorrent
Если устанавливалась версия без графического интерфейса, используйте команду
sudo apt-get purge qbittorrent-nox
Если для работы программы создавались конфигурационные файлы и специальная учётная запись — можете удалить и их. Это касается и PPA-репозитория, адрес которого вы могли прописать в настройках системы. О том, как удалить PPA-репозиторий, можете прочитать в посвящённой им статье.
Настройка и использование qBittorrent
Мне лично совершенно не нужна левая панель — скрываю её наведя курсор мышки на разделитель и зажав ЛЕВУЮ кнопку грызуна, просто сдвигаю влево его…
Ещё можно убрать верхнюю панельку…
Ой, мы же уже перевели программу…
Ещё можно убрать лишние надписи в верхней строке…
Просто кликаем по ней ПРАВОЙ кнопкой мыши и снимаем галочки.
С настройкой внешнего вида клиента разобрались — идём в настройки самой программы. «Инструменты» — «Настройки» …
Естественно, что можете выставить предпочтения…
Установленная по-умолчанию папка для скачанных файлов совершенно не годится — надо её ОБЯЗАТЕЛЬНО сменить. Желательно выбрать (предварительно создав) папку на не системном диске.
И тут нас встречает маленькая заморочка — чтоб выбрать папку на другом диске надо тыкнуть сперва треугольничек и перейти в «Компьютер» …
«Соединение» не трогал по принципу: «Не мешай машине работать!» …
Такой функции (указанной нижней стрелкой) нет у конкурента.
В «Продвинутых» убрал лишь галки с «Определить страну пира» и «Подтверждать удаление торрента» — на мой взгляд, это лишние прибамбасы.
Процесс скачивания совершенно одинаков в обоих торрент-клиентах…
В этом окне можно выбирать, например, какие серии сериала скачивать, а какие — нет. Поставите галочку по стрелке — никогда больше не увидите это окно, будет сразу начинаться процесс высасывания файла из интернета на компьютер.
Кстати, чуть не забыл — в этом же окне можно назначить приоритет для скачивания определённому файлу…
А можно не дожидаться завершения скачки фильма и начать смотреть его сразу, например с помощью замечательного видеоплеера GOM Player.
Для этого достаточно тыкнуть по строке начавшего скачиваться фильма правой кнопкой мышки и в появившемся меню…
Несколько секунд и приятного просмотра. Не то, что в онлайне смотреть размытое и тормозящее видео.
Ну не хотели у меня воспроизводиться фильмы в старом клиенте до окончательного скачивания, хоть ты тресни.
Осталось описать, как пользоваться встроенным в лучший торрент клиент для Windows под названием qBittorrent поиском — это будет отдельная глава.
Выбор, настройка и проброс порта роутера для торрентов
Важную роль играет выбор порта и его грамотная настройка в фаерволле (при наличии оного) и на роутере (при наличии оного). Подробнее о том, что такое порты я уже писал в сетевой терминологии «Терминология компьютерной сети или что есть что [IP, TCP, UPD, ICMP, MAC и пр.]», посему вдаваться в очередное описание не буду и расскажу про то, что, собственно надо делать.
Для начала, какой порт выбрать и где его указать в BitTorrent’е:

(это важно!)
С портом определились. Теперь надо под него настроить фаерволл и роутер, если конечно они есть в системе.
И так, можно просто разрешить в фаерволле доступ BitTorrent’у ко всему и вся, добавив приложение в исключения, а можно настроить, так сказать, человечно, дабы защитить себя от взлома и всяких прочих неприятностей. Делается это методом разрешения программе использовать только выбранный Вами порт (в этом примере это 35555), т.к. во всех фаерволлах оное настраивается по-разному, то я не буду описывать где именно, что и как выставлять (иначе мне придется устанавливать 10-ок-другой фаерволлов).
В общих чертах, Вам надо зайти в список программ исключений в настройках фаерволла, добавить в этот список BitTorrent и в дополнительных настройках выбрать нечто вроде «Разрешить программе входящие/исходящие соединения по порту такому-то», где, в качестве порта, указать номер, который Вы вставили выше. Что важно, — надо разрешить доступ и входящих и исходящих соединений, как по TCP порту, так и UDP (оба порта имеют указанный Вами выше номер, просто сами порты отличаются по типу. Подробнее о том в чем разница читайте в статье сетевой терминологии, ссылку на которую я давал выше). В случае, если сами не можете справится, то либо делайте полное разрешение клиенту доступа (просто добавив оный исключения и не задавая доп.параметров), либо обратитесь на очень хороший и добрый форум ( 
Перейдем к пробросу порта на роутере. Если у Вас его нет, то смело пропустите этот пункт (ну или ознакомьтесь из интереса).
Дело вот в чем. Роутер — это не просто коробочка — это сетевое устройство, которое на основании информации о топологии сети и определённых правил, принимает решения о пересылке пакетов информации между различными сегментами составляющими этой самой сети (в нашем случае между внешней сетью (тырнетом Интернетом) и внутренней (локальная домашняя (или офисная) сеть, где, собственно у Вас живут все ноутбуки, компьютеры и все остальное, что получает доступ к интернету через оный роутер). Как следствие роутер — это устройство не просто с бухты барахты, а, естественно, с операционной системой, фаерволлом и прочими радостями жизни (надо же как-то это все пересылать и принимать решения). Отсюда два затыка две проблемы:
Первая: в роутер вшит фаерволл, который так же может блокировать работу торрента как и тот фаерволл, что установлен у Вас в системе. Соответственно, надо добавить этот самый торрент в исключения на роутере. Вторая: правила переадресации берутся не с потолка, а значит надо их настроить и задать.
Обе эти проблемы решаются одним простым образом — пробросом порта. Я опишу, опять же, общий момент, на примере собственного ASUS-роутера, т.к. у меня нету под рукой всех устройств всех производителей и прошивок, дабы дать инструкцию по всем в мире маршрутизаторам (хотя я бы с удовольствием 
С проброской порта управились. Если Вы все сделали верно, то никаких проблем с работой клиента, а точнее с закачкой и раздачей быть не должно.
Исключение составляет ситуация, когда провайдер сознательно блокирует работу торрент-протокола. Тогда уже надо разговаривать с ним (иногда даже это помогает). Либо, в этом случае, порой спасает

.
Поиск в qBittorrent
Переходим во вкладку «Поиск» и вводим свой запрос, допустим «Аватар» …
Упс, неувязочка — надо установить дополнительный плагин для работы поиска…
Вот теперь нормальненько — перезапускаем торрент-клиент qBittorrent и выбрав категорию «Фильмы» ищем своего синего Аватара…
Поиск работает отлично, но вот торрент-треккеры сами какие-то малознакомые мне лично.
Давайте добавим поиск по самым популярным русским треккерам — torrents_ru и rutracker_org.
Для этого перейдите по и скачайте два плагина…
Инструкцию, что там ниже ссылки даже не читайте — будем вставлять эти скачанные плагины по-другому, легче гораздо.
…установили поочерёдно, указав их местонахождение…
Получили, что хотели…
Полностью разобрались с настройкой и особенностями использования замечательного торрент клиента qBittorrent. Он настолько мне понравился, что даю ему свой личный знак качества…
Источник
В этом руководстве мы поделились некоторыми из лучших настроек QBittorrent для более быстрой загрузки. Благодаря интегрированной и расширяемой поисковой системе, поддержке различных расширений Bittorrent, последовательному функция загрузки, а также тот факт, что она абсолютно бесплатна, делает его одним из самых популярных торрентов клиентов. Кроме того, удобный пользовательский интерфейс позволяет пользователям легко настраивать его в соответствии с их требованиями. Теперь, если мы обратим наше внимание на скорость, с которой вы можете скачать торрент, тогда в игру вступит немало факторов.
К ним относятся состояние файла, сидеры и программы-читатели. Точно так же вы также можете добавить в этот список скорость вашего сетевого подключения. Но это не все. Изменив некоторые встроенные настройки QBittorrent, вы сможете загружать файлы в гораздо более быстром темпе. В конце концов, важны все биты и мегабайты скорости, особенно когда вы загружаете большие куски файлов. В связи с этим мы поделимся некоторыми удобными настройками QBittorrent для более быстрой загрузки. Следуйте.
Оглавление
-
1 Лучшие настройки QBittorrent для более быстрой загрузки
- 1.1 Установка скорости загрузки
- 1.2 Смена портов
- 1.3 Выбор качественных коллег
Лучшие настройки QBittorrent для более быстрой загрузки
Вот несколько отличных настроек и хитростей, которые вы можете попробовать на своем клиенте QBittorent. Имейте в виду, что пробег может варьироваться для отдельных пользователей в зависимости от загружаемого файла, а также скорости вашего Wi-Fi. Но даже в этом случае более быстрая загрузка с QBittorrent не исключена.
Установка скорости загрузки
Вам следует начать с установки максимального глобального и допустимого пределов скорости. В соответствии с лимитом, который вам нужно установить, это может быть около 80% вашей текущей скорости. Вы можете проверить скорость своего сетевого подключения с помощью таких сайтов, как Speedtest.net. Как только вы определите скорость загрузки, выполните следующие действия:
- Запустите клиент QBittorrent на своем ПК. Перейдите в Инструменты и нажмите Параметры.
- Затем выберите «Скорость» в левой строке меню. Теперь вы можете определить глобальный предел скорости, а также допустимые пределы скорости, соответствующие скорости загрузки, полученной в результате теста скорости.
- Точно так же рекомендуется применять ограничения скорости для одноранговых узлов в локальной сети, а также для протоколов µTP. Это приведет к тому, что клиент отключит все медленно работающие одноранговые узлы или те, которые только скачивают, но не передают общий доступ.
- Для этого в разделе «Настройки ограничения скорости» убедитесь, что отмечены оба параметра (протоколы LAN и µTP).
- После внесения изменений нажмите Применить, а затем ОК. Так что это была наша первая из многих настроек QBittorrent для более быстрой загрузки. Давайте посмотрим на другие.
Смена портов
Если мы говорим о NAT, переадресации открытых портов и других связанных настройках, то большинство приложений на вашем ПК с Windows автоматически настроятся на наиболее оптимизированные настройки. К сожалению, этого нельзя сказать об этих клиентах. В связи с этим вы можете вручную установить порт в клиенте, если он находится в пределах ограничений вашего провайдера.
В этом разделе мы покажем вам, как это можно сделать. Но перед этим вам нужно убедиться, что приложение Windows Firewall не блокирует QBittorrent. Если это происходит, вам следует подумать о добавлении этого клиента в белый список. Вот необходимые шаги для того же:
ШАГ 1. Добавление QBittorrent в белый список брандмауэра Windows
- Перейдите в меню «Пуск» и найдите брандмауэр Защитника Windows.
- Затем нажмите Разрешить приложение или функцию через брандмауэр Защитника Windows.
- Затем нажмите кнопку «Изменить настройки» (вам потребуются права администратора).
- Выберите приложение QBittorrent, отметьте оба поля (Public и Private) и нажмите OK.
- Если вы не можете найти приложение в списке, нажмите Разрешить другое приложение, а затем используйте кнопку Обзор кнопку, чтобы перейти к папке, в которую вы установили приложение, и выполнить вышеупомянутые задача.
- Пришло время вручную ввести порт и проверить, действительно ли изменение этих настроек QBittorrent привело к более быстрой загрузке или нет. Инструкции по этому поводу приведены ниже.
ШАГ 2: Настройка порта вручную
- Чтобы вручную настроить порт в клиенте, вам сначала нужно проверить, открыт ли порт или нет. В некоторых случаях ваш интернет-провайдер мог заблокировать определенные порты.
- Так что переходите к этот сайт и введите желаемый порт (попробуйте найти порт в диапазоне от 49160 до 65534). Если он показывает, что порт открыт, вы можете использовать его в клиенте.
- Запустите приложение QBittorrent на вашем ПК. Перейдите в раздел Инструменты и выберите Параметры из раскрывающегося списка.
- Затем перейдите на вкладку «Подключения» и введите номер порта, который вы нашли на веб-сайте. Это необходимо ввести в разделе «Порт, используемый для входящего соединения».
- Нажмите «Применить», а затем «ОК», и на этом мы завершим наши вторые настройки QBittorrent для более быстрой загрузки. Попробуйте и дайте нам знать результаты. С учетом сказанного, вот третий и последний, который также заслуживает опробования.
Выбор качественных коллег
Сидеры относятся к тем группам пользователей, которые уже загрузили файл и теперь делятся им для других, также называемых сверстниками. Эти одноранговые узлы также могут загружать файлы, но только те файлы, которые они загрузили до сих пор из сидеров. В этом отношении выбор подходящего коллеги может показаться сложной задачей.
Хотя вы хотели бы искать тех сверстников, у которых высокое соотношение начального числа к одноранговым, но это легче сказать, чем сделать. В этом плане клиент, похоже, проделал большую работу. Это позволяет искать качественные одноранговые узлы с использованием децентрализованной сети, однорангового обмена, а также локального однорангового обнаружения. Вот как использовать эти функции в клиенте.
- Запустите приложение QBittorrent на своем ПК, перейдите в раздел «Инструменты» и выберите «Параметры».
- Внутри этого перейдите в BitTorrent и убедитесь, что три вышеупомянутых параметра (DHT, PeX и Peer Discovery) включены.
- Если нет, сделайте это сразу и нажмите Применить> ОК. Это оно.
На этом мы завершаем руководство по некоторым из лучших настроек QBittorrent для более быстрой загрузки. Сообщите нам о своем опыте в разделе комментариев ниже. В заключение не забудьте ознакомиться с нашими Советы и хитрости iPhone, Советы и хитрости для ПК, а также Советы и хитрости для Android также.
На чтение 9 мин. Просмотров 611 Опубликовано 01.05.2021
Примечание. В эту статью добавлены последние изменения по состоянию на июнь 2020 года.
qBittorrent – один из самых популярных торрент-клиентов, поскольку он полностью бесплатный, легкий и доступен для всех платформ.
Конечно, многие пользователи торрентов не знают о как увеличить скорость загрузки при использовании торрент-клиента. Это руководство по Appual проведет вас через настройку самого клиента QBittorrent для достижения максимально возможных скоростей загрузки.
Примечание. Appual’s не оправдывает незаконное пиратство. Торренты – прекрасный метод загрузки легального контента, и существует множество веб-сайтов, на которых размещены стопроцентно легальные торренты из общественного достояния.
Кроме того, многие программы утверждают, что “ускоряют” загрузку ваших торрентов, в то время как работают в фоновом режиме – они абсолютно ложны и обычно содержат рекламное/шпионское ПО или, что еще хуже, например, кейлоггеры. Не существует волшебной пули для увеличения скорости торрента, кроме правильных настроек.
Содержание
- Поэкспериментируйте со своим DNS
- Необходима ли переадресация портов в 2020 году?
- Если вы все еще хотите вручную перенаправить порт
- Рой: семена, пиявки и вы
- Измените источники одноранговых соединений
- Регулировка максимальной скорости загрузки и выгрузки в Qbittorrent
- Заключение
Поэкспериментируйте со своим DNS
Если вы используете DNS-адрес вашего интернет-провайдера по умолчанию или Google ( 8.8.8.8), попробуйте поэкспериментировать с другими поставщиками DNS. OpenDNS – популярная альтернатива, а Cloudflare предлагает самый быстрый доступный DNS, особенно если вы живете в Азии.

Изменение вашего DNS не ускорит загрузку, но может помочь вам подключиться к трекерам и другим одноранговым узлам, особенно если ваш интернет-провайдер блокирует торренты на DNS уровень.
Необходима ли переадресация портов в 2020 году?
Тема портов и торрент-программного обеспечения – странная тема, наполненная оккультным волшебством. Хотя многие руководства по скорости торрентов рекомендуют открывать порты на вашем маршрутизаторе, в 2020 году это вряд ли будет иметь значение, в зависимости от вашего интернет-провайдера, модели маршрутизатора и общей конфигурации брандмауэра.
Интернет-провайдеры начали блокировать наиболее часто используемые порты. для обмена торрентами давным-давно, но поскольку существует действительно такой огромный пул доступных портов, многие ISPS, похоже, прекратили попытки блокировать порты торрентов. Многие руководства рекомендуют переадресацию портов для увеличения скорости торрентов по двум причинам:
- Переадресация портов пытается вручную обойти любые определенные диапазоны портов, заблокированные вашим интернет-провайдером.
- Переадресация портов позволяет вам подключаться к большему количеству одноранговых узлов, что приводит к более высокой скорости загрузки.
Однако есть кое-что, что нужно понять по поводу пункта 2. Это не точная наука, потому что даже если вы не перенаправляете порты специально для торрент-клиента в вашем маршрутизаторе, ваш торрент-клиент все равно будет подключаться к клиентам.
Это потому, что некоторые одноранговые узлы будут по-прежнему подключайтесь к клиентам с «брандмауэром», и в большом рое с множеством доступных сидов вряд ли будет иметь значение, открыты ли в вашем маршрутизаторе определенные порты для торрент-клиентов..
Также помогает то, что qBitorrent поддерживает UPnP (Universal Plug n ‘Play), поэтому торрент-клиент фактически автоматически ищет и временно открывает для вас лучший порт.
Итак, честно говоря, единственное время, когда переадресация портов действительно имеет значение в 2020 году в отношении скорости загрузки торрентов, – это когда вы подключены к небольшому скоплению с небольшим количеством одноранговых узлов, а ваш маршрутизатор не поддерживает UPnP. Мы можем получить более техническую информацию и объяснить сценарии, в которых предпочтительнее устанавливать порты вручную, но это достаточно хорошая информация для обычного пользователя, хорошо?
Если вы все еще хотите вручную перенаправить порт
Вы должны проверить, открыт ли предварительно настроенный порт в QBittorrent – используйте веб-сайт, такой как CanYouSeeMe, и, если QBittorrent открыт в фоновом режиме, выберите порт из Параметры QBittorrent> Соединение> Порт, используемый для входящие соединения и поместите его в CanYouSeeMe.

Если порт признан открытым, у вас все хорошо на этом фронте. Но если нет, мы должны открыть новый порт на вашем роутере. Это зависит от модели вашего маршрутизатора, поэтому для достижения этой цели лучше обратиться к руководству, относящемуся к вашему маршрутизатору.
В любом случае вам следует выбрать порт в диапазоне 49160–65534. Это связано с тем, что старый диапазон портов для торрент-программ обычно составлял 6881–6999, но многие ISPS начали блокировать именно эти порты. Вы также хотите избегать портов, которые используются другими программами, и указанный выше диапазон еще не должен использоваться.
После перенаправления портов в маршрутизаторе измените его также в параметрах QBittorrent. и снова протестируйте с помощью CanYouSeeMe.
Если вы хотите быть абсолютно уверены в отсутствии конфликтов с портами, которые вы хотите использовать, и другими программами Windows, вы можете открыть командную строку и ввести :
Netstat -a> c: log.txt
Это выполнит сканирование всех используемых портов и сохранит файл журнала. Прочитав файл журнала, вы узнаете, какие порты уже используются.
Что касается открытия и переадресации портов на вашем маршрутизаторе, существует множество руководств для конкретных маршрутизаторов, поэтому мы просто не могу дать здесь универсального руководства.
Рой: семена, пиявки и вы
Одна важная вещь, которую вы должны понять, – это то, как Соотношения начальный/равноправный работают.
Каждый, кто скачивает или выгружает торрент, является частью «роя». Если в рое больше загрузчиков (пиявок), чем семян (загрузчиков), то скорость загрузки у всех в рое будет ниже, потому что сеялок автоматически пытается разделить справедливое соотношение между всеми подключенными к ним пиявщиками.
Представьте себе это вот так. 1 сид имеет максимальную скорость загрузки 100 Кбит/с. К этому семени подключено 10 пиявок. Таким образом, сид будет пытаться загрузить в эти 10 анализаторов со скоростью около 10 Кбит/с каждый (100 Кбит/с/10). Если бы к сиду были подключены только 2 пиявателя, они бы получили около 50 Кбит/с.. Итак, здесь вы можете увидеть, как легко торренты становятся очень медленными, когда загрузчиков больше, чем загрузчиков.
Такая ситуация может быть обычным явлением в общедоступных трекерах, например, на известных торрент-сайтах.
Частные трекеры (сети роя) пытаются компенсировать это, отдавая приоритет скорости загрузки известным сеялкам с высоким коэффициентом загрузки. Эти трекеры обычно находятся на частных веб-сайтах, предназначенных только для участников, и чем больше вы делитесь загрузками, тем выше будет приоритет скорости загрузки.
Итак, если вы полностью загрузите торрент и позволите ему загрузите на некоторое время и получите хороший большой коэффициент загрузки (1: 1 или выше), вам будет предоставлен гораздо более высокий приоритет в следующий раз, когда вы загрузите торрент с этого трекера. Поэтому для достижения наилучших возможных скоростей загрузки, следуя остальной части этого руководства, вам следует подумать о присоединении к частным группам трекеров и иметь начальное соотношение выше среднего.
Измените источники одноранговых соединений
Одна вещь, которая поможет вам найти более качественные сидеры, – это изменить источники ваших пиров в настройках QBittorrent.

- Перейдите в Инструменты> Параметры> вкладка BitTorrent.
- Установите флажки для« Включить DHT »и« Включить одноранговый обмен » .
- Снимите флажок «Включить обнаружение локального однорангового узла» , если вы не находитесь в большом кампусе или локальной сети.
- Установите режим шифрования на «Разрешить шифрование».
Итак, чтобы кратко объяснить эти настройки. Обнаружение одноранговых узлов DHT и PeX поможет вам обнаружить больше одноранговых узлов во всем мире, а это означает, что вы можете загружать с них больше возможных сидов. Кроме того, некоторые трекеры или одноранговые узлы будут только подключаться к зашифрованным одноранговым узлам для обеспечения конфиденциальности, поэтому, разрешая шифрование, вы также расширяете свой пул потенциальных одноранговых узлов.
Локальный одноранговый узел. Обнаружение полезно только для попытки найти одноранговые узлы в том же интернет-провайдере или в локальной сети, что и вы. Это может быть полезно, если вы принадлежите к огромному интернет-провайдеру или находитесь в большой локальной сети кампуса колледжа с множеством людей, которые разделяют те же музыкальные интересы, что и вы, например, но вам также нужно опасаться того, что ваш интернет-провайдер вставляет свои собственные трекеры в популярные торренты, чтобы попытаться поймать вас за скачиванием/загрузкой файлов, которых вы не должны.
Кроме того, Local Peer Discovery бесполезен, если вы используете VPN, и поскольку вы должны использовать VPN при загрузке торрентов для большей конфиденциальности лучше всего просто отключить обнаружение локального однорангового узла.
Регулировка максимальной скорости загрузки и выгрузки в Qbittorrent
Многие руководства по настройке скорости торрента рекомендуют ограничить вашу загрузку и скорость загрузки составляет около 80% от того, на что вы действительно способны. Это хороший совет, но вы должны понимать, почему.

Планы ISP обычно предлагают более высокую скорость загрузки, чем скорость загрузки. Так, например, предположим, что вы платите за загрузку 25 Мбит/с и загрузку 5 Мбит/с в качестве тарифного плана скорости Интернета..
Теперь вы загружаете торрент и одновременно загружаете другой торрент, оба с максимальной скоростью загрузки/выгрузки. Если вы загружаете огромное количество данных на максимальной скорости, ваша полоса загрузки заполняется.
Если вы попытаетесь одновременно загрузить большие файлы, вам все равно понадобится некоторая пропускная способность для загрузки, чтобы сигнализировать сеялке, что вы фактически получаете от них данные. Но если ваша пропускная способность для загрузки уже загружена, этот запрос/ответ будет потеряно во всех данных, что приведет к снижению скорости загрузки.
Особенно подвержены асимметричные подключения, такие как WiFi, ADSL и кабель. к этому, особенно , Wi-Fi, но это может происходить и при оптоволоконных соединениях. Поэтому, если это вообще возможно, вы хотите избежать массовых загрузок/выгрузок через Wi-Fi и попытаться подключиться напрямую к вашему модему, но вы также хотите ограничить скорость загрузки/выгрузки в настройках QBittorrent примерно до 80% – 90% от их максимума.
Теперь немного о том, как определить максимальную скорость загрузки/выгрузки. Известно, что некоторые интернет-провайдеры отдают приоритет веб-сайтам быстрого тестирования, поэтому результаты, показанные вам, например, на Speedtest.net, на самом деле могут быть изменены вашим интернет-провайдером. Ваши результаты также могут меняться в течение дня, в зависимости от пикового трафика в вашем районе.
Итак, что вы действительно хочу сделать, это попробовать несколько разных веб-сайтов для проверки скорости, возможно, в разное время в течение дня, и найти среднее между ними. Лучшие сайты для тестирования скорости:
- Speedtest.net
- Speedof.me
- Testmy.net
- Fast.com
Как только вы узнаете свои средние максимальные скорости загрузки и выгрузки, войдите в настройки QBittorrent и отрегулируйте соответственно примерно до 80-90% от максимального среднего значения. для обоих.
Заключение
Это конец нашего руководства, которое охватывает основы для большинства пользователей. Если вы все еще сталкиваетесь с какими-либо трудностями при загрузке торрентов, оставьте комментарий, и мы сможем помочь, но имейте в виду, что есть много индивидуальных факторов, которые следует учитывать. Также мы не оправдываем незаконное пиратство.
Лучшие настройки qbittorrent для быстрой загрузки — Android — 2022
Без сомнения, qBittorrent — наш любимый торрент-клиент в Windows 10. Как бесплатный клиент с открытым исходным кодом, мы считаем его надежным, быстрым и полным без каких-либо программ, вредоносных программ или любого другого нежелательного программного обеспечения. во время установки. Из коробки QBittorrent хорошо собран и будет загружать торрент-файлы достаточно быстро, без необходимости изменять какие-либо настройки. Тем не менее, всегда есть преимущества, которые можно получить, немного поработав, и QBittorrent ничем не отличается. С помощью нескольких конкретных настроек вы можете значительно увеличить скорость загрузки. Если вы все о минимальной прибыли, этот пост покажет вам лучшие настройки QBittorrent для более быстрой загрузки.
Фактическая скорость, которую вы достигнете, зависит от работоспособности и скорости загружаемого торрент-файла, но если вы сделаете все возможное, чтобы смазать колеса на вашей стороне, в случае появления нового более быстрого пира, вы уже готовы воспользоваться Это. Следуйте этим твикам, чтобы максимизировать скорость загрузки в QBittorrent.
Внимание всем стримерам : Вот несколько фактов о потенциальной опасности потоковой передачи в Интернете, если она не защищена:
- Ваш интернет-провайдер имеет прямое окно на все, что вы просматриваете и транслируете в Интернете
- Теперь вашему провайдеру разрешено продавать эту информацию о том, что вы просматриваете.
- Большинство интернет-провайдеров не хотят иметь дело с судебными исками напрямую, поэтому часто они передают вам информацию для просмотра, чтобы защитить себя, что еще больше подрывает вашу конфиденциальность.
Единственный способ защитить ваш просмотр и идентификацию в 3 вышеупомянутых сценариях — использовать VPN. Потоковая передача контента напрямую через вашего интернет-провайдера позволяет вам открывать все, что вы просматриваете в Интернете, как для них, так и для тех, кого они могут защищать. VPN защищает это. Перейдите по этим 2 ссылкам, и вы сможете безопасно осуществлять потоковую передачу:
- ExpressVPN — наш выбор VPN. Они очень быстрые, и их безопасность на высшем уровне. Получите 3 месяца бесплатно в течение ограниченного времени
- Узнайте, как установить VPN на вашей Fire TV Stick
Установите скорость загрузки
Это может показаться нелогичным, но если вы установите скорость загрузки QBittorrent равной 80% от вашей максимальной скорости загрузки, это может помочь вам ускорить загрузку. Важно убедиться, что вы выполняете тест скорости с включенным VPN, так как вы всегда будете загружать его.
- Включите ваш VPN.
- Напечатайте ‘speedtest’ в Google и используйте встроенный тестер скорости. Вы также можете использовать сеть, если хотите.
- Запустите тест и отметьте максимальную скорость загрузки.
- Откройте QBittorrent и выберите Инструменты.
- Выберите Параметры и Скорость.
В этом меню настроек вы найдете глобальные ограничения скорости для большинства загрузок, т.е. когда вы хотите, чтобы qBittorrent работал на полной скорости. Если вы хотите иметь постоянные ограничения на загрузку и загрузку, вы можете установить их здесь; они отключены по умолчанию. Ваши альтернативные ограничения скорости автоматически устанавливаются на разумные 5 Мбит / с вниз, 1 Мбит / с вверх, хотя их также можно редактировать. Альтернативные ограничения скорости доступны, как упомянуто выше, путем нажатия на ярлык в нижней половине основного дисплея или путем планирования пользователя альтернативных ограничений скорости в этом меню настроек.
Ограничение соединений и одноранговых узлов помогает управлять накладными расходами, связанными с обработкой такого количества соединений. Вы можете проверить отображение пиров в QBittorrent и удалить медленные или тех, кто загружает, но не разделяет.
Установите свой порт
Клиенты Bittorrent — одна из немногих оставленных программ, где вам нужно вручную выбрать и переадресовать порт. Большинство других программ прекрасно работают с NAT и брандмауэрами, поэтому вам больше не нужно это делать, битовый торрент является исключением.
Сначала нам нужно посмотреть, открыт ли порт по умолчанию. Затем мы можем либо изменить его, либо переслать по своему усмотрению.
- Откройте QBittorrent и выберите Инструменты. Варианты и соединения.
- Расположен порт, используемый для входящих соединений.
- Посетите этот веб-сайт и введите порт, который вы хотите отметить в поле. Нажмите «Проверить порт», когда будете готовы.
- Вручную установите порт в QBittorrent, если хотите, предпочтительно в диапазоне 49160-65534, так как другие используются другими программами или заблокированы некоторыми провайдерами. Запустите тест еще раз, чтобы увидеть, открыт ли порт.
Если порт открыт, значит ты золотой. Больше никаких действий не требуется. Если порт не открыт, убедитесь, что вы пропустили QBittorrent через брандмауэр, и перенаправьте его в маршрутизатор. Различные брандмауэры работают по-разному, но вы хотите разрешить QBittorrent отправлять и получать трафик.
В моем брандмауэре Comodo вы выбираете Задачи, Задачи брандмауэра и Разрешить приложение. Перейдите к файлу QBittorrent.exe и выберите его, чтобы разрешить. Любой порт, используемый QBittorrent, будет проходить через брандмауэр без замедления или блокировки. Мне также нужно было перенаправить порт на моем межсетевом экране маршрутизатора тоже. Возможно, вам придется сделать то же самое. Переадресация портов — сложная тема, и у Portforward.com есть несколько обширных руководств по настройке торрента для хорошей игры.
Выбор сеялок и одноранговых источников
Сеидеры — это люди, которые делятся файлом, а одноранговые источники — это системы, которые помогают им делиться. Источниками сверстников обычно являются DHT или PEX, и в идеале вы должны помочь найти качественных сверстников.
- Откройте QBittorrent и выберите Инструменты.
- Выберите Опции и Бит Торрент.
- Убедитесь, что DHT и PEX проверены и включены.
- Снимите флажок Local Peer Discovery, если вы не в кампусе или огромной локальной сети.
- Установите режим шифрования на Предпочитать шифрование, пока вы там.
Шифрование помогает скрыть ваши действия от интернет-провайдеров, но не может заменить VPN. Это помогает расширить пул доступных пиров, хотя и помогает включить его.
Выбор сверстников — это выбор тех, у кого высокое соотношение семян и сверстников. В идеале, большинство доступных пиров будет иметь 100% файла, и соотношение пиров к сеялкам будет здоровым. Например, от 100 сверстников до 50 сеялок означает соотношение 2: 1, которое является здоровым. Если бы это было от 500 сверстников до 10 сеялок, это было бы не так здорово.
QBittorrent — один из самых стабильных торрент-клиентов, которые мы нашли при загрузке контента. Пока наши клиенты не были настроены на альтернативные ограничения скорости, загрузка выполнялась быстро и заканчивалась на нашей стороне, причем скорость загрузки достигала нескольких мегабайт в секунду (по существу, так быстро, как наше соединение могло справиться). Очевидно, что скорость каждой загрузки будет зависеть от состояния вашего торрента и количества раздающих, но будьте уверены, что с qBittorrent в нашей загрузке все было хорошо. Если вы решите прекратить заполнение или загрузку торрента, приложение предоставит вам возможность удалить содержимое с жесткого диска, что является отличным параметром, который позволяет легко выбрать, будет ли ваша платформа работать.
Мы большие поклонники qBittorrent, и перед любыми другими клиентами мы рекомендуем сначала проверить qBittorrent. Настройки, скорость и простота настройки делают это приложение идеальным для загрузки ваших торрентов.
qBittorrent — это торрент-клиент с открытым исходным кодом, который прост в использовании и выполняет свою работу. Он существует уже много лет и является одним из самых надежных бит-торрент-клиентов, которые не используют рекламу и не хотят, чтобы вы устанавливали другие приложения или зависимости. Как человек, который использует этот клиент, я узнал несколько способов ускорить загрузку qBittorrent. Этот урок покажет вам, как сделать то же самое.
Скорость широкополосного доступа является основным фактором, влияющим на скорость ваших загрузок, но конфигурация клиента с бит-торрентом также влияет. Большинство бит-торрент-клиентов имеют «идеальную» конфигурацию ограничений на загрузку и скачивание, типы шифрования и так далее. Изменение настроек qBittorrent, чтобы программа работала наилучшим образом, означает, что вы получаете свои файлы быстрее и предоставляете гораздо более качественные услуги, как и другие пользователи.
Внимание всем стримерам:
Вот несколько фактов о потенциальной опасности потоковой передачи в Интернете, если она не защищена:
- Ваш интернет-провайдер имеет прямое окно на все, что вы просматриваете и транслируете в Интернете
- Теперь вашему провайдеру разрешено продавать эту информацию о том, что вы просматриваете.
- Большинство интернет-провайдеров не хотят иметь дело с судебными исками напрямую, поэтому часто они передают вам информацию для просмотра, чтобы защитить себя, что еще больше подрывает вашу конфиденциальность.
Единственный способ защитить ваш просмотр и идентификацию в 3 вышеупомянутых сценариях — использовать VPN. Потоковая передача контента напрямую через вашего интернет-провайдера позволяет вам открывать все, что вы просматриваете в Интернете, как для них, так и для тех, кого они могут защищать. VPN защищает это. Перейдите по этим 2 ссылкам, и вы сможете безопасно осуществлять потоковую передачу:
- ExpressVPN — наш выбор VPN. Они очень быстрые, и их безопасность на высшем уровне. Получите 3 месяца бесплатно в течение ограниченного времени
- Узнайте, как установить VPN на вашей Fire TV Stick
Советы по ускорению загрузки qBittorrent
Вот несколько небольших изменений, которые вы можете сделать, чтобы ускорить загрузку qBittorrent. Я бы предложил протестировать их, используя известный файл, доступный через бит торрент. Я склонен использовать Linux-клиент. Они имеют известный размер, безопасны и позволяют надежно измерять скорость загрузки.
Вы сделаете большинство из этих настроек, используя меню Инструменты. Выберите Параметры, чтобы открыть главный экран конфигурации. Именно отсюда мы делаем наши оптимизации.
Установите правильную скорость загрузки
Идеальная скорость загрузки для qBittorrent составляет 80% от вашей максимальной скорости широкополосного доступа. Если вы не знаете скорость своего заголовка, зайдите на Speedtest.net или другой сайт тестирования скорости и узнайте. Затем выберите Скорость в левой панели опций в qBittorrent. Установите скорость загрузки в Global Rate Unites Upload. Затем установите Download на нечто подобное. Вам необходимо включить разумную скорость загрузки, если вы не хотите, чтобы вас называли Leecher, и ваши загрузки не должны быть ограничены.
Предельные соединения
Может показаться нелогичным ограничивать количество людей, к которым вы подключаетесь, чтобы ускорить работу qBittorrent, но это работает. Наличие слишком большого количества соединений обеспечивает значительные издержки, с которыми qBittorrent справляется, поэтому их ограничение означает, что каждый получит свой файл быстрее. По умолчанию установлено значение 500, но в идеале вы должны изменить его на 100 или 150. Вы по-прежнему играете свою роль в рое, но также оптимизируете qBittorrent для использования.
Добавить трекеры
Большинство магнитных ссылок будут обрабатывать все для вас, но вы можете добавить трекеры в qBittorrent, чтобы расширить пул потенциальных сеялок. Трекеры меняются постоянно, поэтому я не буду ссылаться на источник здесь. Сделайте поиск по торрент-трекерам и ограничьте по дате. Вам нужен самый последний список трекеров, так что три месяца — это полезное ограничение по времени, добавляемое к вашему поиску.
Выберите порт
Наличие открытого порта может серьезно повысить скорость загрузки в любом бит-торрент-клиенте. Загрузки все еще работают без рабочего порта, но они намного быстрее с одним. Выберите Соединения и посмотрите на порт прослушивания. Посетите CanYouSeeMe.org, введите номер порта в поле и выберите Проверить порт.
Если порт открыт, вы можете идти. Если это не так, вы можете выбрать новый порт или переслать этот порт в маршрутизаторе. Переадресация портов обрабатывается по-разному на каждом маршрутизаторе. По сути, вам необходимо войти в свой маршрутизатор, найти переадресацию портов и перенаправить порт с qBittorrent на IP-адрес вашего компьютера. Затем проведите повторное тестирование на сайте.
Вам также нужно будет разрешить программу и / или порт через брандмауэр. Большинство программ брандмауэра позволяют устанавливать исключения для определенных программ. Вам нужно будет сделать это для qBittorrent и, возможно, для порта тоже. Поэкспериментируйте с настройкой программы на допустимое, а затем добавьте порт, чтобы увидеть, имеет ли это какое-либо значение.
Проверьте свои источники
Включив DHT и Peer Exchange в разделе BitTorrent, вы сможете получить доступ к самому широкому пулу пиров для вашего файла. Это важно для поиска самых быстрых соединений, чтобы вы могли быстрее завершить загрузку самостоятельно. Вам не нужно включать Local Peer Discovery, если вы не находитесь в сети колледжа или в сети сообщества с другими пользователями, использующими битовые потоки.
Другой стороной проверки ваших источников является выбор здоровых торрентов. Большинство веб-сайтов с торрент-трекерами дадут вам представление о том, сколько в каждом файле находится просеивателей и пиявок. В идеале вам нужно большее количество раздающих, чем разгрузчиков, чтобы было больше источников для загрузки. Не все торренты созданы равными, поэтому выбирайте осторожно, и вы скачаете намного быстрее.
Есть много способов ускорить битовый торрент и, в частности, qBittorrent. Это всего лишь несколько. Есть другие предложения по оптимизации, которые вы можете сделать? Расскажите нам о них ниже, если вы делаете!
Как оптимизировать скорость QBittorrent
qBittorrent — один из самых популярных торрент-клиентов, поскольку он полностью бесплатный, легкий и доступен для всех платформ.
Конечно, многие пользователи торрент-файлов не знают, как увеличить скорость загрузки при использовании торрент-клиента. Это руководство по Appual проведет вас через настройку самого клиента QBittorrent для достижения максимально возможных скоростей загрузки.
Примечание. Appual’s не оправдывает незаконное пиратство. Торренты — прекрасный метод загрузки легального контента, и существует множество веб-сайтов, на которых размещаются стопроцентно легальные торренты из общественного достояния.
Кроме того, многие программы утверждают, что «ускоряют» загрузку торрент-файлов при работе в фоновом режиме — они абсолютно ложны и обычно содержат рекламное / шпионское ПО или даже хуже, например, кейлоггеры. Нет волшебной пули для увеличения скорости торрента, кроме правильных настроек.
Поэкспериментируйте со своим DNS
Если вы используете DNS-адрес своего интернет-провайдера по умолчанию или адрес Google (8.8.8.8), подумайте об эксперименте с другими поставщиками DNS. OpenDNS — популярная альтернатива, а Cloudflare предлагает самый быстрый доступный DNS, особенно если вы живете в Азии.
Изменение вашего DNS не буду ускоряет загрузку, но может помочь вам подключиться к трекерам и большему количеству одноранговых узлов, особенно если ваш интернет-провайдер блокирует торренты на уровне DNS.
Требуется ли перенаправление портов в 2020 году?
Тема портов и торрент-программ — странная, полная оккультного волшебства. Хотя многие руководства по скорости торрентов рекомендуют открывать порты на вашем маршрутизаторе, в 2020 году это вряд ли будет иметь значение, в зависимости от вашего интернет-провайдера, модели маршрутизатора и общей конфигурации брандмауэра.
Интернет-провайдеры давно начали блокировать наиболее распространенные порты, используемые для обмена торрентами, но, поскольку существует действительно такой огромный пул доступных портов, многие ISPS, похоже, прекратили попытки блокировать порты торрентов. Многие руководства рекомендуют переадресацию портов для увеличения скорости торрентов по двум причинам:
- Переадресация портов будет вручную пытаться обойти любые определенные диапазоны портов, заблокированные вашим интернет-провайдером.
- Перенаправление портов позволяет подключаться к большему количеству одноранговых узлов, что приводит к более высокой скорости загрузки.
Однако по пункту 2 нужно кое-что понять. Это не точная наука, потому что даже если вы не перенаправляете порты специально для торрент-клиента в своем маршрутизаторе, ваш торрент-клиент все равно будет подключаться к клиентам.
Это связано с тем, что некоторые одноранговые узлы по-прежнему будут подключаться к клиентам с «брандмауэром», а в большом рое с множеством доступных сидов вряд ли будет иметь значение, открыты ли в вашем маршрутизаторе определенные порты для торрент-клиентов.
Также помогает то, что qBitorrent поддерживает UPnP (Universal Plug n ’Play), поэтому торрент-клиент фактически автоматически ищет и временно открывает для вас лучший порт.
Итак, честно говоря, единственная временная переадресация портов действительно имеет значение в 2020 году в отношении скорости загрузки торрентов — это когда вы подключены к небольшому рой с небольшим количеством одноранговых узлов, и ваш маршрутизатор не поддерживает UPnP. Мы можем получить более техническую информацию и объяснить сценарии, в которых предпочтительнее настраивать порты вручную, но это достаточно хорошая информация для обычного пользователя, хорошо?
Если вы все еще хотите вручную перенаправить порт
Вы должны проверить, открыт ли предварительно настроенный порт в QBittorrent — используйте веб-сайт, такой как CanYouSeeMe, и, при открытом QBittorrent в фоновом режиме, выберите порт из QBittorrent Параметры> Соединение> Порт, используемый для входящих подключений, и поместите его в Ты меня видишь.
Если порт распознан как открытый, у вас все в порядке. Но если нет, мы должны открыть новый порт на вашем роутере. Это зависит от модели вашего маршрутизатора, поэтому для этого лучше обратиться к руководству, относящемуся к вашему маршрутизатору.
В любом случае следует выбирать порт из диапазона 49160-65534. Это связано с тем, что старый диапазон портов для торрент-программ обычно составлял 6881–6999, но многие ISPS начали блокировать именно эти порты. Вы также хотите избегать портов, которые используются другими программами, и указанный выше диапазон еще не должен использоваться.
После перенаправления портов в маршрутизаторе измените его также в параметрах QBittorrent и снова проверьте с помощью CanYouSeeMe.
Если вы хотите быть абсолютно уверены в отсутствии конфликтов с портами, которые вы хотите использовать, и другими программами Windows, вы можете открыть командную строку и ввести:
Netstat -a> c: log.txt
Это выполнит сканирование всех используемых портов и сохранит файл журнала. Когда вы прочитаете файл журнала, вы узнаете, какие порты уже используются.
Что касается открытия и переадресации портов на вашем маршрутизаторе, существует множество руководств для конкретных маршрутизаторов, поэтому мы просто не можем дать здесь универсальное руководство.
Рой: семена, пиявки и вы
Одна важная вещь, которую вы должны понять, — это то, как работает соотношение семян / равных.
Каждый, кто скачивает или загружает торрент, является частью «роя». Если в рое больше загрузчиков (пиявок), чем семян (загрузчиков), то все участники роя будут испытывать более медленную скорость загрузки, поскольку сеялок автоматически пытается разделить справедливое соотношение между всеми подключенными к ним пиявщиками.
Представьте себе это так. 1 сид имеет максимальную скорость загрузки 100 Кбит / с. К этому семени подключено 10 пиявок. Таким образом, сид будет пытаться загрузить эти 10 анализаторов со скоростью около 10 Кбит / с каждый (100 Кбит / с / 10). Если бы к семейству было подключено только 2 пиявателя, они бы получили около 50 Кбит / с. Итак, здесь вы можете увидеть, как легко торренты становятся очень медленными, когда загрузчиков больше, чем загрузчиков.
Такая ситуация часто встречается в публичных трекерах, например на известных торрент-сайтах.
Частные трекеры (сети роя) пытаются компенсировать это, отдавая приоритет скорости загрузки известным сидерам с высокими коэффициентами загрузки. Эти трекеры обычно находятся на частных веб-сайтах, предназначенных только для членства, и вам будет отдаваться более высокий приоритет скорости загрузки, чем больше вы делитесь загрузками.
Поэтому, если вы полностью загрузите торрент, дадите ему загрузиться на некоторое время и получите хороший большой коэффициент загрузки (1: 1 или выше), вам будет предоставлен гораздо более высокий приоритет в следующий раз, когда вы загрузите торрент с этого трекера. Итак, для достижения наилучшей скорости загрузки после выполнения оставшейся части этого руководства вам следует подумать о присоединении к частным группам трекеров и иметь коэффициент начального числа выше среднего.
Измените источники сверстников
Одна вещь, которая поможет вам найти больше качественных сидеров, — это изменить ваши одноранговые источники в настройках QBittorrent.
- Перейдите в Инструменты> Параметры> вкладка BitTorrent.
- Установите флажки для «Включить DHT» и «Включить одноранговый обмен».
- Снимите флажок «Включить обнаружение локального однорангового узла». если вы не находитесь в большом кампусе или локальной сети.
- Установите режим шифрования «Разрешить шифрование».
Итак, чтобы кратко объяснить эти настройки. Обнаружение одноранговых узлов DHT и PeX поможет вам обнаружить больше одноранговых узлов по всему миру, а это означает, что вы сможете загружать больше возможных сидов. Кроме того, некоторые трекеры или партнеры будут только подключайтесь к зашифрованным одноранговым узлам для обеспечения конфиденциальности, поэтому, разрешая шифрование, вы также расширяете свой пул потенциальных одноранговых узлов.
Локальное обнаружение одноранговых узлов полезно только для поиска одноранговых узлов того же поставщика услуг Интернета или локальной сети, что и вы. Это может быть полезно, если вы принадлежите к огромному интернет-провайдеру или находитесь в большой локальной сети кампуса колледжа с большим количеством людей, которые разделяют те же музыкальные интересы, что и вы, например, но вам также нужно опасаться того, что ваш интернет-провайдер вставляет свои собственные трекеры в популярные торренты, чтобы поймать вас на скачивании / загрузке того, чего вы не должны.
Кроме того, Local Peer Discovery бесполезен, если вы используете VPN, а поскольку вы должны использовать VPN при загрузке торрентов для большей конфиденциальности, лучше всего просто отключить Local Peer Discovery.
Настройка максимальной скорости загрузки и выгрузки в Qbittorrent
Многие руководства по настройке скорости торрента рекомендуют ограничивать скорость загрузки и выгрузки примерно до 80% от того, на что вы действительно способны. Это хороший совет, но вы должны понимать, почему.
Планы ISP обычно предлагают более высокую скорость загрузки, чем скорость загрузки. Так, например, предположим, что вы платите за загрузку 25 Мбит / с и загрузку 5 Мбит / с в качестве тарифного плана скорости Интернета.
Теперь вы загружаете торрент и одновременно загружаете другой торрент на максимальной скорости загрузки / выгрузки. Если вы загружаете большой объем данных на максимальной скорости, линия загрузки заполняется.
Если вы попытаетесь одновременно загрузить большие файлы, вам все равно понадобится некоторая пропускная способность для загрузки, чтобы сообщить сидеру, что вы на самом деле получаете данные от них. Но если ваша пропускная способность для загрузки уже забита, этот запрос / ответ будет потеряно во всех данных, что приведет к снижению скорости загрузки.
Этому особенно подвержены асимметричные соединения, такие как WiFi, ADSL и кабель. особенно WiFi, но это может происходить и при оптоволоконном соединении. Поэтому, если это вообще возможно, вы хотите избежать массовых загрузок / выгрузок через Wi-Fi и попробовать подключиться напрямую к вашему модему, но вы также хотите ограничить скорость загрузки / выгрузки в настройках QBittorrent примерно до 80% — 90% от их максимального значения.
Теперь немного о том, как определить максимальную скорость загрузки / выгрузки. Известно, что некоторые интернет-провайдеры отдают приоритет веб-сайтам быстрого тестирования, поэтому результаты, показанные вам, например, на Speedtest.net, могут быть фактически изменены вашим провайдером. Ваши результаты также могут меняться в течение дня, в зависимости от пикового трафика в вашем районе.
Итак, что вы действительно хотите сделать, это попробовать несколько разных веб-сайтов для проверки скорости, возможно, в разное время в течение дня, и найти среднее между ними. Лучшие сайты для тестирования скорости:
- Speedtest.net
- Speedof.me
- Testmy.net
- Fast.com
Как только вы узнаете свою среднюю максимальную скорость загрузки и выгрузки, войдите в настройки QBittorrent и установите значение примерно 80–90% от максимального среднего значения для обоих.
Вывод
Это конец нашего руководства, которое охватывает основы для большинства пользователей. Если вы все еще сталкиваетесь с трудностями при загрузке торрентов, оставьте комментарий, и мы сможем помочь, но имейте в виду, что есть много индивидуальных факторов, которые следует учитывать. Также мы не оправдываем незаконное пиратство.
Многие интересуются как правильно настроить qbittorrent, чтобы он правильно работал.
На самом нет ничего сложного в настройке qbittorrent.
Чтобы приступить к настройкам qbittorrent кликаем на шестерёнку левой кнопкой мышки.
Первое – это поведение.
Ставим настройки как на скриншоте, обратите внимание на запрет спящего режима при наличии активных торрентов.
Второе – загрузки.
Делаем настройки qbittorrent как показано на фото, обращаем внимание на путь сохранения закаченных файлов.
Третье – соединение.
Обращаем внимание на (использовать UPnP/NAT-PMP маршрутизатора), галочку ставим, если вы используете подключены через WiFi или ADSL – модем.
Остальное ставим как на слайде.
Четвёртое – скорость.
Тут очень интересные настройки по скорости отдачи и загрузки.
Можно настроить повремени и дням недели. Например, ночью сделать скорость побольше, а днём поменьше. Делайте, как вам удобно.
Пятое — BitTorrent.
Выставляем всё как на фото.
Шестое – RSS.
Ничего здесь не нажимаем, оставляем по умолчанию.
Седьмое – Веб-интерфейс.
Ничего здесь нетрогаем, в принципе не понятно зачем это надо, но такая функция есть, удалённое управление.
Восьмое – дополнительно.
Ставим всё как на слайде.
Как видите, настроить qbittorrent не так сложно, если у вас возникли проблемы или что-то не получается, пишите в комментариях.
Лучший торрент клиент — qBittorrent
В итоге, обкатка (и сравнение) затянулась на несколько часов и µtorrent был с почестями проведён на пенсию — его место заняла новая качалка торрентов.
Нет, этот клиент не качает торренты быстрее, просто он абсолютно без рекламы, с меньшим количеством (ненужных простым смертным пользователям) настроек, чумовой функцией поиска файлов для закачки даже без запуска браузера и вообще — он мне показался приятней своей мультяшной внешностью.
Для тех, кто понятия не имеет, что игры, фильмы и вообще все (любые) файлы относительно большого размера лучше всего скачивать (с докачкой, без обрывов и на максимальной скорости) с помощью торрентов, говорю — опомнитесь люди! Достаточно один раз вникнуть в принцип скачивания и потом наслаждаться удобством и скоростью процесса.
Прекращаю уговаривать начать использовать торренты и описываю в подробностях замечательный и пожалуй лучший торрент клиент qBittorrent.
Эта программа сильно похожа на своего главного конкурента — имеет те же функции, также совершенно не нагружает компьютер и память. Даже внешне они очень схожи.
И всё-таки, программа qBittorrent уникальная качалка. У неё есть собственный поиск по треккерам, например.
Она мультиплатформенная — работает в любой операционной системе…
Как увеличить скорость qBittorrent
Во вкладке «Скорость» вы можете настроить скорость qBittorrent как загрузки, так и отдачи. Здесь вы можете настроить qBittorrent на максимальную скорость, запланировать изменение скорости в зависимости от времени суток и дня недели.
На вкладках «BitTorrent», «RSS», «Веб-интерфейс» и «Дополнительно» вы можете настроить: приватность, очередность скачиваемых торрентов, ограничения по рейтингу торрент-файла, RSS-каналы, подключить удаленное управление клиентом из любой точки мира по средствам веб-интерфейса и ряд других дополнительных общих параметров (проверка обновлений, уровень буфера, показывать уведомления и другие.
Скачать qBittorrent для Windows
Ссылка на официальный сайт…
| Название программы (утилиты): | qBittorrent |
| Производитель (автор): | Christophe Dumez |
| Статус: | Бесплатно |
| Категория: | Интернет |
| Размер инсталлятора (архива): | 24.6 Мб |
| Поддержка ОС: | Windows XP,7,8,10 |
| Язык интерфейса: | Английский, Русский + 68 языков |
| Безопасность: | Вирусов нет |
| Похожие программы: | µtorrent |
| Ссылка на инсталлятор/сайт: |
…
…
Установка qBittorrent
Особенности установки qBittorrent — в процессе инсталляции программы в операционную систему встретите такое окно…
Не пугайтесь — это всего-лишь…
Далее…
Рекомендую
- Сама программа
- Ярлык на рабочий стол (поставьте галку, если нужен он Вам)
- Ярлык в меню кнопки «Пуск»
- Открывать по-умолчанию торрент файлы этой программой
- Открывать по-умолчанию магнитные ссылки этой программой
- Поместить в фаервол исключение для программы (нужно и совершенно не опасно)
Это ярлык на рабочем столе появившийся.
Запустился наш лучший торрент клиент и теперь надо его немножко русифицировать…
И «Ок» …
Для полной и окончательной победы русского языка над программой — перезапустите её.
Настройка qBittorrent в Ubuntu для скачивания и раздачи файлов
qBittorrent представляет собой один из довольно популярных кроссплатформенных торрент-клиентов. Он бесплатен, с открытым кодом и без рекламы. Имеет дистрибутивы для Windows, macOS, BSD и Linux. Сегодня поговорим про установку и настройку qBittorrent в Ubuntu. qBittorrent содержится в официальном репозитории Ubuntu. Это означает, что проблем с установкой быть не должно. Просто выполняем команду
sudo apt-get install qbittorrent
и программа устанавливается.
Установка qBittorrent в Ubuntu.
Единственный минус использования официального репозитория Ubuntu — в нём может содержаться не самая свежая версия программы.
Если хотите установить самую свежую версию qBittorrent, добавьте в систему PPA-репозиторий от разработчиков.
sudo add-apt-repository ppa:qbittorrent-team/qbittorrent-stable
После этого можно снова запустить установку:
sudo apt-get install qbittorrent
Перезапустив программу, вы увидите, что версия изменилась.
Важной особенностью qBittorrent является то, что им можно управлять через веб-интерфейс. Это значит, что вы можете поставить программу на сервер без графического интерфейса и управлять ею дистанционно.
Если вы не добавляли PPA-репозиторий, то добавьте его. Затем нужно установить версию qBittorrent без графического интерфейса:
sudo apt-get install qbittorrent-nox
После установки необходимо создать пользователя, от имени которого будет запускаться программа:
sudo adduser qbittorrent
Далее нужно создать юнит-файл systemd для того, чтобы система инициализации Ubuntu могла управлять работой программы:
sudo nano /etc/systemd/system/qbittorrent-nox.service
Вместо nano можете использовать другой текстовый редактор, к которому привыкли. Файл должен иметь следующий вид:
[Unit] Description=qBittorrent Daemon Service After=network.target [Service] Type=forking User=qbittorrent ExecStart=/usr/bin/qbittorrent-nox -d [Install] WantedBy=multi-user.target
Заставим systemd перечитать изменения с диска:
sudo systemctl daemon-reload
Добавим новую службу в автозагрузку:
sudo systemctl enable qbittorrent-nox
И запустим службу:
sudo systemctl start qbittorrent-nox
По умолчанию веб-интерфейс qBittorrent доступен по адресу [IP-адрес_сервера]:8080. Для локальной машины это localhost:8080.
По умолчанию имя пользователя admin, пароль adminadmin. Изменить их можно через меню Инструменты → Настройки → Веб-интерфейс.
Если у торрент-клиента есть графический интерфейс, то включить веб-интерфейс можно через меню Инструменты → Настройки → Веб-интерфейс. Там же можно сменить и логин с паролем.
Для удаления qBittorrent из Ubuntu используйте команду
sudo apt-get purge qbittorrent
Если устанавливалась версия без графического интерфейса, используйте команду
sudo apt-get purge qbittorrent-nox
Если для работы программы создавались конфигурационные файлы и специальная учётная запись — можете удалить и их. Это касается и PPA-репозитория, адрес которого вы могли прописать в настройках системы. О том, как удалить PPA-репозиторий, можете прочитать в посвящённой им статье.
Настройка и использование qBittorrent
Мне лично совершенно не нужна левая панель — скрываю её наведя курсор мышки на разделитель и зажав ЛЕВУЮ кнопку грызуна, просто сдвигаю влево его…
Ещё можно убрать верхнюю панельку…
Ой, мы же уже перевели программу…
Как видите — убрал галку с «Панель инструментов» , чем и скрыл её с глаз долой. Если нужен поисковик (который опишу ниже) — оставьте его.
Ещё можно убрать лишние надписи в верхней строке…
Просто кликаем по ней ПРАВОЙ кнопкой мыши и снимаем галочки.
С настройкой внешнего вида клиента разобрались — идём в настройки самой программы. «Инструменты» — «Настройки» …
Естественно, что можете выставить предпочтения…
Установленная по-умолчанию папка для скачанных файлов совершенно не годится — надо её ОБЯЗАТЕЛЬНО сменить. Желательно выбрать (предварительно создав) папку на не системном диске.
И тут нас встречает маленькая заморочка — чтоб выбрать папку на другом диске надо тыкнуть сперва треугольничек и перейти в «Компьютер» …
«Соединение» не трогал по принципу: «Не мешай машине работать!» …
Супер-функция нас встречает — можно назначить ограничение скорости загрузкиотдачи по времени. Например, днём притормозить, а на ночь поставить полный «газ» .
Такой функции (указанной нижней стрелкой) нет у конкурента.
В «Продвинутых» убрал лишь галки с «Определить страну пира» и «Подтверждать удаление торрента» — на мой взгляд, это лишние прибамбасы.
Процесс скачивания совершенно одинаков в обоих торрент-клиентах…
В этом окне можно выбирать, например, какие серии сериала скачивать, а какие — нет. Поставите галочку по стрелке — никогда больше не увидите это окно, будет сразу начинаться процесс высасывания файла из интернета на компьютер.
Кстати, чуть не забыл — в этом же окне можно назначить приоритет для скачивания определённому файлу…
А можно не дожидаться завершения скачки фильма и начать смотреть его сразу, например с помощью замечательного видеоплеера GOM Player.
Для этого достаточно тыкнуть по строке начавшего скачиваться фильма правой кнопкой мышки и в появившемся меню…
…а затем — «Предпросмотр файла…» .
Несколько секунд и приятного просмотра. Не то, что в онлайне смотреть размытое и тормозящее видео.
Может мне и показалось, но вроде как эта функция тут работает гораздо безглючнее чем в µtorrent. Даже не «гораздо…» , а вообще отлично работает.
Ну не хотели у меня воспроизводиться фильмы в старом клиенте до окончательного скачивания, хоть ты тресни.
Осталось описать, как пользоваться встроенным в лучший торрент клиент для Windows под названием qBittorrent поиском — это будет отдельная глава.
Выбор, настройка и проброс порта роутера для торрентов
Важную роль играет выбор порта и его грамотная настройка в фаерволле (при наличии оного) и на роутере (при наличии оного). Подробнее о том, что такое порты я уже писал в сетевой терминологии «Терминология компьютерной сети или что есть что [IP, TCP, UPD, ICMP, MAC и пр.]», посему вдаваться в очередное описание не буду и расскажу про то, что, собственно надо делать.
Для начала, какой порт выбрать и где его указать в BitTorrent’е:
- переходим на вкладку соединение
- расставляем галочки
- указываем любое значение порта в пределах от 32000 до 36000 (можно как в моём случае: 35555)
- заполнив, не забываем нажать кнопочку «Применить»
С портом определились. Теперь надо под него настроить фаерволл и роутер, если конечно они есть в системе.
И так, можно просто разрешить в фаерволле доступ BitTorrent’у ко всему и вся, добавив приложение в исключения, а можно настроить, так сказать, человечно, дабы защитить себя от взлома и всяких прочих неприятностей. Делается это методом разрешения программе использовать только выбранный Вами порт (в этом примере это 35555), т.к. во всех фаерволлах оное настраивается по-разному, то я не буду описывать где именно, что и как выставлять (иначе мне придется устанавливать 10-ок-другой фаерволлов).
В общих чертах, Вам надо зайти в список программ исключений в настройках фаерволла, добавить в этот список BitTorrent и в дополнительных настройках выбрать нечто вроде «Разрешить программе входящие/исходящие соединения по порту такому-то», где, в качестве порта, указать номер, который Вы вставили выше. Что важно, — надо разрешить доступ и входящих и исходящих соединений, как по TCP порту, так и UDP (оба порта имеют указанный Вами выше номер, просто сами порты отличаются по типу. Подробнее о том в чем разница читайте в статье сетевой терминологии, ссылку на которую я давал выше). В случае, если сами не можете справится, то либо делайте полное разрешение клиенту доступа (просто добавив оный исключения и не задавая доп.параметров), либо обратитесь на очень хороший и добрый форум ( 
Перейдем к пробросу порта на роутере. Если у Вас его нет, то смело пропустите этот пункт (ну или ознакомьтесь из интереса).
Дело вот в чем. Роутер — это не просто коробочка — это сетевое устройство, которое на основании информации о топологии сети и определённых правил, принимает решения о пересылке пакетов информации между различными сегментами составляющими этой самой сети (в нашем случае между внешней сетью (тырнетом Интернетом) и внутренней (локальная домашняя (или офисная) сеть, где, собственно у Вас живут все ноутбуки, компьютеры и все остальное, что получает доступ к интернету через оный роутер). Как следствие роутер — это устройство не просто с бухты барахты, а, естественно, с операционной системой, фаерволлом и прочими радостями жизни (надо же как-то это все пересылать и принимать решения). Отсюда два затыка две проблемы:
Первая: в роутер вшит фаерволл, который так же может блокировать работу торрента как и тот фаерволл, что установлен у Вас в системе. Соответственно, надо добавить этот самый торрент в исключения на роутере. Вторая: правила переадресации берутся не с потолка, а значит надо их настроить и задать.
Обе эти проблемы решаются одним простым образом — пробросом порта. Я опишу, опять же, общий момент, на примере собственного ASUS-роутера, т.к. у меня нету под рукой всех устройств всех производителей и прошивок, дабы дать инструкцию по всем в мире маршрутизаторам (хотя я бы с удовольствием 
Что делаем:
- Заходим в веб-интерфейс роутера (как правило, это адрес 192.168.1.1 или 192.168.0.1, вбитый в адресную строку браузера):
-
- Находим вкладку, связанную с NAT (или что-то вроде Port Forward). В моем случае это NAT Setting. Там нам нужен подраздел Virtual Server (в некоторых роутерах указано только такое название без всяких NAT, так что, возможно, стоит искать его).
- Здесь нам, собственно, надо задать какие порты мы хотим перенаправить и куда. Для этого, сначала, смотрим свой локальный адрес, который нам выдан роутером (заходим в Пуск — Настройка — Панель управления — Сетевые подключения (в случае Windows XP) или Пуск — Настройка — Панель управления — Центр управления сетями и общим доступом — Изменение параметров адаптера (в случае с Windows 7) ) и, щелкнув правой кнопкой мышки по текущему локальному соединению нажать сначала Состояние, а там кнопочку Сведения (в случае с Windows 7). В моем случае это 192.168.1.2:
- Узнав локальный IP вбиваем его в поле Local IP, в Port Range же указываем тот самый порт, что выбрали ранее в торрент-клиенте, т.е. в нашем случае 35555, а в Discription пишем что-нибудь для себя, т.е, скажем, torrent (чтобы Вы понимали, если забудете, что этот порт выделен под торрент, а не под что-то еще). Ах, да, чуть не забыл, что в выпадающем списке Вы либо выбираете BOTH (если есть), либо сначала TCP, а потом еще раз создаете правило, но UDP. После заполнения полей не забываем нажать кнопочку Add. Т.е. на выходе мы либо имеем одну строчку (если у Вас была опция BOTH):Либо две (если BOTH не было и пришлось создавать отдельно UDP и TCP):
- Завершив создание правил жмем кнопочки Apply и Finish и ждем пока роутер применит настройки:
С проброской порта управились. Если Вы все сделали верно, то никаких проблем с работой клиента, а точнее с закачкой и раздачей быть не должно.
Исключение составляет ситуация, когда провайдер сознательно блокирует работу торрент-протокола. Тогда уже надо разговаривать с ним (иногда даже это помогает). Либо, в этом случае, порой спасает
Поиск в qBittorrent
Переходим во вкладку «Поиск» и вводим свой запрос, допустим «Аватар» …
Упс, неувязочка — надо установить дополнительный плагин для работы поиска…
Тыкаем «Yes» …
Вот теперь нормальненько — перезапускаем торрент-клиент qBittorrent и выбрав категорию «Фильмы» ищем своего синего Аватара…
Можно просто выделить строку и тыкнуть кнопку «Скачать» , что ниже списка, а можно и перейти на страницу описания нажав одноимённую кнопку.
Поиск работает отлично, но вот торрент-треккеры сами какие-то малознакомые мне лично.
Давайте добавим поиск по самым популярным русским треккерам — torrents_ru и rutracker_org.
Для этого перейдите по и скачайте два плагина…
Инструкцию, что там ниже ссылки даже не читайте — будем вставлять эти скачанные плагины по-другому, легче гораздо.
Итак, скачали плагины поисковые, разархивировали их и кликнув по кнопке «Поисковые движки» , что справа находится…
…установили поочерёдно, указав их местонахождение…
И соответственно…
Получили, что хотели…
Полностью разобрались с настройкой и особенностями использования замечательного торрент клиента qBittorrent. Он настолько мне понравился, что даю ему свой личный знак качества…
Содержание
- Как ускорить загрузку qBittorrent
- Советы по ускорению загрузки qBittorrent
- Установите правильную скорость загрузки
- Предельные соединения
- Добавить трекеры
- Выберите порт
- Проверьте свои источники
- Настройка qBittorrent
- Основные настройки
- Как увеличить скорость qBittorrent
- Поиск в qBittorrent
- Лучшие настройки qbittorrent для быстрой загрузки
- Видео: qBittorrent (Сентябрь 2022)
- Установите скорость загрузки
- Установите свой порт
- Выбор сеялок и одноранговых источников
Как ускорить загрузку qBittorrent
qBittorrent — это торрент-клиент с открытым исходным кодом, который прост в использовании и выполняет свою работу. Он существует уже много лет и является одним из самых надежных бит-торрент-клиентов, которые не используют рекламу и не хотят, чтобы вы устанавливали другие приложения или зависимости. Как человек, который использует этот клиент, я узнал несколько способов ускорить загрузку qBittorrent. Этот урок покажет вам, как сделать то же самое.
Скорость широкополосного доступа является основным фактором, влияющим на скорость ваших загрузок, но конфигурация клиента с бит-торрентом также влияет. Большинство бит-торрент-клиентов имеют «идеальную» конфигурацию ограничений на загрузку и скачивание, типы шифрования и так далее. Изменение настроек qBittorrent, чтобы программа работала наилучшим образом, означает, что вы получаете свои файлы быстрее и предоставляете гораздо более качественные услуги, как и другие пользователи.
Внимание всем стримерам:
Вот несколько фактов о потенциальной опасности потоковой передачи в Интернете, если она не защищена:
- Ваш интернет-провайдер имеет прямое окно на все, что вы просматриваете и транслируете в Интернете
- Теперь вашему провайдеру разрешено продавать эту информацию о том, что вы просматриваете.
- Большинство интернет-провайдеров не хотят иметь дело с судебными исками напрямую, поэтому часто они передают вам информацию для просмотра, чтобы защитить себя, что еще больше подрывает вашу конфиденциальность.
Единственный способ защитить ваш просмотр и идентификацию в 3 вышеупомянутых сценариях — использовать VPN. Потоковая передача контента напрямую через вашего интернет-провайдера позволяет вам открывать все, что вы просматриваете в Интернете, как для них, так и для тех, кого они могут защищать. VPN защищает это. Перейдите по этим 2 ссылкам, и вы сможете безопасно осуществлять потоковую передачу:
- ExpressVPN — наш выбор VPN. Они очень быстрые, и их безопасность на высшем уровне. Получите 3 месяца бесплатно в течение ограниченного времени
- Узнайте, как установить VPN на вашей Fire TV Stick
Советы по ускорению загрузки qBittorrent
Вот несколько небольших изменений, которые вы можете сделать, чтобы ускорить загрузку qBittorrent. Я бы предложил протестировать их, используя известный файл, доступный через бит торрент. Я склонен использовать Linux-клиент. Они имеют известный размер, безопасны и позволяют надежно измерять скорость загрузки.
Вы сделаете большинство из этих настроек, используя меню Инструменты. Выберите Параметры, чтобы открыть главный экран конфигурации. Именно отсюда мы делаем наши оптимизации.
Установите правильную скорость загрузки
Идеальная скорость загрузки для qBittorrent составляет 80% от вашей максимальной скорости широкополосного доступа. Если вы не знаете скорость своего заголовка, зайдите на Speedtest.net или другой сайт тестирования скорости и узнайте. Затем выберите Скорость в левой панели опций в qBittorrent. Установите скорость загрузки в Global Rate Unites Upload. Затем установите Download на нечто подобное. Вам необходимо включить разумную скорость загрузки, если вы не хотите, чтобы вас называли Leecher, и ваши загрузки не должны быть ограничены.
Предельные соединения
Может показаться нелогичным ограничивать количество людей, к которым вы подключаетесь, чтобы ускорить работу qBittorrent, но это работает. Наличие слишком большого количества соединений обеспечивает значительные издержки, с которыми qBittorrent справляется, поэтому их ограничение означает, что каждый получит свой файл быстрее. По умолчанию установлено значение 500, но в идеале вы должны изменить его на 100 или 150. Вы по-прежнему играете свою роль в рое, но также оптимизируете qBittorrent для использования.
Добавить трекеры
Большинство магнитных ссылок будут обрабатывать все для вас, но вы можете добавить трекеры в qBittorrent, чтобы расширить пул потенциальных сеялок. Трекеры меняются постоянно, поэтому я не буду ссылаться на источник здесь. Сделайте поиск по торрент-трекерам и ограничьте по дате. Вам нужен самый последний список трекеров, так что три месяца — это полезное ограничение по времени, добавляемое к вашему поиску.
Выберите порт
Наличие открытого порта может серьезно повысить скорость загрузки в любом бит-торрент-клиенте. Загрузки все еще работают без рабочего порта, но они намного быстрее с одним. Выберите Соединения и посмотрите на порт прослушивания. Посетите CanYouSeeMe.org, введите номер порта в поле и выберите Проверить порт.
Если порт открыт, вы можете идти. Если это не так, вы можете выбрать новый порт или переслать этот порт в маршрутизаторе. Переадресация портов обрабатывается по-разному на каждом маршрутизаторе. По сути, вам необходимо войти в свой маршрутизатор, найти переадресацию портов и перенаправить порт с qBittorrent на IP-адрес вашего компьютера. Затем проведите повторное тестирование на сайте.
Вам также нужно будет разрешить программу и / или порт через брандмауэр. Большинство программ брандмауэра позволяют устанавливать исключения для определенных программ. Вам нужно будет сделать это для qBittorrent и, возможно, для порта тоже. Поэкспериментируйте с настройкой программы на допустимое, а затем добавьте порт, чтобы увидеть, имеет ли это какое-либо значение.
Проверьте свои источники
Включив DHT и Peer Exchange в разделе BitTorrent, вы сможете получить доступ к самому широкому пулу пиров для вашего файла. Это важно для поиска самых быстрых соединений, чтобы вы могли быстрее завершить загрузку самостоятельно. Вам не нужно включать Local Peer Discovery, если вы не находитесь в сети колледжа или в сети сообщества с другими пользователями, использующими битовые потоки.
Другой стороной проверки ваших источников является выбор здоровых торрентов. Большинство веб-сайтов с торрент-трекерами дадут вам представление о том, сколько в каждом файле находится просеивателей и пиявок. В идеале вам нужно большее количество раздающих, чем разгрузчиков, чтобы было больше источников для загрузки. Не все торренты созданы равными, поэтому выбирайте осторожно, и вы скачаете намного быстрее.
Есть много способов ускорить битовый торрент и, в частности, qBittorrent. Это всего лишь несколько. Есть другие предложения по оптимизации, которые вы можете сделать? Расскажите нам о них ниже, если вы делаете!
Источник
Настройка qBittorrent
При первом запуске программы qBittorrent появляется диалоговое окно с официальным уведомлением, которое в дальнейшем появляться не будет. Уведомление содержит следующую информацию: при запуске торрента данные становятся доступны другим пользователям благодаря раздаче. Также уведомление предупреждает об ответственности за информацию которой вы делитесь. Чтобы продолжить работу с программой следует согласиться с условиями.
После запуска программы разберем как настроить qBittorrent. Настройка qBittorrent не отличается особой продвинутостью, нет ничего лишнего, но возможно настроить все, что необходимо для каждого пользователя. Чтобы перейти к настройкам в меню нажмите «Инструменты» — «Настройки…», либо значок шестеренки на панели инструментов, либо сочетание клавиш Alt+O.
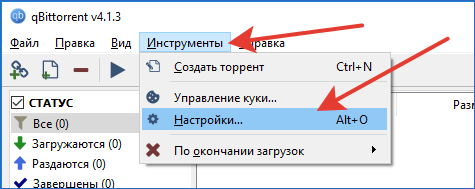
Основные настройки
В настройках клиента есть несколько вкладок, каждая из которых отвечает за определенные параметры:
- поведение;
- загрузки;
- соединение;
- настройка скорости;
- bittorrent;
- RSS;
- веб-интерфейс;
- дополнительные настройки.
Во вкладке «Поведение» настраиваются:
- Язык интерфейса. Здесь вы можете выбрать любой другой язык программы.
- Список торрентов.
- Интерфейс – запускать или нет клиент при старте Windows; запускать программу свернутой; показывать значок в области уведомлений; ассоциировать торрент-файлы и магнет-ссылки.
- Управление питанием – позволяет запретить системе переходить в спящий режим, когда торренты загружаются или раздаются.
- Включить/выключить файл журнала, в который записываются ошибки программы.
Следующая вкладка – настройки загрузки файлов.
Основные и наиболее необходимые надстройки на данном этапе:
- Отображать содержимое торрента и некоторые настройки. Если галочка стоит, то появляется возможность выбрать определенные файлы раздачи (например, конкретную серию из раздачи сериала или определенный трек из альбома любимой группы).
- Путь сохранения фалов. Здесь вы можете выбрать удобный для вас путь, куда будут скачиваться файлы.
- Также здесь вы можете включить уведомление на почту о завершении загрузки или запустить какую-либо программу по окончанию.
Следующим пунктом настраивается «Соединение».
Основные параметры настройки qBittorrent:
- Порт для входящих соединений. Вписывается порт, который в дальнейшем необходимо будет открыть в брандмауэре или пробросить в роутер. Рекомендуется выбирать в диапазоне от 50000 до 60000.
- Ограничения соединений. Следует поставить галочку напротив пункта «Максимальное число слотов отдачи на торрент». Если qBittorrent медленно качает, то необходимо уменьшить показатель «Максимальное число соединений на торрент» и увеличить «Общее ограничение числа соединений». Если ваша исходящая скорость интернета равна 3 Мбит/с, то оптимальные значения будут следующими: общее ограничение числа соединений – 700, максимальное число соединений – 40, максимальное число слотов отдачи – 15. Что делать если qBittorrent простаивает или qBittorrent не качает? Поэкспериментируйте с параметрами, оставляйте второй параметр ниже первого примерно в 10-20 раз ниже (чем больше первый, тем больше разница со вторым), а максимальное число слотов отдачи в два раза меньше числа соединений.
Как увеличить скорость qBittorrent
Во вкладке «Скорость» вы можете настроить скорость qBittorrent как загрузки, так и отдачи. Здесь вы можете настроить qBittorrent на максимальную скорость, запланировать изменение скорости в зависимости от времени суток и дня недели.
На вкладках «BitTorrent», «RSS», «Веб-интерфейс» и «Дополнительно» вы можете настроить: приватность, очередность скачиваемых торрентов, ограничения по рейтингу торрент-файла, RSS-каналы, подключить удаленное управление клиентом из любой точки мира по средствам веб-интерфейса и ряд других дополнительных общих параметров (проверка обновлений, уровень буфера, показывать уведомления и другие.
Поиск в qBittorrent
Чтобы воспользоваться функцией «Поисковик» в клиенте qBittorrent, необходимо установить поисковый плагин.
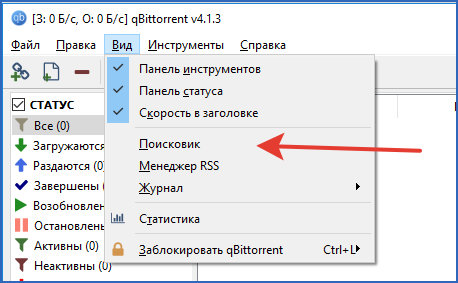

После завершения установки, необходимо перезапустить программу. После повторного запуска, нажимаем «Поисковик» и ищем необходимый файл (например, «Аватар»). Выбираем нужный файл и нажимаем кнопку «Скачать»:

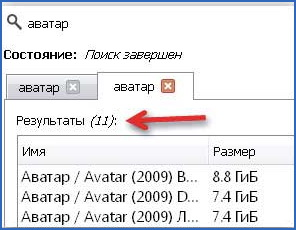
Поиск в qBittorrent работает, но торрент-треккеры в данном случае малоизвестны. Для обеспечения поиска по знакомым торрент-трекерам, например таким, как torrents.ru и rutracker.org необходимо скачать и установить плагины для qBittorrent. Они легко ищутся в интернете, а установка не требует особых навыков.
После скачивания плагина на компьютер, нажимайте кнопку «Поисковые движки…», а затем кнопку «Установить новый». Далее выбирайте файл разархивированного плагина и устанавливайте его.


После установки необходимых плагинов, вы сможете искать торрент-файлы на всем известных торрент-треккерах. Правильно настроенный qBittorrent позволяет быстро и без задержек в любое время скачивать любимые фильмы, сериалы, музыку и программы.
Источник
Лучшие настройки qbittorrent для быстрой загрузки
Видео: qBittorrent (Сентябрь 2022)
Без сомнения, qBittorrent — наш любимый торрент-клиент в Windows 10. Как бесплатный клиент с открытым исходным кодом, мы считаем его надежным, быстрым и полным без каких-либо программ, вредоносных программ или любого другого нежелательного программного обеспечения. во время установки. Из коробки QBittorrent хорошо собран и будет загружать торрент-файлы достаточно быстро, без необходимости изменять какие-либо настройки. Тем не менее, всегда есть преимущества, которые можно получить, немного поработав, и QBittorrent ничем не отличается. С помощью нескольких конкретных настроек вы можете значительно увеличить скорость загрузки. Если вы все о минимальной прибыли, этот пост покажет вам лучшие настройки QBittorrent для более быстрой загрузки.
Фактическая скорость, которую вы достигнете, зависит от работоспособности и скорости загружаемого торрент-файла, но если вы сделаете все возможное, чтобы смазать колеса на вашей стороне, в случае появления нового более быстрого пира, вы уже готовы воспользоваться Это. Следуйте этим твикам, чтобы максимизировать скорость загрузки в QBittorrent.
Внимание всем стримерам : Вот несколько фактов о потенциальной опасности потоковой передачи в Интернете, если она не защищена:
- Ваш интернет-провайдер имеет прямое окно на все, что вы просматриваете и транслируете в Интернете
- Теперь вашему провайдеру разрешено продавать эту информацию о том, что вы просматриваете.
- Большинство интернет-провайдеров не хотят иметь дело с судебными исками напрямую, поэтому часто они передают вам информацию для просмотра, чтобы защитить себя, что еще больше подрывает вашу конфиденциальность.
Единственный способ защитить ваш просмотр и идентификацию в 3 вышеупомянутых сценариях — использовать VPN. Потоковая передача контента напрямую через вашего интернет-провайдера позволяет вам открывать все, что вы просматриваете в Интернете, как для них, так и для тех, кого они могут защищать. VPN защищает это. Перейдите по этим 2 ссылкам, и вы сможете безопасно осуществлять потоковую передачу:
- ExpressVPN — наш выбор VPN. Они очень быстрые, и их безопасность на высшем уровне. Получите 3 месяца бесплатно в течение ограниченного времени
- Узнайте, как установить VPN на вашей Fire TV Stick
Установите скорость загрузки
Это может показаться нелогичным, но если вы установите скорость загрузки QBittorrent равной 80% от вашей максимальной скорости загрузки, это может помочь вам ускорить загрузку. Важно убедиться, что вы выполняете тест скорости с включенным VPN, так как вы всегда будете загружать его.
- Включите ваш VPN.
- Напечатайте ‘speedtest’ в Google и используйте встроенный тестер скорости. Вы также можете использовать сеть, если хотите.
- Запустите тест и отметьте максимальную скорость загрузки.
- Откройте QBittorrent и выберите Инструменты.
- Выберите Параметры и Скорость.
В этом меню настроек вы найдете глобальные ограничения скорости для большинства загрузок, т.е. когда вы хотите, чтобы qBittorrent работал на полной скорости. Если вы хотите иметь постоянные ограничения на загрузку и загрузку, вы можете установить их здесь; они отключены по умолчанию. Ваши альтернативные ограничения скорости автоматически устанавливаются на разумные 5 Мбит / с вниз, 1 Мбит / с вверх, хотя их также можно редактировать. Альтернативные ограничения скорости доступны, как упомянуто выше, путем нажатия на ярлык в нижней половине основного дисплея или путем планирования пользователя альтернативных ограничений скорости в этом меню настроек.
Ограничение соединений и одноранговых узлов помогает управлять накладными расходами, связанными с обработкой такого количества соединений. Вы можете проверить отображение пиров в QBittorrent и удалить медленные или тех, кто загружает, но не разделяет.
Установите свой порт
Клиенты Bittorrent — одна из немногих оставленных программ, где вам нужно вручную выбрать и переадресовать порт. Большинство других программ прекрасно работают с NAT и брандмауэрами, поэтому вам больше не нужно это делать, битовый торрент является исключением.
Сначала нам нужно посмотреть, открыт ли порт по умолчанию. Затем мы можем либо изменить его, либо переслать по своему усмотрению.
- Откройте QBittorrent и выберите Инструменты. Варианты и соединения.
- Расположен порт, используемый для входящих соединений.
- Посетите этот веб-сайт и введите порт, который вы хотите отметить в поле. Нажмите «Проверить порт», когда будете готовы.
- Вручную установите порт в QBittorrent, если хотите, предпочтительно в диапазоне 49160-65534, так как другие используются другими программами или заблокированы некоторыми провайдерами. Запустите тест еще раз, чтобы увидеть, открыт ли порт.
Если порт открыт, значит ты золотой. Больше никаких действий не требуется. Если порт не открыт, убедитесь, что вы пропустили QBittorrent через брандмауэр, и перенаправьте его в маршрутизатор. Различные брандмауэры работают по-разному, но вы хотите разрешить QBittorrent отправлять и получать трафик.
В моем брандмауэре Comodo вы выбираете Задачи, Задачи брандмауэра и Разрешить приложение. Перейдите к файлу QBittorrent.exe и выберите его, чтобы разрешить. Любой порт, используемый QBittorrent, будет проходить через брандмауэр без замедления или блокировки. Мне также нужно было перенаправить порт на моем межсетевом экране маршрутизатора тоже. Возможно, вам придется сделать то же самое. Переадресация портов — сложная тема, и у Portforward.com есть несколько обширных руководств по настройке торрента для хорошей игры.
Выбор сеялок и одноранговых источников
Сеидеры — это люди, которые делятся файлом, а одноранговые источники — это системы, которые помогают им делиться. Источниками сверстников обычно являются DHT или PEX, и в идеале вы должны помочь найти качественных сверстников.
- Откройте QBittorrent и выберите Инструменты.
- Выберите Опции и Бит Торрент.
- Убедитесь, что DHT и PEX проверены и включены.
- Снимите флажок Local Peer Discovery, если вы не в кампусе или огромной локальной сети.
- Установите режим шифрования на Предпочитать шифрование, пока вы там.
Шифрование помогает скрыть ваши действия от интернет-провайдеров, но не может заменить VPN. Это помогает расширить пул доступных пиров, хотя и помогает включить его.
Выбор сверстников — это выбор тех, у кого высокое соотношение семян и сверстников. В идеале, большинство доступных пиров будет иметь 100% файла, и соотношение пиров к сеялкам будет здоровым. Например, от 100 сверстников до 50 сеялок означает соотношение 2: 1, которое является здоровым. Если бы это было от 500 сверстников до 10 сеялок, это было бы не так здорово.
QBittorrent — один из самых стабильных торрент-клиентов, которые мы нашли при загрузке контента. Пока наши клиенты не были настроены на альтернативные ограничения скорости, загрузка выполнялась быстро и заканчивалась на нашей стороне, причем скорость загрузки достигала нескольких мегабайт в секунду (по существу, так быстро, как наше соединение могло справиться). Очевидно, что скорость каждой загрузки будет зависеть от состояния вашего торрента и количества раздающих, но будьте уверены, что с qBittorrent в нашей загрузке все было хорошо. Если вы решите прекратить заполнение или загрузку торрента, приложение предоставит вам возможность удалить содержимое с жесткого диска, что является отличным параметром, который позволяет легко выбрать, будет ли ваша платформа работать.
Мы большие поклонники qBittorrent, и перед любыми другими клиентами мы рекомендуем сначала проверить qBittorrent. Настройки, скорость и простота настройки делают это приложение идеальным для загрузки ваших торрентов.
Источник
Содержание
- 1 Настройка qBittorrent – скорость и поиск
- 2 Основные настройки
- 3 Как увеличить скорость qBittorrent
- 4 Поиск в qBittorrent
- 5 Видео настроек
- 6 Как увеличить скорость скачивания в торренте с помощью настроек «uTorrent»
- 7 Шифрование протокола
- 8 Увеличение скорости отдачи и загрузки
- 9 Дополнительные настройки
- 10 Увеличение сид-пользователей
- 11 Разгружаем производительность интернета
- 12 Прямое подключение интернет-кабеля
- 13 Очередь торрента
- 14 Обновления программы-трекера
- 15 Изменение скорости
- 16 Устанавливаем приоритеты
- 17 Дополнительные способы улучшения скорости скачивания
- 18 Настраиваем uTorrent на максимальную скорость
- 19 Настройка программы uTorrent
- 20 1. Chrome, Opera и «Яндекс.Браузер»
- 21 2. Firefox
- 22 3. uGet и Progressive Downloader
- 23 Ускоряем загрузку файлов через Торрент на Android
Настройка qBittorrent – скорость и поиск
После запуска программы разберем как настроить qBittorrent. Настройка qBittorrent не отличается особой продвинутостью, нет ничего лишнего, но возможно настроить все, что необходимо для каждого пользователя. Чтобы перейти к настройкам в меню нажмите «Инструменты» — «Настройки…», либо значок шестеренки на панели инструментов, либо сочетание клавиш Alt+O.
Основные настройки
В настройках клиента есть несколько вкладок, каждая из которых отвечает за определенные параметры:
- поведение;
- загрузки;
- соединение;
- настройка скорости;
- bittorrent;
- RSS;
- веб-интерфейс;
- дополнительные настройки.
Во вкладке «Поведение» настраиваются:
- Язык интерфейса. Здесь вы можете выбрать любой другой язык программы.
- Список торрентов.
- Интерфейс – запускать или нет клиент при старте Windows; запускать программу свернутой; показывать значок в области уведомлений; ассоциировать торрент-файлы и магнет-ссылки.
- Управление питанием – позволяет запретить системе переходить в спящий режим, когда торренты загружаются или раздаются.
- Включить/выключить файл журнала, в который записываются ошибки программы.
Следующая вкладка – настройки загрузки файлов. Основные и наиболее необходимые надстройки на данном этапе:
- Отображать содержимое торрента и некоторые настройки. Если галочка стоит, то появляется возможность выбрать определенные файлы раздачи (например, конкретную серию из раздачи сериала или определенный трек из альбома любимой группы).
- Путь сохранения фалов. Здесь вы можете выбрать удобный для вас путь, куда будут скачиваться файлы.
- Также здесь вы можете включить уведомление на почту о завершении загрузки или запустить какую-либо программу по окончанию.
Следующим пунктом настраивается «Соединение». Основные параметры настройки qBittorrent:
- Порт для входящих соединений. Вписывается порт, который в дальнейшем необходимо будет открыть в брандмауэре или пробросить в роутер. Рекомендуется выбирать в диапазоне от 50000 до 60000.
- Ограничения соединений. Следует поставить галочку напротив пункта «Максимальное число слотов отдачи на торрент». Если qBittorrent медленно качает, то необходимо уменьшить показатель «Максимальное число соединений на торрент» и увеличить «Общее ограничение числа соединений». Если ваша исходящая скорость интернета равна 3 Мбит/с, то оптимальные значения будут следующими: общее ограничение числа соединений – 700, максимальное число соединений – 40, максимальное число слотов отдачи – 15. Что делать если qBittorrent простаивает или qBittorrent не качает? Поэкспериментируйте с параметрами, оставляйте второй параметр ниже первого примерно в 10-20 раз ниже (чем больше первый, тем больше разница со вторым), а максимальное число слотов отдачи в два раза меньше числа соединений.
Как увеличить скорость qBittorrent
Во вкладке «Скорость» вы можете настроить скорость qBittorrent как загрузки, так и отдачи. Здесь вы можете настроить qBittorrent на максимальную скорость, запланировать изменение скорости в зависимости от времени суток и дня недели.
На вкладках «BitTorrent», «RSS», «Веб-интерфейс» и «Дополнительно» вы можете настроить: приватность, очередность скачиваемых торрентов, ограничения по рейтингу торрент-файла, RSS-каналы, подключить удаленное управление клиентом из любой точки мира по средствам веб-интерфейса и ряд других дополнительных общих параметров (проверка обновлений, уровень буфера, показывать уведомления и другие.
Поиск в qBittorrent
Чтобы воспользоваться функцией «Поисковик» в клиенте qBittorrent, необходимо установить поисковый плагин.
После завершения установки, необходимо перезапустить программу. После повторного запуска, нажимаем «Поисковик» и ищем необходимый файл (например, «Аватар»). Выбираем нужный файл и нажимаем кнопку «Скачать»:
Поиск в qBittorrent работает, но торрент-треккеры в данном случае малоизвестны. Для обеспечения поиска по знакомым торрент-трекерам, например таким, как torrents.ru и rutracker.org необходимо скачать и установить плагины для qBittorrent. Они легко ищутся в интернете, а установка не требует особых навыков.
После скачивания плагина на компьютер, нажимайте кнопку «Поисковые движки…», а затем кнопку «Установить новый». Далее выбирайте файл разархивированного плагина и устанавливайте его.
После установки необходимых плагинов, вы сможете искать торрент-файлы на всем известных торрент-треккерах. Правильно настроенный qBittorrent позволяет быстро и без задержек в любое время скачивать любимые фильмы, сериалы, музыку и программы.
Видео настроек
Источник
Как увеличить скорость скачивания в торренте с помощью настроек «uTorrent»
Всем привет, и с вами на связи Хомяк! Сегодня мы будем увеличивать скорость загрузки ваших: фильмов, игр и других файлов – через самый известный трекер в мире. Ну не будем откладывать инструкцию в долгий ящик и начнем.
Шифрование протокола
Увеличить скорость скачки torrent-файлов может включение функции шифрования потока. Это процесс, который закрывает доступ к просмотру источников и файлов провайдеру, что в значительной мере увеличивает быстроту скачивания.
Клиенты программы uTorrent могут зашифровать протокол следующим образом:
- Заходим в меню «Настройки».
- Находим «Шифрование протокола» в «BitTorrent».
- Включаем исходящие и разрешаем входящие соединения.
Пользователям других трекеров нужно найти функцию, а затем активировать функцию «Traffic Shaping».
Увеличение скорости отдачи и загрузки
Главный способ того, как увеличить скорость торрента — поставить неограниченное максимальное значение отдачи и загрузки.
- В программе uTorrent эти два показателя находятся в разделе «Скорость», который можно найти в меню «Настройки программы».
- Чтобы «Макс. отдачи» и «Макс. загрузки» стали неограниченными, следует поставить цифру 0 в свободном окошке значения.
- Однако изменение этих параметров может привести к потере скорости. Чтобы избежать неполадок, необходимо также настроить значения трёх форматов соединения:
- «Максимум соединений» — 2500;
- «Максимум присоединённых пиров на один торрент» —500;
- «Слотов на один торрент» —4.
При выставлении указанных значений неограниченная отдача и загрузка должны поднять маленькую скорость торрента.
Читайте также: Ворд совместимость в настройках
Дополнительные настройки
Некоторые пользователи изменяют дополнительные настройки программы uTorrent для улучшения работоспособности ПО. Делать это следует строго соблюдая инструкцию, в противном случае можно нанести вред всей системе программы.
Чтобы ускорить производительность uTorrent необходимо открыть меню «Настройки устройства» и перейти во вкладку «Дополнительно». Там пользователю нужно поменять следующие значения:
- «bt.allow_same_ip» — true.
- «gui.show_notorrents_node» — false.
- «rss.update_interval» — 20.
Чтобы все изменения подействовали нужно поставить маркер «ДА» на параметре значение, а затем нажать «Применить» или «ОК».
Увеличение сид-пользователей
Сиды — это пользователи, которые передают необходимый для скачивания файл. Соответственно, чем больше сид-пользователей, тем стабильнее и быстрее будет передача информации.
Естественно, самостоятельно просить кого-то присоединится к закачке настоящая утопия. Однако у одной и тоже программы, фильма или видеоигры может быть несколько торрент-файлов с разными «сидерами». Пользователю необходимо просто выбрать раздачу с наибольшим количеством сид-пользователей.
Разгружаем производительность интернета
Также на скачивание торрент-файла влияет приём данных самого интернета. Довольно часто этот показатель загружен работой со сторонними программами.
Чтобы получить максимальную быстроту скачивания необходимо:
- Отключить все браузеры.
- Остановить загрузки в других программах.
- Закрыть программное обеспечение использующее интернет.
Если приём сети будет направлена только на программу-трекер, то это сможет повысить скорость загрузки торрента.
Прямое подключение интернет-кабеля
Если компьютер подключен к сети посредством Wi-Fi соединения, то он делит интернет данные вместе со всеми работающими в данном соединении устройстве. Из-за того, что ПК получает меньше данных при приёме, об ускорении скачивания можно и не мечтать. Поэтому некоторые пользователи подключают интернет-кабель непосредственно к компьютеру, чтобы не делиться трафиком с другими устройствами.
Очередь торрента
Если программа-трекер одновременно скачивает сразу несколько файлов, то интернет делится между ними по определённому алгоритму, связанному с количеством пиров и сидов раздачи.
Казалось бы, что она должна скачивать равное количество файлов за одинаковое время, однако при распределении данных часть скорости теряется. Чтобы оптимизировать процесс, остановите все лишние раздачи, и скачивайте их поодиночке в порядке очереди.
Обновления программы-трекера
Всегда следите за обновлением программы-трекера. Старые версии содержат ошибки и баги, которые увеличивали время скачивания файлов. Во вкладке «Справка» можно проверить ПО на обновления.
Изменение скорости
Чтобы разогнать торрент на максимальную скорость нужно:
- Сделать двойной щелчок по интересующей раздаче.
- Изменить «Макс. Скорость приёма» на какое-либо большое число, например, 10000000000000.
Это просто действие уберёт ограничение приёма с раздачи.
Устанавливаем приоритеты
На программу-трекер можно установить приоритет системы, что позволить процессу уделять больше внимание на ПО.
Увеличение скорости торрента происходит следующим образом:
- Откройте диспетчер задач (горячие клавиши «Ctrl+Alt+Delete»).
- Перейдите в меню «Подробности».
- Нажмите правой кнопкой мыши на трекере.
- Выберите вкладку «Высокий» в опции «Задать приоритет».
Однако стоит понимать – что перенаправляя работы процессора на программу-трекер другое ПО теряет в производительности. Данный способ увеличения скорости торрента до максимума. Работает как на Windows 7, так и на Windows 10.
Дополнительные способы улучшения скорости скачивания
Крайне важно соблюдать рейтинг. Система торрентов изначально была придумана: как способ раздачи файлов самими пользователями. Для трекеров важно, чтобы у каждой раздачи было как можно больше сидов. И для их поддержания была придумана система рейтинга.
Если пользователь удаляет скаченные файлы, тем самым не позволяя раздавать их другим пирам, то его рейтинг уменьшается, что приводит к низкой скорости скачивания. Чтобы избежать медленной загрузки, достаточно лишь оставаться на раздачах несколько дней или даже недель.
Источник
Настраиваем uTorrent на максимальную скорость
Настройка программы uTorrent
Для доступа к параметрам uTorrent переходим в меню «Настройки — Настройки программы». Освоиться с процессом настройки программы новичкам будет несколько сложнее, чем опытным пользователям, однако все же в нем нет ничего сверхсложного.
Раздел «Соединение»
Настройки соединения по умолчанию определяются самим приложением, которое выбирает наиболее подходящие с его точки зрения параметры.
- В некоторых случаях, к примеру, когда используется маршрутизатор, настройки нужно скорректировать. Сегодня маршрутизаторы и модемы, использующиеся для дома или для бизнеса, работают по протоколам управления UPnP. Для устройств на Mac OS используется NAT-PMP. Благодаря этим функциям обеспечивается стандартизация сетевого подключения, а также соединение похожих устройств друг с другом (персональных компьютеров, ноутбуков, мобильных девайсов). Следует поставить галку рядом с пунктами соединения «Переадресация NAT-PMP» и «Переадресация UpnP». Если появляются сложности с работой портов, лучше всего в торрент-клиенте самостоятельно задать параметр «Порт входящих соединений». Как правило, бывает достаточно запустить функцию генерации порта (нажатием соответствующей кнопки). Однако, если после этого проблемы не исчезли, потребуется произвести более тонкую настройку.
- При выборе порта следует соблюдать предельные значения их диапазона – от 1 до 65535. Выше предельного его выставлять нельзя. Указывая порт, нужно принять во внимание, что ряд провайдеров в целях уменьшения нагрузки на собственную сеть блокируют порты 1-9999, иногда блокируются и порты более высокого диапазона. Поэтому лучшим решением будет выставить значение от 20 000. В этом случае отключаем опцию «Случайный порт при запуске».
- На ПК, как правило, установлен брандмауэр (Windows либо сторонний). Необходимо проверить, отмечена ли опция «В исключения брандмауэра». Если он не активен, следует активировать его – это позволит избежать ошибок.
- При подключении через прокси-сервер отмечаем соответствующий пункт – «Прокси-сервер». Сперва выбираем тип и порт, а затем задаем IP-адрес сервера. Если для входа необходима авторизация, следует записать логин и пароль. Если подключение единственное, нужно активировать пункт «Использовать прокси для Р2Р-соединений».
Читайте также: Ресивер gi hd mini настройка триколор
Раздел «Скорость»
Если необходимо, чтобы приложение скачивало файлы на максимальной скорости и использовало весь трафик, нужно для параметра «Максимальная скорость» выставить значение «0». Либо можно указать скорость, прописанную в договоре с интернет-провайдером. При желании пользоваться единовременно и самим клиентом, и иметь достаточную полосу пропускания для веб-серфинга, следует для приема и передачи данных указать значение, на 10-20% меньше максимального. Перед настройкой скорости uTorrent следует принять во внимание, что приложение и интернет-провайдер используют разные единицы измерения данных. В приложении они измеряются в килобайтах и мегабайтах, а в договоре поставщика интернет-услуг – в килобитах и мегабитах. Как известно, 1 байт равен 8 битам, 1 КБ – 1024 байт. Таким образом, 1 килобит составляет тысячу бит, или 125 КБ.
Как произвести настройку клиента в соответствии с действующим тарифным планом? К примеру, в соответствии с договором максимальная скорость равна трем мегабитам в секунду. Переведем ее в килобайты. 3 мегабита = 3000 килобита. Разделим эту цифру на 8 и получаем 375 КБ. Таким образом, скачивание данных происходит со скоростью 375 КБ/сек. Что касается отправки данных, то ее скорость обычно очень ограничена и составляет 1 мегабит в секунду, или 125 КБ/сек.
Ниже приведена таблица значений числа соединений, максимального числа пиров на один торрент и числа слотов, соответствующих скорости интернет-соединения.
Раздел «Очередность»
Для того чтобы торрент-клиент работал наиболее эффективно, следует учесть скорость передачи данных, указанную в договоре с интернет-провайдером.
Ниже можно ознакомиться с оптимальными значениями различных параметров.
Раздел «BitTorrent»
- Необходимо знать, что на закрытых трекерах работа сервера DHT не допускается – его отключают. Если на остальных вы намерены использовать BitTorrent, нужно активировать соответствующую опцию.
- Если локальная сеть достаточно обширна, функция «Поиск локальных пиров» становится востребованной. Преимущество скачивания с компьютера, находящегося в локальной сети, заключается в скорости – она выше в несколько раз, и торрент загружается почти моментально. Находясь в локальной сети, этот параметр рекомендуется активировать, однако для того, чтобы обеспечить быструю работу ПК в интернете, его лучше отключить – это снизит нагрузку на процессор.
- «Scrape-запросы» принимают от трекера статистические данные по торренту и собирают информацию о наличии пиров.
- Устанавливать галку возле «Лимит скорости локальных пиров» не стоит.
- Рекомендуется активировать опцию «Включить обмен пирами», а также исходящее «Шифрование протокола».
Раздел «Кэширование»
По умолчанию определение объема кэша производится uTorrent в автоматическом режиме. Если в строке состояния появляется сообщение о перегрузке диска, нужно попробовать изменить значение объема, а также деактивировать нижний параметр «Автомат. увеличение» и активировать верхний, указав около трети от объема вашей оперативной памяти. Например, если размер оперативной памяти вашего компьютера составляет 4 Гб, то размер кэша можно указать около 1500 Мб.
Данные действия можно производить как в том случае, если падает скорость в utorrent, так и для повышения эффективности использования интернет канала и системных ресурсов.
Помогла ли вам эта статья?
Поделиться статьей в социальных сетях:
Еще статьи по данной теме:
эхх, если бы это все было бы так просто то каждый человек мог бы, даже сидя степи, качать со скоростью света. некоторые настройики просто визуально увеличивают скорость загрузчи, я так раньше баловался, повысил скорость до 100мбс, скинул скрин другу, а на самом деле файл размером 2гига со скоростью «100мбс» качался пол часа, ибо эта скорость только визуально увеличилась, а пакеты передавались со стандартной скоростью
Автор олень, тупо списывает у других. А те- тоже у других… Писатели, блин
Рекомендации, приведенные в статье, действенные. Вариантов настройки программы на максимальную скорость не так много, поэтому, естественно, вы можете сталкиваться с похожими советами.
Цитата с другого сайта:
«По умолчанию у вас должно стоять значение 128Мб, пробуем с этим значением запустить активные загрузки, если ошибка не пропала, и utorrent грузит жесткий диск, то увеличиваем размер кэша еще на 128Мб, и таким образом делаем несколько раз, пока ошибка не пропадет. Внимание, не устанавливайте размер кэша равным объему вашей оперативной памяти, компьютер будет зависать. Оптимальный размер кэша, это максимум половина объема вашей ОЗУ»
Спасибо за данное замечание, автор действительно ошибся, рекомендуя устанавливать кэш в размере оперативной памяти.
ОЗУ 8гб установил 3200мб, диск в 100% загрузка в 0 упала, установил 0 мб все понеслось в 100мб и диск не пискнул о перегрузе
Что-то мне это не помогло, скорость вчера работала нормально, а сегодня у меня 2 гига будет качаться ещё 2 дня, что с этим делать ума не приложу..
Скорее всего в данный момент на раздаче мало человек. Как только их количество увеличится, скорость возрастает.
было более одного мб, нормальная 10 но постоянно падает, в итоге 6 кб
здравствуйте у меня такая проблема максимальная скорость которая выдается при скачивание у меня 14 кб хотя у интернета скорость 10 мб
Читайте также: Сбой настройки аватара что делать
Здравствуйте, vaimai. Такое может происходить из-за ограничения p2p (торрент) трафика Вашим провайдером.
и как это исправить раскажите пожалуйста
emoji, скорость, как всегда, зависит и загруженности порта.
скорость закачки в торренте в пределах 95 kbps как увеличить скорость закачки ? у меня оператор Киевстар 4G максимальный безлим
у меня почему-то скорость всё время в районе 50-60 и выше не поднимается хотя в стиме качаю в 500 -1000
Не начинается скачивания. у меня интернет через сеть (прокси 192.168.29.11 порт 8080) скорость интернета не известно. как настроит UTorrent?
Мне ничего не помогло , скорость на торренте всё ровно меньше чем в других программах скачивания , в разы меньше.
меня интересует конфигурация ПАПКИ и ОТОБРАЖЕНИЕ
Здравствуйте. Стрелочки краснеют и синеют.Перерыла весь Инет — никто не ответил чётко. Загрузка идёт отлично, всё работает. Но стрелочки постоянно меняют цвет. Если синий сменился на красный, значит:………. (пункты ответов, что это значит не дал никто, а уж про варианты действий по каждому пункту значения и мечтать не приходится). Вероятно, красный сигнализирует сбой, непорядок. Но в чём он заключается — понять невозможно, ведь ВСЁ отлично работает. Да ещё и краснострелочные торренты загружаются иногда быстрее синеньких. Версия 1.8. Спасибо.
Здравствуйте. У меня скорость по тарифу 600 Mbit/sec. Никак не могу поднять указанную скорость в uTorrent и BitTorrent клиентах. Скорость тестировал с помощью speedtest, выдает как по тарифу и даже чуть выше. В Torrent-клиентах она поднимается максимум до 30 Mb/sec и может падать до 20-25 Mb/sec. Помогите пожалуйста решить вопрос.
Спасибо! Мне нужен был только Раздел «Скорость»
Я то же не могу разобраться со скоростью, сколько выставлять, скорость провайдера 500 Mbit/sec., поднимается только до 21Mb/sec
У меня ограничение на скорость скачивания в 1.0-1.1мб на люьой торрент из людого сайта и я не знаю в чем проблема, ваши рекомендации не помогли
Мне одному показалось тупым, в очередности устанавливать не 1 1 а 12 30??
Задайте вопрос или оставьте свое мнение Отменить комментарий
Источник
Когда вы скачиваете действительно большие файлы в Chrome или другом браузере, то можете заметить, насколько это долгий процесс. Предположим, вы поставили на загрузку ISO-файл Windows 10 с официального сайта Microsoft, и скорость колеблется в районе 600 Кб/с, хотя у вас интернет в 50 Мбит/с. В такой ситуации не стоит звонить провайдеру и обвинять его в том, что тот урезает скорость.
Дело в том, что большинство современных браузеров — Chrome, Firefox, Safari и так далее — скачивают файлы в один поток, не задействовав ваш канал целиком. Это совершенно незаметно, когда качаете мелкие картинки или приложения, но попробуйте-ка так загрузить 4 ГБ.
К счастью, скорость загрузки можно увеличить несколькими способами.
1. Chrome, Opera и «Яндекс.Браузер»
В Chrome есть опция Parallel downloading в скрытых настройках. Включите её, и браузер начнёт скачивать файлы в несколько потоков.
Введите в адресную строку chrome://flags/#enable-parallel-downloading, переключите появившуюся настройку в режим Enabled и перезапустите браузер. Затем проверьте скорость.
Аналогичная опция есть и в других основанных на Chrome веб-обозревателях, например в Opera и «Яндекс.Браузере».
2. Firefox
В Firefox вам понадобится расширение Multithreaded Download Manager. Установите его, затем нажмите на значок в панели инструментов, щёлкните плюсик и добавьте URL, которых хотите скачать.
Максимальное число потоков — 6. Чтобы увеличить его, введите в адресную строку about:config, затем наберите в поиске network.http.max-persistent-connections-per-server и укажите в параметре вместо 6 другое число.
В пункте network.http.max-persistent-connections-per-proxy сделайте то же самое. Не рекомендуется злоупотреблять и выставлять больше 16 потоков.
Загрузить
Цена: Бесплатно
3. uGet и Progressive Downloader
Менеджеры загрузок в браузерах тоже постоянно испытывают проблемы с закачкой очень больших файлов. Альтернатива — использовать специализированную программу.
Один из вариантов — uGet. Это бесплатный менеджер закачек с открытым исходным кодом. Он умеет как перехватывать ссылки из браузеров, так и загружать файлы по требованию.
Количество потоков настраивается в параметрах загрузки uGet. Для этого надо при добавлении закачки указать нужное число потоков в пункте Max Connections.
uGet работает в Windows, Linux и Android.
Загрузить uGet →
Если вы предпочитаете macOS — установите Progressive Downloader, бесплатную альтернативу uGet. Нажмите Progressive Downloader → «Настройки» → «Задача» и введите необходимое количество потоков.
Загрузить Progressive Downloader →
Теперь тяжёлые файлы должны качаться куда быстрее.
Каждый из нас пользуется мобильным телефоном не только для того, чтобы совершить звонок или отправить текстовое сообщение. Современные смартфоны и планшеты уже давно превратились в полноценные мультимедийные устройства. Пользователи могут воспроизводить аудио треки, смотреть фильмы, играть в игры. Однако не всегда качество подключения к сети на Android можно отметить как 5+. Иногда воспроизведение видео или музыки онлайн сопровождается торможением. Поэтому, многие пользователи любят загружать на телефон или карту SD фильмы и смотреть их офлайн. Для этой цели используется программа uTorrent. Однако скорость загрузки фильма или другого файла через данную программу также зависит от множества факторов: самой скорости сети, наличия пиров и сидов и т д. Хотя в настройках самого приложения есть несколько пунктов, изменив которые, можно повысить скорость загрузки в uTorrent на Android.
Читайте также: Какое торрент-приложение можно скачать для Android?
Ускоряем загрузку файлов через Торрент на Android
Для того, чтобы повысить скорость загрузки файлов в uTorrent на Android, стоит выполнить несколько несложных действий.
Запускаем программу. Нажимаем на трее, чтобы появилось выпадающее меню. Выбираем «Настройки».
Далее находим раздел «Bandwidth». Здесь будет пункт «Лимит загрузки».
Перетаскиваем ползунок в положение «Максимум».
Также можно попробовать изменить номер входящего порта. Для этого в разделе «Настройки» нужно найти «Другие», а далее отрыть пункт «Incoming port».
Вместо 0 или 1 выставляем 6881. Сохраняем изменения.
Теперь поставив на загрузку файл, он будет загружаться максимально быстро, насколько это позволяет тарифный план оператора или скорость Wi-Fi. Сама же программа будет работать максимально эффективно на загрузку файлов.
Используемые источники:
- https://allomart.ru/nastroyka-bittorrent-na-maksimal-nuyu-skorost-zagruzki/
- https://lifehacker.ru/skorost-skachivaniya-fajlov/
- https://softikbox.com/uskoryaem-skorost-zagruzki-fajla-v-utorrent-na-android-28884.html