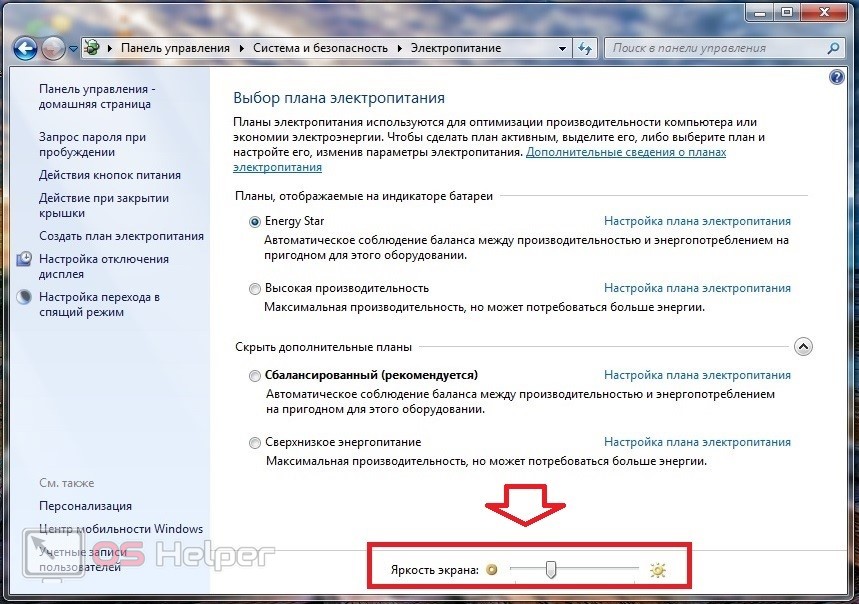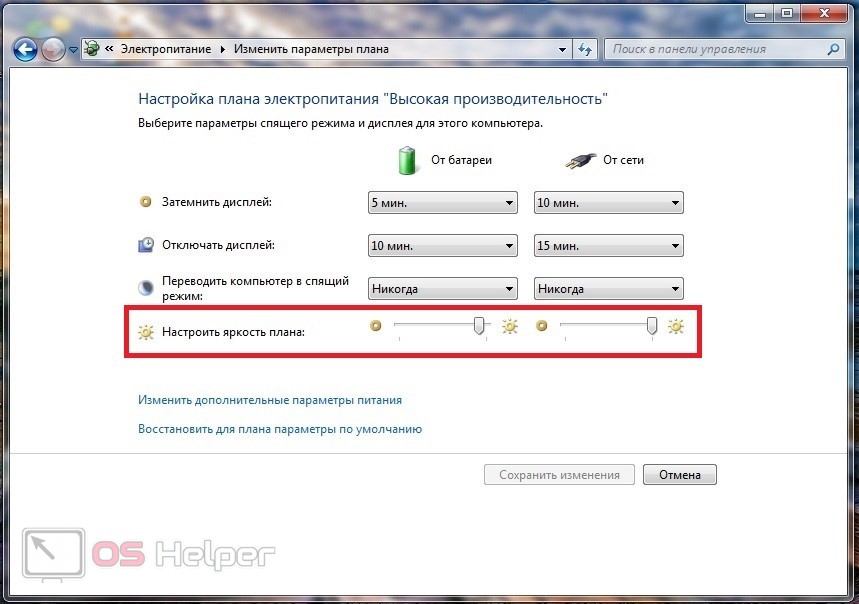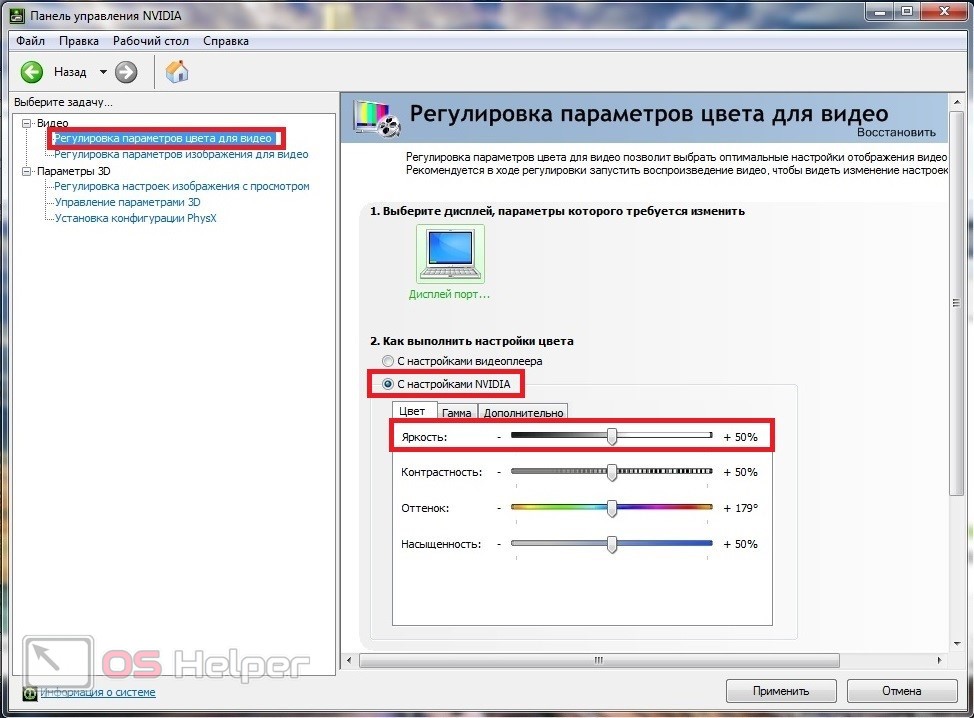Содержание
- 1 Регулирование яркости стандартными средствами Windows 7
- 2 Изменение параметров освещения экрана с помощью драйвера видеокарты
- 3 Пример регулировки подсветки ноутбука с помощью клавиши Fn
- 4 Ручная настройка подсветки монитора
- 5 Подводим итог
- 6 Видео по теме
Часто пользователи операционной системы Windows 7 сталкиваются с проблемой настройки яркости экрана. Чтобы исправить эту проблему, мы разберем все доступные способы настройки яркости дисплея в Windows 7. Регулирование подсветки экрана является довольно простым процессом, с которым справится даже начинающий пользователь. После ознакомления с материалом, вы сможете самостоятельно настроить яркость портативного или стационарного компьютера.
Регулирование яркости стандартными средствами Windows 7
Чтобы выставить яркость ноутбука или моноблока стандартными средствами семерки, первым делом следует перейти к Панели управления. Перейти к Панели управления можно через меню «Пуск» или набрать в программе «Выполнить» команду control
После запуска Панели управления необходимо перейти в раздел «Система и безопасность».
Далее переходим в раздел «Электропитание».
Теперь можно увеличить или уменьшить подсветку экрана. Для этого поставьте ползунок «Яркость экрана» в положение, которое соответствует вашим предпочтениям подсветки монитора.
Также вы можете зайти в настройки плана электропитания и выставить яркость, при которой портативный компьютер будет работать от батареи или от сети.
Изменение параметров освещения экрана с помощью драйвера видеокарты
Еще одним интересным способом изменения освещения дисплея является регулировка с помощью драйвера видеокарты. Для нашего примера будет рассматриваться driver от компании Nvidia. Чтобы открыть параметры драйвера видеокарты, нужно кликнуть правой кнопкой мыши на пустом месте Рабочего стола. Должно появиться контекстное меню.
В этом меню выберем пункт «Панель управления NVIDIA» (для другой видеокарты может быть по-другому), после чего откроется панель параметров драйвера видеокарты.
Теперь в этой панели нужно перейти к меню «Видео Регулировка параметров цвета для видео».
В меню регулировки цвета нужно перейти к графе «2. Как выполнить настройки цвета» и поставить переключатель «С настройками NVIDIA». Выбрав данные параметры, у вас появится возможность регулировки четырех свойств, среди которых яркость дисплея. Чтобы увеличить или уменьшить яркость дисплея, перетяните ползунок к плюсу или к минусу и вы увидите, как меняется подсветка экрана.
Такие программы, которые регулируют освещение экрана с помощью драйвера видеоадаптера, также есть у производителей видеокарт Intel и AMD.
Также в просторах сети вы можете найти множество программ, которые регулируют подсветку дисплея. Все подобные программы работают через обращение к драйверу видеоадаптера. То есть, по сути, они делают то, что вы можете сделать в панели управления видеокарты (в нашем случае Nvidia). Наиболее интересной из всех подобных программ является F.lux. Ее главной особенностью является автоматическая регулировка подсветки дисплея, которая зависит от времени суток.
Пример регулировки подсветки ноутбука с помощью клавиши Fn
Для примера будем использовать нетбук Lenovo s110 с операционной системой Windows 7.
Для регулировки подсветки в нем используется клавиша-модификатор Fn в сочетании с клавишами управления курсором ← и →. Чтобы увеличить подсветку ноутбука Lenovo s110, необходимо использовать комбинацию клавиш Fn + →. Для понижения подсветки нужно использовать комбинацию Fn + ←.

Как видите, увеличить или уменьшить параметры освещения экрана ноутбука с помощью клавиши «Fn», довольно просто. Использовать этот пример можно и на других ноутбуках, поскольку принципы использования клавиш-модификаторов у них одинаковые.
В частности, на ноутбуках SAMSUNG NP350 сочетания клавиш:
- для увеличения яркости — Fn + F3;
- для уменьшения — Fn + F2.
Ручная настройка подсветки монитора
У пользователей стационарных компьютеров параметры освещения экрана можно регулировать на самом дисплее. Для примера будем использовать монитор LG Flatron W1943SS. Чтобы отрегулировать освещение, необходимо перейти в его меню. Для этого на панели управления монитора нажмите клавишу MENU.
После этого нажмите клавишу AUTO/SET. Должно открыться окно регулировки яркости, в котором можно ее изменить.
Также хочется отметить, что настройки монитора не зависят от того, какая установлена ОС или driver. Они регулируются исключительно в мониторе. Каждый монитор от разного производителя имеет свои параметры ручной настройки. Узнать подробности регулировки параметров освещения экрана того или иного монитора можно в мануале, который комплектуется при продаже или может быть скачан в электронном виде на сайте производителя.
Подводим итог
В данном материале видно, что увеличить и уменьшить яркость дисплея в Windows 7, способен даже начинающий пользователь ПК. А мы надеемся, что наш материал поможет вам научиться менять яркость монитора компьютера.
Видео по теме
В некоторых случаях большинству пользователей компьютеров необходимо увеличить или уменьшить яркость экрана на ноутбуке или мониторе настольного компьютера. Однако настройки яркости различаются, в зависимости от того, что у вас настольный компьютер или ноутбук, а также какая у вас видеокарта (AMD или nVidia).
Если вы хотите увеличить или уменьшить яркость экрана вашего компьютера или ноутбука, и при этом не особо разбираетесь в технике, то в этой статье вы узнаете пошаговые инструкции с видеороликами.
[toc]
Как увеличить/уменьшить яркость экрана на ноутбуке?
Способ №1. Изменение яркости экрана при помощи функциональных клавиш Fn+
На ноутбуках (в 99% случаев) вы можете изменить яркость экрана следующим образом (независимо от версии Windows):
- Взгляните на клавиатуру вашего ноутбука. Найдите кнопку «Fn» (обычно она находится в нижнем левом углу клавиатуры ноутбука).
- Найдите клавиши со значками яркости.
- При нажатии на одну из кнопок регулировки яркости удерживайте кнопку «Fn», вы заметите что экран станет более тусклым или наоборот ярким.
Способ №2. Изменение яркости экрана в приложении «Электропитание»
Пожалуй самый легкий и универсальный способ, который позволит увеличить яркость экрана на Windows XP, 7, 8/8.1 и 10.
- Сначала нажмите сочетание клавиш Win+R, чтобы вызвать инструмент «Выполнить».
- Теперь введите команду powercfg.cpl в поле «Выполнить». Затем нажмите кнопку Enter или OK.
- В разделе «Планы, отображаемые на индикаторе батареи», вы можете выбрать план производительности ноутбука. Ниже вы можете заметить надпись «Яркость экрана:». Чтобы увеличить яркость, сдвиньте ползунок вправо, для уменьшения яркости экрана, потяните ползунок влево.
Способ №3. Изменение яркости экрана через графический интерфейс
Вы также можете настроить яркость с панели управления графической картой (например, панель управления nVidia, AMD или Intel).
Для того, чтобы получить доступ к панели, щелкните правой кнопкой мыши на рабочем столе и выберите панель управления nVidia, панель управления AMD или Intel (это зависит от того, какая видеокарта установлена на вашем ноутбуке).
Через графический интерфейс Intel
- Выберите пункт «Графические характеристики…».
- Выберите раздел «Дисплей».
- Перейдите на вкладку «Цвет», обратите внимание на надпись «Яркость», снизу вы увидите ползунок. Если вам нужно увеличить яркость экрана, сдвиньте ползунок вправо, для уменьшения яркости экрана потяните ползунок влево.
- После увеличения яркости экрана обязательно нажмите на кнопку «Применить».
Через графический интерфейс AMD Catalyst Control Center
- Выберите пункт «Свойства графики».
- Перейдите в раздел «Видео», и нажмите на вкладку «Цвет».
- Установите параметр «Использовать параметр AMD», и отрегулируйте значение «Яркость:». Если хотите увеличить яркость, сдвиньте ползунок вправо, для уменьшения яркости подвиньте ползунок влево. После регулировки яркости нажмите на кнопку «Применить».
Через графический интерфейс Nvidia
- Выберите пункт «Панель управления NVIDIA».
- Перейдите в раздел «Регулировка параметров цвета для видео», и обратите внимание на пункт «Яркость:». Если вам нужно увеличить яркость экрана, то подвиньте ползунок вправо, для уменьшения яркости экрана подвиньте ползунок влево.
Как увеличить/уменьшить яркость экрана на портативном компьютере?
Независимо от того, какая версия Windows установлена на вашем устройстве, если вы используете настольный компьютер то, чтобы изменить яркость монитора, вам необходимо воспользоваться кнопками на мониторе.
Обратите внимание, что приведенные ниже шаги предназначены для настольных компьютеров.
- Нажмите на кнопку MENU на мониторе.
- В нашем случае интерфейс предоставляется только на английском языке. Выбираем раздел «Picture». После переходим к настройке яркости (Brightness).
- Для уменьшения яркости воспользуйтесь функциональными кнопками на мониторе, и установите значение яркости на 0.
- Для увеличения яркости также используйте функциональные кнопки, и установите значение на 100.
Если теоретическая часть не помогла вам увеличить или уменьшить яркость экрана монитора, то предлагаем к просмотру видеоинструкции по настройке яркости экрана.
Видео: Как увеличить яркость экрана на графической карте Intel
Видео: Как увеличить яркость экрана на графической карте AMD
Видео: Как увеличить яркость экрана на графической карте Nvidia
Видео: Как увеличить яркость экрана на ноутбуке
Видео: Настройка яркости и контрастности монитора. Горячие клавиши.
Содержание
- Способы регулировки
- Способ 1: Monitor Plus
- Способ 2: F.lux
- Способ 3: Программа управления видеокартой
- Способ 4: Персонализация
- Способ 5: Калибровка цветов
- Вопросы и ответы
Нет ничего удивительного в том, что многим пользователям хочется, чтобы экран компьютера отображал наиболее качественную и приемлемую для глаза конкретного юзера картинку в условиях определенного освещения. Достичь этого можно, в том числе, и при помощи регулировки яркости монитора. Давайте узнаем, как справиться с данной задачей на ПК под управлением Windows 7.
Способы регулировки
Один из самых простых способов изменить яркость экрана – это произвести настройки с помощью кнопок монитора. Также решить поставленную проблему можно через настройки BIOS. Но в этой статье мы сделаем упор на возможностях решения задачи именно инструментами Windows 7 или с помощью софта, который установлен на компьютер с данной ОС.
Все варианты можно разбить на 3 группы:
- Регулировка с помощью ПО сторонних разработчиков;
- Регулировка с помощью приложения управления видеокартой;
- Инструменты ОС.
Теперь мы рассмотрим каждую группу более подробно.
Способ 1: Monitor Plus
Сначала мы узнаем, как решить озвученную задачу при помощи сторонней программы предназначенной для управления монитором Monitor Plus.
Скачать Monitor Plus
- Эта программа не требует инсталляции. Поэтому после её загрузки просто распакуйте содержимое архива и активируйте исполняемый файл приложения Monitor.exe. Откроется миниатюрная панель управления программой. В ней цифрами через дробь указывается текущая яркость (на первом месте) и контрастность (на втором месте) монитора.
- Для того, чтобы изменить яркость, прежде всего, проследите, чтобы в шапке Monitor Plus было установлено значение «Монитор – Яркость».
- Если там установлено значение «Контраст» или «Цвет», то в таком случае для переключения режима кликайте элемент «Следующее», представленный в форме значка «=», до тех пор, пока не будет установлено искомое значение. Или примените сочетание Ctrl+J.
- После того, как на панели программы появилось нужное значение, для увеличения яркости жмите «Увеличить» в форме значка «+».
- При каждом клике по данной кнопке яркость увеличивается на 1%, что можно наблюдать по смене показателей в окошке.
- Если вы воспользуетесь комбинацией горячих клавиш Ctrl+Shift+Num+, то при каждом наборе данного сочетания значение будет увеличиваться на 10%.
- Для того, чтобы уменьшить значение, щелкайте по кнопке «Уменьшить» в форме знака «-».
- При каждом клике показатель будет уменьшен на 1%.
- При использовании сочетания Ctrl+Shift+Num- значение будет уменьшено сразу на 10%.
- Управлять экраном можно и в миниатюрном состоянии, но если вы желаете более точно установить настройки для просмотра различного типа контента, то щелкайте по кнопке «Показать – Спрятать» в виде многоточия.
- Открывается перечень контента и режимов работы ПК, для которых можно установить уровень яркости отдельно. Существуют такие режимы:
- Photos (Фото);
- Cinema (Кино);
- Video (Видео);
- Game (Игра);
- Text (Текст);
- Web (Интернет);
- User (Пользователь).
Для каждого режима уже указан рекомендуемый параметр. Чтобы его использовать, выделите наименование режима и нажмите кнопку «Применить» в виде знака «>».
- После этого параметры монитора изменятся на те, которые соответствуют выбранному режиму.
- Но если по какой-то причине вам не подходят те значения, которые присвоены определенному режиму по умолчанию, то их легко можно изменить. Для этого выделите наименование режима, а затем в первом поле справа от названия вбейте ту величину в процентах, которую желаете присвоить.
Способ 2: F.lux
Ещё одной программой, которая умеет работать с настройками изучаемого нами параметра монитора, является F.lux. В отличие от предыдущего приложения, она способна производить регулировку автоматически под конкретное освещение, согласно суточному ритму в вашей местности.
Скачать F.lux
- После скачивания программы следует произвести её инсталляцию. Запустите установочный файл. Открывается окошко с лицензионным соглашением. Нужно подтвердить его, нажав «Accept».
- Далее выполняется инсталляция программы.
- Активируется окошко, где для полной настройки системы под F.lux предлагается перезагрузить ПК. Сохраните данные во всех активных документах и завершите работу в приложениях. Затем жмите «Restart Now».
- После перезагрузки программа определяет ваше местоположение автоматически через интернет. Но можно также указать свое положение по умолчанию в случае отсутствия интернета. Для этого в открывшемся окошке щелкайте по надписи «Укажите расположение по умолчанию».
- Открывается встроенная утилита операционной системы, в которой следует указать в полях «Почтовый индекс» и «Страна» соответствующие данные. Другую информацию в данном окне указывать не обязательно. Жмите «Применить».
- Кроме того, одновременно с предыдущими системными окнами будет открыто окошко программы F.lux, в котором будет отображено ваше местоположение согласно информации с датчиков. Если оно соответствует действительности, просто нажмите «OK». Если же не соответствует, то укажите точку реального местонахождения на карте, а уже потом нажмите «OK».
- После этого программа будет сама регулировать наиболее оптимальную яркость экрана в зависимости от того, день или ночь, утро или вечер в вашей местности. Естественно, для этого F.lux должен постоянно быть запущен на компьютере в фоновом режиме.
- Но если вас не удовлетворяет текущая яркость, которую рекомендует и устанавливает программа, вы можете её отрегулировать вручную, перетаскивая ползунок влево или вправо в главном окошке F.lux.
Способ 3: Программа управления видеокартой
Теперь узнаем, как решить поставленную задачу при помощи программы для управления видеокарты. Как правило, это приложение имеется на установочном диске, прилагаемом к видеоадаптеру, и инсталлируется вместе с драйверами к видеокарте. Действия мы рассмотрим на примере программы для управления видеоадаптером NVIDIA.
- Программа для управления видеоадаптером прописывается в автозапуске и стартует вместе с операционной системой, работая в фоне. Чтобы активировать её графическую оболочку, переместитесь в трей и отыщите там значок «Настройки NVIDIA». Щелкайте по нему.
Если по какой-то причине приложение не добавлено в автозапуск или вы принудительно завершили его, то можно произвести запуск вручную. Перейдите на «Рабочий стол» и жмите по свободному пространству правой кнопкой мышки (ПКМ). В активировавшемся меню нажимайте «Панель управления NVIDIA».
Ещё один вариант запуска нужного для нас инструмента предполагает его активацию через «Панель управления Windows». Нажмите «Пуск» и далее переходите в «Панель управления».
- В открывшемся окне переходите в раздел «Оформление и персонализация».
- Перейдя в раздел, щелкните по «Панель управления NVIDIA».
- Запускается «Панель управления NVIDIA». В левой области оболочки программы в блоке «Дисплей» переместитесь в раздел «Регулировка параметров цвета рабочего стола».
- Открывается окно регулировки параметров цвета. Если к вашему компьютеру подключено несколько мониторов, то в блоке «Выберите дисплей, параметры которого следует изменить» выберите наименование того из них, настройку которого желаете произвести. Далее переходите к блоку «Выберите способ установки цвета». Для того, чтобы иметь возможность изменять параметры через оболочку «Панели управления NVIDIA», переключите радиокнопку в положение «Использовать настройки NVIDIA». Затем перейдите к параметру «Яркость» и, перетаскивая бегунок влево или вправо, соответственно уменьшайте или увеличивайте яркость. Затем щелкайте «Применить», после чего изменения будут сохранены.
- Можно отдельно задать настройки для видео. Кликайте по пункту «Регулировка параметров цвета для видео» в блоке «Видео».
- В открывшемся окне в блоке «Выберите дисплей, параметры которого следует изменить» выберите целевой монитор. В блоке «Как выполнить настройки цвета» переставьте переключатель в положение «Использовать настройки NVIDIA». Откройте вкладку «Цвет», если открыта другая. Для увеличения яркости видео перетащите ползунок вправо, а для уменьшения – влево. Щелкайте «Применить». Введенные настройки будут задействованы.
Способ 4: Персонализация
Интересующие нас настройки можно откорректировать, применяя исключительно инструменты ОС, в частности, инструмент «Цвет окна» в разделе «Персонализация». Но для этого обязательно на ПК должна быть активна одна из тем Aero. Кроме того, следует учесть, что будут изменяться настройки не всего отображаемого на экране, а только границ окон, «Панели задач» и меню «Пуск».
Урок: Как включить режим Aero в Виндовс 7
- Откройте «Рабочий стол» и кликайте ПКМ по пустому месту. В меню выберите «Персонализация».
Также интересующий нас инструмент можно запустить и через «Панель управления». Для этого в рассматриваемом разделе «Оформление и персонализация» щелкайте по надписи «Персонализация».
- Появляется окошко «Изменение изображения и звука на компьютере». Щелкайте по наименованию «Цвет окна» в самом низу.
- Запускается система изменения цвета границ окон, меню «Пуск» и «Панели задач». Если вы не видите в данном окне инструментов регулировки нужного нам параметра, то щелкните «Показать настройку цветов».
- Появляются дополнительные инструменты настройки, которые состоят из регуляторов оттенка, яркости и насыщенности. В зависимости от того, хотите вы уменьшить или увеличить яркость указанных выше элементов интерфейса, тяните ползунок соответственно влево или вправо. После выполнения настроек для их применения щелкайте «Сохранить изменения».
Способ 5: Калибровка цветов
Изменить указанный параметр монитора можете также, задействовав калибровку цветов. Но при этом придется использовать и кнопки, расположенные на мониторе.
- Находясь в разделе «Панели управления» «Оформление и персонализация», жмите «Экран».
- В левом блоке открывшегося окна щелкайте «Калибровка цветов».
- Запускается инструмент калибровки цветов монитора. В первом окне ознакомьтесь с представленной в нем информацией и жмите «Далее».
- Теперь нужно активировать кнопку меню на мониторе, а в окне щелкнуть по «Далее».
- Открывается окно регулировки гаммы. Но, так как у нас узкая цель изменить конкретный параметр, а не произвести общую настройку экрана, то жмем по кнопке «Далее».
- В следующем окошке методом перетаскивания ползунка вверх или вниз как раз можно установить яркость монитора. Если тащить ползунок вниз, то монитор будет темнее, а вверх – светлее. После регулировки жмите «Далее».
- После этого предлагается перейти к управлению регулировкой яркости на самом мониторе, путем нажатия кнопок на его корпусе. А в окне калибровки цветов нажимайте «Далее».
- На следующей странице предлагается отрегулировать яркость, достигнув такого результата, как показано на центральной картинке. Нажимайте «Далее».
- С помощью элементов управления яркостью на мониторе добейтесь того, чтобы изображение в открывшемся окне максимально соответствовало центральной картинке на предыдущей странице. Жмите «Далее».
- После этого открывается окошко регулировки контрастности. Так как перед нами не стоит задача её отрегулировать, то просто жмем «Далее». Те же пользователи, которые все-таки желают произвести регулировку контрастности, могут это сделать в следующем окне точно по тому же алгоритму, как до этого производили регулировку яркости.
- В открывшемся окне, как было уже сказано выше, либо регулируем контрастность, либо просто жмем «Далее».
- Открывается окно настройки цветового баланса. Данный пункт настроек в рамках изучаемой темы нас не интересует, а поэтому жмем «Далее».
- В следующем окне также нажимайте «Далее».
- Затем открывается окно, в котором сообщается, что новая калибровка успешно создана. Тут же предлагается сравнить текущий вариант калибровки с тем, который был до введения корректив. Для этого последовательно жмите по кнопкам «Прежняя калибровка» и «Текущая калибровка». При этом отображение на экране изменится согласно данным настройкам. Если при сравнении нового варианта уровня яркости с прежним вас все устраивает, то можно завершать работу с инструментом калибровки цветов экрана. Можете снять галочку с пункта «Запустить средство настройки ClearType…», так как если вы изменяли только яркость, этот инструмент вам не понадобится. Затем нажимайте «Готово».
Как видим, возможность регулировки яркости экрана компьютеров исключительно стандартными инструментами ОС в Виндовс 7 довольно ограничена. Так можно регулировать только параметры границ окон, «Панели задач» и меню «Пуск». Если же вам необходимо произвести полную регулировку яркости монитора, то вам придется для этого задействовать кнопки, расположенные непосредственно на нем. К счастью, существует возможность решить данную проблему путем использования стороннего программного обеспечения или программы управления видеокартой. Данные инструменты позволят выполнить полную настройку экрана без использования кнопок на мониторе.
Еще статьи по данной теме:
Помогла ли Вам статья?
Часто пользователи операционной системы Windows 7 сталкиваются с проблемой настройки яркости экрана. Чтобы исправить эту проблему, мы разберем все доступные способы настройки яркости дисплея в Windows 7. Регулирование подсветки экрана является довольно простым процессом, с которым справится даже начинающий пользователь. После ознакомления с материалом, вы сможете самостоятельно настроить яркость портативного или стационарного компьютера.
Чтобы выставить яркость ноутбука или моноблока стандартными средствами семерки, первым делом следует перейти к Панели управления. Перейти к Панели управления можно через меню «Пуск» или набрать в программе «Выполнить» команду control
После запуска Панели управления необходимо перейти в раздел «Система и безопасность».
Далее переходим в раздел «Электропитание».
Также вы можете зайти в настройки плана электропитания и выставить яркость, при которой портативный компьютер будет работать от батареи или от сети.
Как уменьшить яркость на ноутбуке
На ноутбуке есть дополнительные возможности настройки яркости с помощью клавиатуры. В большинстве моделей данная функция встроена в клавиши. Чтобы уменьшить яркость на ноутбуке, вам нужно найти значок Солнышко. Их два, один меньше – для уменьшения яркости экрана, другой больше – для увеличения подсветки. Возможно требуется нажатие дополнительной клавиши Fn.
Еще один способ, на ноутбуке с виндовс 10 нажмите на значок зарядки акб в нижнем правом углу. В появившемся окне увидите значок солнышки с процентом яркости, жмите на него и яркость будет увеличиваться с шагом в 25%.
На ноутбуках с виндовс 7 и 8 можно также нажать на значок заряда батареи и попасть в настройки электропитания, где есть возможность выставить необходимую яркость. С батареей и от зарядки, у каждого своя отдельная настройка.
Изменение параметров освещения экрана с помощью драйвера видеокарты
Еще одним интересным способом изменения освещения дисплея является регулировка с помощью драйвера видеокарты. Для нашего примера будет рассматриваться driver от компании Nvidia. Чтобы открыть параметры драйвера видеокарты, нужно кликнуть правой кнопкой мыши на пустом месте Рабочего стола. Должно появиться контекстное меню.
В этом меню выберем пункт «Панель управления NVIDIA» (для другой видеокарты может быть по-другому), после чего откроется панель параметров драйвера видеокарты.
Теперь в этой панели нужно перейти к меню «Видео Регулировка параметров цвета для видео».
В меню регулировки цвета нужно перейти к графе «2. Как выполнить настройки цвета» и поставить переключатель «С настройками NVIDIA». Выбрав данные параметры, у вас появится возможность регулировки четырех свойств, среди которых яркость дисплея. Чтобы увеличить или уменьшить яркость дисплея, перетяните ползунок к плюсу или к минусу и вы увидите, как меняется подсветка экрана.
Такие программы, которые регулируют освещение экрана с помощью драйвера видеоадаптера, также есть у производителей видеокарт Intel и AMD.
Также в просторах сети вы можете найти множество программ, которые регулируют подсветку дисплея. Все подобные программы работают через обращение к драйверу видеоадаптера. То есть, по сути, они делают то, что вы можете сделать в панели управления видеокарты (в нашем случае Nvidia). Наиболее интересной из всех подобных программ является F.lux. Ее главной особенностью является автоматическая регулировка подсветки дисплея, которая зависит от времени суток.
Горячие сочетания клавиш, чтобы увеличить яркость ноутбука
Один из самых быстрых способов, как увеличить яркость экрана на Виндовс – использовать «горячие клавиши». Этот вариант работает на ноутбуках любой марки, но проблема в том, что каждый производитель придумал собственные варианты «горячих клавиш».
- Посмотрите на клавиатуру. Найдите на ней клавишу Fn, а в верхнем ряду пиктограмму «лампочка» или «солнце». В некоторых моделях эти изображения располагаются на стрелках в нижней части клавиатуры: «назад» — уменьшает яркость экрана (пиктограмма на ней обычно не закрашена внутри), а «вперед» — увеличивает. Также производители часто задействуют кнопки: F1, F2 и F8. Как правило, рядом располагаются две кнопки, чтобы делать интенсивность подсветки экрана сильнее или слабее.
- После того как вы нашли нужную кнопку, необходимо нажать ее несколько раз для изменения яркости экрана.
К современному компьютеру можно приобрести клавиатуру, на которой также есть кнопка Fn или специальные отдельные клавиши для управления яркостью экрана или плеерами.
Меняем настройки электропитания
Не пропустите:
- Настройка сети в Windows 7, 8 и 10 – узнайте, как правильно подключить…
- Как сделать скриншот. Секреты и полезные советы для работы с фото экрана
- Как зайти в БИОС на ноутбуках и ПК
Вне зависимости от того, какой тип устройства вы используете – портативный ноутбук или настольный компьютер, операционная система Windows предусматривает возможность управления электропитанием. У вас есть возможность в этом меню настроить не только яркость экрана, но и специальные режимы – сон и гибернация (они нужны для сокращения энергопотребления во время длительного перерыва работы). Для пользователей ноутбуков удобна настройка дисплея, при которой его яркость не поменяется при отключении от сети. Все эти опции можно выставить в плане электропитания. Для работы с ним следуйте инструкции:
- Зайдите в «Пуск» и сразу перейдите оттуда в «Панель управления».
- Среди всех доступных опций выберите «Электропитание».
- Зайдите в «Настройки отключения дисплея». На ноутбуках в нем вы увидите два варианта электропитания: от сети и от батареи. Зайдите в каждый из них и внесите желаемые изменения: период, через который экран будет отключен для сохранения энергии; использование сна и гибернации, яркость дисплея.
Изменять яркость дисплея можно и отдельно, для этого в директории «Электропитание» найдите в нижней части ползунок для изменения работы подсветки. Также вы можете полностью задать новые опции «Настройки плана электропитания». Этот вариант удобен, если вы используете устройство в разных условиях. Вы сможете задать свой вариант яркости дисплея для сбалансированного, экономного плана питания, а также для высокой производительности.
Решить проблему, как увеличить яркость экрана на ноутбуке, этим способом проще, так как в панели задач (правый нижний угол) есть специальная пиктограмма в виде батареи для быстрого перехода к настройкам электропитания. Вы сможете изменить яркость подсветки всего за несколько минут.
Используем специальную программу
Есть несколько программ, которые помогают настроить работу видеокарты компьютера. Они чаще используются только на стационарных машинах. Изменить режим подсветки видеокарты можно при помощи таких программ как:
- Intel HD Graphics для карт этой фирмы;
- Catalyst для видеопроцессоров AMD и карт Radeon.
У этих специальных программ есть широкий спектр возможностей для изменения графического интерфейса и опций экрана. Это не самый простой способ, как увеличить яркость экрана на компьютере, но он более удобный. Скачать специальные утилиты можно с сайта производителя видеокарты или загрузить их на компьютер с диска, который шел в одном комплекте с комплектующей.
Что делать, если яркость изменить не удалось?
Если вы сделали все возможное, но вам по-прежнему неудобно пользоваться компьютером, то необходимо найти причину этому:
- Через меню «Пуск» пройдите в «Диспетчер устройств». Найдите графический процессор или видеокарту в списке устройств. Попытайтесь обновить драйвер, вызвав правой кнопкой мыши меню «Свойства». Если через стандартное приложение обновить драйвера не вышло, то необходимо скачать стороннюю программу, которая найдет все неактуальные компоненты вашего компьютера и обновит их, такой утилитой может стать Drivers mini. Использование сторонней программы поможет устранить несоответствие драйверов клавиатуры, и исключит риск появления проблем из-за устройства ввода.
- Если вы пытаетесь изменить яркость «горячими клавишами», но они не срабатывают – смените способ или прочистите клавишу Fn. Проверьте ее работоспособность, меняя другие настройки.
Если проблема не в клавиатуре или драйверах, то стоит отнести ноутбук или монитор в сервисный центр. Неполадка может оказаться аппаратной – исчерпан ресурс ламп подсветки, перетерся или отошел шлейф дисплея (этот вариант встречается на ноутбуках).
Теперь вы знаете, как увеличить яркость экрана Windows разными способами. Поделитесь этой информацией с друзьями, чтобы и они могли сделать отображение объектов на дисплее удобным для себя. Задать вопросы и рассказать о своих проблемах с подсветкой экрана можно в комментариях.
Пример регулировки подсветки ноутбука с помощью клавиши Fn
Для примера будем использовать нетбук Lenovo s110 с операционной системой Windows 7.
Для регулировки подсветки в нем используется клавиша-модификатор Fn в сочетании с клавишами управления курсором ← и →. Чтобы увеличить подсветку ноутбука Lenovo s110, необходимо использовать комбинацию клавиш Fn+ →. Для понижения подсветки нужно использовать комбинацию Fn+ ←.
Как видите, увеличить или уменьшить параметры освещения экрана ноутбука с помощью клавиши «Fn», довольно просто. Использовать этот пример можно и на других ноутбуках, поскольку принципы использования клавиш-модификаторов у них одинаковые.
В частности, на ноутбуках SAMSUNG NP350 сочетания клавиш:
- для увеличения яркости — Fn+ F3;
- для уменьшения — Fn+ F2.
Клавиши
Работая на ноутбуке, изменить уровень яркости очень просто. На клавиатуре нужно отыскать кнопку Fn и клавиши стрелок. Чтобы увеличить яркость экрана, нужно зажать «FN+вправо». Чтобы сделать темнее экран – нужна стрелочка обратного направления.
При нажатии на описанные клавиши, на рабочем столе появится полоса-индикатор, отображающая процент установленной яркости. В ноутбуках данного показателя может не быть. Все дело в том, что в них отсутствует программа «Hotkey Features», отвечающая за него.
Обратите внимание! На некоторых устройствах фирмы SAMSUNG, чтобы сделать светлее экран необходимо нажимать кнопки «Fn+F3/F2».
Ручная настройка подсветки монитора
У пользователей стационарных компьютеров параметры освещения экрана можно регулировать на самом дисплее. Для примера будем использовать монитор LG Flatron W1943SS. Чтобы отрегулировать освещение, необходимо перейти в его меню. Для этого на панели управления монитора нажмите клавишу MENU.
После этого нажмите клавишу AUTO/SET. Должно открыться окно регулировки яркости, в котором можно ее изменить.
Также хочется отметить, что настройки монитора не зависят от того, какая установлена ОС или driver. Они регулируются исключительно в мониторе. Каждый монитор от разного производителя имеет свои параметры ручной настройки. Узнать подробности регулировки параметров освещения экрана того или иного монитора можно в мануале, который комплектуется при продаже или может быть скачан в электронном виде на сайте производителя.
Настройка и оценка качества изображения
При работе с монитором с матрицей низкого качества, часто происходят ошибки при выборе цветов при обработке изображений, фотографий и на макетах для печати, при создании сайтов и ресурсов.
Картинка ниже позволит оценить, насколько хорошо настроен монитор. На каждой половине картинки есть цифры 1 2 3 4 5
Если на обеих полосах вы видите все цифры, то монитор настроен хорошо. Средний уровень покажет вам цифры 3. При совсем плохой настройке видны только 1 и 2.
Запомните, сколько цифр у вас видно. С помощью этого после настройки вы сможете оценить качество проведенных улучшений.
Но, для начала, небольшой оффтоп «с бородой»: «…Скачал программу „Очистка монитора от пыли“, посмеялся, установил, запустил. Монитор залило ровным грязно-серым цветом, клавиатура отключилась, клик мышкой не помогал. Взял салфетку, протер монитор от пыли, увидел еле заметную кнопку „Спасибо, можно выйти из программы“. Вышел, задумался, глядя на чистый монитор…»
Поэтому сначала приводим в порядок саму поверхность, после чего переходим непосредственно к настройкам.
Выключаем адаптивную яркость в Windows 10
Нужно открыть настройки электропитания, для этого кликаем правой кнопкой по меню «Пуск» и выбираем «Управление электропитанием»
Напротив текущей схемы нажимаем «Настройка схемы электропитания»
Также, яркость может сама меняться при подключении к сети или при питании от батареи и снижении заряда до обозначенного уровня. На скриншоте видно, что задано значение в режиме уменьшенной яркости — 50%. Ставим везде 100%.
Как настроить изображение на телевизоре LG любой модели
Все что вам потребуется, это пульт дистанционного управления от телевизора, и несколько минут вашего времени. Сама настройка изображения не вызовет никаких затруднений. На П/У нажмите кнопку «setting», либо «menu», в зависимости от модели устройства. Далее переходим по вкладке «изображение» и здесь регулируем необходимый параметр: яркость, резкость, интенсивность цвета, сочетание цветов, а так же контрастность. Таким образом, можно подстроить ТВ под себя, для максимально комфортного просмотра.
- Если необходимость настроить изображение возникла из-за внезапного помутнения экрана, или он периодически мигает, скорее всего, нужно заменить светодиоды подсветки, и калибровка параметров изображения тут не поможет. В таком случае необходимо обраться к мастерам сервисного центра LG, которые точно знают, как провести профессиональную диагностику оборудования и замену светодиодов телевизора LG.
Устранение автоматического изменения яркости монитора
1) Отключение адаптивной регулировки яркости
Это первое, что нужно сделать. Опция эта есть в ОС Windows 8, 8.1, 10. У кого ОС Windows 7 – могут эту часть статьи опустить.
Необходимо открыть раздел настроек электропитания:
- либо через по следующему адресу: Панель управленияОборудование и звукЭлектропитание
- либо с помощью нажатия клавиш Win+R и ввода команды powercfg.cpl (см. скриншот ниже).
В настройках электропитания: перейдите по ссылке «Настройка схемы электропитания»
в выбранном режиме (на скрине ниже – это
сбалансированный режим
. Выбранный режим помечается жирным черным цветом).
А теперь найдите среди настроек вкладку «Экран»
и раскройте ее. Здесь во вкладке есть 3 ключевых настройки:
- яркость экрана от батареи и сети: установите значения, которые вас устраивают;
- уровень яркость экрана в режиме уменьшенной яркости : установите точно такие же значения, которые у вас заданы во вкладке «Яркость экрана»
; - выключите адаптивную регулировку яркости от сети и батареи (см. скриншот ниже).
Теперь сохраните настройки и попробуйте посмотреть светлые и темные картинки (например), чтобы оценить – меняется ли яркость. Как правило, подобные настройки полностью избавляет от данной проблемы.
Если вы используете ОС Windows 10 – обратите внимание на ее панель управления (чтобы перейти в нее – нажмите Win+i) . В разделе «Система/Дисплей»
есть спец. настройка, позволяющая ноутбуку менять яркость при изменении освещенности в помещении. Отключите ее также!
2) Настройка электропитания видеокарты
Ноутбук может сам уменьшать яркость при определенных режимах работы. Например, видеокарты IntelHD поддерживают технологию энергосбережения дисплея, расширенное время работы в играх при питании от батареи. Похожие технологии есть и в AMD, и в nVidia.
Для начала нужно зайти в настройки драйвера видеокарты (можно через — см. скрин ниже), а можно через значок в трее, рядом с часами.
Если значка в трее у вас нет, и в панели управления так же нет ссылки на настройки графики – скорее всего у вас не установлены драйвера (вероятно, что у вас «универсальный» драйвер, который был поставлен при инсталляции Windows). В этом случае рекомендую программы для обновления драйверов:
В них нужно выставить следующее:
- поставить параметр энергосбережения в режим максимальной производительности;
- выключить расширенное время работы игр при питании от батареи;
- отключить технологию энергосбережения дисплея (скрин ниже — см. стрелки).
Например, в видеокартах от AMD – нужно открыть раздел «Питание», затем включить максимальную производительность, и отключить технологию Vari-Bright (это технология AMD, позволяющая регулировать яркость).
Vari-Bright отключен! (настройки AMD Graphics) / Кликабельно
3) Служба наблюдения за датчиком
Есть в Windows одна служба, которая ведет наблюдение за датчиками и производит корректировку освещения дисплея, в зависимости от освещенности помещения, в котором работает ваше устройство.
Могу сказать, что иногда служба работает неправильно и может повлиять на корректировку яркости, даже, если у вас и нет никаких датчиков!
Как отключить службы наблюдения за датчиками
Открыть окно со службами: самый простой способ — нажать клавиши Win+R
, ввести
services.msc
, нажать
Enter
. Способ работает во всех версиях Windows.
Далее в списке нужно найти службу «Служба наблюдения за датчиками»
, открыть ее. В графе
«тип запуска»
поставить [отключена], и остановить саму службу, чтобы состояние значилось, как
«Остановлена»
(см. скрин ниже).
Затем сохраняете настройки и перезагружаете ноутбук.
4) Центр управления ноутбуком
Определенные модели ноутбуков имеют среди ПО, устанавливаемых вместе с драйверами, центр управления. Например, в линейке ноутбуков VAIO от SONY – есть центр управления VAIO
.
В этом центре управления, например, сначала нужно открыть вкладку «Электропитание»
и выставить высокую производительность, а также отключить функцию, продлевающую срок службы батареи (см. скрин ниже).
Высокая производительность // Электропитание // центр управления VAIO
Качество изображения // центр управления VAIO
Собственно, дать описание для каждого из таких центров, вряд ли возможно. Выше приведен центр VAIO в качестве примера такого ПО.
Что-то похожее есть также в ноутбуках Lenovo: разнообразные ночные режимы, динамическое изменение яркости, контрастности и прочие штуки – могут существенно менять качество картинки на экране. Рекомендуется их все отключить (по крайней мере на момент настройки и регулировки).
5) Проблемы с железом
Изменение яркости экрана может быть связано не только с программными настройками, но и с неисправным железом. В каких случаях можно определить, что виновата аппаратная часть ноутбука:
- если на экране изменилась не только яркость, но и стали бегать полосы, рябь, точки (как на примере ниже);
- если при прибавлении/убавлении вами яркости на мониторе – ровным счетом ничего не происходит;
- если яркость меняется даже без изменения картинки на экране и без изменения режима освещенности в помещении;
- если яркость в разных частях экрана разная.
Если у вас на мониторе отображаются полосы и рябь — рекомендую ознакомиться с еще одной моей статьей:
Полосы и рябь на экране / В качестве примера
Чем выше яркость, тем меньше ноутбук проработает от аккумулятора. Поэтому многие пользователи интересуются, как уменьшить яркость на ноутбуке. Если вас также интересует этот вопрос, то рекомендуем ознакомиться с этой статьей.
Сторонние инструменты для регулировки яркости экрана в Windows 11
С помощью встроенной регулировки яркости Windows вы можете управлять только яркостью экрана. Но если вы хотите настроить яркость, контраст, гамму, цветовую температуру, настройки цветов RGB и многое другое, вам необходимо использовать один из различных сторонних инструментов (бесплатных или платных), доступных в Интернете.
Приложение Twinkle Tray
Хотя все эти методы хороши, было бы неплохо, если бы был способ настроить яркость дисплея вашего ПК с внешним монитором или ноутбука прямо из панели задач так же, как мы регулируем громкость?
По умолчанию Windows не поддерживает настройку яркости внешнего монитора. Но теперь есть небольшой инструмент Twinkle Tray, который позволяет вашей Windows 11 регулировать яркость экрана, как в ноутбуке. Twinkle Tray использует DDC / CI и WMI для синхронизации яркости с дисплеем. Большинство мониторов обеспечивают совместимость с DDC/CI. Убедитесь, что соответствующая опция включена в вашем мониторе.
Это бесплатный инструмент для регулировки яркости дисплея. Для установки приложения перейдите по ссылке в Магазин Microsoft Store.
Особенности:
- Добавляет ползунки яркости в системный трей, аналогично встроенной панели громкости Windows.
- Возможность управления яркостью нескольких мониторов
- Нормализует подсветку на разных мониторах.
- Может автоматически изменять яркость монитора в зависимости от времени суток.
- Безупречно сочетается с Windows 11. Использует ваши параметры персонализации, чтобы соответствовать вашей теме.
- Запускается с Windows.
- После загрузки и запуска значок приложения — появится в меню «Пуск» и в области уведомлений на панели задач.
Вот список бесплатного программного обеспечения для управления яркостью Windows 11:
- Win10 Brightness Slider
- F.lux
- ClickMonitorDDC
- Dimmer
- Gammy
- Gamma Panel
- Free Monitor Manager
- RedShift GUI
- iBrightness Tray
- CareUEyes
Вот и все.
Важные нюансы
Если кажется, что у телевизора пропала яркость, необходимо знать некоторые нюансы:
- Возможно, проблема банальна и у пользователя просто начались проблемы со зрением. Чтобы выяснить причину, нужно попросить домочадцев посмотреть такое же изображение на телеэкране. Если оно действительно тусклое, то проблема в устройстве.
- Вторая возможная причина – наличие толстого слоя пыли на экране.
- Если со зрением и пылью никаких проблем нет, то придется уже производить регулировку оборудования.
Если восстановить яркость телевизора не выходит после настройки, стоит пригласить опытного мастера, чтобы он провел диагностику ТВ оборудования. Самостоятельно решать эту проблему не желательно, поскольку можно нанести серьезный вред купленной технике.
Прежде всего нужно сказать, что в большинстве телевизоров предусмотрены сразу две настройки яркости: интенсивность подсветки (яркость экрана как такового) и яркость сигнала. Исторически так сложилось, что регулировку уровня черного в сигнале назвали «яркостью», что до сих пор вводит всех в заблуждение. Рассмотрим яркость подсветки.
Допустим, вы уже определились с любимым режимом изображения, но что-то смущает в общей яркости экрана — например, она излишне бьет по глазам вечером. Чтобы подстроить яркость экрана на ЖК-телевизоре, вам нужно найти в настройках изображения пункт «Подсветка», «Яркость подсветки» или «Backlight» (если меню на английском языке).
Изменяя яркость подсветки, вы изменяете общую яркость экрана, не трогая при этом параметры сигнала. В принципе, особых правил здесь нет: нужно лишь добиться комфортного просмотра, исходя из ваших домашних условий.
Как видите, при настройке яркости подсветки самое главное не переборщить! Поначалу излишне яркое изображение может показаться более приятным и реалистичным, но спустя некоторое время это обернется сниженным комфортом и повышенной усталостью глаз. К тому же, очень многое зависит от реальной контрастности телевизора: обладая хорошим антибликом и достойной глубиной черного цвета, изображение будет выглядеть достаточно живым и глубоким даже при умеренной яркости. Тут уже все зависит от конкретной модели и ее возможностей, выше которых прыгнуть не удастся.
Снижение яркости с помощью настроек монитора
Снижение яркости на мониторе – это самый простой, быстрый и удобный способ регулирования яркости дисплея.
На любом мониторе, обычно в нижней его части, присутствуют кнопки управления. С их помощью нужно перейти в меню настроек монитора, где выбрать пункт, ответственный за изображение. Как правило, он называется «Картинка» или «Picture».
Важно: в некоторых случаях в меню есть прямая настройка или же на мониторе присутствует отдельная кнопка, с помощью которой можно отрегулировать яркость.
Выбрав нужный раздел, используя кнопки, установите удобный для вас уровень яркости.
Содержание:
- 1 Настройка яркости экрана штатными средствами Windows 7/10
- 2 Корректировка яркости с помощью драйвера видеокарты
- 3 Настройка яркости дисплея на ноутбуке
- 4 Установка яркости на самом мониторе
- 5 Заключение
Перед пользователями операционных систем Windows 7/10 часто возникает необходимость настроить яркость экрана. Это довольно простая процедура, однако у некоторых владельцев компьютеров, ноутбуков и планшетов зачастую возникают трудности с ее выполнением. В данной статье мы рассмотрим все возможные способы регулировки яркости монитора, так что после ознакомления с материалом даже начинающие пользователи смогут без труда осуществить эту операцию.
Самый простой и очевидный путь к параметрам яркости в среде самой операционной системы лежит через Панель управления Windows. Заходим в нее с помощью меню Пуск, а затем выбираем раздел «Электропитание» (в режиме отображения «Мелкие значки» или «Крупные значки»).
Внизу видим ползунок «Яркость экрана», двигая который можно увеличить или уменьшить интенсивность подсветки вашего монитора.
Также есть возможность перейти непосредственно в настройки выбранной схемы питания. Здесь в случае использования ноутбука можно отдельно регулировать яркость для режимов работы от батареи и от сети.
Обладателям современных портативных устройств под управлением Windows 10 следует знать еще об одной «фишке». Многие новые ноутбуки оснащаются датчиком освещенности, позволяющим осуществлять адаптивную регулировку яркости экрана. То есть «десятка» автоматически настраивает уровень подсветки в зависимости от количества света, попадающего на сенсор. Понятно, что эта функция далеко не всегда работает корректно, часто выставляя не совсем подходящую степень яркости. Поэтому вполне резонно возникает вопрос, как ее отключить. Сделать это можно, перейдя по ссылке «Изменить дополнительные параметры питания» в настройках текущего плана электропитания.
В открывшемся окне разворачиваем вкладку «Экран» и параметр «Включить адаптивную регулировку яркости» переключаем в положение «Выкл». Нажимаем кнопку «Применить» для сохранения настроек.
Корректировка яркости с помощью драйвера видеокарты
Еще один проверенный способ изменить яркость экрана – настроить ее с помощью драйвера видеокарты. Рассмотрим данный метод на примере драйверов Nvidia. Кликаем правой кнопкой мыши на рабочем столе и выбираем в контекстном меню пункт «Панель управления Nvidia».
В дереве настроек слева открываем раздел «Дисплей» и в выпадающем списке выбираем строку «Регулировка параметров цвета рабочего стола». В правой области устанавливаем переключатель в положение «Использовать настройки NVIDIA» и перемещаем ползунок «Яркость» в ту или иную сторону, тем самым увеличивая или уменьшая силу подсветки.
Настройка яркости дисплея на ноутбуке
Портативные компьютеры позволяют управлять многими настройками с помощью кнопок клавиатуры. Обычно для этих целей используется специальная клавиша «Fn», работающая в сочетании с другими клавишами. Например, регулировка яркости экрана на ноутбуке Samsung RV515 осуществляется нажатием следующих комбинаций кнопок:
На разных моделях ноутбуков интенсивность подсветки настраивается разными сочетаниями клавиш. Часто применяется комбинация Fn и любой из функциональных клавиш диапазона F1-F12. Подробнее о способах изменения яркости дисплея вашего ноутбука можно узнать из руководства к нему.
Установка яркости на самом мониторе
В большинстве случаев современные мониторы имеют на корпусе свои кнопки управления настройками цветности, контрастности, яркости и прочими параметрами. В качестве примера рассмотрим монитор LG IPS236. На панели управления у него есть несколько сенсорных кнопок, нажимаем любую и попадаем в меню «Monitor Setup».
Выбираем первый пункт «Menu» и видим шкалы регулировки яркости, контрастности и четкости. С помощью стрелок перемещаемся на нужную строку и выставляем оптимальное значение.
Похожим образом решается вопрос и с другими моделями мониторов, отличаются только конфигурация и расположение кнопочной панели.
В принципе, многие настройки экрана, в том числе яркость, можно отрегулировать в самом мониторе. И здесь уже не будет иметь значения, что за операционная система установлена на компьютере. Инструкция по ручной настройке параметров прилагается к монитору при покупке, ее же можно скачать с сайта производителя в электронном виде.
Заключение
Это все, что мы хотели рассказать о методах регулировки яркости экрана на стационарном компьютере и ноутбуке. Надеемся, что после прочтения данного материала у вас больше не возникнет вопросов по поводу того, как буквально несколькими простыми действиями увеличить или уменьшить яркость любого типа дисплея.
На чтение 4 мин Просмотров 137 Опубликовано 07.05.2019

Содержание
- Настройка яркости средствами Windows
- Горячие клавиши ноутбука
- Настройка через драйвер
- Видеоинструкция
- Заключение
Настройка яркости средствами Windows
С помощью штатных утилит операционной системы можно настраивать параметры изображения на мониторе. То же самое касается и уровня яркости. Однако здесь есть одно ограничение – данный функционал доступен только владельцам ноутбуков. Вы не сможете отыскать эту опцию в Windows 7 на персональном компьютере.
Итак, чтобы повысить яркость на ноутбуке с Windows 7, вам необходимо сделать следующее:
- Сначала посмотрите на панель задач и найдите иконку заряда аккумулятора. Если кликнуть ПКМ по ней, то через открывшееся меню можно зайти в приложение «Электропитание».
Мнение эксперта
Василий
Руководитель проекта, эксперт по модерированию комментариев.
Задать вопрос
Это же окно можно запустите через стандартную панель управления, если перейти в раздел «Система и безопасность».
- Перед вами появится список планов электропитания, которые предназначены для разных ситуаций (повышенная производительность, экономия, работа от батареи и прочее). А снизу находится полоса «Яркость экрана». С помощью ползунка прибавьте яркость до нужного уровня.
Таким способом вы настраиваете текущий уровень яркости экрана. Однако если вы перезагрузите компьютер или смените план электропитания, то данный параметр изменится. Вам необходимо задать нужную яркость дисплея для каждого плана. Например, для варианта работы ноутбука от аккумулятора можно снизить уровень подсветки, чтобы уменьшить расход заряда аккумулятора. А при работе от сети, наоборот, можно прибавить яркость до приемлемого значения.
В результате вам придется переключаться только между планами электропитания. Вам необходимо нажать на ссылку для перехода к настройкам напротив названия плана. В приложении появится два варианта работы. Сначала задайте параметры при зарядке аккумулятора от сети. Вы можете выбрать время до затемнения и отключения экрана, а также выбрать таймер до перевода компьютера в спящий режим при неактивности со стороны пользователя.
Снизу находятся ползунки изменения яркости. Передвиньте их вправо, чтобы прибавить подсветку до нужного положения. Затем сохраните изменения и закройте окно.
Теперь при переключении между планами электропитания уровень яркости будет меняться вместе с другими показателями. Помните, что смена настроек влияет не только на внешнее восприятие со стороны пользователя, но и на уровень производительности ноутбука.
Горячие клавиши ноутбука
Продолжая инструкцию для ноутбуков, нельзя не упомянуть горячие клавиши. На каждом портативном компьютере ряд специальных функций вынесен на клавиатуру. На некоторых моделях они активируются нажатиями отдельных клавиш, а на других ноутбуках совмещены со стандартными кнопками. Во втором случае для активации функции используется комбинация с клавишей [knopka]Fn[/knopka]. Зажмите ее и затем щелкните несколько раз по клавише, на которой есть отметка яркости. Например, иконка солнца со стрелками, как показано на фото ниже.
Настройка через драйвер
Следующий способ подойдет для любых компьютеров на Windows 7, поскольку управление яркостью осуществляется через драйвер видеокарты. Если у вас нет фирменной панели управления NVIDIA, AMD или Intel (в зависимости от производителя видеокарты), то обновите ПО с официального сайта. Рассмотрим смену яркости на примере драйвера NVIDIA:
- Находясь на рабочем столе, вызовите дополнительное меню и зайдите в панель управления NVIDIA.
- В списке разделов выберите «Видео», а затем откройте вкладку, отмеченную на скриншоте в конце инструкции.
- Переключите параметр в положение «С настройками NVIDIA», чтобы активировать ползунки.
- Теперь прибавьте яркость до нужного значения и сохраните параметры. Затем можно закрывать панель управления.
Альтернативный вариант для персональных компьютеров – настройка яркости через управление монитором. Воспользуйтесь инструкцией от вашей модели монитора и выполните нужные действия с помощью джойстика или кнопок на корпусе.
Видеоинструкция
Напоследок обязательно ознакомьтесь с данным роликом. В нем описываются все методы, представленные в текстовой инструкции.
Заключение
Как видите, прибавить или снизить яркость на компьютере сможет даже начинающий пользователь. Большинство описанные методов не привязаны к конкретной Windows, поэтому применить их смогут владельцы компьютеров на разных ОС.
Расход электроэнергии экрана ноутбука выше относительно остальных его комплектующих, поэтому оптимальная величина яркости монитора сэкономит энергию аккумулятора, а при использовании стационарного компьютера регулировка этого параметра позволит исключить дискомфорт для зрения.
Содержание
- Как настроить для комфортной работы яркость экрана на ноутбуке в Windows 7?
- С использованием клавиатуры
- Как изменить яркость экрана с помощью настроек электропитания?
- Вспомогательный метод настройки
- Применение специальных программ
- Проблемы и варианты решения
Как настроить для комфортной работы яркость экрана на ноутбуке в Windows 7?
Так как имеется значительное разнообразие лэптопов, регулировка яркости, возможно, будет различаться с информацией приведенной ниже.
С использованием клавиатуры

Как изменить яркость экрана с помощью настроек электропитания?
В случае если в компьютере не предусмотрены комбинации кнопок, чтобы уменьшить или увеличить яркость монитора, то возможно воспользоваться опцией электропитания в Windows 7. Требуется нажать на панели задач в зоне систем-трей иконку батареи и потом на «Настройка яркости экрана».




Вспомогательный метод настройки
Войти в панель управления, активировать «крупные значки» и в «центре мобильности Windows» с помощью ползунка увеличить или уменьшить яркость экрана. В Windows 7 имеется возможность его быстрого вызова комбинацией кнопок 
Применение специальных программ
Имеется большое число программ для Windows 7. Они годятся и для стационарных компьютеров, и для ноутбуков. Некоторые из них могут помочь настроить разрешение, цвета фона, контрастность и т.п.
Пример программ для настройки параметров экрана:
- Display Resolution Manager
- iBrightnessTray
- Display-Tuner
Например, легкое в использовании приложение «iBrightnessTray», его не надо даже инсталлировать. Следует просто кликнуть на значке программы, находящейся на рабочем столе, и ползунком настроить яркость. Если нажать на «Screen Saver» на мониторе, включится заставка, нажав на изображение монитора, можно отключить экран – для экономии электроэнергии.
Проблемы и варианты решения
Если выполненные настройки не сохранились после повторного включения ПК, то требуется войти в настройки плана питания и установить требуемые параметры. В случае самопроизвольного изменения яркости, требуется проверить функцию автоматической настройки. Выключите ее, войдя в дополнительные параметры питания.

- Запустить диспетчер устройств;
- Открыть «монитор»;
- Удалить все мониторы.
- Нажать «Обновить» для определения монитора;
- Установить драйвера.
Желательно установить актуальную версию драйверов видеоустройства.
Часто пользователи операционной системы Windows 7 сталкиваются с проблемой настройки яркости экрана. Чтобы исправить эту проблему, мы разберем все доступные способы настройки яркости дисплея в Windows 7.
Регулирование подсветки экрана является довольно простым процессом, с которым справится даже начинающий пользователь.
После ознакомления с материалом, вы сможете самостоятельно настроить яркость портативного или стационарного компьютера.
Регулирование яркости стандартными средствами Windows 7
Чтобы выставить яркость ноутбука или моноблока стандартными средствами семерки, первым делом следует перейти к Панели управления. Перейти к Панели управления можно через меню «Пуск» или набрать в программе «Выполнить» команду control
После запуска Панели управления необходимо перейти в раздел «Система и безопасность».
Далее переходим в раздел «Электропитание».
Теперь можно увеличить или уменьшить подсветку экрана. Для этого поставьте ползунок «Яркость экрана» в положение, которое соответствует вашим предпочтениям подсветки монитора.
Также вы можете зайти в настройки плана электропитания и выставить яркость, при которой портативный компьютер будет работать от батареи или от сети.
Изменение параметров освещения экрана с помощью драйвера видеокарты
Еще одним интересным способом изменения освещения дисплея является регулировка с помощью драйвера видеокарты.
Для нашего примера будет рассматриваться driver от компании Nvidia.
Чтобы открыть параметры драйвера видеокарты, нужно кликнуть правой кнопкой мыши на пустом месте Рабочего стола. Должно появиться контекстное меню.
В этом меню выберем пункт «Панель управления NVIDIA» (для другой видеокарты может быть по-другому), после чего откроется панель параметров драйвера видеокарты.
Теперь в этой панели нужно перейти к меню « Регулировка параметров цвета для видео».
В меню регулировки цвета нужно перейти к графе «2. Как выполнить настройки цвета» и поставить переключатель «С настройками NVIDIA».
Выбрав данные параметры, у вас появится возможность регулировки четырех свойств, среди которых яркость дисплея.
Чтобы увеличить или уменьшить яркость дисплея, перетяните ползунок к плюсу или к минусу и вы увидите, как меняется подсветка экрана.
Такие программы, которые регулируют освещение экрана с помощью драйвера видеоадаптера, также есть у производителей видеокарт Intel и AMD.
Также в просторах сети вы можете найти множество программ, которые регулируют подсветку дисплея. Все подобные программы работают через обращение к драйверу видеоадаптера.
То есть, по сути, они делают то, что вы можете сделать в панели управления видеокарты (в нашем случае Nvidia). Наиболее интересной из всех подобных программ является F.lux.
Ее главной особенностью является автоматическая регулировка подсветки дисплея, которая зависит от времени суток.
Пример регулировки подсветки ноутбука с помощью клавиши Fn
Для примера будем использовать нетбук Lenovo s110 с операционной системой Windows 7.
Для регулировки подсветки в нем используется клавиша-модификатор Fn в сочетании с клавишами управления курсором ← и →. Чтобы увеличить подсветку ноутбука Lenovo s110, необходимо использовать комбинацию клавиш Fn+ →. Для понижения подсветки нужно использовать комбинацию Fn+ ←.
При повышении и понижении подсветки вы увидите как меняется значение графического индикатора. За этот индикатор отвечает программа Hotkey Features.
Как видите, увеличить или уменьшить параметры освещения экрана ноутбука с помощью клавиши «Fn», довольно просто. Использовать этот пример можно и на других ноутбуках, поскольку принципы использования клавиш-модификаторов у них одинаковые.
В частности, на ноутбуках SAMSUNG NP350 сочетания клавиш:
- для увеличения яркости — Fn+ F3;
- для уменьшения — Fn+ F2.
Ручная настройка подсветки монитора
У пользователей стационарных компьютеров параметры освещения экрана можно регулировать на самом дисплее. Для примера будем использовать монитор LG Flatron W1943SS. Чтобы отрегулировать освещение, необходимо перейти в его меню. Для этого на панели управления монитора нажмите клавишу MENU.
После этого нажмите клавишу AUTO/SET. Должно открыться окно регулировки яркости, в котором можно ее изменить.
Также хочется отметить, что настройки монитора не зависят от того, какая установлена ОС или driver. Они регулируются исключительно в мониторе.
Каждый монитор от разного производителя имеет свои параметры ручной настройки.
Узнать подробности регулировки параметров освещения экрана того или иного монитора можно в мануале, который комплектуется при продаже или может быть скачан в электронном виде на сайте производителя.
Подводим итог
В данном материале видно, что увеличить и уменьшить яркость дисплея в Windows 7, способен даже начинающий пользователь ПК. А мы надеемся, что наш материал поможет вам научиться менять яркость монитора компьютера.
по теме
Источник: https://UstanovkaOS.ru/rabota-v-sisteme/yarkost-ekrana-v-windows-7.html
Настраиваем яркость экрана компьютера в Windows 7/10
Перед пользователями операционных систем Windows 7/10 часто возникает необходимость настроить яркость экрана.
Это довольно простая процедура, однако у некоторых владельцев компьютеров, ноутбуков и планшетов зачастую возникают трудности с ее выполнением.
В данной статье мы рассмотрим все возможные способы регулировки яркости монитора, так что после ознакомления с материалом даже начинающие пользователи смогут без труда осуществить эту операцию.
Самый простой и очевидный путь к параметрам яркости в среде самой операционной системы лежит через Панель управления Windows. Заходим в нее с помощью меню Пуск, а затем выбираем раздел «Электропитание» (в режиме отображения «Мелкие значки» или «Крупные значки»).
Внизу видим ползунок «Яркость экрана», двигая который можно увеличить или уменьшить интенсивность подсветки вашего монитора.
Также есть возможность перейти непосредственно в настройки выбранной схемы питания. Здесь в случае использования ноутбука можно отдельно регулировать яркость для режимов работы от батареи и от сети.
Обладателям современных портативных устройств под управлением Windows 10 следует знать еще об одной «фишке».
Многие новые ноутбуки оснащаются датчиком освещенности, позволяющим осуществлять адаптивную регулировку яркости экрана.
То есть «десятка» автоматически настраивает уровень подсветки в зависимости от количества света, попадающего на сенсор.
Понятно, что эта функция далеко не всегда работает корректно, часто выставляя не совсем подходящую степень яркости. Поэтому вполне резонно возникает вопрос, как ее отключить. Сделать это можно, перейдя по ссылке «Изменить дополнительные параметры питания» в настройках текущего плана электропитания.
В открывшемся окне разворачиваем вкладку «Экран» и параметр «Включить адаптивную регулировку яркости» переключаем в положение «Выкл». Нажимаем кнопку «Применить» для сохранения настроек.
Корректировка яркости с помощью драйвера видеокарты
Еще один проверенный способ изменить яркость экрана – настроить ее с помощью драйвера видеокарты. Рассмотрим данный метод на примере драйверов Nvidia. Кликаем правой кнопкой мыши на рабочем столе и выбираем в контекстном меню пункт «Панель управления Nvidia».
В дереве настроек слева открываем раздел «Дисплей» и в выпадающем списке выбираем строку «Регулировка параметров цвета рабочего стола».
В правой области устанавливаем переключатель в положение «Использовать настройки NVIDIA» и перемещаем ползунок «Яркость» в ту или иную сторону, тем самым увеличивая или уменьшая силу подсветки.
Настройка яркости дисплея на ноутбуке
Портативные компьютеры позволяют управлять многими настройками с помощью кнопок клавиатуры.
Обычно для этих целей используется специальная клавиша «Fn», работающая в сочетании с другими клавишами.
Например, регулировка яркости экрана на ноутбуке Samsung RV515 осуществляется нажатием следующих комбинаций кнопок:
| Увеличение яркости |
| Уменьшение яркости |
На разных моделях ноутбуков интенсивность подсветки настраивается разными сочетаниями клавиш. Часто применяется комбинация Fn и любой из функциональных клавиш диапазона F1-F12. Подробнее о способах изменения яркости дисплея вашего ноутбука можно узнать из руководства к нему.
Установка яркости на самом мониторе
В большинстве случаев современные мониторы имеют на корпусе свои кнопки управления настройками цветности, контрастности, яркости и прочими параметрами.
В качестве примера рассмотрим монитор LG IPS236. На панели управления у него есть несколько сенсорных кнопок, нажимаем любую и попадаем в меню «Monitor Setup».
Выбираем первый пункт «Menu» и видим шкалы регулировки яркости, контрастности и четкости. С помощью стрелок перемещаемся на нужную строку и выставляем оптимальное значение.
Похожим образом решается вопрос и с другими моделями мониторов, отличаются только конфигурация и расположение кнопочной панели.
В принципе, многие настройки экрана, в том числе яркость, можно отрегулировать в самом мониторе.
И здесь уже не будет иметь значения, что за операционная система установлена на компьютере.
Инструкция по ручной настройке параметров прилагается к монитору при покупке, ее же можно скачать с сайта производителя в электронном виде.
Это все, что мы хотели рассказать о методах регулировки яркости экрана на стационарном компьютере и ноутбуке. Надеемся, что после прочтения данного материала у вас больше не возникнет вопросов по поводу того, как буквально несколькими простыми действиями увеличить или уменьшить яркость любого типа дисплея.
Источник: https://viarum.ru/nastroyka-yarkosti-ekrana/
Как изменить яркость экрана ноутбука или настольного компьютера?
В некоторых случаях большинству пользователей компьютеров необходимо увеличить или уменьшить яркость экрана на ноутбуке или мониторе настольного компьютера. Однако настройки яркости различаются, в зависимости от того, что у вас настольный компьютер или ноутбук, а также какая у вас видеокарта (AMD или nVidia).
Если вы хотите увеличить или уменьшить яркость экрана вашего компьютера или ноутбука, и при этом не особо разбираетесь в технике, то в этой статье вы узнаете пошаговые инструкции с видеороликами.
Содержание
- 1 Учимся регулировать яркость экрана в Windows 7
- 1.1 Регулирование яркости стандартными средствами Windows 7
- 1.2 Изменение параметров освещения экрана с помощью драйвера видеокарты
- 1.3 Пример регулировки подсветки ноутбука с помощью клавиши Fn
- 1.4 Ручная настройка подсветки монитора
- 1.5 Подводим итог
- 1.6 по теме
- 2 Настраиваем яркость экрана компьютера в Windows 7/10
- 2.1 Корректировка яркости с помощью драйвера видеокарты
- 2.2 Настройка яркости дисплея на ноутбуке
- 2.3 Установка яркости на самом мониторе
- 3 Как изменить яркость экрана ноутбука или настольного компьютера?
- 3.1 Способ №2. Изменение яркости экрана в приложении «Электропитание»
- 3.2 Способ №3. Изменение яркости экрана через графический интерфейс
- 3.3 Через графический интерфейс Intel
- 3.4 Через графический интерфейс AMD Catalyst Control Center
- 3.5 Через графический интерфейс Nvidia
- 3.6 Как увеличить/уменьшить яркость экрана на портативном компьютере?
- 4 Настройка яркости экрана ноутбука в Windows
- 4.1 Настройка яркости с помощью сочетания клавиш
- 4.2 Дополнительные способы изменения яркости
- 4.3 Программы для увеличения, уменьшения яркости экрана
- 4.4 Проблемы и пути решения
- 5 Как изменить яркость экрана ноутбука?
- 5.1 Заглянем в настройки Электропитания
- 5.2 Дополнительные параметры для настройки яркости
- 5.3 Как настроить время, по истечении которого экран ноутбука затемняется?
- 5.4 Плюсы и минусы функциональных клавиш при настройке яркости экрана ноутбука
- 5.5 Изменяем яркость экрана ноутбука с помощью специальной программы
- 6 Как уменьшить или настроить яркость на компьютере Windows XP, 7, 8, 10: адаптивная регулировка, стандартные способы и сторонние утилиты
- 6.1 Используем настройки электропитания
- 6.2 Настройки драйвера видеокарты
- 6.3 Изменяем яркость в Windows XP
- 6.4 Применение Adobe Gamma
- 6.5 Встроенная утилита Intel
- 6.6 Как настроить адаптивную яркость в Windows10
- 6.7 Если стандартная регулировка не работает
- 6.8 Регулируем яркость на мониторе
- 7 Не работает настройка яркости windows 7. Пропала регулировка яркости
- 7.1 Способ 1: Monitor Plus
- 7.2 Способ 2: F.lux
- 7.3 Способ 3: Программа управления видеокартой
- 7.4 Способ 4: Персонализация
- 7.5 Способ 5: Калибровка цветов
- 7.6 Увеличиваем яркость на ноутбуке
- 7.7 Настраиваем скорость затемнения экрана
На ноутбуках (в 99% случаев) вы можете изменить яркость экрана следующим образом (независимо от версии Windows):
- Взгляните на клавиатуру вашего ноутбука. Найдите кнопку «Fn» (обычно она находится в нижнем левом углу клавиатуры ноутбука).
Рисунок 1. Расположение функциональной клавиши Fn на клавиатуре ноутбука.
- Найдите клавиши со значками яркости.
Рисунок 2. Клавиши для увеличения/уменьшения яркости экрана ноутбука.
- При нажатии на одну из кнопок регулировки яркости удерживайте кнопку «Fn», вы заметите что экран станет более тусклым или наоборот ярким.
Способ №2. Изменение яркости экрана в приложении «Электропитание»
Пожалуй самый легкий и универсальный способ, который позволит увеличить яркость экрана на Windows XP, 7, 8/8.1 и 10.
- Сначала нажмите сочетание клавиш Win+R, чтобы вызвать инструмент «Выполнить».
Рисунок 1. Нажмите одновременно на кнопку R и кнопку с логотипом Windows.
- Теперь введите команду powercfg.cpl в поле «Выполнить». Затем нажмите кнопку Enter или OK.
Рисунок 2. Введите команду powercfg.cpl, и нажмите OK.
- В разделе «Планы, отображаемые на индикаторе батареи», вы можете выбрать план производительности ноутбука. Ниже вы можете заметить надпись «Яркость экрана:». Чтобы увеличить яркость, сдвиньте ползунок вправо, для уменьшения яркости экрана, потяните ползунок влево.
Способ №3. Изменение яркости экрана через графический интерфейс
Вы также можете настроить яркость с панели управления графической картой (например, панель управления nVidia, AMD или Intel).
Для того, чтобы получить доступ к панели, щелкните правой кнопкой мыши на рабочем столе и выберите панель управления nVidia, панель управления AMD или Intel (это зависит от того, какая видеокарта установлена на вашем ноутбуке).
Через графический интерфейс Intel
- Выберите пункт «Графические характеристики…».
Рисунок 1. Выберите пункт Графические характеристики…
- Выберите раздел «Дисплей».
Рисунок 2.
В панели управления HD-графикой Intel выберите раздел Дисплей.
- Перейдите на вкладку «Цвет», обратите внимание на надпись «Яркость», снизу вы увидите ползунок. Если вам нужно увеличить яркость экрана, сдвиньте ползунок вправо, для уменьшения яркости экрана потяните ползунок влево.
Рисунок 3. Чтобы увеличить яркость экрана потяните ползунок вправо, и наоборот.
- После увеличения яркости экрана обязательно нажмите на кнопку «Применить».
Рисунок 4. После всех изменений нажмите кнопку Применить.
Через графический интерфейс AMD Catalyst Control Center
- Выберите пункт «Свойства графики».
Рисунок 1. Кликните по Свойства графики.
- Перейдите в раздел «», и нажмите на вкладку «Цвет».
Рисунок 2.
Перейдите на раздел , а затем на вкладку Цвет.
- Установите параметр «Использовать параметр AMD», и отрегулируйте значение «Яркость:». Если хотите увеличить яркость, сдвиньте ползунок вправо, для уменьшения яркости подвиньте ползунок влево. После регулировки яркости нажмите на кнопку «Применить».
Рисунок 3.
Для увеличения яркости – подвиньте ползунок вправо, для уменьшения – влево.
Через графический интерфейс Nvidia
- Выберите пункт «Панель управления NVIDIA».
Рисунок 1. Кликните по Панель управления NVIDIA.
- Перейдите в раздел «Регулировка параметров цвета для видео», и обратите внимание на пункт «Яркость:». Если вам нужно увеличить яркость экрана, то подвиньте ползунок вправо, для уменьшения яркости экрана подвиньте ползунок влево.
Рисунок 2. Установите предпочтительную яркость экрана при помощи ползунка яркости.
Как увеличить/уменьшить яркость экрана на портативном компьютере?
Независимо от того, какая версия Windows установлена на вашем устройстве, если вы используете настольный компьютер то, чтобы изменить яркость монитора, вам необходимо воспользоваться кнопками на мониторе.
Рисунок 1. Кнопки для настройки/регулирования изображения на мониторе.
Обратите внимание, что приведенные ниже шаги предназначены для настольных компьютеров.
- Нажмите на кнопку MENU на мониторе.
Рисунок 2. Нажмите на кнопку MENU.
- В нашем случае интерфейс предоставляется только на английском языке. Выбираем раздел «Picture». После переходим к настройке яркости (Brightness).
Рисунок 3. Увеличение яркости на мониторе настольного компьютера.
- Для уменьшения яркости воспользуйтесь функциональными кнопками на мониторе, и установите значение яркости на 0.
Рисунок 4. Уменьшение яркости на мониторе компьютера.
- Для увеличения яркости также используйте функциональные кнопки, и установите значение на 100.
Рисунок 5. Увеличение яркости на мониторе компьютера.
Если теоретическая часть не помогла вам увеличить или уменьшить яркость экрана монитора, то предлагаем к просмотру видеоинструкции по настройке яркости экрана.
Источник: https://leephone.ru/kak-uvelichit-ili-umenshit-yarkost-ekrana-na-kompyutere-ili-noutbuke-windows-xp-7-88-1-10-nastrojka-yarkosti-monitora-poshagovaya-instrukciya-s-video/
Настройка яркости экрана ноутбука в Windows
Дисплей ноутбука потребляет больше энергии, чем иные компоненты, следовательно, уменьшение яркости поможет продлить срок работы от батареи, так же при работе на ПК может доставить дискомфорт глазам тусклый или яркий дисплей. Чтобы Вам было комфортно работать, рассмотрим, как настроить яркость экрана на ноутбуке в Windows 7, 8, 10.
Модели ноутбуков разные, поэтому настройка яркости может отличаться от рекомендаций, изложенных в статье.
Материал описывает общие шаги применимые к таким производителям, как Acer, Asus, Hp, Samsung, Lenovoи другие.
Существует достаточно способов изменения яркости экрана, как стандартных, так и с применением стороннего ПО. Давайте рассмотрим все методы подробнее.
Настройка яркости с помощью сочетания клавиш
Современные модели ноутбуков поддерживают изменение яркости экрана сочетанием клавиш, что значительно облегчает данный процесс.
Необходимо удерживать функциональную кнопку Fn (находится внизу клавиатуры возле левого Ctrl, кнопки Win), затем нажать клавиши со стрелками вверх или вправо для увеличения яркости, вниз или влево для уменьшения. В комбинации с Fn могут также использоваться клавиши от F1 до F12.
Все комбинации зависят от модели, выше показаны самые распространенные. Обычно на кнопках, используемых с Fn, изображен символ, напоминающий солнышко.
На картинке ниже показана клавиатура ноутбука Acer, где комбинация Fn+ стрелка вправо сделает экран ярче, Fn+ стрелка влево тусклее.
Если не можете найти на клавиатуре символ солнышка, ознакомьтесь с руководством ноутбука, чтобы узнать назначены ли ему горячие клавиши для изменения яркости.
Если Вашему ПК не назначено сочетание кнопок, либо Вам нужно детально настроить яркость экрана на ноутбуке в Windows 7, 8, 10 используйте опции электропитания. Нажмите в трее на значок статуса батареи, далее кликните ссылку «настройка яркости экрана».
Если значка статуса батареи в трее нет, тогда запустите панель управления Windows, укажите представление «мелкие значки». Среди элементов найдите «электропитание» нажмите его.
В нижней части окошка передвиньте ползунок в комфортное положение. Изменения сразу применятся и сохраняться.
Чтобы произвести детальную настройку яркости экрана в Windows 7, 8, 10 кликните ссылку «настройка плана электропитания» напротив выбранного плана (смотрите скриншот выше).
Передвигая ползунки, задайте яркость плана для режима работы от батареи и сети. Советую еще настроить спящий режим Windows для экономии энергии.
Обязательно кликните кнопку «сохранить изменения».
Изменить яркость экрана на ноутбуке можно так же, нажав на ссылку дополнительных параметров питания (смотрите картинку выше).
Разверните пункт «экран», затем «яркость экрана». Далее выберите «от сети», «от батареи» и задайте процентное соотношение.
Рекомендую еще настроить режим гибернации ноутбука. После изменений нажмите OK.
Дополнительные способы изменения яркости
Перейдите в панель управления выберите представление «крупные значки», найдите элемент «центр мобильности Windows». В семерке его можно быстро запустить, нажав сочетание клавиш Win + X. Далее Вам останется сдвинуть ползунок в нужную сторону.
Настроить яркость экрана ноутбука в Windows 8 можно через панель настроек. Чтобы ее вызвать нажмите Win + I. Далее кликните значок яркости и отрегулируйте ползунок. Для вызова похожих настроек в Windows 10 нажмите на центр уведомлений на панели задач и отрегулируйте параметры.
Программы для увеличения, уменьшения яркости экрана
Существует огромное количество софта, который позволяет настроить яркость экрана на ноутбуке. Многие программы кроме регулировки яркости, позволяют изменить разрешение экрана, контрастность, цветовую схему и другие параметры. К таким приложениям относятся:
- iBrightnessTray
- Display-Tuner
- Display Resolution Manager
- Многие другие
Для примера рассмотрим простенькую программку iBrightnessTray, не требующую установки. Скачайте архив с приложением здесь, распакуйте в удобное место.
Далее запустите ее, после чего в трее появится значок iBrightnessTray.
Часто значок попадает в область скрытых значков, поэтому необходимо вынести иконку iBrightnessTray на видимое место панели задач (смотрите картинку ниже).
Нажмите левой кнопкой по иконке, далее передвиньте ползунок и отрегулируйте яркость экрана. При нажатии на Screen Saver активируется экранная заставка, а при клике на значок монитора происходит отключение экрана, что экономит энергию батареи.
Нажмите правую кнопку по значку для вызова меню, отметьте Auto Start, чтобы программа автоматически запускалась при включении ноутбука. Функция Change Screen Saver вызывает окно смены экранной заставки, Exit выключает iBrightnessTray, остальные функции описаны выше.
Проблемы и пути решения
После изменения яркости ноутбука, данные настройки автоматически сохраняются. Если настройки не сохраняются после перезагрузки ноутбука, вероятно, что они переопределяются в параметрах электропитания. Перейдите в настройку выбранного плана электропитания и внимательно установите, определенные Вами значения.
Еcли Вы заметили, что уровень яркости сам меняется, тогда вероятно включена опция автоматическая регулировка яркости. Чтобы ее отключить перейдите в дополнительные параметры электропитания своего плана, затем отключите адаптивную регулировку яркости и кликните OK.
Нередко проблемы с яркостью вызывают видео драйверы. Обычно неполадки возникают после обновления видео драйверов. Для решения проблемы проделайте такие действия:
- Откройте диспетчер устройств.
- Найдите устройство «монитор» раскройте его.
- Удалите все показанные мониторы.
- Далее обновите конфигурацию оборудования, чтобы обнаружить монитор, и на него установите драйвер.
Рекомендуется так же скачать последнюю версию видео драйвера производителя Вашей видеокарты. Если проблемы вызваны после обновления драйверов, тогда попробуйте установить более раннюю версию.
Вот и рассмотрели рекомендации, помогающие настроить яркость экрана на ноутбуке в Windows 7, 8, 10. Советую почитать, как увеличить, уменьшить яркость экрана на компьютере, чтобы ознакомиться с большим количеством методов.
Источник: http://nastrojcomp.ru/windows-7/kak-nastroit-yarkost-ekrana-na-noutbuke-v-windows-7-8-10.html
Как изменить яркость экрана ноутбука?
Отвечаю на следующий вопрос: поработал племянник, изменилась яркость экрана ноутбука, как восстановить?
Рассмотрим три варианта для изменения яркости экрана:
- с помощью Электропитания (наиболее работоспособный вариант),
- нажимая на функциональные клавиши ноутбука,
- используя специальную программу, встроенную в ноутбук.
Заглянем в настройки Электропитания
Для операционной системы Windows 7 нажмите Пуск, затем Панель управления, в конце появившегося списка кликните по ссылке Электропитание.
Либо кликните по кнопке Пуск и в нижней строке Поиска введите Электропитание. Кликните по Электропитанию, которое появится в результате поиска.
В самом низу окна “Выбор плана электропитания” двигайте бегунок «Яркость экрана» для регулирования яркости (цифра 1 на рис. 1, рисунки кликабельны):
Рис. 1. Изменить яркость экрана ноутбука
Если бегунок «Яркость экрана» не активен, то есть, не реагирует на попытки его перемещения, то это может означать, что ноутбук не предназначен для регулирования яркости экрана (производители ноутбука сэкономили на этом), либо стоит обновить драйвера монитора.
Дополнительные параметры для настройки яркости
Как еще можно регулировать яркость ноутбука? После того, как Вы выберете один из планов электропитания:
- сбалансированный или
- высокая производительность
можно кликнуть по ссылке “Настройка планов электропитания” (2 на рис. 1). Тогда откроется окно с дополнительными параметрами:
Рис. 2 (клик по рис. для увеличения). Дополнительные параметры, чтобы изменить яркость ноутбука
1 на рис. 2 – переходим по ссылке “Изменить дополнительные параметры”,
2 на рис. 2 – щелкаем по плюсику напротив “Экран”,
3 на рис. 2 – открываем “Яркость экрана”, нажав на плюсик. Если кликнуть по одной из цифр 58% (а у Вас, конечно, могут быть иные цифры), то их можно редактировать и задавать другие, более удобные и подходящие Вам.
Как настроить время, по истечении которого экран ноутбука затемняется?
Идем Пуск – Панель управления – Электропитание (рис. 1). Кликаем по кнопке «Настройка плана электропитания» (цифра 2 на рис. 1). Откроется окно «Настройка плана электропитания»:
Рис. 3. Настройка плана электропитания ноутбука
Здесь можно выбрать время для параметров «Затемнить дисплей» и «Отключать дисплей» при работе от батареи и от сети. Не забудьте нажать кнопку «Сохранить изменения», если были внесены какие-то правки.
Плюсы и минусы функциональных клавиш при настройке яркости экрана ноутбука
На ноутбуке есть функциональные клавиши для изменения яркости экрана среди F1-F12 с изображением солнышка и рядом «+» для увеличения яркости, либо «-» для уменьшения. Надо держать Fn и соответствующую из F1-F12.
Способ плох тем, что Windows потом запросто может вернуть все обратно. Поэтому лучше делать настройки с помощью фирменного средства Windows 7, то есть, через Электропитание, описанное в начале статьи.
Кстати, если переустанавливать операционную систему ноутбука с неродного дистрибутива, то многие возможности функциональных клавиш ноутбука работать НЕ будут, увы.
Изменяем яркость экрана ноутбука с помощью специальной программы
У продвинутых ноутбуков могут быть свои продвинутые возможности для настроек яркости экрана. Например, АВТОМАТИЧЕСКАЯ регулировка яркости экрана. Если установить этот параметр, то яркость экрана будет автоматически увеличиваться при ярком освещении и наоборот.
Например, у Sony Vaio такие настройки есть в программе «Центр управления Vaio».
Рис. 4. Автоматическая наcтройка яркости экрана ноутбука Vaio
Выбираем опцию “Дисплей”, а в ней – “Автоматические настройки яркости” (цифра 1 на рис. 4). Здесь можно снять галочку напротив опции “Автоматическая регулировка яркости” (цифра 2 на рис. 4). Не забываем нажимать “OK” (цифра 3 на рис. 4)., чтобы сохранились изменения, если они были внесены.
У других моделей ноутбуков про такие настройки (или про их отсутствие) можно узнать из инструкции к этому ноутбуку, которая может быть в бумажном или электронном варианте.
Дополнительные материалы:
Значение некоторых функциональных клавиш
Ручное управление электропитанием ноутбука
Автоматические настройки электропитания ноутбука
Уход за экраном ноутбука
Получайте актуальные статьи по компьютерной грамотности прямо на ваш почтовый ящик.
Уже более 3.000 подписчиков
.
Важно: необходимо подтвердить свою подписку! В своей почте откройте письмо для активации и кликните по указанной там ссылке. Если письма нет, проверьте папку Спам.
Источник: https://www.compgramotnost.ru/windows-7/kak-izmenit-yarkost-ekrana-noutbuka
Как уменьшить или настроить яркость на компьютере Windows XP, 7, 8, 10: адаптивная регулировка, стандартные способы и сторонние утилиты
Наиболее элементарный способ поменять яркость экрана на ПК – прибегнуть к помощи кнопок управления, расположенных на мониторе. Однако бывает и так, что отсутствует подобная возможность.
Пользователи же, использующие ноутбуки, и вовсе ее не имеют. По этой причине предусмотрена также регулировка при помощи средств Windows 7, 8, 10, либо же сторонними утилитами.
Рассмотрим подробнее эти варианты.
Используем настройки электропитания
Данный способ будет полезен лишь владельцам ноутбуков.
- Нужно в «Пуск» открыть «Панель управления» (найдете в меню с правой стороны)
- Если в используемой ОС установлен просмотр категориями – надо найти и открыть вкладку «Оборудование и звук», а затем «Электропитание». Если же разделы отображаются в виде значков, в таком случае отыщите необходимый вам элемент и откройте вкладку.
- В открывшемся окне надо выбрать «Настройка отключения дисплея», после чего открыть «настройки схемы управления…». Там и можно будет отрегулировать яркость экрана.
Настройки драйвера видеокарты
Данный способ подойдет для всех пользователей. Для того, чтобы произвести настройку, необходимо открыть панель управления видеокартой.
- Нужно в «Пуск» открыть «Панель управления» (найдете в меню с правой стороны)
- Если в используемой вами ОС установлен просмотр категориями – надо найти и открыть вкладку «Оформление и персонализация», а затем, если видеокарта у вас от NVidia, «Панель управления NVidia» или «AMD», если фирма-изготовитель AMD. Если же разделы отображаются в виде значков, в таком случае отыщите необходимый вам значок и откройте вкладку.
Дальше будут рассмотрены действия на примере видеокарты от NVidia.
- С левой стороны в меню нужно нажать на пункт «Дисплей»
- Нажмите на пункт «Регулировка параметров цвета…». Здесь вы можете поменять яркость экрана и не только.
Полное удаление Windows XP, 7, 8, 10 с компьютера или ноутбука
Изменяем яркость в Windows XP
Поскольку в Windows XP нет возможности настроить яркость средствами ОС, приходится использовать возможности самого монитора для грубой настройки или пользоваться специальным приложением, которое предусмотрено в пакете драйверов для видеокарты ПК, и утилитой Adobe Gamma, которая имеется во многих графических программах данной компании. Кроме того, ее можно отыскать непосредственно на официальном сайте. Рассмотрим подробнее два этих способа.
Применение Adobe Gamma
- В окне утилиты надо выбрать «Control Panel».
- Нажмите «Далее».
- В появившемся окне можно отрегулировать яркость и контрастность экрана.
В поле «Load» возможно произвести загрузку уже имеющегося профиля настроек. Поле «Brightness and Contrast» предоставляет право устанавливать необходимые значения.
В поле «Phosphors» лучше оставить «Trinitron».
В поле «Gamma» можно настроить яркость и контрастность, перемещая ползунок до той поры, пока квадрат посередине не будет практически неразличим.
Встроенная утилита Intel
- Откройте «Панель управления».
- В ней найдите вкладку «Экран», откройте.
- Перейдите на вкладку «Параметры».
- В нижнем углу есть кнопка «Дополнительно», нажмите на нее – откроется интерфейс программы.
Слева в интерфейсе найдите «Color correction».
Отрегулируйте значения необходимым вам образом.
Как настроить адаптивную яркость в Windows10
В Windows10 яркость регулируется уже иначе, чем в предыдущих операционных системах. Это связано с таким нововведением, как адаптивная яркость, работающая только на ноутбуках.
Данная новейшая технология автоматической регулировки яркости экрана частенько доставляет пользователям больше проблем, чем пользы. К примеру, в Windows 10 теперь нельзя собственноручно изменить яркость, что крайне неудобно. Что же представляет собой это новшество?
Как почистить клавиатуру компьютера в домашних условиях
Авторегулировка стала возможна благодаря встроенным в ноутбук датчикам освящения. Основываясь на полученных данных и их обработку, Windows 10 сам регулирует яркость экрана в зависимости от того, сколько света попадает на датчик. Как же отключить эту функцию?
- В поиске наберите «Электропитание».
- Зайдите в «Изменение схемы питания» и нажмите на отмеченную внизу ссылку.
- В открывшемся списке найдите пункт «Экран», нажмите на него.
- Выключите ненужную вам функцию.
- Нажмите ОК.
Если стандартная регулировка не работает
- Нажмите вместе Win и R. В появившемся окне поиска введите «regedit».
- Нажмите вместе Ctrl и F, затем выберите «Найти…».
- В поиске наберите EnableBrightness, подтвердите свои действия.
- Найдите KMD_EnableBrightnessInterface2 и откройте специальное окно для его редактирования.
- Измените значение ключа на и подтвердите свои действия
- Продолжите поиск, используя кнопку F3, и изменяя значения других ключей с аналогичным именем.
- Перезапустите ПК.
Регулируем яркость на мониторе
Если используете стационарный ПК, в таком случае произвести регулировку можно на самом мониторе.
- Перейдите в меню монитора, нажав кнопку Menu
- Нажмите на кнопку Auto/set — откроется окно регулировки необходимых параметров..
Теперь остается только настроить яркость так, как пожелаете
Источник: http://composs.ru/sposoby-izmeneniya-yarkosti-ekrana/
Не работает настройка яркости windows 7. Пропала регулировка яркости
Как отрегулировать яркость экрана на ноутбуке?
Ответ мастера:
Если вы являетесь активным пользователем ПК, и, соответственно проводите много времени перед монитором, наверняка часто задумываетесь о том, как можно настроить яркость экрана.
Глаза могут сильно уставать и болеть, быстрее появляется усталость и нарастает раздражительность. Все это можно легко решить, правильно установив интенсивность яркости экрана.
Например, вы много работаете днем, естественное (а при необходимости и искусственное освещение) достаточно хорошее. В этом случае рекомендуется сделать экран по возможности светлее.
Эти простые советы помогут вам значительно увеличить производительность и позволят минимизировать проблемы, связанные со здоровьем. Самостоятельно настроить яркость экрана совсем просто.
Во всех операционных системах используются специальные клавиши, предназначенные именно для регулировки яркости экрана. Воспользуйтесь ими и найдите оптимальный для ваших глаз вариант. Кнопка «Fn» предназначена именно для этого.
Нажмите ее и какое-то время удерживайте, одновременно регулируя «светлость» экрана другой кнопкой с изображением символа увеличения яркости. Такое объединение функций позволяет оптимально организовать размещение кнопок на клавиатуре и гарантирует быстрый доступ к часто запрашиваемым функциям.
Это самый легкий и доступный абсолютно всем способ настройки яркости.
Хотите усложнить себе задачу и получше узнать о возможностях вашего ноутбука? Пойдите другим, более сложным (по сравнению с предыдущим) путем.
Выберите «Панель управления», если на вашем ноутбуке установлена операционная система Windows. Служба с аналогичным наименованием есть и в других системах. Найдите ярлык (вкладку) «Экран».
Кликните по нему мышкой. В развернувшемся окне есть ползунок для настройки яркости. Допустим, вы хотите, чтобы экран стал светлее.
Двигайте ползунок вправо до тех пор, пока не достигните нужного предела в освещении.
Почувствовали себя уверено и готовы «свернуть горы» в настройках вашего ноутбука? Можно смело использовать специально разработанные программы, идущие в комплекте с ноутбуками. Данные программы обязательно будут снабжены мощными видеокартами.
Их предназначение состоит в том, чтобы менять настройки видеоплат «на лету». Разновидность определяется моделью видеокарты. Зачастую они функционируют в фоновом режиме, и значок с их изображением размещается в системном трее.
Чтобы войти в настройки, щелкните по значку с помощью любой клавиши мышки. Перед вами мгновенно откроется контекстовое меню или окно. Выберите пункт с настройками и отрегулируйте «светлость» экрана с помощью ползунка.
Это несколько сложнее, но интереснее в плане изучения возможностей вашего ноутбука.
Нет ничего удивительного в том, что многим пользователям хочется, чтобы экран компьютера отображал наиболее качественную и приемлемую для глаза конкретного юзера картинку в условиях определенного освещения. Достичь этого можно, в том числе, и при помощи регулировки яркости монитора. Давайте узнаем, как справиться с данной задачей на ПК под управлением Windows 7.
Один из самых простых способов изменить яркость экрана – это произвести настройки с помощью кнопок монитора.
Также решить поставленную проблему можно через настройки BIOS.
Но в этой статье мы сделаем упор на возможностях решения задачи именно инструментами Windows 7 или с помощью софта, который установлен на компьютер с данной ОС.
Все варианты можно разбить на 3 группы:
- Регулировка с помощью ПО сторонних разработчиков;
- Регулировка с помощью приложения управления видеокартой;
- Инструменты ОС.
Теперь мы рассмотрим каждую группу более подробно.
Способ 1: Monitor Plus
Сначала мы узнаем, как решить озвученную задачу при помощи сторонней программы предназначенной для управления монитором Monitor Plus.
Способ 2: F.lux
Ещё одной программой, которая умеет работать с настройками изучаемого нами параметра монитора, является F.lux. В отличие от предыдущего приложения, она способна производить регулировку автоматически под конкретное освещение, согласно суточному ритму в вашей местности.
Способ 3: Программа управления видеокартой
Теперь узнаем, как решить поставленную задачу при помощи программы для управления видеокарты. Как правило, это приложение имеется на установочном диске, прилагаемом к видеоадаптеру, и инсталлируется вместе с драйверами к видеокарте. Действия мы рассмотрим на примере .
Способ 4: Персонализация
Интересующие нас настройки можно откорректировать, применяя исключительно инструменты ОС, в частности, инструмент «Цвет окна» в разделе «Персонализация».
Но для этого обязательно на ПК должна быть активна одна из тем Aero.
Кроме того, следует учесть, что будут изменяться настройки не всего отображаемого на экране, а только границ окон, «Панели задач» и меню «Пуск».
Способ 5: Калибровка цветов
Изменить указанный параметр монитора можете также, задействовав калибровку цветов. Но при этом придется использовать и кнопки, расположенные на мониторе.
Преимущество работы на ноутбуке заключается в портативности данного устройства. Это значит, что вы можете сидеть за компьютером не только дома, но и на улице. Дневное уличное освещение несколько усложняет работу глаз. Исправить ситуацию поможет прибавление яркости экрана ноутбука.
Увеличиваем яркость на ноутбуке
Существует несколько способов увеличить яркость монитора вашего ноутбука.
- Самый простой способ — увеличить яркость с помощью клавиатуры. Для этого следует зажать кнопку Fn и одновременно несколько раз нажать кнопку, на которой нарисован прямоугольник, а внутри него солнышко или большая звездочка. Как правило, такая картинка располагается на кнопке F6, которая находится в самом верхнем ряду клавиатуры.
- Другой способ — нажать курсором мыши на кнопку «Пуск». В появившемся выпадающем списке следует найти пункт «Панель управления». Перед вами появится окно. В нем вы должны выбрать строчку «Система и безопасность». Следующий шаг — выбрать строчку «Электропитание». Перед вами вновь появится окно, в самом низу которого вы увидите шкалу. Данная шкала отражает яркость экрана вашего ноутбука. Потянув ползунок вправо, вы увеличите яркость.
Следует помнить, что увеличение яркости экрана приводит и к увеличению расхода батареи вашего ноутбука.
В данном контексте также полезно будет знать, как изменить интервал времени, через который ваш ноутбук будет автоматически затемнять экран, чтобы сэкономить заряд батареи.
Настраиваем скорость затемнения экрана
Настройка данного параметра повторяет уже проделанный вами путь: «Пуск» — «Панель управления» — «Система и безопасность» — «Электропитание». Но теперь вы смотрите не вниз окна, а в центр, где представлено несколько планов питания.
Каждый план оснащен функцией «Настройка плана питания». Выбрав данную функцию, вы сможете отрегулировать время, через которое экран будет автоматически затемняться, в случае если ноутбук работает «от батареи» или «от сети».
Когда параметры будут изменены на ваше усмотрение, не забудьте подтвердить их кнопкой «Сохранить изменения».
Умение манипулировать насыщенностью цвета на экране ноутбука приносит свои плоды.
Вы не только сохраняете свое зрение и заботитесь о здоровье, но и вместе с тем обеспечиваете максимальное удобство и продуктивность рабочего процесса.
Уменьшение яркости контрастов способствует минимальному потреблению питания и ресурсов вашего устройства.
Операционная система Windows оснащена всеми возможными функциями для удобства работы, но мы не всегда знаем, как ими пользоваться. Один из самых простых и быстрых способов увеличить или снизить яркость экрана – это использование функционала на панели задач. Для запуска необходимой функции наведите курсором на значок отображения батареи на панели задач и клацните правой кнопкой мышки, выберите из контекстного меню «Центр мобильности Windows». У вас выплывет окошечко, где первым пунктом слева направо будет настройка «Яркость экрана». Перемещая бегунок, вы настроите наиболее приятные контрасты для вашего зрения.
Быстро, скорее мгновенно, увеличить яркость без использования мышки можно непосредственно на клавиатуре ноутбука. В каждой модели эти клавиши могут незначительно отличаться, однако принцип тот же. Отыщите клавишу «Fn» и стрелочки верх-вниз или влево-вправо. На разносторонних стрелках должно быть изображено солнышко с направляющим указателем. Если вы нажмете комбинацию «Fn» + стрелка изменения яркости экрана, то вы получите желаемый результат.
Вы можете самостоятельно создать и настроить план электропитания, который будет срабатывать по указанным вами параметрам. Ноутбук сам будет приглушать или возобновлять яркость экрана через заданный промежуток времени. Для создания графика яркости подсветки ноутбука отдельно для работы от сети и аккумулятора, поступаем следующим образом.
- В меню «Пуск» выбираем «Панель управления»;
- Далее переходим к пункту «Система и безопасность»;
- Выбираем раздел «Электропитание»;
- После нажатия «Настройка отключения дисплея» у вас откроется панель, где вы сможете указать желаемые параметры и сохранить их.
Если вы не можете найти необходимую опцию, а изображение тусклое и невзрачное, возможно, вам необходимо обновить операционную систему, установить драйвера.
Устанавливая уровень яркости от батареи и от сети, нужно понимать, что сохраненные параметры действительны только для текущего плана электропитания.
Для того чтобы ваши настройки остались в силе и больше не создавали дискомфорта, необходимо настроить все три стандартных плана, которые предусмотрены по умолчанию в каждом ноутбуке.
Источник: https://ismcomp.ru/the-brightness-adjustment-of-windows-7-does-not-work-the-brightness-adjustment/