Что ни говори, но встроенные средства для управления яркость экрана появились только в Windows, начиная с версии Vista. В Windows XP такой функции еще не было предусмотрено. Если в случае с компьютером управлять яркостью экрана можно непосредственно с самого монитора, то для ноутбуков задача несколько осложняется.
Способ 1.
На ноутбуках обычно предусмотрены сочетания горячих клавиш, которые изменяют яркость экрана. Чаще всего управление яркостью осуществляется с помощью стрелок на клавиатуре или клавиш F5 и F6. Конечно, сами по себе они не заработают, а только в сочетании клавиши Fn. Просто зажмите Fn и нажмите клавишу увеличения яркости столько раз, пока экран не достигнет нужной яркости.
Способ 2.
К видеокартам Intel устанавливается пакет драйверов со специальной утилитой, которая позволяет управлять яркостью экрана.
Откройте «Пуск» и выберите меню «Панель управления». Здесь необходимо найти раздел под названием «Экран». В открывшемся окне Перейдите во вкладку «Параметры» и кликните по кнопке «Дополнительно».
Откроется утилита управления яркостью, в которой выберите пункт «Color Correction» и передвигайте пункт «Brightness» (Яркость) до тех пор, пока не достигните нужного результата. Перед выходом сохраните изменения.
Способ 3.
Некоторые производители ноутбуков наделяют свои устройства специальными утилитами для управления яркостью. Например, в ноутбуках Acer найдется утилита под названием Acer ePower Manager, в которой и можно настроить яркость.
Способ 4.
Способ подразумевает использование сторонней утилиты Desktop Lighter. Утилита позволяет изменять яркость экрана на компьютерах под управлением Windows XP, при этом управление этим параметром осуществляется в 2 клика. Скачать Desktop Lighter вы сможете бесплатно по ссылке в конце статьи.
Скачать Desktop Lighter бесплатно
Загрузить программу
В некоторых случаях большинству пользователей компьютеров необходимо увеличить или уменьшить яркость экрана на ноутбуке или мониторе настольного компьютера. Однако настройки яркости различаются, в зависимости от того, что у вас настольный компьютер или ноутбук, а также какая у вас видеокарта (AMD или nVidia).
Если вы хотите увеличить или уменьшить яркость экрана вашего компьютера или ноутбука, и при этом не особо разбираетесь в технике, то в этой статье вы узнаете пошаговые инструкции с видеороликами.
[toc]
Как увеличить/уменьшить яркость экрана на ноутбуке?
Способ №1. Изменение яркости экрана при помощи функциональных клавиш Fn+
На ноутбуках (в 99% случаев) вы можете изменить яркость экрана следующим образом (независимо от версии Windows):
- Взгляните на клавиатуру вашего ноутбука. Найдите кнопку «Fn» (обычно она находится в нижнем левом углу клавиатуры ноутбука).
- Найдите клавиши со значками яркости.
- При нажатии на одну из кнопок регулировки яркости удерживайте кнопку «Fn», вы заметите что экран станет более тусклым или наоборот ярким.
Способ №2. Изменение яркости экрана в приложении «Электропитание»
Пожалуй самый легкий и универсальный способ, который позволит увеличить яркость экрана на Windows XP, 7, 8/8.1 и 10.
- Сначала нажмите сочетание клавиш Win+R, чтобы вызвать инструмент «Выполнить».
- Теперь введите команду powercfg.cpl в поле «Выполнить». Затем нажмите кнопку Enter или OK.
- В разделе «Планы, отображаемые на индикаторе батареи», вы можете выбрать план производительности ноутбука. Ниже вы можете заметить надпись «Яркость экрана:». Чтобы увеличить яркость, сдвиньте ползунок вправо, для уменьшения яркости экрана, потяните ползунок влево.
Способ №3. Изменение яркости экрана через графический интерфейс
Вы также можете настроить яркость с панели управления графической картой (например, панель управления nVidia, AMD или Intel).
Для того, чтобы получить доступ к панели, щелкните правой кнопкой мыши на рабочем столе и выберите панель управления nVidia, панель управления AMD или Intel (это зависит от того, какая видеокарта установлена на вашем ноутбуке).
Через графический интерфейс Intel
- Выберите пункт «Графические характеристики…».
- Выберите раздел «Дисплей».
- Перейдите на вкладку «Цвет», обратите внимание на надпись «Яркость», снизу вы увидите ползунок. Если вам нужно увеличить яркость экрана, сдвиньте ползунок вправо, для уменьшения яркости экрана потяните ползунок влево.
- После увеличения яркости экрана обязательно нажмите на кнопку «Применить».
Через графический интерфейс AMD Catalyst Control Center
- Выберите пункт «Свойства графики».
- Перейдите в раздел «Видео», и нажмите на вкладку «Цвет».
- Установите параметр «Использовать параметр AMD», и отрегулируйте значение «Яркость:». Если хотите увеличить яркость, сдвиньте ползунок вправо, для уменьшения яркости подвиньте ползунок влево. После регулировки яркости нажмите на кнопку «Применить».
Через графический интерфейс Nvidia
- Выберите пункт «Панель управления NVIDIA».
- Перейдите в раздел «Регулировка параметров цвета для видео», и обратите внимание на пункт «Яркость:». Если вам нужно увеличить яркость экрана, то подвиньте ползунок вправо, для уменьшения яркости экрана подвиньте ползунок влево.
Как увеличить/уменьшить яркость экрана на портативном компьютере?
Независимо от того, какая версия Windows установлена на вашем устройстве, если вы используете настольный компьютер то, чтобы изменить яркость монитора, вам необходимо воспользоваться кнопками на мониторе.
Обратите внимание, что приведенные ниже шаги предназначены для настольных компьютеров.
- Нажмите на кнопку MENU на мониторе.
- В нашем случае интерфейс предоставляется только на английском языке. Выбираем раздел «Picture». После переходим к настройке яркости (Brightness).
- Для уменьшения яркости воспользуйтесь функциональными кнопками на мониторе, и установите значение яркости на 0.
- Для увеличения яркости также используйте функциональные кнопки, и установите значение на 100.
Если теоретическая часть не помогла вам увеличить или уменьшить яркость экрана монитора, то предлагаем к просмотру видеоинструкции по настройке яркости экрана.
Видео: Как увеличить яркость экрана на графической карте Intel
Видео: Как увеличить яркость экрана на графической карте AMD
Видео: Как увеличить яркость экрана на графической карте Nvidia
Видео: Как увеличить яркость экрана на ноутбуке
Видео: Настройка яркости и контрастности монитора. Горячие клавиши.
Наиболее элементарный способ поменять яркость экрана на ПК – прибегнуть к помощи кнопок управления, расположенных на мониторе. Однако бывает и так, что отсутствует подобная возможность. Пользователи же, использующие ноутбуки, и вовсе ее не имеют. По этой причине предусмотрена также регулировка при помощи средств Windows 7, 8, 10, либо же сторонними утилитами. Рассмотрим подробнее эти варианты.
Используем настройки электропитания
Данный способ будет полезен лишь владельцам ноутбуков.
- Нужно в «Пуск» открыть «Панель управления» (найдете в меню с правой стороны)
- Если в используемой ОС установлен просмотр категориями – надо найти и открыть вкладку «Оборудование и звук», а затем «Электропитание». Если же разделы отображаются в виде значков, в таком случае отыщите необходимый вам элемент и откройте вкладку.
- В открывшемся окне надо выбрать «Настройка отключения дисплея», после чего открыть «настройки схемы управления…». Там и можно будет отрегулировать яркость экрана.
Настройки драйвера видеокарты
Данный способ подойдет для всех пользователей. Для того, чтобы произвести настройку, необходимо открыть панель управления видеокартой.
- Нужно в «Пуск» открыть «Панель управления» (найдете в меню с правой стороны)
- Если в используемой вами ОС установлен просмотр категориями – надо найти и открыть вкладку «Оформление и персонализация», а затем, если видеокарта у вас от NV />
Дальше будут рассмотрены действия на примере видеокарты от NVidia.
- С левой стороны в меню нужно нажать на пункт «Дисплей»
- Нажмите на пункт «Регулировка параметров цвета…». Здесь вы можете поменять яркость экрана и не только.
Изменяем яркость в Windows XP
Поскольку в Windows XP нет возможности настроить яркость средствами ОС, приходится использовать возможности самого монитора для грубой настройки или пользоваться специальным приложением, которое предусмотрено в пакете драйверов для видеокарты ПК, и утилитой Adobe Gamma, которая имеется во многих графических программах данной компании. Кроме того, ее можно отыскать непосредственно на официальном сайте. Рассмотрим подробнее два этих способа.
Применение Adobe Gamma
- В окне утилиты надо выбрать «Control Panel».
- Нажмите «Далее».
- В появившемся окне можно отрегулировать яркость и контрастность экрана.
В поле «Load» возможно произвести загрузку уже имеющегося профиля настроек. Поле «Brightness and Contrast» предоставляет право устанавливать необходимые значения. В поле «Phosphors» лучше оставить «Trinitron».
В поле «Gamma» можно настроить яркость и контрастность, перемещая ползунок до той поры, пока квадрат посередине не будет практически неразличим.
Встроенная утилита Intel
- Откройте «Панель управления».
- В ней найдите вкладку «Экран», откройте.
- Перейдите на вкладку «Параметры».
- В нижнем углу есть кнопка «Дополнительно», нажмите на нее – откроется интерфейс программы.
Слева в интерфейсе найдите «Color correction».
Как настроить адаптивную яркость в Windows10
В Windows10 яркость регулируется уже иначе, чем в предыдущих операционных системах. Это связано с таким нововведением, как адаптивная яркость, работающая только на ноутбуках.
Данная новейшая технология автоматической регулировки яркости экрана частенько доставляет пользователям больше проблем, чем пользы. К примеру, в Windows 10 теперь нельзя собственноручно изменить яркость, что крайне неудобно. Что же представляет собой это новшество?
Авторегулировка стала возможна благодаря встроенным в ноутбук датчикам освящения. Основываясь на полученных данных и их обработку, Windows 10 сам регулирует яркость экрана в зависимости от того, сколько света попадает на датчик. Как же отключить эту функцию?
Если стандартная регулировка не работает
Регулируем яркость на мониторе
Если используете стационарный ПК, в таком случае произвести регулировку можно на самом мониторе.
- Перейдите в меню монитора, нажав кнопку Menu
- Нажмите на кнопку Auto/set — откроется окно регулировки необходимых параметров.
.
Теперь остается только настроить яркость так, как пожелаете
Купив новый портативный компьютер, моноблок или стационарный компьютер, многие пользователи сталкиваются с проблемой настройки яркости экрана. Чтобы у вас не возникало такой проблемы, мы подготовили материал, который подробно описывает процесс настройки яркости экрана на Windows XP, 8 и 10.
Настройка яркости экрана на ПК под управлением Windows XP
Windows XP, даже сейчас остается очень популярной ОС, чему свидетельствуют миллионы ПК, которые работают под ее управлением. Чтобы изменить яркость на портативном компьютере, необходимо воспользоваться горячими клавишами. Без специализированных утилит, которые выпускают производители ноутбуков, горячие клавиши работать не будут. Например, чтобы задействовать горячие клавиши на нетбуке Samsung NC10, необходимо установить программу Samsung Easy Display Manager.
Также яркость в этом ноутбуке можно изменить программным способом, но для этого понадобится программа Samsung Battary Manager. В блоке этой программы «Lcd Brightness Level» вы сможете уменьшить или увеличить диапазон подсветки.
Все утилиты для управления горячими клавишами и подсветкой находятся на диске, который идет вместе с ноутбуком. Также вы их можете скачать на сайте производителя ноутбука. Вот список утилит, которые используют производители ноутбуков для активации горячих клавиш:
- Acer — Launch Manager;
- Asus — ATK Hotkey;
- Lenovo — Hotkey driver;
- Hewlett Packard — HP HotKey;
- Dell — Dell QuickSet.
После установки этих утилит, вы сможете регулировать подсветку ноутбука с помощью комбинации клавиш Fn + → и Fn + ← .
Еще одним способом, который сделает подсветку ярче или тусклее в ПК под управлением Windows XP, является настройка яркости с помощью панели драйвера. Например, чтобы настроить яркость на ноутбуке Samsung R60 под управлением Windows XP, необходимо перейти в панель драйвера видеокарты ATI Radeon Xpress X1200.
Дальше нужно перейти в меню «Цвет».
После этого в блоке «Яркость» при помощи ползунка можно сделать подсветку ярче или тусклее.
Настройка яркости в Windows 8
Чтобы настроить яркость на ПК под управлением Windows 8, необходимо перейти в раздел Электропитание Панели управления. Максимально просто и быстро сделать это можно следующим образом: нажмите Win + X или щелкните правой кнопкой мыши по левому нижнему участку экрана — кнопке «Пуск». В открывшемся меню выберите пункт «Управление электропитанием».
В нижней части панели электропитания находится ползунок «Яркость экрана». Изменяя положение ползунка, вы сможете выставить подходящую вам подсветку.
Настройка яркости в Windows 10
Настройка яркости в 10-ке практически идентична восьмерке. Для открытия панели электропитания воспользуйтесь комбинацией из клавиш Win + X , либо нажмите правой кнопкой мыши на кнопке «Пуск». Далее выберите пункт меню «Управление электропитанием».
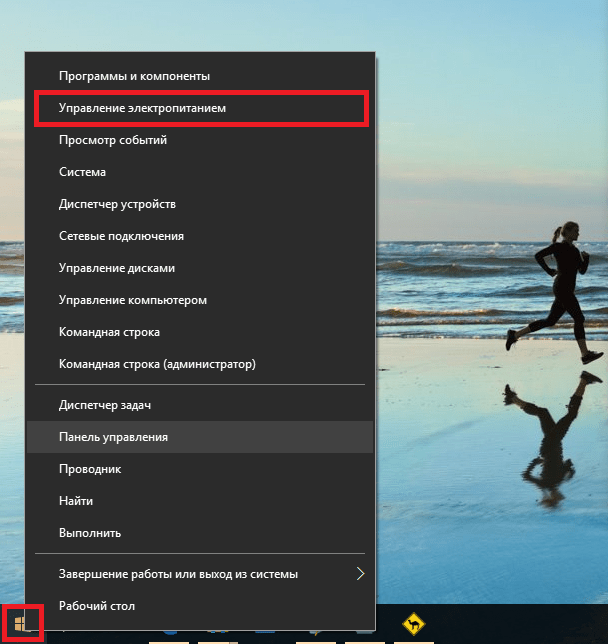
После чего откроется панель электропитания.
В нижней части панели электропитания, как и в восьмерке, находится ползунок «Яркость экрана». Изменяя положение ползунка, вы сможете выставить подходящую вам подсветку.
Для некоторых ноутбуков в восьмерке и десятке можно использовать комбинации из клавиш Fn + → и Fn + ← (для SAMSUNG — Fn + F2 и Fn + F3 ), не устанавливая при этом дополнительных драйверов и утилит. При увеличении или уменьшении яркости в Windows 8, 10 вы увидите ползунок, который визуально показывает уровень подсветки монитора.
Регулирование подсветки экрана Windows 8 и 10 с помощью драйвера видеокарты
Для примера будем использовать только одну операционную систему Виндовс 10, так как процесс регулировки яркости идентичен с восьмеркой. Настройку подсветки будем производить с помощью последнего пакета драйверов Radeon Software Crimson Edition для видеокарт AMD Radeon. Первым делом необходимо открыть саму панель AMD Radeon Settings. Для этого в пустой области Рабочего стола нажмем правую кнопку мыши.
Как появится контекстное меню, выберите пункт «AMD Radeon Settings», после чего откроется панель управления AMD Radeon.
Дальнейшим шагом будет нажатие вкладки «Дисплей».
После этого нажмите кнопку «Дополнительные настройки», которая откроет дополнительные настройки дисплея.
Дополнительные настройки должны открыться сразу на вкладке «Цвет рабочего стола». В блоке «Регулировки цвета» вы сможете выставить подсветку, которая вам нужна.
Как видите, увеличить или уменьшить подсветку с помощью драйвера видеокарты совершенно несложно. Похожим образом настраивается яркость на компьютерах с установленными видеокартами от Intel и Nvidia.
Регулировка яркости монитора аппаратными кнопками
Если у вас стационарный компьютер, то вы можете отрегулировать яркость дисплея аппаратными клавишами на самом мониторе. Эта настройка не зависит от установленной ОС. Поэтому сделать регулировку можно на ПК со всеми видами ОС.
Чтобы сделать настройку подсветки монитора, нужно попасть в меню монитора и найти пункт, отвечающий за яркость. Производителей мониторов очень много, поэтому аппаратная настройка подсветки для каждого индивидуальная.
Всю информацию об аппаратной настройке вы сможете найти в мануале, который идет вместе с монитором. Также необходимый мануал вы можете найти на сайте производителя монитора и загрузить его в формате «PDF».
Подведем итог
В этой статье мы рассмотрели регулировку яркости дисплея с помощью стандартных средств Виндовс, так и с помощью драйверов. Кроме этих способов существуют способы регулировки яркости с помощью сторонних утилит. Наиболее популярной среди таких утилит является программа F.lux. Не стоит забывать и о программном обеспечении производителей ноутбуков и моноблоков, которое также хорошо умеет регулировать подсветку дисплея.
Исходя из изложенного материала и наших советов, мы надеемся, что вы сможете легко настроить подсветку своего ПК.
Видео по теме
Что ни говори, но встроенные средства для управления яркость экрана появились только в Windows, начиная с версии Vista. В Windows XP такой функции еще не было предусмотрено. Если в случае с компьютером управлять яркостью экрана можно непосредственно с самого монитора, то для ноутбуков задача несколько осложняется.
Способ 1.
На ноутбуках обычно предусмотрены сочетания горячих клавиш, которые изменяют яркость экрана. Чаще всего управление яркостью осуществляется с помощью стрелок на клавиатуре или клавиш F5 и F6. Конечно, сами по себе они не заработают, а только в сочетании клавиши Fn. Просто зажмите Fn и нажмите клавишу увеличения яркости столько раз, пока экран не достигнет нужной яркости.
Способ 2.
К видеокартам Intel устанавливается пакет драйверов со специальной утилитой, которая позволяет управлять яркостью экрана.
Откройте «Пуск» и выберите меню «Панель управления». Здесь необходимо найти раздел под названием «Экран». В открывшемся окне Перейдите во вкладку «Параметры» и кликните по кнопке «Дополнительно».
Откроется утилита управления яркостью, в которой выберите пункт «Color Correction» и передвигайте пункт «Brightness» (Яркость) до тех пор, пока не достигните нужного результата. Перед выходом сохраните изменения.
Способ 3.
Некоторые производители ноутбуков наделяют свои устройства специальными утилитами для управления яркостью. Например, в ноутбуках Acer найдется утилита под названием Acer ePower Manager, в которой и можно настроить яркость.
Способ 4.
Способ подразумевает использование сторонней утилиты Desktop Lighter. Утилита позволяет изменять яркость экрана на компьютерах под управлением Windows XP, при этом управление этим параметром осуществляется в 2 клика. Скачать Desktop Lighter вы сможете бесплатно по ссылке в конце статьи.
Содержание
- 1 Настройка яркости экрана на ПК под управлением Windows XP
- 2 Настройка яркости в Windows 8
- 3 Настройка яркости в Windows 10
- 4 Регулирование подсветки экрана Windows 8 и 10 с помощью драйвера видеокарты
- 5 Регулировка яркости монитора аппаратными кнопками
- 6 Подведем итог
- 7 Видео по теме
Купив новый портативный компьютер, моноблок или стационарный компьютер, многие пользователи сталкиваются с проблемой настройки яркости экрана. Чтобы у вас не возникало такой проблемы, мы подготовили материал, который подробно описывает процесс настройки яркости экрана на Windows XP, 8 и 10.
Настройка яркости экрана на ПК под управлением Windows XP
Windows XP, даже сейчас остается очень популярной ОС, чему свидетельствуют миллионы ПК, которые работают под ее управлением. Чтобы изменить яркость на портативном компьютере, необходимо воспользоваться горячими клавишами. Без специализированных утилит, которые выпускают производители ноутбуков, горячие клавиши работать не будут. Например, чтобы задействовать горячие клавиши на нетбуке Samsung NC10, необходимо установить программу Samsung Easy Display Manager.
Также яркость в этом ноутбуке можно изменить программным способом, но для этого понадобится программа Samsung Battary Manager. В блоке этой программы «Lcd Brightness Level» вы сможете уменьшить или увеличить диапазон подсветки.
Все утилиты для управления горячими клавишами и подсветкой находятся на диске, который идет вместе с ноутбуком. Также вы их можете скачать на сайте производителя ноутбука. Вот список утилит, которые используют производители ноутбуков для активации горячих клавиш:
- Acer — Launch Manager;
- Asus — ATK Hotkey;
- Lenovo — Hotkey driver;
- Hewlett Packard — HP HotKey;
- Dell — Dell QuickSet.
После установки этих утилит, вы сможете регулировать подсветку ноутбука с помощью комбинации клавиш Fn + → и Fn + ←.
Еще одним способом, который сделает подсветку ярче или тусклее в ПК под управлением Windows XP, является настройка яркости с помощью панели драйвера. Например, чтобы настроить яркость на ноутбуке Samsung R60 под управлением Windows XP, необходимо перейти в панель драйвера видеокарты ATI Radeon Xpress X1200.
Дальше нужно перейти в меню «Цвет».
После этого в блоке «Яркость» при помощи ползунка можно сделать подсветку ярче или тусклее.
Настройка яркости в Windows 8
Чтобы настроить яркость на ПК под управлением Windows 8, необходимо перейти в раздел Электропитание Панели управления. Максимально просто и быстро сделать это можно следующим образом: нажмите Win + X или щелкните правой кнопкой мыши по левому нижнему участку экрана — кнопке «Пуск». В открывшемся меню выберите пункт «Управление электропитанием».
В нижней части панели электропитания находится ползунок «Яркость экрана». Изменяя положение ползунка, вы сможете выставить подходящую вам подсветку.
Настройка яркости в Windows 10
Настройка яркости в 10-ке практически идентична восьмерке. Для открытия панели электропитания воспользуйтесь комбинацией из клавиш Win + X, либо нажмите правой кнопкой мыши на кнопке «Пуск». Далее выберите пункт меню «Управление электропитанием».
После чего откроется панель электропитания.
В нижней части панели электропитания, как и в восьмерке, находится ползунок «Яркость экрана». Изменяя положение ползунка, вы сможете выставить подходящую вам подсветку.
Для некоторых ноутбуков в восьмерке и десятке можно использовать комбинации из клавиш Fn + → и Fn + ← (для SAMSUNG — Fn + F2 и Fn + F3), не устанавливая при этом дополнительных драйверов и утилит. При увеличении или уменьшении яркости в Windows 8, 10 вы увидите ползунок, который визуально показывает уровень подсветки монитора.
Регулирование подсветки экрана Windows 8 и 10 с помощью драйвера видеокарты
Для примера будем использовать только одну операционную систему Виндовс 10, так как процесс регулировки яркости идентичен с восьмеркой. Настройку подсветки будем производить с помощью последнего пакета драйверов Radeon Software Crimson Edition для видеокарт AMD Radeon. Первым делом необходимо открыть саму панель AMD Radeon Settings. Для этого в пустой области Рабочего стола нажмем правую кнопку мыши.
Как появится контекстное меню, выберите пункт «AMD Radeon Settings», после чего откроется панель управления AMD Radeon.
Дальнейшим шагом будет нажатие вкладки «Дисплей».
После этого нажмите кнопку «Дополнительные настройки», которая откроет дополнительные настройки дисплея.
Дополнительные настройки должны открыться сразу на вкладке «Цвет рабочего стола». В блоке «Регулировки цвета» вы сможете выставить подсветку, которая вам нужна.
Как видите, увеличить или уменьшить подсветку с помощью драйвера видеокарты совершенно несложно. Похожим образом настраивается яркость на компьютерах с установленными видеокартами от Intel и Nvidia.
Регулировка яркости монитора аппаратными кнопками
Если у вас стационарный компьютер, то вы можете отрегулировать яркость дисплея аппаратными клавишами на самом мониторе. Эта настройка не зависит от установленной ОС. Поэтому сделать регулировку можно на ПК со всеми видами ОС.
Чтобы сделать настройку подсветки монитора, нужно попасть в меню монитора и найти пункт, отвечающий за яркость. Производителей мониторов очень много, поэтому аппаратная настройка подсветки для каждого индивидуальная.
Всю информацию об аппаратной настройке вы сможете найти в мануале, который идет вместе с монитором. Также необходимый мануал вы можете найти на сайте производителя монитора и загрузить его в формате «PDF».
Подведем итог
В этой статье мы рассмотрели регулировку яркости дисплея с помощью стандартных средств Виндовс, так и с помощью драйверов. Кроме этих способов существуют способы регулировки яркости с помощью сторонних утилит. Наиболее популярной среди таких утилит является программа F.lux. Не стоит забывать и о программном обеспечении производителей ноутбуков и моноблоков, которое также хорошо умеет регулировать подсветку дисплея.
Исходя из изложенного материала и наших советов, мы надеемся, что вы сможете легко настроить подсветку своего ПК.
Видео по теме
Содержание
- Как увеличить яркость на ноутбуке: способы для Windows и macOS
- Как прибавить яркость на ноутбуке на Windows
- С помощью функциональных клавиш
- Как сделать экран ярче на ноутбуке через настройки
- Меняем яркость экрана ноутбука с помощью настроек драйвера видеокарты
- Почему не регулируется яркость на ноутбуке. Как настроить яркость экрана?
- Что делать, если не меняется яркость экрана ноутбука?
- Яркость не меняется специальными горячими клавишами
- Неправильный или некорректно установленный драйвер видеокарты
- Изменены параметры в реестре Windows
- Общий способ для любых ноутбуков
- Способ для ноутбуков Samsung
- Способ для ноутбуков Lenovo
- Способ для ноутбуков Asus
- 93 комментария
Как увеличить яркость на ноутбуке: способы для Windows и macOS
Рассказываем, как увеличить или убавить яркость на ноутбуке вне зависимости от его системы и производителя.
Если вы привыкли пользоваться обычным настольным компьютером, а потом перешли на портативный лэптоп, у вас может возникнуть логичный вопрос — как убавить или увеличить яркость экрана на ноутбука. В случае с ПК все довольно просто: достаточно найти соответствующую кнопку на внешнем мониторе и выбрать необходимый уровень подсветки дисплея.
На ноутбуках этот процесс устроен немного иначе, но тоже совсем не сложно. Мы собрали самые популярные и удобные способы, которые помогут добавить яркость на ноутбуке и наверняка подойдут для вашей модели.
Как прибавить яркость на ноутбуке на Windows
Многие современные ультрабуки поддерживают адаптивную настройку яркости — при этом происходит автоматическая регулировка уровня подсветки в зависимости от окружающего освещения. Чтобы эта функция работала, ноутбук должен быть оснащен датчиком освещенности. Однако такая фишка есть не у всех новых моделей — и тем более, ее не поддерживают устройства, выпущенные несколько лет назад.
С помощью функциональных клавиш
Убавить яркость на ноутбуке практически любой модели можно с помощью кнопок. Это хороший и проверенный способ, который наверняка подойдет вам. Как правило, на клавиатуре лэптопов есть функциональная клавиша Fn, по нажатию которой меняются функции ряда F1 — F12.
Сама кнопка Fn обычно расположена рядом с «Пуск», а вот клавиши для регулировки яркости могут быть на любых кнопках в панели F1 — F12 или на стрелках — их легко отличить по знаку в виде солнышка. На нашем ноутбуке, например, сделать экран темнее или ярче можно с помощью F6 и F7.
Как сделать экран ярче на ноутбуке через настройки
Регулировать подсветку с помощью кнопок, конечно, удобно, но эта настройка довольно грубая — яркость меняется с большим шагом, и может быть так, что в результате экран окажется либо слишком ярким, либо слишком темным. Найти «золотую середину» проще через системные настройки.
В это же меню можно попасть более коротким способом, используя панель задач Windws — нижнее меню, в котором находится меню «Пуск». Для этого просто кликните по иконке аккумулятора и выберите в выпадающем меню раздел «Центр мобильности Windows». Как правило, в нем можно отрегулировать не только яркость, но и звук и уровень энергопотребления ноутбука.
Меняем яркость экрана ноутбука с помощью настроек драйвера видеокарты
Этот способ больше подойдет для настройки яркости внешнего монитора на ПК, но он может сработать и для некоторых ноутбуков — особенно для тех, которые оснащены дискретной видеокартой. Например, если ваше устройство работает с видеопроцессом от Nvidia, вам будет доступна соответствующая фирменная программа. Чтобы открыть ее, просто кликните правой кнопкой мыши в свободном месте экрана и выберите пункт «Панель управления Nvidia».
Источник
Почему не регулируется яркость на ноутбуке. Как настроить яркость экрана?
На ноутбуках довольно распространенная проблема — это проблема яркости экрана: она то не настраивается, то самостоятельно меняется, то слишком ярко все, то цвета слишком слабы. В общем, прямо «больная тема».
В этой статье я остановлюсь на одной проблеме: невозможности регулировки яркости. Да, бывает такое, сам периодически сталкиваюсь с подобными вопросами в своей работе. Кстати, некоторые пренебрегают настройкой монитора, а зря: при слишком слабой яркости (или сильной) — глаза начинают напрягаться и быстро уставать (об этом я уже давал советы в этой статье: https://pcpro100.info/ustayut-glaza-pri-rabote-za-pc/).
Итак, с чего начать решать проблему?
1. Регулирование яркости: несколько способов.
Многие пользователи, попробовав один способ регулировки яркости, делают однозначный вывод — ее нельзя регулировать, что-то «полетело», нужно чинить. Между тем, есть же несколько способов это сделать, к тому же один раз настроив монитор — к нему можно довольно долго не прикасаться, и вы даже не будете вспоминать о том, что у вас какой-то один из способов не работает…
Предлагаю попробовать несколько вариантов, ниже рассмотрю их.
1) Функциональные клавиши
функциональные кнопки: регулировка яркости.
Если яркость экрана не изменилась и на экране ничего не появилось (никакого регулятора) — идем дальше…
2) Панель задач (для Windows 8, 10)
В Windows 10 очень быстро отрегулировать яркость, если в панели задач щелкнуть по значку питания 
Windows 10 — регулировка яркости из трея.
3) Через панель управления
Сначала нужно открыть панель управления по адресу: Панель управленияВсе элементы панели управленияЭлектропитание
Затем открыть ссылку «Настройка схемы электропитания» для активной схемы электропитания.
Далее при помощи ползунков можно отрегулировать яркость для работы ноутбука от аккумуляторной батареи и от сети. В общем-то, все просто…
4) Через драйвер видеокарты
Переход в настройки драйвера видеокарты
В настройках цветности всегда обычно присутствуют пункты параметров по настройке: насыщенности, контрастности, гаммы, яркости и пр. Собственно, находим нужный параметр и изменяем его под свои требования.
Настройка цветности дисплея
2. Включены ли функциональные кнопки?
Очень частой причиной, по которой на ноутбуке не работают функциональные кнопки (Fn+F3, Fn+F11 и пр.) — являются настройки BIOS. Возможно, что в BIOS они просто отключены.
Чтобы не повторяться здесь, приведу ссылку на свою статью о том, как войти в BIOS на ноутбуках разных производителей: https://pcpro100.info/kak-voyti-v-bios-klavishi-vhoda/
Выбор раздела, куда заходить в BIOS, зависит от вашего производителя. Здесь (в рамках этой статьи) дать универсальный рецепт — нереально. Например, в ноутбуках HP — проверьте раздел System Configuration : посмотрите, включен ли там пункт Action Keys Mode (если нет — переведите его в режим Enabled).
Action keys mode. BIOS ноутбука HP.
В ноутбуках DELL функциональные кнопки настраиваются в разделе Advanced (расширенные) : пункт называется Function Key Behavior (можно установить два режима работы: Function Key и Multimedia Key).
Функциональные кнопки — ноутбук DELL.
3. Отсутствие драйверов клавиш
Возможно, что функциональные кнопки (в том числе отвечающие за яркость экрана) не работают из-за отсутствия драйверов.
Если на официальном сайте отыскать драйвер не получается (или под вашу ОС Windows его нет), можете воспользоваться специальными утилитами для поиска драйверов: https://pcpro100.info/obnovleniya-drayverov/
4. Некорректные драйвера на видеокарту. Установка «старых» рабочих драйверов
Если у вас ранее все работало как нужно, а после обновления Windows (кстати, при обновления всегда, обычно, ставиться другой видеодрайвер) — все стало работать не так (например, ползунок регулировки яркости бегает по экрану, но яркость не меняется) — есть смысл попробовать откатить драйвер.
Кстати, важный момент: у вас должен быть старые драйвера, с которыми у вас все хорошо работало.
Чтобы найти ссылку на диспетчер устройств — включите мелкие значки.
Далее найдите в списке устройств вкладку « Видеоадаптеры » и раскройте ее. Затем щелкните правой кнопкой мышки по своей видеокарте и в контекстном меню выберите « Обновить драйверы… «.
Обновление драйвера в диспетчере устройств
Затем выберите пункт « Выполнить поиск драйверов на этом компьютере «.
Авто-поиск «дров» и поиск на ПК
Далее укажите папку в которой у вас сохранены рабочие драйвера.
Кстати, возможно что старый драйвер (особенно, если вы просто обновили старую версию Windows, а не переустанавливали ее заново) уже есть на вашем ПК. Чтобы узнать это — нажмите кнопку внизу страницы: « Выбрать драйвер из списка уже установленных драйверов » (см. скриншот ниже).
Где искать драйвера. Выбор каталога
Затем просто укажите старый (другой) драйвер и попробуйте использовать его. Очень часто мне такое решение помогало, ибо старые драйвера, порой, оказываются лучше новых!
5. Обновление ОС Windows: 7 —>10.
Например, на скриншоте ниже показано, как можно будет регулировать яркость.
Регулировка яркости (Windows 10)
Должен, однако, заметить, что эти «встроенные» драйвера могут быть менее функциональны, чем ваши «родные» (например, могут быть не доступны какие-то уникальные функции, например, авто-подстройка контрастности в зависимости от внешнего освещения).
Кстати, более подробно о выборе ОС Windows — можете прочитать в этой заметки: https://pcpro100.info/what-version-windows/ (несмотря, что статья уже старовата, в ней есть годные мысли :)).
Если у вас есть, что добавить по теме статьи — заранее благодарен за коммент к статье. Удачи!
Источник
Что делать, если не меняется яркость экрана ноутбука?
На своём опыте мне приходилось сталкиваться с проблемами, когда на компьютере (в 99% это именно ноутбуки) пользователя не меняется яркость экрана. Т.е. яркость экрана либо стоит на минимуме и экран очень тёмный, либо на максимуме и сбавить её не удаётся. Причин возникновения такой проблемы может быть множество и, собственно, решений тоже большое количество. Кому-то подойдёт одно из решений, а кому-то другое.
В данной статье я предлагаю вам основные варианты решения данной проблемы, которые помогали мне самому, когда не менялась яркость а, и также, которые помогали некоторым моим родственникам, знакомым, друзьям.
Отмечу, что данная проблема, когда не получается изменить яркость экрана встречается на разных операционных системах Windows, начиная с версии Windows 7 и на разных моделях ноутбуков. Т.е. уже понятно, что проблема весьма обширная.
Итак, вот 3 самых распространённых причины из-за которых на ноутбуке может не меняться яркость и ниже я предлагаю 3 варианта решения к ним.
Яркость не меняется специальными горячими клавишами
Если яркость не меняется горячими клавишами (например, fn+F5 или fn+F6), но при этом её можно изменить в настройках электропитания, значит скорее всего на вашем ноутбуке не установлено специальное приложение, которое активирует работу специальных горячих клавиш конкретно вашей модели ноутбука.
Пример горячих клавиш, переключающих яркость:
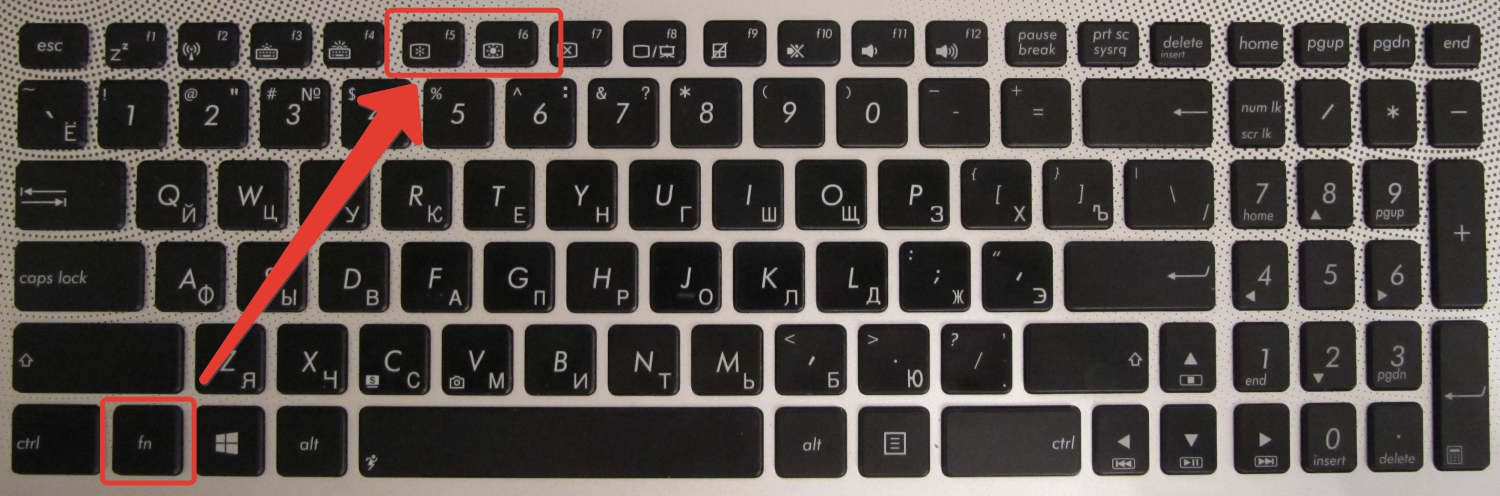
Можно зайти в настройки электропитания (правой кнопкой мыши по значку батареи в трее и выбрав «Электропитание») и далее открыть «Центр мобильности Windows»:
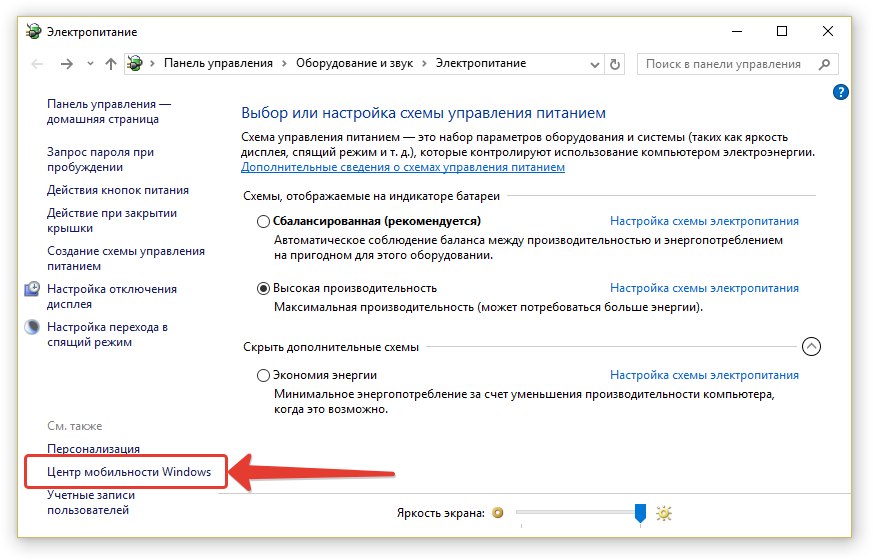
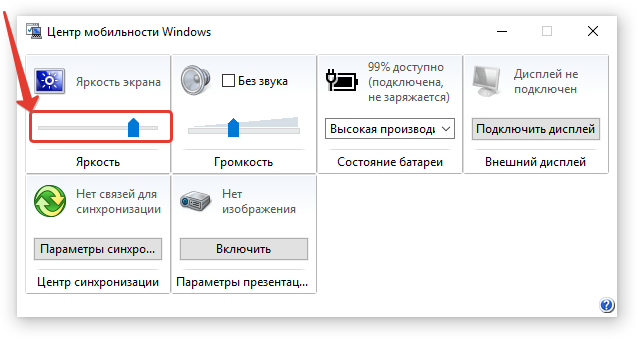
Попробовать в этом окне переместить ползунок яркости. Если меняется, то дело скорее всего как раз в специальных горячих клавишах. Но тогда у вас вероятнее всего не будут работать и другие специальные горячие клавиши, например, для смены громкости звука и его отключения, для включения и отключения беспроводной сети Wi-Fi, для включения / отключения тачпада и другие аналогичные горячие клавиши.
В таком случае вам нужно перейти на сайт производителя вашего ноутбука и скачать оттуда программу, предназначенную для активации специальных горячих клавиш для вашей модели. Покажу на примере ноутбука Asus N76VJ. Производитель данного ноутбука Asus, значит нужно найти официальный сайт этой фирмы.
Для этого, в поисковой строке так и набираем «Asus» (1) и переходим на официальный сайт (2). Официальные сайты компаний, как правило, располагаются на одной из первых строчек в результатах поиска, не считая рекламной строчки.

Перейдя на официальный сайт нужно искать раздел с названием «Сервис», «Поддержка» или что-то аналогичное. Например, на сайте Asus есть раздел «Сервис» (1) и в нём подраздел «Поддержка» (2). В этом случае нужно перейти туда.
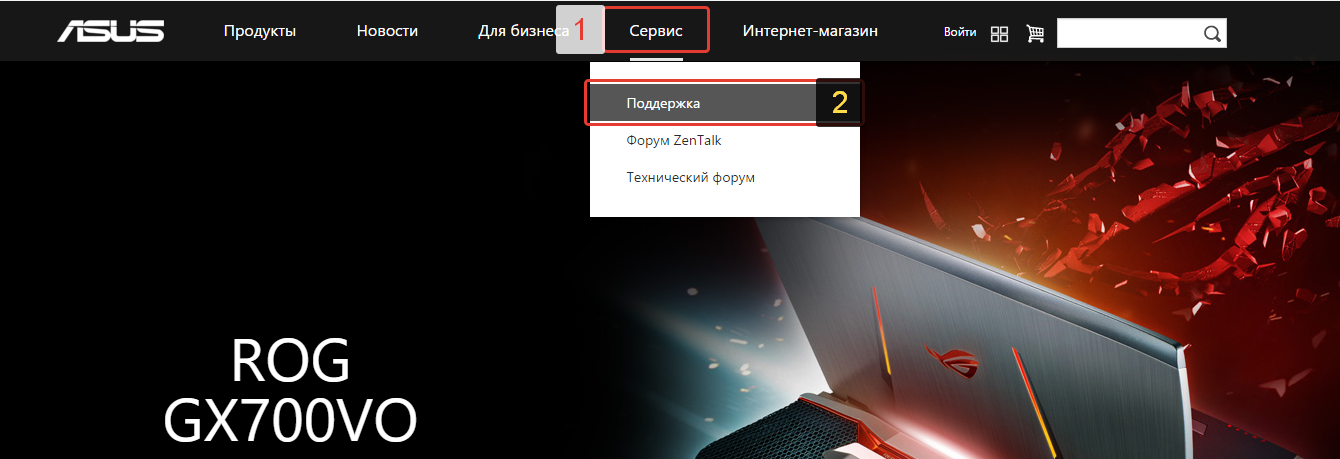
На сайтах разных фирм разделы могут именоваться по-разному, но суть одна.
Именно в таких разделах мы можем найти все программы и драйвера для своего ноутбука. Там обычно имеется строка для поиска нужных программ по модели ноутбука. Вот теперь нам понадобится модель. Модель ноутбука (да и вообще любого компьютера) указывается после названия фирмы. Например, Asus N76VJ. Фирма тут, как уже упоминалось – Asus, а модель «N76VJ».
Вводим модель в поисковую строку и нажимаем кнопку поиска:
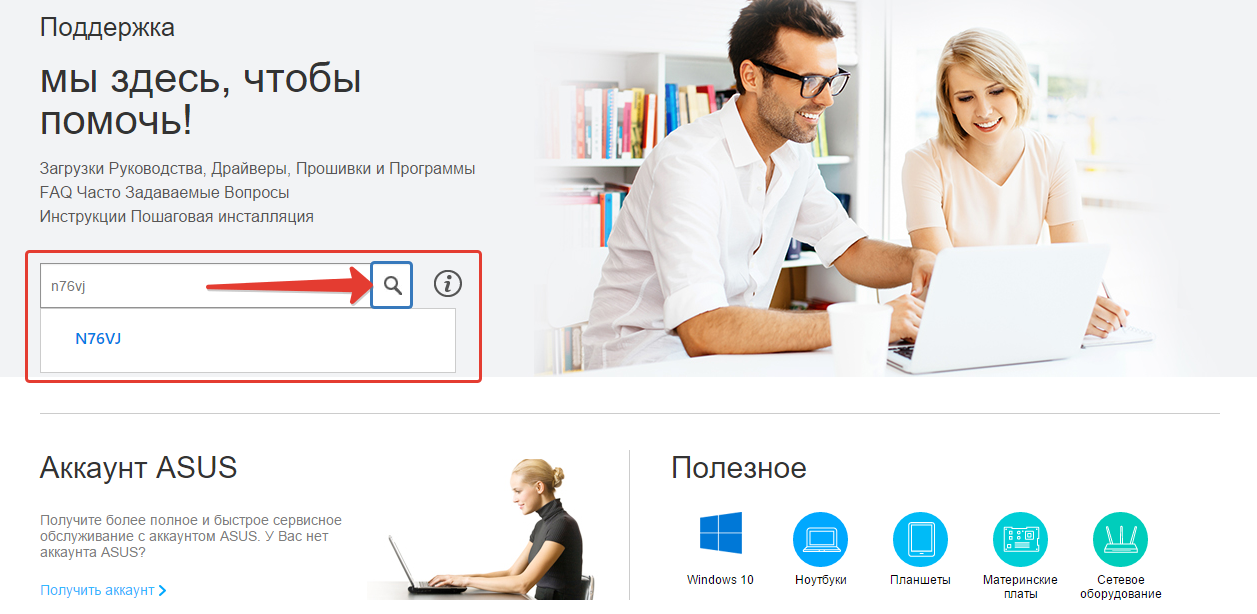
В результатах поиска под своей моделью ноутбука вижу ссылку «Driver & Tools». Нажимаем по ней:
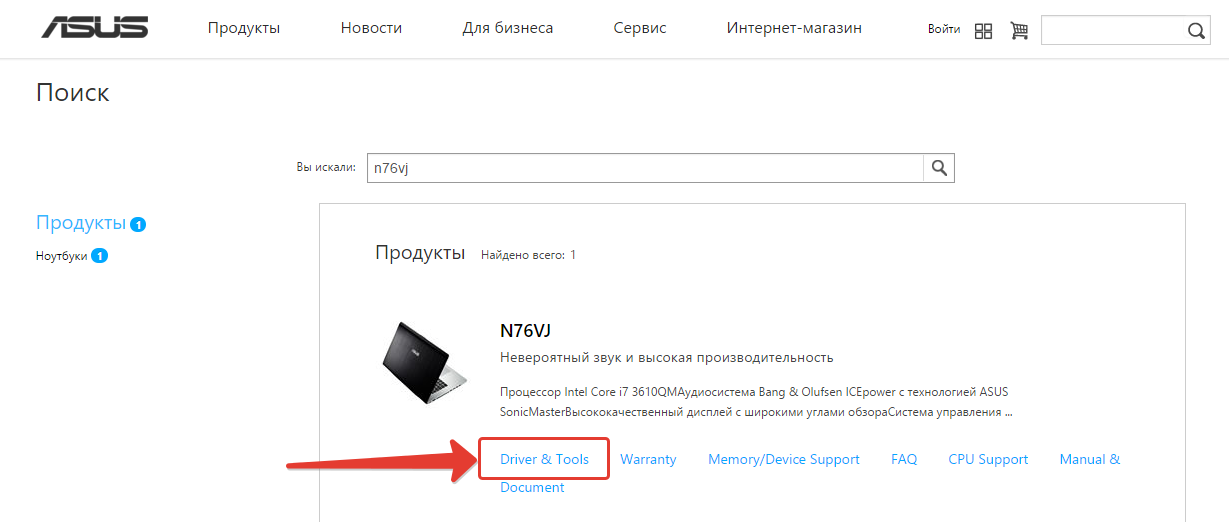
Также эта ссылка (кнопка) на сайтах может называться «Драйвера и утилиты» или аналогично.
Теперь из списка выбираем ту операционную систему Windows, которая установлена на вашем компьютере:
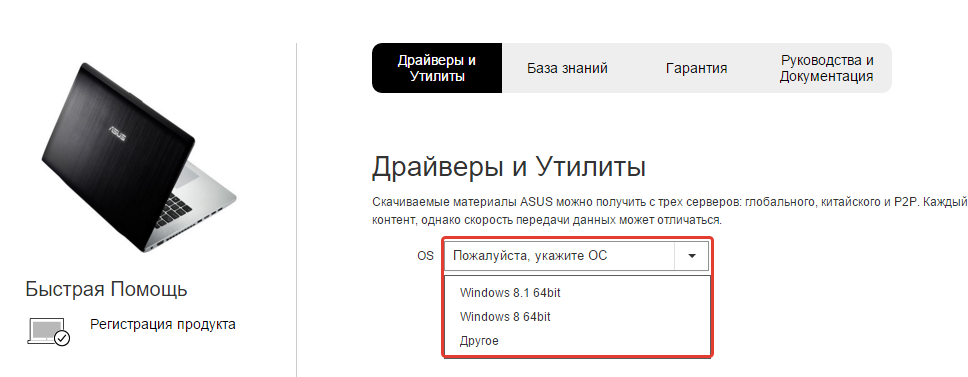
Если такой нет в списке, то выберите или более новую чем у вас или наоборот. Бывает что программы подходят от более новых систем к более старым и наоборот.
В появившемся списке разделов открываем в данном случае «Утилиты»:
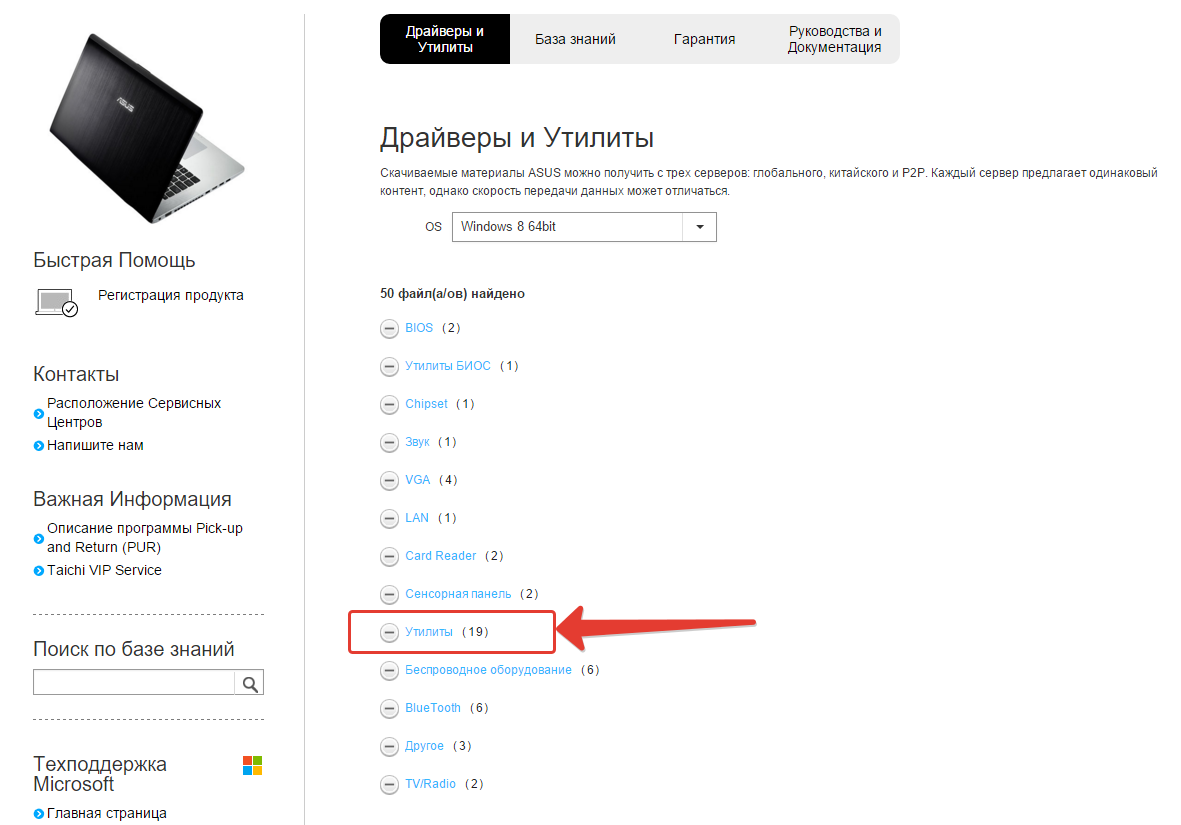
Далее именно для данной рассматриваемой модели нужно скачать утилиты «Keyboard Device Filter» и «ATKACPI driver and hotkey-related utilities». Скачивание производится на этом сайте кнопкой «Глобальный»:
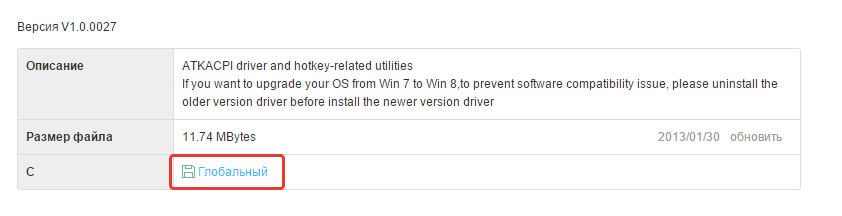

Обратите внимание, что, во-первых, я показал пример для модели ноутбука фирмы Asus. В вашем случае (если вы ищите программу для ноутбука другой фирмы), будет отличаться визуально сам сайт компании, а следовательно, скриншоты представленные выше могут вам лишь подсказать, дать наводку, куда примерно переходить / нажимать. Помимо этого у других фирм / моделей ноутбуков отличаются и сами программы. В таком случае я рекомендую установить все утилиты из соответствующего раздела и все драйвера. Это поможет решить проблему, если не было установлено программы для работы специальных горячих клавиш. А всё что лишнее установили сможете всегда удалить, это не проблема.
Поэтому, выше дана лишь наводка, алгоритм, поскольку у всех фирм, производящих ноутбуки есть свой официальный сайт, везде есть раздел поддержки, откуда можно скачать нужные программы и драйвера. Отличие лишь визуальное, суть не меняется.
Таким образом, установив нужные программы, у вас должны заработать специальные горячие клавиши для смены яркости экрана, а также для работы и других функций.
Неправильный или некорректно установленный драйвер видеокарты
Вторая причина, из-за которой яркость экрана может не работать — некорректно установленный драйвер на встроенную видеокарту ноутбука. В этом случае яркость может не меняться не только при помощи специальных горячих клавиш, но и через соответствующие разделы Windows. Возможно драйвер просто установился с ошибкой ранее или же он стал некорректно работать со временем, например, в ходе обновлений Windows.
В таком случае вам нужно в первую очередь попробовать скачать последние драйвера на видеокарту (или сразу на обе, если у вас в ноутбуке 2 видеокарты) с сайта производителя вашего ноутбука и установить их. Бывает, это решает проблему. Сайт производителя (фирму) сможете найти по тому же принципу что описан был в 1-м пункте выше. А далее также ищите раздел помощи, где можно загрузить драйвера и программы для своей модели ноутбука, указываете модель и скачиваете драйвера.
Раздел с драйверами для видеокарты может называться «VGA», как у меня в примере:

Также может называться «Для видеокарты» или аналогично. VGA – так обычно сокращённо на сайтах называют раздел с драйверами для видеокарт.
Если после установки драйверов яркость экрана стала меняться, значит всё же причина была именно в их некорректной работе.
Подробнее о том, что такое драйвера и как их можно установить, рассказано в отдельной серии статей, начиная со следующей:
Если о драйверах вы ничего не знаете, и может быть даже не в курсе, что некоторые из них у вас попросту не установлены и из-за этого имеются проблемы, то рекомендую к прочтению статью выше и все последующие!
И вот какой ещё есть вариант по драйверам. Бывает так, что на компьютер устанавливается несколько разных версий драйверов и последняя из них «криво» работает. В таком случае можно попробовать выбрать другую версию.
Для этого заходим в диспетчер устройств (поиск Windows и вводим туда «Диспетчер устройств»), после чего открываем раздел видеоадаптеры и кликаем дважды по первой видеокарте в списке:

Если у вас 2 видеокарты, то все описанные действия проводим сначала с одной, потом с другой!
Далее переходим на вкладку «Драйвер» и если доступна кнопка «Откатить», нажимаем её:
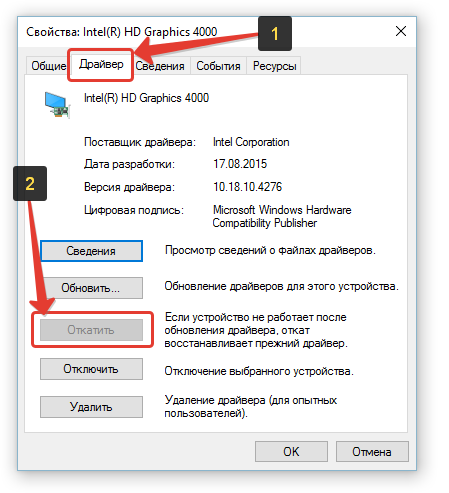
После отката драйвера перезагружаем компьютер и проверяем, не стала ли меняться яркость экрана.
У меня она недоступна, потому что установлена только одна версия драйвера. А так вообще эта кнопка позволяет перейти с более новой версии драйвера на более старую. Иногда это решает проблемы, в том числе и проблему смены яркости на экране ноутбука.
Если это не поможет, то на той же вкладке нажимаем кнопку «Обновить»:
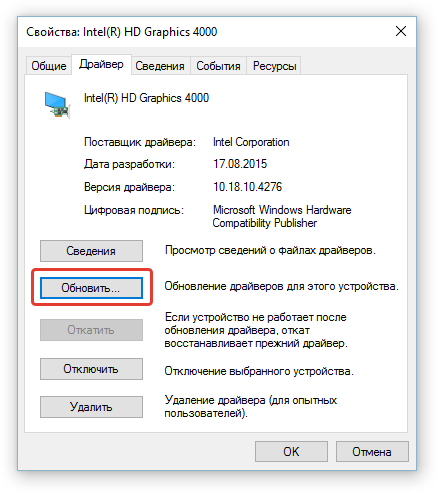
В новом окне нажимаем «Выполнить поиск драйверов на этом компьютере»:
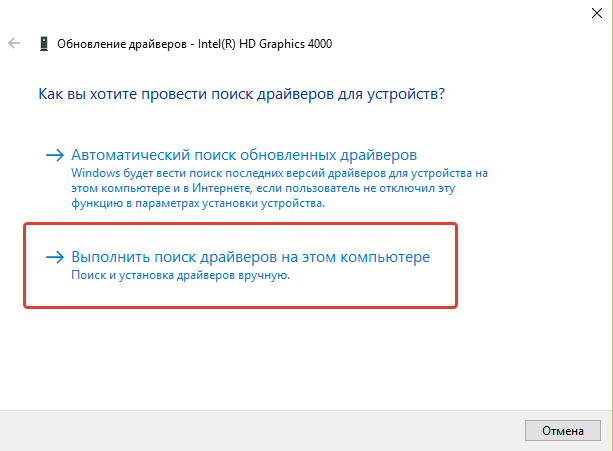
Далее нажимаем «Выбрать драйвер из списка уже установленных драйверов»:

В результате появится список драйверов разных версий, которые были установлены на ваш компьютер. В моём случае установлен только один драйвер и выбрать больше не из чего:
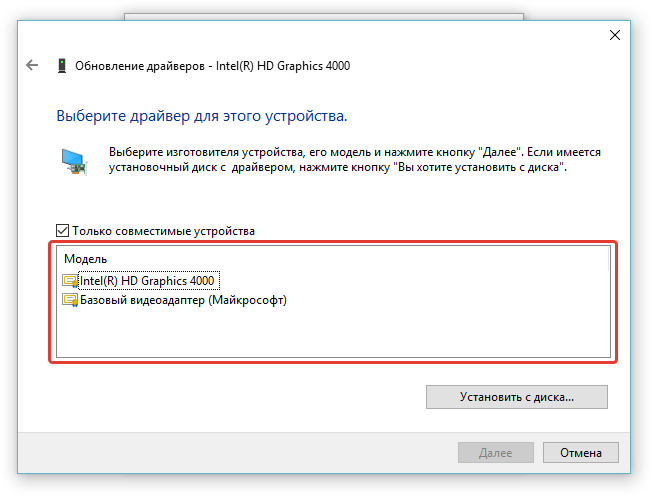
Но часто бывает, что на компьютер ранее ставились какие-то другие версии драйвера и тогда вы в этом окне увидите весь список раннее установленных версий драйверов. Вам нужно выбрать из списка драйвер более старой версии чем установленный сейчас, после чего нажать кнопку «Далее» и установить его. После этого перезагрузите компьютер и проверьте, не заработала ли смена яркости экрана.
Если версий драйверов в списке оказалось, к примеру, 3 и более, то вы можете попробовать по очереди все. После каждой установки не забывайте перезагружать компьютер и проверять результат.
И, напоминаю, если у вас в списке устройств отображается 2 видеокарты, то попробуйте вышеописанные действия (пункт 2) для каждый из них!
Изменены параметры в реестре Windows
Встречались случаи, когда яркость не менялась никакими способами из-за того что в операционной системе Windows изменились некоторые параметры реестра.
Предлагаю ещё несколько способов исправления параметров реестра, которые могут восстановить возможность смены яркости экрана ноутбука.
Общий способ для любых ноутбуков
Открываем реестр. Для этого в поиске Windows набираем «regedit» и кликаем по появившейся программе Regedit.
Слева в окне кликаем мышкой один раз по разделу «Компьютер»:
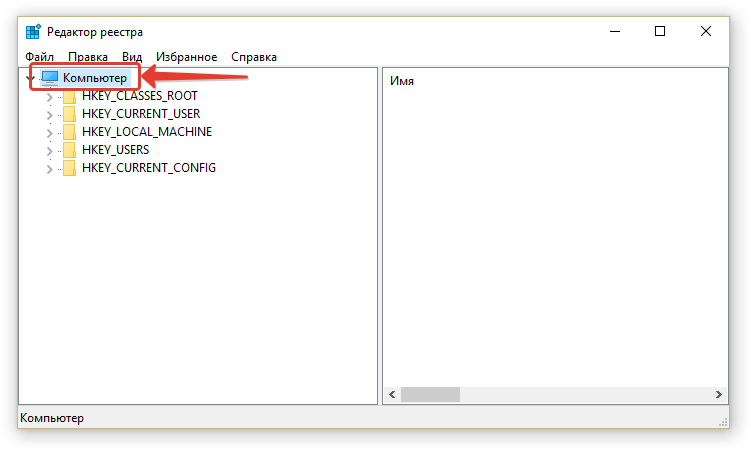
Теперь переходим в меню «Правка» и выбираем «Найти»:
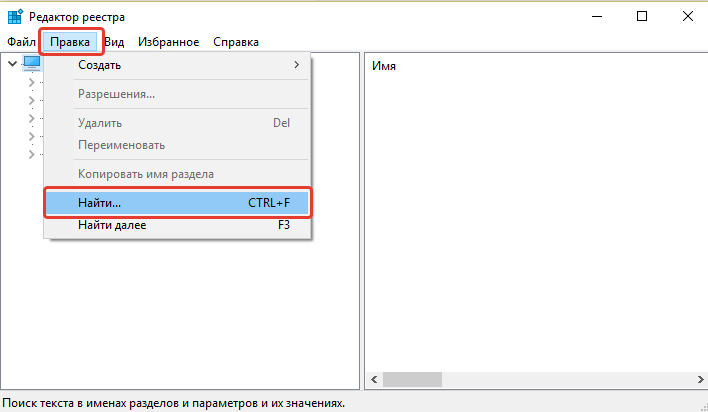
В строку поиска вводим EnableBrightnessControl и нажимаем «Найти далее»:
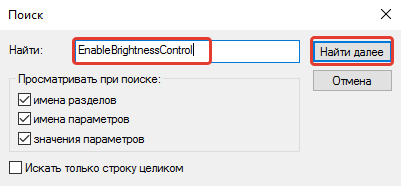
Когда параметр будет найдет, кликните по нему правой кнопкой мыши и выберите «Удалить». К сожалению, у меня параметра этого итак нету, поэтому показать его на скриншоте не могу. Но тут, думаю, итак всё понятно. Находите и удаляете.
После удаления параметра нужно перезагрузить компьютер и проверить результат.
Если вдруг в реестре ничего не нашлось, значит такого параметра у вас нет и данный способ не поможет, соответственно.
Если вдруг реестр не ищет параметр из-за того что зависает (такое бывает), то параметр можно найти вручную в реестре по следующему пути:
Последняя папка может ещё называться «0001». Проверить нужно и там и там.
И ниже способы, которые могут помочь исправить проблему в ноутбуках определенной фирмы.
Способ для ноутбуков Samsung
Пробуем найти параметр featuretestcontrol в реестре. Как искать я описывал выше.
Когда параметр будет найдет, откройте его, дважды щёлкнув по нему мышкой:

Запишите куда-нибудь, какое значение у вас стоит в поле «Значение» в открывшемся окне! Может потребовать вернуть его назад, если способ не поможет.
Замените имеющееся у вас значение на f908 и нажмите «ОК»:
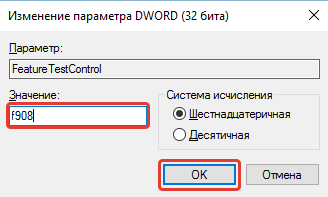
Теперь перезагрузите компьютер и проверьте результат.
Параметр можно также найти вручную по пути, который указан был выше — вот здесь.
Способ для ноутбуков Lenovo
Способ для ноутбуков Asus
Всё тоже самое, но параметр ставите f000
Выше я описал основные способы решения проблем с изменением яркости экрана ноутбука. Кому-то поможет, кому-то может и не помочь ни один из способов, но попробовать всегда стоит, системе вы этим точно не навредите если будете делать всё так как написано.
Желаю, чтобы у вас с компьютером вообще поменьше всяких проблем было! До встречи в следующих статьях 😉
Сделай репост – выиграй ноутбук!
Каждый месяц 1 числа iBook.pro разыгрывает подарки.
—> LENOVO или HP от 40-50 т.р., 8-16ГБ DDR4, SSD, экран 15.6″, Windows 10
93 комментария
Откатил драйвер, заработало, спасибо.
Автор: Владимир Белев
Доброго времени, Алексей! Отлично, я рад что получилось и благодарю, что сообщили о результате.
Автор: Владимир Белев
Здравствуйте! Разные драйвера пробовали с официального сайта Асус? Бывает, что стоит попробовать поставить драйвер от другой версии системы, например, Windows 8 или даже от Windows 7, не смотря на то, что на сайте есть версия прямо для вашей системы. Особенно актуально это для более старых моделей ноутбуков.
все заработало спосибо за помощь
Автор: Владимир Белев
Спасибо, что написали) Я рад помочь.
Регулярно возникает такая проблема на моем несчастном стареньком lenovo. Каждый раз открываю именно эту статью (специально сохранил себе в закладках, лол) и ситуацию удается исправить (при чем никогда не знаешь, что поможет в этот раз. Однажды дрова переустанавливал, в другой раз менял регистр способом для леново, сейчас вообще помог способ для самсунгов с регистром :D).
В любом случае, спасибо большое. Помогает стабильно, и уже далеко не в первый раз.
Автор: Владимир Белев
Спасибо за отклик 🙂 Рад, что помогает хотя бы так (временно). Полагаю что дело может быть в обновлениях самой Windows, от чего регулярно слетают драйвера или настройки ОС.
Владимир, здравствуйте! Ноутбук HP в реестре нет параметра featuretestcontrol, подскажите по какой причине он может отсутствовать и как исправить ситуацию?
Автор: Владимир Белев
Здравствуйте! У вас ноутбук HP и там просто нет, скорее всего такого параметра в самой системе. Я его упомянул, говоря о ноутбуках Samsung. Вам можно проверить другие способы исправления проблемы с яркостью, начиная с самого первого, по порядку.
Блин, спасибо, помогло установка драйверов с оф. сайта
Автор: Владимир Белев
Lenovo T570
помогла переустановка дров карты intel HD Graphics 620
другие танцы и правка реестра не помогали
Автор: Владимир Белев
Спасибо за информацию!
Автор: Владимир Белев
Спасибо и Вам за оставленный комментарий со способом решения в вашем конкретном случае! 🙂
Спасибо. нашел решение проблеммы именно тут!
Автор: Владимир Белев
Отлично, рад, что помогла статья! 🙂
Автор: Владимир Белев
Здравствуйте! В первую очередь попробовать то, что описано в заметке, а далее уже искать еще варианты. Если не получится ни одним из представленных способов, то рекомендую набрать в Яндекс или Гугл поиске запрос «lenovo ideapad 100 не меняется яркость» и поискать по другим сайтам решение для конкретной модели.
Источник
Наиболее элементарный способ поменять яркость экрана на ПК – прибегнуть к помощи кнопок управления, расположенных на мониторе. Однако бывает и так, что отсутствует подобная возможность. Пользователи же, использующие ноутбуки, и вовсе ее не имеют. По этой причине предусмотрена также регулировка при помощи средств Windows 7, 8, 10, либо же сторонними утилитами. Рассмотрим подробнее эти варианты.
Используем настройки электропитания
Данный способ будет полезен лишь владельцам ноутбуков.
- Нужно в «Пуск» открыть «Панель управления» (найдете в меню с правой стороны)
- Если в используемой ОС установлен просмотр категориями – надо найти и открыть вкладку «Оборудование и звук», а затем «Электропитание». Если же разделы отображаются в виде значков, в таком случае отыщите необходимый вам элемент и откройте вкладку.
- В открывшемся окне надо выбрать «Настройка отключения дисплея», после чего открыть «настройки схемы управления…». Там и можно будет отрегулировать яркость экрана.
Настройки драйвера видеокарты
Данный способ подойдет для всех пользователей. Для того, чтобы произвести настройку, необходимо открыть панель управления видеокартой.
- Нужно в «Пуск» открыть «Панель управления» (найдете в меню с правой стороны)
- Если в используемой вами ОС установлен просмотр категориями – надо найти и открыть вкладку «Оформление и персонализация», а затем, если видеокарта у вас от NVidia, «Панель управления NVidia» или «AMD», если фирма-изготовитель AMD. Если же разделы отображаются в виде значков, в таком случае отыщите необходимый вам значок и откройте вкладку.
Дальше будут рассмотрены действия на примере видеокарты от NVidia.
- С левой стороны в меню нужно нажать на пункт «Дисплей»
- Нажмите на пункт «Регулировка параметров цвета…». Здесь вы можете поменять яркость экрана и не только.
Поскольку в Windows XP нет возможности настроить яркость средствами ОС, приходится использовать возможности самого монитора для грубой настройки или пользоваться специальным приложением, которое предусмотрено в пакете драйверов для видеокарты ПК, и утилитой Adobe Gamma, которая имеется во многих графических программах данной компании. Кроме того, ее можно отыскать непосредственно на официальном сайте. Рассмотрим подробнее два этих способа.
Применение Adobe Gamma
- В окне утилиты надо выбрать «Control Panel».
- Нажмите «Далее».
- В появившемся окне можно отрегулировать яркость и контрастность экрана.
В поле «Load» возможно произвести загрузку уже имеющегося профиля настроек. Поле «Brightness and Contrast» предоставляет право устанавливать необходимые значения. В поле «Phosphors» лучше оставить «Trinitron».
В поле «Gamma» можно настроить яркость и контрастность, перемещая ползунок до той поры, пока квадрат посередине не будет практически неразличим.
Встроенная утилита Intel
- Откройте «Панель управления».
- В ней найдите вкладку «Экран», откройте.
- Перейдите на вкладку «Параметры».
- В нижнем углу есть кнопка «Дополнительно», нажмите на нее – откроется интерфейс программы.
Слева в интерфейсе найдите «Color correction».
Как настроить адаптивную яркость в Windows10
В Windows10 яркость регулируется уже иначе, чем в предыдущих операционных системах. Это связано с таким нововведением, как адаптивная яркость, работающая только на ноутбуках.
Данная новейшая технология автоматической регулировки яркости экрана частенько доставляет пользователям больше проблем, чем пользы. К примеру, в Windows 10 теперь нельзя собственноручно изменить яркость, что крайне неудобно. Что же представляет собой это новшество?
Авторегулировка стала возможна благодаря встроенным в ноутбук датчикам освящения. Основываясь на полученных данных и их обработку, Windows 10 сам регулирует яркость экрана в зависимости от того, сколько света попадает на датчик. Как же отключить эту функцию?
Если стандартная регулировка не работает
Регулируем яркость на мониторе
Если используете стационарный ПК, в таком случае произвести регулировку можно на самом мониторе.
- Перейдите в меню монитора, нажав кнопку Menu
- Нажмите на кнопку Auto/set — откроется окно регулировки необходимых параметров.
.
Теперь остается только настроить яркость так, как пожелаете
- Форум
- Операционные системы
- Windows XP
- Как увеличить яркость на ноутбуке windows xp
-
Компьютерный форум – место, где компьютерные технологии настоящего и будущего становятся ближе и понятней!
Современного человека компьютерная техника окружает повсеместно, она проникла во все сферы нашей жизни и наше существование просто немыслимо без электронных устройств. Персональные компьютеры, смартфоны, планшеты, ноутбуки, оргтехника – все это прочно вошло в наш быт, и конечно при использовании тех или иных сложных высокотехнологичных устройств невозможно полностью избежать проблем или вопросов. Компьютерный форум поможет решить многие проблемы с вашими электронными устройствами, будь-то трудности с технической частью или вопросы, касающиеся проблем с программным обеспечением.
Как настроить операционную систему или пройти игру, установить принтер или выбрать необходимое приложение для решения поставленных задач, правильно подобрать комплектующие для улучшения характеристик вашего персонального компьютера, правильно выбрать смартфон или планшет, починить мелкие поломки – ответы на эти и многие другие вопросы вы найдете на страницах нашего форума. Наш компьютерный форум – это место, где вы сможете познакомиться с единомышленниками, энтузиастами, любителями и профессионалами, всеми теми кто, так или иначе, связан с компьютерами и сопутствующими технологиями. Здесь вы сможете поделиться актуальными новостями компьютерной техники, узнать что-то новое из мира электроники, обсудить передовые новинки компьютерной техники и программного обеспечения, узнать о способах заработка во всемирной паутине, принципах сохранения конфиденциальности и многом другом.
Конечно, наш сайт не ограничен только околокомпьютерной тематикой, также здесь вы найдете много культурно-развлекательной информации на любой вкус, на форуме можно узнать о новинках кинематографа, видеоиндустрии и музыки, а также узнать много нового и просто приятно и с пользой провести время в кругу интересных и увлеченных людей.
Компьютерный форум — это тематическая площадка, где вы сможете найти ответы на многие интересующие вопросы из мира высоких технологий, поделиться своим объективным мнением, найти ответ на сложный вопрос или подсказать другим решение проблем с компьютером, смартфоном или любым другим электронным устройством. Стоит лишь сделать один небольшой шаг – просто зарегистрируйтесь и перед вами раскроются широкие возможности нашего форума, только не забудьте внимательно ознакомиться с правилами нашего ресурса.
Добро пожаловать на компьютерный форум Pcforum.biz!
-
04.09.2016, 00:02
#1
Как увеличить яркость на ноутбуке windows xp
В то время, когда создавалась Виндовс ХР, с ноутбуками было не густо, и создатели просто не подумали о том, чтобы вшить программу регулировки яркости для ноутбуков под управлением Виндовс ХР. Но всё же, есть пару вариантов попытаться увеличить яркость на ноутбуке windows xp.
Для начала пробуем нажать сочетание клавиш F5+ Fn, или F6+Fn, после этого стрелочками на клавиатуре пробуйте увеличить, или уменьшить яркость монитора.
Не помогает? Тогда придётся использовать сторонние утилиты, вроде Desktop Lighter, Acer ePower Manager, или подобные. Желательно искать такие утилиты на сайте производителя вашего ноутбука. Тогда не придётся возится с дополнительными драйверами.
Последний раз редактировалось Master; 04.09.2016 в 01:05.
-
04.09.2016, 01:05
#2
Afox, а что это действует только на XP?
-
1 пользователь сказал cпасибо Master за это полезное сообщение::
-
04.09.2016, 08:39
#3
А что если нажать правой кнопкой на рабочем столе, там нет функции настройки экрана? Я уже не помню как увеличить яркость на ноутбуке Windows XP, но у меня вот так — правая кнопка на экран, потом выбираем пункт параметры экрана, а там уже есть настроить яркость. А на ноутбуках я автоматической регулировкой яркости есть еще и кнопка-ползунок, включив которую можно отказаться от регулировки яркости автоматом.
-
14.09.2016, 09:31
#4
На Виндоус ХР или не на ХР – не важно, но сочетания клавиш, которые регулируют яркость экрана, контрастность, уровень звука, включают режим сна и т.д. применяются в ноутбуках довольно таки давно. Что еще в эру «хрюши» они были – это я могу сказать уверенно. Более того – у меня дома еще остался старенький нетбук, на котором стоит ХР. Так у него над кнопками даже нарисованы специальные значки, какая из кнопок что регулирует при нажатии одновременно с кнопкой «Fn». Так что перепутать сложно
И на той картинке, которую вы опубликовали, тоже все ясно и понятно нарисовано, пробовать ничего не нужно
Похожие темы
-
Ответов: 13
Последнее сообщение: 21.08.2018, 02:06
-
Ответов: 38
Последнее сообщение: 07.10.2016, 08:20
-
Ответов: 0
Последнее сообщение: 29.08.2016, 00:06
-
Ответов: 14
Последнее сообщение: 24.08.2016, 10:29
-
Ответов: 3
Последнее сообщение: 24.04.2016, 20:40

Ваши права
- Вы не можете создавать новые темы
- Вы не можете отвечать в темах
- Вы не можете прикреплять вложения
- Вы не можете редактировать свои сообщения
- BB коды Вкл.
- Смайлы Вкл.
- [IMG] код Вкл.
- [VIDEO] код Вкл.
- HTML код Выкл.
Правила форума


































 .
.
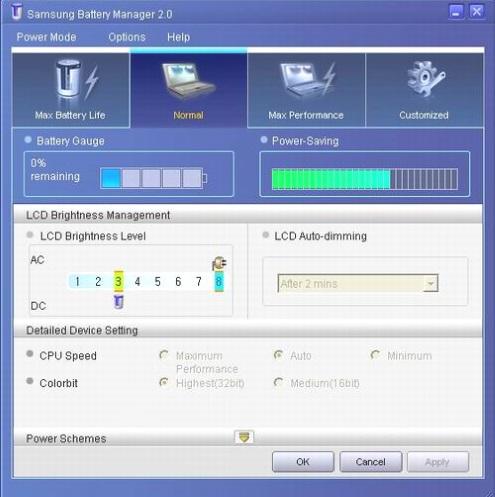

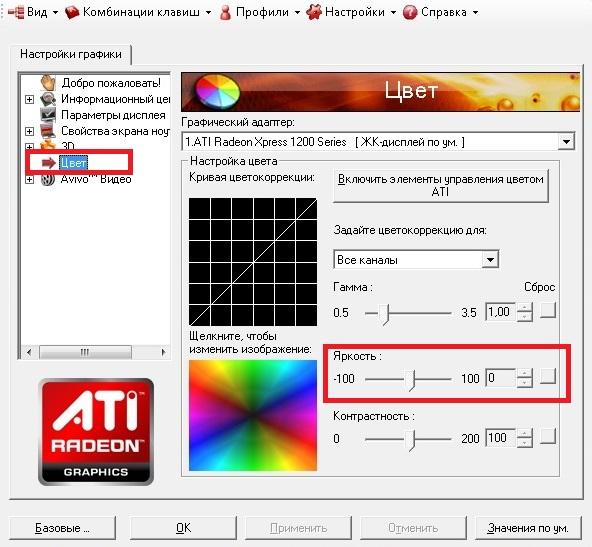

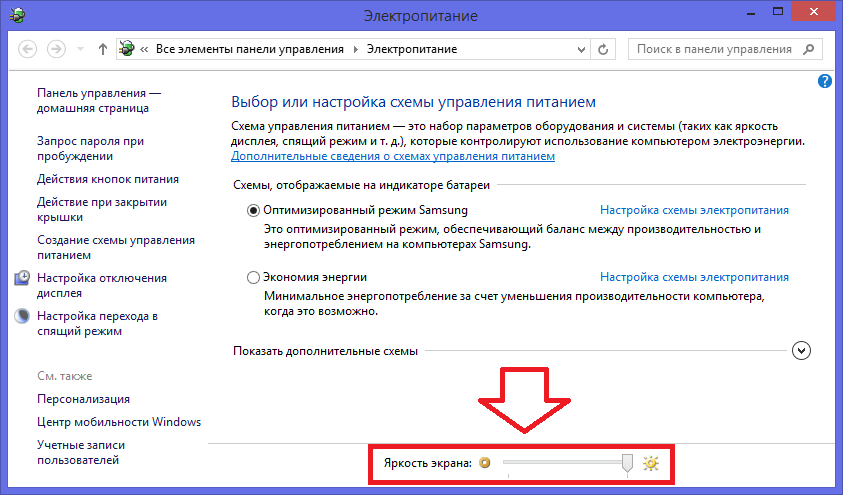
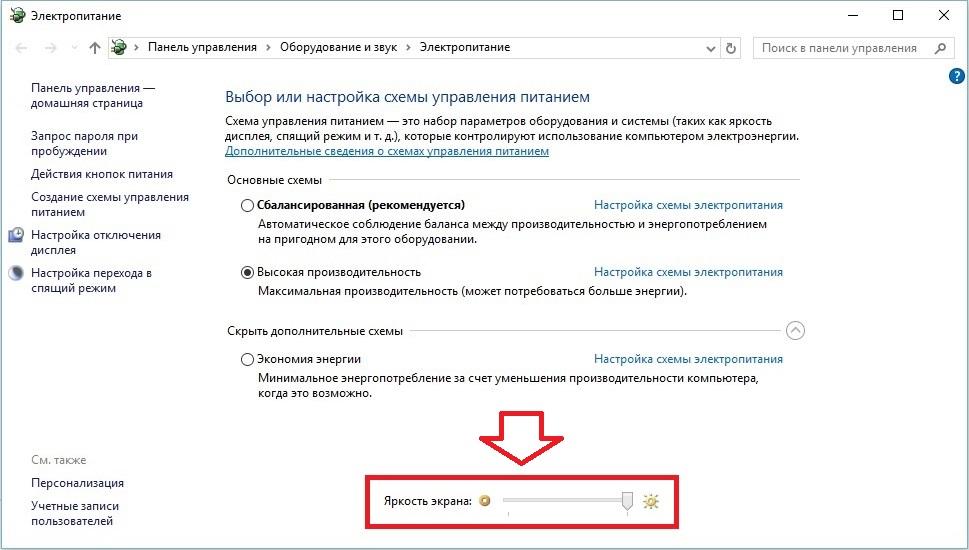


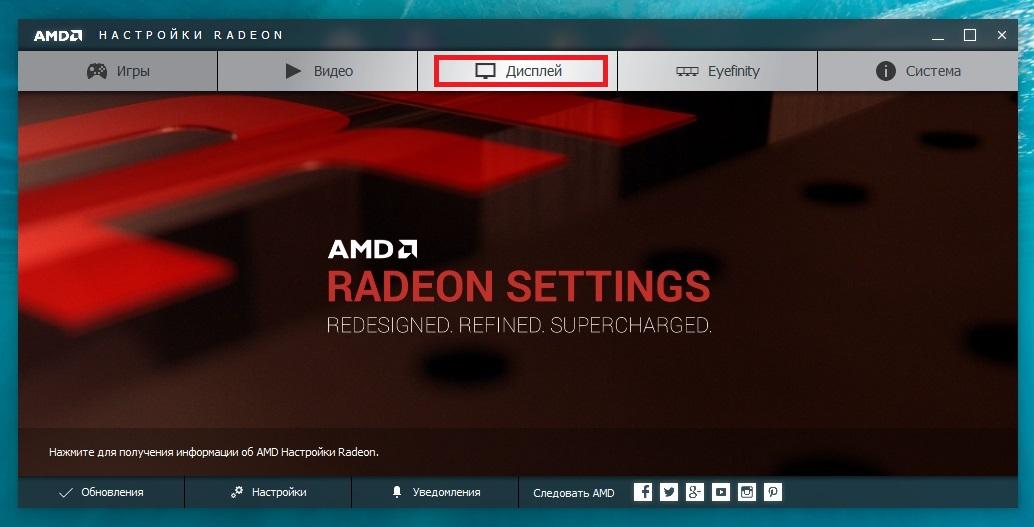
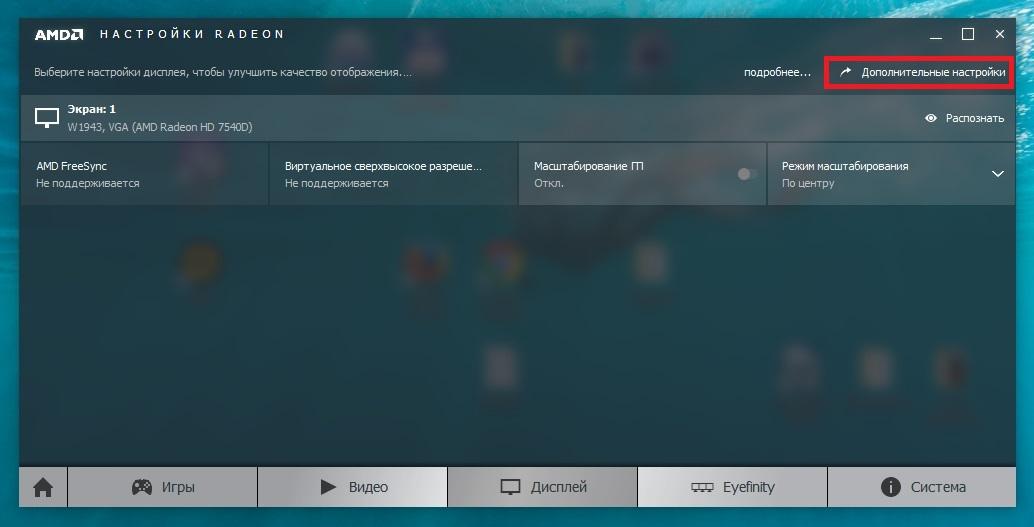
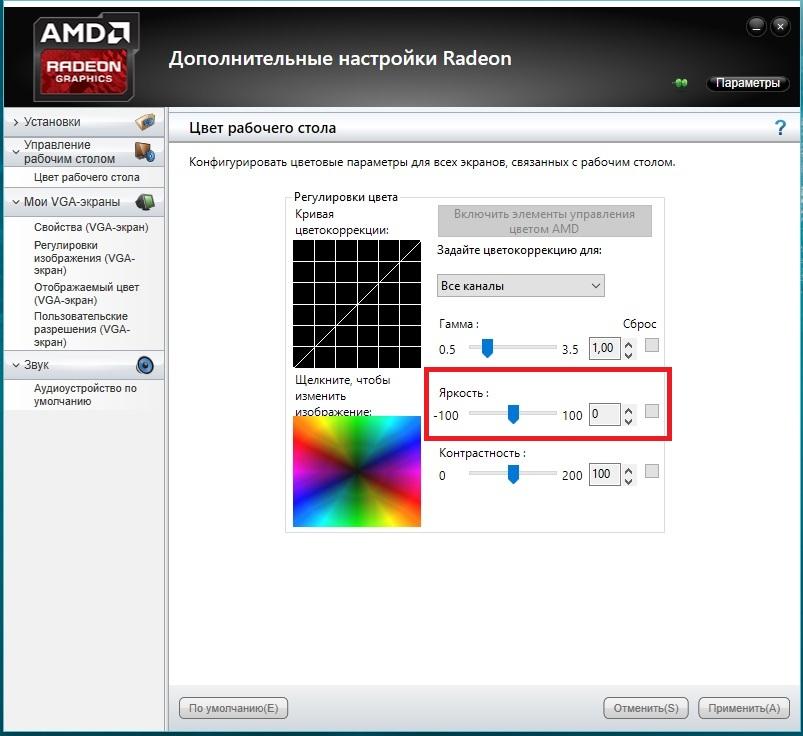

















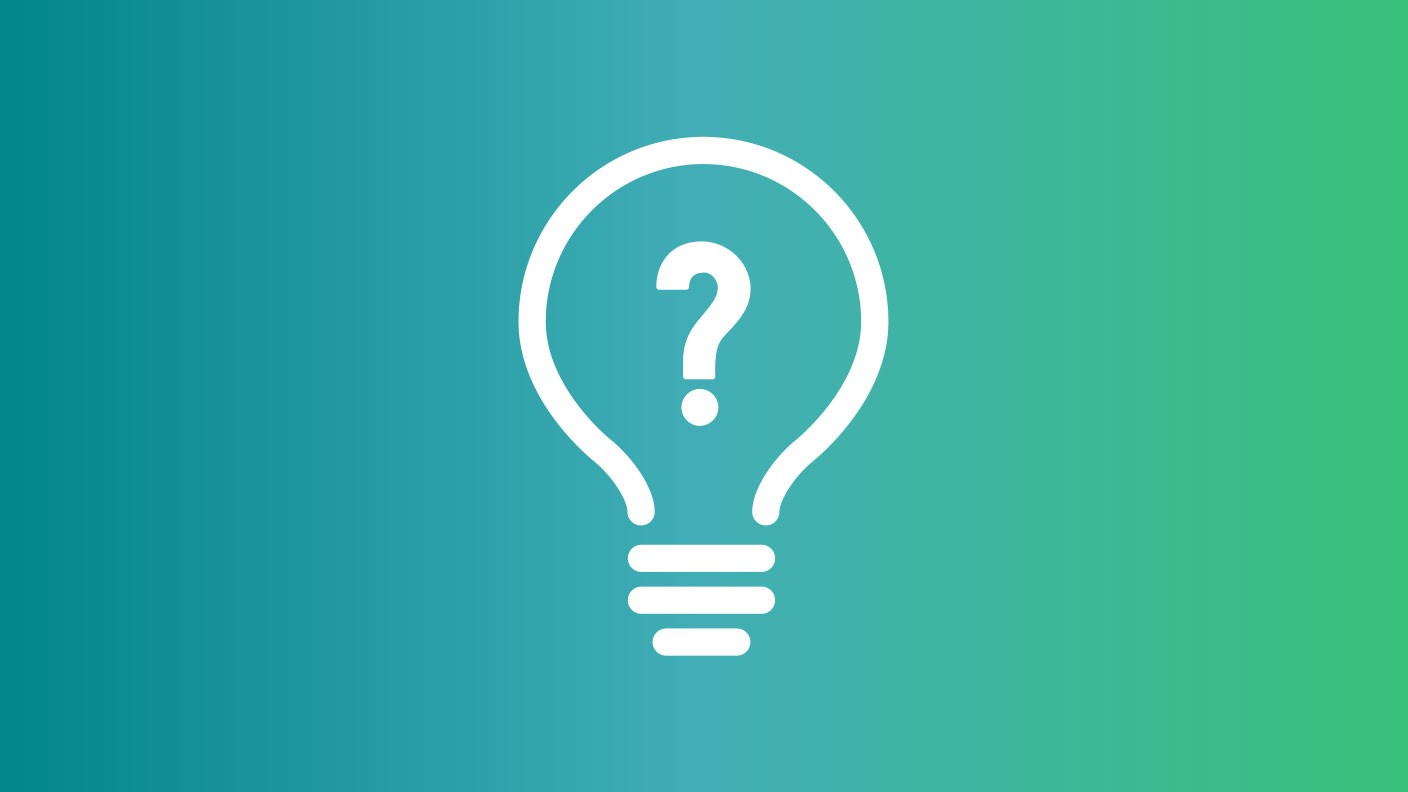



 И на той картинке, которую вы опубликовали, тоже все ясно и понятно нарисовано, пробовать ничего не нужно
И на той картинке, которую вы опубликовали, тоже все ясно и понятно нарисовано, пробовать ничего не нужно 