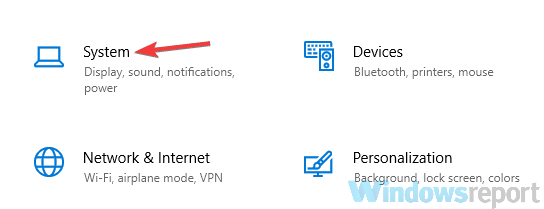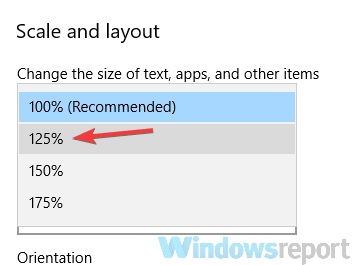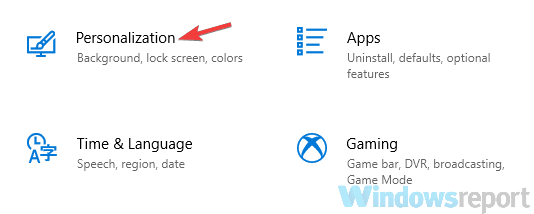Содержание
- Способ 1: Увеличение значков
- Вариант 1: «Параметры панели задач»
- Вариант 2: «Персонализация»
- Вариант 3: Настройки масштаба экрана
- Способ 2: Изменение размера панели
- Вопросы и ответы
Способ 1: Увеличение значков
С помощью встроенных инструментов можно увеличить значки панели задач, тем самым изменив размер самой области. Сама процедура проделывается в разделе с ее параметрами, но попасть туда можно несколькими способами. Кроме того, как вариант, можно изменить масштаб экрана, но при этом будут увеличены и другие элементы интерфейса Windows 10: иконки на рабочем столе, окна, главное меню.
Вариант 1: «Параметры панели задач»
Если значки на панели задач слишком мелкие, то убедитесь, что не активирована соответствующая функция:
- Щелкните по панели правой кнопкой мыши и выберите пункт «Параметры панели задач».
- Автоматически откроется окно приложения «Параметры» на вкладке «Панель задач». Проверьте, включена ли опция «Использовать маленькие кнопки на панели задач». Если да, то отключите ее с помощью тумблера, и тогда не только иконки станут больше, но и сама панель.

Вариант 2: «Персонализация»
Следующий вариант предполагает также проверку, не включены ли маленькие значки, но попасть в раздел с настройками можно другим путем:
- Щелкните по иконке «Пуск» и выберите приложение «Параметры», значок которого стилизован под изображение шестерни.
- Выберите раздел «Персонализация».
- В новом окне перейдите на вкладку «Панель задач», затем проделайте то же, что в Шаге 2 предыдущего варианта.


Кстати, попасть в раздел «Персонализация» можно и через контекстное меню рабочего стола: кликните по свободной области правой кнопкой мыши и выберите соответствующий пункт.

Читайте также: Параметры «Персонализации» в ОС Windows 10
Вариант 3: Настройки масштаба экрана
Если отображение маленьких кнопок отключено, а панель все еще слишком мала, то попробуйте изменить масштаб экрана. После этого все элементы интерфейса станут больше, включая панель задач:
- Через приложение «Параметры» перейдите в раздел «Система».
- На вкладке «Дисплей» отыщите блок «Масштаб и разметка», затем в выпадающем меню выберите значение параметра в процентном соотношении. Если изначально установлено 100%, то задайте большее значение.

Также доступны дополнительные настройки масштабирования, если кликнуть по ссылке ниже. Откроется новое окно, где можно настроить вручную значение от 100% до 500%. Это возможно только при условии, что видеокарта позволяет это сделать.

Способ 2: Изменение размера панели
Увеличить панель задач в Windows 10 можно с помощью перетаскивания ее границ. В этом случае она растянется, а размер значков и текста останется неизменным, причем, если область достаточно большая, то иконки станут размещаться в два или три ряда. Для увеличения просто наведите курсор мыши на границу панели. Стандартный указатель мыши преобразится в стрелку с двумя концами. Потяните вверх, чтобы панель задач стала больше.
Если курсор мыши не меняется при наведении, то почти наверняка панель задач закреплена, что не позволяет пользователю менять ее месторасположение и размер. Кликните по ней правой кнопкой мыши и снимите галочку у пункта «Закрепить панель задач».
Открепить ее можно и через окно приложения «Параметры»: в разделе с персонализацией на вкладке «Панель задач» выключите соответствующую функцию с помощью тумблера.
Читайте также: Исправление неполадок «Панели задач» в Windows 10
Еще статьи по данной теме:
Помогла ли Вам статья?
На чтение 4 мин. Просмотров 6.7k. Опубликовано 03.09.2019
Панель задач всегда была неотъемлемой частью Windows, и за эти годы она изменилась. Говоря об изменениях, пользователи жалуются, что значки панели задач слишком малы в Windows 10, поэтому сегодня мы расскажем, как увеличить значки панели задач в Windows 10.
Содержание
- Увеличение значков панели задач в Windows 10
- Решение 1. Изменить масштаб отображения
- Решение 2. Убедитесь, что вы не используете маленькие значки
- Решение 3 – Используйте инструмент StartIsBack ++
Увеличение значков панели задач в Windows 10
Решение 1. Изменить масштаб отображения
Если значки панели задач выглядят слишком маленькими, возможно, вы можете решить эту проблему, изменив настройку масштабирования экрана. Иногда ваши приложения и значки могут выглядеть меньше, особенно на большом дисплее, и именно поэтому многие пользователи используют функцию масштабирования дисплея.
Прежде чем мы покажем вам, как изменить настройку масштабирования экрана, отметим, что эта функция также изменит размер текста и других элементов на вашем экране. К сожалению, в Windows 10 нет встроенной опции, которая позволяет изменять размер значков панели задач, поэтому, если вы решите использовать параметр масштабирования экрана, имейте в виду, что вы также увеличите размер других элементов. , Чтобы изменить параметр масштабирования экрана, выполните следующие действия.
- Откройте Настройки приложения . Вы можете сделать это мгновенно, используя ярлык Windows Key + I .
-
Теперь перейдите в раздел Система .
-
Найдите параметр Изменить размер текста, приложений и других элементов и измените его на 125% .
После этого размер ваших значков, текста и приложений изменится. Это изменение также повлияет на размер ваших значков на панели задач. Если элементы на экране выглядят слишком большими после внесения этого изменения, верните настройки к значению по умолчанию и перейдите к следующему решению.
Решение 2. Убедитесь, что вы не используете маленькие значки
Иногда значки панели задач могут выглядеть слишком маленькими, если у вас включена опция маленьких кнопок панели задач. В Windows 10 доступны два размера значков панели задач, обычный и маленький, и вы можете изменить размер значков панели задач, выполнив следующие действия:
-
Откройте приложение Настройки и перейдите в раздел Персонализация .
-
Теперь выберите Панель задач на левой панели. На правой панели обязательно отключите параметр Использовать маленькие кнопки панели задач .
Если эта функция уже отключена, это означает, что вы используете обычный размер значков панели задач. К сожалению, невозможно увеличить размер значков на панели задач без использования сторонних решений.
- ЧИТАЙТЕ ТАКЖЕ: Сделайте меню Пуск на панели задач Windows 10 похожим на Windows 7
Решение 3 – Используйте инструмент StartIsBack ++
StartIsBack ++ – еще одно стороннее решение, которое может помочь вам увеличить размер значков на панели задач. Этот инструмент изначально был разработан для Windows 8 с целью восстановления меню «Пуск», но его также можно использовать для настройки внешнего вида панели задач.
Чтобы изменить размер значков панели задач, вам просто нужно сделать следующее:
- Запустите StartIsBack ++.
- Перейдите на вкладку Внешний вид на левой панели. На правой панели установите флажок Использовать большую панель задач .
- Нажмите Применить и ОК , и все готово.
Как вы можете видеть, изменить размер значков на панели задач просто с помощью этого инструмента, но имейте в виду, что этот инструмент не бесплатный, но доступен для бесплатной пробной версии, поэтому вы можете попробовать его.
Вот некоторые из способов, которые вы можете использовать для изменения размера значков на панели задач. В Windows 10 нет возможности вручную увеличивать размер значков панели задач, поэтому, если первые два решения не устранили проблему, вам придется использовать стороннее программное обеспечение, чтобы изменить размер значков панели задач.
За прошедшие годы панель задач изменилась, и, хотя она присутствовала в самых ранних версиях Windows, она оставалась важной частью любой Windows. В ранних версиях Windows не было значков быстрого запуска, вместо этого вы могли видеть только список открытых в данный момент приложений.
Примечание редактора . Это сообщение было первоначально опубликовано в январе 2016 года и с тех пор было обновлено и обновлено для обеспечения свежести, точности и полноты.
Here’s how to increase the size of the icons in the taskbar effortlessly
by Ivan Jenic
Passionate about all elements related to Windows and combined with his innate curiosity, Ivan has delved deep into understanding this operating system, with a specialization in drivers and… read more
Updated on December 28, 2022
Reviewed by
Alex Serban
After moving away from the corporate work-style, Alex has found rewards in a lifestyle of constant analysis, team coordination and pestering his colleagues. Holding an MCSA Windows Server… read more
- How do I change the size of my taskbar icons? — Here’s a question we get a lot.
- It couldn’t be easier — simply make sure the Taskbar small icons are disabled.
- You can also tweak the scaling settings in order to increase the taskbar icon size.
- Finally, if you don’t feel like enlarging all the elements on the screen, using a third-party tool might be just what you need.
XINSTALL BY CLICKING THE DOWNLOAD FILE
This software will repair common computer errors, protect you from file loss, malware, hardware failure and optimize your PC for maximum performance. Fix PC issues and remove viruses now in 3 easy steps:
- Download Restoro PC Repair Tool that comes with Patented Technologies (patent available here).
- Click Start Scan to find Windows issues that could be causing PC problems.
- Click Repair All to fix issues affecting your computer’s security and performance
- Restoro has been downloaded by 0 readers this month.
Windows 10 doesn’t have the built-in option that allows you to change the size of Taskbar icons, so may wonder how to make taskbar icons bigger.
of course, this is a matter of taste and while some look to enlarge icons on their taskbar, others are looking for ways to show the taskbar date in small icons in Windows 10, for instance.
The Taskbar has been present from the earliest versions of Windows and has remained a crucial part of the Windows experience. Nevertheless, the taskbar has changed over the years.
For instance, the earliest versions of Windows didn’t have Quick Launch icons. Instead, you could only see the list of currently opened apps.
Can I make my taskbar icons bigger on Windows 10?
As previously mentioned, there is no native feature that can allow you to increase the taskbar icon size. While there is a scaling option, using it will also change the size of text and other elements on your screen.
So how to increase the size of the icons in the taskbar? As always, there are ways to deal with a taskbar too small or with the taskbar’s small icons.
Obviously, customization needs don’t just apply to Windows 10. If you already jumped the Win 11 boat, you might be looking for convenient ways to change the taskbar size in Windows 11.
In short, users will want to know how to make taskbar icons bigger in Windows 7, Windows 8, Windows 10, or Windows 11, as per their needs.
How do I make taskbar icons bigger?
- Can I make my taskbar icons bigger on Windows 10?
- How do I make taskbar icons bigger?
- 1. Change the display scaling
- 2. Make sure that you’re not using small icons
- 3. Use StartIsBack++ tool
1. Change the display scaling
NOTE
We should mention that this feature will also change the size of text and other elements on your screen. So if you choose to use the display scaling option, bear in mind that you’ll increase the size of other elements as well.
- Open the Settings app. You can do that instantly by using Windows Key + I shortcut.
2. Now go to the System section.
3. Locate Change the size of text, apps, and other items option and change it to 125%.
If your Taskbar icons look too small, perhaps you can fix this issue by changing the display scaling setting. Don’t worry, if the Windows Settings app won’t open, you can easily fix it with our help.
Some PC issues are hard to tackle, especially when it comes to corrupted repositories or missing Windows files. If you are having troubles fixing an error, your system may be partially broken.
We recommend installing Restoro, a tool that will scan your machine and identify what the fault is.
Click here to download and start repairing.
Sometimes your applications and icons can appear smaller, especially on a larger display, and this is why many users use the display scaling feature. After doing that, the size of your icons, text, and apps will change.
This change will also affect the size of your Taskbar icons. If the elements on your screen look too big after making this change, revert the settings to the default value and proceed to the next solution.
- Taskbar Is Not Working: 11 Simple Ways to Unfreeze It
- 3 Ways to Fix Missing Taskbar Icons on Windows 11
- Windows 10 Taskbar is Unresponsive or Frozen: How to Fix it
- How to Make Windows 10’s Start Menu Look Like Windows 7
- How to back up the Taskbar in Windows 10
2. Make sure that you’re not using small icons
- Open the Settings app and go to the Personalization section.
- Now select Taskbar from the left pane.
- In the right pane, be sure to disable Use small taskbar buttons option.
Sometimes your Taskbar icons might look too small if you have small Taskbar buttons option enabled.
Windows 10 has two sizes available for Taskbar icons, normal and small, and you can change the size of the Taskbar icons by performing the steps indicated above.
If this feature is already disabled, it means that you’re using the normal size for Taskbar icons. Unfortunately, there’s no way to further increase the size of Taskbar icons without using third-party solutions.
3. Use StartIsBack++ tool
- Run StartIsBack++.
- Go to the Appearance tab from the left pane. In the right pane, check the Use larger taskbar option.
- Click Apply and OK and you’re good to go.
Finally, here’s a third-party solution that might help you increase the size of your Taskbar icons.
StartIsBack++ was originally designed for Windows 8 in order to restore Start Menu, but it can also be used to customize the look of your Taskbar.
As you can see, changing the size of Taskbar icons is simple with this tool, but bear in mind that this tool isn’t free, but it’s available for a free trial, so you might want to try it out.
These are some of the ways that you can use to change the size of Taskbar icons.
Windows 10 doesn’t have the option to manually increase the size of Taskbar icons, so if the first two solutions didn’t fix the problem for you, you’ll have to use third-party software to change the size of Taskbar icons.
Newsletter
Here’s how to increase the size of the icons in the taskbar effortlessly
by Ivan Jenic
Passionate about all elements related to Windows and combined with his innate curiosity, Ivan has delved deep into understanding this operating system, with a specialization in drivers and… read more
Updated on December 28, 2022
Reviewed by
Alex Serban
After moving away from the corporate work-style, Alex has found rewards in a lifestyle of constant analysis, team coordination and pestering his colleagues. Holding an MCSA Windows Server… read more
- How do I change the size of my taskbar icons? — Here’s a question we get a lot.
- It couldn’t be easier — simply make sure the Taskbar small icons are disabled.
- You can also tweak the scaling settings in order to increase the taskbar icon size.
- Finally, if you don’t feel like enlarging all the elements on the screen, using a third-party tool might be just what you need.
XINSTALL BY CLICKING THE DOWNLOAD FILE
This software will repair common computer errors, protect you from file loss, malware, hardware failure and optimize your PC for maximum performance. Fix PC issues and remove viruses now in 3 easy steps:
- Download Restoro PC Repair Tool that comes with Patented Technologies (patent available here).
- Click Start Scan to find Windows issues that could be causing PC problems.
- Click Repair All to fix issues affecting your computer’s security and performance
- Restoro has been downloaded by 0 readers this month.
Windows 10 doesn’t have the built-in option that allows you to change the size of Taskbar icons, so may wonder how to make taskbar icons bigger.
of course, this is a matter of taste and while some look to enlarge icons on their taskbar, others are looking for ways to show the taskbar date in small icons in Windows 10, for instance.
The Taskbar has been present from the earliest versions of Windows and has remained a crucial part of the Windows experience. Nevertheless, the taskbar has changed over the years.
For instance, the earliest versions of Windows didn’t have Quick Launch icons. Instead, you could only see the list of currently opened apps.
Can I make my taskbar icons bigger on Windows 10?
As previously mentioned, there is no native feature that can allow you to increase the taskbar icon size. While there is a scaling option, using it will also change the size of text and other elements on your screen.
So how to increase the size of the icons in the taskbar? As always, there are ways to deal with a taskbar too small or with the taskbar’s small icons.
Obviously, customization needs don’t just apply to Windows 10. If you already jumped the Win 11 boat, you might be looking for convenient ways to change the taskbar size in Windows 11.
In short, users will want to know how to make taskbar icons bigger in Windows 7, Windows 8, Windows 10, or Windows 11, as per their needs.
How do I make taskbar icons bigger?
- Can I make my taskbar icons bigger on Windows 10?
- How do I make taskbar icons bigger?
- 1. Change the display scaling
- 2. Make sure that you’re not using small icons
- 3. Use StartIsBack++ tool
1. Change the display scaling
NOTE
We should mention that this feature will also change the size of text and other elements on your screen. So if you choose to use the display scaling option, bear in mind that you’ll increase the size of other elements as well.
- Open the Settings app. You can do that instantly by using Windows Key + I shortcut.
2. Now go to the System section.
3. Locate Change the size of text, apps, and other items option and change it to 125%.
If your Taskbar icons look too small, perhaps you can fix this issue by changing the display scaling setting. Don’t worry, if the Windows Settings app won’t open, you can easily fix it with our help.
Some PC issues are hard to tackle, especially when it comes to corrupted repositories or missing Windows files. If you are having troubles fixing an error, your system may be partially broken.
We recommend installing Restoro, a tool that will scan your machine and identify what the fault is.
Click here to download and start repairing.
Sometimes your applications and icons can appear smaller, especially on a larger display, and this is why many users use the display scaling feature. After doing that, the size of your icons, text, and apps will change.
This change will also affect the size of your Taskbar icons. If the elements on your screen look too big after making this change, revert the settings to the default value and proceed to the next solution.
- Taskbar Is Not Working: 11 Simple Ways to Unfreeze It
- 3 Ways to Fix Missing Taskbar Icons on Windows 11
- Windows 10 Taskbar is Unresponsive or Frozen: How to Fix it
- How to Make Windows 10’s Start Menu Look Like Windows 7
- How to back up the Taskbar in Windows 10
2. Make sure that you’re not using small icons
- Open the Settings app and go to the Personalization section.
- Now select Taskbar from the left pane.
- In the right pane, be sure to disable Use small taskbar buttons option.
Sometimes your Taskbar icons might look too small if you have small Taskbar buttons option enabled.
Windows 10 has two sizes available for Taskbar icons, normal and small, and you can change the size of the Taskbar icons by performing the steps indicated above.
If this feature is already disabled, it means that you’re using the normal size for Taskbar icons. Unfortunately, there’s no way to further increase the size of Taskbar icons without using third-party solutions.
3. Use StartIsBack++ tool
- Run StartIsBack++.
- Go to the Appearance tab from the left pane. In the right pane, check the Use larger taskbar option.
- Click Apply and OK and you’re good to go.
Finally, here’s a third-party solution that might help you increase the size of your Taskbar icons.
StartIsBack++ was originally designed for Windows 8 in order to restore Start Menu, but it can also be used to customize the look of your Taskbar.
As you can see, changing the size of Taskbar icons is simple with this tool, but bear in mind that this tool isn’t free, but it’s available for a free trial, so you might want to try it out.
These are some of the ways that you can use to change the size of Taskbar icons.
Windows 10 doesn’t have the option to manually increase the size of Taskbar icons, so if the first two solutions didn’t fix the problem for you, you’ll have to use third-party software to change the size of Taskbar icons.
Newsletter
Иконки на рабочем столе Windows 10, а также в проводнике и на панели задач имеют «стандартный» размер, который может подходить не всем пользователям. Конечно, можно использовать опции масштабирования, но не всегда это оптимальный способ, чтобы изменить размер ярлыков и других иконок.
В этой инструкции подробно способах изменить размер значков на рабочем столе Windows 10, в проводнике и на панели задач, а также дополнительная информация, которая может оказаться полезной: например, как поменять начертание и размер шрифта у значков. Также может быть полезно: Как изменить размер шрифта в Windows 10.
- Как изменить размер значков на рабочем столе Windows 10
- Значки в проводнике
- Размеры значков панели задач
- Дополнительная информация (изменение размеров подписей к значкам на рабочем столе)
Изменение размера значков на рабочем столе Windows 10
Самый распространенный вопрос пользователей касается изменение размера иконок на рабочем столе Windows 10. Сделать это можно несколькими способами.
Первый и достаточно очевидный метод состоит из следующих шагов
- Нажмите правой кнопкой мыши в любом пустом месте рабочего стола.
- В меню «Вид» выберите крупные, обычные или мелкие значки.
Это установит соответствующий размер иконок. Однако, доступны всего три опции, и настройка иного размера таким способом недоступна.
Если требуется увеличить или уменьшить значки на рабочем столе Windows 10 в более широком диапазоне (в том числе сделать их меньше, чем «мелкие» или крупнее, чем «крупные»), сделать это тоже очень просто:
- Находясь на рабочем столе, нажмите и удерживайте клавиши Ctrl на клавиатуре.
- Вращайте колесико мыши вверх или вниз для увеличения или уменьшения размера значков соответственно. При отсутствии мыши (на ноутбуке) используйте жест прокрутки тачпада (обычно вверх-вниз в крайней правой части тачпада или вверх-вниз двумя пальцами одновременно в любом месте сенсорной панели). На скриншоте ниже показаны сразу и очень большие и очень маленькие иконки.
Видео по изменению размеров значков на рабочем столе
В проводнике
Для того, чтобы изменить размер значков в проводнике Windows 10 доступны все те же способы, что были описаны для значков рабочего стола. Дополнительно, в меню «Вид» проводника присутствует пункт «Огромные значки» и опции отображения в виде списка, таблицы или плитки (на рабочем столе такие пункты отсутствуют).
При увеличении или уменьшении размеров значков в проводнике есть одна особенность: изменяются размеры только в текущей папке. Если требуется применить те же размеры для всех остальных папок, используйте следующий метод:
- После настройки устраивающего вас размера в окне проводника нажмите по пункту меню «Вид», откройте «Параметры» и нажмите «Изменить параметры папок и поиска».
- В параметрах папок откройте вкладку «Вид» и нажмите кнопку «Применить к папкам» в разделе «Представление папок» и согласитесь с применением текущих параметров отображения ко всем папкам в проводнике.
После этого во всех папках значки будут отображаться в том же виде, как и в настроенной вами папке (Примечание: срабатывает для простых папок на диске, к системным папкам, к таким как «Загрузки», «Документы», «Изображения» и другие параметры придется применять отдельно).
Как изменить размеры значков на панели задач
К сожалению, возможностей изменения размера значков на панели задач Windows 10 не так много, но всё-таки это возможно.
Если вам требуется уменьшить значки, для этого достаточно нажать правой кнопкой мыши в любом пустом месте панели задач и открыть пункт контекстного меню «Параметры панели задач». В открывшемся окне параметров панели задач включите пункт «Использовать маленькие кнопки панели задач».
С увеличением значков в данном случае сложнее: единственный способ сделать это системными средствами Windows 10 — использовать параметры масштабирования (при этом также будет изменен и масштаб других элементов интерфейса):
- Нажмите правой кнопкой мыши в любом свободном месте на рабочем столе и выберите пункт меню «Параметры экрана».
- В разделе «Масштаб и разметка» укажите больший масштаб или используйте «Настраиваемое масштабирование» для указания масштаба, отсутствующего в списке.
После изменения масштаба потребуется выйти и снова зайти в систему, чтобы изменения вступили в силу, результат может выглядеть примерно как на скриншоте ниже.
Дополнительная информация
При изменении размеров значков на рабочем столе и в проводнике Windows 10 описываемыми способами, подписи к ним остаются прежнего размера, а горизонтальные и вертикальные интервалы задаются системой. Но при желании это можно изменить.
Первый из способов: зайти в Параметры — Специальные возможности и в разделе «Дисплей» изменить размер шрифта для системных элементов Windows 10, включая подписи к значкам.
Второй вариант — использовать бесплатную утилиту Winaero Tweaker, в которой в разделе Advanced Appearance Setup (дополнительные настройки оформления) присутствует пункт Icons, позволяющий настроить:
- Horizontal spacing и Vertical Spacing — горизонтальный и вертикальный интервалы между значками соответственно.
- Шрифт, используемый для подписей к иконкам, где возможно выбрать сам шрифт, отличный от системного, его размер и начертание (полужирный, курсив и т.п.).
После применения настроек (кнопка Apply Changes) потребуется выйти из системы и снова зайти, чтобы сделанные изменения отобразились. Подробнее о программе Winaero Tweaker и о том, где её скачать в обзоре: Настройка поведения и оформления Windows 10 в Winaero Tweaker.
Опубликовано
Размер значков на панели задач не всех устраивает так как некоторым кажется, что они маленькие, а некоторым хочется уменьшить значки на панели задач Windows 10. Уменьшить размер значков в панели задач Windows 10 можно следующим образом. Открываете параметры нажав по очереди на кнопку Пуск — Параметры (шестерёнка) — Персонализация — Панель задач или наведите курсор на панель задач нажмите правую кнопку мыши и выберете в открывшемся контекстном меню пункт Параметры панели задач.
В параметрах можно настроить панель задач в Windows 10, а для этого в правой стороне открытого окна Параметры находите пункт Использовать маленькие кнопки панели задач и находящийся под этим пунктом ползунок переставляете в положение ВКЛ. Если понадобится восстановить значки на панели задач виндовс 10 в стандартный размер то переставьте ползунок в положение ОТКЛ.
Увеличить значки на панели задач Windows 10 можно только через параметры масштабирования и при этом будет увеличен размер всех других элементов вашего интерфейса.
Чтобы увеличить размер значков панели задач Windows 10 нужно навести курсор на свободное место на рабочем столе и нажать правую кнопку мыши. В открывшемся контекстном меню выбираете пункт Параметры экрана. Также чтобы настроить панель задач на виндовс 10 можно нажать по очереди кнопку Пуск — Параметры (шестерёнка) — Система — Дисплей.
В любом случае откроется окно в котором в правой части находите абзац Масштаб и разметка. В этом пункте имеется рекомендуемые размеры которые можно выбрать из всплывающего списка, а также имеются настраиваемые размеры которые вы можете сами задать. Для того чтобы настроить размер понадобится нажать на пункт Настраиваемое масштабирование.
Откроется окно в котором нужно указать масштаб до которого вы хотите увеличивать например 400. Нажав кнопку Применить нужно будет перезагрузить систему чтобы изменения вступили в силу.
После перезагрузки у вас сразу увеличится весь интерфейс и все иконки в моём случае в четыре раза, а это очень неудобно так как приходится постоянно пользоваться прокруткой чтобы найти нужный пункт в любом окне.
Если вы захотите отменить установленное вами увеличение то нужно будет вернуться в параметрах на вкладку Система — Дисплей и нажать там на пункт Отключить настраиваемый уровень масштабирования и выйти из системы.
Содержание
- 1 Изменение размера значков на рабочем столе Windows 10
- 2 В проводнике
- 3 Как изменить размеры значков на панели задач
- 4 Дополнительная информация
- 5 Выбираем место для панели задач
- 6 Размещаем значки по центру
- 7 Отключаем панель задач на дополнительных мониторах
- 8 Настраиваем специфические значки в трее
- 9 Скрываем панель задач
- 10 Настраиваем списки
- 11 Добавляем папки на панель задач
- 12 Управляем приложениями с панели задач
- 13 Убираем ненужное
- 14 Изменяем размер панели и значков
- 15 Возвращаем привычный вид
- 16 Изменение размера значков на рабочем столе Windows 10
- 17 В проводнике
- 18 Как изменить размеры значков на панели задач
- 19 Дополнительная информация
Иконки на рабочем столе Windows 10, а также в проводнике и на панели задач имеют «стандартный» размер, который может подходить не всем пользователям. Конечно, можно использовать опции масштабирования, но не всегда это оптимальный способ, чтобы изменить размер ярлыков и других иконок.
В этой инструкции подробно способах изменить размер значков на рабочем столе Windows 10, в проводнике и на панели задач, а также дополнительная информация, которая может оказаться полезной: например, как поменять начертание и размер шрифта у значков. Также может быть полезно: Как изменить размер шрифта в Windows 10.
Изменение размера значков на рабочем столе Windows 10
Самый распространенный вопрос пользователей касается изменение размера иконок на рабочем столе Windows 10. Сделать это можно несколькими способами.
Первый и достаточно очевидный состоит из следующих шагов
- Нажмите правой кнопкой мыши в любом пустом месте рабочего стола.
- В меню «Вид» выберите крупные, обычные или мелкие значки.
Это установит соответствующий размер иконок. Однако, доступны всего три опции, и настройка иного размера таким способом недоступна.
Если требуется увеличить или уменьшить значки на произвольное значение (в том числе сделать их меньше, чем «мелкие» или крупнее, чем «крупные»), сделать это тоже очень просто:
- Находясь на рабочем столе, нажмите и удерживайте клавиши Ctrl на клавиатуре.
- Вращайте колесико мыши вверх или вниз для увеличения или уменьшения размера значков соответственно. При отсутствии мыши (на ноутбуке) используйте жест прокрутки тачпада (обычно вверх-вниз в крайней правой части тачпада или вверх-вниз двумя пальцами одновременно в любом месте сенсорной панели). На скриншоте ниже показаны сразу и очень большие и очень маленькие иконки.
В проводнике
Для того, чтобы изменить размер значков в проводнике Windows 10 доступны все те же способы, что были описаны для значков рабочего стола. Дополнительно, в меню «Вид» проводника присутствует пункт «Огромные значки» и опции отображения в виде списка, таблицы или плитки (на рабочем столе такие пункты отсутствуют).
При увеличении или уменьшении размеров значков в проводнике есть одна особенность: изменяются размеры только в текущей папке. Если требуется применить те же размеры для всех остальных папок, используйте следующий метод:
- После настройки устраивающего вас размера в окне проводника нажмите по пункту меню «Вид», откройте «Параметры» и нажмите «Изменить параметры папок и поиска».
- В параметрах папок откройте вкладку «Вид» и нажмите кнопку «Применить к папкам» в разделе «Представление папок» и согласитесь с применением текущих параметров отображения ко всем папкам в проводнике.
После этого во всех папках значки будут отображаться в том же виде, как и в настроенной вами папке (Примечание: срабатывает для простых папок на диске, к системным папкам, к таким как «Загрузки», «Документы», «Изображения» и другие параметры придется применять отдельно).
Как изменить размеры значков на панели задач
К сожалению, возможностей изменения размера значков на панели задач Windows 10 не так много, но всё-таки это возможно.
Если вам требуется уменьшить значки, для этого достаточно нажать правой кнопкой мыши в любом пустом месте панели задач и открыть пункт контекстного меню «Параметры панели задач». В открывшемся окне параметров панели задач включите пункт «Использовать маленькие кнопки панели задач».
С увеличением значков в данном случае сложнее: единственный способ сделать это системными средствами Windows 10 — использовать параметры масштабирования (при этом также будет изменен и масштаб других элементов интерфейса):
- Нажмите правой кнопкой мыши в любом свободном месте на рабочем столе и выберите пункт меню «Параметры экрана».
- В разделе «Масштаб и разметка» укажите больший масштаб или используйте «Настраиваемое масштабирование» для указания масштаба, отсутствующего в списке.
После изменения масштаба потребуется выйти и снова зайти в систему, чтобы изменения вступили в силу, результат может выглядеть примерно как на скриншоте ниже.
Дополнительная информация
При изменении размеров значков на рабочем столе и в проводнике Windows 10 описываемыми способами, подписи к ним остаются прежнего размера, а горизонтальные и вертикальные интервалы задаются системой. Но при желании это можно изменить.
Самый простой способ для этого — использовать бесплатную утилиту Winaero Tweaker, в которой в разделе Advanced Appearance Setup (дополнительные настройки оформления) присутствует пункт Icons, позволяющий настроить:
- Horizontal spacing и Vertical Spacing — горизонтальный и вертикальный интервалы между значками соответственно.
- Шрифт, используемый для подписей к иконкам, где возможно выбрать сам шрифт, отличный от системного, его размер и начертание (полужирный, курсив и т.п.).
После применения настроек (кнопка Apply Changes) потребуется выйти из системы и снова зайти, чтобы сделанные изменения отобразились. Подробнее о программе Winaero Tweaker и о том, где её скачать в обзоре: Настройка поведения и оформления Windows 10 в Winaero Tweaker.
Панель задач Windows менялась от версии к версии, но её назначение оставалось неизменным: запуск программ и переключение между ними. Эта панель используется постоянно, поэтому неплохо было бы настроить её под свои нужды.
Выбираем место для панели задач
С первых версий Windows повелось, что панель задач в системе расположена снизу. Видимо, тогда не могли предугадать появление широкоформатных мониторов. Сейчас на огромных экранах широкая панель задач занимает лишнее место. Поэтому её лучше разместить вертикально.
Если ваша панель задач откреплена, вы можете перетащить её к нужному углу экрана. Или просто укажите положение панели задач, щёлкнув по ней правой кнопкой и выбрав «Параметры».
Размещаем значки по центру
Разместив значки по центру, вы придадите панели задач сходство с Dock. Это полезно, если вы привыкли работать с Mac. Кроме того, это просто красиво.
Чтобы переместить значки в центр:
- Открепите панель задач. Для этого щёлкните по ней правой кнопкой мыши и снимите отметку «Закрепить панель задач». Затем снова щёлкните по панели задач и в пункте меню «Панели» выберите «Ссылки». Перетащите значки к центру.
- Щёлкните по меню «Ссылки» правой кнопкой мыши и снимите отметки рядом с пунктами «Показывать подписи» и «Показывать заголовок».
Чтобы вернуть значки в привычное положение, просто уберите «Ссылки» с панели задач.
Отключаем панель задач на дополнительных мониторах
Если вы используете несколько мониторов, можно отключить панель задач на всех, кроме основного. Зайдите в настройки дисплеев и отключите опцию «Показывать панель задач на всех мониторах».
Настраиваем специфические значки в трее
Вы легко можете настроить отображаемые в трее значки без дополнительного ПО. Просто перетаскивайте их на значок-стрелку, за которой скрываются лишние иконки, чтобы спрятать их. Ещё вы можете зайти в «Параметры» и выбрать, какие значки отображать.
Скрываем панель задач
Если Windows 10 установлена на ноутбуке с небольшим экраном, стоит настроить автоскрытие панели задач, чтобы она не занимала лишнее место.
Зайдите в настройки и включите параметр «Автоматически скрывать панель задач». Теперь она будет скрываться, пока вы не подведёте курсор к краю экрана.
Настраиваем списки
Списками в Windows 10 называются меню, появляющиеся при щелчке правой кнопкой мыши по значку на панели задач. В них отображаются недавно открывавшиеся документы, места и некоторые часто используемые действия.
Добавлять в списки файлы можно простым перетаскиванием, перенеся папку на значок «Проводник» или документ на значок Microsoft Word. Или можно закрепить уже имеющиеся в списке иконки, щёлкнув по значку-булавке рядом с ними.
Вы можете увеличить количество отображаемых в списках пунктов через редактор реестра Windows. Введите в поиске regedit, откройте редактор реестра и перейдите по адресу
HKEY_CURRENT_USERSOFTWAREMicrosoftWindowsCurrentVersionExplorerAdvanced
Здесь вы можете найти параметр DWORD JumpListItems_Maximum. Если такого параметра нет, создайте его.
Затем измените параметр, введя нужное число и установив отметку «Десятичное». Перезапустите систему. Теперь в списках будет отображаться столько файлов, сколько вы захотите.
Добавляем папки на панель задач
Закреплять на панели задач значки простым перетаскиванием легко. А что насчёт папок? Обычно они закрепляются в выпадающем списке «Проводника». Но вы можете добавлять для конкретных папок отдельные значки.
Создайте ярлык к нужной папке и введите explorer и пробел перед адресом папки. Вы можете изменить значок, если хотите. Затем просто перетащите ярлык на панель задач.
Так вы сможете держать на панели задач часто используемые папки и не искать их в выпадающих списках.
Управляем приложениями с панели задач
Многие приложения, например медиапроигрыватели, поддерживают управление с панели задач. Просто закрепите значок приложения на панели, наведите на него курсор, тогда вы сможете переключать файлы в плейлисте или ставить воспроизведение на паузу, когда окно проигрывателя свёрнуто.
Убираем ненужное
Так ли нужны вам все эти кнопки? «Показать все окна» можно, просто нажав Win + Tab. А поиск можно начать, открыв «Пуск» и набрав на клавиатуре поисковый запрос.
Щёлкните правой кнопкой мыши по панели задач и в контекстном меню снимите отметки с «Показать все окна» и «Показать поиск».
Изменяем размер панели и значков
Открепив панель задач, вы можете изменить её размер простым перетягиванием. Затем можно снова закрепить её. Это полезно, если вы хотите разместить действительно много значков.
Ещё вы можете включить опцию «Использовать маленькие значки» в настройках панели задач. Тогда она будет занимать ещё меньше места.
Возвращаем привычный вид
Если вы чувствуете, что все эти нововведения от Microsoft не для вас, можно вернуть панели задач классический вид при помощи Classic Shell. Это бесплатное приложение с открытым исходным кодом, которое может настроить вид вашего «Проводника», панели задач и меню «Пуск».
Загрузить Classic Shell →
У вас есть свои рекомендации по настройке панели задач? Делитесь в комментариях!
Изменение размера значков на рабочем столе Windows 10
Самый распространенный вопрос пользователей касается изменение размера иконок на рабочем столе Windows 10. Сделать это можно несколькими способами.
Настроить контекстное меню Windows 10 и удалить пункты
Первый и достаточно очевидный состоит из следующих шагов
- Нажмите правой кнопкой мыши в любом пустом месте рабочего стола.
- В меню «Вид» выберите крупные, обычные или мелкие значки.
Это установит соответствующий размер иконок. Однако, доступны всего три опции, и настройка иного размера таким способом недоступна.
Если требуется увеличить или уменьшить значки на произвольное значение (в том числе сделать их меньше, чем «мелкие» или крупнее, чем «крупные»), сделать это тоже очень просто:
- Находясь на рабочем столе, нажмите и удерживайте клавиши Ctrl на клавиатуре.
- Вращайте колесико мыши вверх или вниз для увеличения или уменьшения размера значков соответственно. При отсутствии мыши (на ноутбуке) используйте жест прокрутки тачпада (обычно вверх-вниз в крайней правой части тачпада или вверх-вниз двумя пальцами одновременно в любом месте сенсорной панели). На скриншоте ниже показаны сразу и очень большие и очень маленькие иконки.
Настройки меню «Отправить» в Windows 10, 8, 7
В проводнике
Для того, чтобы изменить размер значков в проводнике Windows 10 доступны все те же способы, что были описаны для значков рабочего стола. Дополнительно, в меню «Вид» проводника присутствует пункт «Огромные значки» и опции отображения в виде списка, таблицы или плитки (на рабочем столе такие пункты отсутствуют).
При увеличении или уменьшении размеров значков в проводнике есть одна особенность: изменяются размеры только в текущей папке. Если требуется применить те же размеры для всех остальных папок, используйте следующий метод:
- После настройки устраивающего вас размера в окне проводника нажмите по пункту меню «Вид», откройте «Параметры» и нажмите «Изменить параметры папок и поиска».
- В параметрах папок откройте вкладку «Вид» и нажмите кнопку «Применить к папкам» в разделе «Представление папок» и согласитесь с применением текущих параметров отображения ко всем папкам в проводнике.
Как восстановить хранилище компонентов в Windwows 10
После этого во всех папках значки будут отображаться в том же виде, как и в настроенной вами папке (Примечание: срабатывает для простых папок на диске, к системным папкам, к таким как «Загрузки», «Документы», «Изображения» и другие параметры придется применять отдельно).
Как изменить размеры значков на панели задач
К сожалению, возможностей изменения размера значков на панели задач Windows 10 не так много, но всё-таки это возможно.
Windows 10 Build 18298 (19H1) -Улучшения Проводника, Светлая тема, Меню Пуск, Фрагмент экрана, Блокнота и консоли.
Если вам требуется уменьшить значки, для этого достаточно нажать правой кнопкой мыши в любом пустом месте панели задач и открыть пункт контекстного меню «Параметры панели задач». В открывшемся окне параметров панели задач включите пункт «Использовать маленькие кнопки панели задач».
С увеличением значков в данном случае сложнее: единственный способ сделать это системными средствами Windows 10 — использовать параметры масштабирования (при этом также будет изменен и масштаб других элементов интерфейса):
- Нажмите правой кнопкой мыши в любом свободном месте на рабочем столе и выберите пункт меню «Параметры экрана».
- В разделе «Масштаб и разметка» укажите больший масштаб или используйте «Настраиваемое масштабирование» для указания масштаба, отсутствующего в списке.
Windows 10 portable с флешки без установки
После изменения масштаба потребуется выйти и снова зайти в систему, чтобы изменения вступили в силу, результат может выглядеть примерно как на скриншоте ниже.
Дополнительная информация
При изменении размеров значков на рабочем столе и в проводнике Windows 10 описываемыми способами, подписи к ним остаются прежнего размера, а горизонтальные и вертикальные интервалы задаются системой. Но при желании это можно изменить.
Самый простой способ для этого — использовать бесплатную утилиту Winaero Tweaker, в которой в разделе Advanced Appearance Setup (дополнительные настройки оформления) присутствует пункт Icons, позволяющий настроить:
- Horizontal spacing и Vertical Spacing — горизонтальный и вертикальный интервалы между значками соответственно.
- Шрифт, используемый для подписей к иконкам, где возможно выбрать сам шрифт, отличный от системного, его размер и начертание (полужирный, курсив и т.п.).
Восстановление пункта «Открыть окно команд» в проводник Windows 10
После применения настроек (кнопка Apply Changes) потребуется выйти из системы и снова зайти, чтобы сделанные изменения отобразились. Подробнее о программе Winaero Tweaker и о том, где её скачать в обзоре: Настройка поведения и оформления Windows 10 в Winaero Tweaker.
источник-remontka
Используемые источники:
- https://remontka.pro/change-icon-size-windows-10/
- https://lifehacker.ru/windows-10-taskbar/
- https://windows10w.ru/help/sposob-izmeneniya-razmera-znachkov-windows-10.html
Иконки на рабочем столе Windows 10, а также в проводнике и на панели задач имеют «стандартный» размер, который может подходить не всем пользователям. Конечно, можно использовать опции масштабирования, но не всегда это оптимальный способ, чтобы изменить размер ярлыков и других иконок.В этой инструкции подробно способах изменить размер значков на рабочем столе Windows 10, в проводнике и на панели задач, а также дополнительная информация, которая может оказаться полезной: например, как поменять начертание и размер шрифта у значков. Также может быть полезно: Как изменить размер шрифта в Windows 10.
Самый распространенный вопрос пользователей касается изменение размера иконок на рабочем столе Windows 10. Сделать это можно несколькими способами.
Как исправить PNP_DETECTED_FATAL_ERROR ошибку в Windows 10?
Первый и достаточно очевидный состоит из следующих шагов
- Нажмите правой кнопкой мыши в любом пустом месте рабочего стола.
- В меню «Вид» выберите крупные, обычные или мелкие значки.
Это установит соответствующий размер иконок. Однако, доступны всего три опции, и настройка иного размера таким способом недоступна.
Если требуется увеличить или уменьшить значки на произвольное значение (в том числе сделать их меньше, чем «мелкие» или крупнее, чем «крупные»), сделать это тоже очень просто:
- Находясь на рабочем столе, нажмите и удерживайте клавиши Ctrl на клавиатуре.
- Вращайте колесико мыши вверх или вниз для увеличения или уменьшения размера значков соответственно. При отсутствии мыши (на ноутбуке) используйте жест прокрутки тачпада (обычно вверх-вниз в крайней правой части тачпада или вверх-вниз двумя пальцами одновременно в любом месте сенсорной панели). На скриншоте ниже показаны сразу и очень большие и очень маленькие иконки.
Ошибка DPC_WATCHDOG_VIOLATION: что это значит и как исправить?
Автоматическое скрытие
В некоторых случаях отображение выдвижной консоли пользователем не приветствуется. Этапы настройки:
- вызвать контекстный список элемента;
- перейти в раздел «Параметры»;
- пункт «Автоматически скрывать панель задач в режиме рабочего стола» перевести в положение «Вкл.».
После этого консоль будет исчезать, если снять курсор с соответствующего поля.
В проводнике
Для того, чтобы изменить размер значков в проводнике Windows 10 доступны все те же способы, что были описаны для значков рабочего стола. Дополнительно, в меню «Вид» проводника присутствует пункт «Огромные значки» и опции отображения в виде списка, таблицы или плитки (на рабочем столе такие пункты отсутствуют).
При увеличении или уменьшении размеров значков в проводнике есть одна особенность: изменяются размеры только в текущей папке. Если требуется применить те же размеры для всех остальных папок, используйте следующий метод:
- После настройки устраивающего вас размера в окне проводника нажмите по пункту меню «Вид», откройте «Параметры» и нажмите «Изменить параметры папок и поиска».
- В параметрах папок откройте вкладку «Вид» и нажмите кнопку «Применить к папкам» в разделе «Представление папок» и согласитесь с применением текущих параметров отображения ко всем папкам в проводнике.
Как удалить Кортану в Windows 10?
После этого во всех папках значки будут отображаться в том же виде, как и в настроенной вами папке (Примечание: срабатывает для простых папок на диске, к системным папкам, к таким как «Загрузки», «Документы», «Изображения» и другие параметры придется применять отдельно).
Как убрать Поиск?
Сделать консоль более просторной для работы с текущими окнами помогает уменьшение количества закрепленных элементов и иконок. Например, можно удалить кнопку Поиск:
- активировать контекстное меню;
- перейти по строке Поиск;
- из представленных вариантов выбрать «Скрыто».
После выполнения действия значок исчезнет, появится больше пространства для закрепления более важных иконок.
Как изменить размеры значков на панели задач
К сожалению, возможностей изменения размера значков на панели задач Windows 10 не так много, но всё-таки это возможно.
Как исправить ошибку 0x80070424 Центра обновления или Microsoft Store в Windows 10?
Если вам требуется уменьшить значки, для этого достаточно нажать правой кнопкой мыши в любом пустом месте панели задач и открыть пункт контекстного меню «Параметры панели задач». В открывшемся окне параметров панели задач включите пункт «Использовать маленькие кнопки панели задач».
С увеличением значков в данном случае сложнее: единственный способ сделать это системными средствами Windows 10 — использовать параметры масштабирования (при этом также будет изменен и масштаб других элементов интерфейса):
- Нажмите правой кнопкой мыши в любом свободном месте на рабочем столе и выберите пункт меню «Параметры экрана».
- В разделе «Масштаб и разметка» укажите больший масштаб или используйте «Настраиваемое масштабирование» для указания масштаба, отсутствующего в списке.
Как исправить PNP_DETECTED_FATAL_ERROR ошибку в Windows 10?
После изменения масштаба потребуется выйти и снова зайти в систему, чтобы изменения вступили в силу, результат может выглядеть примерно как на скриншоте ниже.
Как скрыть?
Сокрытие блока помогает кастомизировать экран персонального компьютера под предпочтения владельца. Чтобы убрать консоль, выполняют несколько шагов:
- вызвать контекстное меню элемента (кликнуть правой клавишей мышки по пустому месту);
- выбрать пункт «Автоматически скрывать во время рабочего стола»;
- данная функция должна быть активной.
Если ситуация не поменялась, используют Диспетчер задач. В блоке «Пользователь» находят раздел «User», затем переходят на «Проводник» (может называться exploer.exe). Нажать на указанный пункт и выбрать перезапуск операционной системы.
Дополнительная информация
При изменении размеров значков на рабочем столе и в проводнике Windows 10 описываемыми способами, подписи к ним остаются прежнего размера, а горизонтальные и вертикальные интервалы задаются системой. Но при желании это можно изменить.
Самый простой способ для этого — использовать бесплатную утилиту Winaero Tweaker, в которой в разделе Advanced Appearance Setup (дополнительные настройки оформления) присутствует пункт Icons, позволяющий настроить:
- Horizontal spacing и Vertical Spacing — горизонтальный и вертикальный интервалы между значками соответственно.
- Шрифт, используемый для подписей к иконкам, где возможно выбрать сам шрифт, отличный от системного, его размер и начертание (полужирный, курсив и т.п.).
Как исправить ошибку 0x80070424 Центра обновления или Microsoft Store в Windows 10?
После применения настроек (кнопка Apply Changes) потребуется выйти из системы и снова зайти, чтобы сделанные изменения отобразились. Подробнее о программе Winaero Tweaker и о том, где её скачать в обзоре: Настройка поведения и оформления Windows 10 в Winaero Tweaker.
Расположение значков
Настроить расположение ярлыков в области консоли пользователь может вручную. Группировка определенных значков осуществляется следующим образом:
- открыть контекстное меню элемента;
- выбрать «Параметры»;
- затем «Выбрать значки».
Затем необходимо перевести ползунки в положение «Вкл.» напротив нужных программ. Настройка позволяет не группировать приложения, которыми владелец не пользуется. Очередность отображения можно поменять – выделить и перетащить курсором в нужное положение.
Изменение размера панели
Если для пользователя размера недостаточно, панель можно увеличить. Максимальный размер составляет 50% от всего экрана. Перед выполнением процедуры требуется открепить панель.
Наводя курсор на верхнюю грань полосы, появляется соответствующее изменение курсора. Удерживая левую кнопку, возможно увеличивать панель до любых размеров. По достижении оптимального размера стоит просто отпустить клавишу.
Задание цвета через реестр
Изменить оформление панели задач можно путем прямого редактирования реестра. Запустите Редактор командой regedit и проследуйте по пути:
HKEY_CURRENT_USERSOFTWAREMicrosoftWindowsDWM
Отыщите параметр AccentColor и двойным кликом мыши откройте окно изменения его свойств. Цвет панели задач указывается в поле «Значение» в шестнадцатеричном формате.
Однако в реестре для кодирования цветов вместо привычной схемы RGB применяется BGR. Плюс к этому здесь используется восьмизначный код, хотя шестнадцатеричная система предусматривает шесть знаков. В нашем случае для параметра AccentColor установлено значение ff6b5c51. Чтобы узнать, как данный цвет выглядит в формате RGB, необходимо взять последние шесть символов (6b5c51), а потом поменять первую и последнюю пары знаков местами. Получится #515c6b. Соответственно, перевод из RGB и BGR, пригодном для записи в реестр, осуществляется в обратном порядке.
Функция представления любого цвета в виде шестнадцатеричного кода доступна во многих графических редакторах и на специализированных интернет-ресурсах. После правки реестра изменения могут вступить в силу сразу, но иногда требуется перезагрузка компьютера.
Изменение отображения
Полезным вариантом, как настроить панель задач внизу является возможность фиксирования или открепления всего инструмента. Стандартно панель закреплена и находится в зафиксированном состоянии. Панель можно установить на любую грань компьютера, просто перетягивая курсором, но для этого нужно снять фиксацию.
Еще по теме: Ошибка драйверов устройств в Windows 10
Чтобы открепить нужно:
- ПКМ на панель;
- Убрать галочку с «Закрепить панель».
После выполнения действия поле становится доступным к перемещению на любую грань. Есть и другой способ изменить локализацию панели, пользователь стоит пройти по пути:
- Клик на Пуск и выбрать «Параметры»;
- Перейти в «Персонализация»;
- Выбрать в меню «Панель задач»;
- «Положение панели» — это элемент для выделения подходящего варианта из списка.
Способ №2 — Увеличить размер всего интерфейса в Windows 10 с помощью масштабирования экрана
Другим способом, который не требует установки каких-либо дополнительных программ, является использование функции масштабирования экрана. Этот параметр позволяет увеличить размер интерфейса WHOLE Windows 10, включая все значки, полосы, окна и другие элементы. Это будет хороший способ, когда мы хотим вообще увеличить все на экране, но если мы заботимся только о самих иконах, первый метод намного лучше.
Как изменить масштаб экрана? Это довольно просто в Windows 10. Щелкните правой кнопкой мыши на рабочем столе, а затем выберите «Настройки экрана».
Появится новое окно с настройками экрана. Вы найдете слайдер, ответственный за изменение размера текста, приложений и других элементов. По умолчанию он установлен на 100%, что является стандартным. Переместите его на 125% или выше, чтобы увеличить размер всех элементов на экране, включая панель задач и значки, отображаемые на ней.
Как я уже упоминал, этот вариант имеет такой недостаток, что он не подходит для людей, которые ищут способ увеличить сами значки на панели задач. Масштабирование изменяет размер не только значков, но и всех элементов, отображаемых на экране, включая размер шрифта. Тем не менее, это будет хороший выбор для людей, которые имеют маленькие экраны с очень высоким разрешением и хотят расширить все, а не только сами иконки. Также стоит помнить, что вы можете комбинировать оба метода, которые будут отображать даже более крупные значки.
Источник
Как изменить масштаб экрана Windows 10
Для начала вы узнаете, как увеличить или как уменьшить масштаб экрана на компьютере. Эта функция будет полезна для владельцев экранов необычных размеров, маленьких или очень больших. Также знание о том, как увеличить масштаб в Windows 10 желательно для владельцев проекторов. В некоторых случаях может быть очень кстати.
Чтобы поменять масштаб экрана компьютера следуйте действиям ниже:
1. Откройте окно «Параметры», для этого нажмите Win+I или меню Пуск и кликните на значок шестеренки.
2. После нажмите «Система» и выберите «Экран».
Нужное нам окно можно также открыть, кликнув правой кнопкой мышки на пустом месте рабочего стола и выбрав «Параметры экрана».
3. В правой части окна вы увидите ползунок для изменения масштаба экрана. Значение по умолчанию 100%, а масштаб можно увеличить до 125% и 150%.
Как настроить панель задач Windows 10?
По мере перехода множества пользователей на современную операционную систему, возникает немало вопросов, как настроить панель задач. Поле для хранения ярлыков располагается снизу окна, на нём представлены приложения. Туда можно устанавливать разнообразные иконки приложения, ярлыки, а также изменять отображение инструментов, всё это делается для обеспечения быстрого доступа. Ключевым отличием от предыдущих версий системы является встроенный поиск.
Работа с поиском
Следующий способ, как сделать панель задач Windows 10 более комфортной и функциональной – это манипуляции с поиском. Если человек поиском не планирует пользоваться, можно вовсе устранить инструмент с панели. Для применения функции стоит выполнить нажатие Win, затем вводить поисковую фразу по системе.
Поле поиска весьма большое и не всегда необходимое, чтобы сделать его меньше нужно сделать правый клик и выбрать «Поиск», а затем найти пункт «Показать значок». Если даже небольшой значок мешает, стоит полностью убрать элемент. Так в разделе Поиск нужно установить флажок возле «Скрыто». Несмотря на отсутствие элемента на панели, функционал остаётся прежним.
Удаление «Просмотра задач»
Инструмент часто применяется на мобильных устройствах, а для ПК актуальность окна задач остаётся под сомнением. На компьютере панель задач выполняет то же самое действие, только нет необходимости отдельно вызывать окно.
Функция позволяет увидеть все запущенные приложения и многооконный режим в них на основании генерации виртуального стола. Удобно выполнять переход с помощью Win+Tab, но этот функционал не изменяется в зависимости от наличия или отсутствия иконки.
Для удаления кнопки нужно:
- ПКМ по панели;
- Убрать выделение с «Показать иконку для осмотра задач».
Увеличить размер значков панели задач в Windows 10 с помощью масштабирования экрана
Другим способом, который не требует установки каких-либо дополнительных программ, является использование функции масштабирования экрана.
Этот параметр позволяет увеличить размер интерфейса на Windows 10, включая все значки, полосы, окна и другие элементы.
Это будет хороший способ, когда хотим вообще увеличить все на экране, но если мы заботимся только о самих иконах, то первый способ намного лучше.
Как изменить масштаб экрана? Это довольно просто в Windows 10. Щелкните правой кнопкой мыши на рабочем столе и выберите «Параметры экрана».
Появится новое окно с настройками экрана. Вы найдете элемент, ответственный за изменение размера текста, приложений и других элементов.
По умолчанию он установлен на 100%, что является стандартным. Переместите его на 125%, чтобы увеличить размер всех элементов на экране, включая панель задач и значки, отображаемые на ней.
Как я уже упоминал, этот вариант имеет такой недостаток — он не подходит для людей, которые ищут способ увеличить только сами значки на панели задач.
Масштабирование изменяет размер не только значков, но и всех элементов, отображаемых на экране, включая размер шрифта.
Тем не менее, это будет хороший выбор для людей, которые имеют маленькие экраны с очень высоким разрешением и хотят расширить все, а не только сами иконки.
Также стоит помнить, что вы можете комбинировать оба метода, которые будут отображаться даже более крупные значки. Успехов.
Источник
Переключение на другую тему
Если вас кроме цвета панели задач не устраивает еще и оформление других элементов интерфейса Windows 10, то стоит поменять тему. Для этого откройте раздел «Персонализация» утилиты «Параметры» и перейдите на вкладку «Темы».
Выберите один из имеющихся в наличии вариантов дизайна, кликнув по соответствующей плитке, и он сразу же будет активирован.
Если предустановленные темы не устраивают, можно зайти в магазин Microsoft Store и выбрать что-нибудь там.
После загрузки тема появится в окне приложения «Параметры».
- 0поделились
- 0Facebook
- 0Twitter
- 0VKontakte
- 0Odnoklassniki
Отключаем Панель задач на дополнительных мониторах
Отключить консоль на дополнительных мониторах Виндовса можно следующим образом:
- зайти в «Настройки», выбрать раздел «Панели задач» слева;
- в нижней части найти отображение нескольких экранов;
- переключить индикатор в нужное положение.
Внимание! Данные настройки начнут действовать, только если дополнительный дисплей будет функционировать в расширенном формате.
Создание/удаление ярлыков
Пользователь вправе закрепить любые значки на панели задач Windows 10. Затем в любой момент времени одним кликом мыши можно открыть приложение. Используется для программ, которые пользователем постоянно запускаются.
Для закрепления нужно выполнить одно из описанных действий:
- Инициировать запуск желаемой утилиты. После появления иконки на панели следует выполнить ПКМ и выбрать «Закрепить программу…»;
- Запустить «Проводник» и обнаружить среди утилит необходимый элемент. Сделать ПКМ и нажать на «Закрепить»;
- Клик на Пуск и в поиске ввести наименование ПО. Затем ПКМ, развернуть список «Дополнительно» и нажать на «Закрепить».
После проведения манипуляций на панели будет установлен и зафиксирован ярлык, что обеспечит быстрый доступ к утилите в любой момент времени. Если иконка стала мешать или необходимость в ней отпала, можно выполнить ПКМ и нажать «Открепить…».
К панели быстрого запуска можно относиться как к пережитку, впрочем, нельзя не признавать и того, что чем-то она даже удобнее стандартной панели задач. Во-первых, она является более настраиваемой — размещать на ней можно не только программы, но также и документы, и папки. Во-вторых, использование панели быстрого запуска экономит место на панели задач. Ну и в-третьих, запущенные с её помощью приложения всегда будут располагаться справа, тогда как программы, запущенные с панели задач, никак не сортируются, если не считать характерного их выделения.
Единственный недостаток панели быстрого запуска в том, что расположенные на ней иконки уж слишком малы. На дисплеях с высоким разрешением они выглядят вообще микроскопическими, что, конечно же, не есть хорошо. К счастью, их довольно просто увеличить средствами самой системы. Как это сделать, мы расскажем чуть ниже, а пока позвольте напомнить, как в Windows 10 вернуть саму панель быстрого запуска.
Кликните по панели задач правой кнопкой мыши и выберите в меню Панели -> Создать панель инструментов.
В поле расположения каталога вставьте строку shell:Quick Launch и нажмите «Выбор папки».
Разблокируйте панель задач и перетащите панель быстрого запуска ближе к кнопке Пуск насколько это возможно. Кликните по заголовку Quick launch правой кнопкой мыши и в меню выберите Вид -> Крупные значки.
И последний шаг. Чтобы сделать панель быстрого запуска компактной, снимите в том же меню галочки с пунктов «Показать подписи» и «Показать заголовок».
Вот и всё.
Осталось только закрепить панель задач и разместить в области быстрого запуска нужные вам объекты.
Оцените Статью:

Загрузка…