Содержание
- Способ 1: Увеличение значков
- Вариант 1: «Параметры панели задач»
- Вариант 2: «Персонализация»
- Вариант 3: Настройки масштаба экрана
- Способ 2: Изменение размера панели
- Вопросы и ответы
Способ 1: Увеличение значков
С помощью встроенных инструментов можно увеличить значки панели задач, тем самым изменив размер самой области. Сама процедура проделывается в разделе с ее параметрами, но попасть туда можно несколькими способами. Кроме того, как вариант, можно изменить масштаб экрана, но при этом будут увеличены и другие элементы интерфейса Windows 10: иконки на рабочем столе, окна, главное меню.
Вариант 1: «Параметры панели задач»
Если значки на панели задач слишком мелкие, то убедитесь, что не активирована соответствующая функция:
- Щелкните по панели правой кнопкой мыши и выберите пункт «Параметры панели задач».
- Автоматически откроется окно приложения «Параметры» на вкладке «Панель задач». Проверьте, включена ли опция «Использовать маленькие кнопки на панели задач». Если да, то отключите ее с помощью тумблера, и тогда не только иконки станут больше, но и сама панель.

Вариант 2: «Персонализация»
Следующий вариант предполагает также проверку, не включены ли маленькие значки, но попасть в раздел с настройками можно другим путем:
- Щелкните по иконке «Пуск» и выберите приложение «Параметры», значок которого стилизован под изображение шестерни.
- Выберите раздел «Персонализация».
- В новом окне перейдите на вкладку «Панель задач», затем проделайте то же, что в Шаге 2 предыдущего варианта.


Кстати, попасть в раздел «Персонализация» можно и через контекстное меню рабочего стола: кликните по свободной области правой кнопкой мыши и выберите соответствующий пункт.

Читайте также: Параметры «Персонализации» в ОС Windows 10
Вариант 3: Настройки масштаба экрана
Если отображение маленьких кнопок отключено, а панель все еще слишком мала, то попробуйте изменить масштаб экрана. После этого все элементы интерфейса станут больше, включая панель задач:
- Через приложение «Параметры» перейдите в раздел «Система».
- На вкладке «Дисплей» отыщите блок «Масштаб и разметка», затем в выпадающем меню выберите значение параметра в процентном соотношении. Если изначально установлено 100%, то задайте большее значение.

Также доступны дополнительные настройки масштабирования, если кликнуть по ссылке ниже. Откроется новое окно, где можно настроить вручную значение от 100% до 500%. Это возможно только при условии, что видеокарта позволяет это сделать.

Способ 2: Изменение размера панели
Увеличить панель задач в Windows 10 можно с помощью перетаскивания ее границ. В этом случае она растянется, а размер значков и текста останется неизменным, причем, если область достаточно большая, то иконки станут размещаться в два или три ряда. Для увеличения просто наведите курсор мыши на границу панели. Стандартный указатель мыши преобразится в стрелку с двумя концами. Потяните вверх, чтобы панель задач стала больше.
Если курсор мыши не меняется при наведении, то почти наверняка панель задач закреплена, что не позволяет пользователю менять ее месторасположение и размер. Кликните по ней правой кнопкой мыши и снимите галочку у пункта «Закрепить панель задач».
Открепить ее можно и через окно приложения «Параметры»: в разделе с персонализацией на вкладке «Панель задач» выключите соответствующую функцию с помощью тумблера.
Читайте также: Исправление неполадок «Панели задач» в Windows 10
Еще статьи по данной теме:
Помогла ли Вам статья?
На чтение 4 мин. Просмотров 6.7k. Опубликовано 03.09.2019
Панель задач всегда была неотъемлемой частью Windows, и за эти годы она изменилась. Говоря об изменениях, пользователи жалуются, что значки панели задач слишком малы в Windows 10, поэтому сегодня мы расскажем, как увеличить значки панели задач в Windows 10.
Содержание
- Увеличение значков панели задач в Windows 10
- Решение 1. Изменить масштаб отображения
- Решение 2. Убедитесь, что вы не используете маленькие значки
- Решение 3 – Используйте инструмент StartIsBack ++
Увеличение значков панели задач в Windows 10
Решение 1. Изменить масштаб отображения
Если значки панели задач выглядят слишком маленькими, возможно, вы можете решить эту проблему, изменив настройку масштабирования экрана. Иногда ваши приложения и значки могут выглядеть меньше, особенно на большом дисплее, и именно поэтому многие пользователи используют функцию масштабирования дисплея.
Прежде чем мы покажем вам, как изменить настройку масштабирования экрана, отметим, что эта функция также изменит размер текста и других элементов на вашем экране. К сожалению, в Windows 10 нет встроенной опции, которая позволяет изменять размер значков панели задач, поэтому, если вы решите использовать параметр масштабирования экрана, имейте в виду, что вы также увеличите размер других элементов. , Чтобы изменить параметр масштабирования экрана, выполните следующие действия.
- Откройте Настройки приложения . Вы можете сделать это мгновенно, используя ярлык Windows Key + I .
-
Теперь перейдите в раздел Система .
-
Найдите параметр Изменить размер текста, приложений и других элементов и измените его на 125% .
После этого размер ваших значков, текста и приложений изменится. Это изменение также повлияет на размер ваших значков на панели задач. Если элементы на экране выглядят слишком большими после внесения этого изменения, верните настройки к значению по умолчанию и перейдите к следующему решению.
Решение 2. Убедитесь, что вы не используете маленькие значки
Иногда значки панели задач могут выглядеть слишком маленькими, если у вас включена опция маленьких кнопок панели задач. В Windows 10 доступны два размера значков панели задач, обычный и маленький, и вы можете изменить размер значков панели задач, выполнив следующие действия:
-
Откройте приложение Настройки и перейдите в раздел Персонализация .
-
Теперь выберите Панель задач на левой панели. На правой панели обязательно отключите параметр Использовать маленькие кнопки панели задач .
Если эта функция уже отключена, это означает, что вы используете обычный размер значков панели задач. К сожалению, невозможно увеличить размер значков на панели задач без использования сторонних решений.
- ЧИТАЙТЕ ТАКЖЕ: Сделайте меню Пуск на панели задач Windows 10 похожим на Windows 7
Решение 3 – Используйте инструмент StartIsBack ++
StartIsBack ++ – еще одно стороннее решение, которое может помочь вам увеличить размер значков на панели задач. Этот инструмент изначально был разработан для Windows 8 с целью восстановления меню «Пуск», но его также можно использовать для настройки внешнего вида панели задач.
Чтобы изменить размер значков панели задач, вам просто нужно сделать следующее:
- Запустите StartIsBack ++.
- Перейдите на вкладку Внешний вид на левой панели. На правой панели установите флажок Использовать большую панель задач .
- Нажмите Применить и ОК , и все готово.
Как вы можете видеть, изменить размер значков на панели задач просто с помощью этого инструмента, но имейте в виду, что этот инструмент не бесплатный, но доступен для бесплатной пробной версии, поэтому вы можете попробовать его.
Вот некоторые из способов, которые вы можете использовать для изменения размера значков на панели задач. В Windows 10 нет возможности вручную увеличивать размер значков панели задач, поэтому, если первые два решения не устранили проблему, вам придется использовать стороннее программное обеспечение, чтобы изменить размер значков панели задач.
За прошедшие годы панель задач изменилась, и, хотя она присутствовала в самых ранних версиях Windows, она оставалась важной частью любой Windows. В ранних версиях Windows не было значков быстрого запуска, вместо этого вы могли видеть только список открытых в данный момент приложений.
Примечание редактора . Это сообщение было первоначально опубликовано в январе 2016 года и с тех пор было обновлено и обновлено для обеспечения свежести, точности и полноты.
Here’s how to increase the size of the icons in the taskbar effortlessly
by Ivan Jenic
Passionate about all elements related to Windows and combined with his innate curiosity, Ivan has delved deep into understanding this operating system, with a specialization in drivers and… read more
Updated on December 28, 2022
Reviewed by
Alex Serban
After moving away from the corporate work-style, Alex has found rewards in a lifestyle of constant analysis, team coordination and pestering his colleagues. Holding an MCSA Windows Server… read more
- How do I change the size of my taskbar icons? — Here’s a question we get a lot.
- It couldn’t be easier — simply make sure the Taskbar small icons are disabled.
- You can also tweak the scaling settings in order to increase the taskbar icon size.
- Finally, if you don’t feel like enlarging all the elements on the screen, using a third-party tool might be just what you need.
XINSTALL BY CLICKING THE DOWNLOAD FILE
This software will repair common computer errors, protect you from file loss, malware, hardware failure and optimize your PC for maximum performance. Fix PC issues and remove viruses now in 3 easy steps:
- Download Restoro PC Repair Tool that comes with Patented Technologies (patent available here).
- Click Start Scan to find Windows issues that could be causing PC problems.
- Click Repair All to fix issues affecting your computer’s security and performance
- Restoro has been downloaded by 0 readers this month.
Windows 10 doesn’t have the built-in option that allows you to change the size of Taskbar icons, so may wonder how to make taskbar icons bigger.
of course, this is a matter of taste and while some look to enlarge icons on their taskbar, others are looking for ways to show the taskbar date in small icons in Windows 10, for instance.
The Taskbar has been present from the earliest versions of Windows and has remained a crucial part of the Windows experience. Nevertheless, the taskbar has changed over the years.
For instance, the earliest versions of Windows didn’t have Quick Launch icons. Instead, you could only see the list of currently opened apps.
Can I make my taskbar icons bigger on Windows 10?
As previously mentioned, there is no native feature that can allow you to increase the taskbar icon size. While there is a scaling option, using it will also change the size of text and other elements on your screen.
So how to increase the size of the icons in the taskbar? As always, there are ways to deal with a taskbar too small or with the taskbar’s small icons.
Obviously, customization needs don’t just apply to Windows 10. If you already jumped the Win 11 boat, you might be looking for convenient ways to change the taskbar size in Windows 11.
In short, users will want to know how to make taskbar icons bigger in Windows 7, Windows 8, Windows 10, or Windows 11, as per their needs.
How do I make taskbar icons bigger?
- Can I make my taskbar icons bigger on Windows 10?
- How do I make taskbar icons bigger?
- 1. Change the display scaling
- 2. Make sure that you’re not using small icons
- 3. Use StartIsBack++ tool
1. Change the display scaling
NOTE
We should mention that this feature will also change the size of text and other elements on your screen. So if you choose to use the display scaling option, bear in mind that you’ll increase the size of other elements as well.
- Open the Settings app. You can do that instantly by using Windows Key + I shortcut.
2. Now go to the System section.
3. Locate Change the size of text, apps, and other items option and change it to 125%.
If your Taskbar icons look too small, perhaps you can fix this issue by changing the display scaling setting. Don’t worry, if the Windows Settings app won’t open, you can easily fix it with our help.
Some PC issues are hard to tackle, especially when it comes to corrupted repositories or missing Windows files. If you are having troubles fixing an error, your system may be partially broken.
We recommend installing Restoro, a tool that will scan your machine and identify what the fault is.
Click here to download and start repairing.
Sometimes your applications and icons can appear smaller, especially on a larger display, and this is why many users use the display scaling feature. After doing that, the size of your icons, text, and apps will change.
This change will also affect the size of your Taskbar icons. If the elements on your screen look too big after making this change, revert the settings to the default value and proceed to the next solution.
- Taskbar Is Not Working: 11 Simple Ways to Unfreeze It
- 3 Ways to Fix Missing Taskbar Icons on Windows 11
- Windows 10 Taskbar is Unresponsive or Frozen: How to Fix it
- How to Make Windows 10’s Start Menu Look Like Windows 7
- How to back up the Taskbar in Windows 10
2. Make sure that you’re not using small icons
- Open the Settings app and go to the Personalization section.
- Now select Taskbar from the left pane.
- In the right pane, be sure to disable Use small taskbar buttons option.
Sometimes your Taskbar icons might look too small if you have small Taskbar buttons option enabled.
Windows 10 has two sizes available for Taskbar icons, normal and small, and you can change the size of the Taskbar icons by performing the steps indicated above.
If this feature is already disabled, it means that you’re using the normal size for Taskbar icons. Unfortunately, there’s no way to further increase the size of Taskbar icons without using third-party solutions.
3. Use StartIsBack++ tool
- Run StartIsBack++.
- Go to the Appearance tab from the left pane. In the right pane, check the Use larger taskbar option.
- Click Apply and OK and you’re good to go.
Finally, here’s a third-party solution that might help you increase the size of your Taskbar icons.
StartIsBack++ was originally designed for Windows 8 in order to restore Start Menu, but it can also be used to customize the look of your Taskbar.
As you can see, changing the size of Taskbar icons is simple with this tool, but bear in mind that this tool isn’t free, but it’s available for a free trial, so you might want to try it out.
These are some of the ways that you can use to change the size of Taskbar icons.
Windows 10 doesn’t have the option to manually increase the size of Taskbar icons, so if the first two solutions didn’t fix the problem for you, you’ll have to use third-party software to change the size of Taskbar icons.
Newsletter
Here’s how to increase the size of the icons in the taskbar effortlessly
by Ivan Jenic
Passionate about all elements related to Windows and combined with his innate curiosity, Ivan has delved deep into understanding this operating system, with a specialization in drivers and… read more
Updated on December 28, 2022
Reviewed by
Alex Serban
After moving away from the corporate work-style, Alex has found rewards in a lifestyle of constant analysis, team coordination and pestering his colleagues. Holding an MCSA Windows Server… read more
- How do I change the size of my taskbar icons? — Here’s a question we get a lot.
- It couldn’t be easier — simply make sure the Taskbar small icons are disabled.
- You can also tweak the scaling settings in order to increase the taskbar icon size.
- Finally, if you don’t feel like enlarging all the elements on the screen, using a third-party tool might be just what you need.
XINSTALL BY CLICKING THE DOWNLOAD FILE
This software will repair common computer errors, protect you from file loss, malware, hardware failure and optimize your PC for maximum performance. Fix PC issues and remove viruses now in 3 easy steps:
- Download Restoro PC Repair Tool that comes with Patented Technologies (patent available here).
- Click Start Scan to find Windows issues that could be causing PC problems.
- Click Repair All to fix issues affecting your computer’s security and performance
- Restoro has been downloaded by 0 readers this month.
Windows 10 doesn’t have the built-in option that allows you to change the size of Taskbar icons, so may wonder how to make taskbar icons bigger.
of course, this is a matter of taste and while some look to enlarge icons on their taskbar, others are looking for ways to show the taskbar date in small icons in Windows 10, for instance.
The Taskbar has been present from the earliest versions of Windows and has remained a crucial part of the Windows experience. Nevertheless, the taskbar has changed over the years.
For instance, the earliest versions of Windows didn’t have Quick Launch icons. Instead, you could only see the list of currently opened apps.
Can I make my taskbar icons bigger on Windows 10?
As previously mentioned, there is no native feature that can allow you to increase the taskbar icon size. While there is a scaling option, using it will also change the size of text and other elements on your screen.
So how to increase the size of the icons in the taskbar? As always, there are ways to deal with a taskbar too small or with the taskbar’s small icons.
Obviously, customization needs don’t just apply to Windows 10. If you already jumped the Win 11 boat, you might be looking for convenient ways to change the taskbar size in Windows 11.
In short, users will want to know how to make taskbar icons bigger in Windows 7, Windows 8, Windows 10, or Windows 11, as per their needs.
How do I make taskbar icons bigger?
- Can I make my taskbar icons bigger on Windows 10?
- How do I make taskbar icons bigger?
- 1. Change the display scaling
- 2. Make sure that you’re not using small icons
- 3. Use StartIsBack++ tool
1. Change the display scaling
NOTE
We should mention that this feature will also change the size of text and other elements on your screen. So if you choose to use the display scaling option, bear in mind that you’ll increase the size of other elements as well.
- Open the Settings app. You can do that instantly by using Windows Key + I shortcut.
2. Now go to the System section.
3. Locate Change the size of text, apps, and other items option and change it to 125%.
If your Taskbar icons look too small, perhaps you can fix this issue by changing the display scaling setting. Don’t worry, if the Windows Settings app won’t open, you can easily fix it with our help.
Some PC issues are hard to tackle, especially when it comes to corrupted repositories or missing Windows files. If you are having troubles fixing an error, your system may be partially broken.
We recommend installing Restoro, a tool that will scan your machine and identify what the fault is.
Click here to download and start repairing.
Sometimes your applications and icons can appear smaller, especially on a larger display, and this is why many users use the display scaling feature. After doing that, the size of your icons, text, and apps will change.
This change will also affect the size of your Taskbar icons. If the elements on your screen look too big after making this change, revert the settings to the default value and proceed to the next solution.
- Taskbar Is Not Working: 11 Simple Ways to Unfreeze It
- 3 Ways to Fix Missing Taskbar Icons on Windows 11
- Windows 10 Taskbar is Unresponsive or Frozen: How to Fix it
- How to Make Windows 10’s Start Menu Look Like Windows 7
- How to back up the Taskbar in Windows 10
2. Make sure that you’re not using small icons
- Open the Settings app and go to the Personalization section.
- Now select Taskbar from the left pane.
- In the right pane, be sure to disable Use small taskbar buttons option.
Sometimes your Taskbar icons might look too small if you have small Taskbar buttons option enabled.
Windows 10 has two sizes available for Taskbar icons, normal and small, and you can change the size of the Taskbar icons by performing the steps indicated above.
If this feature is already disabled, it means that you’re using the normal size for Taskbar icons. Unfortunately, there’s no way to further increase the size of Taskbar icons without using third-party solutions.
3. Use StartIsBack++ tool
- Run StartIsBack++.
- Go to the Appearance tab from the left pane. In the right pane, check the Use larger taskbar option.
- Click Apply and OK and you’re good to go.
Finally, here’s a third-party solution that might help you increase the size of your Taskbar icons.
StartIsBack++ was originally designed for Windows 8 in order to restore Start Menu, but it can also be used to customize the look of your Taskbar.
As you can see, changing the size of Taskbar icons is simple with this tool, but bear in mind that this tool isn’t free, but it’s available for a free trial, so you might want to try it out.
These are some of the ways that you can use to change the size of Taskbar icons.
Windows 10 doesn’t have the option to manually increase the size of Taskbar icons, so if the first two solutions didn’t fix the problem for you, you’ll have to use third-party software to change the size of Taskbar icons.
Newsletter
Опубликовано
Размер значков на панели задач не всех устраивает так как некоторым кажется, что они маленькие, а некоторым хочется уменьшить значки на панели задач Windows 10. Уменьшить размер значков в панели задач Windows 10 можно следующим образом. Открываете параметры нажав по очереди на кнопку Пуск — Параметры (шестерёнка) — Персонализация — Панель задач или наведите курсор на панель задач нажмите правую кнопку мыши и выберете в открывшемся контекстном меню пункт Параметры панели задач.
В параметрах можно настроить панель задач в Windows 10, а для этого в правой стороне открытого окна Параметры находите пункт Использовать маленькие кнопки панели задач и находящийся под этим пунктом ползунок переставляете в положение ВКЛ. Если понадобится восстановить значки на панели задач виндовс 10 в стандартный размер то переставьте ползунок в положение ОТКЛ.
Увеличить значки на панели задач Windows 10 можно только через параметры масштабирования и при этом будет увеличен размер всех других элементов вашего интерфейса.
Чтобы увеличить размер значков панели задач Windows 10 нужно навести курсор на свободное место на рабочем столе и нажать правую кнопку мыши. В открывшемся контекстном меню выбираете пункт Параметры экрана. Также чтобы настроить панель задач на виндовс 10 можно нажать по очереди кнопку Пуск — Параметры (шестерёнка) — Система — Дисплей.
В любом случае откроется окно в котором в правой части находите абзац Масштаб и разметка. В этом пункте имеется рекомендуемые размеры которые можно выбрать из всплывающего списка, а также имеются настраиваемые размеры которые вы можете сами задать. Для того чтобы настроить размер понадобится нажать на пункт Настраиваемое масштабирование.
Откроется окно в котором нужно указать масштаб до которого вы хотите увеличивать например 400. Нажав кнопку Применить нужно будет перезагрузить систему чтобы изменения вступили в силу.
После перезагрузки у вас сразу увеличится весь интерфейс и все иконки в моём случае в четыре раза, а это очень неудобно так как приходится постоянно пользоваться прокруткой чтобы найти нужный пункт в любом окне.
Если вы захотите отменить установленное вами увеличение то нужно будет вернуться в параметрах на вкладку Система — Дисплей и нажать там на пункт Отключить настраиваемый уровень масштабирования и выйти из системы.
Одной из основных функций панели задач во всех версиях Windows является показ всех запущенных в данный момент приложений. Если же приложение на ней уже закреплено, то будучи запущенным, оно выделяется подсветкой, а в Windows 10 также и подчёркиванием. Если хотите, можете сделать выделение иконок ещё более явным, изменив их ширину по умолчанию.
В Windows 10 сделать активные иконки панели задач широкими можно применив несложный твик реестра, но чтобы трюк сработал, вам придётся отключить функцию объединения значков. Это означает, что несколько экземпляров одного и того же запущенного приложения будут иметь на панели задач отдельные иконки с текстовыми метками.
Для этого откройте «Параметры», перейдите в раздел персонализации, переключитесь в категорию «Панель задач» и выберите в выпадающем меню «Группировать кнопки на панели задач» опцию «Никогда».
После этого можно приступать к внесению изменений в реестр.
Открыв его командой regedit, разверните ветку:
HKEY_CURRENT_USERControl PanelDesktopWindowMetrics
Найдите или создайте (если отсутствует) в правой колонке строковый параметр с именем MinWidth. Этот параметр может принимать значение от 38 до 500, что будет соответствовать ширине активных иконок панели задач.
Установив нужное значение, перезайдите в систему, чтобы новые настройки смогли вступить в силу.
Твик действует для большинства универсальных и десктопных приложений, за исключением некоторых программ, работающих из системного трея.
Оцените Статью:

Загрузка…
- Remove From My Forums

Как изменить размер значков на панели задач на более крупные?
-
Вопрос
-
Нужно знать,КАК изменить размер значков на Панели задач на более крупные по отношению стандартного
размера? https://yadi.sk/i/VsmtvX4oYoewm
Ответы
-
Чтобы изменить размер значков на панели задач, прежде, нужно увеличить размер самой панели.
http://windows.microsoft.com/ru-ru/windows/resize-taskbar#1TC=windows-7
Процедура изменения размера панели задач
-
Щелкните правой кнопкой мыши пустое пространство панели задач. Если флажок
Закрепить панель задач установлен, панель задач закреплена. Чтобы снять закрепление, снимите флажок
Закрепить панель задач. -
Наведите указатель мыши на край панели задач, чтобы он превратился в двунаправленную стрелку
, а затем перетащите границу, чтобы задать нужный размер
панели задач.
А далее, воспользуйтесь советом по изменению DPI, как рекомендовал вам ЖУК.
Или ещё раз читайте статьи поддержки Windows:
http://windows.microsoft.com/ru-ru/windows/improve-display-quality#1TC=windows-7
Если задано значение точек на дюйм больше 96 и используется оформление рабочего стола Aero, то в некоторых программах, не поддерживающих высокие разрешения экрана, текст и другие объекты на экране могут быть нечеткими.
Чтобы избежать этого, выполните следующие действия.Чтобы сделать текст и другие объекты на экране более четкими в программах, не предназначенных для высокого DPI
-
Откройте раздел «Разрешение экрана». Для этого нажмите кнопку
Пуск, выберите пункт
Панель управления, а затем в разделе Оформление и персонализация выберите команду
Настройка разрешения экрана. -
В левой области выберите пункт Установить другой размер текста (точек на дюйм).
Если отображается запрос на ввод пароля администратора или его подтверждения, укажите пароль
или предоставьте подтверждение. -
В диалоговом окне Выбор масштаба установите флажок
Использовать масштабы в стиле Windows XP и нажмите кнопку
ОК.
Дополнительные сведения см. в разделе
Увеличение и уменьшение размера экранного текста.p.s.
Средствами Windows, отдельно изменить размер значков только на панели задач, увеличивая их как угодно, нельзя.
Нажмите свойства панели задач. Уберите эту галочку.
p.s.
Если вас это не устраивает, то ищите программы сторонних разработчиков.
Не ищи Бога, не в камне, не в храме — ищи Бога внутри себя. Ищущий, да обрящет.
-
Изменено
4 августа 2014 г. 21:14
-
Предложено в качестве ответа
Dmitriy VereshchakMicrosoft contingent staff
5 августа 2014 г. 5:23 -
Помечено в качестве ответа
Dmitriy VereshchakMicrosoft contingent staff
5 августа 2014 г. 5:23
-
Панель задач остается в центре основных операций в Windows 10, поскольку она содержит такие элементы, как меню «Пуск», закрепленные приложения, системные значки и Центр уведомлений. Но в то время как панель задач может быть полезной утилитой для некоторых, другие могут рассматривать ее как еще одно препятствие на экране во время работы.
Хорошей новостью является то, что можно изменить размер панели задач Windows 10 по своему вкусу. В этой статье мы узнаем, как уменьшить или увеличить панель задач Windows 10 несколькими способами. Давай начнем.
Как увеличить панель задач
Если ваша работа требует от вас постоянного использования панели задач для доступа к меню «Пуск», переключения приложений или использования Центра уведомлений, вот несколько способов, с помощью которых вы можете увеличить панель задач и сделать ее более доступной.
1. Инструмент изменения размера
Первый и самый быстрый способ увеличить размер панели задач — использовать инструмент «Изменить размер». Вот как это работает.
Шаг 1. Щелкните правой кнопкой мыши панель задач и снимите флажок «Заблокировать панель задач».
Шаг 2: После разблокировки переместите курсор к верхнему краю панели задач, и курсор превратится в двустороннюю стрелку.
Шаг 3: Нажмите и перетащите мышь вверх, и высота панели задач изменится соответствующим образом. Как только ваша панель задач будет установлена на нужной высоте, отпустите кнопку мыши.
Аналогичным образом, если вы используете вертикальную панель задач в Windows 10, переместите курсор к левому или правому краю панели задач и измените ее размер оттуда.
Если вы намерены сохранить текущую высоту панели задач, снова заблокируйте панель задач, чтобы случайно не изменить ее высоту.
2. Увеличьте масштаб отображения
Увеличить размер значков и кнопок на панели задач. Итак, если вы хотите увеличить размер панели задач вместе с ее значками и кнопками, вам придется настроить масштаб отображения на вашем ПК. Вот как это сделать.
Шаг 1: Нажмите клавишу Windows + I, чтобы запустить приложение «Настройки» и перейти в «Система».
Шаг 2. На вкладке «Экран» перейдите к «Масштаб и макет» и используйте раскрывающееся меню в разделе «Изменить размер текста, приложений и других элементов», чтобы увеличить масштаб.
По мере увеличения масштаба вы заметите, что размер панели задач и других элементов на вашем ПК увеличится. Другими словами, вы увидите увеличенную версию экрана.
Обратите внимание, что этот метод также увеличит размер текста в таких приложениях, как Google Chrome, Календарь, Уведомления и т. д.
Если вы работаете на меньшем экране и чувствуете, что панель задач просто занимает ценное пространство, вот как уменьшить панель задач в Windows 10.
1. Инструмент изменения размера
Инструмент «Изменить размер», который вы используете для увеличения размера панели задач, также можно использовать для уменьшения ее размера. Вот как.
Шаг 1: Щелкните правой кнопкой мыши на панели задач и снимите флажок Заблокировать панель задач.
Шаг 2: После разблокировки переместите курсор к верхнему краю панели задач, а когда курсор превратится в двустороннюю стрелку, щелкните и перетащите мышь вниз, и высота панели задач соответственно уменьшится.
Как только ваша панель задач будет установлена на нужной высоте, отпустите кнопку мыши.
2. Включить маленькие значки
Хотя вы можете использовать инструмент «Изменить размер» в приведенном выше методе, чтобы уменьшить панель задач, он остановится на определенном пределе. Если вы хотите выйти за этот предел и сделать панель задач еще меньше, вам придется использовать меньшие значки на панели задач. Вот как их включить.
Шаг 1: Щелкните правой кнопкой мыши в любом месте панели задач и выберите «Настройки панели задач» в появившемся меню.
Шаг 2. В окне «Настройки» включите переключатель «Использовать маленькие кнопки панели задач».
После этого вы заметите, что панель задач станет меньше, чем раньше. Кроме того, вы также можете скрыть панель задач Windows 10, когда она не используется, в настройках панели задач, чтобы получить больше места на экране.
Бонус: как изменить размер меню «Пуск» в Windows 10
Знаете ли вы, что наряду с панелью задач Windows 10 также позволяет изменять размер вашего любимого меню «Пуск»? Итак, если вы считаете, что текущее меню «Пуск» слишком большое или маленькое на ваш вкус, вот как изменить его размер.
Запустите меню «Пуск», нажав клавишу Windows на клавиатуре или нажав кнопку «Пуск». Теперь переместите курсор на его край, и курсор должен превратиться в двустороннюю стрелку. Оттуда вы можете перетаскивать, чтобы изменить размер меню «Пуск».
Как мы только что видели, изменение размера меню «Пуск» в чем-то похоже на изменение размера панели задач или любого другого окна в Windows 10.
Один размер не подходит всем
Для тех, кто работает над одним приложением весь день, панель задач — это просто отвлечение на экране, поэтому ее уменьшение имеет смысл. С другой стороны, увеличенная панель задач улучшает читаемость и облегчает идентификацию значков. В любом случае вы можете использовать любой из вышеперечисленных методов, чтобы изменить размер панели задач по своему вкусу.
Post Views: 313














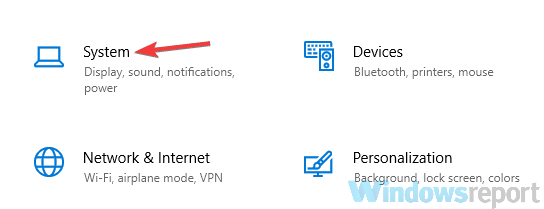
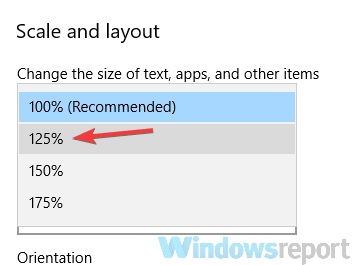
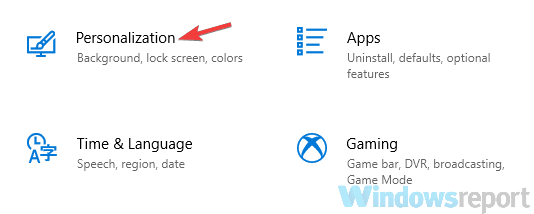











 , а затем перетащите границу, чтобы задать нужный размер
, а затем перетащите границу, чтобы задать нужный размер , выберите пункт
, выберите пункт Если отображается запрос на ввод пароля администратора или его подтверждения, укажите пароль
Если отображается запрос на ввод пароля администратора или его подтверждения, укажите пароль










