Нажмите «Файловая система» на левой панели файлового браузера Nautilus, а затем откройте папку хоста, которую вы увидите на главной панели. Да, просто смонтируйте раздел Windows, из которого вы хотите скопировать файлы. Перетащите файлы на рабочий стол Ubuntu. Это все.
Как получить доступ к файлам Windows 10 из Ubuntu 17.04
- Шаг 1. Включите общий доступ к файлам и принтерам. Когда общий доступ к файлам и принтерам включен, к файлам и принтерам, к которым вы предоставили общий доступ с компьютера Windows, можно получить доступ из других пользователей в сети. …
- Шаг 2: Присоединение к той же рабочей группе. …
- Шаг 3. Установка Samba в Ubuntu.
Как просмотреть файлы Windows в Linux?
Чтобы получить доступ к вашему диску / разделу Windows под Linux, вам необходимо выполнить два шага.
- Создайте каталог под Linux, который будет ссылаться на ваш диск / раздел Windows. …
- Затем смонтируйте свой диск Windows и свяжите его с этим новым каталогом в Linux, точно в командной строке:
Как мне получить доступ к файлам в Ubuntu?
Доступ к Диспетчер файлов с помощью значка «Файлы» на панели Dock / Activity в Ubuntu.. По умолчанию диспетчер файлов открывается в вашей домашней папке. В Ubuntu вы можете открыть нужную папку, дважды щелкнув ее или выбрав один из вариантов в контекстном меню: Открыть.
Как мне показать все каталоги в Ubuntu?
Команда «ls» отображает список всех каталогов, папок и файлов, имеющихся в текущем каталоге.
Можем ли мы получить доступ к диску Windows из Ubuntu?
После успешной установки устройства вы может получить доступ к файлам в вашем разделе Windows с помощью любых приложений в Ubuntu. … Также обратите внимание, что если Windows находится в состоянии гибернации, если вы записываете или изменяете файлы в разделе Windows из Ubuntu, все ваши изменения будут потеряны после перезагрузки.
Могу ли я использовать файлы Windows в Linux?
Вино это способ запустить программное обеспечение Windows в Linux, но без Windows. Wine — это «уровень совместимости с Windows» с открытым исходным кодом, который позволяет запускать программы Windows прямо на рабочем столе Linux. … После его установки вы можете загрузить файлы .exe для приложений Windows и дважды щелкнуть их, чтобы запустить их с помощью Wine.
Могу ли я получить доступ к файлам Windows из Kali Linux?
Просто поделитесь своей папкой Windows и получить к нему доступ через сеть Kali Linux. Вот как это можно сделать за несколько простых шагов. Войдите в систему Windows и перейдите к папке, которой вы хотите поделиться в своей сети.
Как мне получить доступ к файлам Windows?
Нажмите кнопку «Пуск», чтобы перейти к начальному экрану, затем начните вводить текст для поиска файла. Результаты поиска появятся в правой части экрана. Просто щелкните файл или папку чтобы открыть ее.
Как скопировать файлы из Ubuntu в Windows?
Метод 1: передача файлов между Ubuntu и Windows через SSH
- Установите пакет Open SSH в Ubuntu. …
- Проверьте статус службы SSH. …
- Установите пакет net-tools. …
- IP-адрес машины Ubuntu. …
- Скопируйте файл из Windows в Ubuntu через SSH. …
- Введите свой пароль Ubuntu. …
- Проверьте скопированный файл. …
- Скопируйте файл из Ubuntu в Windows через SSH.
Где Ubuntu сохраняет файлы?
Машины Linux, включая Ubuntu, будут помещать ваши вещи в /Дом/ /. Домашняя папка не ваша, она содержит все профили пользователей на локальном компьютере. Как и в Windows, любой документ, который вы сохраняете, будет автоматически сохранен в вашей домашней папке, которая всегда будет в / home /. /.
Убедитесь, что включены параметры «Обнаружение сети» и «Общий доступ к файлам и принтерам». Теперь перейдите к папке, которой вы хотите поделиться с Ubuntu, щелкните ее правой кнопкой мыши и выберите «Свойства». На вкладке «Совместное использование» щелкните значок «Расширенный доступ«Кнопку.
Загрузить PDF
Загрузить PDF
При переходе на Ubuntu необходимо получить доступ к файлам Windows. Это не так сложно сделать, но перед этим прочитайте раздел «Предупреждения». Для получения доступа к файлам Windows нужно найти и подключить раздел, содержащий эти файлы.
Шаги
-
1
Установите программу GParted, нажав System → Administration → Synaptics Package Manager; в поисковой строке введите gparted, установите эту программу и запустите ее, нажав System → Partition Editor. Найдите раздел в формате NTFS — это, скорее всего, раздел с файлами Windows.
-
2
После того, как вы нашли раздел Windows, запишите его имя; оно выглядит примерно так: /dev/hda2 или /dev/sda2, в зависимости от типа вашего жесткого диска (PATA, SCSI или SATA). Теперь проверьте правильность выбора раздела; для этого подключите его и откройте папки с файлами.
-
3
Откройте терминал и получите права суперпользователя (рута), введя sudo –s и нажав Enter. Будьте осторожны, работая из-под рута – одна ошибка может привести к краху системы. В терминале введите следующую команду и нажмите Enter:
-
4
mkdir /mnt/windows
-
5
Вы можете заменить /mnt/windows на /mnt/windrv или любое другое имя, которое вам нравится. Теперь в терминале введите следующую команду и нажмите Enter:
-
6
mount -t ntfs /dev/sda2 /mnt/windows -o «umask=022»
-
7
Замените /dev/sda2 на имя вашего раздела с файлами Windows (которое вы записали раньше). Теперь откройте подключенный раздел и убедитесь, что вы можете открыть файлы Windows. Для этого нажмите Places → Computer и откройте /mnt/windows. Если отображается список файлов Windows, то все настроено правильно. В противном случае вы подключили не тот раздел; отключите его, введя команду umount /dev/sda2 (с правильным именем раздела).
Реклама
Советы
- Из-под рута запустите текстовый редактор, введя команду gedit /etc/init.d/mountwinfs.sh Скопируйте нижние строки и сохраните файл как gedit /etc/init.d/mountwinfs.sh
- Теперь необходимо настроить автоматическое подключение раздела с файлами Windows при загрузке Ubuntu (чтобы обмениваться файлами между двумя системами). Это делается при помощи скрипта, запускаемого при загрузке системы. В скрипт запишите команду подключения раздела, описанную выше, и сохраните скрипт из-под рута в /etc/init.d.
Реклама
Предупреждения
- Перед внесением изменений в системе сделайте резервную копию важных файлов.
- Перед восстановлением файлов из резервной копии проверьте ее целостность.
- Запаситесь временем для восстановления файлов из резервной копии.
Реклама
Об этой статье
Эту страницу просматривали 38 389 раз.
Была ли эта статья полезной?
Download Article
Download Article
One of the biggest difficulties migrating to Ubuntu is losing access to your windows files. Fortunately, it is not too difficult to overcome this…but read the warnings before trying this out. All that is needed is to mount the windows partition after you boot into Ubuntu. Of course, the first problem is determining which partition contains the windows files.
Steps
-
1
Install gparted (System → Administration → Synaptics Package Manager → search for gparted, mark it for installation and, when it installs, run it from System → Partition Editor). Look for an NTFS partition – it is likely to be the one windows is on.
-
2
Having located the partition, write down the name – it will look something like /dev/hda2 or /dev/sda2, depending if your drives are PATA, SCSI or SATA. Do this carefully – Now check to see if this is the partition by manually mounting it and looking at the files.
Advertisement
-
3
Open a terminal (Application → Accessories → Terminal) and make yourself root by typing sudo -s and pressing enter. You will be prompted for the root password and will then become root. Being root assumes that you know what you are doing – you could easily cause disaster if you make a mistake, so concentrate. Carefully type this line at the prompt and press enter
-
4
Type the prompt. mkdir /mnt/windows
-
5
Replace the name. You may replace /mnt/windows with /mnt/windrv or any other name you prefer. Having created the directory that is going to hold your windows files, type the following command carefully at the prompt and press enter
-
6
Type the command. mount -t ntfs /dev/sda2 /mnt/windows -o «umask=022»
-
7
Make sure you replace /dev/sda2 with the name of the windows partition you wrote down. Now access the mounted drive and ensure that you can read the files by going to Places → Computer and navigating to /mnt/windows. If you can see your files, you are all set. If not, you’ve mounted the wrong drive, unmount it using umount /dev/sda2, making sure that you use the correct name for your drive.
Advertisement
Add New Question
-
Question
It says that it can’t find /dev/sda/2 in /etc/fstab. What does that mean?
The location will not always be /dev/sda2. It may be something else on your system. You will need to look at GPartEd in order to figure out what you need to type in for the mount command. Also, you put an extra ‘/’ in /dev/sda2 right before the 2. This may have affected your mount command as well.
-
Question
What does it mean when it says Mount is denied because the NTFS volume is already exclusively opened?
It means something else is already accessing the volume. Make sure that no other programs are using the volume and try again.
-
Question
My root password is wrong. What can I do?
You will have to change your root password. The root password is typically the administrator’s login password. But if it’s not, you will have to change it by editing boot commands.
See more answers
Ask a Question
200 characters left
Include your email address to get a message when this question is answered.
Submit
Advertisement
-
Start a text editor as root by typing gedit /etc/init.d/mountwinfs.sh. Copy the lines below into the text editor and save it as /etc/init.d/mountwinfs.sh.
-
Now, you will probably want to have the computer boot up and automatically mount the windows drive so you can save files back and forth seamlessly. This is easily achieved via a script that loads at startup. The commands in the script will have to be run with root permissions, so you will have to save the file in /etc/init.d. You are going to use the same command you used manually. Most of the other lines in the script are comments.
Thanks for submitting a tip for review!
Advertisement
-
Always back your important files up before making changes to your system.
-
Leave yourself plenty of time to recover — never do this before a deadline.
-
Always verify your backup before trusting it.
Advertisement
About This Article
Thanks to all authors for creating a page that has been read 650,481 times.
Is this article up to date?
Download Article
Download Article
One of the biggest difficulties migrating to Ubuntu is losing access to your windows files. Fortunately, it is not too difficult to overcome this…but read the warnings before trying this out. All that is needed is to mount the windows partition after you boot into Ubuntu. Of course, the first problem is determining which partition contains the windows files.
Steps
-
1
Install gparted (System → Administration → Synaptics Package Manager → search for gparted, mark it for installation and, when it installs, run it from System → Partition Editor). Look for an NTFS partition – it is likely to be the one windows is on.
-
2
Having located the partition, write down the name – it will look something like /dev/hda2 or /dev/sda2, depending if your drives are PATA, SCSI or SATA. Do this carefully – Now check to see if this is the partition by manually mounting it and looking at the files.
Advertisement
-
3
Open a terminal (Application → Accessories → Terminal) and make yourself root by typing sudo -s and pressing enter. You will be prompted for the root password and will then become root. Being root assumes that you know what you are doing – you could easily cause disaster if you make a mistake, so concentrate. Carefully type this line at the prompt and press enter
-
4
Type the prompt. mkdir /mnt/windows
-
5
Replace the name. You may replace /mnt/windows with /mnt/windrv or any other name you prefer. Having created the directory that is going to hold your windows files, type the following command carefully at the prompt and press enter
-
6
Type the command. mount -t ntfs /dev/sda2 /mnt/windows -o «umask=022»
-
7
Make sure you replace /dev/sda2 with the name of the windows partition you wrote down. Now access the mounted drive and ensure that you can read the files by going to Places → Computer and navigating to /mnt/windows. If you can see your files, you are all set. If not, you’ve mounted the wrong drive, unmount it using umount /dev/sda2, making sure that you use the correct name for your drive.
Advertisement
Add New Question
-
Question
It says that it can’t find /dev/sda/2 in /etc/fstab. What does that mean?
The location will not always be /dev/sda2. It may be something else on your system. You will need to look at GPartEd in order to figure out what you need to type in for the mount command. Also, you put an extra ‘/’ in /dev/sda2 right before the 2. This may have affected your mount command as well.
-
Question
What does it mean when it says Mount is denied because the NTFS volume is already exclusively opened?
It means something else is already accessing the volume. Make sure that no other programs are using the volume and try again.
-
Question
My root password is wrong. What can I do?
You will have to change your root password. The root password is typically the administrator’s login password. But if it’s not, you will have to change it by editing boot commands.
See more answers
Ask a Question
200 characters left
Include your email address to get a message when this question is answered.
Submit
Advertisement
-
Start a text editor as root by typing gedit /etc/init.d/mountwinfs.sh. Copy the lines below into the text editor and save it as /etc/init.d/mountwinfs.sh.
-
Now, you will probably want to have the computer boot up and automatically mount the windows drive so you can save files back and forth seamlessly. This is easily achieved via a script that loads at startup. The commands in the script will have to be run with root permissions, so you will have to save the file in /etc/init.d. You are going to use the same command you used manually. Most of the other lines in the script are comments.
Thanks for submitting a tip for review!
Advertisement
-
Always back your important files up before making changes to your system.
-
Leave yourself plenty of time to recover — never do this before a deadline.
-
Always verify your backup before trusting it.
Advertisement
About This Article
Thanks to all authors for creating a page that has been read 650,481 times.
Is this article up to date?
Si у вас двойная загрузка на вашем компьютере самое безопасное это то, что в какой-то момент вам понадобится доступ к информации из другой системы либо из раздела Ubuntu в раздел Windows, либо из раздела Windows в раздел Ubuntu.
Первый способ не вызывает никаких проблем, так как Ubuntu обычно поддерживает разделы NTFS, FAT32, FAT и другие., Но проблема возникает, когда он из Windows поскольку изначально система Microsoft не поддерживает разделы Ext4, Ext3, Ext2, Swap и другие.
Помимо Windows 7 реализована функция, переводящая раздел в спящий режим. поэтому, если вы хотите получить доступ к разделу Windows, вы получите сообщение об ошибке, указывающее на спящий режим Windows, и вам необходимо отключить его.
Итак, учитывая случай и вопросы, которые обычно приходят от новичков в дистрибутиве, мы собираемся поделиться некоторыми простыми методами, позволяющими получить доступ к разделам обеих систем.
Когда мы пытаемся открыть раздел Windows, мы обычно получаем следующую ошибку:
Раздел NTFS находится в небезопасном состоянии. Пожалуйста, возобновите и выключите
Windows полностью (без гибернации или быстрого перезапуска) или смонтировать том
только для чтения с опцией монтирования ‘ro’.
Который сообщает нам, что раздел Windows находится в спящем режиме и мы должны отключить эту функцию.
Индекс
- 1 Доступ к разделу Windows из Ubuntu
- 2 Смонтируйте разделы Ubuntu в Windows
Si вы не хотите перезагружать компьютер для доступа к разделу WindowsЭтот метод дает вам доступ только ко всем файлам в разделе Windows, но только в режиме чтения.
Поэтому, если вам нужно внести изменения или отредактировать, вам придется скопировать файл в раздел Ubuntu.
Эсто мы делаем это следующим образом, мы собираемся открыть терминал, и в нем мы собираемся выполнить следующие команды. Первый vПосмотрим, где монтируется наш раздел, тогда мы должны выполнить:
sudo fdisk -l
Este покажет нам наши разделы и точку монтирования, в моем случае это третий раздел, мы идентифицируем его, потому что это раздел NTFS:
/dev/sda3 * 478001152 622532607 72265728 7 HPFS/NTFS/exFAT
Уже имея информацию мы собираемся приступить к монтированию раздела в режиме чтения. Позволять создайте папку, в которую мы собираемся смонтировать раздел:
sudo mkdir /particion
Y монтируем с помощью этой команды:
sudo mount -t ntfs-3g -o ro /dev/sda3 particion/
Теперь мы можем убедиться, что он был смонтирован, войдя в папку.
Второй способ получить доступ к разделу Windows и в случае, если вам нужно иметь возможность редактировать файлы в нем, мы должны принудительно перезагрузить наш компьютер.
Мы должны войти в Windows и, находясь внутри него, мы собираемся открыть окно cmd с правами администратора.
В ее мы собираемся выполнить следующую команду:
Powerfcg /h off
Это отключит спящий режим системы во время этого единственного сеанса. Сделать изменение постоянным мы должны перейти к настройкам мощности системы.
- Нажимаем на «поведение кнопки включения / выключения».
- Нажимаем на «Изменить настройки, недоступные в данный момент»
- Перейти в нижнюю часть окна. В разделе «Настройки выключения. Среди ваших вариантов должен быть Hibernate. Мы должны щелкнуть поле перед ним, чтобы отменить выбор, сохранить изменения, и мы сможем перезагрузить компьютер, чтобы снова получить доступ к Ubuntu.
Сейчас нам просто нужно открыть наш файловый менеджер и щелкнуть раздел и он будет немедленно установлен.
Если это выдает ошибку, нам просто нужно выполнить следующую команду:
sudo ntfsfix /dev/sdX
Где sdX — точка монтирования раздела Windows
Смонтируйте разделы Ubuntu в Windows
Для этого случая у нас есть несколько инструментов, которые облегчают нашу задачу, среди них мы можем использовать EXT2FSD, ext2исследовать, DiskInternal Linux читатель, Менеджер томов Ext2, среди многих других.
Я рекомендую использовать программу чтения DiskInternal Linux, так как для меня она является одной из самых полных, а также позволяет монтировать образы системы, этот инструмент обычно используется для монтирования образов системы для Raspberry Pi.
Содержание статьи соответствует нашим принципам редакционная этика. Чтобы сообщить об ошибке, нажмите здесь.
Вы можете быть заинтересованы
- Печать
Страницы: [1] 2 Все Вниз
Тема: [РЕШЕНО] Как открыть файлы винды из под Ubuntu? (Прочитано 6445 раз)
0 Пользователей и 1 Гость просматривают эту тему.

zuserg
Здравствуйте форумчане)на ноуте стояла одна windows 7 sterter, установил с помощью wubi Ubuntu 10.10. Как мне читать и изменять файлы windows находясь в Ubuntu?
« Последнее редактирование: 03 Апреля 2011, 03:29:01 от zuserg »

Упс

RazrFalcon

zuserg
у меня там пусто

Упс
Меню «Переход» тоже пустое?

zuserg
нет, там всё есть музыка видео рабочий стол и т.д….

Упс
И что в этом «и т.д….»?

zuserg
Домашний каталог
Рабочий стол
Документы
Музыка
Картинки
Видео
Downloads
Компьютер
SYSTEM RESERVED
Сеть
Соедениться с сервером
Искать файлы
Недавние документы

Упс
А если открыть «Компьютер»?

zuserg
жёсткий диск, дивиди привод, файловая система

gantellus
wubi
Думаю в этом проблема.
Придумайте ещё более дружественный интерфейс, и мир породит ещё более тупого юзера (с)
С2Duo 2.4 Ghz, Geforce 8800, Maya 44 PCI

yorik1984
какой обьем винта? что выдает команда
mount
cat /etc/fstab

Упс
А если ткнуть мышкой в «жёсткий диск»?

zuserg
на жестком только: две папки:Boot и System Volume Information, и bootmgr(неизвестный тип файла)
- Печать
Страницы: [1] 2 Все Вверх
Если вы используете двойную загрузку с Windows и Linux, вы можете получить доступ к данным, хранящимся на дисках Windows, из системы Linux.
Однако вы можете обнаружить, что диски Windows не отображаются в файловом менеджере. Это связано с тем, что в некоторых дистрибутивах их необходимо монтировать вручную. Давайте посмотрим, как вы можете получить доступ к своим дискам NTFS/Windows в Linux.
Шаг 1. Установите драйвер NTFS-3G
Чтобы успешно смонтировать и получить доступ к дискам NTFS в Linux, вам необходимо установить драйвер, чтобы не возникало проблем с несовместимостью. При работе с дисками NTFS рекомендуется использовать драйвер NTFS-3G. Он совместим между производными Debian/Ubuntu, системами на основе Arch Linux, а также системами RHEL/CentOS/Fedora.
Чтобы установить драйвер NTFS-3G в вашей системе Linux, запустите терминал и установите его с помощью диспетчера пакетов используемого вами дистрибутива:
В Debian и Ubuntu запустите:
sudo apt install ntfs-3gВ системах на основе Arch запустите:
sudo pacman -S ntfs-3gЧтобы установить драйвер NTFS-3G в Fedora, CentOS или RHEL, введите следующую команду:
sudo dnf install ntfs-3gЭто должно установить драйвер в вашей системе Linux. Теперь можно переходить к следующим шагам.
Шаг 2. Определите раздел NTFS
Предварительным шагом перед подключением диска является определение его идентификатора устройства. Это важно, потому что вы можете в конечном итоге вызвать нежелательную потерю данных, работая с неправильным разделом или диском.
Чтобы определить все диски и типы их разделов, используйте команду fdisk с флагом -l .
sudo fdisk -lВ выводе будут отображаться все различные диски и разделы, а также полезная информация, такая как размер, доступное свободное пространство, тип раздела и многое другое. Внимательно запишите имя устройства. Он понадобится вам позже в этом руководстве.
Шаг 3: Создайте каталог для монтирования диска
В Linux все рассматривается как файл, включая аппаратные устройства. Итак, чтобы смонтировать диски NTFS в Linux, вам нужно создать отдельный каталог, в который будет смонтирован диск и размещено его содержимое.
Этот процесс так же прост, как создание обычного каталога в Linux. С помощью команды mkdir создайте новый каталог в корневом разделе вашей системы Linux. Для лучшей организации создайте каталог в каталоге /mnt и назовите его «media».
sudo mkdir /mnt/mediaТеперь, когда мы выделили каталог для диска NTFS, нам нужно обновить таблицы файловой системы в Linux, указав расположение диска.
Шаг 4. Обновите таблицы файловой системы и смонтируйте диск
Обновление таблиц файловой системы — важный шаг, позволяющий вашей машине с Linux распознавать и монтировать новые накопители. В Linux файл /etc/fstab хранит конфигурации файловой системы.
sudo nano /etc/fstabВам нужно добавить местоположение диска NTFS и другие важные данные, чтобы убедиться, что ваша система может смонтировать его без каких-либо сбоев.
Чтобы обновить таблицу файловой системы вашей системы Linux, используйте любой текстовый редактор по вашему выбору и откройте файл /etc/fstab.
В новой строке добавьте расположение диска NTFS, ранее созданный каталог, используемый драйвер (NTFS-3g) и информацию о чтении, записи и доступе пользователя. Обязательно разделяйте каждый ввод одним пробелом Tab . Если вы не знаете, что вводить, вы можете повторить настройки для любого диска, который уже подключен и работает.
Запишите файл, как только вы закончите ввод данных. Запустите терминал и используйте команду mount в сочетании с идентификатором вашего устройства, чтобы смонтировать его:
mount /dev/sda3 /mnt/media/drive_location_hereЕсли вы хотите размонтировать диск, вы можете сделать это с помощью команды umount:
umount /dev/sda3 /mnt/media/drive_location_hereЭто все, что вам нужно сделать. При желании вы можете перезагрузить систему, однако в большинстве случаев это не требуется. Теперь вы можете исследовать свой диск NTFS из терминала с помощью команды cd или через файловый менеджер вашего дистрибутива Linux.
Теперь вы можете получить доступ к дискам Windows в Linux
Хотя это может быть немного утомительно, это все же простой и постоянный процесс. Теперь вы можете свободно монтировать и отключать диски Windows при входе в Linux. Если вы хотите постоянно использовать диск в Linux, вам необходимо его отформатировать.
Источник записи: www.makeuseof.com
Вы используете Linux на своем ПК, но у вас также установлена Windows. Это двойная загрузка, но иногда вы хотите обмениваться данными между двумя операционными системами.
Но что-то вам мешает: Windows.
Похоже, что Windows 10 блокирует диск C:, поэтому вы не можете получить доступ к данным в Linux. Так что вы можете с этим поделать? Удивительно, но решение довольно простое.
Зачем получать доступ к данным Windows в Linux?
Двойные загрузчики (особенно те, которые работают под управлением Windows и Linux на одном компьютере) имеют проблему, которая затрагивает Windows 8 и 10. При использовании операционной системы Linux невозможно получить доступ к диску Windows.
Например, у вас могут быть изображения, которые вы хотите редактировать в Linux. Возможно, есть видео, которое вы хотите посмотреть; у вас могут быть документы, над которыми вы хотите работать. Хуже всего то, что вы, возможно, скачали установщик Linux, используя Windows, чтобы сэкономить время.
Но попытка получить доступ к диску в Linux приводит к сообщению об ошибке. Как правило, вы увидите пару всплывающих окон. Один из них будет восклицать «NTFS-раздел находится в спящем режиме», а другой сообщит, что «не удалось смонтировать» устройство. Так что ты делаешь не так?
Спящий режим Windows
Как маленький лесной зверь, в Windows есть режим гибернации. Это используется в Windows 8 и 10, в частности. Завершение работы Windows обычным способом приведет к гибернации системы .
По сути, это означает, что все в памяти выделяется на жесткий диск (HDD) на время гибернации. Когда вы приходите, чтобы включить компьютер (или открыть ноутбук), он фактически не включается; скорее это восстановление данных с жесткого диска обратно в память.
Вы, наверное, знаете, что в Windows есть другие режимы управления питанием. Эти:
- Завершение работы: возможность выключить компьютер.
- Спящий режим: режим низкого энергопотребления, в котором сохраняется текущий сеанс.
- Спящий режим: сохраняет текущий сеанс на жестком диске до перезагрузки компьютера.
- Гибрид: сочетание сна и гибернации, обеспечивающее быстрый перезапуск. Обычно это отключено на ноутбуках.
Когда вы пытаетесь получить доступ к своему разделу Windows в Linux и видите сообщение об ошибке, относящееся к «спящему» разделу, это происходит потому, что диск заблокирован для Windows. Жизненно важные данные хранятся на жестком диске в ожидании повторной инициализации операционной системы.
Отключение гибридной загрузки в Windows
Этот метод перевода компьютера в режим гибернации вместо его отключения называется «гибридной загрузкой». Чтобы обойти его ограничивающий эффект для двойных загрузчиков Linux, его необходимо отключить. Здесь доступны три варианта:
- Не выключайте компьютер для доступа к Linux.
- Навсегда отключить гибридную загрузку.
- Удалить файл гибернации.
Эти параметры поясняются ниже.
Перезагрузка, не спячка
Самое простое решение — убедиться, что ваш компьютер не перешел в спящий режим. Без данных гибернации на жестком диске вы сможете без проблем получить доступ к разделу Windows из Linux.
Интересно, что при использовании параметра « Перезагрузка» в Windows компьютер полностью выключается. Вместо фиксации данных сеанса на жестком диске все закрывается, а затем перезагружается. Пока вы быстро выбираете предпочитаемую ОС в меню GRUB, вы сможете загружаться в Linux. После запуска перейдите к диску Windows на жестком диске вашей системы; теперь он должен быть доступен.
Отключить гибридную загрузку
Вместо того, чтобы избегать Гибридной Загрузки, это может быть отключено.
Сначала откройте панель управления Windows, нажав WIN + R и войдя в панель управления . Затем выберите « Оборудование и звук»> «Параметры электропитания»> «Изменить действия кнопок питания» , затем выберите действия кнопок питания в левом столбце.
Здесь найдите « Изменить настройки», которые в данный момент недоступны , а затем выберите « Включить быстрый запуск» (рекомендуется) . Это будет проверено по умолчанию; чтобы отключить эту функцию, снимите флажок и сохраните изменения .
В будущем, когда вы выключите компьютер, он будет делать это правильно, как это делали старые версии Windows. Обратите внимание, что это происходит за счет более медленного времени запуска при загрузке в Windows.
Удалить файл гибернации
Крайний вариант — удалить файл гибернации из Linux. Если вы полагаетесь на это, файл гибернации hiberfil.sys автоматически удаляется при монтировании диска C: в Linux (хотя, если вы используете SSD, его следует отключить )
Однако это приведет к потере любой несохраненной работы, поэтому выбирайте удаление файла гибернации только после рассмотрения.
Для этого откройте инструмент « Диски» (обычно находится в меню « Аксессуары» ). Откройте это, затем выберите диск, который содержит ваш раздел Windows. Вы должны быть в состоянии определить это по размеру и производителю диска. Если у вас есть несколько устройств, проверьте их все; Вы заметите раздел Windows, так как он будет отформатирован в формате файловой системы NTFS.
Найдя раздел Windows, выберите его, затем нажмите кнопку «Передача» и выберите « Изменить параметры подключения» .
В верхней части окна отключите параметры автоматического монтирования . Затем в поле «Параметры монтирования» введите:
,remove_hiberfile Подтвердите это, нажав OK , а затем введите свой пароль при появлении запроса. Теперь вы сможете смонтировать раздел в вашем файловом менеджере Linux и найти нужные вам файлы. Даже если гибридная загрузка включена в Windows, файл гибернации будет удален. Отлично, а?
Ну, может и нет. Что если у вас установлена двойная загрузка с Linux по умолчанию? Обновление Windows перезагрузит ваш компьютер, отправив его в Linux. Если Центр обновления Windows работает без вашего ведома, вы можете потерять ценные данные в файле гибернации. Это может оказаться разрушительным.
Более безопасной альтернативой будет использование режима «только чтение» для раздела Windows при доступе к нему из Linux. Это будет означать, что любые изменения, которые вы хотите внести в файлы, должны быть сохранены локально в разделе Linux.
Обмен данными между Windows и Linux
Какой бы способ вы ни выбрали для работы с диском C: заблокированным для Windows, вы сможете копировать, перемещать, открывать и редактировать свои файлы. Хотя получить доступ к диску Windows C: в Linux довольно просто, есть альтернативы, которые вы можете предпочесть.
- Используйте USB-накопитель или SD-карту для хранения данных.
- Добавьте выделенный жесткий диск (внутренний или внешний) для общих данных.
- Используйте общий сетевой ресурс (возможно, коробку NAS) или жесткий диск USB, подключенный к маршрутизатору.
- Используйте свое облачное хранилище как сетевой ресурс.
Все это можно изучить более подробно, посмотрев на обмен данными между компьютерами Windows и Linux .
Обратите внимание, что также возможно просматривать данные Linux из Windows. Для этого вам понадобится DiskInternals Linux Reader. После установки утилита просканирует жесткий диск на наличие разделов Linux и отобразит их в пользовательском интерфейсе, похожем на Windows Explorer. Эти файлы и папки можно затем просматривать и открывать в Windows (если они совместимы).
Скачать: DiskInternals Linux Reader (бесплатно)
Все диски компьютера смонтированы в папке /mnt/. Например, диск C:/ смонтирован по пути /mnt/c
Чтобы посмотреть содержимое диска C:/ выполните команду:
ls -l /mnt/c
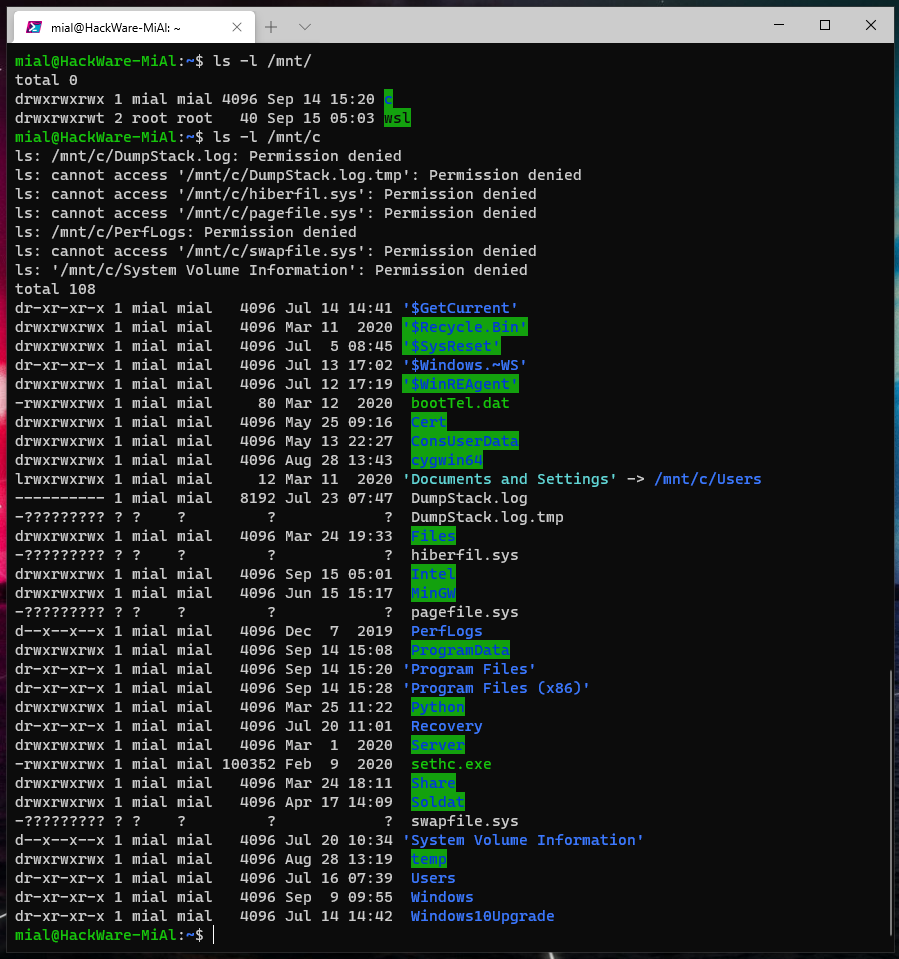
Отсюда вы можете получить доступ к любому файлу пользователей или системы.
К примеру, я хочу просмотреть содержимое файла с именем 123.reg, который расположен в папке C:UsersMiAlDocuments, то есть в Windows путь до этого файла C:UsersMiAlDocuments123.reg. Тогда в Linux этот файл будет доступен по пути /mnt/c/Users/MiAl/Documents/123.reg:
cat /mnt/c/Users/MiAl/Documents/123.reg
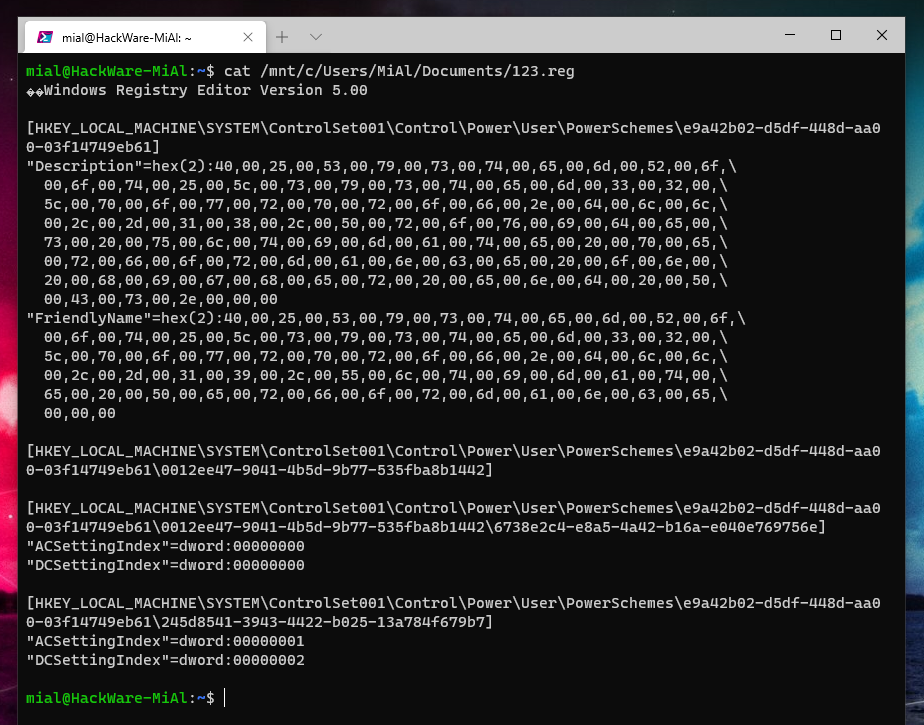
Обратите внимание, что в Linux:
- используются слэши, а не обратные слэши, как в Windows
- регистр букв имеет значение. То есть file.txt и File.txt это совершенно разные вещи.
Если вы используете графический интерфейс в Linux (как его установить и запустить в Kali Linux рассказано в этой статье), то вы можете установить Double Commander и с удобством перемещать и копировать файлы между двумя системами:

Смотрите также:
- WSL (подсистема Windows для Linux): подсказки, инструкции, решения проблем
- Как пользоваться Kali Linux в WSL (подсистеме Windows для Linux): подборка лучших программ (ч. 1)
- Как пользоваться Kali Linux в WSL (подсистеме Windows для Linux): подборка лучших программ (ч. 2)
- Перевод официальной документации по Kali Linux: WSL (подсистема Windows для Linux)
Связанные статьи:
- Лёгкий доступ к файлам в подсистеме Windows для Linux (WSL) (100%)
- Как в Проводнике Windows 10 открыть файлы подсистемы Linux на Windows (100%)
- Как установить и использовать Linux в Windows 10 (100%)
- Как перезагрузить Linux в WSL без перезагрузки Windows? (РЕШЕНО) (100%)
- Как просмотреть список установленных дистрибутивов Linux в WSL (100%)
- Как исправить ошибку «Этот компьютер не может запустить Windows 11» (RANDOM — 50%)
Updated: 10.08.2021 at 10:27


























