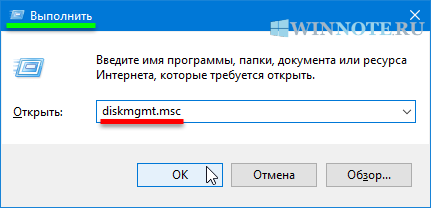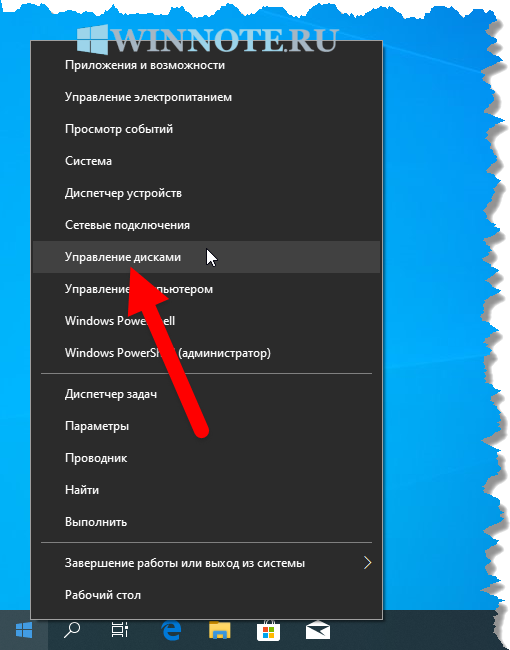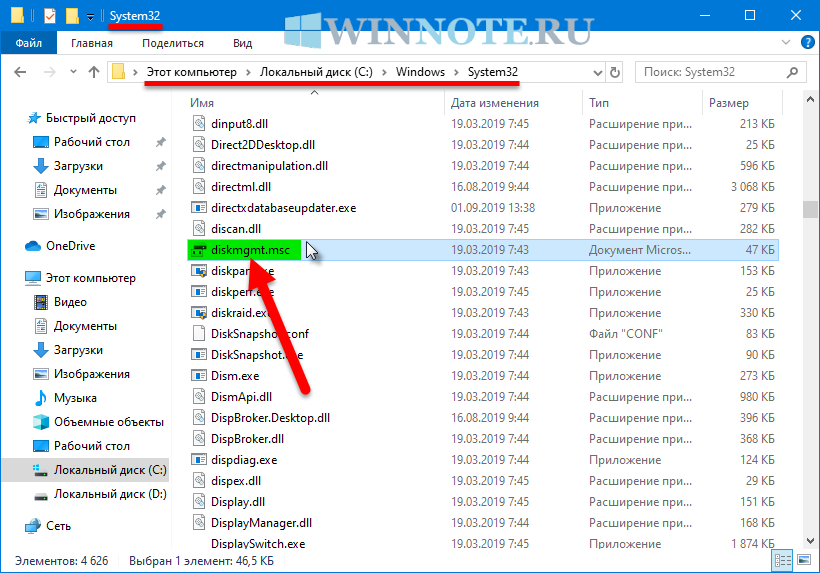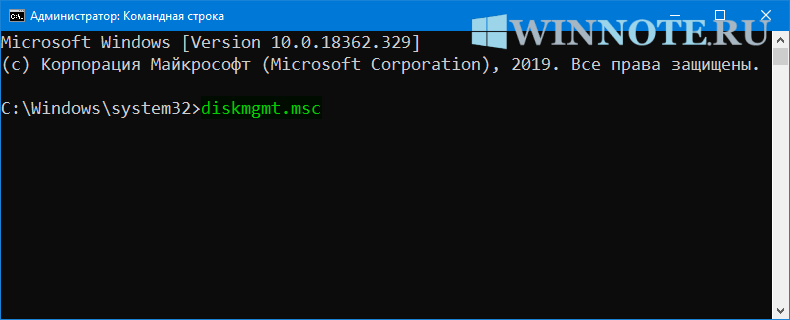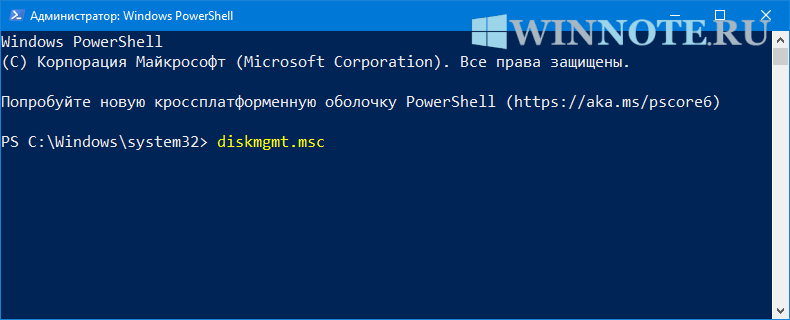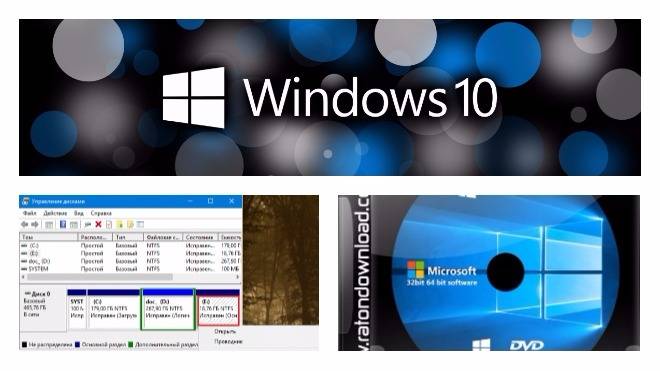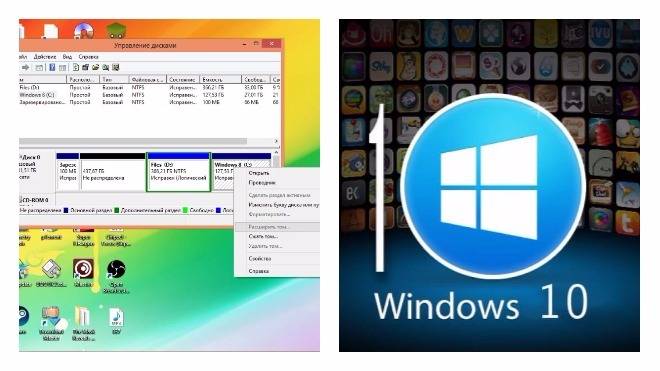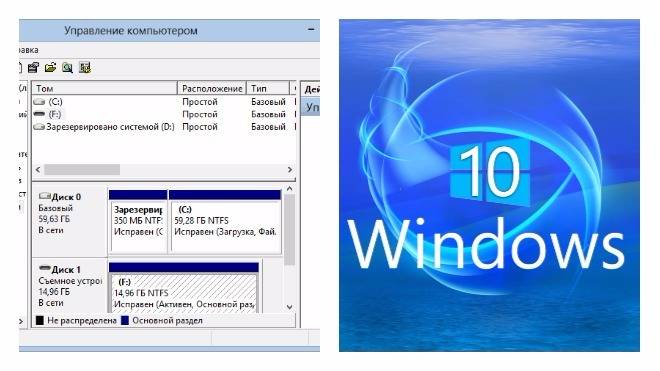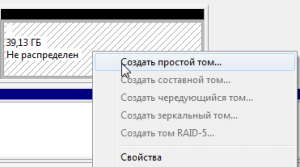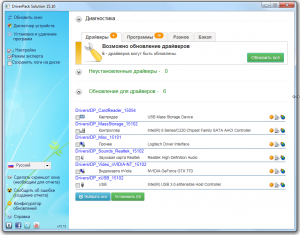Система Windows 10 предлагает достаточно много возможностей по работе с накопителями памяти. По сравнению с прошлыми версиями Windows, текущий инструмент управления дисками имеет больше функций и способен полностью заменить командную строку. Впрочем, и её при желании все ещё можно использовать.
Для открытия управления дисками, сделайте следующее:
- Нажмите сочетание клавиш Win+X.
- Из появившегося меню, выберите пункт «Управление дисками».
Выберите пункт «Управление дисками
Есть также несколько других вариантов, как попасть в меню «Управления дисками». Например:
- Вбить команду diskmgt.msc в строку «выполнить». Строка «Выполнить» вызывается сочетанием клавиш Win+R (или создать исполняемый файл с этой командой).
- В диспетчере задач выбрать раздел «Файл» и перейти к пункту «Управление дисками».
- И также есть возможность открыть утилиту командной строки для управления дисками. Для этого в окно выполнить, необходимо вбить команду ‘DiskPart.exe’.
Если один из способов не работает просто попробуйте другой. Если же при попытке открыть управление дисками, система выдаёт ошибку подключения к службе, то вам необходимо убедиться, что антивирусная программа не удалила файл dmdskmgr.dll
В случае если этот файл не будет обнаружен, необходимо восстановить его на прежнем месте. Вернуть его можно или взяв с загрузочного диска Windows, или использовав команду проверки файлов системы. Делается это так:
- Откройте меню выполнить (Win+R) и введите туда команду cmd.
- В открывшейся командной строке необходимо вбить команду sfc и затем scannow.
- Для сверки данных, программе потребуется указать путь к установочному диску с вашим Windows 10. Сделайте это и сканирование файлов будет проведено.
Проверка на наличие ошибок
Проверку можно произвести и через командную строку, но гораздо проще сделать это через программу «Управление дисками». Достаточно сделать следующее:
- После открытия программы, она обнаружит ваши диски и проведёт быструю проверку. Дождитесь окончания.
- Теперь, выбрав раздел «Действие»
- Если проверка уже совершена, вы можете нажать «Повторить проверку диска». Иначе просто выберите «Проверка диска».
Нажмите «Повторить проверку диска» - Дождитесь результатов проверки.
Как создать локальный диск
Если вы хотите создать локальный диск вдобавок к тому где у вас установлен Windows, сделать это можно через всю ту же программу «Управления дисками». После её открытия, предпринимаем следующие действия:
- Выбираем неразмеченную область диска. Внизу чёрным цветом будет показана доступная для разбивки область.
Черным цветом обозначается неразмеченная область - Нажимаем по этому месту правой кнопкой мыши для открытия контекстного окна и выбираем «Создать простой том…»
Нажмите «Создать простой том…» - Следуя инструкциям программы, доходим до раздела «Указание размера тома». Тут можно задать либо полный объем памяти доступной на диске, либо неполный если вы хотите разбить один диск на несколько локальных.
Задайте размер тома - Далее, задаём буквенное обозначение локальному диску.
Необходимо задать разделу буквенное обозначение - Затем, остаётся лишь задать файловую систему (В наши дни стоит устанавливать NTFS, так как она не имеет ограничений на размер файлов). Остальные значения можно оставить по умолчанию.
Установите нужные настройки - В следующем окне останется лишь подтвердить заданные данные и локальный диск будет создан.
Подтвердите установленные параметры
Сжатие и расширение тома в Windows 10
Расширение тома, это увеличение размера локального диска, используя его неразмеченную область. Неразмеченной является область новых жёстких дисков, а также её можно получить при сжатии локальных дисков.
Как сжать том в Windows 10
Чтобы сжать том в Windows 10, сделайте следующие действия:
- Откройте управление дисками также как было указано выше.
- Выберите диск, который вы хотите сжать в нижнем окне и кликните по нему правой кнопкой мыши.
- Выберите пункт «Сжать том»
- Вводим значение места, которое необходимо сжать с этого диска.
Укажите значение сжатия - После завершения, мы получим неразмеченную область, которая может нам пригодиться для создания нового локального диска, или расширения существующего.
Возможные проблемы при сжатии
Если у вас не удаётся сжать том, то следует сделать следующее:
- Сделайте дефрагментацию диска — это может увеличить максимально доступное значение для сжатия.
- Отключите антивирусные программы перед попыткой сжатия. Например, антивирус Norton может блокировать возможность сжать диск.
- И также, чтобы увеличить доступное для сжатия место можно отключить файл подкачки.
Как расширить том в Windows 10
Если у вас уже есть неразмеченная область диска, то расширить том не составит труда. Делается это так:
- В нижней части программы «Управление дисками» выбираем том который необходимо расширить, нажимаем по нему правой кнопкой мыши и кликаем на пункт «Расширить том».
Выберите «Расширить том…» - Откроется окно, в котором необходимо указать, сколько из доступного не размеченного объёма требуется использовать.
- Как только все настройки будут установлены, подтверждайте расширение.
Возможные проблемы при расширении
Если у вас возникли проблемы при расширении тома. Проверьте следующее:
- Убедитесь, что у вас имеется довольно большая неразмеченная область на диске.
- Для расширения может использоваться область только из смежных отделов. То есть, если у вас есть неразмеченная область, которая не прилегает к расширяемому тому, то расширить его не выйдет. В таких случаях могут помочь сторонние программы.
- Убедитесь, что количество созданных разделов не больше четырёх. Существует ограничение на количество созданных основных разделов.
Изменение размера жёсткого диска (видео)
Дефрагментация
Дефрагментация диска нужна чтобы повысить скорость отклика до файлов, путём их более плотного размещения на жёстком диске. Сделать её очень просто:
- Нажимаем правой кнопкой мыши на диске и заходим в «Свойства»
- Открываем раздел «Сервис»
- Нажимаем кнопку оптимизировать.
- Выбираем диск фрагментацию которого мы хотим произвести и нажимаем «Оптимизировать».
- Дожидаемся окончания фрагментации диска.
Очистка
Очистка диска также может помочь вам освободить требуемое место. Сделать это можно с помощью одноимённой утилиты. Для этого:
- В служебных программах, меню «Пуск» запустите утилиту «Очистка диска»
- Выберите диск, на котором хотите произвести очистку.
Выберите диск для очистки - Откроется окно, в котором вы сможете как удалить разного рода временные файлы, так и получить подробную информацию о системных и прочих файлах.
- Стоит обозначить файлы для удаления галочками и подтвердить действие.
Выберите, что именно вы хотите удалить - Во вкладке «Программы и компоненты» вы сможете легко удалить ненужные вам игры и программы, которые порой занимают немало места на диске.
Для удаления программ можно воспользоваться отдельным меню
Объедение дисков
Для объедения разделов вашего диска в один локальный раздел, необходимо использовать сторонние программы. Впрочем, используя средства Windows можно достичь того же результата просто перекинув все файлы с одного диска на другой, затем удалив ненужный нам локальный диск и расшив второй на доступное после удаления пространства.
Но если вы хотите именно объединить два диска, можно, к примеру, использовать программу EaseUS Partition Master. Делаем следующее:
- Скачиваем бесплатную версию этой программы с официального сайта по этой ссылке: http://www.easeus.com/download.htm
- Запускаем программу и выбираем раздел Partition Manager.
Выбираем раздел Partition Manager - Указываем диск для слияния и нажимаем Merge.
Нажмите Merge после выбора диска - Отмечаем с каким диском необходимо произвести объедение.
Отмечаем диски для слияния - Принимаем заданную операцию.
- Дожидаемся завершения.
Дождитесь завершения слияния дисков
Теперь вы знаете как управлять дисками на своём компьютере и сможете без труда создать необходимые локальные диски. Очень радует, что в Windows 10 управление дисками стало ещё доступнее для всех пользователей и теперь производить любые манипуляции с дисками может каждый.
- Распечатать
Всем привет! Мне нравится писать для людей, о компьютерной сфере — будь то работа в различных программах или развлечение в компьютерных играх. Стараюсь писать только о вещах, с которым знаком лично. Люблю путешествовать и считаю, что только в пути можно по-настоящему познать себя.
Оцените статью:
- 5
- 4
- 3
- 2
- 1
(15 голосов, среднее: 4.5 из 5)
Поделитесь с друзьями!
Инструкции по управлению дисками в Windows 10
В системе Виндовс 10 есть все необходимые возможности, которые необходимы для работы с накопителями памяти. В сравнении с прошлыми версиями Windows, в текущем инструменте, который осуществляет управление дисками, имеется больше функций. Данные приложения способны полностью заменить командную строку.
Содержание
- 1 Открытие управление дисками в Windows 10
- 2 Проверка на наличие ошибок
- 3 Создание локального диска
- 4 Сжатие и расширение тома в Windows 10
- 4.1 Сжатие тома в Виндовс 10
- 4.2 Расширение тома в Виндовс 10
- 5 Проблемы при расширении
- 6 Дефрагментация
- 7 Очистка
- 8 Объединение дисков
Открытие управление дисками в Windows 10
Если Вас интересует, как открыть управление дисками, то достаточно выполнить следующую инструкцию:
- Нажатие сочетания клавиш «Win+X».
- В появившемся меню необходимо выбрать пункт «Управление дисками».
Существуют и другие способы, чтобы попасть в управление дисками в Windows 10:
- В строке «Выполнить» ввести команду «diskmgt.msc». Можно создать исполняемый файл с данной командой.
- Перейдя в «Диспетчер задач», выбираем пункт «Файл», а затем «Управление дисками».
- Имеется возможность произвести открытие утилиты командной строки для управления работы дисками. В «Выполнить» требуется ввести команду «DiskPart.exe».
Если один из приведенных способов не работает, то можете выбрать другой. Если во время открытия управления дисками пишется ошибка подключения к службе, то необходимо проверить, что антивирусный софт не удалил файл dmdskmgr.dll.
Если данный файл не обнаружен, то требуется произвести его восстановление на прежнее место. Его можно восстановить с загрузочного диска Виндовс, или при использовании команды проверки системных файлов. Это выполняют так:
- Открытие меню выполнить (Win+R). Ввод команды cmd.
- В командную строку вводится команда sfc, а потом scannow.
- Чтобы произвести проверку данных, команде нужно указать путь к диску с Виндовс 10. После этого будет осуществлено сканирование файлов.
Проверка на наличие ошибок
Произвести проверку можно с применением командной строки. Намного удобней эту функцию выполнять с приложения «Управление дисками». Необходимо выполнить следующее:
- Открытие программы. Софт обнаружит используемые диски и осуществит быструю проверку. Необходимо дождаться окончания.
- Выбираем пункт «Действие».
- Если проверка уже закончилась, то можно выбрать «Повторить проверку диска». В других случаях нажать на «Проверка диска».
- Ожидание результатов выбранной проверки.
Создание локального диска
Если требуется создать локальный диск в добавок к тому, на котором установлена ОС Windows, то выполняется процесс с применением программы «Управление дисками». Пользователю следует предпринять такие действия:
- Выбор неразмеченной области диска. Внизу рабочего окна будет показана черным цветом та область, которая доступна для разбивки.
- Щелкаем правой кнопкой мыши по данному месту, чтобы открыть контекстное меню. Там указываем «Создать простой том…».
- Далее следуем по программным инструкциям до пункта «Указание размера тома». Здесь можно установить или полный объем доступной на диске памяти, или неполный, если пользователь планирует еще создать несколько локальных дисков.
- Указываем буквенное обозначение локального диска.
- Теперь нужно выбрать файловую систему. Сейчас наиболее актуальной является файловая система NTFS. В ней отсутствуют ограничения на файловые размеры. Для оставшихся значений можно выбрать настройки по умолчанию.
- Затем откроется окно, где требуется произвести подтверждение заданных параметров и локальный диск будет создан.
Сжатие и расширение тома в Windows 10
Процесс расширения тома позволяет увеличить размер локального диска, путем использования его неразмеченной области. Получить неразмеченную область можно путем использования новых жестких дисков или при сжатии уже применяемых винчестеров.
Сжатие тома в Виндовс 10
Для сжатия тома в Виндовс 10 выполняются такие действия:
- Открытие управления дисками по вышеописанной инструкции.
- Выбор диска, который необходимо сжать в нижнем рабочем окне. Щелкнуть по нему правой кнопкой мыши.
- Выбор пункта «Сжать том».
- Ввод значения места, которое требуется сжать на данном диске.
- Когда процесс завершится, будет создана неразмеченная область, которая подойдет для создания нового локального диска или для расширения уже существующего.
Если не получается произвести сжатие тома, то выполняется следующее:
- Проведение дефрагментации диска. Это позволит увеличить максимальное значение для процесса сжатия.
- Отключение антивирусной программы перед процессом сжатия. Например, антивирусник Norton способен блокировать функцию сжатия диска.
- Для увеличения доступного места для сжатия, можно произвести отключение файла подкачки.
Расширение тома в Виндовс 10
Если уже имеется неразмеченная область диска, то процесс ее расширения не составит труда. Выполняется это по следующей инструкции:
- В нижней части рабочего окна «Управления дисками» нужно выбрать том, который требуется расширить. Щелкаем правой кнопкой мыши по нему и выбираем меню «Расширить том».
- Потом откроется окно, где нужно выбрать объем из неразмеченной части.
- При установке всех настроек требуется подтвердить расширение.
Проблемы при расширении
Если у пользователя возникают проблемы в процессе расширения тома, то необходимо проверить следующее:
- Убедитесь, что имеется на диске большая неразмеченная область.
- Для расширения используют только области из смежных отделов. Если есть неразмеченная область, не прилегающая к расширяемому тому, то его не получится расширить. В подобных случаях подойдет использование сторонних программ.
- Убедитесь, что число созданных разделов не более четырех. Существует ограничение на количество создаваемых основных разделов.
Дефрагментация
Используют дефрагментацию диска для повышения скорости отклика к файлам, путем их плотного размещения на используемом жестком диске. Выполняется она просто:
- Щелкаем правой кнопкой мыши по диску и выбираем «Свойства».
- Открытие раздела «Сервис».
- Выбираем пункт оптимизировать.
- Выбираем тот диск, на котором хотим произвести дефрагментацию и нажимаем «Оптимизировать».
- Ожидаем окончания дефрагментации.
Очистка
Очистка диска обеспечивает освобождение требуемого места. Выполняется она с применением одноименной утилиты. Нужно:
- В списке служебных программ выбрать «Пуск» и запустить утилиту «Очистка диска».
- Выбор диска, на котором требуется произвести очистку.
- Откроется окно, где можно произвести удаление различных временных файлов и получить информацию про системные и прочие файлы.
- Необходимо обозначить файлы, которые будут удалены, специальными галочками и подтвердить действие.
- В меню «Программы и компоненты» удалить ненужный софт и игры, которые могут занимать много дискового места.
Объединение дисков
Чтобы объединить разделы диска в один локальный, можно применять сторонний софт. При использовании средств Виндовс есть возможность получить подобный результат. Для этого все файлы требуется перебросить на другой локальный диск, а затем удалить ненужный локальный диск. Второй расшивается на доступное пространство, после удаления первого.
Если стоит задача объединить два диска, подойдет программа EaseUS Partition Master. Выполняем следующее:
- Скачивание бесплатной версии софта EaseUS Partition Master.
- Запуск программы и выбор раздела Partition Manager.
- Выбираем диск для слияния и жмем Merge.
- Отмечаем диск, с которым произведем объединение.
- Принимаем подобную операцию.
- Ожидаем завершения.
Теперь у Вас есть информация, как производить управление дисками на компьютере. Инструкции позволят без особых проблем создавать нужные локальные диски. В Windows 10 процесс управления дисками стал еще более доступным для всех пользователей. Теперь производить различные манипуляции с рабочими дисками может каждый.
Комфортная работа на компьютере нередко требует грамотной настройки установленных в системе накопителей. И чтобы облегчить пользователям задачу, разработчики операционной системы Windows 10 предусмотрели удобную встроенную утилиту «Управление дисками», обладающую внушительным набором функций. Рассмотрим, как можно открыть данную программу и какими именно возможностями она обладает.
Способы запуска «Управления дисками»
В операционной системе Windows 10 практически все программы могут запускаться несколькими способами. Это касается и утилиты «Управление дисками», вызвать окно которой можно при помощи нескольких алгоритмов. Пользователь может рассмотреть все методы и подобрать для себя наиболее подходящий.
Поиск
Windows 10, в отличие от более ранних версий операционной системы от Microsoft, имеет крайне полезную встроенную функцию поиска. С её помощью можно отыскать практически любую программу или утилиту, установленную в системе.
Необходимо нажать кнопку с лупой на панели задач или использовать комбинацию клавиш «WIN+S». В открывшемся окне вводится название утилиты или специальная команда diskmgmt.msc.
Результат поиска сразу же появится в окне. Чтобы запустить приложение, достаточно просто нажать на него левой кнопкой мыши.
Использование команд «Выполнить»
При использовании встроенного поиска в операционной системе используется указанная выше команда. Также она поможет, если требуется запустить интересующую процедуру через окно «Выполнить».
Порядок действий:
- Нажать кнопки WIN+R на клавиатуре, чтобы вызвать окно «Выполнить».
- В открывшемся окне ввести команду diskmgmt.msc.
- Нажать клавишу ENTER для открытия интересующей утилиты.
В результате удастся достаточно быстро получить доступ к интересующим настройкам в обход стандартных ярлыков, ссылок и тому подобных элементов.
Через Командную строку
Командная строка в операционной системе Windows 10 чаще всего используется для запуска достаточно сложных процессов, которые рядовому пользователю не требуются. Однако, функционал этой программы подойдёт и для открытия интересующих разделов настроек.
Алгоритм:
- Открыть окно «Выполнить» при помощи клавиш WIN+R.
- В окне ввести команду cmd и подтвердить запрос клавишей ENTER.
- В открывшейся Командной строке ввести стандартную команду diskmgmt.msc и снова нажать ENTER.
Утилита PowerShell
PowerShell — несколько более технологичная и продвинутая утилита, представляющая собой аналог стандартной Командной строки в операционной системе Windows. Тут предусмотрена поддержка практически всех консольных команд, так что процесс мало чем отличается от описанных выше.
Необходимо запустить приложение PowerShell, отыскав его при помощи встроенного поиска. Далее вводится команда diskmgmt.msc, а действия подтверждаются клавишей ENTER.
Через меню «Этот компьютер»
В операционной системе Windows 10 за доступ к «Проводнику» и списку установленных дисков отвечает ярлык «Этот компьютер». Обычно он у всех вынесен на рабочий стол для удобства работы.
Надо щёлкнуть по этому ярлыку правой кнопкой мыши, а затем в контекстном меню выбрать пункт «Управление». Данное действие запустить специальную оболочку «Управление компьютером», внутри которого удастся отыскать необходимую утилиту для настройки дисков. Надо лишь выбрать его на расположенной сбоку панели и щёлкнуть мышкой.
Стоит отметить, что настройки по умолчанию не предполагают ярлык «Этот компьютер» на рабочем столе. Это может вызвать некоторые затруднения. В таком случае нужно открыть «Проводник» (WIN+E) и в нём перейти в раздел «Этот компьютер». Далее останется просто повторить операцию с контекстным меню, но уже для пункта в «проводнике».
Настройки «Управление компьютером»
Программу для настройки дисков без проблем можно найти в общей панели настроек «Управление компьютером». Для этого нужно сделать следующее:
- Нажать на клавиши Win + X для вызова соответствующего меню.
- Осмотреть окно и найти в нём пункт «Управление дисками».
- Щёлкнуть по нему левой кнопкой мыши.
Должна появиться программа, отвечающая за настройку установленных накопителей, управление томами и форматирование.
Меню «Управление компьютером» также можно найти в контекстном меню правой кнопки мыши при нажатии на кнопку «Пуск».
Кнопка «Пуск»
Кнопка «Пуск» в операционной системе отвечает за очень много функций и позволяет получить доступ практически ко всем инструментам без лишних манипуляций. Нажав на неё правой кнопкой мыши, можно увидеть в контекстном меню пункт «Управление дисками». Остаётся только щёлкнуть по нему и открыть интересующую оснастку.
Что делать, если не открывается «Управление дисками»
Чаще всего использование хотя бы одного из описанных методов точно позволяет получить доступ к интересующему набору настроек. Но если же ничто не дало нужных результатов, стоит более внимательно отнестись к некоторым аспектам доступа.
В частности, нужно проверить права используемой учётной записи. Полный набор настроек доступен только администратору, тогда как обычные пользователи и гости имеют сильно ограниченные возможности по отладке. В результате при попытке открыть «Управление дисками» пользователь сталкивается с сообщением об отказе в доступе.
В редких случаях даже с правами администратора могут возникать затруднения. Тут целесообразно скачать на компьютер специализированное программное обеспечение от сторонних разработчиков и воспользоваться его возможностями. Многие такие программы не только полностью повторяют функционал стандартной утилиты, но и значительно превосходят его.
Функционал утилиты
Встроенная программа «Управление дисками» открывает перед пользователем массу возможностей по настройке установленных накопителей и разделов. Среди основных функций утилиты можно выделить:
Проверка дисков на ошибки
Важнейшая опция программы — инструмент для проверки установленных дисков и разделов на предмет ошибок. Так удаётся предотвратить очень серьёзные повреждения и избежать потери ценных данных.
Как проверить накопитель в «Управлении дисками»:
- Открыть утилиту и подождать, пока она автоматически проведёт быструю проверку дисков на предмет серьёзных ошибок.
- Выбрать нужный раздел и нажать на «Повторить проверку диска».
- Дождаться результатов более тщательного анализа.
На основе полученных результатов пользователь может контролировать «здоровье» своих накопителей и планировать их замену в зависимости от износа или возможных дефектов.
Управление томами
«Управление дисками», помимо прочего, также позволяет удобно управлять томами накопителя, менять их размер, добавлять или удалять.
Чтобы создать новый раздел, достаточно прямо в программе выбрать неразмеченную область на диске и щёлкнуть по ней правой кнопкой мыши. В контекстном меню выбирается пункт «Создать простой том…». Далее указывается размер нового раздела и его буквенное обозначение. Используемый символ не должен совпадать с названиями других существующих на компьютере дисков.
Сейчас чаще всего используют файловую систему NTFS, поскольку она не имеет ограничений на размер файлов. Все остальные настройки можно оставить стандартными. Далее нужно подтвердить операцию и дождаться создания нового тома.
Также в программе можно расширить и сжать имеющиеся разделы. Расширение возможно только в том случае, если на диске осталась неразмеченная область. За изменение размеров отвечают соответствующие команды «Расширить том…» и «Сжать том…».
Программа «Управление дисками» в операционной системе Windows 10 предоставляет пользователям весь необходимый функционал для отладки накопителей и обеспечения максимально подходящих условий эксплуатации. Она имеет вполне понятный интерфейс и доступна даже начинающим. К ней легко можно получить доступ в любое время, воспользовавшись одним из множества способов.
Содержание
- Управление дисками в Windows 10
- Сжатие тома
- Создание тома
- Изменение буквы раздела
- Форматирование раздела
- Удаление тома
- Расширение тома
- Инициализация диска
- Виртуальные диски
- Вопросы и ответы
По умолчанию в операционную систему Windows 10 интегрированы инструменты, которые позволяют полноценно управлять HDD/SSD. Знать, как правильно взаимодействовать с разделами и томами накопителей должен каждый пользователь компьютера или ноутбука. Именно поэтому в данной статье мы расскажем обо всех действиях, которые можно выполнять с дисками на «десятке».
Управление дисками в Windows 10
Для начала отметим, что все описываемые в статье действия будут выполняться в интегрированной утилите «Управление дисками», которая присутствует в каждой редакции Windows 10. Для ее запуска нажмите по кнопке «Пуск» правой кнопкой мышки. Затем из контекстного меню выберите одноименную строку.
Читайте также: Запуск средства «Управление дисками» в Windows 10
Из основных действий, которые можно выполнить, мы выделили следующие – инициализация, форматирование, расширение, сжатие, изменение буквы и удаление. В дополнение к этом расскажем об управлении виртуальными HDD в Windows 10. Теперь обо всем поподробнее.
Сжатие тома
Данная функция подразумевает под собой разделение одной области на несколько частей. Единственным условием является наличие свободного места на разделяемом носителе. Перед тем, как приступить к сжатию, рекомендуется провести дефрагментацию. Как это выполнить, мы писали в отдельном руководстве.
Подробнее: Как дефрагментировать диск на Windows
Операция по сжатию тома выглядит следующим образом:
- Запустите средство «Управление дисками». В верхней области окна находится список всех подсоединенных к компьютеру накопителей и разделов на них. Внизу отображается аналогичная информация, только в виде блоков.
- Нажмите ПКМ на диске, который вы хотите разделить. Из открывшегося меню выбирайте пункт «Сжать том».
- Подождите некоторое время. Системе нужно проанализировать выбранную область, чтобы определить, сколько максимум памяти можно отвести под создание дополнительного тома. Во время проверки на экране появится соответствующее уведомление.
- Спустя некоторое время появится новое окно. В нем будет цифрами отображен максимально допустимый объем памяти, а также поле для указания желаемого значения. Введите нужное число, после чего нажмите кнопку «Сжать».
- В результате появится дополнительный раздел. Однако, использовать сразу его будет нельзя — сначала необходимо создать в отведенном кластере том. Как это сделать, читайте далее.
Создание тома
В некоторых ситуациях, например после сжатия раздела, в списке появляется сектор, отмеченный черным цветом. Это значит, что память на HDD под том выделена, но он не используется. Соответственно, его не будет в перечне накопителей и использовать его нельзя. Необходимо в отведенной области создать новый раздел.
- Откройте окно «Управление дисками». На участке, отмеченном черной полосой, нажмите правой кнопкой мышки. Из контекстного меню выберите строку «Создать простой том».
- Запустится «Мастер создания тома», в нем нажмите «Далее».
- В следующем окне необходимо указать размер тома, который будет создан. Обратите внимание, что тут же будет отображен и максимально допустимый объем памяти. Введи свое значение, после чего нажмите «Далее».
- Теперь необходимо присвоить будущему разделу букву. Для этого поставьте отметку возле показанной на скриншоте ниже строки, а затем из выпадающего меню напротив выберите любую букву. Нажмите «Далее» для продолжения.
- Следующим шагом будет выбор параметров форматирования создаваемого раздела. Укажите желаемую файловую систему и присвойте тому любое понравившееся имя. Затем снова нажмите «Далее».
- В завершении появится окно «Мастера создания тома», в котором будет отображена вся сводная информация о создаваемом разделе. Нажмите «Готово» для подтверждения.
- В результате в перечне вы увидите новый том. Теперь его можно использовать, как и другие разделы HDD.

Изменение буквы раздела
Если вам по каким-то причинам не нравится буква, которая присвоена разделу жесткого диска, тогда просто смените ее.
Обратите внимание, что подобным образом можно изменить и букву системного тома. По умолчанию он отмечен буквой «C». Однако делать это не рекомендуется без должных знаний, так как в дальнейшем могут возникнуть проблемы с использованием операционной системы.
Для смены буквы сделайте следующее:
- В окне «Управление дисками» кликните ПКМ на разделе, для которого хотите сменить букву. В контекстном меню выберите строчку, отмеченную на скриншоте ниже.
- Выберите одиночным кликом ЛКМ из списка том, после чего нажмите кнопку «Изменить».
- Появится другое окошко. В нем выберите новую букву, которая будет впоследствии присвоена тому, после чего нажмите кнопку «OK».
- Вы увидите предупреждение о возможных последствиях. Нажмите в этом окне кнопку «Да» для продолжения операции.
- Сделав это, вы увидите в списке раздел под другой буквой. Это значит, что все прошло успешно.

Форматирование раздела
Иногда возникает необходимость полностью стереть всю информацию на разделе накопителя. Сделать это несложно.
Читайте также: Правильное форматирование жесткого диска
В средстве «Управление дисками» данная операция выполняется следующим образом:
- В окне уже знакомой вам утилиты нажмите ПКМ по разделу, который хотите отформатировать. Из появившегося контекстного меню выберите одноименный пункт.
- В следующем окне укажите имя, которое будет присвоено тому после операции. Тут же задайте тип файловой системы диска и метод форматирования (обычное или быстрое). Затем нажмите «OK» для продолжения.
- На экране увидите предупреждение об удалении всей информации в процессе операции. Нажмите «OK» в этом окне.
- Автоматически начнется стирание информации. Отметим, что по завершении вы не увидите никакого уведомления. В системе просто откроется новое окно с пустым разделом.
Удаление тома
Эту функцию используют в тех случаях, когда хотят объединить между собой два и более раздела HDD. Она подразумевает под собой полное удаление тома из отведенного места. Делается это очень просто:
- В средстве «Управление дисками» кликните ПКМ на нужном разделе. Затем выберите пункт «Удалить том» из контекстного меню.
- На экране появится небольшое окно с уведомлением о том, что все данные будут уничтожены после удаления. Нажмите «Да» для продолжения операции.
- Процесс протекает достаточно быстро, поэтому буквально через несколько секунд в окне «Управление дисками» вы увидите пустую нераспределенную область.

Расширение тома
Использовав данную функцию, вы сможете объединить между собой два и более раздела. Обратим ваше внимание на тот факт, что сперва необходимо удалить те тома, которые будут присоединяться к основному разделу. Процесс объединения выглядит так:
- В средстве «Управление дисками» кликните ПКМ по разделу, к которому будут присоединены остальные. Теперь из контекстного меню выбирайте строчку «Расширить том».
- Появится окно утилиты «Мастер расширения тома». В нем кликните «Далее».
- В левой половине нового окна будет находиться список разделов, которые можно добавить к выбранному сегменту. Выберите их левой кнопкой мышки и нажмите кнопку «Добавить».
- Затем эти же разделы будут перенесены в правую часть окна. Кликнув по такому тому, вы сможете указать конкретный объем памяти, который следует «забрать» у донорского раздела. Для удобства тут же вы найдете максимально допустимое значение. Используйте его, если хотите полностью провести слияние. Для продолжения нажмите «Далее».
- На экране появится последнее окно «Мастера расширения». В нем вы увидите информацию о тех разделах, которые были присоединены к выбранному кластеру. Нажмите «Готово».
- В перечне разделов в окне «Управление дисками» появится уже один том, который можно использовать. Обращаем ваше внимание, что в результате операции данные с основного раздела удалены не будут.

Инициализация диска
У многих пользователей возникают проблемы с отображением разделов накопителя. Особенно часто подобная ситуация возникает с новыми устройствами. Решение в данном случае очень просто – нужно лишь правильно инициализировать весь жесткий диск или конкретный раздел. Данной теме мы посвящали отдельное руководство, в котором детально описали процесс.
Подробнее: Как инициализировать жесткий диск
Виртуальные диски
Некоторые пользователи для своих нужд создают виртуальные жесткие накопители. По сути, это специальный файл, на котором хранится вся скопированная информация. Однако нужно правильно создать такой виртуальный накопитель, а после этого и подключить его. Все это легко реализуется в среде «Управление дисками». Об остальных подробностях вы узнаете из отдельной статьи:
Подробнее: Создание и использование виртуального жесткого диска
Таким образом, вы узнали обо всех основных методах управления жесткими дисками и их разделами в Windows 10. В качестве заключения мы хотели бы напомнить вам о том, что утерянную информацию можно восстановить с накопителя, даже если он поврежден.
Подробнее: Как достать файлы с поврежденного HDD
Содержание
- 1 Управление дисковыми хранилищами
- 2 Управление дисками
- 3 Создание нового тома на свободном месте
- 4 Создание разделов
- 5 Инструкция по использованию программы
- 6 Как открыть управление дисками в Windows 10
- 7 Сжатие и расширение тома в Windows 10
- 8 Дефрагментация
- 9 Очистка
- 10 Объедение дисков
- 10-09-2019, 14:00
Информация
  данной статье показаны различные способы, с помощью которых вы сможете открыть оснастку «Управление дисками» в операционной системе Windows 10 «Управление дисками» — это встроенная в операционную систему утилита с графическим интерфейсом пользователя, с помощью которой вы можете выполнять различные задачи с жесткими дисками и их томами и разделами. Оснастка «Управление дисками» позволяет определять общую емкость, свободное пространство, статус и другие свойства дисков, создавать разделы и логические диски на базовых дисках, создавать тома на динамических дисках, расширять тома чтобы увеличить их размер, форматировать тома под выбранную файловую систему, присваивать буквы дискам и пути томам, преобразовывать базовые диски в динамические и наоборот. СОДЕРЖАНИЕ: 1Как открыть «Управление дисками» в окне «Выполнить»вЂѓ2Как открыть «Управление дисками» в меню «Win+X» (Power User Menu) 3Как открыть «Управление дисками» используя «Поиск в Windows»вЂѓ4Как открыть «Управление дисками» в системном каталоге «System32»вЂѓ5Как открыть «Управление дисками» используя командную строку 6Как открыть «Управление дисками» используя Windows PowerShellКак открыть «Управление дисками» в окне «Выполнить»вЂѓОткройте диалоговое окно «Выполнить», для этого нажмите сочетание клавиш + R, в окне Выполнить введите (скопируйте и вставьте) diskmgmt.msc и нажмите кнопку OK
Как открыть «Управление дисками» в меню «Win+X» (Power User Menu) Также открыть оснастку «Управление дисками» можно используя меню «Win+X» (Power User Menu), для этого нажмите правой кнопкой мыши по кнопке Пуск в панели задач или нажмите сочетание клавиш
+ X и в открывшемся меню выберите пункт Управление дисками
Как открыть «Управление дисками» используя «Поиск в Windows»вЂѓЧтобы открыть «Управление дисками», используйте Поиск в Windows, для этого нажмите на значок поиска в панели задач или нажмите сочетание клавиш
+ S, в строке поиска введите diskmgmt.msc и в результатах поиска выберите diskmgmt.msc
Как открыть «Управление дисками» в системном каталоге «System32»вЂѓОткройте «Проводник Windows» и перейдите по следующему пути:
C:WindowsSystem32
 Чтобы открыть оснастку «Управление дисками», дважды кликните по файлу diskmgmt.msc
Как открыть «Управление дисками» используя командную строку Запустите командную строку и выполните следующую команду:
diskmgmt.msc
Как открыть «Управление дисками» используя Windows PowerShell Откройте консоль Windows PowerShell и выполните следующую команду:
diskmgmt.msc
 Используя рассмотренные выше способы, вы можете открыть оснастку «Управление дисками» в операционной системе Windows 10<index>
Управление дисками в Windows 10 предлагает больший функционал по сравнению с предыдущими версиями. Каждый пользователь рано или поздно сталкивается с необходимостью разбить жесткий диск на несколько разделов для хранения персональной информации и данных. Поэтому многих юзеров интересует вопрос о том, как открыть управление дисками на Виндовс 10.
Управление дисковыми хранилищами
Каждый гаджет с операционной системой Windows 10 обладает основным устройством хранения, которое содержит системные файлы ОС, путь расположения по умолчанию для программ, файлов данных.
Если аппаратное обеспечение позволяет, то можно расширить емкость хранения, выполнение резервных копий. Для этих целей к персональному компьютеру присоединяются другие устройства памяти. Они могут быть внутренними, внешними и виртуальными. Для контроля над всеми запоминающими девайсами можно воспользоваться консолью управления дисками и прочими инструментами.
Современные носители представляют собой независимые дисковые гаджеты. Они используют быструю и тихую флэш-память. К таким устройствам относятся, например, твердотельные накопители и портативные USB диски. Еще один вариант — это носитель на основе памяти флэш-карты (самый популярный формат MicroSD, он чаще всего используется в смартфонах и других устройствах). Девайсы, которые подключаются к Windows 10 через USB — порт, отображаются как запоминающие устройства.
В Виндовс 10 винчестер, как правило, поделен на тома. Том — то же самое, что и раздел. На обычных дисках большего числа ноутбуков, персональных компьютеров применяются простые тома. При помощи средств управления есть возможность сделать из простых дисков динамические, а также объединить физические в составные. Еще объединение можно провести в те диски, которые чередуются или в зеркальные, а еще можно объединить в RAID-5 тома.
Некоторые из возможностей операционной системы Windows 10 скрывают буквы дисков (хороший пример — это библиотека проводника). Системный, любой дополнительный внешний и внутренний диск для хранения файловых систем использует NTFS.
Небольшие съемные устройства пользуются FAT32 или ExFAT.
Управление дисками — это встроенная утилита, которая находится в системе виндовс 10. Она дает возможность контролировать запоминающие устройства без установки дополнительных программ. Ее функции ограничены, однако, основные проблемы, связанные с управлением накопителями, с ее помощью выполнить можно. Некоторые пользователи предпочитают заменить этой утилитой использование командной строки, но можно пользоваться и тем, и другим.
Управление дисками
Перед тем как управлять разделами жесткого диска, необходимо открыть утилиту. Для этого следует выполнить следующие действия:
- Нажать сочетание клавиш Win+X.
- Появится меню, из которого нужно выбрать строчку «Управление дисками».
Существует другой способ открытия управления дисками:
- Нажать сочетание клавиш Win+R.
- Появится строка, в которую необходимо написать команду «Diskmgt. msc».
- Из диспетчера задач следует выбрать кнопку «Файл».
- Нажать на пункт «Управление дисками».
Можно воспользоваться командной строкой. Для этого необходимо вбить фразу «DiskPart.exe».
Если открытие утилиты сопровождается ошибкой подключения к службе, необходимо проверить, не удалил ли установленный на персональном компьютере антивирус файл Dmdskmgr.dll. При его отсутствии следует установить его на прежнее место. Найти его можно на загрузочном диске Windows 10 или при помощи команды проверки файлов системы, которая выполняется следующим образом:
- сочетание клавиш Win+R вызовет командную строку, в которой нужно ввести буквы cmd;
- Вбивается команда «Sfc», затем «Scannow»;
- для проверки данных программе необходимо указать маршрут к месту, где располагается установочный диск с операционной системой Windows 10;
- после этого начнется сканирование.
Интерфейс утилиты достаточно прост. В верхней части содержится информация о физических устройствах памяти, а в нижней представлены данные о разбивке.
Снизу напротив наименования накопителя присутствует линейка, которая разделена разноцветными прямоугольниками. Они отражают разбивку накопительного девайса на логические разделы. Данные содержат размер и название тома. Расшифровку каждого цвета можно найти в самом низу окна утилиты управления.
Каждое действие выполняется при помощи правой кнопки мыши. Обе части интерфейса одинаковы, поэтому не имеет значения, откуда вызывать меню управления.
Определенные функции доступны только в меню «Действие», которое расположено сверху.
Основной функционал утилиты заключается в следующем:
- Пункты «Открыть» и «Проводник» открывают сам диск.
- Метка тома меняется путем изменения буквы. Это значит, что есть возможность удалить, преобразовать букву в любую из тех, которые не задействованы в системе.
- Возможность форматирования стирает все данные и информацию.
- Если расширить том, то изменится размер. Он может измениться как в плюс, так и в минус. Все материалы на логическом диске будут удалены.
- Функция «Сжатие» сжимает всю информацию на выбранном томе.
- Пункт «Удаление» устраняет том и оставляет нераспределенное пространство на диске.
Создание нового тома на свободном месте
Инструкция по созданию:
- Для начала открываем утилиту для взаимодействия с дисками. Для этого на рабочем столе или через кнопку «Пуск» нужно кликнуть правой кнопкой мыши по иконке «Мой компьютер» и выбрать параметр «Управление».
- Затем в диалоговом окне необходимо щелкнуть на строчку «Управление дисками».
- В открытой программе показываются разделы, которые доступны для редактирования. Для создания тома нужно кликнуть на иконку локального диска.
- Щелкнуть по варианту «Сжать том» из выпадающего меню. Том сжимается для того, чтобы на диске появилось свободное пространство. Далее система в автоматическом режиме определяет количество свободного места и проводит его подсчет.
- Через какое-то время появляется окно с полученными результатами. Здесь для изменения есть лишь вариант «Размер сжимаемого пространства (МБ)». Для процедуры редактирования этого вполне достаточно. Нужно подумать над тем, сколько занять места у диска для создания нового в МБ. Далее, следует кликнуть по кнопке «Сжать».
- Запускается процесс сжатия.
- По окончании действия появляется окно «Управление дисками», но с новым разделом «Свободный». В таблице он отмечен полоской зеленого цвета. На нем нужно кликнуть правой кнопкой мыши и выбрать из выпадающего меню пункт «Создать простой том».
- После этого откроется «Мастер создания простого тома».
- В окне с предложением «Изменить размер» ничего редактировать не стоит, т. к. размер был указан при сжатии диска, поэтому можно просто кликнуть «Далее».
- Предлагается выбрать букву для названия нового диска, метку тома.
- Важный момент: должна стоять галочка напротив строки «Быстрое форматирование».
- После ознакомления со всеми выбранными параметрами можно нажать на кнопку «Готово».
Процедура формирования нового тома на свободном месте завершена.
Еще один способ создания — командная строка. Для этого нужно:
- Вызвать командную строку (должны быть права администратора).
- Вести diskpart и нажать «Enter».
- В строчке «Diskpart» ввести «List disk». Команда выводит перечень дисков, имеющихся на персональном компьютере. Она помогает найти номер диска со свободным местом.
- Ввести команду «Select disk» с номером тома и нажать «Enter».
- Ввести команду «Create partition primary». Появится уведомление об успешном создании указанного раздела.
- Ввести команду «List volume» и нажать «Enter».
- Отформатировать том в файловую систему NTFS. Для этого ввести команду «Format fs=ntfs quick» и нажать «Enter».
- Назначить букву для диска: ввести команду «List volume» с указанием номера тома.
- Команда «Assign» автоматически задаст букву, если ввести команду «Assign letter=f», то можно выбрать букву самостоятельно. Для этого в команде нужно заменить f на желаемую букву.
Создание разделов
Поделить диски на тома можно при установке операционной системы Виндовс 10. Установочный диск сам, в самом начале работы, предлагает произвести операцию по форматированию винчестера.
Если пользователь хочет выполнить данную процедуру при переустановке виндовс, то он обязан помнить, что этот процесс удалить все данные, которые находятся на жестком диске.
Чтобы создать новые разделы при установке операционной системы, нужно сделать следующее:
- Ввести ключ активации Windows 10 в процессе установки.
- Нажать на вариант «Выборочная установка».
- Выбрать раздел для установки.
- Для создания 2 томов с HDD следует щелкнуть по строчке «Удалить раздел», он переименуется в «Незанятое пространство на диске».
- Выбрать свободное место и кликнуть по кнопке «Создать».
- Установить размер будущего локального диска С. Останется незанятое место, которое нужно подобным методом изменить во второй раздел.
- Как только раздел № 2 будет создан, его нужно отформатировать. Томов может быть сколько угодно, здесь все будет зависеть от размера памяти винчестера.
- Выбрать том, который создали до этого, и кликнуть по иконке «Далее».
В конце процедуры пользователь получает разбитый жесткий диск с системными и логическими томами.
Инструкция по использованию программы
Aomei Partition Assistant это — бесплатная утилита, которую можно скачать с официального сайта. Для этого выполняются следующие действия:
- Запустить программу.
- Выбрать диск, который не принадлежит системе.
- Щелкнуть по нему правой кнопкой мыши и выбрать строку «Изменить размер раздела».
- Задать размер нового раздела.
- Кликнуть по системному локальному диску C и выбрать строчку «Изменить размер раздела». Появится оповещение о том, что необходимо создать образ восстановления ОС виндовс 10 или ее запасную копию при помощи других средств.
- Сохранить внесенные изменения, для этого кликнуть «Применить» в левом верхнем углу.
- Появится предупреждение о нескольких перезагрузках, во время которых произойдет процедура слияния диска С со свободным местом. Здесь нужно кликнуть «Перейти».
- Программа станет работать в режиме PreOs. Произойдет перезагрузка системы.
- При первой загрузке операционная система запустит режим AOMEI Partition Assistant PreOS Mode. Это означает, что начался процесс выполнения задания.
Логические тома удобны в использовании. При переустановке системы информация из логического разделане удаляется. Управление дисками в операционной системе Windows 10 — несложная процедура, но она требует определенных навыков.
Неопытным пользователям ПК рекомендуется воспользоваться сторонними программами, а продвинутые смогут выполнить все необходимые манипуляции самостоятельно.
</ol></ol>
</ol></ol></ol>
</index>
Похожие статьи
Как и зачем отключать защитник windows 10Как делается загрузочная флешка Windows 10Как настроить рабочий стол Windows 10Сброс настроек операционной системы Windows 10 до заводских
Х<index>
Система Windows 10 предлагает достаточно много возможностей по работе с накопителями памяти. По сравнению с прошлыми версиями Windows, текущий инструмент управления дисками имеет больше функций и способен полностью заменить командную строку. Впрочем, и её при желании все ещё можно использовать.
Как открыть управление дисками в Windows 10
Для открытия управления дисками, сделайте следующее:
- Нажмите сочетание клавиш Win+X.
- Из появившегося меню, выберите пункт «Управление дисками».
Выберите пункт «Управление дисками
Есть также несколько других вариантов, как попасть в меню «Управления дисками». Например:
- Вбить команду diskmgt.msc в строку «выполнить». Строка «Выполнить» вызывается сочетанием клавиш Win+R (или создать исполняемый файл с этой командой).
- В диспетчере задач выбрать раздел «Файл» и перейти к пункту «Управление дисками».
- И также есть возможность открыть утилиту командной строки для управления дисками. Для этого в окно выполнить, необходимо вбить команду ‘DiskPart.exe’.
Если один из способов не работает просто попробуйте другой. Если же при попытке открыть управление дисками, система выдаёт ошибку подключения к службе, то вам необходимо убедиться, что антивирусная программа не удалила файл dmdskmgr.dll
Рекомендуем ознакомиться
В случае если этот файл не будет обнаружен, необходимо восстановить его на прежнем месте. Вернуть его можно или взяв с загрузочного диска Windows, или использовав команду проверки файлов системы. Делается это так:
- Откройте меню выполнить (Win+R) и введите туда команду cmd.
- В открывшейся командной строке необходимо вбить команду sfc и затем scannow.
- Для сверки данных, программе потребуется указать путь к установочному диску с вашим Windows 10. Сделайте это и сканирование файлов будет проведено.
Проверка на наличие ошибок
Проверку можно произвести и через командную строку, но гораздо проще сделать это через программу «Управление дисками». Достаточно сделать следующее:
- После открытия программы, она обнаружит ваши диски и проведёт быструю проверку. Дождитесь окончания.
- Теперь, выбрав раздел «Действие»
- Если проверка уже совершена, вы можете нажать «Повторить проверку диска». Иначе просто выберите «Проверка диска».
Нажмите «Повторить проверку диска» - Дождитесь результатов проверки.
Как создать локальный диск
Если вы хотите создать локальный диск вдобавок к тому где у вас установлен Windows, сделать это можно через всю ту же программу «Управления дисками». После её открытия, предпринимаем следующие действия:
- Выбираем неразмеченную область диска. Внизу чёрным цветом будет показана доступная для разбивки область.
Черным цветом обозначается неразмеченная область - Нажимаем по этому месту правой кнопкой мыши для открытия контекстного окна и выбираем «Создать простой том…»
Нажмите «Создать простой том…» - Следуя инструкциям программы, доходим до раздела «Указание размера тома». Тут можно задать либо полный объем памяти доступной на диске, либо неполный если вы хотите разбить один диск на несколько локальных.
Задайте размер тома - Далее, задаём буквенное обозначение локальному диску.
Необходимо задать разделу буквенное обозначение - Затем, остаётся лишь задать файловую систему (В наши дни стоит устанавливать NTFS, так как она не имеет ограничений на размер файлов). Остальные значения можно оставить по умолчанию.
Установите нужные настройки - В следующем окне останется лишь подтвердить заданные данные и локальный диск будет создан.
Подтвердите установленные параметры
Сжатие и расширение тома в Windows 10
Расширение тома, это увеличение размера локального диска, используя его неразмеченную область. Неразмеченной является область новых жёстких дисков, а также её можно получить при сжатии локальных дисков.
Как сжать том в Windows 10
Чтобы сжать том в Windows 10, сделайте следующие действия:
- Откройте управление дисками также как было указано выше.
- Выберите диск, который вы хотите сжать в нижнем окне и кликните по нему правой кнопкой мыши.
- Выберите пункт «Сжать том»
- Вводим значение места, которое необходимо сжать с этого диска.
Укажите значение сжатия - После завершения, мы получим неразмеченную область, которая может нам пригодиться для создания нового локального диска, или расширения существующего.
Возможные проблемы при сжатии
Если у вас не удаётся сжать том, то следует сделать следующее:
- Сделайте дефрагментацию диска — это может увеличить максимально доступное значение для сжатия.
- Отключите антивирусные программы перед попыткой сжатия. Например, антивирус Norton может блокировать возможность сжать диск.
- И также, чтобы увеличить доступное для сжатия место можно отключить файл подкачки.
Как расширить том в Windows 10
Если у вас уже есть неразмеченная область диска, то расширить том не составит труда. Делается это так:
- В нижней части программы «Управление дисками» выбираем том который необходимо расширить, нажимаем по нему правой кнопкой мыши и кликаем на пункт «Расширить том».
Выберите «Расширить том…» - Откроется окно, в котором необходимо указать, сколько из доступного не размеченного объёма требуется использовать.
- Как только все настройки будут установлены, подтверждайте расширение.
Возможные проблемы при расширении
Если у вас возникли проблемы при расширении тома. Проверьте следующее:
- Убедитесь, что у вас имеется довольно большая неразмеченная область на диске.
- Для расширения может использоваться область только из смежных отделов. То есть, если у вас есть неразмеченная область, которая не прилегает к расширяемому тому, то расширить его не выйдет. В таких случаях могут помочь сторонние программы.
- Убедитесь, что количество созданных разделов не больше четырёх. Существует ограничение на количество созданных основных разделов.
Изменение размера жёсткого диска (видео)
Дефрагментация
Дефрагментация диска нужна чтобы повысить скорость отклика до файлов, путём их более плотного размещения на жёстком диске. Сделать её очень просто:
- Нажимаем правой кнопкой мыши на диске и заходим в «Свойства»
- Открываем раздел «Сервис»
- Нажимаем кнопку оптимизировать.
- Выбираем диск фрагментацию которого мы хотим произвести и нажимаем «Оптимизировать».
- Дожидаемся окончания фрагментации диска.
Очистка
Очистка диска также может помочь вам освободить требуемое место. Сделать это можно с помощью одноимённой утилиты. Для этого:
- В служебных программах, меню «Пуск» запустите утилиту «Очистка диска»
- Выберите диск, на котором хотите произвести очистку.
Выберите диск для очистки - Откроется окно, в котором вы сможете как удалить разного рода временные файлы, так и получить подробную информацию о системных и прочих файлах.
- Стоит обозначить файлы для удаления галочками и подтвердить действие.
Выберите, что именно вы хотите удалить - Во вкладке «Программы и компоненты» вы сможете легко удалить ненужные вам игры и программы, которые порой занимают немало места на диске.
Для удаления программ можно воспользоваться отдельным меню
Объедение дисков
- Скачиваем бесплатную версию этой программы с официального сайта по этой ссылке: http://www.easeus.com/download.htm
- Запускаем программу и выбираем раздел Partition Manager.
Выбираем раздел Partition Manager - Указываем диск для слияния и нажимаем Merge.
Нажмите Merge после выбора диска - Отмечаем с каким диском необходимо произвести объедение.
Отмечаем диски для слияния - Принимаем заданную операцию.
- Дожидаемся завершения.
Дождитесь завершения слияния дисков
Теперь вы знаете как управлять дисками на своём компьютере и сможете без труда создать необходимые локальные диски. Очень радует, что в Windows 10 управление дисками стало ещё доступнее для всех пользователей и теперь производить любые манипуляции с дисками может каждый.
</index>Используемые источники:
- https://winnote.ru/main/760-how-to-open-disk-management-windows-10.html
- https://owindows.ru/poleznoe/upravlenie-razdelami-diskov.html
- https://dadaviz.ru/upravlenie-diskami-v-windows-10/
На чтение 16 мин Просмотров 2.6к. Опубликовано 07.08.2020
Содержание
- Что такое нераспределённая (неразмеченная) область диска и как она возникает
- Как выглядит нераспределённая (неразмеченная) область диска
- Как восстановить файлы и папки из нераспределённой (неразмеченной) области
- Как создать в нераспределённой области новый диск или расширить существующий
- Похожие статьи
- Partition Recovery™
- Internet Spy™
- Office Recovery™
- Диск не инициализирован, что это за ошибка
- Диск неизвестен, не инициализирован, не распределен. Процесс инициализации
- Восстановить MBR
- Проверить и исправить поврежденные сектора и ошибки диска
- Восстановление дискового раздела
- Восстановление информации на жестком диске
- Если у не инициализированного диска не указан размер
- Проверить жесткий диск и заменить, если он неисправен
- Видео — Инициализация жёсткого диска ( HDD ) в ОС Windows
Часто возникает такая ситуация, что сразу же после покупки новенького жёсткого диска он не определяется системой, компьютер его по каким-то причинам просто не видит. В чём же тут может быть проблема и как её решить рассмотрим далее.
Если ваш внешний жёсткий диск подключается к компьютеру или ноутбуку впервые (новый), то наиболее вероятная причина того, что компьютер его не определяет, кроется в том, что он попросту ещё не отформатирован, и как следствие не отображается в «моём компьютере» (наряду с «C», «D» и т.д.).
Что в этом случае необходимо (рассмотрим на примере Windows 7), — открываем штатный инструмент управления дисками Windows. Открыть его можно несколькими способами, например, нажмите на кнопку меню «Пуск» и в строке поиска введите слово «диски», и выберите «Создание и форматирование разделов жёсткого диска».
Также доступ к этому разделу можно открыть, используя так называемый режим Бога или «God Mode», — это быстрый и простой способ доступа практически ко всем настройкам ОС Windows (способ актуален для всех операционных систем Windows, включая Windows 10). Для того чтобы задействовать God Mode просто создайте новую папку (например, на рабочем столе), и дайте ей следующее имя: GodMode.
Далее, кликнув по ярлыку «God Mode», находим в разделе «Администрирование» пункт «Создание и форматирование разделов жёсткого диска» и переходим туда.
В меню «Управление дисками» будут отображены все диски (включая внешние) и их разделы. Ваш внешний диск будет отображаться тут с пометкой «Не распределён», кликните правой кнопкой мыши по нераспределённой области, и в появившемся контекстном меню выберите пункт «Создать простой том». При этом помните, в ходе этого процесса все данные на вашем устройстве будут безвозвратно удалены (если таковые, конечно, имеются).
Одной из возможных причин по которой компьютер не видит внешний жёсткий диск может быть и неверно присвоенная системой буква для идентификации устройства (С, D, E, F и т.д). Т.е система при подключении могла назначить вашему внешнему жёсткому диску букву, совпадающую с буквой (меткой) одного из устройств, которое подключалось к компьютеру ранее, но затем было отключено (флешка, внешний DVD-привод и так далее). Вот почему ваш жесткий диск и не отображается в разделе «Мой компьютер», но будет виден в «Управление дисками», где нам понадобится просто поменять букву, автоматически присвоенную системой, на любую другую. Выбирать необходимо естественно из тех, что ещё не используются. Точно не ошибётесь, если выберите одну из букв ближе к концу английского алфавита, например, «Z» или «X».
В меню «Управление дисками» кликните по вашему жёсткому диску ПКМ (правой кнопкой мыши) и выберите в контекстном меню «Изменить букву диска или путь…».
Другой причиной, по которой внешний диск может быть не распознан вашим компьютером или ноутбуком, могут быть проблемы с драйверами. Зачастую при подключении нового устройства операционная система автоматически определяет и устанавливает необходимый драйвер, но случается и так, что, или Windows не распознаёт устройство, или, к примеру, отсутствует интернет-соединение, необходимое для загрузки того или иного драйвера из Сети. В решении данной проблемы будет крайне полезна бесплатная программа DriverPack Solution.
Обратите внимание на офлайн версию этой программы, — она не требует интернет-подключения, а её база содержит огромное количество драйверов для самых разных компьютерных комплектующих.
В данной статье разберёмся в том, что такое нераспределённая область и как она образовывается. А также, как восстановить данные с нераспределённой или неразмеченной области жесткого диска (HDD или SSD), внешнего жесткого диска, флешки или карты памяти (SD, microSD и др.).
Что такое нераспределённая (неразмеченная) область диска и как она возникает
Нераспределённая или неразмеченная область диска – это такая область, в которой отсутствует раздел или том. Такая область не отображается в проводнике операционной системы как локальный диск. Но он в ней раннее мог быть расположен.
Нераспределённая или неразмеченная область диска, флешки или карты памяти может возникнуть в результате случайных или непреднамеренных действий пользователя, а также по независимым от пользователя обстоятельствам. Это может быть:
Удаление разделов в любом менеджере дисков. Как например: инструмент «Управление дисками» в Windows, или такие программы как «Norton PartitionMagic», «Paragon Partition Manager», «Acronis Disk Director Suite», «EASEUS Partition Manager», «AOMEI Partition Assistant» и другие.
Удаление разделов при переустановке «Windows»
Установка еще одной операционной системы на компьютер.
Как установить 2 операционные системы на диске, компьютере или ноутбуке:
Создание раздела размером меньше чем физическое устройство.
Увеличение или Уменьшение системного раздела.
Сбой или отключение компьютера во время работы с разделами.
Конвертация файловой системы.
Как выглядит нераспределённая (неразмеченная) область диска
Итак, допустим у нас есть диск с папками и файлами.
В результате описанных выше действий или в силу других обстоятельств, данный диск был удалён и на его месте образовалась неразмеченная область. А в инструменте Windows «Управление дисками», занимаемая им раннее область стала отмечена как «Не распределена».
Перейдя в папку «Этот компьютер» обнаруживаем отсутствие там данного диска. А соответственно и утерю хранившихся на нём файлов и данных.
Как восстановить файлы и папки из нераспределённой (неразмеченной) области
Что делать в такой ситуации? Как восстановить утерянные файлы? Первым делом хочу сказать, чтобы вы не спешили создавать новый том и форматировать данную неразмеченную область. Это может помешать восстановлению данных в дальнейшем.
Чтобы восстановить файлы из нераспределённой области диска, флешки или карты памяти, установите и запустите Hetman Partition Recovery
В окне слева, программа отобразит список всех существующих Локальных дисков, а также подключенные к компьютеру физические диски. В нашем случае, это два диска: Kingston, Samsung и WesternDigital.
В инструменте Управление дисками видим, что нужная нам неразмеченная область расположена на диске объёмом 465 ГБ.
В программе видим, что это диск Samsung. Значит восстанавливать утерянные файлы будем именно из него.
Кликните на нём в окне программы слева. По умолчанию установлен Полный анализ диска. Нажмите «Далее».
Дождитесь окончания процесса сканирования и поиска дисков. Это займёт какое-то время, которое может быть разным в зависимости от объёма и скорости работы носителя.
Как видим, Hetman Partition Recovery обнаружила разделы диска. Тот, который был расположен в нераспределённой области имел объём 230.28 ГБ, и назывался «Локальный диск». Найдите его среди обнаруженных и откройте.
Все утерянные папки и файлы расположены здесь.
Их содержимое можно просмотреть в окне предварительного просмотра. Для этого достаточно кликнуть на нужном файле.
Чтобы восстановить нужные файлы или папки выделите их и нажмите кнопку Восстановить.
И папку для восстановления. После чего нажмите кнопку «Восстановить».
Готово. Файлы восстановлены.
Как создать в нераспределённой области новый диск или расширить существующий
Теперь, можете в данной нераспределённой области создать Новый том (Локальный диск). Для этого, перейдите в Управление дисками, кликните правой кнопкой мыши на нераспределённой области и выберите «Создать простой том».
И создайте его следуя подсказкам Мастера создания простого тома.
При желании, также можете расширить один из томов данного диска. Для этого кликните на нём правой кнопкой мыши и выберите «Расширить том». Далее следуйте указаниям Мастера расширения тома.
Похожие статьи
- Управление сетевыми паролями в Windows 10В этой статье описано, как добавлять, удалять, редактировать, архивировать, восстанавливать, а также как создать ярлык для сохраненных имен пользователей и паролей учетных данных в Windows 10. «Сохранение имен пользователей и паролей» в Windows10 .
- Как быстро освободить место на жестком диске в Windows 10Читайте, как удалить ненужные файлы, приложения и игры, которые вы не используете. Как отключить функции системы, которые требуют места на диске, сжать файлы, настроить хранение файлов в облаке или внешнем носителе. Рано или поздно, свободное мест.
- Процесс «Runtime Broker»: что это и можно ли его отключить?Если вы читаете эту статью, то вероятнее всего, обнаружили процесс «Runtime Broker» (Посредник среды выполнения) в «Диспетчере задач». Читайте, какие именно действия выполняет данный процесс и почему он сильно нагружает ПК. Содержание: .
- Ошибка «A disk read error occurred» или «BOOTMGR is Missing» – как исправитьПри работе с компьютером вы вероятно сталкивались с множеством ошибок. Одной из них могла стать «A disk read error occurred. Press Ctrl + Alt + Del to restart» или «BOOTMGR is missing. Press Ctrl + Alt + Del to restart». Читайте о причинах возникнове.
- Как изменить внутреннее имя учетной записи Microsoft в Windows 10?Читайте, как настроить учетную запись Microsoft в Windows 10 с настраиваемым «красивым» именем. Как создать локальную учетную запись, изменить тип учетной записи, настроить новую и удалить старую учетную запись, как подключить аккаунт «Microsoft» к н.
Partition Recovery™
Надежное возвращение удаленных данных.
Универсальная программа для восстановления данных с жесткого диска, карты памяти или USB флешки.
Internet Spy™
Просмотр истории браузеров и сохраненных паролей.
Сканирует файлы браузеров и отображает информацию о проведенном в Интернете времени.
Office Recovery™
Восстановление удаленных офисных документов.
Безопасное восстановление документов, электронных таблиц, презентаций в пошаговом режиме.
Иногда на компьютере уже используемый жесткий диск начинает требовать своей инициализации. Состояние «Unknown, Not Initialized» («Неизвестен, Не инициализирован») может возникать как на внешних, так и на внутренних дисках во всех версиях Windows.
Диск не инициализирован, что это за ошибка
Состояние диска «Unknown, Not Initialized, Unllocated» («Неизвестен, Не инициализирован, Не распределен») появляется, когда еще не использованный жесткий диск впервые подключается к компьютеру.
Новый диск при этом инициализируется, размечается и форматируется с помощью инструментов Windows.
Как правило, состояние «Не инициализирован» у используемого диска может быть вызвано:
- вирусной атакой;
- повреждением секторов;
- потерей раздела на диске;
- повреждением файловой системы ПК;
- повреждением основной загрузочной записи, и т.д.
Когда это происходит, жесткий диск показывает нераспределенную область в «Управление дисками», и информация, находящаяся на диске, становится недоступной.
Возможна также ситуация, когда у диска не отображается дисковое пространство.
Инициализация диска, как и его форматирование, стирает данные на жестком диске.
При проблеме неизвестного, не инициализированного диска, если причина ситуации неизвестна, наиболее приемлемым вариантом является инициализация диска и использование программного обеспечения для восстановления с него стертых файлов.
Диск неизвестен, не инициализирован, не распределен. Процесс инициализации
Чтобы начать инициализацию жесткого диска, необходимо открыть «Управление дисками Windows».
Шаг 1. Нажать «Win+R».
Шаг 2. Напечатать «diskmgmt.msc» и нажать «OK».
Найти в «Управление дисками» неинициализированный диск. Если его емкость указана, это означает, что операционная система распознала диск, но по каким-то причинам у диска утерян раздел или повреждена MBR.
Важно! Инициализация диска может привести к потере на нем всех сохраненных данных. Если данные на диске важны, указанное решение не является оптимальным.
Шаг 3. Если на диске отсутствуют сохраненные важные файлы, щелкнуть на нем правой кнопкой мыши и выбрать функцию «Инициализировать диск».
Шаг 4. Выбрать MBR при размере диска менее 2 Тб, и GPT, если более. Щелкнуть «OK».
Шаг 5. Щелкнуть на диске правой кнопкой мыши и выбрать «Создать простой том…».
Шаг 6. Нажать «Далее».
Шаг 7. Оставить данные «как есть» и щелкнуть «Далее».
Шаг 8. Выбрать букву, обозначающую диск в ОС, и нажать «Далее».
Шаг 9. Выбрать систему NTFS, отметить галочкой «Быстрое форматирование» и щелкнуть «Далее».
Шаг 10. Нажать «Готово».
Диск появится в проводнике «Мой компьютер».
Восстановить MBR
MBR – главная загрузочная запись, расположенная в начале жесткого диска. MBR может быть повреждена из-за вредоносного ПО, случайного сбоя питания и т.д.
Если MBR повреждена, операционная система не может обратиться к данным на диске, выдавая информацию «диск неизвестен, не инициализирован». В такой ситуации необходимо перестроить MBR.
Чтобы исправить поврежденную MBR, можно воспользоваться бесплатным ПО EaseUS Partition Master.
Шаг 1. Перейти по URL: https://www.easeus.com/partition-manager/ и нажать «Free Trial».
Шаг 2. Запустить инсталляцию программы двойным кликом мыши.
Шаг 3. Выбрать язык и щелкнуть «OK».
Шаг 4. Нажать «Accept» («Принять»).
Шаг 5. Нажать в следующем окне «Next» («Далее»), отметив пункты, как на картинке.
Шаг 6. Снять галочку с дополнительного софта, кликнуть «Next».
Шаг 7. Отметьте пункт «Пользовательская установка», снимите галочку с опции «Установить SHAREit», нажмите «Next».
Шаг 8. Отметьте пункт «I do not accept», кликните по «Next».
Шаг 9. Для получения информационной рассылки от разработчиков можете ввести адрес электронной почты, если не хотите, просто нажмите «Next».
Шаг 10. Нажать «Finish» («Закончить»), оставив галочку на пункте автоматического запуска утилиты после установки.
Шаг 11. После запуска программы выбрать правой кнопкой мыши жесткий диск и нажать левой «Rebuild MBR» («Восстановить MBR»).
Шаг 12. Нажать «Execute 1 Operation» («Выполнить операцию»), чтобы выполнить ожидающую операцию восстановления загрузочной записи.
Проверить и исправить поврежденные сектора и ошибки диска
Шаг 1. Щелкнуть в «Partition Master» правой кнопкой мыши на разделе, который нужно проверить, и выбрать «Check File System» («Проверить файловую систему»).
Шаг 2. Оставить выбранным параметр «Try to fix errors…» («Исправлять ошибки») и нажать «Start» («Начать»).
Программное обеспечение начнет проверку файловой системы дискового раздела.
Шаг 3. По завершении операции нажать «Finish» («Готово»).
Восстановление дискового раздела
Исправление MBR не всегда решает проблему инициализации жесткого диска. Если в разделе «Управление дисками» диск по-прежнему имеет нераспределенное пространство, необходимо выполнить восстановление его раздела.
Важно! Жесткие диски, как MBR, так и GPT, имеющие проблему инициализации, отображаются в мастере разделов как MBR-диск. GPT-диск, отображаемый как MBR, перед восстановлением раздела должен быть преобразован в GPT, иначе возможен его сбой.
Шаг 1. Нажать в программе на «Partition Recovery» («Восстановление раздела») в верхней части основного окна.
Шаг 2. Выбрать диск и нажать «Scan» («Сканировать») для поиска утерянных разделов.
Программа проведет сканирование в двух режимах: «Quick Scan» («Быстрое сканирование») и «Deep Scan» («Глубокое сканирование»), чтобы найти все утерянные разделы и данные.
Примечание! «Quick Scan» находит последний удаленный раздел, а «Deep Scan» ранее удаленные разделы.
Шаг 3. Дождаться завершения сканирования.
Шаг 4. Выбрать утерянный раздел, помеченный как «Deleted» («Удаленный») с предыдущими метками, емкостью и т.д., и нажать «Proceed» («Продолжить»).
Шаг 5. Нажать «Recover Now» («Восстановить»).
Шаг 6. Нажать «Execute 1 Operation» («Выполнить операцию») и щелкнуть «Apply» («Применить»), чтобы реанимировать раздел.
Восстановление информации на жестком диске
Если на диске имеются важные файлы, можно попробовать извлечь их после инициализации диска, используя ПО компании EaseUS.
Шаг 1. Перейти по URL: https://www.easeus.com/datarecoverywizard/free-data-recovery-software.htm и щелкнуть «Free Download».
Шаг 2. Запустить скачанный файл левым щелчком мыши.
Шаг 3. Выбрать язык и нажать «OK».
Шаг 4. Нажать «Далее».
Шаг 5. Нажать «Принять».
Шаг 6. Далее нажать «Подтвердить».
Шаг 7. В следующем окне нажать «Установить».
Шаг 8. Нажать «Закончить».
Шаг 7. Выбрать диск и нажать «Сканирование», чтобы начать сканирование удаленных данных.
Шаг 8. После сканирования можно просмотреть утерянные файлы, выбирая категории и папки слева. Выделив нужные файлы в центральном окне, нажать справа внизу «Восстановить».
Шаг 9. Выбрать папку для сохранения восстанавливаемых файлов и нажать «ОК».
Через некоторое время данные будут восстановлены.
Откроется папка с восстановленными файлами.
Если у не инициализированного диска не указан размер
Если в управлении дисками нет информации о жестком диске, он не показывает емкость, или нельзя выполнить операции в разделе «Управление дисками» с выдачей ошибки ввода-вывода, возможно, это связано с проблемой самого диска или контейнера внешнего жесткого диска.
Если это внешний жесткий диск, заменить его контейнер.
Если это внутренний диск, выполнить следующие шаги.
Шаг 1. Выключить компьютер, отсоединить от него все провода, запомнив порядок их отключения. Извлечь аккумулятор, если это портативное устройство.
Шаг 2. Снять крышку системного блока ПК, отвинтив крепящие ее винты.
Шаг 3. Отсоединить кабели данных и питания от проблемного жесткого диска.
Шаг 4. Снять батарею CMOS, расположенную на материнской плате ПК, на десять минут, обнулив настройки BIOS. Вставить батарею обратно.
Шаг 5. Подключить кабели данных и питания к диску.
Шаг 6. Собрать компьютер в обратном отключению порядке и включить его.
Шаг 7. Перейти в «Управление дисками» Windows и посмотреть, показывает ли жесткий диск свой размер, нажав правой кнопкой мыши по иконке «Этот компьютер», и кликнув по строке «Управление». Затем выделить подраздел «Управление дисками» и посмотреть на состояние диска. Если диска нет, перейти к следующему решению.
Проверить жесткий диск и заменить, если он неисправен
Подключить жесткий диск с неопределенным размером к другому компьютеру и попробовать инициализировать его.
Если проблема не решается, необходимо отправить диск в сервисный центр для проверки плохих секторов. Если на диске имеется физические ошибки, жесткий диск требуется заменить.
Видео — Инициализация жёсткого диска ( HDD ) в ОС Windows
Понравилась статья?
Сохраните, чтобы не потерять!
На чтение 6 мин Просмотров 4к. Опубликовано 02.11.2022
Полное руководство по Windows 10
Windows Disk Management — это программная утилита в Windows 10, предоставляющая графический интерфейс для управления дисками. Она предназначена для управления дисками и разделами в системе. Основная цель управления дисками — оптимизировать использование дискового пространства и повысить производительность системы.
Как открыть «Управление дисками» в Windows10?
Через меню «Пуск»
Щелкнув правой кнопкой мыши на меню «Пуск» в левом нижнем углу Windows, вы сможете найти опцию «Управление дисками». Нажмите на нее и работайте дальше.
Windows + R
Нажмите клавишу Windows + R, чтобы открыть диалоговое окно «Выполнить». Затем введите diskmgmt.msc и нажмите Enter. Это откроет консоль управления дисками. Отсюда вы можете просматривать все свои жесткие диски и разделы и выполнять с ними различные действия.
Из панели управления
- Найдите и откройте панель управления из меню «Пуск».
- Нажмите «Система и безопасность».
- В следующем поле выберите «Администрирование».
- В инструментах администрирования нажмите «Управление компьютером». С левой стороны вы сможете найти Управление дисками под заголовком «Хранилище». Нажмите на нее и организуйте свою работу соответствующим образом.
Через «Поиск»
Введите «Управление дисками» в поле поиска и выберите «Создать и отформатировать разделы жесткого диска».
Как использовать Управление дисками Windows 10 для настройки жесткого диска
Основные функции Управления дисками:
- Управление дисками:
- Инициализировать новый диск. После приобретения или замены нового диска инициализируйте его перед использованием диска на компьютере.
- Преобразовать диск MBR в диск GPT или изменить диск GPT на диск MBR.
- Изменить или назначить букву диска.
- Разбить жесткий диск на разделы.
- Управление базовыми томами:
- Создать новый простой том.
- Управление базовыми томами, включая расширение, сжатие, удаление и форматирование основного тома.
И многие другие. Поговорим об этом подробнее.
Как добавить и инициализировать новый жесткий диск в Windows 10
При добавлении нового диска на ваш компьютер он не появится сразу. Вам необходимо физически инициализировать недавно добавленный жесткий диск, прежде чем работать с ним. Инициализация делает диск пригодным для использования Windows. Он позволяет создавать разделы, а затем форматировать диск для дальнейшего использования. Старые диски с большим количеством данных дополнительно следует инициализировать.
Если на вашем диске уже есть нужные вам файлы, не инициализируйте его — вы потеряете всю информацию. Вы можете экспортировать данные с помощью программного обеспечения для восстановления данных. Затем инициализируйте диск.
После успешного извлечения данных с неинициализированного диска вы можете начать инициализацию, выполнив следующие действия:
- Откройте «Управление дисками».
- Щелкните правой кнопкой мыши на диск с надписью «Не инициализирован» и нажмите «Инициализировать диск», чтобы он заработал.
- В окне «Инициализировать диск» вам нужно выбрать MBR или GPT в качестве стиля раздела. Затем нажмите «ОК», чтобы продолжить.
Как преобразовать MBR в GPT или GPT в MBR в Windows 10
MBR и GPT — это два разных способа хранения информации о разделах, каждый из которых имеет свои преимущества и недостатки.
В целом, GPT рассматривается как будущее, которое призвано улучшить ограничения MBR, включая ограничения хранилища. Однако многие пользователи по-прежнему предпочитают MBR GPT, потому что он по-прежнему наиболее совместим и по-прежнему необходим в некоторых случаях:
- Если у вас 32-разрядная версия Windows для установки.
- Если вы все еще используете очень старую ОС Windows.
Перед преобразованием диска сделайте резервную копию важных данных на внешний жесткий диск и закройте все программы, обращающиеся к диску. Кроме того, вы должны иметь права администратора.
Преобразование GPT в MBR
- Откройте «Управление дисками» от имени администратора.
- В разделе «Хранилище» выберите «Управление дисками».
- Чтобы преобразовать диск из GPT в MBR, вам необходимо удалить каждый том. Щелкните правой кнопкой мыши том и выберите «Удалить том». Сделайте это для всех разделов.
- После удаления всех разделов на GPT-диске щелкните диск правой кнопкой мыши и выберите «Преобразовать в MBR-диск».
После преобразования диска GPT в диск MBR вы можете создать разделы на диске MBR, если хотите.
Преобразование MBR в GPT
- Откройте «Управление дисками».
- Щелкните правой кнопкой мыши тома на целевом диске и выберите «Удалить том…».
- Когда диск станет пустым (отображается как нераспределенное пространство), щелкните правой кнопкой мыши диск и выберите «Преобразовать в GPT-диск».
Как изменить букву диска
- Запустите «Управление дисками».
- Щелкните правой кнопкой мыши раздел и выберите «Изменить букву диска и пути …»
- Выберите новую букву диска.
- Нажмите «ОК».
Как разбить жесткий диск на разделы в Windows 10
Разметка диска — это процесс разделения жесткого диска на несколько разделов — управление жестким диском путем сжатия, расширения, удаления, создания разделов и изменения размера раздела, метки, даже местоположения и т. д.
Читайте также: Как разделить диск С на два диска на Windows 10
Сколько разделов можно сделать на жестком диске:
- На MBR-диске можно создать максимум 4 раздела — 3 основных раздела + 1 расширенный раздел или 4 основных раздела.
- На GPT-диске вы можете создавать сколько угодно разделов без ограничения количества разделов.
- Для пользователей MBR, которые хотят создать пять или более разделов, вам необходимо преобразовать MBR в GPT.
Инструкция:
- Щелкните правой кнопкой мыши значок Windows и выберите «Управление дисками».
Проверьте, есть ли у вас нераспределенное пространство на диске. Если нет, следуйте этому руководству шаг за шагом. Если есть, вы можете сразу перейти к шагу 4 и продолжить.
- Щелкните правой кнопкой мыши раздел жесткого диска, который вы хотите уменьшить, и выберите «Сжать том».
- Введите объем памяти, который вы хотите уменьшить в МБ, затем нажмите кнопку «Уменьшить». Дождитесь завершения процесса, вы получите нераспределенный том.
- Щелкните правой кнопкой мыши нераспределенное пространство на жестком диске и выберите «Новый простой том».
- В интерфейсе мастера создания нового простого тома нажмите «Далее».
- Введите размер тома, который вы хотите создать, в МБ или примите размер по умолчанию, а затем нажмите «Далее».
- Примите букву диска по умолчанию или выберите другую букву для раздела, а затем нажмите «Далее».
- Установите файловую систему по умолчанию как NTFS и нажмите «Далее», чтобы отформатировать том.
- Нажмите «Готово», чтобы завершить создание нового раздела в Windows 10.
Читайте также: Как отформатировать диск с Windows 10
Как создать новый простой том
- Откройте «Управление дисками» с правами администратора.
- Щелкните правой кнопкой мыши нераспределенное пространство на жестком диске и выберите «Создать простой том». Откроется Мастер создания нового простого тома.
- С помощью Мастера создания простого тома выберите форматирование NTFS. Выберите размер тома, который вы хотите создать, или просто примите предложенный максимальный размер по умолчанию. Назначьте тому другую букву диска или примите букву диска по умолчанию. Вы можете выбрать файловую систему, выделить размер блока и назвать метку для тома.
- Нажмите «Далее». Затем просмотрите свои настройки и, если все в порядке, нажмите Finish.
Читайте также: Лучшие программы для работы с дисками в Windows 10