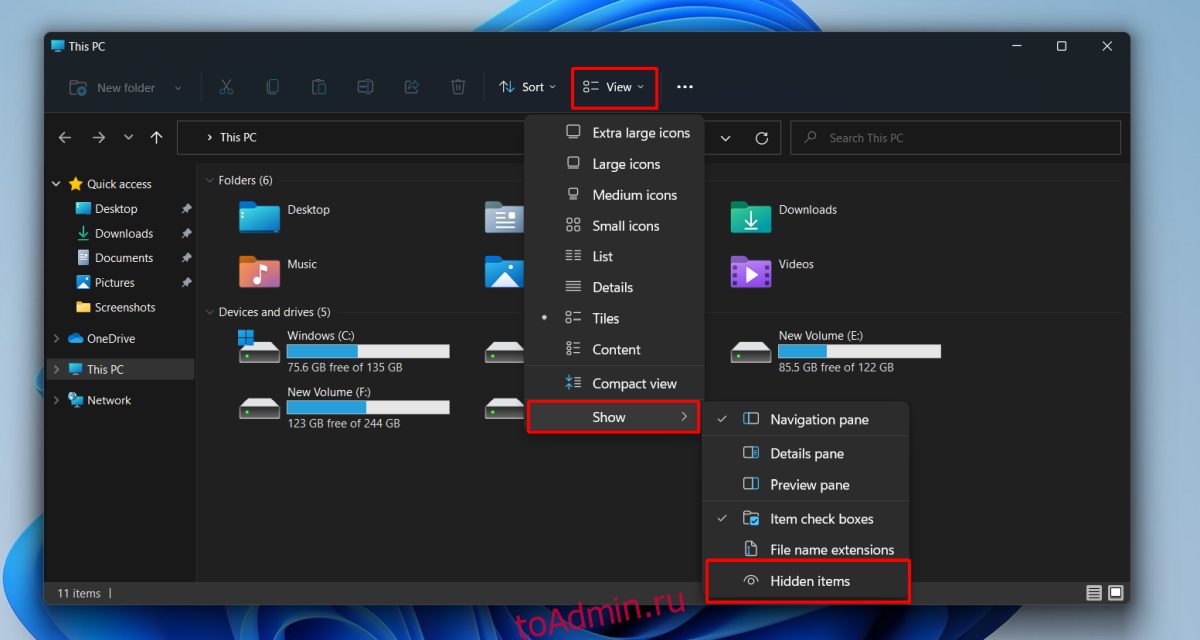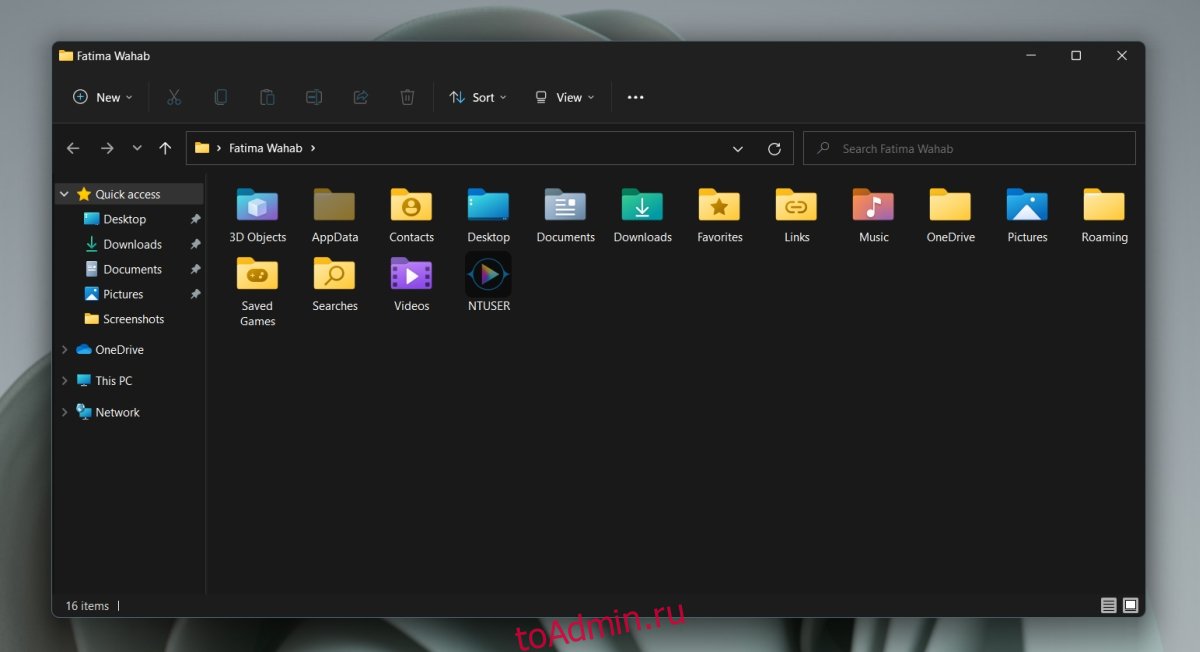Способ 1: «Проводник»
Чтобы самостоятельно перейти к папке «AppData» в системном «Проводнике», потребуется сначала активировать отображение скрытых файлов. Для этого:
- Любым удобным способом откройте «Проводник» (например, воспользовавшись сочетанием клавиш «Win+E», ярлыком на панели задач или поиском по системе).
Читайте также: Как открыть «Проводник» в Виндовс 11
- Разверните расположенное на верхней панели меню «Просмотреть».
- Наведите указатель курсора на пункт «Показать» и установите галочку напротив «Скрытые элементы».
Читайте также: Как включить отображение скрытых файлов в Windows 11
C:Usersuser_nameAppData
C:Пользователиимя_пользователяAppData
Все что от вас требуется далее для решения нашей задачи – перейти по указанному выше пути, последовательно открывая папки, либо скопировать это значение, вставить его в адресную строку «Проводника» и нажать клавишу «Enter» или указывающую вправо стрелку.
Важно! Для перехода к нужному расположению вы можете использовать любой из двух вышеуказанных адресов, но «user_name» или «имя_пользователя» потребуется заменить на имя вашей учетной записи в Виндовс 11.
Существует и более простой способ решения нашей задачи, не требующий включения отображения скрытых объектов в системе и подстановки имени пользователя в вышеуказанный путь. Просто скопируйте представленную ниже команду, вставьте ее в адресную строку «Проводника» и нажмите «Enter» либо на стрелку.
%appdata%
Способ 2: «Выполнить»
Оснастка «Выполнить» позволяет быстро запускать различные компоненты Windows 11 и встроенные приложения. Ее же можно задействовать и для перехода к интересующему нас расположению.
- Используя сочетание клавиш «Win+R» или дополнительное меню «Пуск» (вызывается нажатием правой кнопки мышки по ней), откройте окно «Выполнить».
- Вставьте представленную ниже команду или полный путь к папке (
C:Usersuser_nameAppData), предварительно заменив в нем «user_name» на собственное имя пользователя. Нажмите «ОК» или «Enter» для перехода.%appdata% - Если вами использовалась именно команда, а не полный адрес, будет открыта не «AppData», а вложенная в нее папка «Roaming». Поэтому если потребуется, вернитесь на шаг назад.

Способ 3: Поиск
Используя стандартную для Виндовс 11 функцию поиска, можно также быстро перейти в искомую директорию, а точнее, к ее содержимому, показанному на изображении выше.
Просто нажмите на значок лупы на панели задач или задействуйте клавиши «Win+S» и введите уже знакомую по предыдущим методам команду:
%appdata%
Кликните по первому результату в списке «Лучшее соответствие», подписанному как «Папка с файлами».
Как и в предыдущем случае, будет открыта вложенная в «AppData» директория «Roaming».
Еще статьи по данной теме:
Помогла ли Вам статья?
При настройке или переносе некоторых программ вам может понадобиться доступ к папке AppData, которая расположена на системном диске Windows 11 и Windows 10. В этой небольшой статье мы расскажем, для чего нужна папка AppData, где она находится, а также как ее найти и открыть.
AppData: что это за папка?
Папка AppData была впервые появилась в Windows Vista и с тех пор присутствует во всех версиях операционной системы Windows, включая Windows 10 и Windows 11. Название папки является сокращением от английской фразы Application Data, что можно перевести на русский как «Данные приложений». Как можно догадаться, эта папка предназначена для хранения данных различных программ, установленных в операционной системе Windows. Например, в папке AppData хранятся профили таких программ как Firefox, Thunderbird и старых версий Outlook.
Внутри папки AppData находится еще подпапки, это Local, LocalLow и Roaming. Каждая из этих папок выполняет свои функции и используется разными программами.
- Папка Roaming используется хранения для наиболее важных данных, которые будут перемещаться вместе с учетной записью пользователя с одного компьютера на другой, в том случае если ваш компьютер будет подключен к домену с перемещаемым профилем. Например, в папке Roaming веб-браузер Firefox хранит профили пользователей, закладки, историю и т. д.
- В папке Local хранятся данные, которые относятся исключительно к текущему компьютеру. Эта папка никогда не перемещается с компьютера на компьютер, даже при входе в домен. Как правило, это слишком большие для переноса файлы, загруженные файлы кэш, а также файлы, которые, по мнению разработчика программы, не должны перемещаться между компьютерами.
- Папка LocalLow является аналогом папки Local, но используется для приложений, которые работают с более ограниченными настройками безопасности. Например, при запуске веб-браузера Internet Explorer в защищенном режиме у него будет доступ только к папке LocalLow.
Нужно отметить, что если вы не подключаетесь к домену, то для вас нет никакой разницы между папками Local, Roaming и LocalLow. Так как данные все равно хранятся исключительно на вашем компьютере.
Где находится папка AppData
В Windows 11 и Windows 10 папка AppData расположена по адресу «C:UsersUserNameAppData», где UserName – это имя пользователя. Чтобы найти эту папку на системном диске нужно включить отображение скрытых и системных файлов.
В Windows 10 для этого откройте системный диск, перейдите на вкладку «Вид» и нажмите на кнопку «Параметры».
В Windows 11 откройте системный диск, нажмите на кнопку с тремя точками и выберите «Параметры».
В результате откроется окно «Параметры папок». Здесь нужно снова перейти на вкладку «Вид», пролистать список параметров в самый конец и включить отображение скрытых и системных файлов. Для этого нужно снять отметку напротив пункта «Скрывать защищенные системные файлы» и установить напротив «Показывать скрытые файлы, папки и диски».
После этого нужно сохранить настройки и перейти в папку «Users» или «Пользователи», открыть папку пользователя и открыть AppData.
Но, это не единственный способ открытия папки AppData. Если знать некоторые хитрости, то доступ к AppData можно получить буквально за пару кликов.
Как открыть папку AppData
Наиболее простой способ открытия папки AppData – это меню «Выполнить». Чтобы воспользоваться этим способом нужно нажать комбинацию клавиш Win-R и в открывшемся меню ввести команду %appdata%.
После выполнения данной команды перед вами появится папка AppDataRoaming. Из которой вы сможете перейти на один уровень выше и попасть в AppData.
Также с помощью команды можно перейти в AppDataLocal. Для этого нужно использовать команду %localappdata%.
Посмотрите также:
- Как изменить расширение файла в Windows 7
- Как открыть скрытую папку в Windows 7
- Как передать файл большого размера через Интернет
- Как найти и открыть папку AppData в Windows 7
- Inetpub: что это за папка в Windows 10
Автор
Александр Степушин
Создатель сайта comp-security.net, автор более 2000 статей о ремонте компьютеров, работе с программами, настройке операционных систем.
Остались вопросы?
Задайте вопрос в комментариях под статьей или на странице
«Задать вопрос»
и вы обязательно получите ответ.
Папка appdata уже много лет является частью Windows. Это важная папка для всех пользователей, и у каждого пользователя, настроенного в системе Windows, есть собственная папка appdata. В этой папке вы найдете еще три папки; Местный, Местный Низкий и Роуминг. Приложения, которые вы устанавливаете в Windows, создают свои собственные папки в одной или нескольких из этих трех папок.
Папка AppData по-прежнему присутствует в Windows 11. Вам необходимо знать, где находится эта папка из-за файлов, сохраненных в ней. Ваш профиль Chrome сохраняется в одной из его подпапок. Когда вы удаляете приложение, оно может оставить свою локальную папку и файлы в вашей системе, и вам придется удалить его вручную. Вам также может потребоваться удалить папку для приложения, если вы пытаетесь его установить.
Показать скрытые предметы
Папка AppData — это скрытая папка. Возможно, вы находитесь в нужной папке, но если скрытые элементы не настроены на отображение, вы не увидите папку AppData.
Откройте проводник.
Нажмите кнопку «Просмотр» в правом верхнем углу (лента больше не является частью пользовательского интерфейса).
Выберите в меню Показать параметры.
Щелкните Скрытые элементы в подменю.
Скрытые предметы теперь будут видны.
1. Расположение папки AppData — Windows 11
Папка AppData создается в следующем месте;
C:UsersYourUserNameAppData
Замените часть YourUserName своим фактическим именем пользователя.
Есть несколько способов быстро открыть папку AppData, не переходя к ней вручную каждый раз, когда вы хотите ее открыть.
2. Откройте папку AppData.
Способ 1:
Чтобы открыть папку AppData из окна запуска, выполните следующие действия.
Коснитесь сочетания клавиш Wn + R, чтобы открыть поле «Выполнить».
В поле запуска введите один период / полную остановку:. и коснитесь клавиши Enter.
Ваша пользовательская папка откроется.
Откройте папку AppData внутри папки пользователя.
Способ 2:
Вы можете открыть папку AppData как из окна запуска, так и из проводника.
Откройте окно «Выполнить» с помощью сочетания клавиш Win + R или откройте окно проводника.
Введите этот% AppData% в поле запуска и нажмите Enter.
Для проводника введите это в адресной строке:% AppData% и нажмите Enter.
Откроется папка «Роуминг».
Щелкните AppData в адресной строке, чтобы перейти в основную папку AppData.
Изменение расположения папки AppData
Вы можете переместить папку AppData в другое место, ничего не сломав. Эта опция встроена в Windows 11, однако это не очень хорошая идея. Приложения могут по-прежнему искать папку AppData в исходном местоположении. Если они его не найдут, установка может завершиться ошибкой. Кроме того, установленные приложения могут не обнаруживать изменение местоположения папки AppData и могут перестать работать.
Заключение
Папка AppData создается Windows. Вы можете удалить его, но в этом нет смысла, если вы не пытаетесь вывести ОС из строя или вызвать проблемы с приложениями. Если у вас есть права администратора в системе, вы можете просматривать и получать доступ к папке AppData для других пользователей, однако ни один из перечисленных нами методов не позволит вам открыть ее. Вместо этого вам придется вручную перейти к папке пользователя в проводнике, чтобы получить к ней доступ.
Что вы думаете об этой статье?

В этой простой инструкции о том, как найти папку AppData в Windows разных версий несколькими способами: очень быстрый метод открыть это расположение в проводнике, а также простой переход к нужной папке.
Быстрое открытие папки AppData в проводнике
Папка AppData находится на системном диске C в папке Пользователи (или Users)Имя_пользователя и по умолчанию является скрытой. Однако, не обязательно включать показ скрытых файлов и папок, чтобы перейти к этой папке.
В Windows есть очень быстрый способ открыть папку AppData с помощью проводника и короткого пути:
- Откройте проводник, введите %appdata% в адресной строке проводника и нажмите Enter.
- Вы автоматически окажетесь в папке AppData/Roaming.
- Если вам нужен верхний уровень (сама папка AppData, а не вложенная Roaming), нажмите по AppData в адресной строке проводника или нажмите по кнопке перехода на уровень вверх.
Включение показа скрытых папок и переход к папке AppData
Второй способ — включить отображение скрытых папок и файлов в Windows, а затем перейти к папке AppData в проводнике.
Для первого шага используйте одну из инструкций:
- Как показать скрытые и системные папки и файлы Windows 11
- Как включить показ скрытых и системных папок и файлов Windows 10
После этого останется открыть проводник и зайти в C:Пользователи (или C:Users), открыть папку с вашим именем пользователя и уже в ней вы увидите нужную папку AppData.
Случается, что в какой-то инструкции пользователи видят, что нужно перейти к папке C:UsersИмяAppDataLocal или C:UsersИмяAppDataRoaming, но не находят папку Users на диске C. Причина в том, что в Проводнике русскоязычных версий Windows она отображается как папка «Пользователи».
Сама папка содержит различные данные установленных программ, некоторые из этих данных создаются при установке и настройке программ, другие (например, временные файлы) могут создаваться при работе программ. Не следует удалять файлы из этой папки, если вы не знаете, что именно вы удаляете и не уверены в том, что это безопасно.
Все компьютеры, работающие под управлением операционной системы Windows, имеют папку с именем AppData на диске C. По умолчанию эта папка скрыта. Поэтому вы не сможете получить к нему доступ, пока не отобразите скрытые файлы и папки в вашей системе. Он находится внутри папки профиля пользователя. Каждый профиль пользователя, который вы создаете на компьютере с Windows, имеет отдельную папку AppData. AppData или Application Data — это папка на устройстве Windows, в которой хранятся данные, созданные программами или приложениями. Если содержимое папки AppData будет повреждено, некоторые из ваших приложений не будут работать должным образом. Вы можете легко получить доступ к папке AppData, открыв папку своего профиля пользователя. Но некоторые пользователи сообщают, что не могут найти или открыть папку AppData. Если вы не можете найти или открыть папку AppData на своем устройстве с Windows 11/10, этот пост может помочь вам решить проблему.
Как объяснялось выше в этой статье, папка AppData по умолчанию скрыта на каждом устройстве Windows. Поэтому вы не сможете найти его, пока не отобразите скрытые файлы и папки. Чтобы найти папку AppData на устройстве с Windows 11/10, выполните следующие действия:
- Откройте Проводник. Вы также можете использовать ярлык, чтобы открыть проводник, Win + E.
- Теперь откройте диск C, а затем откройте папку «Пользователи».
- Вы найдете папки всех профилей пользователей, которые вы создали на своем компьютере. Откройте профиль пользователя, папку AppData которого вы хотите открыть.
- Открыв папку профиля пользователя, вы увидите там папку AppData. Если нет, вам нужно отобразить скрытые файлы и папки.
Некоторые пользователи не могут открыть папки AppData и AppDataRoaming. Самый простой способ открыть папку «Роуминг» — через окно «Выполнить». Вы должны ввести %appdata% и затем нажать OK. Но, по словам пользователей, когда они набирают %данные приложения% в окне команды «Выполнить» на их экране открывается новое окно со следующим сообщением:
Как вы хотите открыть этот файл?
Если вам также не удается открыть папку AppData или AppDataRoaming, вы можете попробовать решения, описанные ниже:
- Откройте папку AppDataRoaming из проводника вместо окна «Выполнить».
- Просканируйте свой компьютер хорошим антивирусным программным обеспечением
- Станьте владельцем папки AppData
- Проверьте, есть ли в папке «Пользователи» файл с тем же именем, что и ваше имя пользователя.
Давайте подробно рассмотрим все эти методы устранения неполадок.
1]Откройте папку AppDataRoaming из проводника вместо окна «Выполнить».
Если вам не удается открыть папку AppDataRoaming из окна команды «Выполнить», попробуйте открыть ее из проводника. Папка Roaming находится внутри папки AppData. Поэтому, если вы можете получить доступ к папке AppData из проводника, вы увидите внутри нее папку Roaming. Скопируйте следующий путь и вставьте его в адресную строку Проводника. После этого нажмите Enter.
C:Пользователиимя пользователяAppDataРоуминг
В приведенном выше пути замените имя пользователя своим именем пользователя Windows. Кроме того, вы можете ввести %данные приложения% в адресной строке Проводника вместо указанного выше пути. Если это не сработает, это означает, что у вас могут быть проблемы с правами доступа к папке AppData или файлы образа системы Windows могут быть повреждены. В этом случае попробуйте другие решения, которые мы объяснили ниже.
2]Сканируйте свой компьютер с помощью хорошего антивирусного программного обеспечения.
Некоторые вирусы и вредоносные программы могут изменять права доступа к некоторым файлам и папкам в вашей системе. Вирусы и вредоносное ПО могут попасть на компьютер разными путями. Например, если вы загрузили программное обеспечение с ненадежного или стороннего веб-сайта, вероятность заражения вирусом или вредоносным ПО возрастает.
Если ваша система заражена, возможно, вирус или вредоносное ПО изменили права доступа к папке AppData. Сканируйте свой компьютер с помощью хорошего антивирусного и антивредоносного программного обеспечения и проверьте, устраняет ли оно проблему. Если у вас нет хорошего антивирусного программного обеспечения, загрузите и запустите Microsoft Safety Scanner.
3]Станьте владельцем папки AppData
Как объяснялось ранее в этой статье, проблема, с которой вы сейчас сталкиваетесь, может возникать из-за проблем с разрешениями для папки AppData. Станьте владельцем папки AppData, чтобы иметь полный контроль над ней. После того, как вы станете владельцем папки AppData, вы сможете открыть ее.
4]Проверьте, есть ли в папке «Пользователи» файл с тем же именем, что и ваше имя пользователя.
Если вы не можете открыть папку AppDataRoaming с помощью командной строки «Выполнить», проверьте, есть ли в папке «Пользователи» файл с тем же именем, что и ваше имя пользователя. Многие пользователи подтвердили, что команда %данные приложения% не работал из-за этой проблемы.
Откройте проводник и перейдите по следующему пути:
C:Пользователи
Теперь проверьте, содержит ли он файл с тем же именем, что и ваше имя пользователя. Если да, удалите этот файл. Это должно решить вашу проблему.
Как найти папку AppData в Windows 11?
Папка AppData находится внутри папки вашего профиля пользователя на диске C. Чтобы найти папку AppData на вашем устройстве с Windows 11, сначала откройте диск C, а затем откройте папку «Пользователи». После этого откройте папку своего профиля пользователя. Вы найдете папку AppData внутри этой папки. Если папки AppData нет, включите параметр «Показать скрытые файлы и папки» в проводнике.
Почему я не могу найти свою папку AppData?
Папка AppData содержит настройки и настройки программ, которые вы устанавливаете на свое устройство Windows. По умолчанию он скрыт. Поэтому вы не найдете его, пока не отобразите скрытые файлы и папки в проводнике.
Надеюсь это поможет.
Читать далее . Не удается создать новую папку в Windows 11/10.
Привет друзья! По вашим многочисленным просьбам в сегодняшней статье мы узнаем все секреты папки AppData в Windows, а именно: Какие функции выполняет каталог AppData в операционной системе, где находится, почему занимает большой объём (иногда более 10 Гб)? Как очистить данную папку? Стоит ли переносить её с диска (C:) в другое расположение?
«AppData» (полное название «Application Data») – это скрытый системный каталог пользовательских профилей Windows Vista, 7, 8.1 и 10. Папка находится внутри профиля каждого из пользователей операционной системы и, соответственно, размещается на диске (C:) по пути:
C:UsersИмя_пользователяAppData
В ней содержатся рабочие файлы установленного в систему программного обеспечения – временные файлы, конфигурационные файлы, кэш, сохранённые сеансы, логи приложений и т.п. Как видим, практически все установленные в ОС приложения имеют здесь свои личные папки с файлами, в том числе антивирус и сервисная программа принтера.
Браузеры, например, в этой папке хранят данные своих профилей – историю посещённых интернет-страниц, кэш, куки, расширения и пр.
Другой пример: в этой папке находится многое из того, что мы используем при работе с продуктами Microsoft Office — шаблоны документов, параметры автозамены, словари и т.п. «AppData» является родительским каталогом одной из системных папок хранения временных файлов «Temp».
В состав «AppData» входят три подпапки:
- «Local» — хранилище временных файлов и локальных данных программ;
- «LocalLow» — хранилище буферных данных отдельных программ;
- «Roaming» — хранилище конфигурационных и пользовательских данных. Большая часть настроек, которые могут быть перенесены в другую систему, находится именно в этой подпапке.
«AppData» — скрытая папка. Microsoft считает, что обычному пользователю там делать нечего, а лишнее любопытство новичков может привести к нежелательным последствиям. Но эта папка – кладезь возможностей для экспериментаторов. Большая часть существующих программ не предусматривает экспорт-импорт настроек, проектов и прочих пользовательских наработок в заново установленную операционную систему, в этом случае можно использовать папку AppData. С помощью обычного «ручного переноса» – скопировать в старой системе из этой папки нужные каталоги и после установки программ в среде новой системы заменить их. В этом случае программы, в установленной заново Windows, приводятся в рабочий вид за считанные секунды. Такой манёвр когда-то рассматривался в одной из статей нашего сайта: мы вручную осуществляли перенос данных Opera, когда у этого браузера не работал сервис синхронизации.
К содержимому «AppData» особый интерес испытывают не имеющие возможности приобрести SSD-накопитель любители изощрённых способов оптимизации Windows. Таких как, к примеру, перенос рабочих файлов программ на RAM-диск – виртуальный диск, создаваемый в среде операционной системы за счёт ресурса оперативной памяти. На RAM-диск переносятся упомянутые выше рабочие каталоги программ, и производительность последних вырастает в разы.
Есть ещё один тип пользователей, испытывающих интерес к этой папке – шокированные неистовым её поглощением места на диске (C:).
Чтобы получить доступ к этой папке, в файловых менеджерах необходимо включить отображение скрытых файлов и пройти по пути её размещения.
Но есть способ проще. Жмём клавиши Win+R и вводим:
AppData
Папка тотчас же откроется в системном проводнике.
Сразу же после установки Windows эта папка весит не более 300 Мб. Однако её размеры будут увеличиться в геометрической прогрессии по мере инсталляции в систему сторонних программ и игр. Больше софта – больший вес папки. Например у меня она весит 6 Гб.
При этом в большинстве случаев не будет иметь значение даже тот факт, что ненужные программы и игры уже удалены с компьютера. Если их деинсталляция проводилась с использованием штатного инструментария Windows или с помощью сторонних деинсталляторов без функции зачистки остатков, на вес «AppData» существенно это может никак не повлиять.
- При обычной деинсталляции программы и игры убирают свои данные, как правило, только из папок «Program Files» на диске С. Но содержимое своих рабочих каталогов внутри «AppData» оставляют на перспективу быть задействованными при новой установке. Эти данные уничтожают только деинсталляторы с функцией зачистки остатков удаляемых программ.
Лично я после удаления какой-либо программы обязательно наведываюсь в эту папку и подчищаю хвосты приложения вручную.
Удалить эту папку можно только частично, целиком не получится. Поскольку в ней хранятся рабочие данные программ, их активные процессы просто не позволят сделать это. Поможет разве что подход из среды другой операционной системы, установленной на компьютере, или с LiveCD. Вот только делать этого не следует. Удаление «AppData» не повлияет на критически важные сектора Windows – загрузочный и непосредственно обеспечивающий работу самой системы. Однако установленные программы и игры либо будут работать некорректно, либо запустятся с дефолтными настройками, либо вообще не запустятся. Очищать эту папку необходимо выборочно и правильными методами, поговорим об этом дальше.
Чтобы уменьшить вес папки, необходимо поочерёдно проделать следующие шаги:
1. Запустить штатную утилиту очистки диска Windows;
Примечание: в версии Windows 10 возможность очистки дискового пространства, в частности, избавления от временных файлов, которые хранятся в папке «AppData», реализована также в приложении «Параметры». Пройдя по пути «Система – Хранилище – диск С – Временные файлы»,
можем удалить все временные файлы системы.
Более того, накопительное обновление Creators Update пополнило «Десятку» новой функцией «Контроль памяти», автоматически удаляемой временные файлы, если они не используются программами.
2. Исследовать содержимое «AppData» с помощью программы сканера дискового пространства
и удалить каталоги уже деинсталлированных программ и игр, прежде поместив архив папки на другой диск или создав точку восстановления системы на случай удаления нужных данных. Например в моей системе оказалось множество папок уже удалённых программ, удалить эти папки лучше вручную.
3. В дальнейшем использовать деинсталляторы с зачисткой остатков программ типа Soft Organizer, Uninstall Tool, Revo Uninstaller и т.п.
Если на компьютере установлены ресурсоёмкие программы и игры, вес папки, естественно, не будет малым. Порядка 10-ти Гб в таком случае может быть нормой, и возможно, стоит поискать другие способы освобождения свободного места на диске (C:). Например:
• изменить физическое расположение папок «Temp» с помощью переменных сред;
• перенести рабочие каталоги браузеров и прочих программ на другие диски с помощью их внутренних настроек или символьных ссылок;
Друзья, в сети есть сайты, на которых вам предложат способы переноса папки AppData на другой раздел жёсткого диска с помощью манипуляций с реестром или проводником, но во-первых, к реальности это не имеет никакого отношения, после переноса папки AppData, установленные в вашу операционную систему программы начнут выдавать такие сюрпризы, что вы быстро откажетесь от этой затеи, а во-вторых, объясните мне, какой в этом смысл? Сэкономить пространство на диске (C:)? Многие читатели скажут, что да, сделать это нужно для экономии дискового пространства твердотельного накопителя SSD (120 Гб), на котором установлена Windows. Но позвольте тогда заметить, что если перенести папку AppData с твердотельника на обычный жёсткий диск, то ваши программы и работать будут медленнее в 5 раз. Я скажу даже так, давайте перенесём ещё папку C:Windows на другой диск, ведь если постараться, это тоже можно сделать. А самый хороший способ сохранить ресурс твердотельного накопителя на 100 лет, это просто отсоединить его от компьютера и положить на полку.
Статьи по этой теме:
- Папка ProgramData, её назначение, можно ли удалить или перенести
- Что находится в системной папке «FileRepository» и как её очистить
- Как удалить файл hiberfil.sys