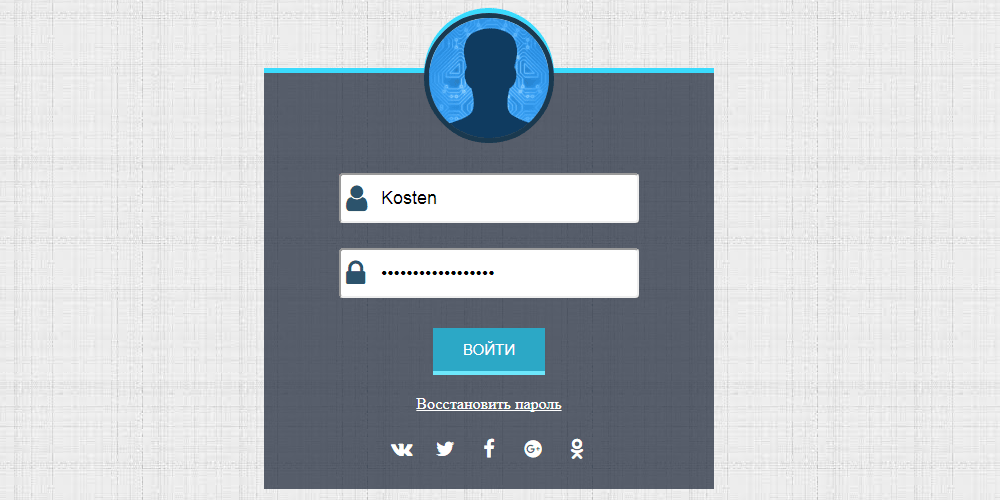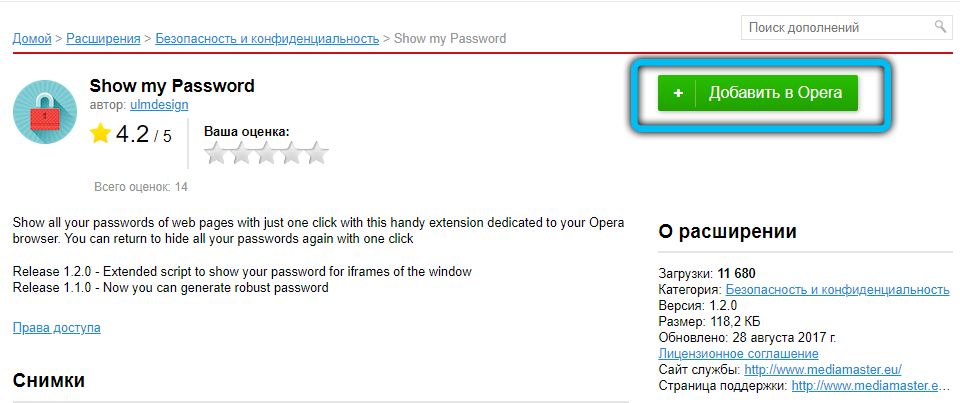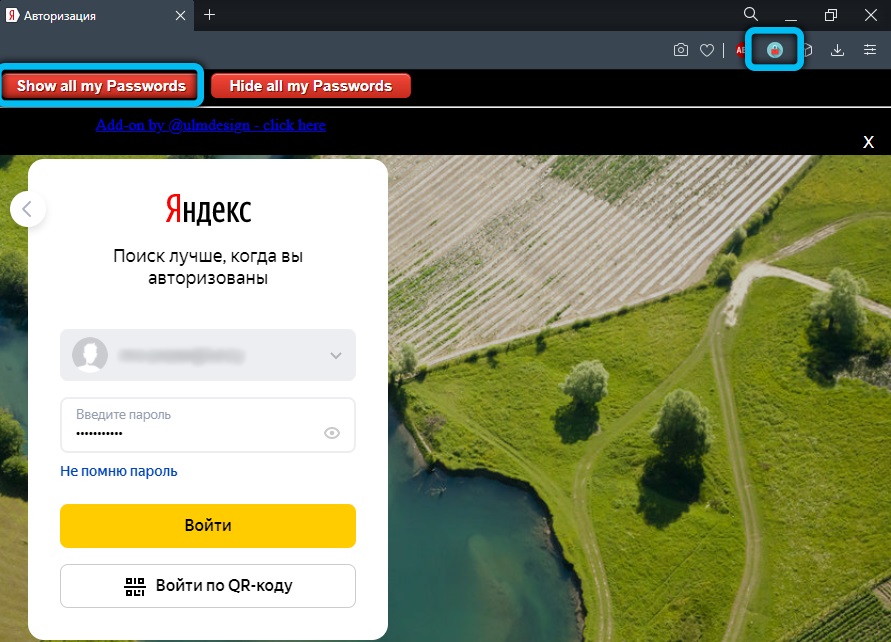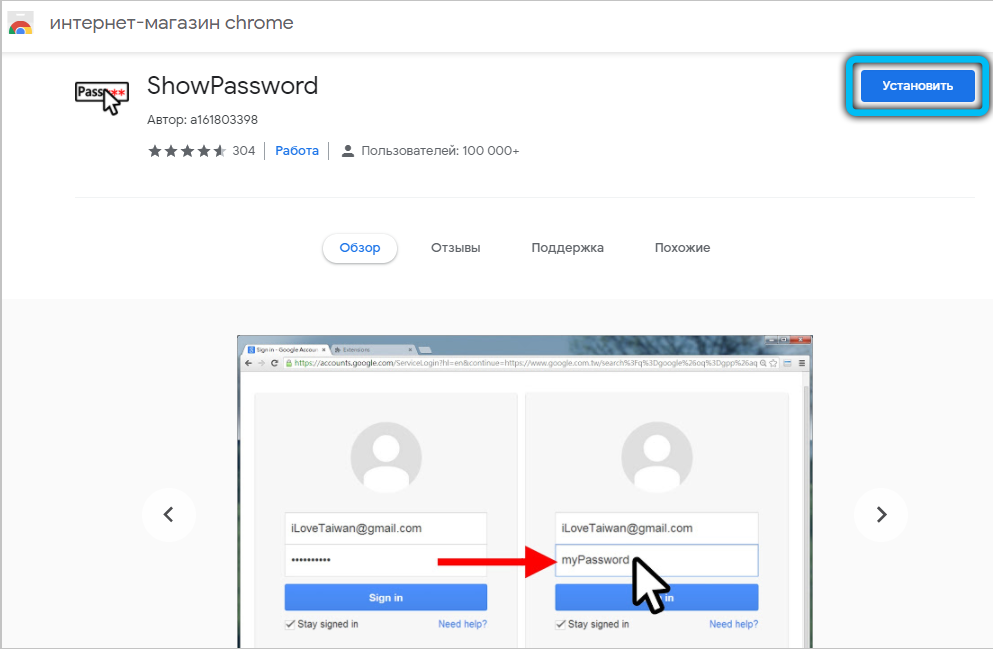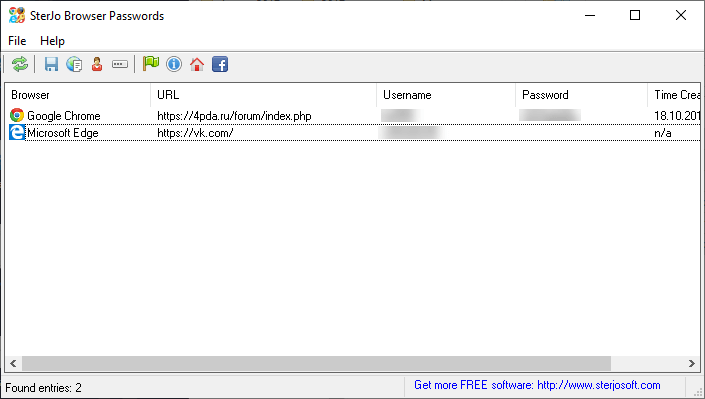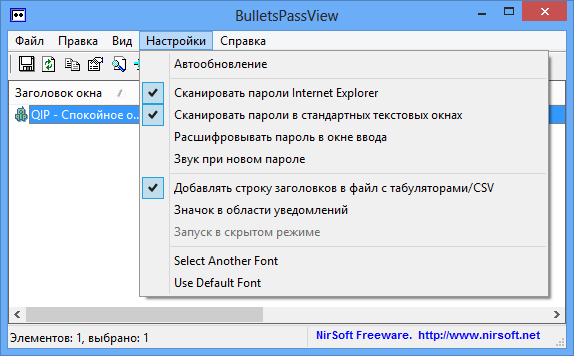3 способа просмотра пароля вместо точек в браузере
Браузеры всегда для безопасности прячут пароли за звездочками (***) или точками. Однако, в некоторых случаях вам нужно увидеть, что находить под ними, но встроенная система часто не позволяет этого сделать. Вот три способа просмотра пароля под звёздочками.
Внимание: пароли спрятаны, чтобы предотвратить их кражу, если кто-то стоит за вами. Прежде чем открыть свой пароль одним из нижеперечисленных способов, убедитесь, что рядом с вами никто не стоит.
1. Просмотр сохраненных паролей в Chrome
После того, как вы один раз введете пароль для определенного сайта, у вас появится возможность сохранить его в списке паролей Chrome. Хорошая новость заключается в том, что вы можете перейти в настройки браузера Chrome и увидеть все сохраненные пароли, перечисленные там.
Для этого щелкните значок с тремя точками в правом верхнем углу Chrome, а затем щелкните Settings (Настройки).

В меню Settings (Настройки) щелкните Passwords (Пароли), чтобы увидеть полный список сохраненных паролей.
Найдите сайт, для которого вы хотите открыть пароль в списке, затем щелкните по иконке глаза справа от колонки пароля.

Введите ваш пароль Windows или PIN-код во всплывающем окне, и ваш пароль появится в последнем.
Теперь вы можете нажать на иконку глаза рядом с любым паролем в списке, и вы сразу же увидите этот пароль. (Если вы перезагрузите Chrome или ПК, вам нужно будет ввести пароль Windows, чтобы снова увидеть пароли).
2. Восстановите пароль из инструментов разработчика
Если вы хотите раскрыть пароль без использования сторонних утилит, то вам придется внести небольшие правки в код страницы. Когда вы найдете поле пароля, щелкните правой кнопкой мыши на нем и выберите «Просмотреть код».
Откроется инструмент разработчика и вы увидите строки кода. Здесь необходимо искать строку, начинающуюся с <input type=»password». После этого, дважды щелкните на type=»password» и заменить «password» на «text». Это должно выглядеть следующим образом: <input type=»text».


Закройте окно и пароль будет открыт. Вы можете легко отредактировать или скопировать пароль, пока страница не будет перезагружена.
Существует множество сторонних расширений, которые позволяют вам открывать пароли автоматически или одним щелчком мыши. Если вам нужно часто раскрывать пароли, то плагин будет лучшим решением.
- ShowPassword for Chrome: Для отображения пароля наведите курсор мыши на поле ввода пароля.
- Show/hide passwords for Firefox: Каждый раз, когда вы вводите пароль, у вас появляется возможность отобразить его в браузере.
- Show Password for Opera: Автоматически отображает все поля пароля.
Заключение
Выявление скрытого пароля может быть немного рискованным. Первые два метода идеально подходят, если вы просто хотите проверить свой пароль. Однако, настоятельно рекомендуется использовать стороннее расширение, если вам нужно часто раскрывать пароли. Если вам известны другие удобные способы просмотра пароля, поделитесь в комментариях.
Спасибо, что читаете! На данный момент большинство моих заметок, статей и подборок выходит в telegram канале «Левашов». Обязательно подписывайтесь, чтобы не пропустить новости мира ИТ, полезные инструкции и нужные сервисы.
Респект за пост! Спасибо за работу!
Хотите больше постов в блоге? Подборок софта и сервисов, а также обзоры на гаджеты? Сейчас, чтобы писать регулярно и радовать вас большими обзорами, мне требуется помощь. Чтобы поддерживать сайт на регулярной основе, вы можете оформить подписку на российском сервисе Boosty. Или воспользоваться ЮMoney (бывшие Яндекс Деньги) для разовой поддержки:
Заранее спасибо! Все собранные средства будут пущены на развитие сайта. Поддержка проекта является подарком владельцу сайта.
Пароль – основное средство защиты информации. Пароли используются практически везде: для включения компьютера, для доступа к файлам, для просмотра электронной почты или входа в личный кабинет на сайтах. Типичному пользователю компьютера приходится помнить как минимум десяток различных паролей. Поэтому не удивительно, что иногда эти пароли забываются.
На первый взгляд, забытый пароль – это катастрофа. Получить доступ к тому, что защищено этим паролем больше не получится. Однако, иногда не все так страшно. Например, если ваш пароль сохранен на компьютере и отображается в виде точек или звездочек, то вероятность того, что вам удастся его восстановить, довольно высока.
Как вы уже догадались, в этой статье речь пойдет о том, как посмотреть пароль под звездочками. Мы рассмотрим сразу три способа, которые позволят это делать легко без особых усилий.
Как узнать пароль под звездочками в браузере
Пароль под звездочками в браузере – легка добыча. Узнать его очень просто, для этого даже не потребуется никакое дополнительное программное обеспечение.
Если вы используете браузер Google Chrome, кликните правой кнопкой мышки по текстовому полю с паролем под звездочками и выберите пункт «Просмотр кода элемента».
После этого перед вами появится окно с HTML кодом данной страницы. Строка с формой ввода пароля будет выделена.
Дальше вам необходимо изменить тип данного поля из «type=»password»» на «type=»text»». Для этого кликаем правой кнопкой мышки по выделенной строке (строке с полем password) и в появившемся меню выбираем пункт «Edit as HTML».
После этого у вас появится возможность отредактировать эту строку.
Для того чтобы изменить тип текстового поля нужно заменить type=»password» на type=»text». Другие параметры данной сроки менять не нужно. После того как вы отредактировали строку нажмите клавишу F2 для того чтобы отключить режим редактирования HTML кода.
После этих манипуляций, пароль на странице станет видимым.
Аналогичным образом можно посмотреть пароль под звездочками и в браузере Mozilla Firefox. Для этого откройте страницу с сохраненным паролем, кликните правой кнопкой мышки по полю со звездочками и выберите пункт «Исследовать элемент».
После этого перед вами откроется HTML код страницы, в котором будет выделена строка для ввода пароля.
Как и раньше вам необходимо сменить тип текстового поля с type=»password» на type=»text». Для этого дважды кликните по параметру type=»password».
После этого вы сможете отредактировать данный параметр. После смены типа текстового поля пароль под звездочками станет видимым.
В браузере Internet Explorer все делается точно также. Открываем страницу с паролем под звездочками, кликаем по полю с паролем правой кнопкой мышки и выбираем пункт «Проверить элемент».
После этого перед вами откроется HTML код страницы.
Кликаем два раза по параметру, который хотим отредактировать.
В появившемся текстовом поле меняем «password» на «text» и пароль на страницы становиться видимым.
Как посмотреть пароль под звездочками в настройках браузера
Кроме этого существует и другой способ узнать пароли под звездочками в вашем браузере. Для этого достаточно войти в настройки программы и просмотреть сохраненные пароли.
В браузере Google Chrome это делается следующим образом. Открываем главное меню и переходим в «Настройки».
В Настройках прокручиваем страницу вниз и жмем на ссылку «Показать дополнительные настройки». А дальше нажимаем на ссылку «Управление сохраненными паролями», которая находится в разделе «Пароли и формы».
В открывшемся окне вы сможете посмотреть пароли под звездочками, которые сохранены в настройках браузера Google Chrome.
Для того чтобы увидеть пароль достаточно выбрать нужный сайт из списка и нажать на кнопку «Показать».
В браузере Mozilla Firefox также есть такая функция. Для того чтобы посмотреть сохраненные пароли в Mozilla Firefox нужно открыть «Настройки», перейти на вкладку «Защита» и нажать на кнопку «Сохраненные пароли».
После этого перед вами откроется окно, в котором нужно нажать на кнопку «Отобразить пароли».
После этого вы сможете просмотреть все пароли под звездочками в браузере Mozilla Firefox.
Просмотр паролей в других программах
Браузер – далеко не единственная программа, которая сохраняет пароли. Если вам нужно посмотреть сохраненный пароль в вашем FTP клиенте или другой программе, то нужно прибегнуть к использованию сторонних программ.
Для того чтобы посмотреть пароль под звездочками в других программах можно использовать программу pwdcrack. Данная программа полностью бесплатна и ее можно скачать на сайте http://www.amlpages.com/pwdcrack.shtml.
Чтобы воспользоваться данной программой, нужно нажать на кнопку «Включить» и навести курсор на поле с паролем. После этого в программе pwdcrack отобразится нужный вам пароль.
Посмотрите также:
- Как изменить браузер по умолчанию
- Где хранятся пароли в Google Chrome
- Как посмотреть сохраненные пароли в Google Chrome
- Как зайти на сайт, если доступ закрыт
- Как отключить JavaScript в Google Chrome
Какие пароли можно смотреть
Дорогие друзья, сегодня мы с вами узнаем, как посмотреть пароль под звёздочками. Но для начала необходимо будет разобраться, данные каких программ или сайтов можно будет посмотреть, а также при каких условиях. В общем, перед выполнением каких-либо действий нужно будет немного разобраться в ситуации.
Итак, легально и без использования сторонних программ можно посмотреть следующие пароли:
- От любого логина на любом сайте с помощью браузера. Это будет полезно, если вы сменили пароль, например, от своего почтового ящика и забыли его. Процедура восстановления далеко не самая интересная. Но если эти данные сохранены в самом браузере, то вы без проблем сможете его посмотреть.
- От Wi-Fi на компьютере или ноутбуке (если они уже подключены к сети). Итак, вы пришли к другу в гости, а он не знает пароль от своего Wi-Fi. Вы можете подумать: как так, ведь это невозможно? Друзья, это ещё как возможно! Но и из этой ситуации можно найти выход.
Ещё раз напоминаем, что для просмотра пароля необходимо, чтобы данные хранились в браузере (для первого случая) или в самом компьютере (для второго случая). Теперь вы можете приступить непосредственно к действиям.
Надеваем перчатки и проводим операцию…
Итак, мы потихоньку подобрались к самому важному: как посмотреть пароль под звёздочками. Из вышеописанных примеров мы поняли, что сделать это можно в двух случаях. Соответственно, мы их и рассмотрим.
В браузерах
Другие браузеры тоже позволяют это сделать. Действия повторяются, за исключением четвёртого пункта: в Opera нужно будет выбрать пункт «Проинспектировать элемент», а в Mozilla Firefox понадобится пункт «Исследовать элемент». В остальных браузерах подойдёт инструкция от Chrome, так как они построены на одном движке. Например, вы спокойно можете проделать эти манипуляции в Яндекс.Браузере.
Однако в Opera после нажатия правой кнопочкой мыши нам придётся выбрать пункт с названием «Просмотреть код элемента». А ещё в этом браузере есть возможность воспользоваться специальным встроенным расширением. Благодаря открытому исходному коду не стоит опасаться подцепить вирусы на свой домашний или рабочий ПК. В Opera оно называется Show my Password. После того, как оно будет установлено, нажимаем на его значок. Щёлкаем по кнопке, предлагающей видеть скрытые пароли и получаем готовый результат.
Для Mozilla Firefox предусмотрен подобный сценарий действий и приложение с аналогичным названием, как и у Opera. Устанавливаем дополнение из магазина для тех случаев, когда пользователю необходимо видеть набираемые пароли. При вводе и попытке зарегистрироваться в любом ресурсе рядом появятся кнопки Show и Hide, которые означают «Показать» и «Скрыть» соответственно.
У браузера Google Chrome есть возможность подгрузить расширение ShowPassword. Оно абсолютно безопасно, а потому им можно смело воспользоваться. Но прежде, чем работать с ним, его нужно установить. После этого переходим на любой сайт, требующий регистрации и идентификации. Достаточно навести курсором мышки на поле с названием Password. Сразу же пароль станет видимым для пользователя. К тому же самому результату приводит единоразовый щелчок на соответствующем поле.
Установка сторонних приложений
Оказывается, в сети можно найти немало полезного софта, с помощью которого мы сможем отображать пароли, то есть, делать их видимыми. Рекомендуем для этой цели бесплатную утилиту SterJo Browser Passwords. Запускаем её от лица администратора. Программа выдаст абсолютно все пароли, которые были сохранены данным пользователем в разных браузерах.
Есть и другие приложения, например, Asterisk Password Spy и прочие. Однако стоит иметь в виду: не все они способны работать под Windows 10, которая на сегодня является самой распространённой операционной системой.
Пароль от Wi-Fi
А как показать и узнать пароль вместо звёздочек в других программах
Важно понимать, что если вы хотите взломать или узнать чужой пароль, то такие манипуляции преследуются по закону. Это строго конфиденциальная информация, которая ни в коем случае не должна быть нарушена. За это можно получить реальный срок согласно части первой статьи 272 Уголовного кодекса Российской Федерации «Неправомерный доступ к компьютерной информации». Но если это нужно конкретно для вас самих (то есть если вам нужен пароль от вашей собственной страницы или почты), то вы можете попробовать специальные программы сторонних разработчиков.
Имейте в виду, что их работоспособность никем не гарантируется. Особенно нужно быть осторожным с платными сервисами, которые могут вам предложить подобные услуги. Они могут вас обмануть и забрать деньги, поэтому лучше попробуйте сами восстановить доступ официальными средствами и методами. На крайний случай, вы можете напрямую обратиться к службе, пароль от которой вы потеряли, для восстановления своих данных.
Заключение
Уважаемые читатели, сегодня мы с вами постарались узнать, как увидеть или показать пароль вместо звёздочек от вашего логина на сайтах или же от беспроводной сети на компьютере или ноутбуке под управлением операционной системы Windows. Напомним ещё раз, что для выполнения этих действий вам нужно, чтобы данные хранились в браузере (для первого случая) и в самом компьютере (для второго случая). Другие методы уже будут означать взлом и кражу конфиденциальной информации. Мы же рассматривали просмотр уже имеющейся информации.
- В браузере нужно нажать правой кнопкой мыши по полю с паролем, затем выбрать пункт «Исходный код» (на примере Google Chrome) и вместо слова password набрать слово text, только после чего нажать на клавиатуре клавишу Enter.
- Для просмотра пароля от Wi-Fi нужно зайти в параметры сети, которые являются одним из пунктов панели управления, открыть свойства беспроводной сети и во вкладке «Безопасность» поставить галочку напротив пункта «Отображать вводимые знаки».
Надеемся, что у вас всё получилось и вы смогли восстановить доступ к своей почте или какому-либо аккаунту. Расскажите в комментариях, для чего вам могла понадобиться подобная операция. Какой из представленных выше методов вы использовали для выполнения своей цели?