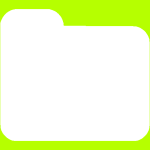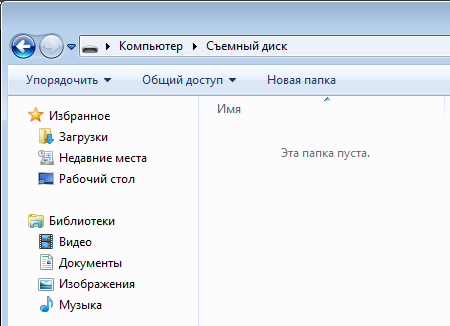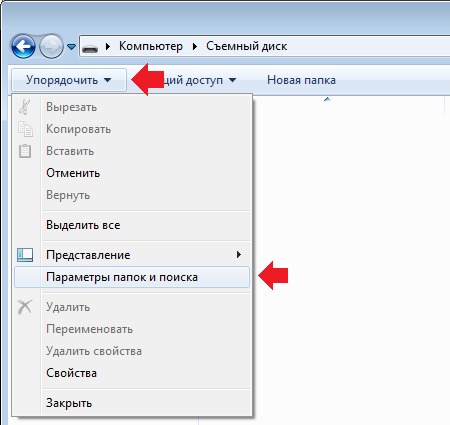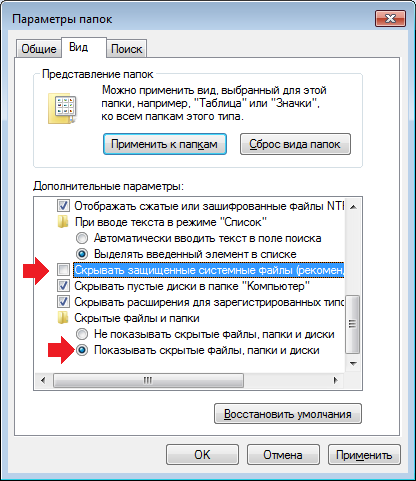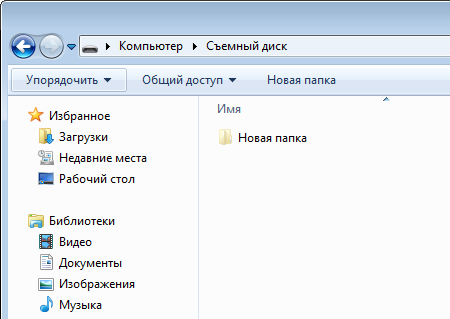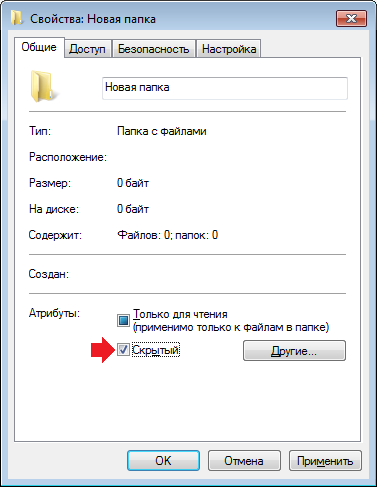Как посмотреть скрытые файлы на флешке
Не редко после заражения вирусами пользователи сталкиваются с тем, что файлы на флешке становятся скрытыми. В результате открыть такие файлы не получается, хотя физически они присутствуют на диске и занимают свободное место. В данной статье мы расскажем о том, как решить эту проблему и посмотреть скрытые файлы на флешке.
Как посмотреть скрытые файлы на флешке в Windows 7
Если у вас Windows 7, то вам нужно открыть любое окно (например, Мой компьютер) и и нажать на клавишу ALT на клавиатуре. После этого вверху окна появится строка с выпадающими меню (Файл, Правка, Вид, Сервис и Справка). Откройте меню «Сервис» и выберите пункт «Параметры папок».
В результате перед вами должно открыться окно «Параметры папок». В этом окне нужно перейти на вкладку «Вид» и снять отметку напротив пункт «Скрывать защищенные системные файлы». Также здесь нужно включить показ скрытых файлов и папок. После внесения всех настроек закройте окно нажатием на кнопку «Ok».
После этого вы сможете посмотреть скрытые файлы на флешке.
Как посмотреть скрытые файлы на флешке в Windows 10
В Windows 10 просмотр скрытых файлов на флешке включается аналогичным образом. Откройте любое окно, перейдите на вкладку «Вид» и нажмите на кнопку «Параметры».
После этого откроется окно «Параметры папок». Здесь нужно перейти на вкладку «Вид» и внести такие же настройки, как описано выше.
После этого вы можете посмотреть скрытые файлы на флешке.
Как сделать скрытые файлы видимыми на других компьютерах
Для того чтобы данные файлы можно было просматривать на других компьютерах без внесения изменений в настройки, нужно снять атрибут «Скрытый». Чтобы сделать это выделите скрытые файлы, кликните по ним правой кнопкой мышки и выберите пункт «Свойства». В открывшемся окне снимите отметку напротив пункта «Скрытый» и нажмите на кнопку «Ok».
В результате ваши файлы на флешке должны вернуться в нормальное состояние, и вы сможете просматривать их без проблем.
Посмотрите также:
- Как в БИОСе поставить загрузку с флешки
- Флешка не открывается и просит отформатировать
- Как загрузиться с флешки
- Файл слишком велик для конечной файловой системы
- Программа для создания загрузочной флешки
Автор
Александр Степушин
Создатель сайта comp-security.net, автор более 2000 статей о ремонте компьютеров, работе с программами, настройке операционных систем.
Остались вопросы?
Задайте вопрос в комментариях под статьей или на странице
«Задать вопрос»
и вы обязательно получите ответ.
Содержание
- Как посмотреть скрытые файлы и папки на флешке
- Способ 1: Total Commander
- Способ 2: Настройки свойств проводника Windows
- Способ 3: Командная строка
- Вопросы и ответы
Одна из неприятностей, возникающих при эксплуатации флешки, состоит в пропаже файлов и папок на ней. В большинстве случаев паниковать не стоит, ведь содержимое Вашего носителя, скорее всего, просто скрыто. Это результат работы вируса, которым заражен Ваш съемный накопитель. Хотя возможен и другой вариант – какой-то знакомый компьютерщик решил над вами подшутить. В любом случае, решить проблему можно без посторонней помощи, если следовать приведенным ниже советам.
Как посмотреть скрытые файлы и папки на флешке
Для начала просканируйте носитель антивирусной программой, чтобы избавиться от «вредителей». В противном случае все действия по обнаружению скрытых данных могут оказаться бесполезными.
Посмотреть скрытые папки и файлы можно через:
- свойства проводника;
- Total Commander;
- командную строку.
Не стоит исключать и полную потерю информации из-за более опасных вирусов или прочих причин. Но вероятность такого исхода невелика. Как бы там ни было, Вам стоит выполнить действия, которые будут описаны ниже.
Способ 1: Total Commander
Чтобы использовать Total Commander, сделайте вот что:
- Откройте его и выберите категорию «Конфигурация». После этого перейдите в настройки.
- Выделите «Содержимое панелей». Отметьте галочкой «Показывать скрытые файлы» и «Показывать системные файлы». Нажмите «Применить» и закройте окно, которое открыто в данный момент.
- Теперь, открыв в Тотал Коммандере флешку, Вы увидите ее содержимое. Как видите, все достаточно просто. Дальше все также выполняется достаточно легко. Выделите все нужные объекты, откройте категорию «Файл» и выберите действие «Изменить атрибуты».
- Снимите галочки напротив атрибутов «Скрытый» и «Системный». Нажмите «ОК».

Читайте также: Как выставить загрузку с флешки в БИОСе
Способ 2: Настройки свойств проводника Windows
В данном случае сделайте вот что:
- Откройте флешку в «Моем компьютере» (или «Этот компьютере» в более новых версиях Windows). В верхней панели откройте меню «Упорядочить» и перейдите в «Параметры папок и поиска».
- Перейдите во вкладку «Вид». Прокрутите перечень в самый низ и отметьте «Показывать скрытые папки и файлы». Нажмите «ОК».
- Теперь файлы и папки должны отображаться, но они будут выглядеть прозрачными, так как все еще имеют атрибут «скрытый» и/или «системный». Эту проблему желательно было бы также исправить. Для этого выделите все объекты, нажмите правую кнопку и перейдите в «Свойства».
- В блоке «Атрибуты» снимите все лишние галочки и нажмите «ОК».
- В подтверждающем окне выберите второй вариант.
Теперь содержимое флешки будет отображаться, как положено. Не забудьте снова поставить «Не показывать скрытые папки и файлы».
Стоит сказать, что данный способ не решает проблему, когда установлен атрибут «Системный», поэтому лучше прибегнуть использованию Total Commander.
Читайте также: Руководство по защите флешки от записи
Способ 3: Командная строка
Отменить все атрибуты, заданные вирусом, можно через командную строку. Инструкция в данном случае будет выглядеть следующим образом:
- Откройте меню «Пуск» и вбейте в поиск запрос «cmd». В результатах отобразится «cmd.exe», по которой нужно кликнуть.
- В консоли пропишите
cd /d f:/Здесь «f» — буква Вашей флешки. Нажмите «Ввод» (он же «Enter»).
- Следующая строчка должна начинаться с обозначения носителя. Пропишите
attrib –H –S /d /sНажмите «Ввод».
Конечно же, скрытые файлы и папки – одна из самых безобидных «пакостей» вирусов. Зная, как эту проблему решить, позаботьтесь о том, чтобы она вообще не возникала. Для этого всегда сканируйте свой съемный накопитель антивирусом. Если у Вас нет возможности использовать мощное антивирусное ПО, возьмите одну из специальных утилит для удаления вирусов, к примеру, Dr.Web CureIt.
Читайте также: Как поставить пароль на флешку
Еще статьи по данной теме:
Помогла ли Вам статья?
Как открыть скрытые файлы на флешке
Автор:
Обновлено: 24.12.2018
Если пользователь когда-либо пользовался usb-накопителем не только на своем компьютере, то он сталкивался с тем, что ее нужно было очищать от вредоносного ПО. Это могло случиться где угодно и при включении станут появляться сообщения о том, что флешка заражена. Однако бывает так, что даже после их удаления найти файлы не получается. Вполне возможно, что вирус попросту скрыл документы или это сделал кто-то из знакомых людей.
Как открыть скрытые файлы на флешке
Содержание
- Помощь «Проводника» для владельцев Windows 7
- Действия через «Проводник» для пользователей Windows 10
- Применение «Total Commander»
- Восстановление через командную строку
- Видео — Как открыть скрытые файлы на флешке
Помощь «Проводника» для владельцев Windows 7
Самый простой и быстрый способ – воспользоваться «Проводником» от Виндовс.
- Откройте «Мой компьютер» через меню «Пуск», вставьте флешку в порт и дважды кликните на нее. В верхнем меню есть раздел «Сервис», нажав на который нужно выбрать из списка «Параметры папок».
В разделе «Сервис» выбираем «Параметры папок»
- Появится окно, где так же в верхнем меню нужно отыскать «Вид». В этой вкладке есть два тематических блока, нам понадобится «Дополнительные параметры». Там потребуется отыскать графу «Показывать скрытые файлы» и возле нее отметить галочку. Затем пользователю нужно сохранить изменения, нажав «Ок».
Выбираем «Вид», активируем «Показывать скрытые файлы», нажимаем «Применить» и «Ок»
- После этих действий перед юзером откроется список файлов, но особенность их в том, что работать с ними не удастся. Выделите все папки мышкой и нажмите ПКМ (правую кнопку мыши). В появившемся списке нужно кликнуть «Свойства».
Выделяем все папки мышкой, нажимаем ПКМ и выбираем «Свойства»
- Пользователь сразу увидит вкладку «Общие», там ему нужен блок «Атрибуты», где будет стоять флажок возле показателя «Скрытый». Ее нужно убрать и сохранить изменения.
Во вкладке «Общие» убираем флажок возле показателя «Скрытый»
- Система выдаст подтверждение изменения атрибутов. Необходимо поставить галочку возле второго варианта, соглашаясь на изменение всех выделенных папок. Нажмите кнопку «Ок», после чего снова «Ок», но уже в прежнем окне «Свойства».
Ставим галочку «К выбранным элементам..» и нажимаем «ОК»
После этих простых действий все скрытые файлы снова будут видимыми.
Действия через «Проводник» для пользователей Windows 10
Действия для пользователей Виндовс 10 выглядят иначе:
- Вставьте флешку в порт, зайдите в «Этот компьютер» и в верхнем меню отыщите раздел «Вид». В правом верхнем углу найдите «Параметры», где появится кнопка «Изменить параметры».
В меню «Вид» выбираем «Параметры» и нажимаем «Изменить параметры»
- Здесь вновь потребуется перейти в «Дополнительные параметры». Это можно сделать, кликнув в самом верху появившегося окна на раздел «Вид». Возле пункта «Показывать скрытые файлы» нужно поставить флажок и кликнуть «Ок».
Выбираем «Вид» возле пункта «Показывать скрытые файлы» ставим флажок и кликаем «Ок»
- Появившиеся документы необходимо выделить по одному, нажать на «Свойства» и убрать флажок возле показателя «Скрытый». Сохраняйте так каждый файл, тем самым делая нужные файлы видимыми.
Документы необходимо выделить по одному, нажимаем на «Свойства» и убираем флажок возле показателя «Скрытый»
После окончания этих действий важно снова зайти в раздел «Параметры папок», в дополнительных параметрах поставить галочку уже напротив «Не показывать скрытые файлы».
Применение «Total Commander»
Программа Total Commander
Применение вышеописанного метода наиболее актуально, но если у пользователя стоит данная программа, то его применение также будет полезным.
- Откройте окно и нажмите с левой стороны букву, что соответствует данному накопителю. Теперь потребуется в верхнем меню найти раздел «Конфигурация», после чего нажать «Настройка» в появившемся списке.
В разделе «Конфигурация» нажимаем «Настройка»
- Здесь понадобится раздел «Содержимое панелей», который пользователь отыщет в левом столбце. Во вкладке «Отображение файлов» нужно поставить галочку напротив первого пункта. Если данный параметр разделен на 2 пункта, то нужно поставить флажки возле «Показывать скрытые», а также возле «Показывать системные». Затем пользователю нужно сохранить изменения.
В разделе «Содержимое панелей», во вкладке «Отображение файлов» нужно поставить галочку напротив первого пункта и возле «Показывать скрытые» и «Показывать системные»
- Теперь необходимо сделать видимыми появившиеся документы. Выделите их мышей, кликните в самом верху на «Файл», затем выберите пункт «Изменить атрибуты».
Выбираем «Файл» и переходим в пункт «Изменить атрибуты»
- Возле показателей «Скрытый», «Системный» будут стоять маркеры, которые нужно убрать и нажать «Энтер».
Убираем галочки возле показателей «Скрытый» и «Системный»
Примечание! Преимуществом данного метода является то, что он позволяет увидеть как скрытые документы, так и системные.
Восстановление через командную строку
Актуален и этот метод восстановления.
- Вставьте флешку в порт, перейдите в «Мой компьютер», обратите внимание на блок «Устройства со съемными носителями». Там можно увидеть букву, что соответствует Вашему накопителю.
Смотрим букву своего накопителя USB
- Затем откройте меню «Пуск», в строке для поиска напишите «cmd». Система выдаст подсказку, нужно нажать на появившуюся в окне программу. Это актуально для пользователей Виндовс 7.
Открываем меню «Пуск», в строке для поиска пишем «cmd»
- Пользователи Виндовс 10 могут нажать на «Пуск» ПКМ (правой кнопкой мыши), после чего найти в списке «Командная строка» и нажать на нее.
Нажимаем на кнопку «Пуск» правой кнопкой мыши и выбираем «Командная строка»
- В появившемся черном окне пропишите «m:» (без кавычек) и нажмите клавишу «Энтер» (или другую букву, которая соответствует названию накопителя).
Прописываем букву соответствующую названию накопителя
- Следующий этап – введение «attrib –h –s /d /s» (также без кавычек), после чего пользователю нужно снова нажать «Энтер».
Вводим команду и жмём Enter
Теперь все файлы и папки снова станут видимыми.
Видео — Как открыть скрытые файлы на флешке
Рекомендуем похожие статьи
Всем привет! Сегодня я расскажу вам, как скрытые файлы на флешке сделать видимыми. Прежде чем вы приступите к чтению статьи, хочу отметить один очень важный момент – в 99% случаев файлы скрыты по вине вируса. Поэтому прежде чем мы начнем, нам нужно полностью проверить саму флешку на наличие вирусов. А уже потом мы сделаем файлы видимыми. Я бы еще на вашем месте после всего полностью проверил компьютер антивирусной программой.
Содержание
- Способ 1: Свойства папки
- Способ 2: Total Commander
- Способ 3: Командная строка
- Задать вопрос автору статьи
Способ 1: Свойства папки
Как я и говорил в самом начале, прежде чем посмотреть скрытые файлы на флешке, нам нужно полностью проверить её антивирусной программой.
- Откройте проводник или «Компьютер», кликните правой кнопкой по флешке и проведите сканирование вашим антивирусом.
- Теперь нам нужно попасть в «Параметры проводника» – этот раздел находится в «Панели управления». Быстрее всего воспользоваться окном «Выполнить», которое вызывается с помощью горячих клавиш:
+ R
- Далее используем команду:
control folders
- Перейдите на вкладку «Вид».
- Пролистайте в самый низ и установите галочку, для просмотра скрытого контента, папок, дисков и файлов. В конце не забудьте нажать по кнопке «Применить».
- Открываем содержимое флешки и видим скрытые файлы, которые, скорее всего, были сделаны таковыми вирусом. Выделяем все содержимое, кликаем правой кнопкой и заходим в «Свойства».
ПРИМЕЧАНИЕ! Если вы зашли в флешку и все равно ничего не видно – есть вероятность, что вирус сделал файлы не просто скрытыми, а системными. В окне «Параметры проводника» на той же самой вкладке чуть выше найдите и выключите галочку «Скрывать защищенные системные файлы…». Если вылезет окно, просто согласитесь и нажмите «Применить».
- Уберите галочку рядом с атрибутом «Скрытый» и примените настройки.
- Может вылезти окошко, где вас спросят – применить ли настройки для вложенных файлов папки? – соглашаемся.
- Советую скопировать содержимое флешки на жесткий диск. После этого отформатируйте её.
Читаем – как правильно отформатировать флешку.
В конце лучше верните настройки скрытности так как было раньше. Аналогично не забудьте включить галочку для сокрытия системных файлов и папок (если вы выключали эту конфигурацию).
Способ 2: Total Commander
Если первый способ не дал результата, есть вероятность, что вам поможет Total Commander открыть и прочитать скрытые файлы на Флешке, так как эта программа имеет более продвинутый функционал встроенного проводника от Windows.
- Если у вас нет этой программы вы можете скачать её по ссылке ниже:
Скачать Total Commander
- Открываем программу и заходим в настройки через вкладку «Конфигурация».
- В разделе «Файловые панели» проверьте, чтобы были включены такие же настройки как на скриншоте ниже.
- В любом из окон открываем наш USB-накопитель или SD-карту.
- Выделяем все файлы:
Ctrl + A
- Теперь кликаем по вкладке «Файлы» и открываем функцию для изменения атрибутов.
- Выключаем «Скрытые» и «Системные» атрибуты.
- После этого вы можете делать с файлами все что вам хочется.
Еще один вариант увидеть (или точнее показать) скрытые файлы на флешке – это использовать специальные команды консоли, которые убирают дополнительные атрибуты у скрытых файлов. Открываем командную строку любым доступным способом – проще всего найти встроенную программу через поиск Виндовс.
Далее вводим команду:
cd /d z:/
ВНИМАНИЕ! Вместо z – указываем букву вашей флешки. Перед этим посмотрите её в проводнике, чтобы не перепутать.
Мы должны попасть на уровень флешки – посмотрите, чтобы буква отображалась справа от командной строки. Теперь вписываем другую команду:
attrib –H –S /d /s
После этого атрибуты должны удалиться у всех файлов. На этом все, дорогие друзья портала WiFiGiD.RU. Если что-то было непонятно или проблема не решилась – пишите свои вопросы в комментариях. Всем добра и берегите себя!
These days, a lot of people store their personal data on USB flash drives, pen drives, memory cards, and other external hard disks. But, sometimes, these files go missing after a system update, program installation, virus attack, or other unknown reasons. You didn’t intentionally delete them or format the disk ever. In this case, when USB files and folders are invisible at their location, how to show hidden files in USB? Here on this page, you will learn how to unhide files and folders on USB using three methods, including Windows, CMD, and third-party USB drive recovery software.
| Effective Solutions | Step-by-step Troubleshooting |
|---|---|
| Solution 1. Use Recovery Software | Connect USB/SD to PC > Run EaseUS Data Recovery Wizard > Scan and restore hidden files…Full steps |
| Solution 2. Use Control Panel | Connect device to PC > Open Control Panel > «Appearance and personalization» > «Show hidden…»…Full steps |
| Solution 3. Use Command Prompt | Open Command Prompt as Administrator > Enter attrib -h -r -s /s /d G:*-* (G for device drive letter)…Full steps |
How to Show Hidden Files and Folders on a USB Pen Drive
The hidden files and folders on a USB drive are defined as a group of items that take up disk space but don’t show up normally. These files might be set as hidden in Windows by default, or these are made hidden by a virus. If you lost important documents, pictures, or videos and you know you didn’t delete any of those, it’s likely that they’re hidden somewhere. You need to take appropriate measures to unhide files from the portable device as soon as possible.
Many people have had a similar experience and may have felt helpless to see that all of their files have vanished. Before introducing hidden file recovery solutions that allow you to view, check, and show hidden files on various types of USB drives, we would first like to talk about how the files can go missing in the first place. If your USB drive, memory SD card, or other storage device shows no data, it might have been infected with a virus or malware. Malware can sometimes mark the files on your device as hidden so that you cannot see them when you open the device.
Fortunately, it is possible to recover virus-infected files from USB drives, hard drives, or memory cards. Here, you will learn how to fix a blank SD card and show hidden files on a memory card or USB drive using three effective ways.
You might want to watch this video tutorial first:
Solution 1. Recover Hidden Files on a USB Using Software
In case neither the Control Panel nor the CMD help shows the hidden files, EaseUS EaseUS Data Recovery Wizard becomes an effective solution. This program is professional recovery software that helps you recover hidden files from pen drives, hard drives, and multiple storage devices such as USB flash drives, memory cards, external hard drives, and more.
Recover Hidden Files with EaseUS
- recover any data that has been showing up in the result during the process of the scan.
- Initiate, pause, or resume a data recovery scanning process at any time so you can customize your data recovery schedule.
- Support data recovery after sudden deletion, formatting, hard drive corruption, virus attack, system crash under different situations
By performing the 3-step hidden file recovery, you’ll see hidden files showing up again.
Step 1. Select the virus infected drive to scan
Run EaseUS virus file recovery software on your Windows PC. Select the disk attacked by the virus to scan for lost or hidden files. Note that:
- If it’s an HDD where files were hidden or deleted by virus, it’s better to install the software on a different volume or an external USB drive to avoid data overwriting.
- If the infected device is an external hard drive, flash drive or memory card, it doesn’t matter to install the software on the local drive of the computer.
Step 2. Check all scanned results
EaseUS Data Recovery Wizard will immediately start a scan process to find your deleted or hidden files on the virus infected hard drive. To quickly locate the wanted files, you can use the Filter or type grouping feature to display only the pictures, videos, documents, emails, etc.
Step 3. Preview and recover deleted/hidden files
When the process finishes, you can preview the scanned files. Select the files you want and click the «Recover» button. You should save restored files to another secure location on your computer or storage device, not where they were lost.
Solution 2. Show Hidden Files on USB Using Windows File Option
Step 1. In Windows 10/8/7, press Windows + E to bring up the Windows Explorer.
Step 2. In the Folder Options or File Explorer Options window, click the View tab. Under Hidden files and folders, click the Show hidden files, folders, and drives option.
Step 3. Click Apply, then OK. You’ll see the files on the USB drive.
Solution 3. Show Hidden Files on a USB Using CMD
Command Prompt (CMD) is the second choice when you want to show hidden files on external hard disks, USB drives, memory cards, or other storage devices. Here, you will learn the full attrib command for hidden files.
To unhide files using CMD, follow these three steps:
Step 1. Properly connect the USB drive to your computer.
Step 2. Press Windows + X keys to bring up a menu and click Command Prompt (Admin) in this menu.
Step 3. Enter attrib -h -r -s /s /d G:*.* (replace G: with the drive letter for your device) in the Command Prompt window and press Enter.
When you finish these steps, access your USB flash drive, hard drive, or memory card to check if you can see all of the hidden files.
Show Hidden Files with CMD Alternative Tools
Manual execution of the command line is suitable for computer professionals, since incorrect commands can do more harm than good. Therefore, for security and usability, we strongly recommend you try an automatic command line alternative — EaseUS CleanGenius. It is a practical tool that enables you to check and fix file system errors, enable/disable write protection and update your system with one-click instead of typing intricate command lines.
Follow the simple steps below to show hidden files with this 1-click-fix software.
Step 1. DOWNLOAD EaseUS CleanGenius for Free.
Step 2. Start EaseUS CleanGenius, choose «Optimization» on the left panel. Next, click «File Showing» on the right panel.
Step 3. Select the hard drive and click «Execute».
Step 4. After the operation completes, click the here link to check the hidden files.
If you don’t find the files you were looking for, try another solution: recover hidden files on a USB flash drive and memory card with EaseUS data recovery software.
Show Hidden Files in USB FAQs
To help resolve your queries, we have collected 3 questions you might be interested in.
1. Why can’t I see my files in USB?
A virus attack is the most likely reason for this problem. Other factors, besides virus infestation, could result in a USB not showing files:
- Your USB drive’s files and folders are hidden
- Unintentionally deleted data
- Your computer’s OS does not recognize the file system
2. How do I see hidden files on my USB?
Several factors can cause files on a USB device to become hidden. To reveal or recover hidden files on USB flash drives, hard drives, memory cards, and pen drives that have been infected with viruses, use Control Panel, CMD, and EaseUS data recovery software.
3. How do I recover hidden files on my SD card?
To recover hidden files on SD cards, we advise using EaseUS Data Recovery Wizard.
- Attach your Android SD card to your computer.
- Search for the desired files on the SD card.
- View the documents.
- Recover files that are buried on the SD card.
These days, a lot of people store their personal data on USB flash drives, pen drives, memory cards, and other external hard disks. But, sometimes, these files go missing after a system update, program installation, virus attack, or other unknown reasons. You didn’t intentionally delete them or format the disk ever. In this case, when USB files and folders are invisible at their location, how to show hidden files in USB? Here on this page, you will learn how to unhide files and folders on USB using three methods, including Windows, CMD, and third-party USB drive recovery software.
| Effective Solutions | Step-by-step Troubleshooting |
|---|---|
| Solution 1. Use Recovery Software | Connect USB/SD to PC > Run EaseUS Data Recovery Wizard > Scan and restore hidden files…Full steps |
| Solution 2. Use Control Panel | Connect device to PC > Open Control Panel > «Appearance and personalization» > «Show hidden…»…Full steps |
| Solution 3. Use Command Prompt | Open Command Prompt as Administrator > Enter attrib -h -r -s /s /d G:*-* (G for device drive letter)…Full steps |
How to Show Hidden Files and Folders on a USB Pen Drive
The hidden files and folders on a USB drive are defined as a group of items that take up disk space but don’t show up normally. These files might be set as hidden in Windows by default, or these are made hidden by a virus. If you lost important documents, pictures, or videos and you know you didn’t delete any of those, it’s likely that they’re hidden somewhere. You need to take appropriate measures to unhide files from the portable device as soon as possible.
Many people have had a similar experience and may have felt helpless to see that all of their files have vanished. Before introducing hidden file recovery solutions that allow you to view, check, and show hidden files on various types of USB drives, we would first like to talk about how the files can go missing in the first place. If your USB drive, memory SD card, or other storage device shows no data, it might have been infected with a virus or malware. Malware can sometimes mark the files on your device as hidden so that you cannot see them when you open the device.
Fortunately, it is possible to recover virus-infected files from USB drives, hard drives, or memory cards. Here, you will learn how to fix a blank SD card and show hidden files on a memory card or USB drive using three effective ways.
You might want to watch this video tutorial first:
Solution 1. Recover Hidden Files on a USB Using Software
In case neither the Control Panel nor the CMD help shows the hidden files, EaseUS EaseUS Data Recovery Wizard becomes an effective solution. This program is professional recovery software that helps you recover hidden files from pen drives, hard drives, and multiple storage devices such as USB flash drives, memory cards, external hard drives, and more.
Recover Hidden Files with EaseUS
- recover any data that has been showing up in the result during the process of the scan.
- Initiate, pause, or resume a data recovery scanning process at any time so you can customize your data recovery schedule.
- Support data recovery after sudden deletion, formatting, hard drive corruption, virus attack, system crash under different situations
By performing the 3-step hidden file recovery, you’ll see hidden files showing up again.
Step 1. Select the virus infected drive to scan
Run EaseUS virus file recovery software on your Windows PC. Select the disk attacked by the virus to scan for lost or hidden files. Note that:
- If it’s an HDD where files were hidden or deleted by virus, it’s better to install the software on a different volume or an external USB drive to avoid data overwriting.
- If the infected device is an external hard drive, flash drive or memory card, it doesn’t matter to install the software on the local drive of the computer.
Step 2. Check all scanned results
EaseUS Data Recovery Wizard will immediately start a scan process to find your deleted or hidden files on the virus infected hard drive. To quickly locate the wanted files, you can use the Filter or type grouping feature to display only the pictures, videos, documents, emails, etc.
Step 3. Preview and recover deleted/hidden files
When the process finishes, you can preview the scanned files. Select the files you want and click the «Recover» button. You should save restored files to another secure location on your computer or storage device, not where they were lost.
Solution 2. Show Hidden Files on USB Using Windows File Option
Step 1. In Windows 10/8/7, press Windows + E to bring up the Windows Explorer.
Step 2. In the Folder Options or File Explorer Options window, click the View tab. Under Hidden files and folders, click the Show hidden files, folders, and drives option.
Step 3. Click Apply, then OK. You’ll see the files on the USB drive.
Solution 3. Show Hidden Files on a USB Using CMD
Command Prompt (CMD) is the second choice when you want to show hidden files on external hard disks, USB drives, memory cards, or other storage devices. Here, you will learn the full attrib command for hidden files.
To unhide files using CMD, follow these three steps:
Step 1. Properly connect the USB drive to your computer.
Step 2. Press Windows + X keys to bring up a menu and click Command Prompt (Admin) in this menu.
Step 3. Enter attrib -h -r -s /s /d G:*.* (replace G: with the drive letter for your device) in the Command Prompt window and press Enter.
When you finish these steps, access your USB flash drive, hard drive, or memory card to check if you can see all of the hidden files.
Show Hidden Files with CMD Alternative Tools
Manual execution of the command line is suitable for computer professionals, since incorrect commands can do more harm than good. Therefore, for security and usability, we strongly recommend you try an automatic command line alternative — EaseUS CleanGenius. It is a practical tool that enables you to check and fix file system errors, enable/disable write protection and update your system with one-click instead of typing intricate command lines.
Follow the simple steps below to show hidden files with this 1-click-fix software.
Step 1. DOWNLOAD EaseUS CleanGenius for Free.
Step 2. Start EaseUS CleanGenius, choose «Optimization» on the left panel. Next, click «File Showing» on the right panel.
Step 3. Select the hard drive and click «Execute».
Step 4. After the operation completes, click the here link to check the hidden files.
If you don’t find the files you were looking for, try another solution: recover hidden files on a USB flash drive and memory card with EaseUS data recovery software.
Show Hidden Files in USB FAQs
To help resolve your queries, we have collected 3 questions you might be interested in.
1. Why can’t I see my files in USB?
A virus attack is the most likely reason for this problem. Other factors, besides virus infestation, could result in a USB not showing files:
- Your USB drive’s files and folders are hidden
- Unintentionally deleted data
- Your computer’s OS does not recognize the file system
2. How do I see hidden files on my USB?
Several factors can cause files on a USB device to become hidden. To reveal or recover hidden files on USB flash drives, hard drives, memory cards, and pen drives that have been infected with viruses, use Control Panel, CMD, and EaseUS data recovery software.
3. How do I recover hidden files on my SD card?
To recover hidden files on SD cards, we advise using EaseUS Data Recovery Wizard.
- Attach your Android SD card to your computer.
- Search for the desired files on the SD card.
- View the documents.
- Recover files that are buried on the SD card.
Начнем с того, что скрытые файлы и папки в windows 7 стали таковыми без злого умысла разработчиков Виндовс. Наоборот. Это сделано для того, чтобы защитить важную информацию от случайного удаления. Правило защиты данных восходит из самых ранних версий Windows. Еще причина сокрытия папок в том, чтобы не загромождать рабочий стол ненужной информацией в ежедневном использовании.
Важно! Присваивая признак скрытости обычным папкам, пользователь делает их невидимыми для просмотра.
Содержание:
- Отображение встроенными средствами win 7
- Как отображать скрытые файлы и папки windows 7 в Windows Commander
- Как сделать папку видимой через командную строку
- Как показать скрытые папки через реестр
- Что делать, если в Проводнике нет меню «Свойства папки»
Отображение встроенными средствами win 7
Разберемся, как отобразить скрытые файлы и папки windows 7 встроенными средствами ОС. Есть три способа:
- Путем изменения настроек «Параметры папок».
- Через Проводник, вкладка «Упорядочить».
- Через Проводник, меню «Сервис».
Все способы ведут к одному меню с настройками атрибутов папок.
Еще один способ связан с использованием сторонних программ, например, Total Commander. Это рассмотрим ниже.
Начнем с первого способа
Заходим в Панель управления, открываем «Параметры папок».
Щелкаем на вкладке, откроется меню по управлению папками. Открываем вкладку «Вид», пролистываем до конца, до настройки отображения скрытых папок. Указываем «Отображать…». Жмем ОК для закрытия.
Открытые так папки отобразятся в Проводнике полупрозрачными.
Переходим ко второму способу
Открываем Проводник, щелкаем на «Упорядочить», выбираем вкладку «Параметры папок и поиска». Щелкаем на ней, откроется то же самое меню настроек папок.
Производим те же манипуляции на вкладке «Вид», что и в первом способе, жмем ОК.
Третий способ
В Проводнике выбираем, к примеру, диск С, щелкаем на «Сервис»-> «Параметры папок».
В окне находим «Вид», отмечаем показ скрытых папок и файлов, как это делали в предыдущих способах. Жмем ОК.
Как отображать скрытые файлы и папки windows 7 в Windows Commander
Загружаем Командер с надежного торрент-хранилища, запускаем. Если в директории красным не отображены системные папки со знаком «!», значит, опция показа выключена.
Как её включить
Открываем панель инструментов «Конфигурация», нам нужна вкладка настроек.
Здесь надо открыть меню «Содержимое панелей», отметив опцию отображения скрытых и системных файлов, «Применить», ОК.
Отныне скрытую папку можно увидеть со всем содержимым.
Командер дает такую полезную фишку, как изменение атрибута папки. То есть даже системную директорию превращаем в обычную. Открываем меню «Файлы», выбираем «Изменить атрибуты».
Отобразится окно, где надо выбрать пункт «Загрузить из файла под курсором», затем убрать галочки с атрибутов «Системный», «Скрытый». Далее отмечаем, как показано на скрине, обработку содержимого каталогов. После этого изменения затронут папки, подпапки, файлы. Нажимаем ОК.
Ту же процедуру делают и в среде Виндовс. Для этого открываем Проводник, выбираем нужную папку, щелкаем правой кнопкой, чтобы открыть Свойства. Щелкаем на них, по умолчанию откроется окно с меню «Общие». Убираем галочку на свойстве «Скрытый», жмем «Применить», ОК.
Данная папка станет обычной. Чтобы вернуть атрибуты скрытости, надо просто поставить соответствующую галочку.
Важно! При изменении атрибута в Семерке видна только директория, без отображения содержимого.
Как сделать папку видимой через командную строку
Чтобы завершить начатое и открыть содержимое такой папки, воспользуемся командной строкой. Необходимы права администратора.
- Win + R вызываем строку, вводим команду cmd для вызова консоли.
- Далее вводим команду attrib -s -h с:* /s /d, где вместо с: указывают путь расположения к папке или диску. Остальные параметры команды снимают атрибут скрытого, системного, запускают обработку файлов, разрешают показ обработанных папок.
Команда некоторое время выполняется. Когда она завершается, системные и ранее скрытые папки можно увидеть в Проводнике.
Как открыть скрытые файлы на флешке
Работа с флешкой ничем не отличается в среде Виндовс 7 от работы с диском. Поэтому для открытия скрытых файлов достаточно использовать все три способа встроенных инструментов виндовс, описанных в начале статьи, включая Total Commander.
Важно! При запуске флешки не забудьте просканировать флеш-накопитель на вирусы
Как показать скрытые папки через реестр
Нужно сразу предупредить, что встроенных инструментов виндовс достаточно для манипуляций с атрибутами папок. Вмешательство в реестр может закончиться плачевно для неопытного юзера. Если риски учтены и действия продуманы, приступаем.
Делаем, как показано на скрине:
Лучше всего напоследок перегрузить компьютер.
Что делать, если в Проводнике нет меню «Свойства папки»
Это явный признак заражения компьютера вирусами. Вирусы часто маскируются с атрибутами системных файлов Виндовс. Если они проникли на жесткий диск, то, скорее всего, антивирус с ними не справился, поэтому отключение свойств папок является прямым воздействием зловредного кода.
Как же восстанавливать доступ? Печально, что даже после очищения компьютера от вирусов сокрытие параметров папок остается.
Восстановление проводим, как показано на скрине:
Этот параметр принудительно прописывается вирусом, из-за чего свойства папок прячутся и оказываются недоступными.
Рассмотрены способы, как включить отображения системных скрытых папок и файлов, как вернуть атрибут скрытости, как правильно вносить изменения в реестр после вирусной атаки. Что можно сделать с возможностями Total Commander в этой связи. Предостерегаем еще раз от вмешательства в реестр, если не уверены в своих силах. В случае ошибочных записей, это может привести к переустановке ОС
Представьте ситуацию. Вам дали флешку, на которой хранятся некоторые материалы, которые вы должны скопировать на свой компьютер. И вот вы подключаете флешку, открываете ее и… А на ней ничего нет! Как же так, спросите вы? Заходите в свойства флешки и видите, что она на половину занята. Что делать?
Скорее всего, файлы на флешке являются скрытыми. Я покажу вам, как сделать их видимыми.
Делаем файлы и папки видимыми
Вот как выглядит пустая директория на флешке. Даже надпись есть — «Эта папка пуста».
В левой части части окна есть кнопка «Упорядочить» (речь идет о Windows 7, на Windows 10 кнопка называется «Параметры»). Нажмите на нее, после чего появится меню, в котором вам необходимо выбрать «Параметры папок и поиска».
Перед вами откроется окно «Параметры папок». Выберите вкладку «Вид». Здесь необходимо поставить галочку рядом с пунктом «Показывать скрытые файлы, папки и диски». Также можно снять галочку с пункта «Скрывать защищенные системные файлы», если файлы по-прежнему не видны (не забудьте потом поставить эту галочку обратно). Нажмите ОК.
Теперь открываем нашу флешку и видим папку, которая является скрытой. Заходим в нее и копируем все необходимые материалы.
Обратите свое внимание, что в возникновении данной проблемы может быть виноват вирус или вредоносная программа. Настоятельно рекомендую воспользоваться антивирусом для проверки флешки и утилитой типа Dr.Web Cureit, которая замечательно справляется с вредоносными программами.
Как скрыть папку на флешке?
Тут нет ничего сложного. Создаем папку и заходим в ее свойства (ПКМ — «Свойства»). На вкладке «Общее» ставим галочку рядом с атрибутом «Скрытый» и нажимаем кнопку ОК.
Открываем флешку и видим, что папка и файлы в ней стали скрытыми. Сделать их видимыми вы можете способом, который указан выше.
Для отображения скрытых файлов и папок сделайте следующее:
Windows 10
-
В поле поиска на панели задач введите запрос папка и выберите пункт Показывать скрытые файлы и папки в результатах поиска.
-
В разделе Дополнительные параметрыустановите флажок Показывать скрытые файлы, папки и дискии нажмите кнопку ОК.
Windows 8.1
-
Проведите пальцем влево от правого края экрана и выберите команду Поиск (если вы используете мышь, наведите указатель на правый верхний угол экрана, переместите его вниз, а затем выберите команду Поиск).
-
Введите запрос папка в поле поиска, а затем выберите Параметры папок в результатах поиска.
-
Откройте вкладку Вид.
-
В разделе Дополнительные параметрыустановите флажок Показывать скрытые файлы, папки и дискии нажмите кнопку ОК.
Windows 7
-
Нажмите кнопку «Пуск» и выберите пункты Панель управления > Оформление и персонализация.
-
Выберите Параметры папок, а затем откройте вкладку Вид.
-
В разделе Дополнительные параметры выберите Показывать скрытые файлы, папки и диски, а затем нажмите кнопку ОК.