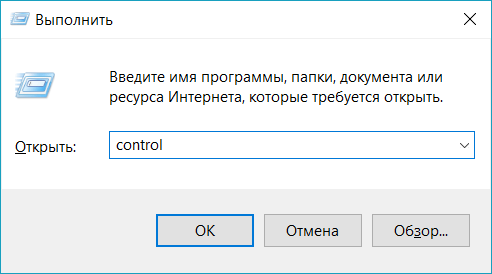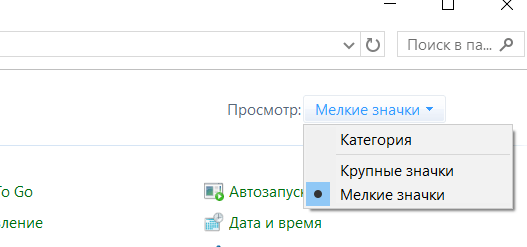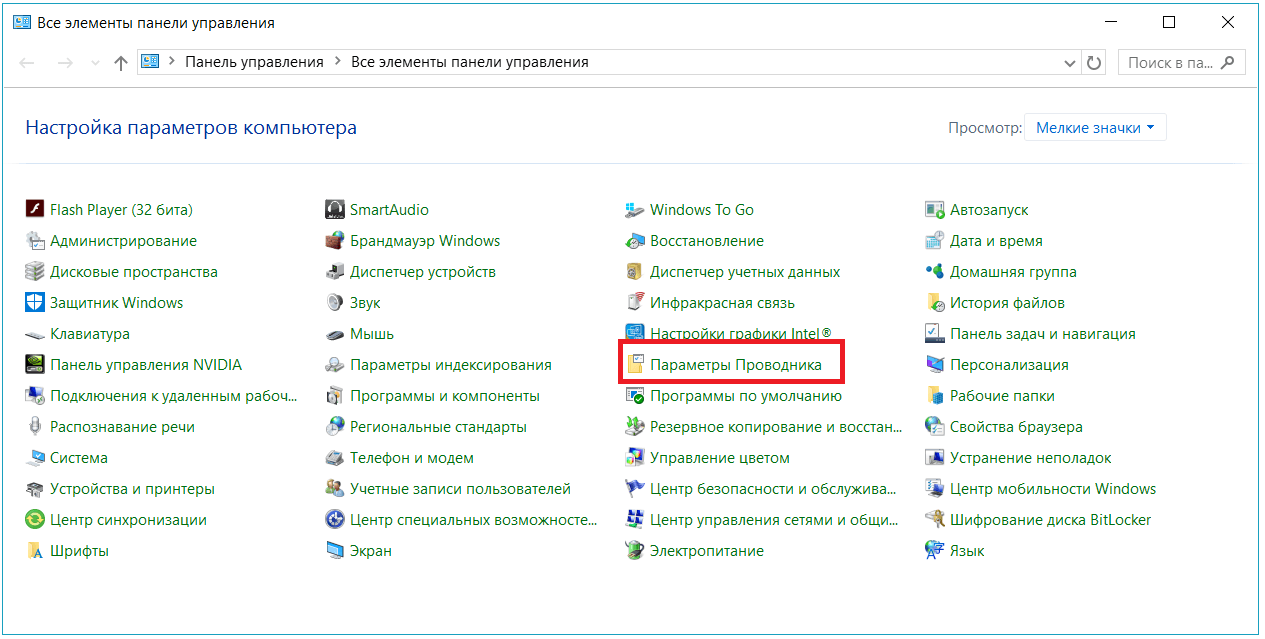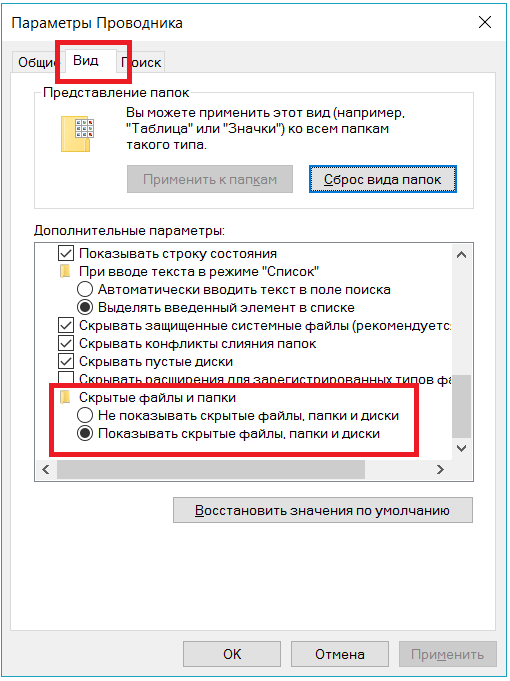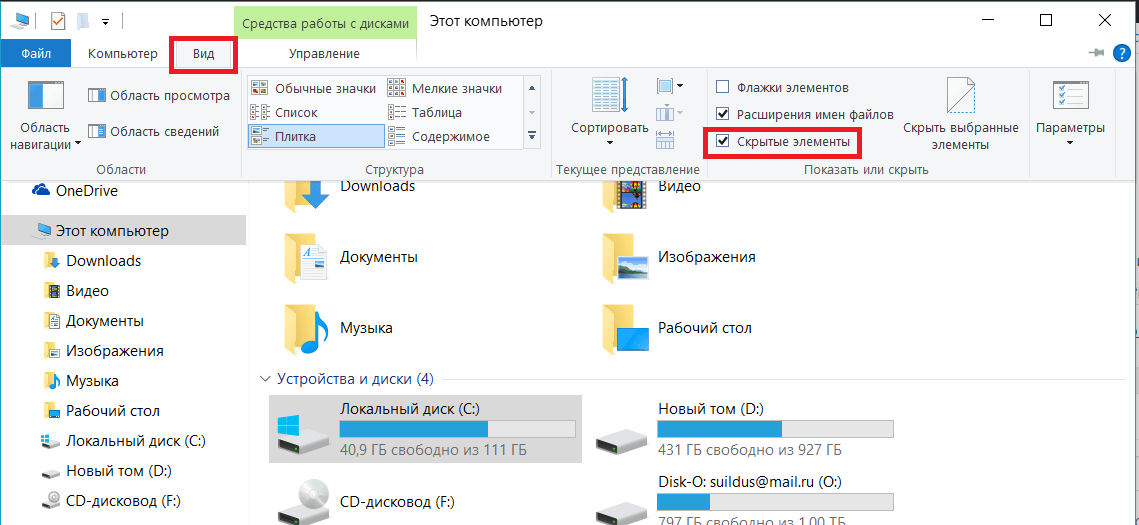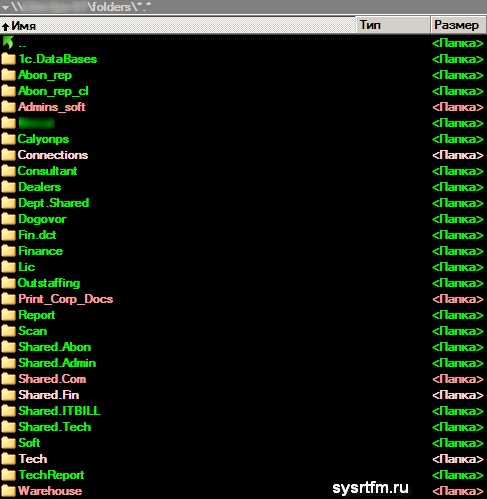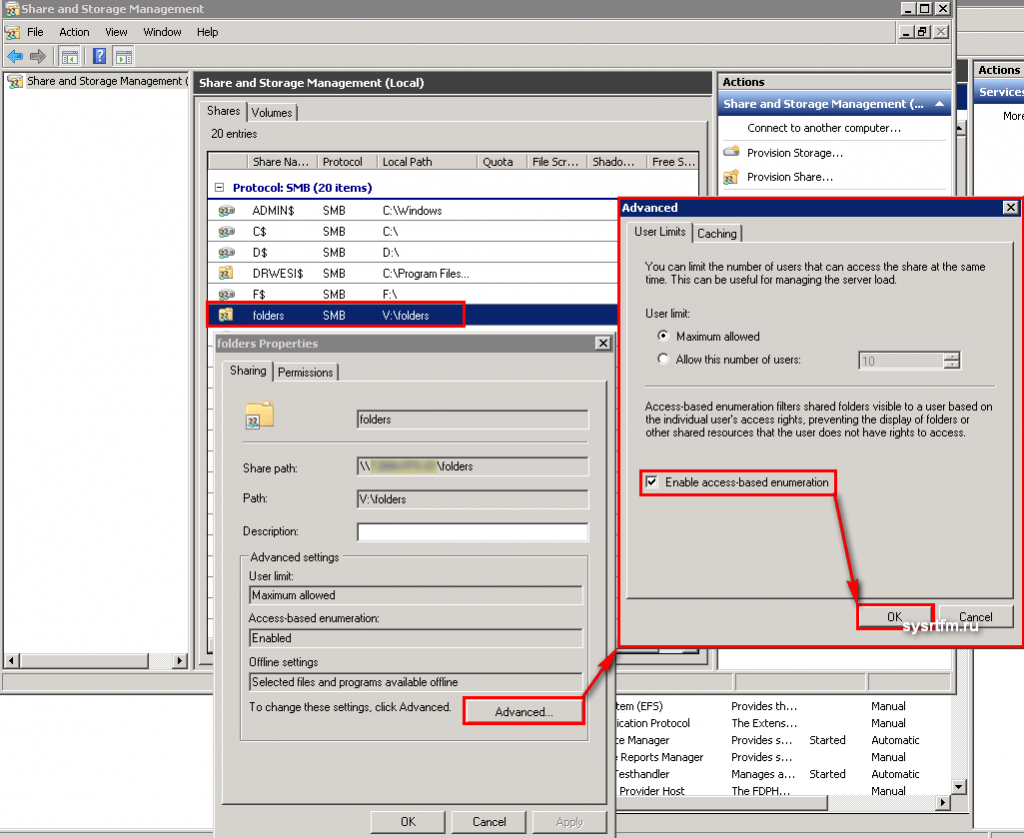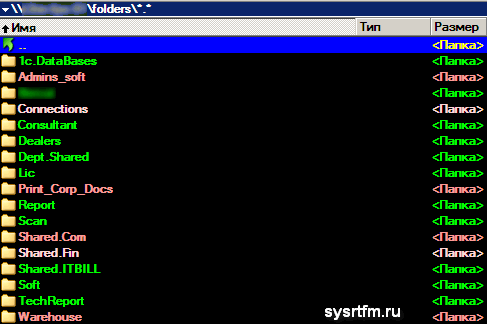/
Показать скрытые папки и файлы
Показать скрытые папки и файлы
05.12.2012

Все просто, фактически всё кэширование интернет-браузеров и исполнительных программ происходит как раз в папках с именами Local Settings, Application Data и Temp, которые расположены на вашем локальном диске С, или диске, на котором установлена операционная система Windows.
Вот как раз эти папки и являются по умолчанию скрытыми. У меня под рукой только 2 ОС: 32-х разрядная Microsoft Windows XP sp3 и 64-и разрядная Microsoft Windows Server 2008. Ну вот на их примерах, я вам и покажу, как включить отображение скрытых файлов.
WinXP
Для включения скрытых файлов в этой ОС, вам необходимо перейти в меню «Пуск»-«Настройка»-«Панель управления».
Далее переходим в Панель управления основными свойствами вашего компьютера. Рекомендую поменять отображение значков в наиболее удобный для вас (в моем примере я использовал вид отображения «значки»).
Сделать это можно из пункта меню «Вид». Далее находим пиктограмму с названием «Свойства папки» и открываем ее.
В открывшемся окне нам нужно перейти на вкладку «Вид», прокрутить скролл в самый низ, и в пункте «Скрытые файлы и папки» установить чекбокс на значении «Показывать скрытые файлы и папки» и нажать «Применить».
В момент применения скорее всего станет активным кнопка «Применить ко всем папкам» и для использования данного свойства ко всем папкам и файлам вашего компьютера, рекомендую ее установить.
Включение отображения скрытых файлов и папок, кстати, можно сделать и непосредственно из папки (находясь в папке, переходим в пункт меню «Сервис»-«Свойства папки»), в которой необходимо получить доступ к этим файлам.
Скрытые папки, после включения их отображения принимают немного осветленный цвет, в отличии от не скрытых.
WinSrv2008
Настройка отображения скрытых файлов и папок очень похожа на вариант с настройкой в WinXP, которую мы рассмотрели выше, только непосредственно из самой папки, путь несколько отличается.
Но настройка отображения остается прежней.
И в панели инструментов названия пиктограммы имеет название «Параметры папок».
Вот в общем-то и все. Надеюсь, заметка была вам полезна.
Windows 10, Windows 7, Windows 8, Windows Server, Windows Vista, Windows XP
- 16.10.2018
- 4 878
- 0
- 24.10.2018
- 1
- 1
- 0
- Содержание статьи
- Что такое скрытые файлы и папки?
- Как увидеть скрытые файлы и папки?
- Windows XP
- Windows Vista и Windows 7
- Windows 10
- Добавить комментарий
Что такое скрытые файлы и папки?
У каждого файла или папки, есть свой набор атрибутов, например «Только для чтения», или «Скрытый». Первый, как должно быть понятно из названия, запрещает любые изменения в объекте, второй же прячет от пользователя компьютера файлы или папки. Делается это обычно для каких-то важных системных файлов, с целью уберечь их от нечаянного (или же намеренного) повреждения.
Как увидеть скрытые файлы и папки?
Для того, чтобы появилась возможность видеть скрытые файлы и папки, нужно попасть в настройки отображения файлов и папок. Способы, которыми можно туда попасть, различаются в зависимости от версий Windows, поэтому ниже собраны методы для каждой версии отдельно.
Windows XP
- Открываем «Проводник» или «Мой компьютер«, и в его верхнем меню находим пункт «Сервис«. Открываем его, и в нем нажимаем на подпункт «Свойства папки«.
- В открывшемся окне «Свойства папки» переходим на вкладку «Вид«. В ней, прокручиваем список до самого низа, где находим такой пункт, как «Скрытые файлы и папки«. В нем выбираем «Показывать скрытые файлы и папки«. Нажимаем «ОК«.
Windows Vista и Windows 7
- Открываем «Проводник«, и нажимаем на клавишу Alt. В верхней части окна Проводника, должна появится дополнительная строка с меню, где присутствуют такие пункты как «Файл«, «Правка«, «Вид«, «Сервис«. Выбираем подпункт «Сервис», а в нем «Параметры папок».
- В окне «Параметры папок» открываем вкладку «Вид«. В ней есть список параметров, который если прокрутить до самого низа, то можно найти такой пункт, как «Скрытые файлы и папки». В нем есть два варианта — «Не показывать скрытые файлы, папки и диски», и «Показывать скрытые файлы, папки и диски». Выбираем последний из них, и нажимаем «ОК«.
Windows 10
- Открываем «Проводник«, и в верхнем левом углу находим кнопку «Файл». Нажимаем на неё, и открываем там пункт «Изменить параметры папок и поиска«.
- В открывшемся окне «Параметры папок» переходим на вкладку «Вид«. В ней, прокручиваем список до самого низа, где находим такой пункт, как «Скрытые файлы и папки». В нем есть два варианта — «Не показывать скрытые файлы, папки и диски», и «Показывать скрытые файлы, папки и диски». Для того, чтобы показывать скрытые файлы и папки, выбираем «Показывать скрытые файлы, папки и диски», и затем нажимаем «ОК«.
Статья обновлена: 13 июля 2022
ID: 3580
В некоторых случаях вам могут понадобиться файлы и папки, которые по соображениям безопасности могут быть скрыты от просмотра. Проверьте, включен ли на вашем компьютере режим отображения скрытых файлов и папок.
Windows 11
- Откройте любую папку на вашем компьютере.
- Нажмите Просмотреть → Показать → Скрытые элементы.
Скрытые элементы будут показаны.
Windows 10
- Откройте любую папку на вашем компьютере.
- Перейдите на вкладку Вид.
- Нажмите Показать или скрыть.
- Убедитесь, что установлен флажок Скрытые элементы.
Скрытые элементы будут показаны.
Windows 8, 8.1
- Откройте любую папку на вашем компьютере.
- Перейдите на вкладку Вид.
- Нажмите Показать или скрыть.
- Убедитесь, что установлен флажок Скрытые элементы.
Скрытые элементы будут показаны.
Windows 7
- Нажмите Пуск → Панель управления.
- В правом верхнем углу нажмите Категория и выберите Мелкие значки.
- Нажмите Параметры папок.
- Перейдите на вкладку Вид.
- Убедитесь, что выбран пункт Показывать скрытые файлы, папки и диски.
- Нажмите Применить.
Скрытые элементы будут показаны.
Windows Vista
- Нажмите Пуск → Панель управления.
- В левом верхнем углу выберите Классический вид.
- Нажмите Свойства папки.
- Перейдите на вкладку Вид.
- Убедитесь, что выбран пункт Показывать скрытые файлы и папки.
- Нажмите ОК.
Скрытые элементы будут показаны.
Windows XP
- Нажмите Пуск → Панель управления.
- Нажмите Сервис и выберите Свойства папки.
- Перейдите на вкладку Вид.
- Убедитесь, что выбран пункт Показывать скрытые файлы и папки.
- Нажмите ОК.
Скрытые элементы будут показаны.
Для отображения скрытых файлов и папок сделайте следующее:
Windows 10
-
В поле поиска на панели задач введите запрос папка и выберите пункт Показывать скрытые файлы и папки в результатах поиска.
-
В разделе Дополнительные параметрыустановите флажок Показывать скрытые файлы, папки и дискии нажмите кнопку ОК.
Windows 8.1
-
Проведите пальцем влево от правого края экрана и выберите команду Поиск (если вы используете мышь, наведите указатель на правый верхний угол экрана, переместите его вниз, а затем выберите команду Поиск).
-
Введите запрос папка в поле поиска, а затем выберите Параметры папок в результатах поиска.
-
Откройте вкладку Вид.
-
В разделе Дополнительные параметрыустановите флажок Показывать скрытые файлы, папки и дискии нажмите кнопку ОК.
Windows 7
-
Нажмите кнопку «Пуск» и выберите пункты Панель управления > Оформление и персонализация.
-
Выберите Параметры папок, а затем откройте вкладку Вид.
-
В разделе Дополнительные параметры выберите Показывать скрытые файлы, папки и диски, а затем нажмите кнопку ОК.
Нужна дополнительная помощь?
- Remove From My Forums

отображение скрытых и системных папок и файлов
-
Вопрос
-
Как настроить отображение скрытых и системных папок/файлов через реестр?
В сервис->св-ва папки->вид
1) поставил галочку на «показывать скрытые файлы и папки»
2) снял галочку с «скрывать защищённые системные файлы».
3) жму применить, применить ко всем папкам.
в результате скрытые/системные не отображаются, снова смотрю: сервис->св-ва папки->вид и вижу что галочка на «показывать скрытые файлы и папки» отсутствует.
понятно, что мож. вирус быть и т.п. посоветуйте, кто знает как заставить отображаться не переставляя винды и не сканируя различными AVP-прогами. Avast и avz налия вирусов не определяют.
Ответы
-
Вирус однозначно!!!
Поэтому не понятно желание :»…и не сканируя различными AVP-прогами» найти решение, т.к. не «Avast и avz» единственные и неповторимые
1) лечим вирус!
2) regedit : Находим ключик: HKLM\Software\Microsoft\Windows\CurrentVersion\Explorer\Advanced\Folder\Hidden\
SHOWALL — Удаляем параметр CheckedValue в правом окне.
3) Щёлкаем правой кнопкой мыши в этом же окне (справа) и выбраем «создать —> параметр DWORD». Называем его CheckedValue. Cтавим значение «1» (0x00000001) и нажимаем ОК.
4) Заходим в «Сервис» —> «Свойства папки» —> «Вид», находим «Скрытые файлы и папки», отмечаем «Показывать скрытые файлы и папки».
-
Помечено в качестве ответа
2 ноября 2010 г. 6:44
-
Помечено в качестве ответа
Перейти к содержанию
Как показать или скрыть скрытые папки

Просмотров 18.2к. Опубликовано 20 августа, 2018 Обновлено 20 августа, 2018
Скрытые файлы обычно скрыты по уважительной причине — они часто являются очень важными файлами и скрыты от просмотра, что затрудняет их изменение или удаление.
Но что, если вы хотите увидеть эти скрытые файлы?
Существует много веских причин, по которым вам нужно будет сделать видимыми скрытые файлы и папки в вашем поиске и представлениях в папке, но большую часть времени это связано с тем, что вы имеете дело с проблемой Windows, и вам нужен доступ к одному из этих важных файлов для редактирования или удаления.
С другой стороны, если скрытые файлы, уже видны, но вы вместо этого хотите скрыть их, это просто обратное действие.
К счастью, очень просто переключить, показать или скрыть скрытые файлы и папки в Windows. Это изменение делаются через панель управления.
Конкретные шаги, связанные с настройкой Windows для отображения или скрытия скрытых файлов, зависят от того, какую операционную систему вы используете:
Как показать или скрыть скрытые файлы и папки в Windows 10, 8 и 7
- Откройте панель управления.
Нажмите сочетание клавиш CTRL+R, введите control и нажмите Enter.
Либо введите в поиске Панель управления. - Переключите просмотр на мелкие значки.
- Откройте Параметры проводника (Windows 10) или Параметры папок(Windows 8/7).
- Перейдете на вкладку Вид.
- Прокрутите в самый вниз до пункта Скрытые файлы, папки и диски.
- Выберите , какой вариант вы хотите применить.
Не показывать скрытые файлы, папки или диски будут скрывать файлы, папки и диски , которые имеют скрытый атрибут.
Если переключить на Показывать скрытые файлы, папки и диски позволяет увидеть скрытые данные. - Нажмите ОК в нижней части окна «Параметры проводника».
- Вы можете проверить, скрыты ли скрытые файлы в Windows 10/8/7, перейдя на диск C: . Если вы не видите папку с именем ProgramData , скрытые файлы и папки скрываются от просмотра.
Быстрый способ переключения скрытых папок в Windows 10
- Откройте папку где хотели скрыть или показать папки и файлы.
- В верхней панели нажмите Вид.
- Раскроется меню, найдите пункт Скрытые элементы.
- Поставьте галочку если хотите скрыть папки или снимите, что бы показать.
Как показать или скрыть скрытые файлы и папки в Windows Vista
- Нажмите кнопку «Пуск», а затем «Панель управления».
- Нажмите на Оформление и персонализация.
Примечание: Если вы просматриваете Классический вид Панели управления, вы не увидите эту ссылку. Просто откройте значок «Свойства папки» и перейдите к шагу 4 . - Нажмите ссылки «Параметры папок» .
- Нажмите вкладку «Вид» в окне «Свойства папки» .
- В дополнительных настройках: раздел, найдите скрытые файлы и папку категории.
- Выберите параметр , который вы хотите применить к Windows Vista. Не показывать скрытые файлы и папки будут скрывать файлы и папки с атрибутом скрытый ВКЛЮЧЕНО. Показывать скрытые файлы и папки позволит вам увидеть скрытые файлы и папки.
- Нажмите OK в нижней части окна «Свойства папки» .
- Вы можете проверить, отображаются ли скрытые файлы в Windows Vista, перейдя на диск C: . Если вы видите папку ProgramData , то вы можете просматривать скрытые файлы и папки.
Примечание: Иконки для скрытых файлов и папок, слегка затенены. Это простой способ отделить скрытые файлы и папки от ваших обычных незакрытых.
Как показать или скрыть скрытые файлы и папки в Windows XP
- Откройте «Мой компьютер» в меню «Пуск».
- Из инструментов меню выберите Свойства папки.
- Перейдите во вкладку «Вид» в окне «Свойства папки» .
- В дополнительных настройках: области текста, найдите скрытые файлы и папку категорию.
Примечание: Скрытые файлы и папки категория должна быть доступны для просмотра в нижней части меню Дополнительных настроек: текст область без прокрутки вниз. В папке вы увидите две опции. - Под Скрытые файлы и папки категории, выберите переключатель, который относится к тому, что вы хотите сделать. Не показывать скрытые файлы и папки будут скрывать файлы и папки с скрытый атрибут включен. Показывать скрытые файлы и папки , которые позволят вы видите скрытые файлы и папки.
- Нажмите OK в нижней части окна «Свойства папки» .
- Вы можете проверить, отображаются ли скрытые файлы, перейдя в папку C:/Windows. Если вы видите количество папок, начиная с $ NtUninstallKB, то вы можете просматривать скрытые файлы и папки, иначе они успешно скрыты.
Примечание: Эти $ NtUninstallKB папка содержит информацию , необходимую для удаления обновления вы получили от Microsoft. Хотя маловероятно, возможно, вы можете не видеть эти папки, но все равно можете правильно настроить скрытые папки и файлы. Это может быть так, если вы никогда не устанавливали какие-либо обновления для своей операционной системы .
Понадобилось скрыть папки недоступные пользователю на уровне NTFS средствами Windows. Опишу ситуацию. Есть файловый сервер на Windows server 2008 R2 (2012). Расшарена папка, на нее даны права всем пользователям. Внутри папки много много других папок, на все даны индивидуальные NTFS разрешения. Когда пользователь заходит на шару вида \servershare он видит весь список папок:
Это список всех папок, доступных пользователям. Нам же нужно скрыть недоступные. Для этого идем по RDP на сервер. Запускаем оснастку storagemgmt.msc. Заходим в свойства шары, Жмем advanced и ставим галку access based enumeration. В общем вот скрин:
Теперь, если зайти под пользователем на шару и обновить все папочки то получится вот так:
Это как раз то, что нам и нужно. Это очень удобно когда на ресурсе очень много папок и пользователям в них сложно ориентироваться.
Удачи!
P.S.: для включение этой штуки проще всего воспользоваться утилитой от МикроСофта: https://www.microsoft.com/en-us/download/details.aspx?id=17510










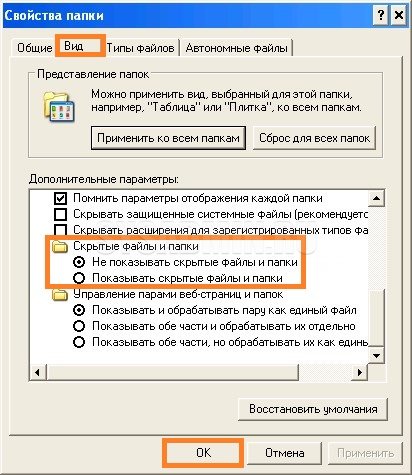

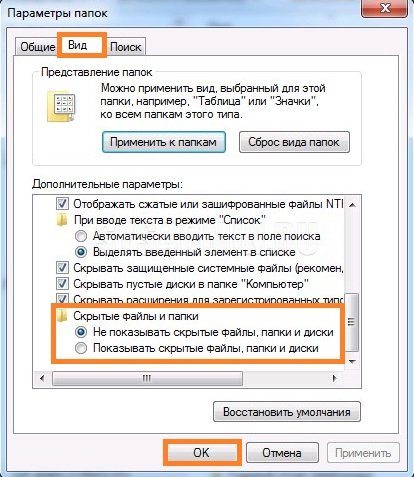
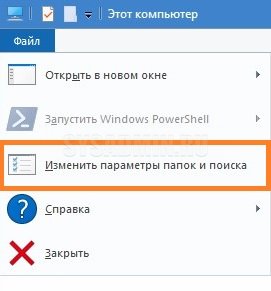
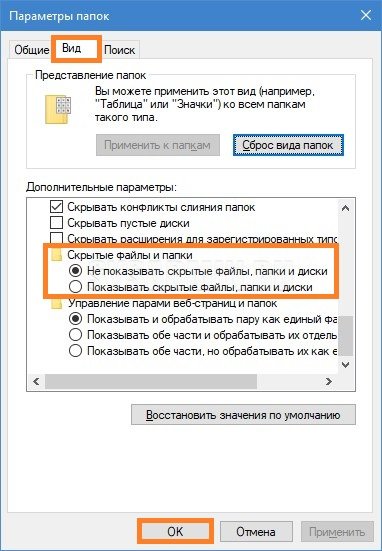














14-118602.gif)
14-118603.gif)