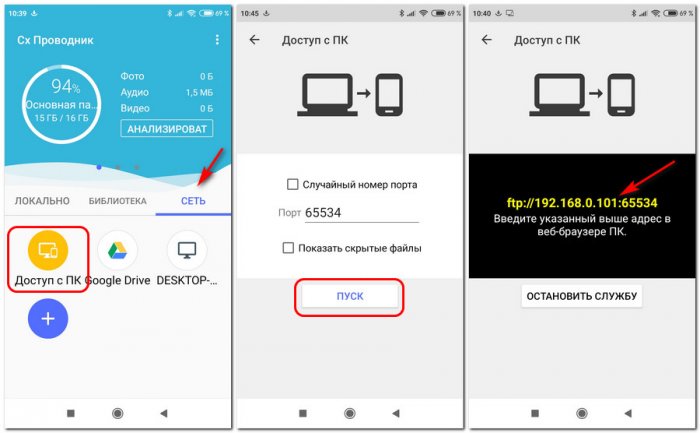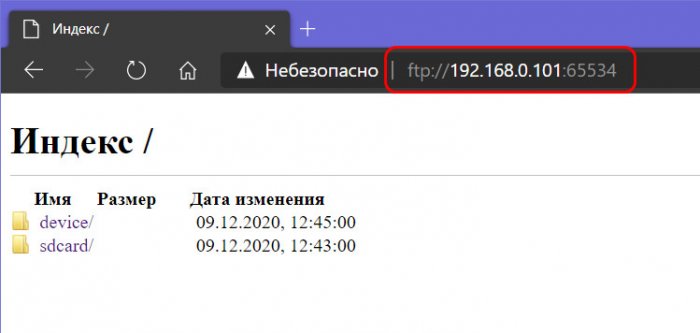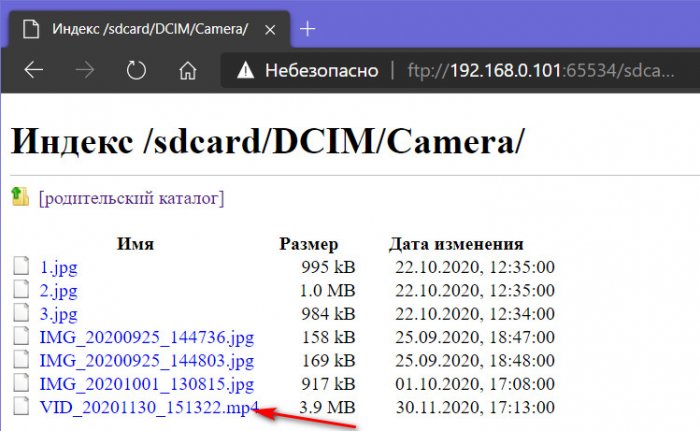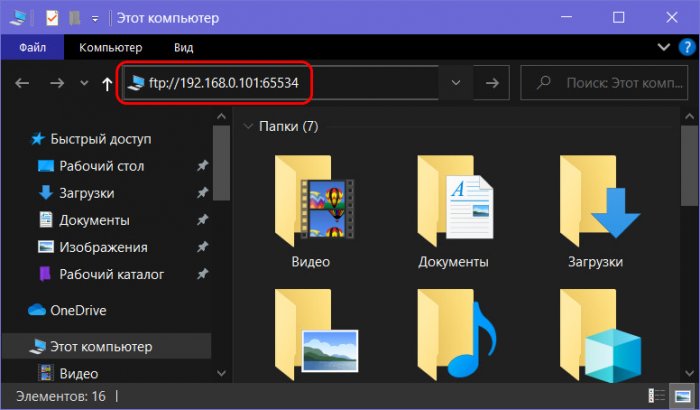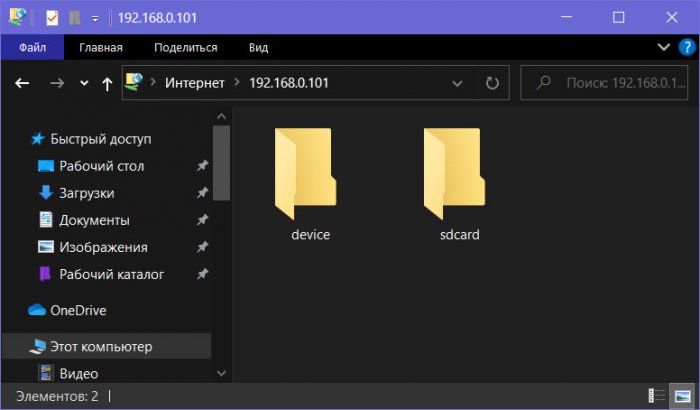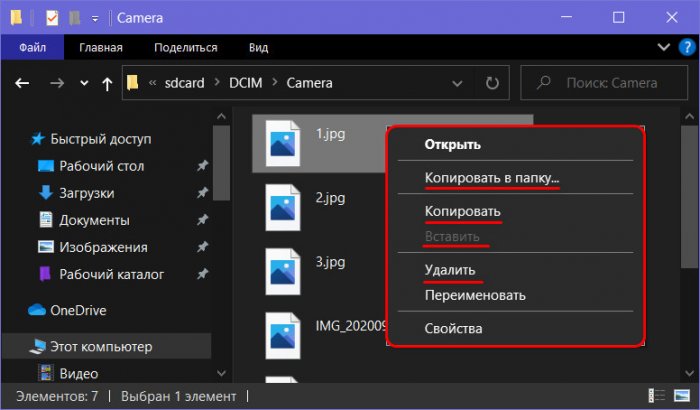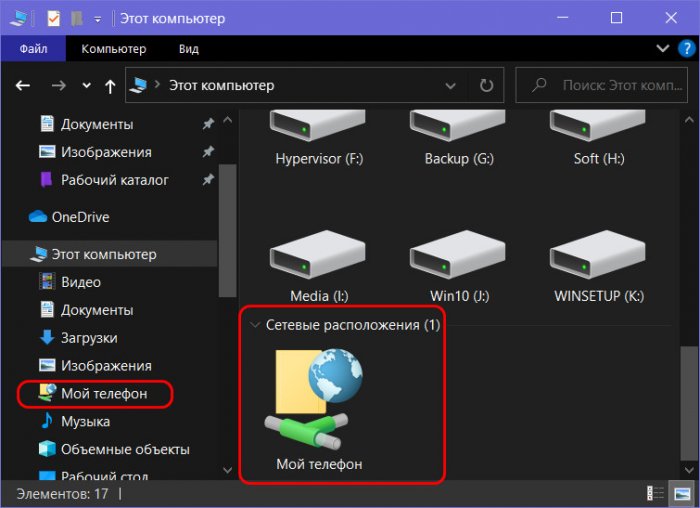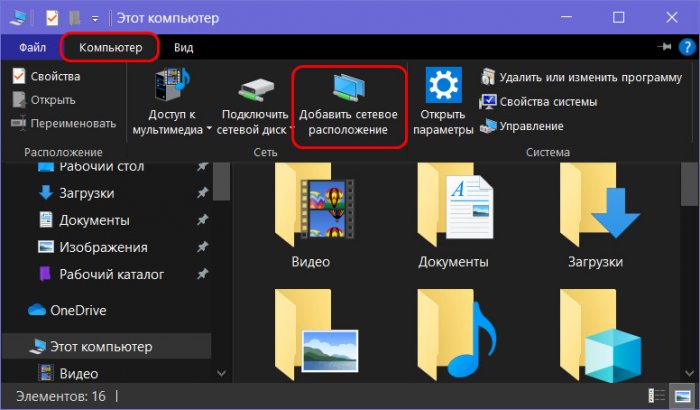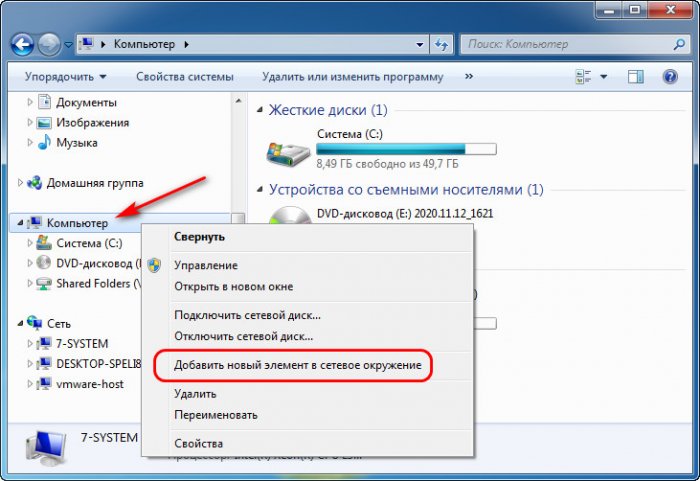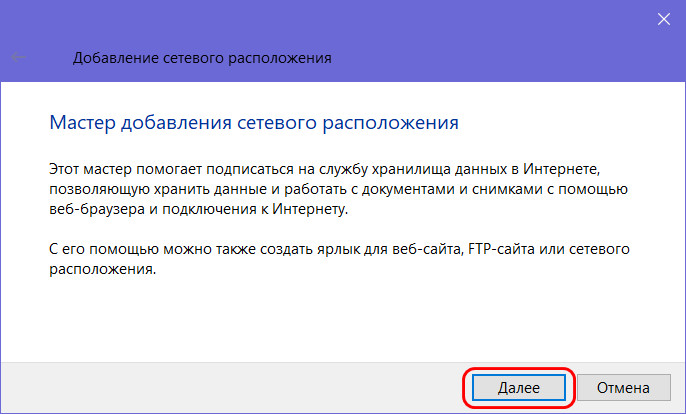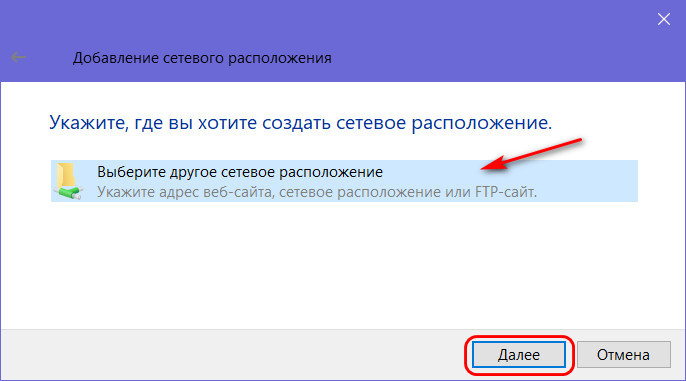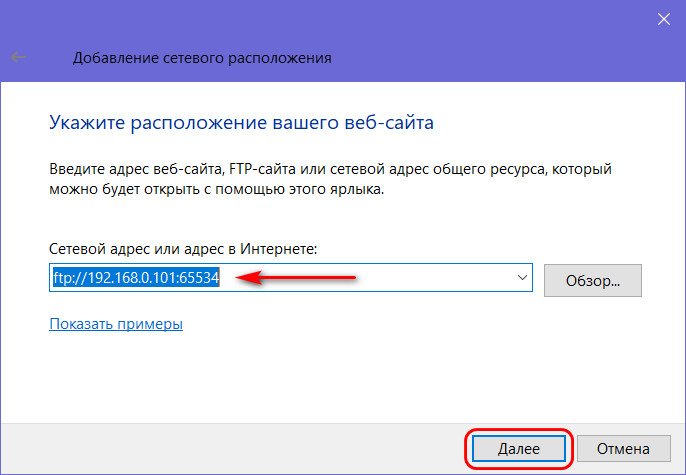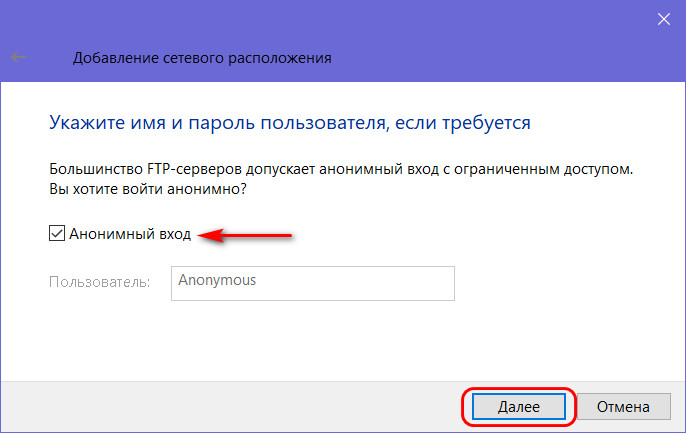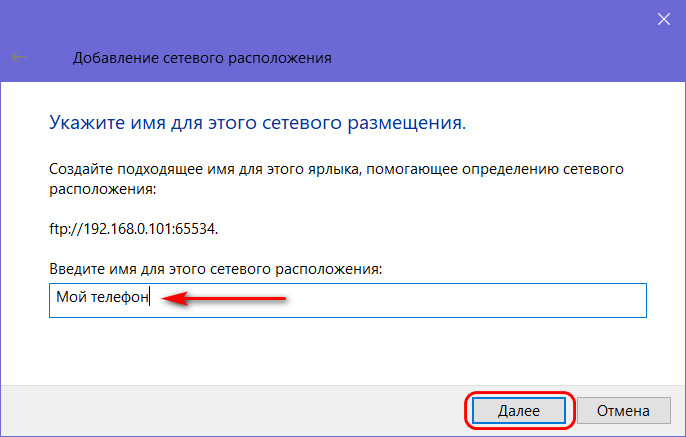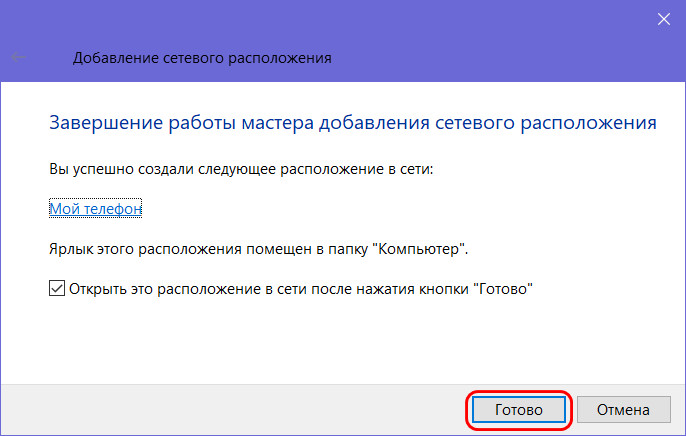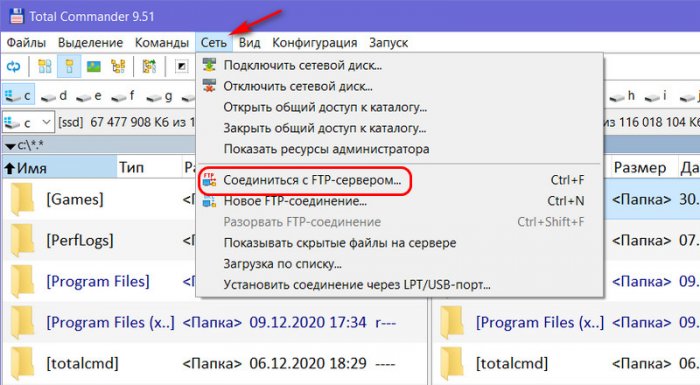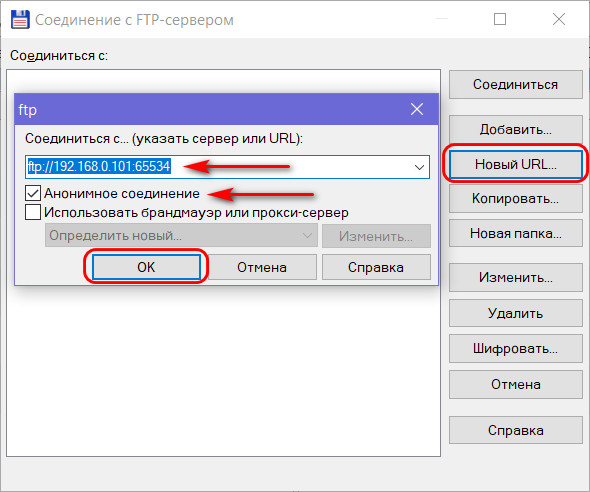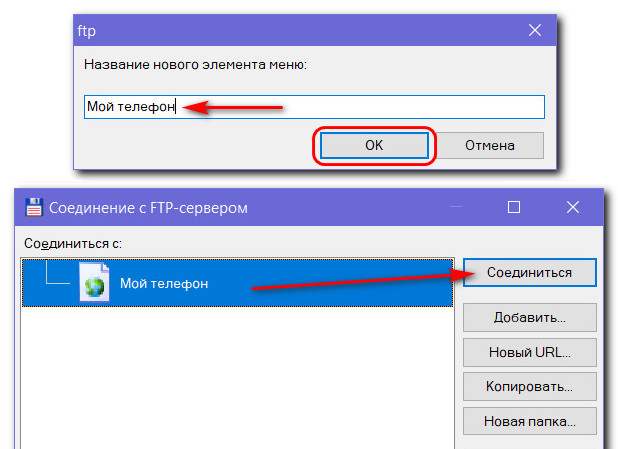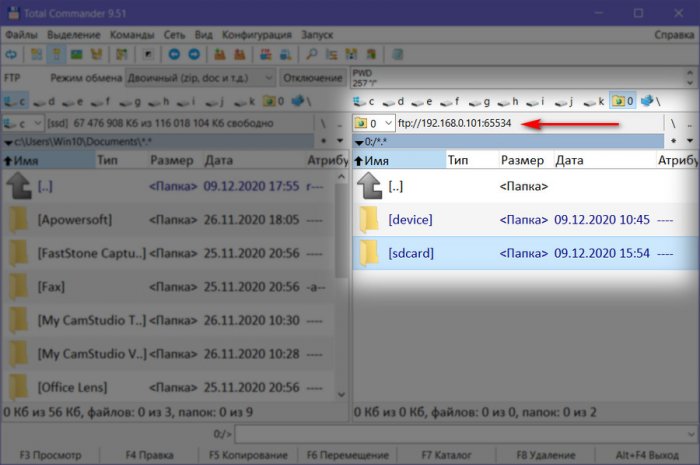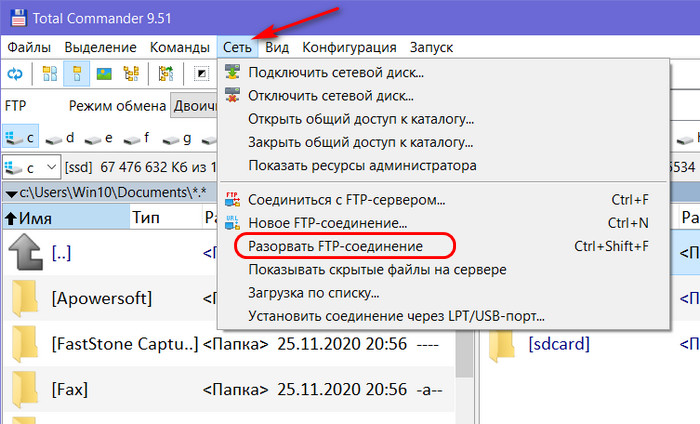Для проверки доступа на FTP необходимо наличие в системе FTP клиента.
…
После того как убедились что FTP клиент присутствует в системе, выполняем следующие команды:
- ftp.
- open <имя сервера>
- Вводите имя логин и пароль. (убеждаетесь что авторизация прошла)
- ls (выводится список файлов)
- quit (выйти с сервера)
Как открыть ftp в хроме?
Как настроить FTP-подключение к хостингу для Google Chrome?
- Используйте в адресной строке браузера Google Chrome ссылку вида:
- ftp://логин:пароль@сервер
- где логин — логин от FTP,
- пароль — пароль от FTP,
- сервер — IP-адрес сервера или имя домена.
Как зайти на свой сайт по FTP?
- Хост > тут пишите адрес фтп сервера
- Порт > по умолчанию идет 21, но может быть и не стандартный
- Тип входа > Нормальный, подразумевается ввод логина и пароля
- Пользователь > логин для доступа к ftp серверу вашего хостинга
- Пароль
Как подключиться к FTP серверу?
FTP-подключение через любой браузер
Необходимо ввести в адресной строке IP-адрес хоста, только с добавлением приставки «ftp://». Нажимаем на клавишу Enter. Дальше потребуется ввести имя пользователя и пароль, а потом нажать на кнопку «Вход».
Как узнать фтп сервера Майнкрафт?
Для подключения по FTP нам понадобятся: адрес сервера, логин и пароль. Узнать их можно двумя способами: из письма о заказе сервера, которое было отправлено Вам на e-mail. в личном кабинете (bill.flynet.pro) — Товары/Услуги — Игровые сервера — Письмо в верхнем правом углу.
Как подключиться к FTP серверу с телефона?
Выполняем следующую инструкцию:
- Запускаем ES Проводник.
- Переходим в меню «Сеть», затем выбираем «FTP».
- Теперь нужно нажать на кнопку «Добавить» или на меню, имеющее вид трех точек. …
- Отобразится окно, где следует выбрать протокол «ftp».
- В новом окне необходимо задать данные, чтобы подключиться к серверу. …
- Нажимаем «ОК».
Как выглядит адрес FTP?
URL для ftp выглядит так: ftp://<user>:<password>@<host>:<port>/<url-path> , где user — имя пользователя, password — его пароль, host — доменное имя или IP адрес сервера, url-path — путь к файлу. На практике наиболее часто используемым вариантом ftp является анонимный.
Как подключиться к FTP серверу через браузер?
Введите в адресную строку: ftp://логин:пароль@ip_адрес сервера В строке браузера это будет выглядеть следующим образом: Нажмите Enter. В открывшемся окне вновь введите логин и пароль и кликните Вход.
Как подключиться к SFTP через браузер?
Подключение к серверу по SFTP
- Нажмите кнопку Новый
- Введите имя подключения
- В поле Хост — введите IP адрес сервера
- Тип сервера — выберите SFTP using SSH2.
- Тип идентификации — выберите Обычная
- В поле Имя пользователя — введите root.
- В поле Пароль — введите пароль, полученный ранее.
- Нажмите кнопку Соединить.
Как зайти на FTP сервер через проводник?
Знаете ли вы, что в «Проводнике Windows» есть встроенный FTP-клиент?
- Щелкните в строке адреса «Проводника», чтобы выделить поле (экран 1).
- Введите свое имя пользователя FTP (экран 3).
- Введите пароль FTP.
- Установите флажок, если обращаетесь к FTP-серверу анонимно.
Как узнать на каком хостинге находится сайт?
Чтобы установить, на каком web-хостинге находится сайт:
- Перейдите на страницу Whois-сервиса. Введите доменное имя вашего сайта и нажмите Проверить:
- В строке «Сервер DNS» будет указан адрес DNS-сервера. По нему можно определить хостинг-провайдера.
Как создать свой FTP сервер на Windows 7?
Создание и настройка FTP
- Раскройте панель управления компьютером. …
- Перейдите к разделу «Программы». …
- Перейдите к подразделу «Программы и компоненты». …
- Кликнете по вкладке «Включение и отключение компонентов». …
- В развернувшемся окошке найдите древо «Службы IIS» и активируйте все компоненты, в него входящие.
Как сделать FTP доступ к папке?
Найти раздел «Администрирование» и открыть в этом разделе «Диспетчер служб IIS». Перейти во вкладку «Сайты», щёлкнув на название правой кнопкой, выбрать из списка «Добавить FTP сайты». В новом окне требуется указать имя будущего ФТП-сервера, и путь к каталогу с его данными.
FTP — это протокол, незаменимый для сайтостроителей. При помощи протокола передачи данных FTP сайт быстро можно загрузить нужной информацией. Данный протокол позволяет работать с большими массивами информации и делает все на высокой скорости. Потому вебмастера, которые решают загрузить на хостинг данные сайта именно по FTP-протоколу, делают верный выбор!
И хоть пользоваться FTP легче простого, у большинства начинающих вебмастеров знакомство с сервером и клиентом FTP не задается с первого раза. Потому в данной статье вы узнаете, как можно загрузить свой сайт на хостинг через протокол FTP, как узнать адрес сайта FTP, и затем к нему подключиться и зайти на сервер.
Содержание
- Как загрузить данные на хостинг через FTP
- Как определить имя хоста для подключения по FTP
- Можно ли зайти на сервер FTP при помощи стандартных возможностей Windows
Как загрузить данные на хостинг через FTP
Хостинг вашего сайта — это сервер FTP. Чтобы зайти в его файловую систему и загрузить необходимые дистрибутивы, вам нужен специальный клиент. По сути, это обычная программа, которая позволяет удобно манипулировать файловой системой и работать через разные виды протоколов передачи данных. Самый популярный клиент, который можно скачать бесплатно, — это FileZilla. Большинство хостинг-провайдеров рекомендуют именно эту программу в своих инструкциях работы с сервером.
Итак, установите FileZilla на компьютер, или любой другой клиент. Установка не займет много времени и практически ничем не отличается от типичной инсталляции программ в Windows. Далее вам необходимо открыть верхнее меню «Файл» и выбрать пункт «Менеджер сайтов». Следующим шагом вам предстоит добавить новый сайт в ваш FTP-менеджер. В поле имени хоста пропишите адрес своего сайта по FTP, в строке «Тип входа» отметьте «Запросить пароль», а затем в графе «Пользователь» заполните свои данные для входа: логин и пароль.
Также обязательно нужно настроить параметры передачи данных. Дело в том, что клиент работает по двум соединениям с сервером. Одно соединение необходимо для передачи команд на хостинг, а второе для того, чтобы вы могли загрузить и выгрузить данные с сервера. Вам необходимо выбрать режим для соединения передачи данных: активный или пассивный.
Рекомендуется выбрать сразу пассивный режим, потому что не всякий хостинг поддерживает активный режим. В таком режиме клиент дает команды серверу, чтобы тот подстраивался под порт удаленного компьютера.
А в пассивном режиме команды отдает сервер, а не клиент, что является логичней. Кроме того, порой в активном режиме сервер не отображает папки.
После определения настроек можно пробовать зайти на хостинг — для этого нажмите кнопку «Соединиться». Потом появится всплывающее окно, куда нужно прописать пароль от аккаунта FTP-сервера. После соединения перед вами откроются две панели управления в FileZilla. С одной стороны будет находиться панель для управления файловой системой компьютера, а с другой — сервера. Вам нужно в той панели, где находится менеджер сервера, отыскать папку WWW. Внутри нее будет размещен домен вашего сайта. Откройте его, сразу удалите index.html и подготовьтесь к передаче данных на сервер с компьютера. Для этого выделите файлы на ПК в другой панели управления, и при помощи правой кнопки мыши найдите пункт «Закачать на сервер».
Через некоторое время указанные файлы будут загружены на хостинг. Узнать об этом несложно — они появятся в панели управления сервером. Учтите, что вы можете использовать клиент FileZilla не только как инструмент для загрузки данных на сервер или компьютер. Через него можно удобно управлять файловой системой: переименовывать, редактировать, просматривать, перемещать, копировать, удалять или создавать файлы. FileZilla куда функциональней, чем стандартный проводник Windows, потому вы сможете выполнять на сервере множество различный операций и действий.
Как определить имя хоста для подключения по FTP
Порой подключиться так просто к серверу не получается, потому что неизвестно имя хоста для подключения. Чтобы зайти на сервер, вам придется немного порыться в информации о хостинге, дабы узнать наименование хоста. Иначе вы не сможете подключить свой компьютер к хостингу и загрузить необходимые данные для него.
Как правило, данные для подключения можно отыскать в панели администрирования в хостинге. Учтите, что данные для входа в админку в хостинг отличаются от данных для подключения к серверу по FTP. Если в личном кабинете вы не нашли никаких данных, тогда отправляйтесь в почтовый ящик, который вы указывали при регистрации у хостинг-провайдера. Вам должно было прийти сообщение, в котором указаны и имя хоста, и наименование пользователя, и пароль для входа. Если это так, то сохраните эти данные где-нибудь в другом месте, а само письмо удалите с компьютера, дабы никто другой его не увидел.
Иногда система борьбы со СПАМом распознает письмо с данными для входа на сервер по FTP, как вирусную рассылку. В таком случае проверьте папку, где храниться СПАМ. Если и эта затея не помогла, то обратитесь в службу поддержки. Обычно, техническая поддержка всегда быстро реагирует на возникшие проблемы клиентов хостинг-провайдера. Ведь вы платите деньги, потому являетесь потенциальной прибылью для хостинга. Потому отношение к вам будет ласковым, обходительным, а реакция на возникшую проблемы быстрой и адекватной. Уже в скором времени вам сообщат, в каком месте хранятся данные для входа на сервер по FTP. Скидывать информацию напрямую не будут, потому что у них нет доступа к таким данным.
Можно ли зайти на сервер FTP при помощи стандартных возможностей Windows
Случается такое, что нет возможности тратить время на загрузку и установку каких-либо посторонних приложений для входа на сервер. В таких ситуациях можно воспользоваться стандартными функциями операционной системы Windows, которых достаточно, чтобы зайти на сервер и загрузить туда файлы сайта.
Вам необходимо открыть проводник и любую папку. Либо можете открыть «Мой компьютер». Вверху вы увидите путь к этому каталогу. Вам нужно его стереть, и вместо данного пути прописать данные для входа на FTP сервер через ftp://. Данные необходимо указывать в четкой последовательности. Сначала следует указать логин для входа на сервер, потом без пробелов через двоеточие прописать пароль, затем обозначить собачку @ и сразу без пробелов прописать имя хоста или его IP-адрес для соединения.
После проделанного сервер FTP откроется прямо у вас на компьютере в проводнике. То есть возникнет ощущение, будто он находится у вас на ПК, а не на удаленном хостинге. Открыв еще одну папку с файлами, вы сможете перетянуть необходимые данные на сервер. Специальными клиентами пользуются потому, что проводник не очень удобный в работе с сервером. Держать две папки открытыми в незакрепленном виде неудобно, в сравнении с продуманным интерфейсом FileZIlla.
Войти на сервер можно и при помощи запроса ftp://Сервер (то есть имя хоста), но потом вам нужно будет ввести логин и пароль для входа. Как видите, все очень просто и ничего сверхъестественного в FTP нет.
FTP-серверы используются для загрузки и скачивания данных в интернете по отдельному каналу. Например, протокол FTP используется при загрузке файлов интернет-сайта на сервер и обеспечивается хостинг-провайдерами. Для доступа к нему необходимо ввести соответствующие данные в программу-клиент.

Инструкция
После регистрации или покупки хостинга данные о FTP сообщаются хостинг-провайдером через e-mail, а потому вам необходимо проверить ваш электронный ящик на предмет соответствующего уведомления. Данные для доступа к протоколу включают в себя адрес сервера, имя и пароль пользователя.
Если хостинг-провайдер не выслал вам параметры для учетной записи FTP, вы можете найти их в информационном разделе контрольной панели вашего сайта. Перейдите в панель администрирования ресурсом, введя логин и пароль для доступа. В левой части окна изучите представленную информацию, в которой чаще всего указаны и данные для доступа к протоколу передачи данных.
При отсутствии реквизитов в панели управления свяжитесь с технической поддержкой вашего хостинг-провайдера для дальнейшей консультации или создания новой учетной записи FTP. Работник службы поддержки будет обязан сообщить вам необходимые данные для совершения подключения.
После получения доступа к FTP укажите полученные параметры в окне программы-клиента. Среди наиболее популярных утилит можно отметить Cute FTP, которая обладает большим функционалом и возможностью работы с несколькими серверами одновременно. Также работу с протоколом поддерживают файловые менеджеры Total Commander и Far.
Укажите параметры подключения к серверу при помощи соответствующего пункта настроек в меню выбранной утилиты. После указания настроек нажмите «Подключиться» и дождитесь соединения с сервером. Затем вы увидите файлы сайта, хранящиеся на сервере. Чтобы добавить тот или иной документ перейдите в директорию www или htdocs ресурса и переместите нужные файлы через окно программы.
Обратите внимание
Некоторые хостинг-провайдеры не предоставляют доступ к FTP своим клиентам. Это значит, что для управления файлами на сайте вам придется воспользоваться специальной панелью, предложенной хостером.
Полезный совет
Функции управления FTP могут быть доступны также из контрольной панели управления ресурсом.
Войти на сайт
или
Забыли пароль?
Еще не зарегистрированы?
This site is protected by reCAPTCHA and the Google Privacy Policy and Terms of Service apply.
FTP (File Transfer Protocol) представляет собой протокол удаленной передачи файлов. С его помощью можно загрузить на сервер и скачивать с него же данные любого типа и размера, создавать или удалять файлы и папки.
В Windows, Linux и macOS подключиться к FTP-серверу можно с помощью встроенных средств и сторонних программ разного назначения. Полноценная работа со всеми средствами возможна только через специальные приложения, называемые FTP-клиентами. Теперь подробнее расскажем обо всех этих способах.
Данные для доступа к FTP-серверу
При подключении к FTP-серверу очень важно вводить правильные данные. Возьмем в качестве примера Timeweb. После регистрации на почту приходят два письма. Письмо с данными выглядит вот так:
Теперь о том, какие данные необходимо иметь под рукой:
- логин,
- пароль,
- ссылка на FTP-сервер (указывается в том же письме),
- порт (по умолчанию устанавливается значение 21).
Комьюнити теперь в Телеграм
Подпишитесь и будьте в курсе последних IT-новостей
Подписаться
Как подключится к FTP через Проводник Windows
Сначала рассмотрим, как подключиться к FTP-серверу через программу «Проводник» в Windows 10. Здесь ничего дополнительно устанавливать не надо, просто открываем системный файловый менеджер. В левой панели находим значок «Этот компьютер» и жмем по нему правой кнопкой мыши для вывода контекстного меню. В списке выбираем элемент «Добавить новый элемент в сетевое окружение».
В результате откроется окно мастера добавления сетевого расположения. В начальном окне просто нажимаем «Далее».
Следом надо выбрать его дальнейшее местоположение, но в этом окне нам доступен только один вариант. Для продолжения снова нажимаем на кнопку «Далее».
В этом окне понадобится указать ссылку на сетевой ресурс, к которому планируется провести подсоединение. Важно соблюдать предписанный формат (чуть ниже есть несколько примеров). В поле вводим адрес/ссылку и вновь идем дальше.
Теперь понадобится ввести в поле имя пользователя. Пароль заранее вводить не нужно, он будет запрашиваться только при подключении. Если на вашем хосте есть такая возможность, вход можно осуществить анонимно, отметив соответствующую галочку.
В самом конце даем название новому сетевому окружению.
На этом настройка завершена. При необходимости можно поставить галочку, чтобы сразу после нажатия на кнопку «Готово» открыть указанный сервер и приступить к работе.
Новое подключение теперь находится в «Сетевых расположениях» в разделе «Этот компьютер».
Теперь подключаемся – открываем только что созданное соединение. Открывается маленькое окошко, где мы вводим пароль, затем жмем на кнопку «Вход».
Если все данные введены успешно, откроется папка сервера. Можно приступать к работе.
Читайте также
Подключение через командную строку Windows
Теперь расскажу, как подключиться к FTP-серверу в Windows с помощью командной строки. Этот способ многим может показаться не очень удобным, потому что вручную придется вбивать команды на загрузку документов, открытие папок и их скачивание. А для входа следуем указанной ниже последовательности.
- Вводим команду ftp и жмем на клавишу Enter для подтверждения.
- Задаем команду open наименование_ftp_хоста.
- Вводим логин пользователя. Можно осуществить анонимный вход, просто введя Anonymous.
- Вбиваем пароль. В случае с анонимом оставляем это поле пустым и жмем снова Enter.

- dir – просмотр содержимого сервера.
- cd «имя_папки» – открытие указанной папки.
- put «путь_к_файлу» – загрузка этого документа с компьютера на сервер.
- get «наименование_файла.формат» – скачивание с хоста на компьютер.
- quit – отключение от FTP-сервера.
FTP-подключение через любой браузер
Подключиться к FTP-серверу можно и через браузер на любых операционных системах. В таком случае будет доступна лишь часть функций. Необходимо ввести в адресной строке IP-адрес хоста, только с добавлением приставки «ftp://». Нажимаем на клавишу Enter. Дальше потребуется ввести имя пользователя и пароль, а потом нажать на кнопку «Вход».
Как подключиться к FTP с помощью FileZilla
FileZilla – наиболее востребованный и рекомендуемый FTP-клиент, бесплатный и простой в использовании. Подключиться к FTP-серверу через FileZilla можно вне зависимости от операционной системы, установленной на компьютере.
Сперва потребуется скачать приложение на официальном сайте. Есть версии для Linux, Windows (портативная и установочная) и macOS. Просто выбираем нужный вариант и жмем по нему для начала закачки.
Устанавливаем приложение и открываем его. В верхней панели вводим следующую информацию:
- Хост. Это может быть IP-адрес или ссылка.
- Логин пользователя, предварительно высланный на почту сервисом.
- Пароль.
- Порт. Оставляем пустым или устанавливаем значение 21.
После того как все нужные поля будут заполнены, нажимаем на кнопку «Быстрое соединение».

Подключаемся с помощью Total Commander
Вам потребуется скачать и установить приложение Total Commander. Рекомендуем делать это с официального сайта. После завершения установки открываем приложение. Переходим во вкладку «Сеть» и выбираем там пункт «Соединиться с FTP-сервером». Для этого действия, кстати, предусмотрена комбинация горячих клавиш – Ctrl + F.
В новом окне нажимаем на кнопку «Добавить». Дальше вводим имя нового соединения, адрес хоста, учетную запись и пароль. Нажимаем на кнопку ОК, чтобы сохранить всю введенную информацию.
Новое подключение отразится в списке. Остается только соединиться с сервером, нажав на соответствующую кнопку.
Как подключиться к FTP-серверу через терминал Linux
В Linux к FTP можно подключиться через системное приложение «Терминал». Это очень похоже на использование командной строки в Windows. Последовательность абсолютно та же – набираем команду ftp и активируем ее нажатием на кнопку Enter. Потом пишем open ссылка_на_хост. Не забываем, что затем надо указать логин и пароль.
Вот примеры доступных опций:
- Is – отображение списка файлов и папок.
- get – скачивание файла.
- mget – скачивание документов определенного формата. Например, mget * – все данные в каталоге, mget *, php – файлы формата php.
- put – загрузка файла на ресурс.
- mput – загрузка нескольких документов единого формата.
- mkdir – создание нового каталога.
- rmdir – удаление каталога.
- delete – удаление файла.
- bye – завершение работы.
- close – выход из текущего сеанса и возврат в контекст командной строки FTP.
- status – отображение статуса FTP клиента.
В Linux предусмотрен и другой вариант подключения к FTP. Сначала надо установить нужный пакет, дав вот такой запрос:
sudo apt-get install curlftpfs
Следом нужно предоставить права на определенную папку:
sudo chmod 777 ~/ftp
Теперь производится монтирование ftp-директории:
sudo curlftpfs -o allow_other ftp://user: password@server.ru /home/virtdiver/ftp/
Если работать необходимо от имени пользователя, то вводится вот такая опция:
-o allow_other
Для размонтирования FTP-папки используем такую команду:
sudo umount ~/ftp
Подключение к FTP через сайт хостинга
В этом случае достаточно лишь войти на сайт хостинга и перейти в соответствующий раздел. Покажу на примере Timeweb.
В правой части окна есть панель управления. Находим в ней пункт «Файловый менеджер» и жмем по нему. Перед нами предстанет веб-интерфейс FTP-сервера. Работать с ним очень просто, переносить файлы можно посредством drag-n-drop.
Заключение
Подключиться к FTP-серверу очень просто, и сделать это можно несколькими способами. Многие из них актуальны для всех популярных операционных систем. Но все зависит от цели, ведь функционал некоторых программ весьма ограничен.
На чтение 8 мин Просмотров 20к.
Виталий Леонидович Черкасов
Системный администратор, инженер компьютерных систем.
Задать вопрос
Основное назначение FTP сервера – это передача файлов по сети. Дома его используют для обмена фотографиями и другими данными между друзьями и родственниками. На предприятии – для обмена документами и другой служебной информацией между филиалами. При этом располагаться на FTP серверах могут большие файлы, которые не отправишь по e-mail. Этот протокол передачи данных также используется для загрузки контента на сервер web-сайта.
Содержание
- Определение
- Применение и принцип работы
- Создание и настройка
- FTP в windows
- Filezilla server
- Создание правил проброса портов на роутере
- Как подключиться
- Через проводник Windows
- Через любой браузер
- С помощью Filezilla
Определение
Сначала давайте разберёмся, что такое FTP сервер. FTP (file transfer protocol протокол передачи файлов) – это протокол, обеспечивающий удалённую передачу данных по сети интернет. Он построен на клиенте серверной архитектуры и использует разные каналы для обмена командами и данными. При этом для передачи используется одно соединение, которое стандартно устанавливается через 21 TCP-порт.
Каналов для обмена данными может быть несколько, поэтому во время одного сеанса можно одновременно передавать и принимать файлы. Для каждого канала, используемого для обмена данными, открывается отдельный TCP-порт.
Применение и принцип работы
При подключении к FTP клиент и сервер создают сессию, которая остаётся активной на протяжении всего сеанса обмена файлами.
Существуют два режима работы данного протокола:
- В активном режиме клиент подключается к серверу и передаёт ему свой IP-адрес и порт, через который будет обмениваться данными. Сервер подключается к заданному узлу и начинается обмен данными.
- Пассивный режим применяется в том случае, когда клиент защищён сетевым экраном и не может принять входящее подключение. В этом клиент отправляет специальную команду, в ответ на которую сервер шлёт свой IP-адрес и TCP-порт. После этого клиент устанавливает сеанс связи с сервером и начинается обмен информацией.
Обмен данными может осуществляться в одном из режимов:
- в поточном режиме данные передаются сплошным потоком, протокол её не обрабатывает;
- при передаче в блочном режиме протокол делит передаваемые данные на блоки, в каждый из которых входит заголовок, размер и информация.
Аутентификация клиента происходит по следующей схеме, сначала клиент отсылает логин и пароль пользователя, на сервере эта информация проверяется и если пользователь с данным логином и паролём существует, то соединение устанавливается. Кроме этого можно настроить анонимный доступ к FTP.
Создание и настройка
Установить FTP-сервер на ПК может любой пользователь, даже чайник. Это можно сделать либо средствами операционной системы, либо с помощью сторонних программ, таких как Filezilla server.
FTP в windows
В Windows 7 есть все для того, чтобы установить и настроить FTP сервер, ничего дополнительно устанавливать не придётся. На более новых версиях этой системы все делается аналогично.
Чтобы сделать ФТП сервер на компьютере:
- Кликните по кнопке «Пуск», откройте «Панель управления» и выберите строку «Программы и компоненты».
- Выберите ссылку «Включение или отключение компонентов Windows», откройте пункт «Службы IIS», поставьте галочку в строке «FTP-сервер» и всех его подпунктах.
- Зайдите в меню «Администрирование» на панели управления.
- Откройте «Диспетчер служб IIS».
- Кликните по строке «Сайты», расположенному в правой части окна, и нажмите «Добавить FTP-сервер».
- Задайте имя соединения и путь к общей папке, через которую вы будете обмениваться данными.
- Введите IP-адрес, номер порта и параметры шифрования (можно настроить, как на рисунке).
- Настройте доступ (анонимный – без пароля, обычный – нужно будет ввести имя и пароль).
- Зайдите в «Панель управления», откройте «Система и безопасность» и выберите «Брандмауэр Windows».
- В левом меню выберите пункт «Дополнительные параметры».
- Кликните по строке «Правила для входящих подключений», которая находится слева, кликните правой кнопкой по строке «FTP-сервер» (находится в центральной части окна) и выберите «Включить правило». Те же действия повторите со строкой «Трафик FTP сервера в пассивном режиме».
- В левой части окна выберите «Правила для исходящего подключения» и включите «Трафик FTP-сервера».
- Чтобы настроить права пользователей, зайдите в раздел «Администрирование» панели управления и кликните по строке «Управление компьютером».
- Щёлкните правой кнопкой по свободному месту и выберите сроку «Создать группу».
- Введите имя группы.
- В папке «Пользователи» создайте нового пользователя.
- Заполните поля, касающиеся имени пользователя и пароля.
- Щёлкните правой кнопкой по только что созданному пользователю, выберите пункт «Свойства», перейдите на закладку «Членство в группах» и, нажав кнопку «Добавить», задайте пользователю новую группу.
- Чтобы разрешить пользователю подключаться к выделенной для обмена папкой, щёлкните по ней правой кнопкой и выберите строку «Свойства», перейдите на вкладку «Безопасность» и нажмите кнопку «Изменить».
- Щёлкните по кнопке «Добавить» и добавьте созданную недавно группу. Отметьте галочками все пункты в колонке «Разрешить».
- Зайдите ещё раз в меню службы IIS, щёлкните по вашему сайту и кликните по иконке «Правила авторизации».
- Кликните по пустому месту правой кнопкой и выберите «Добавить разрешающее правило».
- Отметьте пункт «Указанные роли или группы пользователей» и введите название созданной группы.
На этом создание FTP сервера закончено. Теперь вы знаете, как поднять домашний файлообменник.
Filezilla server
Самое популярное приложение для создания FTP — это FileZilla Server. Его можно скачать с официального сайта.
Чтобы создать свой FTP сервер FileZilla:
На этом создание FTP-сервера закончено.
Создание правил проброса портов на роутере
Так как для работы FTP нужны порты двух типов: для передачи управляющих сигналов и для обмена данными — то и правил проброса нужно два:
- проброс внешнего 21 порта на такой же порт компьютера для передачи управляющего сигнала;
- проброс диапазона внешних портов на те же порты на ПК, которые файловая система использует как отдельный канал.
Чтобы настроить эти правила на роутере, надо через веб интерфейс браузера войти в настройки и открыть раздел перенаправления портов. Для каждой модели роутера существуют свои нюансы настроек. В маршрутизаторе Dlink DIR-300 для этого нужно открыть вкладку «Advanced» и выбрать «Port Forwarding».
Это все что нужно, чтобы установить filezilla server и настроить ftp сервер через роутер.
Как подключиться
Существует несколько способов подключения к FTP. Рассмотрим основные из них.
Через проводник Windows
Чтобы подключиться к FTP серверу через проводник, выполните следующие операции:
Теперь вы сможете соединяться с FTP через подключение, созданное в проводнике.
Через любой браузер
Ещё проще зайти на FTP сервер с помощью браузера. Для этого в адресную строку вводим адрес хоста и нажимаем кнопку «Enter».
С помощью Filezilla
Самым популярным и востребованным FTP-клиентом является FileZilla. Он полностью бесплатный и простой в использовании. С официального сайта можно скачать версии для виндовс, начиная с 7 версии, и для Linux.
После запуска программы для подключения потребуется ввести следующие сведения:
- Хост. IP сервера FTP, к которому вы хотите подключиться.
- Имя пользователя. Это логин, который был предоставлен вам при регистрации. Если доступ публичный, то это поле можно оставить пустым.
- Пароль. При использовании публичного доступа ничего вводить не требуется.
- Порт. Оставьте это поле пустым или введите порт по умолчанию — 21.
После того, как вы нажмёте кнопку «Быстрое соединение», подключение установится и вы сможете работать с файлами.
Чтобы не вводить постоянно параметры соединения, в FileZilla можно настроить постоянное подключение к FTP серверу.
Для этого заходим в меню «Файл» выбираем «Менеджер сайтов» и нажимаем «Новый сайт». После этого вводим имя или IP-адрес хоста и порт, выбираем тип входа: анонимный, нормальный или другой. Если вы выбрали анонимный, то больше ничего вводить не нужно, а если нормальный, то потребуется ввести логин и пароль.
После настройки для того, чтобы установить соединение, нужно будет зайти в меню «Файл», кликнуть по строке «Менеджер сайтов», выбрать нужный сайт и нажать кнопку «Соединиться».
Привет, друзья. В этой публикации мы с вами рассмотрим вопрос, как подключиться к FTP-серверу. В наше время идёт расцвет облачных технологий, и массово для скачивания файлов FTP-серверы используются очень редко. В основном этот протокол передачи данных используют во внутренних корпоративных средах и для доступа к данным сайтов или блогов на хостинге. Но, ребята, наши мобильные устройства могут дать технологии FTP-сервера вторую жизнь, имеется в виду активную жизнь. Многие приложения, в частности, файловые менеджеры могут запускать на мобильных устройствах внутрисетевой FTP-сервер буквально в несколько тапов. И мы с компьютера можем управлять файлами на мобильном устройстве. Если наши компьютер и мобильное устройство объединены во внутреннюю локальную сеть с помощью роутера, доступ к содержимому мобильного по FTP будет более удобной беспроводной альтернативой проводному подключению по USB. Но, давайте обо всём подробнее.
Как подключиться к FTP-серверу
FTP-сервер
Друзья, FTP-сервер – это сервер, работающий по протоколу передачи данных FTP. Он отличается от обычного веб-сервера тем, что может предусматривать необходимость авторизации, позволяет выполнять на сервере операции с файловой системой, для каждого соединения использует отдельные каналы. Чтобы подключиться к FTP-серверу, нам нужно знать его адрес. Таковым может быть домен типа ftp://domen_name, либо IP-адрес типа ftp://ip_address, либо для локальных FTP тот же IP-адрес, но с допиской через двоеточие номера порта. FTP-сервер может быть с открытым доступом, а может, как упоминалось, предусматривать необходимость авторизации, т.е. быть запароленным. И чтобы подключиться к запароленному FTP-серверу, нам, соответственно, надо знать имя пользователя и пароль.
Если вы не работаете с FTP в корпоративной области, в своей какой-то нишевой среде, не используете этот протокол для доступа к своему интернет-ресурсу на хостинге, одна из немногих сфер, где вы можете использовать этот протокол для своих обывательских задач – доступ к мобильному устройству с компьютера. Технология FTP-сервера используется для беспроводного внутрисетевого доступа к мобильным устройствам с компьютеров. Если у вас есть роутер, и он реализует в помещении локальную сеть, с помощью специальных приложений вы можете запустить на вашем iPhone, iPad или Android-устройстве FTP-сервер. Для запуска FTP-сервера можно использовать узкопрофильные приложения, такие позволяют запускать на мобильном устройстве FTP-сервер, требующий авторизации. А можно использовать возможности по запуску FTP-сервера в составе мобильных приложений по типу файловых менеджеров, но такие возможности могут быть ограничены.
Я, друзья, запущу на своём Android-устройстве незапароленный FTP-сервер. Только такой умеет запускать используемый мною файловый менеджер «Cx Проводник», но мне и не нужно ничего ни от кого защищать. Я просто запускаю на мобильном FTP-сервер, делаю свои дела с содержимым мобильного на компьютере и потом отключаю FTP-сервер. Ну и, соответственно, запуск FTP-сервера, как в моём случае, происходит очень просто: в разделе сети файлового менеджера тапаем «Доступ с ПК», далее можем сменить порт, если он у нас занят другими программами (у меня не занят), и тапаем «Пуск». Файловый менеджер выдаёт адрес FTP-сервера, поднятого на Android-устройстве.
Вот на примере такой простенькой задачи давайте, друзья, и рассмотрим, как подключиться к FTP-серверу. Зная адрес FTP-сервера, теперь мы сможем к нему подключиться с компьютера. Т.е. подключиться с компьютера к мобильному устройству. И сможем управлять содержимым внутренней памяти и внешней SD-карты устройства. Управлять – это просматривать файлы, удалять, создавать, копировать, переименовывать, перемещать. Что же, давайте рассмотрим, как подключиться к FTP-серверу в среде Windows. Рассмотренные ниже способы подключения будут применимы к любой реализации FTP-сервера — будь это сервер в Интернете, либо же созданный нами на своих устройствах, в частности, локальный, поднятый на мобильном.
Скачивание файлов в окне браузера
Ограниченный доступ к FTP-серверу, вместе с тем самый простейший доступ, нам может предложить любой браузер. Открыв FTP-сервер в окне браузера, сможем скачать находящиеся на сервере файлы. В адресную строку браузера вводим адрес FTP-сервера, в моём случае это локальный IP-адрес с указанием порта, выданный мне приложением на мобильном устройстве. Вводим и жмём Enter. Если FTP у нас запароленный, то далее появится форма, в которую надо ввести имя пользователя и пароль. Ну и далее перед нами предстанет структура FTP-сервера, в моём случае структура мобильного устройства. Выбираем, куда нам нужно – на внутреннюю память или на SD-карту.
Идём по нужному пути и качаем по ссылке нужный файл.
Для полноценных же возможностей по управлению файлами на FTP-сервере нужен проводник Windows, сторонний файловый менеджер или специальная узкопрофильная программа для доступа к FTP.
Проводник Windows
Чтобы подключиться к FTP-серверу с помощью системного проводника Windows, в его адресную строку вводим адрес FTP-сервера и жмём Enter.
Если FTP-сервер запаролен, далее появится форма ввода пользователя и пароля. Вводим данные и входим. Если не запаролен, далее просто получим доступ к серверу, в моём случае к содержимому мобильного устройства.
Можем оперировать файлами на FTP-сервере так, как если бы это были файлы на обычном диске компьютера. Но с той лишь особенностью, что функция перемещения файлов, т.е. их вырезки-вставки нам недоступна. Если мы хотим файл с FTP-сервера куда-то переместить, мы его должны скопировать, а потом удалить.
Подключение к FTP-серверу можно добавить в проводник в качестве элемента древа «Этот компьютер» (в Windows 7 просто «Компьютер»). И также подключение будет отображаться в сетевых расположениях проводника.
Что для этого нужно? В проводнике Windows 8.1 и 10 в меню «Компьютер» кликаем «Добавить сетевое расположение».
В Windows 7 в области навигации на «Компьютере» вызываем контекстное меню, выбираем «Добавить новый элемент в сетевое окружение».
Далее проходим этапы мастера добавления сетевого расположения. Жмём «Далее».
Кликаем «Выберите другое сетевое расположение» и снова «Далее».
Вводим адрес FTP-сервера.
Если FTP-сервер незапароленный, оставляем галочку анонимного входа. Если запароленный, эту галочку снимаем и вводим имя пользователя сервера.
Вводим удобное для нас название FTP-сервера, я назову просто «Мой телефон».
Готово.
Всё, можно пользоваться. Если FTP-сервер запаролен, при первом входе вводим пароль и сохраняем его.
Total Commander
Друзья, для подключения к FTP-серверу есть много сторонних программ. Есть специальные узкопрофильные программы типа FileZilla, главной задачей которых является реализация на компьютере FTP-клиента (т.е. программы для подключения по FTP) и работа с содержимым сервера. Такие программы будут удобны для тех, кто работает с множеством FTP-подключений. Для наших простых обывательских задач типа периодического доступа время от времени к содержимому своего мобильного устройства хватит и возможностей проводника Windows. Но если вы используете сторонний файловый менеджер, например, типа функционального двухпанельного Total Commander, вы можете использовать такой файловый менеджер и для подключения к FTP-серверу. Вот как подключиться к FTP-серверу в самом Total Commander. В меню «Сеть» жмём «Соединиться с FTP-сервером», либо используем горячие клавиши.
В форме соединения с FTP-сервером жмём «Новый URL». Указываем наш FTP-адрес. Если сервер незапаролен, оставляем активной галочку «Анонимное соединение». Если запаролен, снимаем эту галочку. Жмём «Ок».
Можем назвать наше соединение. Таким образом форма соединения с FTP-сервером в Total Commander запомнит наше подключение, и далее мы будем подключаться к FTP-серверу в этой форме, кликнув на наше соединение и нажав кнопку «Соединиться».
Далее в окне брандмауэра Windows разрешаем доступ подключению. Затем, если FTP-сервер запаролен, вводим имя пользователя и пароль. И всё: на активной панели Total Commander у нас отобразится содержимое FTP-сервера, в моём случае, опять же, содержимое мобильного устройства.
С содержимым FTP можем обращаться так же, как с содержимым локальных дисков, применять многие из возможностей Total Commander. Но, как и в проводнике, не сможем вырезать и перемещать файлы. Только копировать, а затем удалять с FTP-сервера. Отключиться от FTP можно, либо прекратив его запуск на мобильном устройстве, либо в том же меню Total Commander «Сеть». Здесь для этих целей есть функция «Разорвать FTP-соединение». Также можем использовать горячие клавиши разрыва соединения.
Вот так, друзья, если вкратце, как подключиться к FTP-серверу.
Протокол передачи данных, иначе называемый ftp, требуется для копирования файлов с сервера. Расшифровка аббревиатуры на английском — File Transfer Protocol.
Чтобы легче понять механизмы работы, можно поставить вопросы.
Какова же его связь с сервером?
Примером такого сервера служит ситуация, когда вы желаете скачать файл с сайта и нажимая на нужный ярлык попадаете на FTP-сервер.
Что же помогает подключиться к ftp серверу?
- программа FreeCommander, которая относится к бесплатным! При входе используются логин и пароль.
- файловые менеджеры;
- Интернет-Браузер.
Также существуют серверы с запретом анонимного доступа. Например сайты компаний или организаций.
Причины невозможности зайти на FTp-сервер могут быть из-за превышения установленой нормы лимита количества посещающих сервер пользоваиелей, а также из-за зеркальных FTP-серверов. Иначе они называются «серверы-зеркала» — это другие серверы, содержащие ту же или похожую информацию. Выводятся простым списком ресурсов на компьютере, где можно выбрать интересующий.
В чём же основное удобство FTP-серверов?
Данный сервер, как и остальные содержит информацию, и передавать её было бы гораздо удобнее с одного компьютера на другой с помощью прегрузки чем через флэш, диски или иное устройство.
Установка FTP производится благодаря запуску приложения — клиентской части. Благодаря этому и «узнается» адрес своего FTP. Происходит процесс следующим образом:
После регистрации нужно дождаться email оповещения, в котором содержится все данные о пароле, адресе и имени пользователя.
Важно отметить, что если уведомление не было получено, то все данные о пароле, имени содержатся и в панели самого сайта. Затем нужно сделать выбор утилиты и обозначить параметры подключения. Ожидание соединения с сервером и все файлы становятся доступны пользователю.
Целью программы FTP-клиент является упрощение доступа к удаленному серверу, поэтому, для тех кто хочет облегчить доступ, нужна эта программа ФТП-клиент. Её функцией является упрощение самого доступа. Создание и копирование файлов гораздо удобнее выгрузить с одного компьютера на другой с помощью программы, чем с помощью флеш дисков или других устройств.
Рекомендуем прочтение статьи—здесь