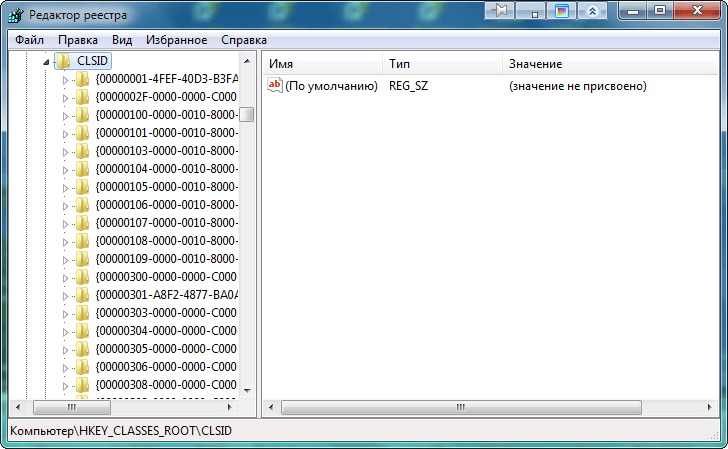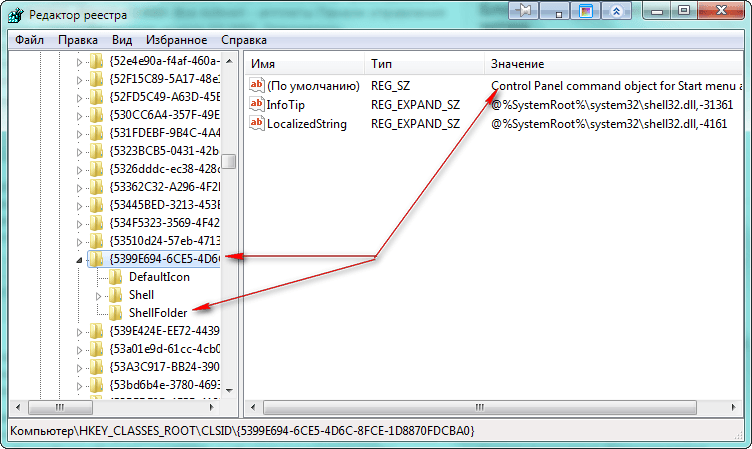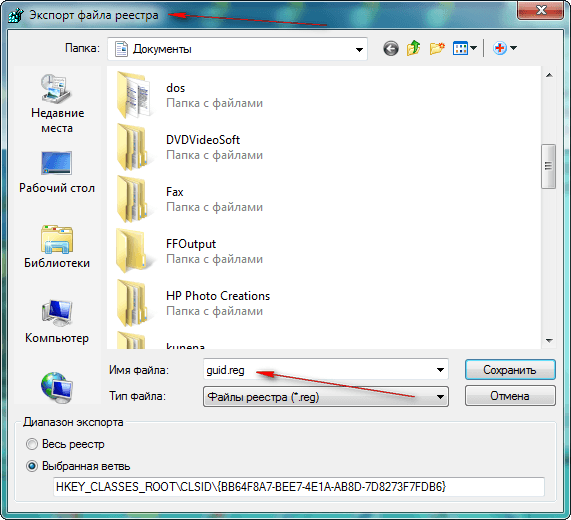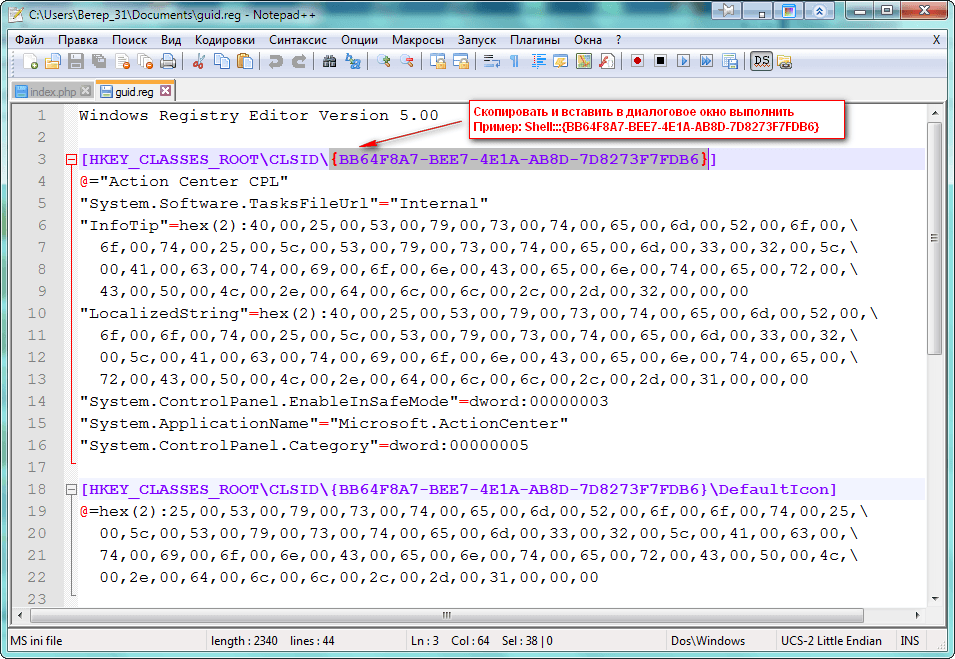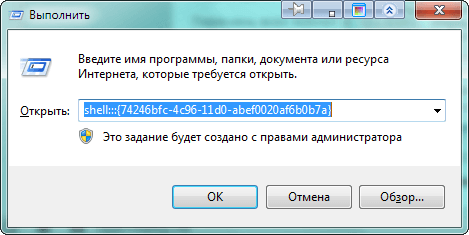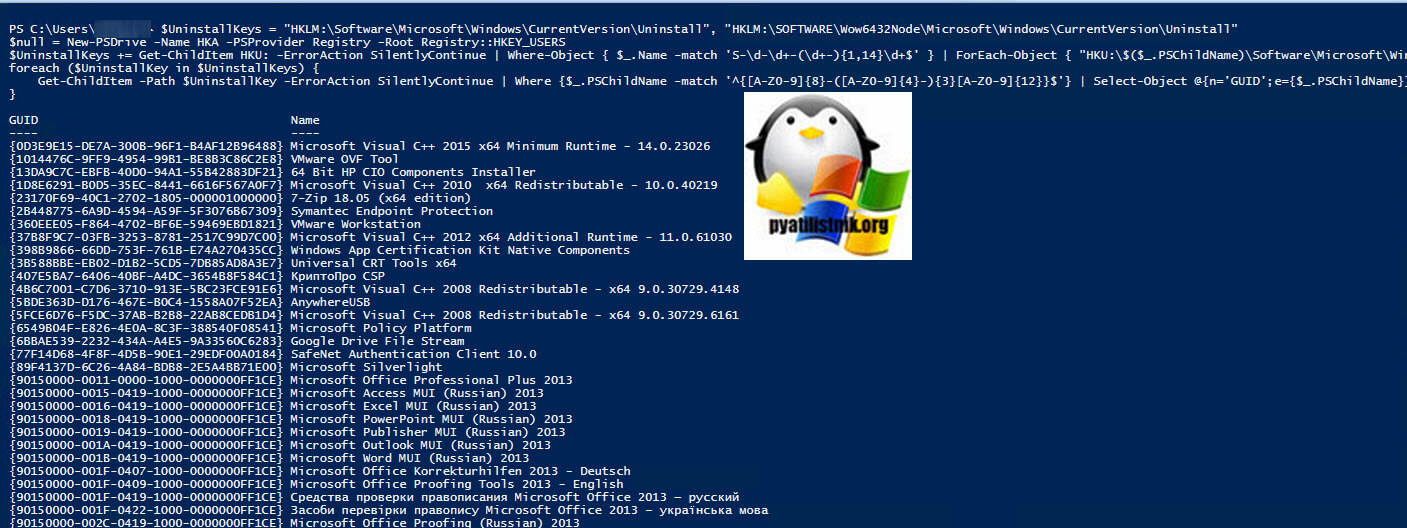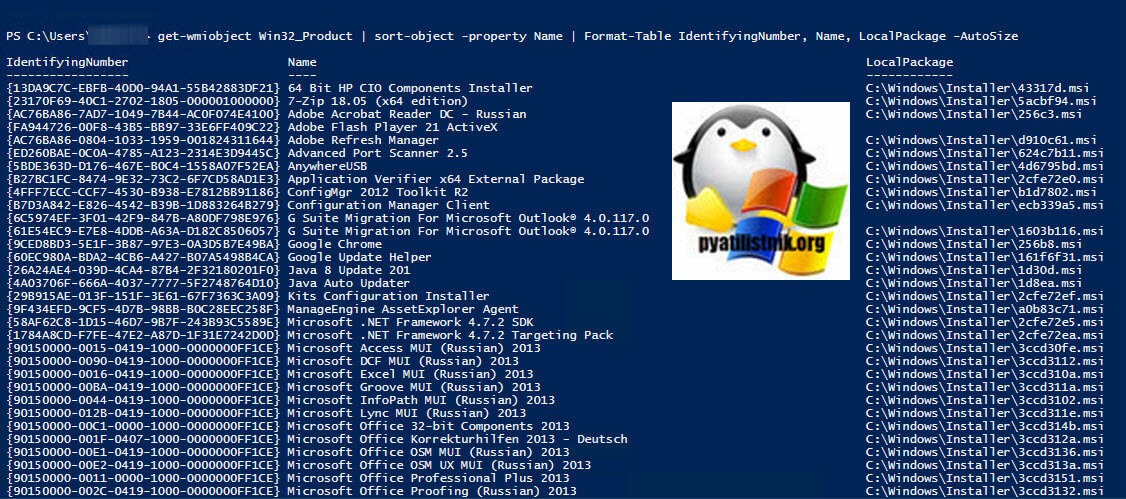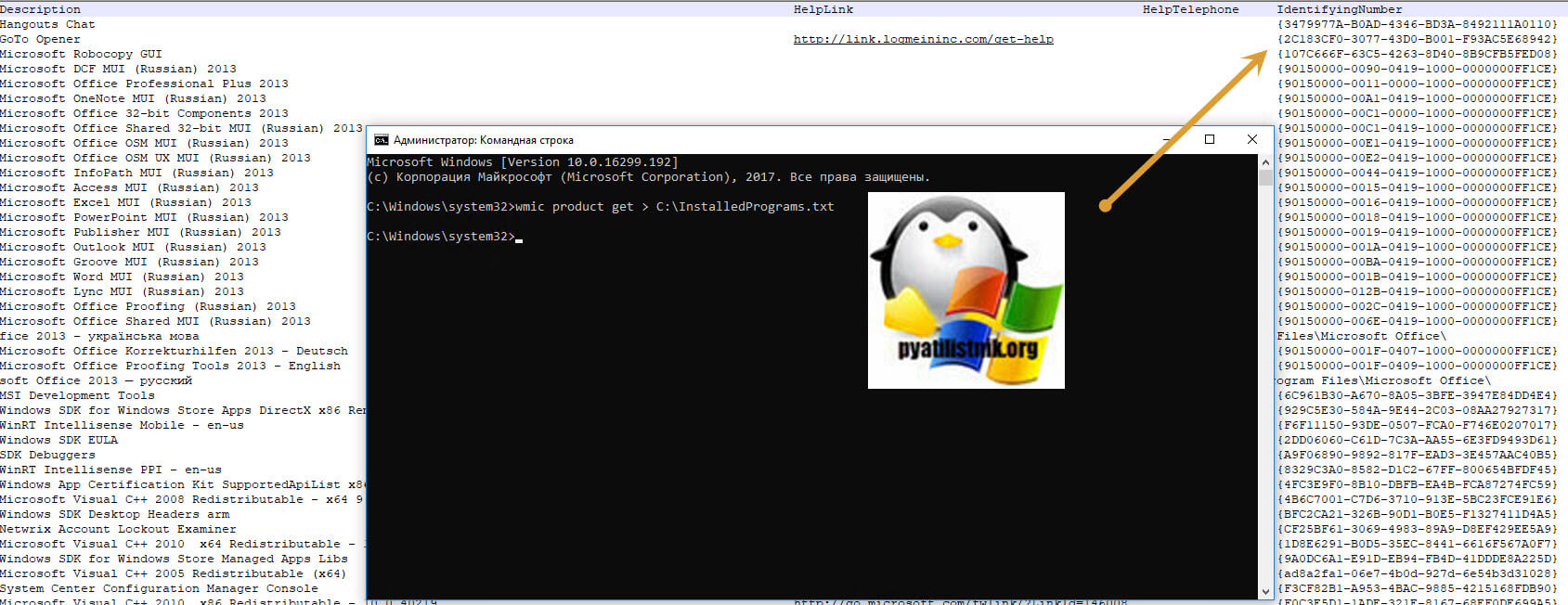По ряду причин важно регулярно осуществлять мониторинг приложений, установленных на компьютерах сети. Чтобы выполнить эту задачу можно не тратить средств, а воспользоваться бесплатным сценарием Windows PowerShell Get-InstalledApp.ps1.
Системным администраторам часто приходится определять, какие программы установлены на компьютерах обслуживаемых ими сетей. Существует целый ряд обстоятельств, которые заставляют их регулярно проводить аудит приложений, установленных на корпоративных системах. Бывает, что администратор устанавливает программный пакет, забывает его задокументировать, а позднее оказывается, что в системе безопасности пакета имеются уязвимые места. Иногда пользователи наделяются административными правами, позволяющими им самостоятельно устанавливать программные продукты на свои компьютеры. Существует и такая опасность: пользователь, самовольно присвоивший полномочия администратора, может установить несанкционированное программное обеспечение, открывая тем самым возможность привлечения организации к судебной ответственности.
Независимые провайдеры предлагают средства для мониторинга установленного программного обеспечения, но у небольших предприятий может не оказаться ресурсов для реализации такого решения. В нашей компании не было программного средства аудита, поэтому я написал сценарий Windows PowerShell Get-InstalledApp.ps1 (см. листинг). Перед тем как приступить к описанию процедуры использования этого сценария и механизма его работы, мне бы хотелось остановиться на двух методах обнаружения установленного программного обеспечения с помощью сценария и пояснить, чем меня привлек тот метод, на котором я остановил выбор.
Класс Win32_Product или реестр
В инструментарии управления Windows Management Instrumentation (WMI) имеется класс Win32_Product, который позволяет регистрировать приложения, установленные на компьютере. В среде PowerShell эта возможность реализуется просто. Так, команда
Get-WmiObject Win32_Product
| select name
генерирует список всех приложений, установленных на исследуемом в данный момент компьютере. Однако надо сказать, что классу Win32_Product присущ ряд ограничений.
- Он считывает имена лишь тех приложений, которые были установлены с помощью службы Windows Installer. Имена приложений, установленных иными способами, с помощью данного класса не считываются. Это значит, что использование класса Win32_Product с целью осуществления общего аудита программных средств невозможно, кроме тех случаев, когда для установки пакетов используется исключительно установщик Windows, а это практически неосуществимо для большинства сетей.
- Считывание экземпляров класса Win32_Product выполняется весьма медленно.
- Не всегда возможно считывание экземпляров класса Win32_Product с удаленных компьютеров. Так, когда я пытаюсь выполнить подобную процедуру в своей сети, то получаю сообщение об ошибке Generic failure.
Из-за перечисленных проблем целесообразность применения класса WMI Win32_Product снижается. Однако имеется альтернативный метод получения информации об установленных приложениях — непосредственно из реестра. Данные об установленных на компьютере приложениях содержатся в разделе реестра HKEY_LOCAL_MACHINESOFTWAREMicrosoft WindowsCurrentVersionUninstall. В каждом подразделе раздела Uninstall представлено установленное приложение, а значения в каждом подразделе отображают информацию о соответствующем приложении, как показано на экране. Таким образом, чтобы получить список приложений, можно «прочесать» раздел Uninstall и считать данные каждого подраздела, входящего в раздел Uninstall.
Провайдер реестра PowerShell дает возможность выполнять команду Get-ChildItem для получения списка имен приложений, установленных на исследуемом компьютере:
Get-ChildItem HKLM:SOFTWARE
MicrosoftWindowsCurrentVersion
Uninstall |
ForEach-object {(Get-ItemProperty
Microsoft.PowerShell.CoreRegistry::$_).
DisplayName}
Однако в среде PowerShell 1.0 команда Get-ChildItem не обеспечивает доступ к провайдеру реестра на удаленном компьютере, поэтому для достижения цели администратору приходится задействовать StdRegProv, класс управления реестром инструментария WMI. Класс StdRegProv предусматривает возможность использования полезного набора методов, облегчающих считывание реестра вне зависимости от того, с какой системой осуществляется взаимодействие, локальной или удаленной. Дополнительную информацию о классе StdRegProv можно найти на странице StdRegProv Class на сайте MSDN (http://msdn.microsoft.com/en-us/library/aa393664.aspx).
Как работать со сценарием Get-InstalledApp.ps1
Сценарий Get-InstalledApp.ps1 считывает информацию об установленных приложениях из реестра, после чего возвращает либо список всех установленных приложений, либо список приложений, отвечающих заданным критериям. В сценарии используется следующий синтаксис командной строки:
Get-InstalledApp [-computername]
[-appID] [-appname]
[-publisher] [-version] [-matchall]
Параметр computername используется для выведения списка, состоящего из одного имени компьютера или из списка имен компьютеров. Параметр computername является первым по счету, поэтому для сокращения команды вы можете опустить ключ -computername и просто включить в команду имя компьютера. Если же полностью исключить этот параметр, сценарий будет исходить из того, что вы хотите получить данные по локальному компьютеру.
Параметр -appID используется для поиска приложений по их идентификаторам (application ID). Идентификатор приложения — это подраздел реестра, относящийся к разделу Uninstall. На экране идентификатор приложения выделен в левой панели. Для приложений, установленных с помощью установщика Windows, идентификактор приложения эквивалентен глобальному уникальному идентификатору (идентификатору GUID) ID продукта соответствующего приложения. Использование параметра -appID — лучший способ обнаружения конкретных приложений, установленных с помощью службы Windows Installer.
Параметр -appname применяется для поиска приложений по их отображаемому имени. Отображаемое имя — это имя приложения в том виде, в каком оно появляется в списке Add/Remove Programs или значение DisplayName в подразделе соответствующего приложения. Так, на экране выделенное приложение имеет отображаемое имя OpenOffice.org 2.4.
Параметр -publisher используется для поиска приложений по издателю. Если у вас нет точных сведений о том, кто является издателем приложения, вы можете найти их в записи Publisher подраздела реестра для этого приложения. Так, издателем выделенного приложения на экране является OpenOffice.org.
Параметр -version используется для поиска приложений по их версиям. Если вы не знаете наверняка, какова версия того или иного приложения, можете считать эти данные из параметра DisplayVersion подраздела этого приложения. К примеру, приложение, выделенное на экране, имеет версию 2.4.9286.16.
Если для файла Get-InstalledApp.ps1 указать ключ -matchall, сценарий будет выводить все соответствующие заданному критерию приложения, вместо того чтобы прекратить поиск после обнаружения первого соответствия. Так, команда
Get-InstalledApp -publisher
«Microsoft Corporation» -matchall
возвратит список всех приложений Microsoft, установленных на исследуемом компьютере. Если же вы опустите ключ -matchall, сценарий прекратит поиск после обнаружения первого соответствия.
Все перечисленные ключи (-appID, -appname, -publisher и -version) — поддерживают поиск с использованием символов шаблонов; аргументы ключей нечувствительны к регистру. Так, команда
Get-InstalledApp -appname
«*office*» -matchall
выводит список всех установленных на исследуемом компьютере приложений, в именах которых есть слово office. Кроме того, для указания более детализированных критериев поиска можно указывать параметры -appID, -appname, -publisher и -version в любых сочетаниях. Так, команда
Get-InstalledApp sales01-appname
«*.NET Framework*» -version «2*»
выводит первое приложение, содержащее слова .NET Framework в отображаемом имени и имеющее версию, номер которой начинается с цифры 2. Если приложения, отвечающие указанным критериям, не обнаружены, сценарий не возвращает каких-либо значений. Для получения дополнительных сведений о шаблонных символах в среде PowerShell, выполните команду
Get-Help about_wildcard
Сценарий Get-InstalledApp.ps1 возвращает объекты, содержащие свойства ComputerName, AppID, AppName, Publisher и Version, поэтому вы можете использовать команды PowerShell и форматировать выходные данные в соответствии со своими потребностями. Так, команда
Get-InstalledApp | Select-Object AppName,
Version |
Sort-Object AppName
выводит список приложений и версию каждого приложения, отсортированные по именам приложений. Чтобы с помощью значений, разделенных запятыми, создать отчет по всем программным продуктам, установленным на всех компьютерах, которые перечислены в файле Computers.txt, нужно использовать команду
Get-InstalledApp (Get-Content
Computers.txt) |
Export-CSV Report.csv -notypeinformation
Параметр -NoTypeInformation команды Export-CSV блокирует передачу информации во выходной файл CSV. Команда
Get-InstalledApp (Get-Content
Computers.txt)
-appID «{7131646D-CD3C-40F4-97B9-
CD9E4E6262EF}» |
Select-Object ComputerName
формирует список упомянутых в файле Computers.txt компьютеров, на которых установлена библиотека .NET Framework 2.0. Если вы хотите получить упорядоченный список установленных на исследуемой системе приложений Microsoft и их версии, отсортированные по именам приложений, воспользуйтесь командой
Get-InstalledApp -publisher
«Microsoft Corporation» -matchall |
Select-Object AppName, Version |
Sort-Object AppName
Внутренние механизмы сценария Get-InstalledApp.ps1
Теперь, когда вы знаете, как пользоваться сценарием Get-InstalledApp.ps1, давайте посмотрим, каким образом он функционирует. Сначала с помощью команды param сценарий объявляет параметры командной строки; затем он создает две глобальные переменные для использования в дальнейшем при работе с классом StdRegProv. После этого сценарий объявляет функцию usage и главную функцию. Последняя строка сценария вызывает главную функцию.
Функция main содержит основное тело сценария. Прежде всего, она выясняет, имеется ли в командной строке параметр -help. Если да, то функция main вызывает функцию usage, которая генерирует сообщение об использовании и завершает выполнение сценария.
Далее основная функция создает пустую хеш-таблицу и сохраняет ее в переменной $propertyList, как показано во фрагменте А листинга.
Если в командной строке имеется хотя бы один из параметров (-appID, -appname, -publisher или -version), функция добавляет к хеш-таблице ключ, соответствующий имени параметра, и задает значение этого ключа аргументу параметра. Так, команда
Get-InstalledApp -appname
«Windows Support Tools»
предписывает главной функции заполнить хеш-таблицу с помощью ключа AppName, который имеет значение Windows Support Tools.
Затем функция main выясняет, является ли пустым параметр computername. Если параметр пуст, функция использует имя локального компьютера, которое она получает из переменной среды COMPUTERNAME. Если же параметр не является пустым, функция перебирает массив имен компьютеров с помощью цикла foreach. Цикл выполняется только раз, если аргумент computername параметра представляет собой имя одного компьютера.
Внутри цикла foreach функция main объявляет переменную $err и задает ее значение равным $NULL. После этого с помощью специального блока сценария (trap scriptblock) функция выявляет ошибки WMI, как показано во фрагменте B листинга. При возникновении ошибки «ловушечный» блок сценария обновляет переменную ошибки до уровня текущей записи ошибки (то есть задает ей значение $ERROR [0]) и продолжает выполнение команды, следующей за ошибкой.
Далее основная функция подключается к классу StdRegProv на исследуемом компьютере с помощью ускорителя типа [WMIClass] для класса System.Management.ManagementClass платформы Windows.NET Framework. В случае возникновения ошибки последняя выявляется с помощью специального блока сценария, представленного во фрагменте C листинга. Если значение переменной $err не равно $NULL, это означает, что был запущен «ловушечный» блок сценария. В этом случае функция main формирует запись об ошибке с помощью команды Write-Error, а затем использует команду continue, позволяющую пропустить оставшуюся часть цикла foreach и перейти к следующему имени компьютера в массиве.
После этого функция main использует метод EnumKey класса StdRegProv для перечисления подразделов раздела Uninstall. Результат применения метода EnumKey — массив имен подразделов — хранится в свойстве sNames. Далее функция перебирает массив имен подразделов с помощью другого цикла foreach.
При обработке каждого представленного в массиве имени подраздела функция main с помощью метода GetStringValue класса StdRegProv считывает свойство DisplayName соответствующего раздела реестра. Используя команду Join-Path, функция присоединяет имя подраздела к ключу Uninstall. Образующийся в результате маршрут к реестру используется в качестве аргумента для метода GetStringValue, который возвращает значение записи реестра. Это должно быть строковое значение. Данный метод принимает три аргумента: ветвь реестра, путь к разделу и имя параметра. Значение GetStringValue возвращает объект, содержащий два свойства: свойство ReturnValue, которое включает значение, указывающее на успешный или неудачный вызов метода, и свойство sValue, содержащее строковое значение. Функция main присваивает значение свойства sValue переменной $name.
Если значение переменной $name не равно $NULL, функция main создает настраиваемый выходной объект, содержащий четыре свойства: ComputerName, AppID, AppName, Publisher и Version. Она обновляет свойство объекта ComputerName именем исследуемого компьютера, свойство объекта AppID — именем текущего подраздела, а свойство объекта AppName — отображаемым именем текущего приложения. Далее функция дважды применяет метод GetStringValue с целью извлечения значений записей Publisher и DisplayVersion для обновления соответствующих свойств в настраиваемом объекте с помощью этих значений.
Итак, функция main завершила получение информации о текущем приложении и теперь проверяет хеш-таблицу $propertyList на наличие ключей; для этого проверке подвергается свойство Count коллекции Keys. Если таблица хеширования не содержит ключей (иначе говоря, если в командной строке не представлен ни один из параметров (-appID, -appname, -publisher и -version)), тогда функция просто генерирует настраиваемый объект, чтобы выяснить, аргументы какого параметра командной строки соответствуют значениям свойств настраиваемого объекта. Фрагмент D листинга демонстрирует, каким образом функция main решает эту задачу.
Сначала значение переменной $matches задается равным 0, затем код проходит по всем элементам коллекции Keys хеш-таблицы $propertyList. Для каждого ключа в таблице хеширования $propertyList функция применяет оператор среды PowerShell -like, чтобы выяснить, соответствует ли данное свойство настраиваемого объекта равносильному значению хеш-таблицы $propertyList hashtable. В случае соответствия значений указанных элементов функция увеличивает значение переменной $matches. Если число соответствий равно числу ключей в таблице хеширования, функция main формирует настраиваемый объект. Наконец, если в командной строке отсутствует параметр -matchall, функция использует команду break для выхода из цикла foreach, который применяется для перебора подразделов реестра.
Таким образом, сценарий Get-InstalledApp.ps1 позволяет без особых хлопот получить список приложений, установленных на одном или нескольких компьютерах. Более того, он может организовать поиск заданных приложений. Возможно, для мониторинга программных средств, установленных на компьютерах вашей сети, вполне можно будет обойтись данным сценарием.
Билл Стюарт (bill.stewart@frenchmortuary.com) — системный и сетевой администратор компании French Mortuary (Нью-Мехико)
Листинг. Сценарий Get-InstalledApp.ps1
- Remove From My Forums
-
Question
-
Now,my project package include two or three applications,when one of them is running,how to know itself appid ?
the information in package.appxmanifest file like this:
<Applications>
<Application
Id=»App»
StartPage=»default.html»>…
</Application>
<Application
Id=»App»
StartPage=»default.html»>…
</Application>…
</Applications>
Answers
-
-
Marked as answer by
Jeff SandersMicrosoft employee, Moderator
Wednesday, April 25, 2012 11:54 AM
-
Marked as answer by
- Remove From My Forums
-
Question
-
Now,my project package include two or three applications,when one of them is running,how to know itself appid ?
the information in package.appxmanifest file like this:
<Applications>
<Application
Id=»App»
StartPage=»default.html»>…
</Application>
<Application
Id=»App»
StartPage=»default.html»>…
</Application>…
</Applications>
Answers
-
-
Marked as answer by
Jeff SandersMicrosoft employee, Moderator
Wednesday, April 25, 2012 11:54 AM
-
Marked as answer by
The netsh command wants an appid (see here):
netsh http add sslcert ipport=0.0.0.0:8000 certhash=0000000000003ed9cd0c315bbb6dc1c08da5e6 appid={00112233-4455-6677-8899-AABBCCDDEEFF}
How am I supposed to know the GUID netsh wants me to provide?
asked Feb 11, 2009 at 14:57
You can use any valid GUID. It is only used to allow you to identify the binding later.
answered Feb 11, 2009 at 15:07
Rasmus FaberRasmus Faber
48.1k21 gold badges141 silver badges189 bronze badges
5
I used the Application GUID for my WCF service that is located within the AsseblyInfo.vb (VB.NET) or AssemblyInfo.cs (C#) file of my hosting application (Windows Service) as shown below:
<Assembly: Guid("8fbacae2-bd4e-8ef5-b202-1561845dd04f")>
I used this as the appid parameter for the netsh.exe tool like so:
appid={8fbacae2-bd4e-8ef5-b202-1561845dd04f}
It worked perfectly and my WCF service uses HTTPS via that SSL certificate.
answered Sep 20, 2010 at 21:05
atconwayatconway
20.3k28 gold badges153 silver badges226 bronze badges
1
If you bind a certificate using the IIS GUI (inetmgr.exe), then perform ‘netsh http show sslcert’. You’ll see the AppID of {4dc3e181-e14b-4a21-b022-59fc669b0914}, which is the AppID IIS uses, so it’s the appid I use, too.
answered Dec 24, 2013 at 0:28
Keith H.Keith H.
891 silver badge1 bronze badge
1
Содержание
- Как узнать идентификатор приложения windows
- Что такое GUID?
- Типы GUID
- Как узнать GUID приложения
- Как узнать GUID через PowerShell
- Как узнать GUID через CMD
- Как узнать PID (идентификатор процесса) в Windows
- Как узнать PID (идентификатор процесса) в диспетчере задач
- Как узнать PID (идентификатор процесса) в командной строке
- Просмотр сведений об идентификации приложений View app identity details
- Значения, которые должны быть включены в манифест пакета приложения Values to include in your app package manifest
- Дополнительные значения для семейства пакетов Additional values for package family
- Ссылка на страницу приложения Link to your app’s listing
- Новости технологий, видео обзоры, цены
- Всё про идентификатор приложения
- 1 комментарий:
Как узнать идентификатор приложения windows

Что такое GUID?
GUID — это аббревиатура, которая обозначает глобальный уникальный идентификатор , их также называют UUID или универсальные уникальные идентификаторы — между ними нет реальной разницы. Технически это 128-битные уникальные ссылочные номера, используемые в вычислениях, которые вряд ли будут повторяться при генерировании, несмотря на отсутствие центральных полномочий GUID для обеспечения уникальности.
GUID (глобальный уникальный идентификатор) — это термин, используемый Microsoft для числа, которое ее программа генерирует, чтобы создать уникальную идентичность для объекта, такого как документ Word. Идентификаторы GUID широко используются в продуктах Microsoft для идентификации интерфейсов, наборов реплик, записей и других объектов. Разные виды объектов имеют разные виды GUID — например, база данных Microsoft Access использует 16-байтовое поле для создания уникального идентификатора для репликации.
Типы GUID
Существует 5 версий идентификаторов GUID, определенных в RFC 4122 , каждая с разными свойствами. Чтобы определить версию GUID, просто посмотрите на цифру версии, например, GUID версии 4 имеют формат xxxxxxxx-xxxx- 4 xxx- N xxx-xxxxxxxxxxxx, где N — это одно 5 значений 4, 8,9, A или B.
- Версия 1: дата-время и MAC-адрес — Эта версия генерируется с использованием текущего времени и MAC-адреса клиента. Это означает, что если у вас есть GUID версии 1, вы можете выяснить, когда он был создан, проверив значение метки времени.
- Версия 2: DCE Security — Эта версия специально не определена в RFC 4122, поэтому не должна генерироваться совместимыми генераторами. Он аналогичен GUID версии 1, за исключением того, что первые 4 байта метки времени заменяются пользовательским UID или GID POSIX, а старший байт последовательности часов заменяется доменом UID / GID POSIX.
- Версия 3: MD5 хэш и пространство имен — Этот GUID генерируется путем взятия пространства имен (например, полного доменного имени) и заданного имени, преобразования в байты, объединения и хеширования. После указания специальных битов, таких как версия и вариант, полученные байты затем преобразуются в его шестнадцатеричную форму. Особое свойство этой версии заключается в том, что идентификаторы GUID, сгенерированные из одного и того же имени в одном и том же пространстве имен, будут идентичны, даже если они генерируются в разное время.
- Версия 4: случайная — Этот тип GUID создается с использованием случайных чисел — из 128 битов в GUID 6 зарезервированы для специального использования (версия + вариантные биты), что дает нам 122 бита, которые могут быть заполнены случайным образом. Спецификация не определяет, как должны генерироваться случайные числа, они могут быть любыми, от псевдослучайных до криптографически безопасных, поэтому эти GUID, как и все другие GUID, следует использовать только для идентификации, а не для безопасности.
- Версия 5: SHA-1 хэш и пространство имен — Эта версия идентична версии 3 за исключением того, что SHA-1 используется на этапе хеширования вместо MD5.
Разделы реестра, где нужно искать:
- HKEY_LOCAL_MACHINESOFTWAREMicrosoft WindowsCurrentVersionUninstall
- HKEY_LOCAL_MACHINESOFTWAREWOW6432Node MicrosoftWindowsCurrentVersionUninstall
Как узнать GUID приложения
Пример вызова компонента Windows диспетчер устройств:
shell. <74246bfc-4c96-11d0-abef-0020af6b0b7a>,для запуска необходимо вызвать диалоговое окно «Выполнить» используя клавиши Win + R, прописать данный код и нажать«OK» Все значения хранятся в разделе реестра HKEY_CLASSES_ROOTCLSID. Зайдя в CLSID поиск, лучше всего производить методом перебора значений для правильного определения в значении должен присутствовать подраздел ShellFolder. Для поиска нужного необходимо иметь время и терпение. Итак, всё по порядку.
Как узнать из реестра GUID приложения в Windows -01
Раздел реестра HKEY_CLASSES_ROOTCLSID
Клавишами Win + R открываем диалоговое окно «Выполнить» вводим команду regedit — открыть редактор реестра. Для поиска заходим в раздел реестра HKEY_CLASSES_ROOTCLSID
Пример: нам нужен «Панели управления — Control Panel», методом перебора значений находим нужный, смотрим наличие подраздела ShellFolder.
Как узнать из реестра GUID приложения в Windows -02
Для того, чтобы извлечь и проверить правой клавишей мыши нажимаем на значение, в открывшемся меню выбираем пункт «Экспортировать», и сохраняем с расширением .reg
Как узнать из реестра GUID приложения в Windows -03
Созданный файл реестра лучше всего открыть программой Notepad ++ познакомиться с которой можно в категории сайта «Офис».Если Вам понравился текстовой редактор Notepad ++ и Вы его установили, то правой клавишей мыши нажимаем на созданный файл реестра. В открывшемся меню выбираем «открыть с помощью Notepad ++ таким образом можно ознакомиться со структурой и синтаксисом файла реестра.
Как узнать из реестра GUID приложения в Windows -04
Выделяем значение, с помощью клавиш Ctrl + C копируем, вызываем диалоговое окно «Выполнить» и с помощью клавиш Ctrl + V вставляем, перед фигурными скобками прописываем Shell. и нажимаем«OK».
Как узнать из реестра GUID приложения в Windows -05
Как узнать GUID через PowerShell
Для того, чтобы вы могли быстро извлечь информацию, о GUID ,я могу вам предложить небольшой скрипт:
Еще один вариант воспользоваться вот такой конструкцией:
Тут мы еще вывели пути расположения MSI пакетов для удаления приложения и его ремонту.
Как узнать GUID через CMD
Откройте cmd от имени администратора и выполните команду, которая создаст на диске C: файл с отчетом
Как узнать PID (идентификатор процесса) в Windows
В данной статье показаны действия, с помощью которых можно узнать PID (идентификатор процесса) в операционной системе Windows.
Идентификатор процесса (process identifier, PID) — уникальный номер процесса в операционной системе Windows.
Все процессы имеют уникальные идентификаторы PID, которые автоматически присваиваются каждому процессу когда он создается в операционной системе, что позволяет ядру системы различать процессы.
При необходимости можно узнать PID (идентификатор процесса).
Как узнать PID (идентификатор процесса) в диспетчере задач
Чтобы узнать PID (идентификатор процесса), откройте диспетчер задач и перейдите на вкладку Процессы, затем нажмите правой кнопкой мыши на заголовок таблицы и в контекстном меню выберите пункт ИД процесса .
Теперь найдите нужный процесс, и в столбце ИД процесса будет отображен идентификатор соответствующего процесса.
Как узнать PID (идентификатор процесса) в командной строке
Также узнать PID (идентификатор процесса) можно используя командную строку.
Запустите командную строку и выполните следующую команду:
Найдите нужный процесс, в столбце PID будет отображен идентификатор процесса.
Также можно отобразить процессы в виде списка, для этого в командной строке выполните следующую команду:
Найдите нужный процесс, в строке PID будет отображен идентификатор процесса.
Используя рассмотренные выше действия, можно узнать PID (идентификатор процесса) в операционной системе Windows.
Просмотр сведений об идентификации приложений View app identity details
Сведения, относящиеся к уникальному удостоверению, назначенному приложению, можно просмотреть Microsoft Store на страницах удостоверений приложения . You can view details related to the unique identity assigned to your app by the Microsoft Store on its App identity pages. Вы также можете получить ссылку на список магазинов вашего приложения на этой странице. You can also get a link to your app’s Store listing on this page.
Чтобы найти эти сведения, перейдите к одному из своих приложений и разверните пункт Управление приложениями в меню навигации слева. To find this info, navigate to one of your apps, then expand App management in the left navigation menu. Выберите Удостоверение приложения для просмотра этих сведений. Select App identity to view these details.
Значения, которые должны быть включены в манифест пакета приложения Values to include in your app package manifest
В манифест пакета должны быть добавлены следующие значения. The following values must be included in your package manifest. Если вы используете Microsoft Visual Studio для сборки пакетов и выполнили вход, используя ту же учетную запись Майкрософт, которая связана с вашей учетной записью разработчика, эти сведения будут включены автоматически. If you use Microsoft Visual Studio to build your packages, and are signed in with the same Microsoft account that you have associated with your developer account, these details are included automatically. Если вы создаете пакет вручную, необходимо добавить следующие сведения. If you’re building your package manually, you’ll need to add these items:
- Пакет/удостоверение/имяPackage/Identity/Name
- Пакет/идентификатор/издательPackage/Identity/Publisher
- Package/Properties/PublisherDisplayNamePackage/Properties/PublisherDisplayName
В совокупности эти элементы являются идентификацией вашего приложения, формируя «семейство пакетов», к которому принадлежат все соответствующие пакеты. Together, these elements declare the identity of your app, establishing the «package family» to which all of its packages belong. Отдельные пакеты содержат дополнительные сведения, например архитектуру и версию. Individual packages will have additional details, such as architecture and version.
Дополнительные значения для семейства пакетов Additional values for package family
Следующие значения являются дополнительными значениями, которые относится к семейству пакетов вашего приложения, но не включены в манифест. The following values are additional values that refer to your app’s package family, but are not included in your manifest.
- Имя семейства пакетов (PFN) : это значение используется в некоторых API Windows. Package Family Name (PFN) : This value is used with certain Windows APIs.
- Идентификатор безопасности пакета : это значение понадобится для отправки уведомлений WNS в ваше приложение. Package SID : You’ll need this value to send WNS notifications to your app. Дополнительные сведения см. в обзоре служб push-уведомлений Windows (WNS). For more info, see Windows Push Notification Services (WNS) overview.
Ссылка на страницу приложения Link to your app’s listing
Прямая ссылка на страницу приложения может быть предоставлена пользователям для упрощения поиска приложения в Магазине. The direct link to your app’s page can be shared to help your customers find the app in the Store. Эта ссылка имеет формат https://www.microsoft.com/store/apps/ . This link is in the format https://www.microsoft.com/store/apps/ . Когда пользователь щелкнет эту ссылку, откроется веб-страница с описанием вашего приложения. When a customer clicks this link, it opens the web-based listing page for your app. На устройствах с Windows приложение Магазина также запустит и отобразит страницу вашего приложения. On Windows devices, the Store app will also launch and display your app’s listing.
В этом разделе также отображается идентификатор Магазина вашего приложения. Your app’s Store ID is also shown in this section. Идентификатор Магазина можно использовать для создания эмблем Магазина или идентификации вашего приложения иным образом. This Store ID can be used to generate Store badges or otherwise identify your app.
Ссылку протокола Магазина можно использовать для создания прямой ссылки на ваше приложение в Магазине без открытия браузера, например при установке ссылки из приложения. The Store protocol link can be used to link directly to your app in the Store without opening a browser, such as when you are linking from within an app. Подробнее см. в разделе Ссылка на приложение. For more info, see Link to your app.
Новости технологий, видео обзоры, цены
Всё про идентификатор приложения
Идентификатор приложения — это уникальные имена или строки из цифр, которые ассоциируются с приложениями мобильных смартфонов. Приложения для мобильных смартфонов были впервые популяризированы посредством Магазина приложений iTunes от компании Apple. Их рост увеличился экспоненциально с ростом разнообразия смартфнов и обладателей смартфонов. Приложения распространились на множество платформ, но значительная доля рынка принадлежит двум операционным системам — Apple iOS и Google Android. Идентификаторы приложений в основном используются разработчиками, и доступ к ним зависит от каждой отдельной платформы.
Как найти идентификатор приложения и что это такое за уникальный код
Смартфоны продолжают предлагать широкий ряд мобильных приложений для пользователя.
Определите тип системы, на которой приложение работает. Приложения для Android платформы подойдут для разнообразных видов мобильного аппаратного обеспечения созданного разными производителями, в то время как приложения для iOS системы ограничиваются аппаратным обеспечением Apple, такими как iPhone, iPad и iPod.
Идентификатор приложения или «App ID» иногда могут называть как «iTunes ID» или «Google Play ID».
Как узнать идентификатор приложения в App Store
Определите идентификатор приложения от Apple, открыв iTunes соединение и нажав кнопку «Получить информацию». Идентификатор приложения будет выглядеть как строка из серии цифр, стоящая после имени. Например, в ссылке «example.examplelinkname.1234567» строка цифр «1234567» представляет уникальный идентификатор приложения.
Как узнать идентификатор приложения в Google Play
Определите идентификатор приложения на Android, открыв ваш мобильный интернет-браузер и воспользовавшись market.android.com. В Android только разработчики ссылаются и используют цифровой идентификатор приложения. Идентификатор приложения для покупателя это просто название приложения.
Подсказка по дентификатору приложения:
Цифровой идентификатор приложения (App ID) на многих платформах используется только разработчиками программ. Идентификаторы приложения по сути это всего лишь названия приложений. Например, идентификатор приложения Angry Birds — это «Angry Birds».
1 комментарий:
Как с айди оказывается все просто. Спасибо! Буду знать!
Кликом по иконке, поделиться информацией в социальной сети:
- Remove From My Forums
-
Question
-
The problem is when I try to get an application id for my windows service application.
First, to make test on my localhost, and then to run in a server machine.
What kind of domain name and final url is suposed i must type??Thanx to all.
Answers
All replies
-
More data…
I’ve get an appId typing «http://localhost» in the final url input, and leaving empty the domain name.
But, but, but… when I test the application the result is: «Invalid value for AppID in request»!!!!Is it because I make the request from a service/console application??
Thanx again!!
-
Hi.
What kind of app id do you want? If you want to get an application id for Live Search API, you can get at here,
http://search.msn.com/developer (but, now can’t access)
-
First of all, thanx for answer…
Both url are currently unavailable for me (maybe people from usa can acces, but I don’t <<
http://www.bokebb.com/dev/english/2034/posts/203418604.shtml>>). I’ve tryied even to change my IE configuration, etc, but still being imposible.
The other cuestion, is: what kind of app id’s I’m getting?
To get the app id’s commented before, I go to the ‘Live Id Page’ <<https://msm.live.com/app/manage.aspx>> and click on «Register an application» from the ‘Application Center’ group menu.
Are these id’s valids to conect to live search api??
Well, that’s all at the moment. Sorry the color change, and I apologise my English.
Regards &… thanx again!
-
I accessed the pages from Norway so it should’nt be restricted to the US (why would they??). Have you tried my «sign out from Live» trick? Go to for instance www.live.com and make sure you sign out, then go to http://search.live.com/developer. Weird as it sounds, this solved the problem for me.
And for the id’s, you should not confuse appid for Live ID API and Live Search API. These are two different services and have separate types of appids.
-
Koperniko,
The URL, http://msn.live.com/app, is for Live ID SDKs. Those application IDs can’t use for Live Search API.
I can’t access a developer site for Live Search, too.
-
Thanx to solve the problem about the difference between Live Id and Live search.
But, I’m still ‘closed’ in getting the app id accesing to <<http://search.live.com/developer>> because the url doesn’t work, neither trying the ‘sign out’ trick, neither the ‘change ie language’ trick.
Has somebody a ‘definitive’ trick???
-
I’m also having trouble accessing http://search.live.com/developer. Got through briefly once, but then it put me into a loop of failed logins before giving up. Now I just get page not found.
Any idea if this is a transient problem or is it permanently bust? Need to knock something up quick and don’t want to waste time F5ing this page.
Cheers
Dave
-
Thank you!!
At least a solution!
-
hi I have the same problem with me here.i got app Id from http://search.live.com/developer but it not working.i get an error Invalid value for AppID in request.hope some one can help me out.thanks in advance
Обновлено 14.04.2021

GUID — это аббревиатура, которая обозначает глобальный уникальный идентификатор , их также называют UUID или универсальные уникальные идентификаторы — между ними нет реальной разницы. Технически это 128-битные уникальные ссылочные номера, используемые в вычислениях, которые вряд ли будут повторяться при генерировании, несмотря на отсутствие центральных полномочий GUID для обеспечения уникальности.
GUID (глобальный уникальный идентификатор) — это термин, используемый Microsoft для числа, которое ее программа генерирует, чтобы создать уникальную идентичность для объекта, такого как документ Word. Идентификаторы GUID широко используются в продуктах Microsoft для идентификации интерфейсов, наборов реплик, записей и других объектов. Разные виды объектов имеют разные виды GUID — например, база данных Microsoft Access использует 16-байтовое поле для создания уникального идентификатора для репликации.
Типы GUID
Существует 5 версий идентификаторов GUID, определенных в RFC 4122 , каждая с разными свойствами. Чтобы определить версию GUID, просто посмотрите на цифру версии, например, GUID версии 4 имеют формат xxxxxxxx-xxxx- 4 xxx- N xxx-xxxxxxxxxxxx, где N — это одно 5 значений 4, 8,9, A или B.
- Версия 1: дата-время и MAC-адрес — Эта версия генерируется с использованием текущего времени и MAC-адреса клиента. Это означает, что если у вас есть GUID версии 1, вы можете выяснить, когда он был создан, проверив значение метки времени.
- Версия 2: DCE Security — Эта версия специально не определена в RFC 4122, поэтому не должна генерироваться совместимыми генераторами. Он аналогичен GUID версии 1, за исключением того, что первые 4 байта метки времени заменяются пользовательским UID или GID POSIX, а старший байт последовательности часов заменяется доменом UID / GID POSIX.
- Версия 3: MD5 хэш и пространство имен — Этот GUID генерируется путем взятия пространства имен (например, полного доменного имени) и заданного имени, преобразования в байты, объединения и хеширования. После указания специальных битов, таких как версия и вариант, полученные байты затем преобразуются в его шестнадцатеричную форму. Особое свойство этой версии заключается в том, что идентификаторы GUID, сгенерированные из одного и того же имени в одном и том же пространстве имен, будут идентичны, даже если они генерируются в разное время.
- Версия 4: случайная — Этот тип GUID создается с использованием случайных чисел — из 128 битов в GUID 6 зарезервированы для специального использования (версия + вариантные биты), что дает нам 122 бита, которые могут быть заполнены случайным образом. Спецификация не определяет, как должны генерироваться случайные числа, они могут быть любыми, от псевдослучайных до криптографически безопасных, поэтому эти GUID, как и все другие GUID, следует использовать только для идентификации, а не для безопасности.
- Версия 5: SHA-1 хэш и пространство имен — Эта версия идентична версии 3 за исключением того, что SHA-1 используется на этапе хеширования вместо MD5.
Разделы реестра, где нужно искать:
- HKEY_LOCAL_MACHINESOFTWAREMicrosoft WindowsCurrentVersionUninstall
- HKEY_LOCAL_MACHINESOFTWAREWOW6432Node MicrosoftWindowsCurrentVersionUninstall
Как узнать GUID приложения
Пример вызова компонента Windows диспетчер устройств:
shell:::{74246bfc-4c96-11d0-abef-0020af6b0b7a},для запуска необходимо вызвать диалоговое окно «Выполнить» используя клавиши Win + R, прописать данный код и нажать«OK» Все значения {GUID}хранятся в разделе реестра HKEY_CLASSES_ROOTCLSID. Зайдя в CLSID поиск, лучше всего производить методом перебора значений для правильного определения {GUID} в значении должен присутствовать подраздел ShellFolder. Для поиска нужного {GUID} необходимо иметь время и терпение. Итак, всё по порядку.
Как узнать из реестра GUID приложения в Windows -01
Раздел реестра HKEY_CLASSES_ROOTCLSID
Клавишами Win + R открываем диалоговое окно «Выполнить» вводим команду regedit — открыть редактор реестра. Для поиска {GUID} заходим в раздел реестра HKEY_CLASSES_ROOTCLSID
Пример: нам нужен {GUID} «Панели управления — Control Panel», методом перебора значений находим нужный, смотрим наличие подраздела ShellFolder.
Как узнать из реестра GUID приложения в Windows -02
Для того, чтобы извлечь и проверить {GUID} правой клавишей мыши нажимаем на значение, в открывшемся меню выбираем пункт «Экспортировать», и сохраняем с расширением .reg
Как узнать из реестра GUID приложения в Windows -03
Созданный файл реестра лучше всего открыть программой Notepad ++ познакомиться с которой можно в категории сайта «Офис».Если Вам понравился текстовой редактор Notepad ++ и Вы его установили, то правой клавишей мыши нажимаем на созданный файл реестра. В открывшемся меню выбираем «открыть с помощью Notepad ++ таким образом можно ознакомиться со структурой и синтаксисом файла реестра.
Как узнать из реестра GUID приложения в Windows -04
Выделяем значение, с помощью клавиш Ctrl + C копируем, вызываем диалоговое окно «Выполнить» и с помощью клавиш Ctrl + V вставляем, перед фигурными скобками прописываем Shell::: и нажимаем«OK».
Как узнать из реестра GUID приложения в Windows -05
Как узнать GUID через PowerShell
Для того, чтобы вы могли быстро извлечь информацию, о GUID ,я могу вам предложить небольшой скрипт:
$UninstallKeys = «HKLM:SoftwareMicrosoftWindowsCurrentVersionUninstall», «HKLM:SOFTWAREWow6432NodeMicrosoftWindowsCurrentVersionUninstall»
$null = New-PSDrive -Name HKA -PSProvider Registry -Root Registry::HKEY_USERS
$UninstallKeys += Get-ChildItem HKU: -ErrorAction SilentlyContinue | Where-Object { $_.Name -match ‘S-d-d+-(d+-){1,14}d+$’ } | ForEach-Object { «HKU:$($_.PSChildName)SoftwareMicrosoftWindowsCurrentVersionUninstall» }
foreach ($UninstallKey in $UninstallKeys) {
Get-ChildItem -Path $UninstallKey -ErrorAction SilentlyContinue | Where {$_.PSChildName -match ‘^{[A-Z0-9]{8}-([A-Z0-9]{4}-){3}[A-Z0-9]{12}}$’} | Select-Object @{n=’GUID’;e={$_.PSChildName}}, @{n=’Name’; e={$_.GetValue(‘DisplayName’)}}
}
Еще один вариант воспользоваться вот такой конструкцией:
get—wmiobject Win32_Product | sort—object —property Name | Format—Table IdentifyingNumber, Name, LocalPackage —AutoSize
Тут мы еще вывели пути расположения MSI пакетов для удаления приложения и его ремонту.
Как узнать GUID через CMD
Откройте cmd от имени администратора и выполните команду, которая создаст на диске C: файл с отчетом
wmic product get > C:InstalledPrograms.txt
или без создания файла wmic product list
Если Вы сделали всё правильно, то откроется компонент Windows. Желаю удачи, и будьте внимательны при работе с реестром Windows. С вами был Иван Семин, автор и создатель IT портала Pyatilistnik.org.