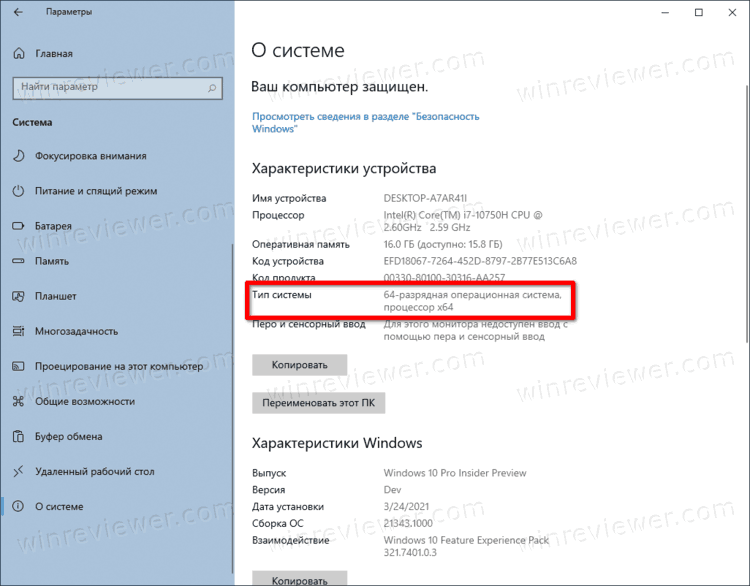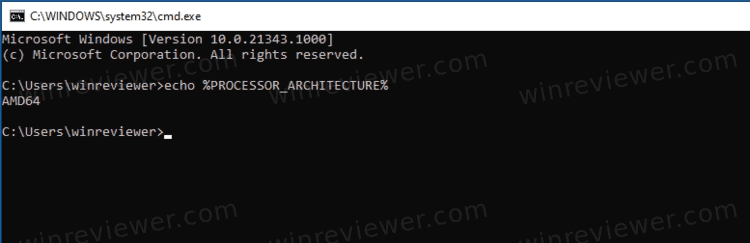Как определить тип процессора в Windows 10 и узнать, является ли ваш ЦП 32-разрядным, 64-разрядным или ARM в Windows 10 (архитектура CPU).
ЦП, центральный процессор или просто процессор — это основная электронная схема в компьютере, отвечающая за выполнение инструкций компьютерного программного обеспечения, включая ОС и установленные приложения. Он также управляет другими компонентами вашего компьютера, выполняя основные арифметические, логические, управляющие операции и операции ввода-вывода (I / O), указанные в инструкциях программы. Архитектура ЦП определяет, какую ОС вы сможете запускать на своем компьютере и какие приложения вы сможете использовать.
Современные потребительские устройства имеют процессоры следующих архитектур: 32-разрядные (x86), 64-разрядные (x64) или ARM. Если у вас 32-битный процессор, вы сможете установить только 32-битную версию, например 32-разрядный выпуск Windows 10, 32-разрядный дистрибутив Linux и т. д. 64-разрядный ЦП может работать как с 32-разрядными, так и с 64-разрядными операционными системами. В этом случае рекомендуется установить 64-битную ОС, чтобы использовать все доступные аппаратные ресурсы. Ознакомьтесь со следующими требованиями к процессору для Windows 10.
В этой статье вы узнаете, как определить архитектуру и тип ЦП и проверить, является ли она 32-битной, 64-битной или ARM в Windows 10. Есть два метода, которые вы можете воспользоваться.
- Откройте приложение «Параметры».
- Перейдите в Система > О системе.
- В правой части окна проверьте значение типа системы.
- В конце строки и обнаружите запись наподобие «процессор x86» — то есть 32-разрядный, процессор x64 (64-разрядный) или процессор ARM, в зависимости от имеющегося у вас оборудования.
Готово.
Это довольно легко и просто. Также вы можете использовать альтернативный метод и определить архитектуру и тип процессора в командной строке. Подобные сведения можно использовать в различных сценариях автоматизации.
Как найти тип архитектуры процессора в командной строке
- Откройте новую командную строку.
- Введите
echo %PROCESSOR_ARCHITECTURE%и нажмите клавишу Enter. - Вывод включает одно из следующих значений:
x86для 32-разрядного процессора,AMD64для 64-разрядного процессора илиARM64. - Теперь командную строку можно закрыть.
Стоит отметить, что хотя в настоящее время 32-разрядные процессоры широко распространены, они больше не производятся и повсеместно вытесняются x64 процессорами. И хотя Microsoft по-прежнему выпускает 32-разрядную версию Windows 10, в ближайшее компания прекращает поставку 32-битных образов для производителей компьютеров и ноутбуков.
💡Узнавайте о новых статьях быстрее. Подпишитесь на наши каналы в Telegram и Twitter.
Судя по тому, что вы читаете этот текст, вы дочитали эту статью до конца. Если она вам понравилась, поделитесь, пожалуйста, с помощью кнопок ниже. Спасибо за вашу поддержку!
Содержание
- Общие сведения
- Способ 1: CPU-Z
- Способ 2: AIDA64
- Способ 3: Командная строка
- Вопросы и ответы
Разрядность центрального процессора – это количество бит, которое ЦП способен обработать за один так. Ранее в ходу были 8 и 16 битные модели, сегодня их вытеснили 32 и 64 битные. Процессоры с 32-битной архитектурой встречаются всё реже, т.к. их быстро вытесняют более мощные модели.
Общие сведения
Узнать разрядность процессора может оказаться немного сложнее, чем ожидалось. Для этого вам понадобится либо умение работать с «Командной строкой», либо сторонний софт.
Одним из самых лёгких стандартных способов узнать разрядность процессора – это узнать какой разрядности сама ОС. Но тут есть определённый нюанс – это очень неточный способ. Например, у вас установлена 32-битная ОС, то это вовсе не значит, что ваш ЦП не поддерживает 64-битную архитектуру. А если на ПК стоит 64-битная ОС, то это значит, что ЦП имеет разрядность в 64 бита.
Чтобы узнать архитектуру системы, зайдите в её «Свойства». Для этого достаточно нажать правой кнопкой мыши по иконке «Мой компьютер» и выбрать в выпадающим меню «Свойства». Также можно нажать ПКМ по кнопке «Пуск» и в выпавшем меню выбрать «Система», результат будет аналогичным.
Способ 1: CPU-Z
CPU-Z – это программное решение, позволяющие узнать подробные характеристики процессора, видеокарты, ОЗУ компьютера. Чтобы увидеть архитектуру вашего ЦП, достаточно просто скачать и запустить нужный софт.
В главном окне, найдите строчку «Specifications». В самом конце будет указана разрядность. Она обозначается так – «x64» — это 64 битная архитектура, а «x86» (редко попадается «x32») – это 32 битная. Если же она там не указана, то смотрите строчку «Набор инструкций», пример показан на скриншоте.
Способ 2: AIDA64
AIDA64 – это многофункциональное ПО для мониторинга различных показателей компьютера, проведения специальных тестов. С её помощью вполне можно узнать любую интересующую характеристику. Стоит помнить – программа платная, но у неё есть демонстрационный период, которого будет вполне достаточно, чтобы узнать разрядность центрального процессора.
Инструкция по пользованию AIDA64 выглядит так:
- Перейдите в «Системную плату», при помощи специальной иконки в главном окне программы или левом меню.
- Затем в раздел «ЦП», путь к нему практически полностью аналогичен с первым пунктом.
- Теперь обратите внимание на строчку «Набор инструкций», первые цифры будут означать разрядность вашего процессора. Например, первые цифры «x86», соответственно, архитектура 32-битная. Однако, если вы увидите, например, такое значение «x86, x86-64», то обращайте внимание на последние цифры (в этом случае, разрядность получается 64-битная).

Способ 3: Командная строка
Этот метод немного сложнее и непривычнее для неопытных пользователей ПК, по сравнению с первыми двумя, но зато он не требует установки сторонних программ. Инструкция выглядит так:
- Для начала нужно открыть саму «Командную строку». Для этого можно воспользоваться комбинацией клавиш Win+R и ввести команду cmd, нажав после Enter.
- В открывшейся консоли введите команду
systeminfoи нажмите Enter. - Спустя пару секунд вы увидите определённую информацию. Ищите в строке «Процессор» цифры «32» или «64».


Самостоятельно узнать разрядность достаточно легко, но не стоит путать разрядность операционной системы и центрального процессора. Они зависят друг друга, но не всегда могут быть идентичными.
Еще статьи по данной теме:
Помогла ли Вам статья?
Windows 7, Windows 8 / 8.1, Windows 10
Откройте панель управления. Перейдите в раздел «Система и безопасность». Нажмите «Просмотреть объем оперативной памяти и скорость процессора». Это покажет вам исчерпывающую информацию о вашей системе, включая установленную архитектуру Windows.
Как узнать, что у меня AMD64 или ARM64?
Найдите тип архитектуры процессора в командной строке
- Откройте новую командную строку.
- Введите echo% PROCESSOR_ARCHITECTURE% и нажмите клавишу Enter.
- Вывод включает одно из следующих значений: x86 для 32-разрядного процессора, AMD64 для 64-разрядного процессора или ARM64.
- Вы можете закрыть командную строку, если хотите.
Как я узнаю, что у меня x64 или x86?
На правой панели посмотрите на запись типа системы. Для 32-разрядной версии операционной системы это будет ПК на базе X86. Для 64-разрядной версии вы увидите ПК на базе X64.
Как узнать архитектуру моей системы?
Мой компьютер на рабочем столе:
- Значок «Мой компьютер» в меню «Пуск»:
- Щелкните правой кнопкой мыши значок «Мой компьютер» и выберите «Свойства». …
- 64-битные системы будут включать в описание обозначение «x64». …
- Щелкните правой кнопкой мыши «Компьютер» и выберите «Свойства». …
- Вы увидите обозначение в разделе «Тип системы:», указывающее на архитектуру системы.
Как узнать архитектуру моего устройства?
Для версии Android посмотрите версию ОС в разделе «Устройство». Это явно отображает номер версии. Для получения информации об архитектуре перейдите на вкладку «Система» и проверьте записи «Архитектура ЦП и наборы инструкций» на вкладке «Процессор».
Что такое ARM64 и AMD64?
У х86 очень мощные инструкции, рука еще может победить в драке. x86 также может работать с прямой памятью. AMD64 поддерживает расширения 3D-Now и 3D-Now как в 32-битном (устаревшем), так и в 64-битном (длинном) режиме. AMD64 предназначен для одновременного включения 32- и 64-разрядной обработки без потери производительности.
Что такое архитектура ARM64?
Процессор ARM64 — это эволюция архитектуры ARM, включающая серверы, настольные ПК и Интернет вещей (IoT). Процессоры ARM64 помогают удовлетворить возросшие требования к обработке данных, связанные с новыми технологиями, такими как дисплеи с высоким разрешением, реалистичные 3D-игры и распознавание голоса.
Как узнать, есть ли у меня AARCH64?
Вы можете запустить 32-битное ядро на 64-битном процессоре. Если вам нужна информация о процессоре, прочитайте /proc/cpuinfo. uname -m просто возвращает «aarch64». /proc/cpuinfo также не всегда содержит имя процессора.
Windows 10 x86 или 64?
Windows 10 x86 (32-разрядная версия) ограничена использованием 4 ГБ ОЗУ или меньше на ПК. Windows 10 x64 (64-разрядная версия) может использовать более 4 ГБ ОЗУ, и это достигается за счет использования стандарта AMD64 для 64-разрядных инструкций. Для этого система должна поддерживать 64-битную версию.
Как узнать какая у меня архитектура Windows 11?
Нажмите Win + I, чтобы открыть настройки. Выбрав «Система» на левой панели, прокрутите вниз справа и нажмите «О программе». Затем в разделе «Характеристики устройства» найдите Тип системы. Рядом с ним будет указана архитектура вашей ОС и вашего процессора.
Моя архитектура x86_64?
Щелкните правой кнопкой мыши Мой компьютер и выберите пункт Свойства. Если вы не видите в списке «x64 Edition», значит, вы используете 32-разрядную версию Windows XP. Если в разделе «Система» указано «x64 Edition», вы используете 64-разрядную версию Windows XP. Показать активность в этом посте.
Содержание
- Определяем разрядность процессора
- Общие сведения
- Способ 1: CPU-Z
- Способ 2: AIDA64
- Способ 3: Командная строка
- Определение типа процессора, который использует компьютер
- Введение
- Дополнительная информация
- Метод 1. Использование команды набора
- Метод 2. Использование редактора реестра
- Техническая поддержка x64-версий Microsoft Windows
- Как узнать полную информацию о компьютере в Windows 10?
- Узнаём базовую информацию с помощью стандартного приложения «Параметры»
- Стандартная подпрограмма «Сведения о системе» даёт более детальную информацию
- Информация о системе в Командной строке
- Диспетчер устройств в Windows 10
- Как узнать версию «DirectX»
- 4 простых способа узнать разрядность Windows
- Просмотреть свойства системы
- Просмотр системного раздела
- Использование утилиты 64bit Checker
- Использование командной строки
- Определить тип процессора в Windows 10: 32-, 64-разрядный, ARM
- Как определить тип процессора в Windows 10: 32-, 64-разрядный, ARM
- Как найти тип архитектуры процессора в командной строке
- Автор: Сергей Ткаченко
Определяем разрядность процессора
Разрядность центрального процессора – это количество бит, которое ЦП способен обработать за один так. Ранее в ходу были 8 и 16 битные модели, сегодня их вытеснили 32 и 64 битные. Процессоры с 32-битной архитектурой встречаются всё реже, т.к. их быстро вытесняют более мощные модели.
Общие сведения
Узнать разрядность процессора может оказаться немного сложнее, чем ожидалось. Для этого вам понадобится либо умение работать с «Командной строкой», либо сторонний софт.
Одним из самых лёгких стандартных способов узнать разрядность процессора – это узнать какой разрядности сама ОС. Но тут есть определённый нюанс – это очень неточный способ. Например, у вас установлена 32-битная ОС, то это вовсе не значит, что ваш ЦП не поддерживает 64-битную архитектуру. А если на ПК стоит 64-битная ОС, то это значит, что ЦП имеет разрядность в 64 бита.
Чтобы узнать архитектуру системы, зайдите в её «Свойства». Для этого достаточно нажать правой кнопкой мыши по иконке «Мой компьютер» и выбрать в выпадающим меню «Свойства». Также можно нажать ПКМ по кнопке «Пуск» и в выпавшем меню выбрать «Система», результат будет аналогичным.
Способ 1: CPU-Z
CPU-Z – это программное решение, позволяющие узнать подробные характеристики процессора, видеокарты, ОЗУ компьютера. Чтобы увидеть архитектуру вашего ЦП, достаточно просто скачать и запустить нужный софт.
В главном окне, найдите строчку «Specifications». В самом конце будет указана разрядность. Она обозначается так – «x64» — это 64 битная архитектура, а «x86» (редко попадается «x32») – это 32 битная. Если же она там не указана, то смотрите строчку «Набор инструкций», пример показан на скриншоте.
Способ 2: AIDA64
AIDA64 – это многофункциональное ПО для мониторинга различных показателей компьютера, проведения специальных тестов. С её помощью вполне можно узнать любую интересующую характеристику. Стоит помнить – программа платная, но у неё есть демонстрационный период, которого будет вполне достаточно, чтобы узнать разрядность центрального процессора.
Инструкция по пользованию AIDA64 выглядит так:

Способ 3: Командная строка
Этот метод немного сложнее и непривычнее для неопытных пользователей ПК, по сравнению с первыми двумя, но зато он не требует установки сторонних программ. Инструкция выглядит так:

Самостоятельно узнать разрядность достаточно легко, но не стоит путать разрядность операционной системы и центрального процессора. Они зависят друг друга, но не всегда могут быть идентичными.
Помимо этой статьи, на сайте еще 12360 инструкций.
Добавьте сайт Lumpics.ru в закладки (CTRL+D) и мы точно еще пригодимся вам.
Отблагодарите автора, поделитесь статьей в социальных сетях.
Источник
Определение типа процессора, который использует компьютер
В этой статье описывается, как определить тип процессора, который используется на компьютере.
Применяется к: Windows Server 2012 R2, Windows 10 — все выпуски
Исходный номер КБ: 888731
Введение
В этой статье описывается определение типа процессора компьютера, на который запущена одна из следующих операционных систем:
Дополнительная информация
Сведения о типе процессора хранятся в записи PROCESSOR_IDENTIFIER реестра в следующем подкайке реестра:
HKEY_LOCAL_MACHINESystemCurrentControlSetControlSession ManagerEnvironment
В PROCESSOR_IDENTIFIER реестра используется строковая строка, которая описывается следующим образом:
Значение записи PROCESSOR_ARCHITECTURE реестра в следующем подкайке реестра задано amD64 независимо от типа процессора, который использует компьютер: HKEY_LOCAL_MACHINESYSTEMCurrentControlSetControlSession ManagerEnvironment
Чтобы определить тип процессора, используйте один из следующих методов.
Метод 1. Использование команды набора
Чтобы использовать запредельную команду для определения типа процессора, выполните следующие действия:
Метод 2. Использование редактора реестра
Чтобы использовать редактор реестра для определения типа процессора, выполните следующие действия:
Нажмите кнопку Пуск, выберите команду Выполнить, в поле Открыть введите regedit и нажмите кнопку ОК.
Найдите и откройте следующий подраздел реестра:
HKEY_LOCAL_MACHINESystemCurrentControlSetControlSession ManagerEnvironment
В правой области обратите внимание на строку, отображаемую в столбце Data для записи PROCESSOR_IDENTIFIER реестра.
Закройте редактор реестра.
Техническая поддержка x64-версий Microsoft Windows
Производитель оборудования предоставляет техническую поддержку и помощь для x64-версий Windows. Производитель оборудования обеспечивает поддержку, так как x64-версия Windows была включена с вашим оборудованием. Возможно, производитель оборудования настраивал установку Windows с уникальными компонентами. Уникальные компоненты могут включать определенные драйверы устройств или могут включать необязательные параметры для максимальной производительности оборудования. Корпорация Майкрософт предоставит необходимую помощь, если вам потребуется техническая помощь с помощью x64-версии Windows. Однако вам может потребоваться связаться с производителем напрямую. Ваш производитель лучше всего может поддерживать программное обеспечение, установленное производителем на оборудовании.
Источник
Как узнать полную информацию о компьютере в Windows 10?
Читайте, где в Windows 10 посмотреть полную информацию о компьютере и его устройствах. Какие стандартные приложения или сторонние утилиты для этого использовать.Иногда вам может понадобиться быстро найти информацию о конфигурации вашего компьютера, операционной системе, установленных драйверах и поддерживаемых технических модулях, например, точную модель сетевой карты, версию «BIOS» или «UEFI», или какая версия «DirectX» установлена на вашем ПК.
В данной статье, я расскажу о некоторых стандартных инструментах операционной системы, которые предоставляют эту системную информацию, как общую, так и более детализированную.
Узнаём базовую информацию с помощью стандартного приложения «Параметры»
Если вы хотите посмотреть базовый обзор вашей системы, то его можно найти в стандартном приложении «Параметры», как Windows 8 так и Windows 10. Чтобы открыть приложение, нажмите «Пуск» и далее кликните на кнопке «Параметры» (иконка в виде шестерёнки) в левом нижнем углу окна, или нажмите сочетание клавиш «Windows + I». Далее в приложении щелкните по значку «Система».
После этого, на открывшейся странице, перейдите на вкладку «О системе» в меню слева.
В правой части окна будут выведены три раздела с информацией. В первом, будет показана информация о защите вашего ПК в реальном времени, в разделе «Характеристики устройства» приведены основные сведения о конфигурации вашего ПК, модель процессора, объем оперативной памяти, идентификаторы устройства и продукта, а также тип используемой системы (32-разрядной или 64-разрядной).
В разделе «Характеристики Windows» указаны название и версия вашей операционной системы, дата установки и номер сборки Windows. Также в этом окне можно перейти по ссылкам: обновление ключа и переактивация ОС, прочитать лицензионное соглашение и соглашение об использовании служб «Microsoft».
Стандартная подпрограмма «Сведения о системе» даёт более детальную информацию
Приложение «Сведения о системе» (System Information) было добавлено ещё в Windows XP. С его помощью можно посмотреть гораздо более подробный обзор как системной информации, так и сведений об используемом оборудовании, намного информативней чем предыдущий способ.
Чтобы открыть окно «Сведения о системе», нажмите сочетание «Windows + R», и в открывшемся диалоге «Выполнить» введите «msinfo32» и кликните «Enter».
Главная страница сразу предоставит гораздо больше информации, чем мы видели в приложении «Параметры». Здесь она указана более подробно, изготовитель вашего ПК, детальная информация о конфигурации, версия BIOS, модель материнской платы, установленная оперативная память и т. д.
Но это только начало. Разверните дерево вкладок в меню слева, и перед вами откроется настоящий функционал данного приложения. Большая часть этой информации пригодится, наверное, только разработчикам программного обеспечения и системным администраторам, но в тоже время, здесь имеются почти все необходимы данные о системе.
Например, в разделе «Компоненты» кликните по полю «Сеть» и далее «Адаптер» и программа выдаст полную информацию об устройстве: название, модель вашей сетевой карты, производитель, версии драйвера, текущее состояние, а также все связанные с ней настройки, которые используются в данный момент.
Есть еще одна превосходная функция данного программного обеспечения – это возможность экспортировать интересующую вас информацию в текстовый файл. Эта опция крайне полезна, когда вам понадобится отправить данные о своей системе или о возникающих ошибках оборудования другому пользователю, например, в службу поддержки, или если вы просто захотите сохранить копию вашей конфигурации и настроек системы на всякий случай.
Сначала необходимо выбрать нужный раздел или подраздел, информацию из которого вы хотите экспортировать. Если вы выберете раздел «Сведения о системе», то экспортируемый файл будет содержать данные из всех разделов, которые доступны в приложении. Но также можно выбрать любой отдельный раздел или подраздел, чтобы сохранить только конкретную информацию.
Затем откройте меню «Файл» и кликните на команду «Экспорт».
Откроется стандартный диалог сохранения файла в Windows, просто перейдите в нужный каталог и введите названия нового отчёта и нажмите кнопку «Сохранить».
Теперь в любое время, вы сможете без проблем открыть данный файл и просмотреть все, интересующие вас, сведения и настройки.
Информация о системе в Командной строке
Если Windows не загружается в нормальном рабочем режиме, то для получения сведений о системе можно использовать специальную команду для «Командной строки». Используя этот вариант, вы не сможете получить столь детальную информацию, как в приложении «Сведения о системе», и, возможно, данный вариант является более сложным, по сравнению с обычным приложением, но все же эта команда будет крайне полезной в случае, когда операционная система начинает «выделываться» и перестаёт нормально загружаться.
После стандартного приглашения командной строки, нужно перейти в каталог, где расположена данная программа, ведите следующую команду «cd C:WindowsSystem32». Далее введите команду «systeminfo» и нажмите «Enter». После небольшого анализа, программа выведет несколько строк нужной вам информации о сборке и версии ОС, процессоре, версии BIOS, загрузочном диске, памяти и сведениях о сети.
Диспетчер устройств в Windows 10
Диспетчер устройств – это стандартный компонент операционной системы, который предоставляет информацию обо всех устройствах, подключенных и используемых в данный момент. Также является единственным инструментом управления драйверами для каждого установленного устройства, управляет выделенными им ресурсами (запросами на прерывания, каналами DMA, областями памяти, портами ввода-вывода). Ещё предоставляет большой объём дополнительной информации.
Открыть «Диспетчер устройств» в Windows 10 можно несколькими способами, самый простой через поиск, для этого кликните на иконку «Поиск» и начните вводить выражение «Диспетчер устройств», наш вариант будет в самом верху списка результатов поиска.
В открывшемся окне, будут представлены все установленные устройства на вашем ПК.
Перейдите в любой раздел, например, «Сетевые адаптеры» и щёлкните на строке с названием устройства.
Сразу откроется окно свойств данного оборудования, вверху вы увидите несколько закладок: события связанные с работой устройства, ресурсы, которые оно использует, управление электропитанием, общие сведения об устройстве и управление драйверами. Собственно, здесь собран весь функционал управления данным устройством, вы можете обновить драйвер, удалить устройство, отключить его и так далее.
Как узнать версию «DirectX»
«DirectX» – это специальный набор готовых графических элементов, процедур и функций, которые операционная система Windows предоставляет для использования внешними программами. «DirectX» специально разработан компанией «Microsoft» для облегчения разработки графических приложений под Windows, большинство программ, так или иначе, но используют его для визуализации всевозможных данных. Чаще всего его используют для написания компьютерных игр. И если вы установили игру, которой для нормальной работы нужна более новая версия «DirectX», чем та которая установлена на вашем ПК. То, узнав какая версия установлена, вы сможете понять нужно его обновлять или нет.
Самый простой способ сделать это, запустив стандартную утилиту ОС. Для этого нажмите сочетание клавиш «Windows + R», и в появившемся окне «Выполнить» введите «dxdiag» и нажмите «Enter».
В результате запустится утилита «Средство диагностики DirectX». На первой вкладке окна программы будут выведены некоторые сведения о ПК и информация о версии «DirectX». На самом деле, данная надпись говорит лишь о том какая версия программы активна и используется в данный момент, а не какая последняя установлена на ваш ПК. После обновления «Windows 10 Fall Creators Update» в этом окне, утилита всегда показывает версию 12. Но тут встаёт вопрос, о том, что не каждая видеокарта может поддерживать этот «DirectX». Версию программы, которую поддерживает ваше устройство можно найти в разделе «Экран» стандартного приложения «Параметры» Windows.
Источник
4 простых способа узнать разрядность Windows
Снижение цен на аппаратное обеспечение и последующее за ним увеличение объема оперативной памяти устройств незаметно привело к тому, что 32-разрядные операционные системы стали потихоньку уступать и вытесняться 64-битными вариантами. Не вдаваясь в подробности о различиях между 32 и 64-разрядной архитектурой, можно сказать, что последняя позволяет использовать большее количество оперативной памяти.
К примеру, 32-битные версии Windows не могут использовать более 4 Гб (на практике 3,5 Гб), на большее количество у них просто не хватит физических адресов. То есть устанавливать 32-битную Windows на компьютер с 8 Гб оперативки просто нет смысла, так как 4,5 Гб все равно окажутся незадействованными.
И уж вообще бессмысленно устанавливать 64-разрядную Windows на компьютер с ОЗУ объемом менее 4 Гб. 64-битные системы быстрее, надежнее, производительнее, но в то же время они сами потребляют большее количество оперативной памяти, да и весят они примерно на 30% больше.
О разнице между этими двумя типами можно говорить долго, очень долго…, но этого мы делать не станем. Давайте лучше для начала ознакомимся со способами определения разрядности Windows. Эти знания могут быть полезны начинающим пользователям, особенно тем, кто решил приобрести компьютер с установленной операционной системой.
Просмотреть свойства системы
Это самый простой, быстрый и доступный способ узнать разрядность. Для этого нужно кликнуть по расположенному на рабочем столе значку “Компьютер” и в контекстном меню выбрать пункт “Свойства”. При этом откроется раздел Панели управления “Система” где вы и сможете просмотреть разрядность, да и не только. В Windows 8 значок (не ярлык, обратите внимание) “Компьютер” на рабочем столе может отсутствовать. В этом случае ищите его в панели Проводника.
Просмотр системного раздела
Одним из преимуществ 64-разрядных версий Windows является способность работать с 32-разрадным программным обеспечением. Соответственно на 64-битных Windows должно иметься две папки Program Files – одна для “родных” 64-битных программ, другая для 32-битных – Program Files (x86). Такое разграничение полезно еще тем, что позволяет легко определить разрядность установленного приложения.
Использование утилиты 64bit Checker
64bit Checker – это очень простая и легкая утилита для проверки разрядности операционной системы. Программка бесплатна и не требует установки. При запуске 64bit Checker отображает разрядность, версию и название ОС, дату установки, пакет обновления и что очень важно – способность процессора поддерживать 64-битные операционные системы. Полученные данные приложение позволяет сохранить в TXT или HTML файл, а также скопировать в буфер обмена.
Использование командной строки
Также для определения разрядности операционной системы можно использовать консоль. Для этого нужно ввести команду Set Pro и нажать ввод. При этом будут выведены данные по процессору, архитектуре, папках Program Files и т.п. Для более детального анализа можно использовать команду systeminfo. В этом случае данных о вашей системе вы получите не в пример больше.
Для чего собственно нужно знать разрядность используемой операционной системы?
Все очень просто. Сейчас на многих сайтах с программным обеспечением для 32-битных и 64-битных приложений ссылки на скачивание выкладываются отдельно. Зная разрядность вашей Windows, вы легко определитесь, какая версия программы вам нужна.
А если вы приобрели компьютер с 4 или более гигабайт оперативной памяти и вдруг обнаружили, что на нем установлена 32-битная операционная система, то это будет поводом к ее замене более надежной и производительной системой с поддержкой 64-разрядной архитектуры.
Источник
Определить тип процессора в Windows 10: 32-, 64-разрядный, ARM
Как определить тип процессора в Windows 10 и узнать, является ли ваш ЦП 32-разрядным, 64-разрядным или ARM в Windows 10 (архитектура CPU).
Современные потребительские устройства имеют процессоры следующих архитектур: 32-разрядные (x86), 64-разрядные (x64) или ARM. Если у вас 32-битный процессор, вы сможете установить только 32-битную версию, например 32-разрядный выпуск Windows 10, 32-разрядный дистрибутив Linux и т. д. 64-разрядный ЦП может работать как с 32-разрядными, так и с 64-разрядными операционными системами. В этом случае рекомендуется установить 64-битную ОС, чтобы использовать все доступные аппаратные ресурсы. Ознакомьтесь со следующими требованиями к процессору для Windows 10.
В этой статье вы узнаете, как определить архитектуру и тип ЦП и проверить, является ли она 32-битной, 64-битной или ARM в Windows 10. Есть два метода, которые вы можете воспользоваться.
Как определить тип процессора в Windows 10: 32-, 64-разрядный, ARM
Это довольно легко и просто. Также вы можете использовать альтернативный метод и определить архитектуру и тип процессора в командной строке. Подобные сведения можно использовать в различных сценариях автоматизации.
Как найти тип архитектуры процессора в командной строке
Стоит отметить, что хотя в настоящее время 32-разрядные процессоры широко распространены, они больше не производятся и повсеместно вытесняются x64 процессорами. И хотя Microsoft по-прежнему выпускает 32-разрядную версию Windows 10, в ближайшее компания прекращает поставку 32-битных образов для производителей компьютеров и ноутбуков.
💡Узнавайте о новых статьях быстрее. Подпишитесь на наши каналы в Telegram и Twitter.
Судя по тому, что вы читаете этот текст, вы дочитали эту статью до конца. Если она вам понравилась, поделитесь, пожалуйста, с помощью кнопок ниже. Спасибо за вашу поддержку!
Вы здесь: Главная страница » Windows » Windows 10 » Определить тип процессора в Windows 10: 32-, 64-разрядный, ARM
Автор: Сергей Ткаченко
Сергей Ткаченко создал этот сайт в далёком 2009 году, и с тех пор продолжает над ним работать, публикуя новые материалы о Windows и её приложениях практически каждый день. Посмотреть все записи автора Сергей Ткаченко
Источник
Разрядность системы — что это такое и как ее узнать
Опубликовано 16.05.2022
Содержание:
- 1 На что влияет разрядность системы Windows
- 1.1 Чем отличается Windows 32-bit от 64-bit
- 1.2 Условие для изменения разрядности системы
- 1.3 Как узнать архитектуру процессора в Windows 10
- 2 Плюсы и минусы 64-битной системы
- 3 Как изменить разрядность системы с 32 на 64 бит
- 4 Обратные действия — как перейти с 64 на 32 бита
- 5 Заключение
У операционной системы Windows существует 2 варианта разрядности: 32 бит (архитектура x86) и 64 бит (архитектура x64). Вторая версия более продуктивна при обработке значительных объемов информации, причем тяжелые программы тратят на вычисления меньше времени, чем в 32-битной ОС. Соответственно, система функционирует гораздо быстрее, даже если одновременно запущено несколько приложений. В нашей статье мы расскажем об особенностях каждой разрядности и объясним, как изменить одну на другую.
Чем отличается Windows 32-bit от 64-bit
64-битная система работает более эффективно. Кроме этого, отличительными чертами двух версий разрядности являются:
- Поддержка конкретного объема ОЗУ. Если на «Виндовс» 32-bit установить оперативную память размером 8, 16 ГБ или более, то система в любом случае задействует только 4 ГБ (точнее, 3 с «хвостиком»). 1 ГБ из них займет ОС, 1 ГБ — видеоадаптер, и 2 ГБ остается для работы компьютера. 64-битная Windows таких проблем не испытывает. Она способна функционировать с ОЗУ размером до 16 ТБ, используя полностью весь объем.
- Работа софта. В x64 функционируют приложения как 32-bit, так и 64-bit, в x86 — только 32-bit. Большинство программного обеспечения Windows поддерживает 32-битную разрядность, а многие производители стали выпускать софт для обеих версий. Но все равно на компьютер эффективнее устанавливать то ПО, которое соответствует конкретной архитектуре.
- Скорость функционирования ЦП. Если вы используете компьютер для просмотра почты, интернет-серфинга или печати документов, то можете обойтись разрядностью 32-bit. Сложные же инструменты видеомонтажа или ресурсоемкие игры смогут полноценно работать только на 64-битной системе.
Многие пользователи, учитывая все преимущества, стремятся изменить разрядность ОС с 32 на 64-bit. Но для этого необходимо соблюсти одно условие.
Условие для изменения разрядности системы
Для изменения разрядности системы необходимо, чтобы процессор конкретного компьютера поддерживал инструкции 64-bit. Если ЦП имеет архитектуру x64, то на ПК возможно установить как 32-, так и 64-битную «Виндовс». В случае, когда процессор обладает архитектурой x86, пользователь способен инсталлировать только версию 32-bit.

Как узнать архитектуру процессора в Windows 10
Чтобы узнать разрядность установленной операционной системы, воспользуемся настройками самой ОС или сторонним софтом (AIDA64, CPU-Z). Кликаем ПКМ по кнопке «Пуск» и выбираем «Система».

Как видим, процессор поддерживает 64-битные инструкции, а на компьютере установлена 64-разрядная Windows.
Плюсы и минусы 64-битной системы
Перед тем, как решить, какую разрядность системы ставить на компьютере, необходимо оценить возможности «железа» и преимущества и недостатки обеих версий.
К плюсам 64-битной ОС относятся:
- Повышенная скорость работы Windows и программного обеспечения.
- Использование всего объема ОЗУ (в отличие от 32-битной системы, которая задействует размер чуть менее 4 ГБ).
- Увеличенная производительность процессора.
Также «Виндовс» 64-bit обладает и некоторыми минусами. Система и ПО потребляют больше оперативной памяти. Поэтому, если 64-битную ОС установить на старое «железо» и ОЗУ меньше 4 ГБ, то она будет функционировать гораздо медленнее, чем 32-битная. Также для устаревшего оборудования необходимо найти x64-драйвера, благодаря которым ПО сможет работать в новой разрядности (а это достаточно трудная задача). Иначе для решения проблем с функционированием приложений придется запускать виртуальную машину с ОС 32-bit, искать драйвера, поддерживающие обе версии разрядности или проводить апгрейд оборудования. Еще один важный момент — при переходе на 64-битную Windows необходимо установить соответствующее архитектуре антивирусное ПО, иначе в систему быстро проникнут различные вредоносные коды. Но все же, как показывает практика, ОС 64-bit пользователи предпочитают устанавливать гораздо чаще, чем 32-bit, т. к. преимущества перевешивают все имеющиеся недостатки.
Как изменить разрядность системы с 32 на 64 бит
Чтобы изменить разрядность системы, Windows необходимо полностью переустановить с форматированием системного диска. Для этого создайте загрузочную флешку и инсталлируйте ОС:
- Перед запуском ОС войдите в BIOS и установите в качестве средства загрузки USB-носитель. Сохранитесь и выйдите из «БИОС».
- Произведите установку «Виндовс» по подсказкам системы.
- По завершении манипуляций инсталлируйте драйвера.
Новая версия операционной системы должна быть той же самой, что и установленная на компьютере ранее. Например, с Windows 10 Pro x86 возможно перейти на Windows Pro x64. Инсталлируя ОС, обратите внимание, что перед началом процесса необходимо указать желаемую разрядность, ведь сейчас популярны мультиобразы системы. Также выберите тип установки: выборочная (для опытных) в «десятке» или «восьмерке» либо полная с доппараметрами в «семерке». Если все сделаете правильно, то вскоре начнете работать на 64-битной ОС.
Обратные действия — как перейти с 64 на 32 бита
Рассмотрим обратные действия, когда ваше железо по причине устаревания не «тянет» 64-bit. Делайте все, что описано в пункте выше, но при выборе системы укажите 32-битную разрядность. Инсталлируйте Windows, перекиньте обратно на системный диск все файлы (если перед переустановкой вы их копировали на внешний носитель), переустановите нужные программы и обновите драйвера под приложения 32-bit.
Заключение
В переустановке операционной системы нет ничего сложного. Достаточно внимательно следовать предлагаемым инструкциям, четко выполняя все действия. Если у вас возникли затруднения, обратитесь за помощью к специалистам «АйТи Спектр». Мы поможем изменить разрядность системы и обновить драйвера для приложений, а также предложим услуги по администрированию серверов.
Как узнать архитектуру своего процессора
Архитектура является одной из определяющих характеристик процессора. Особенно это касается установки операционных систем, когда необходимо выбрать, какую версию устанавливать. От архитектуры зависит вычислительная способность процессора и его способность к работе на различных частотах.

Инструкция
Под архитектурой процессора понимается семейство и поколение процессоров, которые обладают набором собственных команд. Выбор подходящего дистрибутива операционной системы в соответствии с характеристиками процессора позволяет добиться максимальной производительности в работе с компьютером.
Архитектура процессоров компании Intel, как правило, имеет обозначение x86 и относится к камням семейств i286, i386, i486 и т.д. Процессоры других компаний (AMD, Apple, VIA) раньше были совместимы с Intel и имели схожую классификацию. Затем им стали давать имена, которые постепенно превратились в самостоятельные торговые знаки. Это усложнило их классификацию.
Посмотрите на модель своего процессора в технической документации. Если его значение соответствует Pentium (за исключением Pentium 4 Extreme Edition), Celeron, Celeron D, Xeon, AMD K5, K6, Duron, Athlon, Sempron, то процессор имеет x86 архитектуру. Если процессор маркируется как Opteron, Athlon 64, Athlon XII, Sempron 64, Turion 64, Pentium D, Xeon MP, Atom 230, Atom 330, Core 2 Duo и MacBook, то он имеет архитектуру x86_64.
Знание архитектуры необходимо в дистрибутивах с открытым исходным кодом. В противном случае при неправильном выборе система не установится или не будет работать корректно.
Для определения архитектуры можно воспользоваться специальными программами для Windows, такие как Everest или CPU-Z. Они укажут поддержку технологии AMD64 или EMT64.
Обратите внимание
Архитектура x64 является более продвинутой, чем x32 (x84). Все современные многоядерные системы являются 64-битными. Они имеют обратную совместимость, т.е. способны работать и с 32-битными приложениями.
Часто производители маркируют продукт как i386 или i586, что подразумевает 32-разрядность системы (x86).
Полезный совет
Процессоры Macintosh G3–G5 и PowerBook имеют архитектуру ppc.
Войти на сайт
или
Забыли пароль?
Еще не зарегистрированы?
This site is protected by reCAPTCHA and the Google Privacy Policy and Terms of Service apply.
Определяем разрядность процессора
Разрядность центрального процессора – это количество бит, которое ЦП способен обработать за один так. Ранее в ходу были 8 и 16 битные модели, сегодня их вытеснили 32 и 64 битные. Процессоры с 32-битной архитектурой встречаются всё реже, т.к. их быстро вытесняют более мощные модели.
Общие сведения
Узнать разрядность процессора может оказаться немного сложнее, чем ожидалось. Для этого вам понадобится либо умение работать с «Командной строкой», либо сторонний софт.
Одним из самых лёгких стандартных способов узнать разрядность процессора – это узнать какой разрядности сама ОС. Но тут есть определённый нюанс – это очень неточный способ. Например, у вас установлена 32-битная ОС, то это вовсе не значит, что ваш ЦП не поддерживает 64-битную архитектуру. А если на ПК стоит 64-битная ОС, то это значит, что ЦП имеет разрядность в 64 бита.
Чтобы узнать архитектуру системы, зайдите в её «Свойства». Для этого достаточно нажать правой кнопкой мыши по иконке «Мой компьютер» и выбрать в выпадающим меню «Свойства». Также можно нажать ПКМ по кнопке «Пуск» и в выпавшем меню выбрать «Система», результат будет аналогичным.
Способ 1: CPU-Z
CPU-Z – это программное решение, позволяющие узнать подробные характеристики процессора, видеокарты, ОЗУ компьютера. Чтобы увидеть архитектуру вашего ЦП, достаточно просто скачать и запустить нужный софт.
В главном окне, найдите строчку «Specifications». В самом конце будет указана разрядность. Она обозначается так – «x64» — это 64 битная архитектура, а «x86» (редко попадается «x32») – это 32 битная. Если же она там не указана, то смотрите строчку «Набор инструкций», пример показан на скриншоте.
Способ 2: AIDA64
AIDA64 – это многофункциональное ПО для мониторинга различных показателей компьютера, проведения специальных тестов. С её помощью вполне можно узнать любую интересующую характеристику. Стоит помнить – программа платная, но у неё есть демонстрационный период, которого будет вполне достаточно, чтобы узнать разрядность центрального процессора.
Инструкция по пользованию AIDA64 выглядит так:
- Перейдите в «Системную плату», при помощи специальной иконки в главном окне программы или левом меню.
Способ 3: Командная строка
Этот метод немного сложнее и непривычнее для неопытных пользователей ПК, по сравнению с первыми двумя, но зато он не требует установки сторонних программ. Инструкция выглядит так:
- Для начала нужно открыть саму «Командную строку». Для этого можно воспользоваться комбинацией клавиш Win+R и ввести команду cmd, нажав после Enter.
Самостоятельно узнать разрядность достаточно легко, но не стоит путать разрядность операционной системы и центрального процессора. Они зависят друг друга, но не всегда могут быть идентичными.


Определение типа процессора, который использует компьютер
В этой статье описывается, как определить тип процессора, который используется на компьютере.
Применяется к: Windows Server 2012 R2, Windows 10 — все выпуски
Исходный номер КБ: 888731
Введение
В этой статье описывается определение типа процессора компьютера, на который запущена одна из следующих операционных систем:
- Microsoft Windows Server 2003, Enterprise x64 Edition
- Microsoft Windows Server 2003, Standard x64 Edition
- Microsoft Windows Server 2003, Datacenter x64 Edition
- Microsoft Windows XP Professional x64 Edition
Дополнительная информация
Сведения о типе процессора хранятся в записи PROCESSOR_IDENTIFIER реестра в следующем подкайке реестра:
HKEY_LOCAL_MACHINESystemCurrentControlSetControlSession ManagerEnvironment
В PROCESSOR_IDENTIFIER реестра используется строковая строка, которая описывается следующим образом:
- Если строка содержит значение AMD64 (без кавычков), на компьютере имеется процессор AMD64 Advanced Micro Devices (AMD).
- Если строка содержит значение «EM64T» (без кавычков), на компьютере имеется процессор технологии расширенной памяти Intel 64T (EM64T).
Значение записи PROCESSOR_ARCHITECTURE реестра в следующем подкайке реестра задано amD64 независимо от типа процессора, который использует компьютер: HKEY_LOCAL_MACHINESYSTEMCurrentControlSetControlSession ManagerEnvironment
Чтобы определить тип процессора, используйте один из следующих методов.
Метод 1. Использование команды набора
Чтобы использовать запредельную команду для определения типа процессора, выполните следующие действия:
- Нажмите кнопку Начните,нажмите кнопку Выполнить, введите см. в поле Открыть, а затем нажмите КНОПКУ ВВОД.
- В командной подсказке введите набор и нажмите кнопку ENTER.
- Обратите внимание на строку, отображаемую рядом с PROCESSOR_IDENTIFIER.
Метод 2. Использование редактора реестра
Чтобы использовать редактор реестра для определения типа процессора, выполните следующие действия:
Нажмите кнопку Пуск, выберите команду Выполнить, в поле Открыть введите regedit и нажмите кнопку ОК.
Найдите и откройте следующий подраздел реестра:
HKEY_LOCAL_MACHINESystemCurrentControlSetControlSession ManagerEnvironment
В правой области обратите внимание на строку, отображаемую в столбце Data для записи PROCESSOR_IDENTIFIER реестра.
Закройте редактор реестра.
Техническая поддержка x64-версий Microsoft Windows
Производитель оборудования предоставляет техническую поддержку и помощь для x64-версий Windows. Производитель оборудования обеспечивает поддержку, так как x64-версия Windows была включена с вашим оборудованием. Возможно, производитель оборудования настраивал установку Windows с уникальными компонентами. Уникальные компоненты могут включать определенные драйверы устройств или могут включать необязательные параметры для максимальной производительности оборудования. Корпорация Майкрософт предоставит необходимую помощь, если вам потребуется техническая помощь с помощью x64-версии Windows. Однако вам может потребоваться связаться с производителем напрямую. Ваш производитель лучше всего может поддерживать программное обеспечение, установленное производителем на оборудовании.
Как узнать архитектуру своего процессора
Архитектура x64 является более продвинутой, чем x32 (x84). Все современные многоядерные системы являются 64-битными. Они имеют обратную совместимость, т.е. способны работать и с 32-битными приложениями.
Часто производители маркируют продукт как i386 или i586, что подразумевает 32-разрядность системы (x86).
- Как определить процессор компьютера
- Как узнать характеристики процессора
- Как узнать модель процессора
Определяем разрядность процессора
Разрядность центрального процессора – это количество бит, которое ЦП способен обработать за один так. Ранее в ходу были 8 и 16 битные модели, сегодня их вытеснили 32 и 64 битные. Процессоры с 32-битной архитектурой встречаются всё реже, т.к. их быстро вытесняют более мощные модели.
Общие сведения
Узнать разрядность процессора может оказаться немного сложнее, чем ожидалось. Для этого вам понадобится либо умение работать с «Командной строкой», либо сторонний софт.
Одним из самых лёгких стандартных способов узнать разрядность процессора – это узнать какой разрядности сама ОС. Но тут есть определённый нюанс – это очень неточный способ. Например, у вас установлена 32-битная ОС, то это вовсе не значит, что ваш ЦП не поддерживает 64-битную архитектуру. А если на ПК стоит 64-битная ОС, то это значит, что ЦП имеет разрядность в 64 бита.
Чтобы узнать архитектуру системы, зайдите в её «Свойства». Для этого достаточно нажать правой кнопкой мыши по иконке «Мой компьютер» и выбрать в выпадающим меню «Свойства». Также можно нажать ПКМ по кнопке «Пуск» и в выпавшем меню выбрать «Система», результат будет аналогичным.
Способ 1: CPU-Z
CPU-Z – это программное решение, позволяющие узнать подробные характеристики процессора, видеокарты, ОЗУ компьютера. Чтобы увидеть архитектуру вашего ЦП, достаточно просто скачать и запустить нужный софт.
В главном окне, найдите строчку «Specifications». В самом конце будет указана разрядность. Она обозначается так – «x64» — это 64 битная архитектура, а «x86» (редко попадается «x32») – это 32 битная. Если же она там не указана, то смотрите строчку «Набор инструкций», пример показан на скриншоте.
Способ 2: AIDA64
AIDA64 – это многофункциональное ПО для мониторинга различных показателей компьютера, проведения специальных тестов. С её помощью вполне можно узнать любую интересующую характеристику. Стоит помнить – программа платная, но у неё есть демонстрационный период, которого будет вполне достаточно, чтобы узнать разрядность центрального процессора.
Инструкция по пользованию AIDA64 выглядит так:

Способ 3: Командная строка
Этот метод немного сложнее и непривычнее для неопытных пользователей ПК, по сравнению с первыми двумя, но зато он не требует установки сторонних программ. Инструкция выглядит так:

Самостоятельно узнать разрядность достаточно легко, но не стоит путать разрядность операционной системы и центрального процессора. Они зависят друг друга, но не всегда могут быть идентичными.
Помимо этой статьи, на сайте еще 12405 инструкций.
Добавьте сайт Lumpics.ru в закладки (CTRL+D) и мы точно еще пригодимся вам.
Отблагодарите автора, поделитесь статьей в социальных сетях.
Источник
Определить тип процессора в Windows 10: 32-, 64-разрядный, ARM
Как определить тип процессора в Windows 10 и узнать, является ли ваш ЦП 32-разрядным, 64-разрядным или ARM в Windows 10 (архитектура CPU).
Современные потребительские устройства имеют процессоры следующих архитектур: 32-разрядные (x86), 64-разрядные (x64) или ARM. Если у вас 32-битный процессор, вы сможете установить только 32-битную версию, например 32-разрядный выпуск Windows 10, 32-разрядный дистрибутив Linux и т. д. 64-разрядный ЦП может работать как с 32-разрядными, так и с 64-разрядными операционными системами. В этом случае рекомендуется установить 64-битную ОС, чтобы использовать все доступные аппаратные ресурсы. Ознакомьтесь со следующими требованиями к процессору для Windows 10.
В этой статье вы узнаете, как определить архитектуру и тип ЦП и проверить, является ли она 32-битной, 64-битной или ARM в Windows 10. Есть два метода, которые вы можете воспользоваться.
Как определить тип процессора в Windows 10: 32-, 64-разрядный, ARM
Это довольно легко и просто. Также вы можете использовать альтернативный метод и определить архитектуру и тип процессора в командной строке. Подобные сведения можно использовать в различных сценариях автоматизации.
Как найти тип архитектуры процессора в командной строке
Стоит отметить, что хотя в настоящее время 32-разрядные процессоры широко распространены, они больше не производятся и повсеместно вытесняются x64 процессорами. И хотя Microsoft по-прежнему выпускает 32-разрядную версию Windows 10, в ближайшее компания прекращает поставку 32-битных образов для производителей компьютеров и ноутбуков.
💡Узнавайте о новых статьях быстрее. Подпишитесь на наши каналы в Telegram и Twitter.
Судя по тому, что вы читаете этот текст, вы дочитали эту статью до конца. Если она вам понравилась, поделитесь, пожалуйста, с помощью кнопок ниже. Спасибо за вашу поддержку!
Вы здесь: Главная страница » Windows » Windows 10 » Определить тип процессора в Windows 10: 32-, 64-разрядный, ARM
Автор: Сергей Ткаченко
Сергей Ткаченко создал этот сайт в далёком 2009 году, и с тех пор продолжает над ним работать, публикуя новые материалы о Windows и её приложениях практически каждый день. Посмотреть все записи автора Сергей Ткаченко
Источник
Определение типа процессора, который использует компьютер
В этой статье описывается, как определить тип процессора, который используется на компьютере.
Применяется к: Windows Server 2012 R2, Windows 10 — все выпуски
Исходный номер КБ: 888731
Введение
В этой статье описывается определение типа процессора компьютера, на который запущена одна из следующих операционных систем:
Дополнительная информация
Сведения о типе процессора хранятся в записи PROCESSOR_IDENTIFIER реестра в следующем подкайке реестра:
HKEY_LOCAL_MACHINESystemCurrentControlSetControlSession ManagerEnvironment
В PROCESSOR_IDENTIFIER реестра используется строковая строка, которая описывается следующим образом:
Значение записи PROCESSOR_ARCHITECTURE реестра в следующем подкайке реестра задано amD64 независимо от типа процессора, который использует компьютер: HKEY_LOCAL_MACHINESYSTEMCurrentControlSetControlSession ManagerEnvironment
Чтобы определить тип процессора, используйте один из следующих методов.
Метод 1. Использование команды набора
Чтобы использовать запредельную команду для определения типа процессора, выполните следующие действия:
Метод 2. Использование редактора реестра
Чтобы использовать редактор реестра для определения типа процессора, выполните следующие действия:
Нажмите кнопку Пуск, выберите команду Выполнить, в поле Открыть введите regedit и нажмите кнопку ОК.
Найдите и откройте следующий подраздел реестра:
HKEY_LOCAL_MACHINESystemCurrentControlSetControlSession ManagerEnvironment
В правой области обратите внимание на строку, отображаемую в столбце Data для записи PROCESSOR_IDENTIFIER реестра.
Закройте редактор реестра.
Техническая поддержка x64-версий Microsoft Windows
Производитель оборудования предоставляет техническую поддержку и помощь для x64-версий Windows. Производитель оборудования обеспечивает поддержку, так как x64-версия Windows была включена с вашим оборудованием. Возможно, производитель оборудования настраивал установку Windows с уникальными компонентами. Уникальные компоненты могут включать определенные драйверы устройств или могут включать необязательные параметры для максимальной производительности оборудования. Корпорация Майкрософт предоставит необходимую помощь, если вам потребуется техническая помощь с помощью x64-версии Windows. Однако вам может потребоваться связаться с производителем напрямую. Ваш производитель лучше всего может поддерживать программное обеспечение, установленное производителем на оборудовании.
Источник
Как определить разрядность процессора — 32 или 64?
Разрядностью (или битностью) центрального процессора (ЦП) называется количество бит, которые ЦП может обрабатывать за одну команду. Разрядность определяет количество бит, отводимых хранение одной ячейки данных. То есть, если архитектура вашего процессора, например, 32 битная, то он может работать с числами, которые представлены в двоичном коде из 32 бит, причём обрабатывать эти числа он может за одну команду.
Таким же образом (за одну команду) могут обрабатываться данные и меньшей разрядности, просто их старшие биты будут игнорироваться. Современные ЦП могут работать c 8-ми, 16-ти, 32-х и 64-х разрядными типами данных. Все использующиеся сейчас ЦП в компьютерах либо 32, либо 64 разрядные.
Часто, читая описания ЦП, можно встретить обозначение x86 — это значит, что мы имеем дело с 32 битной архитектурой. Если же встречается надпись х64 – то можно сказать, что данный ЦП обладает битностью, равной 64.
Важно! Часто битность ЦП ошибочно принимается за основу при определении максимального объёма памяти, к которому он может обращаться. Это, естественно, не так. Шины адреса и данных практически любого ЦП имеют разную битность и никак не влияют друг на друга.
Значение битности ЦП играет не последнюю роль для пользователей, поскольку битности операционной системы (ОС) и процессора, которые используются друг с другом, должны совпадать. Однако, здесь работает принцип обратной совместимости: на 64 разрядный ЦП может быть установлена операционная система как 32 так и 64 разрядная.
Версия операционной системы в данном случае не играет роли: например, все ОС Windows или Linux, уже начиная с появления первых 64 разрядных ЦП имеют как 32 битные так и 64 битные сборки. То есть, существуют все версии Windows (от XP до 10-й), имеющие как 64 так и 32 битную среду.
Важно! Установить на ЦП семейств х86 ОС, в названии которой фигурирует «х64» невозможно! Мало того, невозможно запускать исполняемые файлы для 64 битных ЦП на 32 битных ОС.
Именно поэтому определение того, какие именно (32 или 64 разрядные) данные используются ЦП весьма важно. Часто от этого зависит работоспособность достаточно больших групп пользователей, использующих одинаковое программное обеспечение.
В данной статье будет рассмотрено, как узнать разрядность процессора при помощи различных способов.
Определение разрядности процессора
Существует множество способов, как определить разрядность процессора. Посмотреть информацию о ней можно либо при помощи программных средств, либо средств BIOS; в крайнем случае, можно просто увидеть маркировку ЦП и уже по ней определить, сколько же бит отводится на обработку данных. Иногда эту информацию получить совсем просто: например, если количество ядер ЦП больше одного, то этот ЦП – 64 разрядный.
Через командную строку
Один из самых эффективных способов, как определить разрядность процессора без использования дополнительных средств. Для его реализации следует запустить командную строку – открыть в меню «Пуск» пункт «Выполнить» (или нажать Win+R на клавиатуре) и в появившемся окне набрать команду «cmd»,после чего нажать «Ввод».
Откроется консоль командного процессора. В ней следует ввести команду «systeminfo». Результатом её выполнения будет длинный перечень параметров системы. Интересующий нас пункт называется «Процессор(ы):» В нём будет написано название модели ЦП. И обязательно указана его битность (либо цифрами 32 или 64, либо надписями «х86» или «х64»).
Через свойства компьютера
Можно определить, какую разрядность поддерживает процессор, посмотрев свойства системы.
Один из способов сделать это – войти в параметр «Система» панели управления и там, в разделе «Тип системы» можно будет увидеть её разрядность. Если она равна 64, то и ЦП тоже 64 битный.
Однако, как уже было сказано ранее, поскольку на 64 разрядный ЦП может быть поставлена 32 разрядная система, необходимо будет уточнить тип используемого ЦП. Для этого следует зайти в «Диспетчер устройств», ссылка на который есть на той же странице, в «Устройствах» выбрать ЦП и открыть в его свойствах вкладку «Сведения».
В этой вкладке интересующий нас параметр называется «ИД оборудования». В нём будет указан тип используемого процессора – 64 или 32 разрядный.
Альтернативой является исследование свойств устройства, называемого в Диспетчере устройств «Компьютер». В нём может содержаться описание применяемого типа ПК с указанием его битности.
Аналогично свойствам процессора, следует зайти в свойства компьютера и во вкладке «Сведения» посмотреть описание устройства. Параметр может также называться «Выводимое имя». В любом случае, в нём будет присутствовать либо надпись «х86», либо «х64», что и будет соответствовать битности используемого ЦП в 32 или 64 соответственно.
Узнать разрядность через интернет
Для этого достаточно набрать в строке поиска фразу «узнать разрядность онлайн». Первые 5-10 результатов поиска дадут ссылки на сайты, определяющие этот параметр. После этого следует перейти на этот сайт и активный контент автоматически опознает количество разрядов ЦП и версию ОС.
Важно! Исполнение активных компонентов может быть заблокировано браузером и в этом случае определить интересующий параметр не получится. Для этого следует разрешить выполнение активного содержимого на странице.
Через BIOS
Самый простой способ, не требующий наличия программного обеспечения вообще. При загрузке ПК следует войти в BIOS, нажав F2 или Del. Далее следует выбрать раздел «System Settings», «Main» или «CPU Settings» – в зависимости от производителя BIOS он может называться по-разному, и посмотреть значение параметра «Processor Type». В нём будет указана фирма производитель, модель ЦП, его частота и разрядность.
Источник
Как узнать какой процессор у вашего компьютера
Процессор представляет собой ключевой элемент ПК. Чем он лучше, тем производительнее компьютер. Процессор может быть интегрирован в материнскую плату. Это характерно для нетбуков, слабых ПК. Их мощности достаточно для офисной работы, интернет-серфинга и просмотра видеороликов в среднем качестве. Внешние процессоры намного производительнее интегрированных. Именно их рекомендуется выбирать при покупке ПК.
Классификация
Цена процессора прямо зависит от его мощности:
Сегодня лишь 2 изготовителя производят ЦП для персональных компьютеров: «АМД» и «Интел». Устройства «Интел» мощнее, «АМД» — дешевле.
Процессоры одного изготовителя, имеющие одинаковую архитектуру и схожую мощность, объединяют в серии. Серия отражается в наименовании устройства:
Процессоры одной серии обычно различаются частотой такта.
Характеристики
Рассмотрим некоторые характеристики процессора:
Инструкция
Итак, вы задались вопросом: как узнать какой у меня процессор, а если быть точнее, то какой процессор установлен в вашем ПК или ноутбуке. Для получения ответа необходимо проделать следующие действия:
Данный алгоритм действителен для всех версий Windows, начиная с «семерки».
Теперь рассмотрим, как узнать процессор собственного компьютера в более старой системе, например, в Windows XP:
Особые приложения
Есть много приложений, предназначенных для показа сведений об ОС и устройствах. Одним из них считается CPU-Z. Установив его, вы получите возможность получить подробную информацию о модулях ОЗУ, материнской плате, видеокарте, ЦП.
Данные о процессоре показаны в разделе «ЦП». Модель устройства написана в поле «Название». В поле «Спецификация» возможно узнать частоту такта, в поле «Ядра» — число ядер. Как узнать архитектуру? Архитектура процессора определяется тем, какой он: 32-х или 64-х разрядный. Разрядность вместе с видом сокета, величиной кеша указывается в соответствующем разделе.
Программа «Эверест» (AID64) предоставляет пользователю персонального компьютера аналогичные возможности.
Какое из двух приложений выбрать — решать только вам. Они оба бесплатны и многофункциональны. Стоит отметить, что AID64 пользуется большей популярностью, чем CPU-Z. Однако это не значит, что CPU-Z — бесполезная программа.
Заключение
Процессор является одним из главных элементов производительности компьютера, поэтому его надо уметь правильно выбрать. От этого зависит, какие задачи возможно будет выполнять. Если процессор уже установлен, то его характеристики можно узнать самостоятельно из сведений об ОС или с помощью специальных приложений.
Видео по теме
Источник
Разрядность центрального процессора – это количество бит, которое ЦП способен обработать за один так. Ранее в ходу были 8 и 16 битные модели, сегодня их вытеснили 32 и 64 битные. Процессоры с 32-битной архитектурой встречаются всё реже, т.к. их быстро вытесняют более мощные модели.
Узнать разрядность процессора может оказаться немного сложнее, чем ожидалось. Для этого вам понадобится либо умение работать с «Командной строкой», либо сторонний софт.
Одним из самых лёгких стандартных способов узнать разрядность процессора – это узнать какой разрядности сама ОС. Но тут есть определённый нюанс – это очень неточный способ. Например, у вас установлена 32-битная ОС, то это вовсе не значит, что ваш ЦП не поддерживает 64-битную архитектуру. А если на ПК стоит 64-битная ОС, то это значит, что ЦП имеет разрядность в 64 бита.
Чтобы узнать архитектуру системы, зайдите в её «Свойства». Для этого достаточно нажать правой кнопкой мыши по иконке «Мой компьютер» и выбрать в выпадающим меню «Свойства». Также можно нажать ПКМ по кнопке «Пуск» и в выпавшем меню выбрать «Система», результат будет аналогичным.
CPU-Z – это программное решение, позволяющие узнать подробные характеристики процессора, видеокарты, ОЗУ компьютера. Чтобы увидеть архитектуру вашего ЦП, достаточно просто скачать и запустить нужный софт.
В главном окне, найдите строчку «Specifications». В самом конце будет указана разрядность. Она обозначается так – «x64» — это 64 битная архитектура, а «x86» (редко попадается «x32») – это 32 битная. Если же она там не указана, то смотрите строчку «Набор инструкций», пример показан на скриншоте.
AIDA64 – это многофункциональное ПО для мониторинга различных показателей компьютера, проведения специальных тестов. С её помощью вполне можно узнать любую интересующую характеристику. Стоит помнить – программа платная, но у неё есть демонстрационный период, которого будет вполне достаточно, чтобы узнать разрядность центрального процессора.

Самостоятельно узнать разрядность достаточно легко, но не стоит путать разрядность операционной системы и центрального процессора. Они зависят друг друга, но не всегда могут быть идентичными.
Источник
Как узнать полную информацию о компьютере в Windows 10?
Читайте, где в Windows 10 посмотреть полную информацию о компьютере и его устройствах . Какие стандартные приложения или сторонние утилиты для этого использовать. Иногда вам может понадобиться быстро найти информацию о конфигурации вашего компьютера, операционной системе, установленных драйверах и поддерживаемых технических модулях, например, точную модель сетевой карты, версию «BIOS» или «UEFI» , или какая версия «DirectX» установлена на вашем ПК.
В данной статье, я расскажу о некоторых стандартных инструментах операционной системы, которые предоставляют эту системную информацию, как общую, так и более детализированную.
Узнаём базовую информацию с помощью стандартного приложения «Параметры»
Если вы хотите посмотреть базовый обзор вашей системы, то его можно найти в стандартном приложении «Параметры» , как Windows 8 так и Windows 10. Чтобы открыть приложение, нажмите «Пуск» и далее кликните на кнопке «Параметры» (иконка в виде шестерёнки) в левом нижнем углу окна, или нажмите сочетание клавиш «Windows + I» . Далее в приложении щелкните по значку «Система» .
После этого, на открывшейся странице, перейдите на вкладку «О системе» в меню слева.
В правой части окна будут выведены три раздела с информацией. В первом, будет показана информация о защите вашего ПК в реальном времени, в разделе «Характеристики устройства» приведены основные сведения о конфигурации вашего ПК, модель процессора, объем оперативной памяти, идентификаторы устройства и продукта, а также тип используемой системы (32-разрядной или 64-разрядной).
В разделе «Характеристики Windows» указаны название и версия вашей операционной системы, дата установки и номер сборки Windows. Также в этом окне можно перейти по ссылкам: обновление ключа и переактивация ОС, прочитать лицензионное соглашение и соглашение об использовании служб «Microsoft» .
Стандартная подпрограмма «Сведения о системе» даёт более детальную информацию
Приложение «Сведения о системе» (System Information) было добавлено ещё в Windows XP. С его помощью можно посмотреть гораздо более подробный обзор как системной информации, так и сведений об используемом оборудовании, намного информативней чем предыдущий способ.
Чтобы открыть окно «Сведения о системе» , нажмите сочетание «Windows + R» , и в открывшемся диалоге «Выполнить» введите «msinfo32» и кликните «Enter» .
Главная страница сразу предоставит гораздо больше информации, чем мы видели в приложении «Параметры» . Здесь она указана более подробно, изготовитель вашего ПК, детальная информация о конфигурации, версия BIOS, модель материнской платы, установленная оперативная память и т. д.
Но это только начало. Разверните дерево вкладок в меню слева, и перед вами откроется настоящий функционал данного приложения. Большая часть этой информации пригодится, наверное, только разработчикам программного обеспечения и системным администраторам, но в тоже время, здесь имеются почти все необходимы данные о системе.
Например, в разделе «Компоненты» кликните по полю «Сеть» и далее «Адаптер» и программа выдаст полную информацию об устройстве: название, модель вашей сетевой карты, производитель, версии драйвера, текущее состояние, а также все связанные с ней настройки, которые используются в данный момент.
Есть еще одна превосходная функция данного программного обеспечения – это возможность экспортировать интересующую вас информацию в текстовый файл. Эта опция крайне полезна, когда вам понадобится отправить данные о своей системе или о возникающих ошибках оборудования другому пользователю, например, в службу поддержки, или если вы просто захотите сохранить копию вашей конфигурации и настроек системы на всякий случай.
Сначала необходимо выбрать нужный раздел или подраздел, информацию из которого вы хотите экспортировать. Если вы выберете раздел «Сведения о системе» , то экспортируемый файл будет содержать данные из всех разделов, которые доступны в приложении. Но также можно выбрать любой отдельный раздел или подраздел, чтобы сохранить только конкретную информацию.
Затем откройте меню «Файл» и кликните на команду «Экспорт» .
Откроется стандартный диалог сохранения файла в Windows, просто перейдите в нужный каталог и введите названия нового отчёта и нажмите кнопку «Сохранить» .
Теперь в любое время, вы сможете без проблем открыть данный файл и просмотреть все, интересующие вас, сведения и настройки.
Информация о системе в Командной строке
Если Windows не загружается в нормальном рабочем режиме, то для получения сведений о системе можно использовать специальную команду для «Командной строки» . Используя этот вариант, вы не сможете получить столь детальную информацию, как в приложении «Сведения о системе» , и, возможно, данный вариант является более сложным, по сравнению с обычным приложением, но все же эта команда будет крайне полезной в случае, когда операционная система начинает «выделываться» и перестаёт нормально загружаться.
После стандартного приглашения командной строки, нужно перейти в каталог, где расположена данная программа, ведите следующую команду «cd C:WindowsSystem32» . Далее введите команду «systeminfo» и нажмите «Enter» . После небольшого анализа, программа выведет несколько строк нужной вам информации о сборке и версии ОС, процессоре, версии BIOS, загрузочном диске, памяти и сведениях о сети.
Диспетчер устройств в Windows 10
Диспетчер устройств – это стандартный компонент операционной системы, который предоставляет информацию обо всех устройствах, подключенных и используемых в данный момент. Также является единственным инструментом управления драйверами для каждого установленного устройства, управляет выделенными им ресурсами (запросами на прерывания, каналами DMA, областями памяти, портами ввода-вывода). Ещё предоставляет большой объём дополнительной информации.
Открыть «Диспетчер устройств» в Windows 10 можно несколькими способами, самый простой через поиск, для этого кликните на иконку «Поиск» и начните вводить выражение «Диспетчер устройств» , наш вариант будет в самом верху списка результатов поиска.
В открывшемся окне, будут представлены все установленные устройства на вашем ПК.
Перейдите в любой раздел, например, «Сетевые адаптеры» и щёлкните на строке с названием устройства.
Сразу откроется окно свойств данного оборудования, вверху вы увидите несколько закладок: события связанные с работой устройства, ресурсы, которые оно использует, управление электропитанием, общие сведения об устройстве и управление драйверами. Собственно, здесь собран весь функционал управления данным устройством, вы можете обновить драйвер, удалить устройство, отключить его и так далее.
Как узнать версию «DirectX»
«DirectX» – это специальный набор готовых графических элементов, процедур и функций, которые операционная система Windows предоставляет для использования внешними программами. «DirectX» специально разработан компанией «Microsoft» для облегчения разработки графических приложений под Windows, большинство программ, так или иначе, но используют его для визуализации всевозможных данных. Чаще всего его используют для написания компьютерных игр. И если вы установили игру, которой для нормальной работы нужна более новая версия «DirectX» , чем та которая установлена на вашем ПК. То, узнав какая версия установлена, вы сможете понять нужно его обновлять или нет.
Самый простой способ сделать это, запустив стандартную утилиту ОС. Для этого нажмите сочетание клавиш «Windows + R» , и в появившемся окне «Выполнить» введите «dxdiag» и нажмите «Enter» .
В результате запустится утилита «Средство диагностики DirectX» . На первой вкладке окна программы будут выведены некоторые сведения о ПК и информация о версии «DirectX» . На самом деле, данная надпись говорит лишь о том какая версия программы активна и используется в данный момент, а не какая последняя установлена на ваш ПК. После обновления «Windows 10 Fall Creators Update» в этом окне, утилита всегда показывает версию 12. Но тут встаёт вопрос, о том, что не каждая видеокарта может поддерживать этот «DirectX» . Версию программы, которую поддерживает ваше устройство можно найти в разделе «Экран» стандартного приложения «Параметры» Windows.
Дополнительные утилиты
Конечно, в Интернете можно найти целое множество стороннего платного и бесплатного программного обеспечение, которое может предоставить еще больший объём специализированной информации.
Например, если вы переустановили операционную систему, и новая ОС не установила нужные драйвера для всех необходимых устройств, и они не корректно отображаются в «Диспетчере задач» или работают не на полную мощность. То в такой ситуации может помочь бесплатное ПО – «CPU-Z» . Вы с лёгкостью сможете скачать его с официального сайта разработчиков.
Программа просканирует вашу систему и выведет максимально полную информацию о конфигурации вашего ПК, даже без установленных драйверов. Сведения о материнской плате, процессоре, оперативной памяти и слотах под неё, информацию о видео карте, программа позволит провести тестирование производительности вашего процессора и сравнить его результаты с остальными. Также предоставит возможность сохранить полный отчет в текстовом или «html-файле» .
Ещё можно присмотреться к программе «HWMonitor» – это отличный инструмент для мониторинга различных аспектов вашей системы, таких как температура и напряжение процессора и графического процессора. ПО «Sysinternals Suite» – это коллекция из более чем 60 отдельных утилит, которые могут предоставить вам потрясающий объем информации. А также «AIDA64» – программа, которая поможет протестировать и идентифицировать устройства подключенные к вашему ПК. Также, она предоставит детализированные сведения об аппаратном и программном обеспечении, установленном на ПК. Как я уже говорил, их целое множество, и каждая может быть полезна в той или иной ситуации.
Источник
Полная информация о компьютере в Windows 10.
Для того, чтобы узнать детальную информацию о своем компьютере (конфигурации, версии BIOS или UEFI, установленных драйверах, модулях, аппаратных ресурсах, версии DirectX и так далее), многие пользователи используют программы сторонних разработчиков. К примеру, такие популярные, как CPU-Z или AIDA64.
Такие программы сканируют компьютер и выдают наиболее полную информацию о его конфигурации.
Тем не менее в операционной системе Windows хватает своих возможностей узнать практически те же самые данные. В большинстве случаев такой информации будет вполне достаточно.
Базовые сведения о системе
Открываем «Параметры» (Win + I), заходим в раздел «Система», прокручиваем меню слева в самый низ и переходим на вкладку «О системе».
В правой части окна можно посмотреть базовые характеристики устройства и установленной операционной системы.
Более детальная информация с помощью утилиты «Сведения о системе» (System Information)
Открываем окно утилиты: Win + R → msinfo32 → «ОК» или Enter.
В открывшемся окне будет представлена наиболее полная информация, не только базовые сведения о версии системы, номере сборке, о процессоре, версии BIOS и так далее, но и о системных компонентах (модем, сеть, запоминающие устройства и тд.), аппаратных средствах, программной среде (о драйверах, сетевых подключениях, о службах и т.д.).
Если понадобится какую-либо информацию о системе сохранить в текстовый файл (к примеру, для переписки со службой поддержки), то в окне утилиты «Сведения о системе» сверху нажимаем «Файл» → «Экспорт. », затем указываем место для сохранения выбранных сведений в виде текстового файла.
Информация о системе с помощью командной строки
Открываем командную строку: Win + R → cmd → «OK». Вводим команду cd C:WindowsSystem32, нажимаем Enter для входа в каталог, где располагается утилита. Затем вводим команду systeminfo и нажимаем Enter, после чего в командную строку будет загружена информация о версии операционной системе, номере сборки, процессоре, оперативной памяти и так далее. В командной строке будет представлено гораздо меньше информации о системе, чем в предыдущем приложении «Сведения о системе».
Информация в диспетчере устройств
Сведения об устройствах можно посмотреть в диспетчере устройств. Открываем его, как вариант, нажав по значку меню «Пуск» правой кнопкой мыши и в контекстном меню выбрав «Диспетчер устройств». Например, нам нужно узнать версию драйвера для видеоадаптера. Выбираем интересующий нас пункт, нажимаем по названию видеоадаптера правой кнопкой мыши и выбираем «Свойства». Переходим на вкладку «Сведения», в выпадающей строке «Свойство» указываем какая именно информация нас интересует (дата драйвера, версия, состояние и т.д.).
Информация о версии DirectX
Открываем системную утилиту «Средство диагностики DirectX»: Win + R → dxdiag → «OK».
На вкладках утилиты также доступны основные сведения о системе и ее компонентах. На вкладке «Система» можно посмотреть версию DirectX. Информацию, предоставляемую утилитой, при желании можно сохранить, нажав соответствующую кнопку в нижней части окна.
Источник