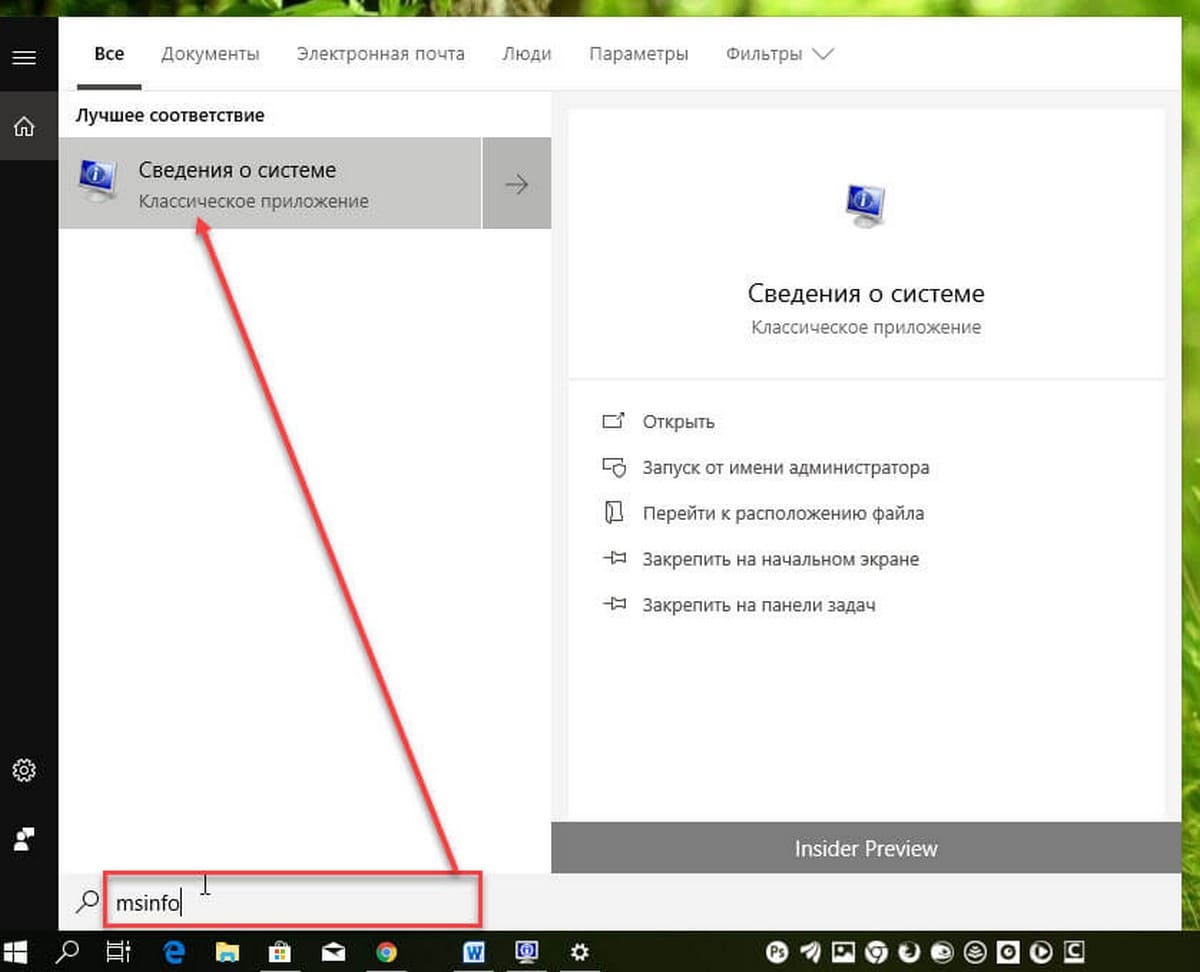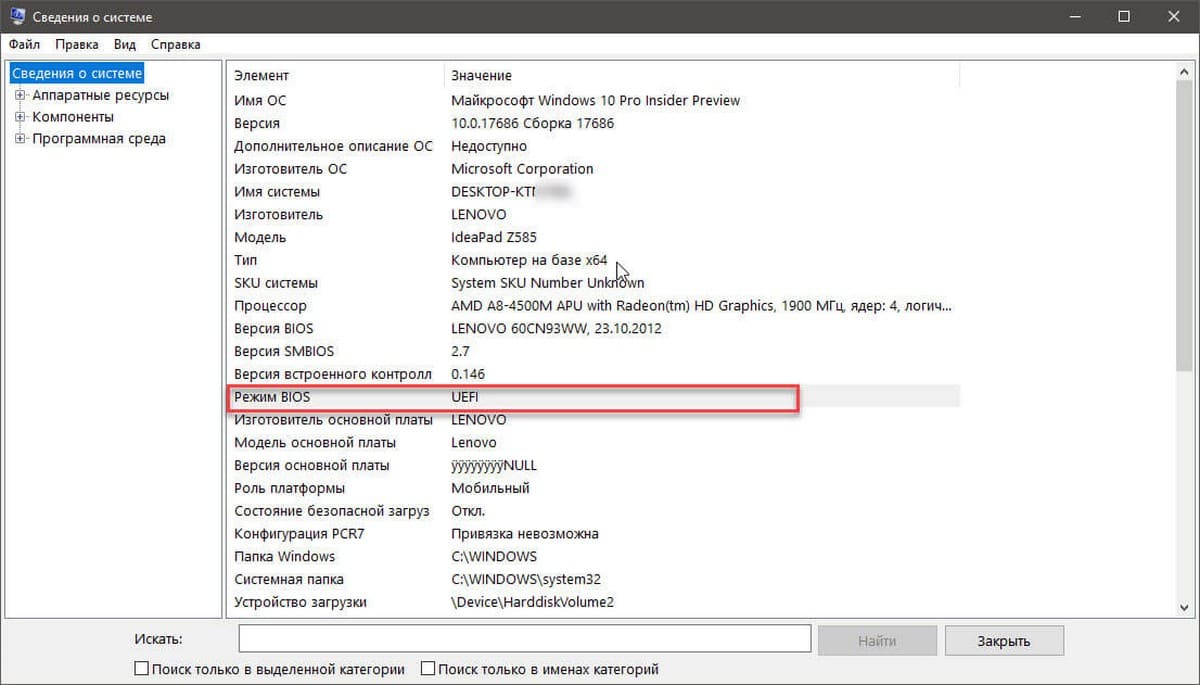Содержание
- Вариант 1: Проверка средствами системы
- Способ 1: «Сведения о системе»
- Способ 2: «Командная строка / «Windows PowerShell»
- Способ 3: «Управление дисками
- Способ 4: «Терминал» (только Linux)
- Вариант 2: Внесистемные средства
- Вопросы и ответы
Вариант 1: Проверка средствами системы
Во всех операционных системах, независимо от семейства, есть встроенные средства, с помощью которых можно получить сведения о типе микропрограммы.
Способ 1: «Сведения о системе»
Необходимая информация практически всегда есть в штатном приложении «Сведения о системе». Однако стоит отметить, что обладатели некоторых ноутбуков могут не найти там искомой информации — в таком случае рекомендуем им обратиться к одному из двух следующих методов.
- Воспользуйтесь сочетанием клавиш Win + R для вызова оснастки «Выполнить». После её открытия впишите в текстовое поле название
msinfo32и нажмите «ОК». - Запустится средство «Сведения о системе». Перейдите к разделу с таким же названием с помощью меню слева.
- Затем обратите внимание на правую часть окна – нужный нам пункт называется «Режим BIOS». Если там указано «Устаревший» («Legacy»), то это именно BIOS. Если же UEFI, то в указанной строчке это будет соответствующе обозначено.
Способ 2: «Командная строка / «Windows PowerShell»
Через консоль в Windows также можно определить, устаревший или современный режим BIOS используется на ПК.
- Запустите либо «Командную строку», либо «Windows PowerShell» с правами администратора. Для этого введите название программы в поисковое поле «Пуска».
Обладатели «десятки» так же могут вызвать приложение через альтернативное меню «Пуск».
- Впишите туда команду
bceditи нажмите Enter. В разделе «Загрузка Windows» найдите строку «path», напротив которой будет написан путь. Если вы видите там адресWINDOWSsystem32winload.efi, значит, используется UEFI, а еслиWINDOWSsystem32winload.exe— устаревший BIOS.

Способ 3: «Управление дисками
Еще одно системное приложение, позволяющее определить режим BIOS.
- В поиске по «Пуску» начните набирать команду
diskmgmt.msc, после чего откройте оснастку «Управление дисками».В Windows 10 то же самое можно сделать, кликнув правой кнопкой мыши по кнопке «Пуск» и выбрав нужный пункт.
- Поищите наличие раздела с названием «Шифрованный EFI» на системном диске (это один из разделов восстановления, создающихся системой автоматически). Название раздела отображается при наведении на него курсором или в столбце «Состояние», если тот раздвинуть. Если вы нашли такой раздел, значит, на ПК используется режим UEFI. При наличии раздела «Зарезервировано системой» и отсутствии раздела EFI не составляет труда сделать вывод о том, что у вас Legacy BIOS.

Способ 4: «Терминал» (только Linux)
В операционных системах, основанных на ядре Linux, получить нужную информацию можно с помощью терминала. Запустите его и введите команду поиска следующего вида: ls sys/firmware/efi
Этой командой мы определяем, существует ли в файловой системе Linux каталог, размещённый по адресу sys/firmware/efi. Если эта директория присутствует, материнская плата использует именно UEFI. Соответственно, если этот каталог не найден, то на «материнке» присутствует исключительно BIOS.
Вариант 2: Внесистемные средства
Также можно распознать тип используемой прошивки материнской платы без загрузки операционной системы. Дело в том, что одним из ключевых отличий UEFI от BIOS является использование графического интерфейса, поэтому легче всего будет зайти в загрузочный режим компьютера и определить «на глаз».
- Перейдите в BIOS-режим вашего десктопа или ноутбука. Существует огромное количество способов проделать это – самые распространённые варианты приведены в статье по ссылке ниже.
Урок: Как войти в BIOS на компьютере
- Для BIOS используется текстовый режим в двух или четырёх цветах (чаще всего синий-серый-чёрный, но конкретная цветовая схема зависит от производителя).
- UEFI же задуман как более простой для конечного пользователя, поэтому в нём мы можем наблюдать полноценную графику и управление посредством преимущественно мыши.
Обратите внимание, что в некоторых вариантах УЕФИ можно переключиться между собственно графическим и текстовым режимами, а некоторые UEFI выглядят полностью как Legacy BIOS, то есть не имеют особенной графической оболочки, так что этот метод не слишком надёжный, и лучше по возможности использовать средства системы.
Еще статьи по данной теме:
Помогла ли Вам статья?
Содержание
- Как узнать, BIOS или UEFI на используется этом компьютере
- Что такое BIOS и UEFI
- Как узнать, BIOS или UEFI используется на моем компьютере
- Видео: На моем компьютере BIOS или UEFI
- 4 способа проверить, использует ли ваш компьютер UEFI или BIOS
- Проверьте, использует ли ваш компьютер UEFI или BIOS
- 1] Использование управления дисками
- 2] Через системную информацию
- 3] Через командную строку
- 4] Через PowerShell
- Как найти текущую прошивку в Linux?
- Узнаём, BIOS или UEFI используется в компьютере
- Вариант 1: Проверка средствами системы
- Способ 1: «Сведения о системе»
- Способ 2: «Командная строка / «Windows PowerShell»
- Способ 3: «Управление дисками
- Способ 4: «Терминал» (только Linux)
- Вариант 2: Внесистемные средства
Как узнать, BIOS или UEFI на используется этом компьютере
Более продвинутые пользователи устанавливают и переустанавливают свою операционную систему сами. Они прекрасно знают, как выставить необходимое устройство для загрузки с CD-диска, флеш-накопителя или жесткого диска. Но и они когда-то начинали и много не знали. Например, как узнать, BIOS или UEFI используется на этом компьютере.
Что такое BIOS и UEFI
Вы наверняка не раз слышали, что для того, чтобы установить операционную систему, необходимо войти в BIOS (UEFI) и изменить параметры загрузки. А что такое BIOS?
BIOS (UEFI)(«Basic Input-Output System — базовая система ввода- вывода» ) – это программное обеспечение, встроенное в материнскую плату в виде чипа-микросхемы, которое управляет начальной загрузкой компьютера, а так же работой всех устройств из которых он состоит. BIOS работает даже при выключенном компьютере от батарейки в виде монетки.
Если батарейка села, то его настройки сбиваются, и компьютер может даже не загрузится.
Технология BIOS была разработана ещё в 1981 году и практически не изменялась. Менялся только его интерфейс, и то незначительно. В этой системе можно было работать только при помощи клавиатуры.
И лишь только через 10 лет начала прорабатываться идея UEFI (Unified Extensible Firmware Interface). Здесь уже более дружественный графический интерфейс и есть возможность работать с мышкой. Большинство UEFI систем имеют встроенный режим BIOS, позволяющий работать со старыми операционными системами и оборудованием.
UEFI обеспечивает более быструю загрузку компьютера или ноутбука и добавлена поддержка жестких дисков и массивов размером более 2-х терабайт. Кроме того UEFI поддерживает удаленную диагностику и устранение неполадок, включая поддержку подключения к интернету, даже если на компьютере не установлена операционная система.
Не будем сейчас рассматривать преимущества или недостатки той или иной системы, а перейдем к нашей теме.
Как узнать, BIOS или UEFI используется на моем компьютере
Узнать тип программного обеспечения начальной загрузки можно как до загрузки операционной системы, так и во время работы на компьютере.
1 способ: Внесистемные средства
Как только вы включили компьютер, необходимо нажать на клавиатуре клавишу Delete или F2 (зависит от производителя материнской платы) и не отпускать её пока не откроется окно BIOS/UEFI.
В UEFI графика более интересная и насыщенная и можно работать как при помощи клавиатуры, так и при помощи мыши.
В BIOS все намного скромнее и все оформление сводится только к записям по разделам, по которым можно перемещаться только при помощи клавиатуры.
2 способ: При помощи средств системы
Во всех операционных системах Windows есть встроенные средства, при помощи которых можно узнать интересующую нас информацию. Одной из них является утилита «Сведения о системе».
Для того чтобы открыть это средство, необходимо нажать на клавиатуре клавиши Win + R.
Откроется окно оснастки «Выполнить». Введите в текстовое поле команду msinfo32 и нажмите кнопку «ОК».
Откроется окно «Сведения о системе». В правой части окна находим «Режим BIOS».
В новых системах в этой строчке будет прописан UEFI. Если там указано «Устаревший» или «Legacy», значит, на этом компьютере стоит микросхема BIOS.
Видео: На моем компьютере BIOS или UEFI
Такие же сведения можно получить и при помощи сторонних программ
При установке операционной системы в режиме UEFI, жесткий диск форматируется и конвертируется в формате GPT. Если вы хотите установить Windows 7, то в меню UEFI нужно отключить пункт «Secure Boot», иначе ничего не получится.
Источник
4 способа проверить, использует ли ваш компьютер UEFI или BIOS
Всякий раз, когда вы устанавливаете дистрибутивы Windows или Linux на свой компьютер, важно знать прошивку, на которой вы загружаете операционную систему. В общем, прошивка может быть как в режиме Legacy BIOS, так и в современном, т.е. UEFI. Здесь представлены четыре различных способа, которые помогут вам проверить, использует ли ваш компьютер UEFI или BIOS.
Проверка прошивки также становится важной, когда вы думаете о двойной загрузке на вашем ПК. Это может быть установка Linux на устройство, уже работающее с ОС Windows, или наоборот.
Должен ли я выполнять двойную загрузку Linux и Windows на двух разных прошивках?
Хотя вы можете установить две разные операционные системы на две разные прошивки, мы не рекомендуем этого делать. Это связано с тем, что двойная загрузка с двумя разными прошивками только замедлит работу компьютера. Итак, проверьте текущую прошивку на вашем компьютере, следуя этим четырем способам, и действуйте соответственно.
Проверьте, использует ли ваш компьютер UEFI или BIOS
Вы можете найти текущую прошивку на вашем устройстве, выполнив любой метод, описанный ниже:
- Управление диском
- Системная информация
- Командная строка
- Windows PowerShell
1] Использование управления дисками
Это самый простой из всех четырех методов, которые мы увидим в следующих разделах. Вот как узнать вашу прошивку в ОС Windows с помощью управления дисками —
- Нажмите Win+S, чтобы открыть окно поиска.
- Введите «Управление дисками» в строке поиска и нажмите на верхний результат, т.е. «Создание и форматирование разделов жесткого диска».
- В окне «Управление дисками» проверьте, что написано внутри системного раздела.
- Если отображается «EFI», на вашем устройстве установлена прошивка UEFI.
- Точно так же, если он показывает только систему без слова EFI, ваше устройство загружается в режиме BIOS.
2] Через системную информацию
Пользователи Windows 11/10 также могут получить информацию о прошивке через Системную информацию. Все, что им нужно, это выполнить следующие шаги на своих устройствах:
- Нажмите кнопку «Поиск» и начните вводить «Система».
- В разделе «Лучшее соответствие» вы увидите информацию о системе вверху. Ну, нажмите на нее.
- В окне «Информация о системе» прокрутите вниз до режима BIOS в разделе «Элемент» и проверьте, что там в столбце «Значение».
- Если есть «UEFI», ваше устройство загружается с использованием прошивки UEFI. Если ваше устройство загружено в режиме BIOS, вы увидите «Legacy» вместо «UEFI».
3] Через командную строку
С помощью командной строки можно также определить, какая текущая прошивка работает на его/ее устройстве. Все, что вам нужно, это запустить CMD от имени администратора и выполнить следующую команду:
bcdedit | find «path»
- Если путь отображается winload.efi в конце, ваше устройство работает в UEFI.
- Напротив, если это говорит «winload.exe», ваш компьютер работает в режиме Legacy BIOS.
Кроме того, можно также скопировать/вставить команду и нажать Enter, чтобы выполнить ее —
Действуя таким образом, вы также увидите тот же результат. Однако на этот раз вы будете просматривать загрузчик Windows и диспетчер загрузки Windows по отдельности.
winload.efi предлагает UEFI, тогда как winload.exe предлагает BIOS
4] Через PowerShell
Если вы хотите проверить текущую прошивку на вашем ПК с помощью Windows PowerShell, вы также можете найти ее с помощью этого. Для этого вам нужно запустить Windows PowerShell от имени администратора и выполнить следующую команду:
Примечание. Если вы используете Windows 11, нажмите Win+X и выберите Терминал Windows (Администратор). По умолчанию терминал откроется в Windows PowerShell. Скопируйте/вставьте тот же код, что и выше, и посмотрите, что он показывает как текущую прошивку на вашем ПК.
Как найти текущую прошивку в Linux?
Найти текущую прошивку в Linux так же просто, как и в ОС Windows. Все, что вам нужно, это найти папку, /sys/firmware/efi т.е. Если вы найдете эту папку, это означает, что на вашем устройстве в настоящее время установлена прошивка UEFI.
Однако, если вы не можете найти эту папку в папке sys, это означает, что ваше устройство работает в устаревшем режиме BIOS.
Примечание. Пользователи Linux на основе Debian и Ubuntu могут найти существующую прошивку в своих дистрибутивах, установив этот пакет — efibootmgr .
Чтобы установить этот пакет, откройте терминал на своем устройстве Linux и запустите этот код:
sudo apt install efibootmgr
После завершения установки проверьте прошивку, выполнив этот код —
Если ваше устройство поддерживает UEFI, вы получите соответствующее сообщение. В противном случае вы просто увидите сообщение о том, что «переменные EFI не поддерживаются».
Вот и все, я надеюсь, что вы найдете эту статью полезной для поиска существующей прошивки в вашей системе. Если вы столкнулись с трудностями при прочтении какого-либо раздела в этом посте, сообщите об этом в разделе комментариев.
Источник
Узнаём, BIOS или UEFI используется в компьютере
Вариант 1: Проверка средствами системы
Во всех операционных системах, независимо от семейства, есть встроенные средства, с помощью которых можно получить сведения о типе микропрограммы.
Способ 1: «Сведения о системе»
Необходимая информация практически всегда есть в штатном приложении «Сведения о системе». Однако стоит отметить, что обладатели некоторых ноутбуков могут не найти там искомой информации — в таком случае рекомендуем им обратиться к одному из двух следующих методов.
- Воспользуйтесь сочетанием клавиш Win + R для вызова оснастки «Выполнить». После её открытия впишите в текстовое поле название msinfo32 и нажмите «ОК».

Способ 2: «Командная строка / «Windows PowerShell»
Через консоль в Windows также можно определить, устаревший или современный режим BIOS используется на ПК.
- Запустите либо «Командную строку», либо «Windows PowerShell» с правами администратора. Для этого введите название программы в поисковое поле «Пуска».
Обладатели «десятки» так же могут вызвать приложение через альтернативное меню «Пуск». 

Способ 3: «Управление дисками
Еще одно системное приложение, позволяющее определить режим BIOS.
- В поиске по «Пуску» начните набирать команду diskmgmt.msc , после чего откройте оснастку «Управление дисками».
В Windows 10 то же самое можно сделать, кликнув правой кнопкой мыши по кнопке «Пуск» и выбрав нужный пункт. 

Способ 4: «Терминал» (только Linux)
В операционных системах, основанных на ядре Linux, получить нужную информацию можно с помощью терминала. Запустите его и введите команду поиска следующего вида: ls sys/firmware/efi
Этой командой мы определяем, существует ли в файловой системе Linux каталог, размещённый по адресу sys/firmware/efi. Если эта директория присутствует, материнская плата использует именно UEFI. Соответственно, если этот каталог не найден, то на «материнке» присутствует исключительно BIOS.
Вариант 2: Внесистемные средства
Также можно распознать тип используемой прошивки материнской платы без загрузки операционной системы. Дело в том, что одним из ключевых отличий UEFI от BIOS является использование графического интерфейса, поэтому легче всего будет зайти в загрузочный режим компьютера и определить «на глаз».
- Перейдите в BIOS-режим вашего десктопа или ноутбука. Существует огромное количество способов проделать это – самые распространённые варианты приведены в статье по ссылке ниже.

Урок: Как войти в BIOS на компьютере

Обратите внимание, что в некоторых вариантах УЕФИ можно переключиться между собственно графическим и текстовым режимами, а некоторые UEFI выглядят полностью как Legacy BIOS, то есть не имеют особенной графической оболочки, так что этот метод не слишком надёжный, и лучше по возможности использовать средства системы.
Источник
Более продвинутые пользователи устанавливают и переустанавливают свою операционную систему сами. Они прекрасно знают, как выставить необходимое устройство для загрузки с CD-диска, флеш-накопителя или жесткого диска. Но и они когда-то начинали и много не знали. Например, как узнать, BIOS или UEFI используется на этом компьютере.
Содержание:
- Что такое BIOS и UEFI
- Как узнать, BIOS или UEFI используется на моем компьютере
- Видео: На моем компьютере BIOS или UEFI
- Как узнать, BIOS или UEFI используется на моем компьютере
Что такое BIOS и UEFI
Вы наверняка не раз слышали, что для того, чтобы установить операционную систему, необходимо войти в BIOS (UEFI) и изменить параметры загрузки. А что такое BIOS?
BIOS (UEFI)(«Basic Input-Output System — базовая система ввода- вывода» ) – это программное обеспечение, встроенное в материнскую плату в виде чипа-микросхемы, которое управляет начальной загрузкой компьютера, а так же работой всех устройств из которых он состоит. BIOS работает даже при выключенном компьютере от батарейки в виде монетки.
Если батарейка села, то его настройки сбиваются, и компьютер может даже не загрузится.
Почему на моем компьютере постоянно сбивается дата
BIOS настройка загрузки с CD-диска или флешки
Технология BIOS была разработана ещё в 1981 году и практически не изменялась. Менялся только его интерфейс, и то незначительно. В этой системе можно было работать только при помощи клавиатуры.
И лишь только через 10 лет начала прорабатываться идея UEFI (Unified Extensible Firmware Interface). Здесь уже более дружественный графический интерфейс и есть возможность работать с мышкой. Большинство UEFI систем имеют встроенный режим BIOS, позволяющий работать со старыми операционными системами и оборудованием.
UEFI обеспечивает более быструю загрузку компьютера или ноутбука и добавлена поддержка жестких дисков и массивов размером более 2-х терабайт. Кроме того UEFI поддерживает удаленную диагностику и устранение неполадок, включая поддержку подключения к интернету, даже если на компьютере не установлена операционная система.
Не будем сейчас рассматривать преимущества или недостатки той или иной системы, а перейдем к нашей теме.
Как узнать, BIOS или UEFI используется на моем компьютере
Узнать тип программного обеспечения начальной загрузки можно как до загрузки операционной системы, так и во время работы на компьютере.
1 способ: Внесистемные средства
Как только вы включили компьютер, необходимо нажать на клавиатуре клавишу Delete или F2 (зависит от производителя материнской платы) и не отпускать её пока не откроется окно BIOS/UEFI.
В UEFI графика более интересная и насыщенная и можно работать как при помощи клавиатуры, так и при помощи мыши.
В BIOS все намного скромнее и все оформление сводится только к записям по разделам, по которым можно перемещаться только при помощи клавиатуры.
2 способ: При помощи средств системы
Во всех операционных системах Windows есть встроенные средства, при помощи которых можно узнать интересующую нас информацию. Одной из них является утилита «Сведения о системе».
Для того чтобы открыть это средство, необходимо нажать на клавиатуре клавиши Win + R.
Рис. Клавы
Откроется окно оснастки «Выполнить». Введите в текстовое поле команду msinfo32 и нажмите кнопку «ОК».
Откроется окно «Сведения о системе». В правой части окна находим «Режим BIOS».
В новых системах в этой строчке будет прописан UEFI. Если там указано «Устаревший» или «Legacy», значит, на этом компьютере стоит микросхема BIOS.
Видео: На моем компьютере BIOS или UEFI
Такие же сведения можно получить и при помощи сторонних программ
При установке операционной системы в режиме UEFI, жесткий диск форматируется и конвертируется в формате GPT. Если вы хотите установить Windows 7, то в меню UEFI нужно отключить пункт «Secure Boot», иначе ничего не получится.
Удачи Вам!
Предполагая, что в вашей системе установлена Windows 10, вы можете проверить, есть ли у вас устаревшая версия UEFI или BIOS, перейдя в приложение «Информация о системе». В Windows Search введите «msinfo» и запустите настольное приложение с именем «Информация о системе». Найдите элемент BIOS, и если значение для него — UEFI, значит, у вас прошивка UEFI.
Щелкните значок поиска на панели задач и введите msinfo32, затем нажмите Enter. Откроется окно с информацией о системе. Щелкните элемент «Сводная информация о системе». потом найдите режим BIOS и проверьте тип BIOS, Legacy или UEFI.
Как узнать, есть ли у меня UEFI Windows 10?
Нажмите Win + R, чтобы открыть командное окно Выполнить, введите msinfo32 и нажмите Enter.. Он открывает окно информации о системе. В разделе «Сводка системы» вы легко определите свой режим загрузки Windows по строке «Режим BIOS». Если вы видите, что это UEFI, вы знаете хотя бы одну вещь.
Использует ли Windows 10 BIOS или UEFI?
В разделе «Обзор системы» найдите режим BIOS. Если написано BIOS или Legacy, значит ваше устройство использует BIOS.. Если он читает UEFI, значит, вы используете UEFI.
Как мне узнать мою версию BIOS?
Определение версии BIOS на компьютерах с Windows с помощью меню BIOS
- Перезагрузите компьютер.
- Откройте меню BIOS. После перезагрузки компьютера нажмите F2, F10, F12 или Del, чтобы войти в меню BIOS компьютера. …
- Найдите версию BIOS. В меню BIOS найдите версию BIOS, версию BIOS или версию прошивки.
Могу ли я перейти с BIOS на UEFI?
Вы можете обновить BIOS до UEFI, напрямую переключившись с BIOS на UEFI в рабочем интерфейсе (как показано выше). Однако, если ваша материнская плата слишком старая модель, вы можете обновить BIOS до UEFI, только заменив ее на новую. Вам настоятельно рекомендуется сделать резервную копию ваших данных, прежде чем что-то делать.
Могу ли я сменить BIOS на UEFI?
Убедившись, что вы используете Legacy BIOS и создали резервную копию своей системы, вы можете преобразовать Legacy BIOS в UEFI. 1. Для преобразования вам необходимо получить доступ к Command Подсказка от Расширенный запуск Windows. Для этого нажмите Win + X, перейдите к «Завершение работы или выход» и нажмите кнопку «Перезагрузить», удерживая нажатой клавишу Shift.
Как мне узнать, является ли мой BIOS устаревшим или UEFI?
Проверьте, используете ли вы UEFI или BIOS в Windows
В Windows «Информация о системе» на панели «Пуск» и в режиме BIOS вы можете найти режим загрузки. Если указано Legacy, в вашей системе есть BIOS.. Если там написано UEFI, ну, это UEFI.
Требуется ли для Windows 10 UEFI?
Вам нужно включить UEFI для запуска Windows 10? Краткий ответ: нет. Вам не нужно включать UEFI для запуска Windows 10. Он полностью совместим как с BIOS, так и с UEFI. Однако именно устройство хранения данных может потребовать UEFI.
Какие преимущества у UEFI перед BIOS?
UEFI обеспечивает более быстрое время загрузки. UEFI поддерживает дискретные драйверы, в то время как BIOS поддерживает диски, хранящиеся в его ПЗУ, поэтому обновление прошивки BIOS немного затруднено. UEFI предлагает такую безопасность, как «Безопасная загрузка», которая предотвращает загрузку компьютера из неавторизованных / неподписанных приложений.
Что лучше устаревшая версия или UEFI для Windows 10?
В общем, установить Windows, используя более новый режим UEFI, поскольку он включает больше функций безопасности, чем устаревший режим BIOS. Если вы загружаетесь из сети, которая поддерживает только BIOS, вам необходимо загрузиться в устаревшем режиме BIOS.
When you are trying to dual boot Linux with Windows, you would want to know if you have UEFI or BIOS boot mode on your system. It helps you decide in partition making for installing Linux.
If you are dual booting it’s always advisable to install both the OS in the same booting mode. So, you should first check if you’re using UEFI or BIOS and install accordingly.
I’ll show you how to check whether your system has UEFI or BIOS in both Windows and Linux:
- Checking UEFI or BIOS in Windows
- Checking UEFI or BIOS in Linux
I am not going to discuss what BIOS is here. However, I would like to tell you a few advantages of UEFI over BIOS in case you’re wondering.
UEFI or Unified Extensible Firmware Interface was designed to overcome some limitations of BIOS. It added the ability to use larger than 2 TB disks and had a CPU independent architecture and drivers.
With a modular design, it supported remote diagnostics and repairing even with no operating system installed and a flexible without-OS environment including networking capability. Overall, you should keep the following points in mind:
Advantage of UEFI over BIOS
- UEFI is faster in initializing your hardware.
- Offers Secure Boot which means everything that loads up before the OS wakes up has to be signed. This gives your system an added layer of protection from running malware.
- BIOS does not support a partition of over 2 TB. But, UEFI does.
Check if you are using UEFI or BIOS on Windows
On Windows, “System Information” in Start panel and under BIOS Mode, you can find the boot mode. If it says Legacy, your system has BIOS. If it says UEFI, well it’s UEFI.
Alternative: You can launch a command prompt window as administrator and look for the path of the bootloader by running
bcdeditHere, in the Windows Boot Loader section, look for Path. if the file extension for /Windows/System32/winload is .exe, your system uses legacy BIOS. If the extension is .efi, your system uses UEFI.

Alternative: If you are using Windows 10, you can check whether you are using UEFI or BIOS by opening File Explorer and navigating to C:WindowsPanther. Open file setupact.log and search for the below string.
Detected boot environmentI would advise opening this file in notepad++, since its a huge text file and notepad may hang (at least it did for me with 6GB RAM).
You will find a couple of lines which will give you the information.
2017-11-27 09:11:31, Info IBS Callback_BootEnvironmentDetect:FirmwareType 1.
2017-11-27 09:11:31, Info IBS Callback_BootEnvironmentDetect: Detected boot environment: BIOSCheck if you are using UEFI or BIOS on Linux
The easiest way to find out if you are running UEFI or BIOS is to look for a folder /sys/firmware/efi. The folder will be missing if your system is using BIOS.

/sys/firmware/efi exists means system uses UEFI
Alternative: The other method is to install a package called efibootmgr.
On Debian and Ubuntu based distributions, you can install the efibootmgr package using the command below:
sudo apt install efibootmgrOnce done, type the below command:
sudo efibootmgrIf your system supports UEFI, it will output different variables. If not you will see a message saying EFI variables are not supported.

Final Words
So, now you know that finding whether your system is using UEFI or BIOS isn’t tough. Wasn’t that very easy?
Even though features like faster boot and secure boot provides an upper hand to UEFI, you don’t need to worry if your system uses BIOS. Unless you have a specific requirement for UEFI or BIOS, no action is required from your end to change that.
BIOS — это то оболочка, с помощью которой, вы можете контролировать множество аппаратных настроек для вашей системы. Например, вы можете изменить порядок загрузки устройства, включить или отключить Bluetooth, включить или отключить виртуализацию и многое другое. BIOS является более старым программным обеспечением, и теперь он заменяется UEFI (Unified Extensible Firmware Interface). UEFI более безопасен, и поддерживает функцию Secure Boot, которая проверяет вашу ОС на целостность и вредоносное ПО перед загрузкой. UEFI очень похожа на BIOS, поэтому на большинстве систем сложно определить, у вас UEFI или BIOS.
Сведения о системе
Предполагая, что у вас установлена Windows 10, перейдя в приложение «Сведения о системе» вы можете проверить, что же установлено на вашем ПК — UEFI или BIOS.
- В Поиске Windows введите: msinfo и запустите приложение с именем Сведения о системе.
- Найдите элемент Режим BIOS, и проверьте его значение, в нем будет указана связующая оболочка между системой и аппаратной частью: UEFI или BIOS Legacy.
Доступ к настройкам UEFI и BIOS.
В течение долгого времени существования BIOS, очень много людей имеет смутное представление о том, как к нему можно получить доступ. При включении ПК вам нужно нажать клавишу Del или F2, которая заставит вашу систему перейти в оболочку BIOS вместо загрузки ОС. Клавиша отличается для разных ноутбуков / настольных компьютеров, это общий способ доступа к нему. Доступ к UEFI осуществляется также; вам нужно нажать конкретную клавишу, во время запуска системы для загрузки в UEFI.
Кроме того, если вы работаете в Windows 10, вы можете загрузиться в UEFI из приложения «Параметры». Перейдите в группу параметров «Обновление и безопасность» → «Восстановление».
Нажмите «Перезагрузить сейчас» в разделе «Особые параметры загрузки». На экране после перезагрузки перейдите в раздел Устранение неполадок → Дополнительные параметры → Параметры встроенного ПО UEFI.
UEFI очень похож на BIOS. На некоторых ноутбуках он может иметь собственный графический интерфейс. UEFI не предлагает никаких специальных настроек, которых нет в BIOS.
Рекомендуем: Как посмотреть информацию о BIOS в Windows 10