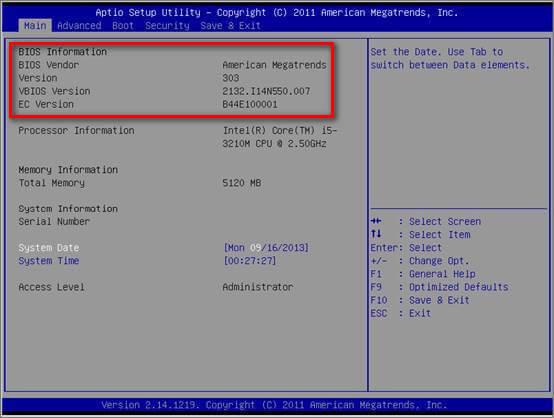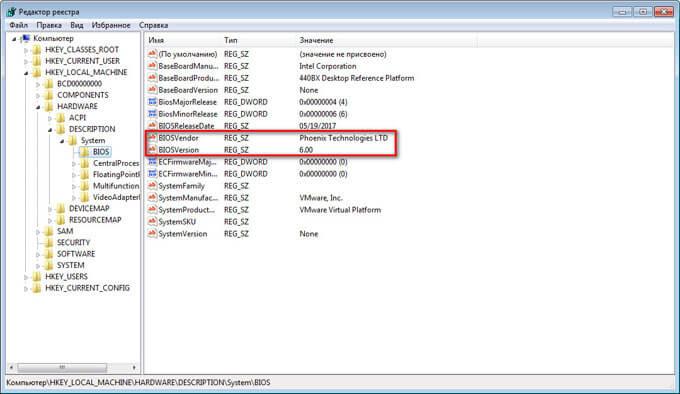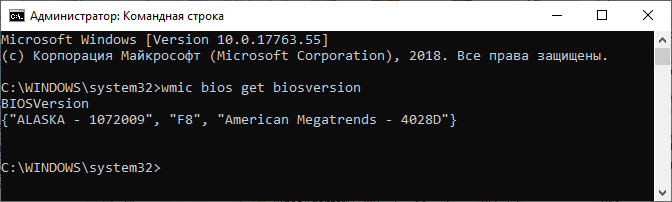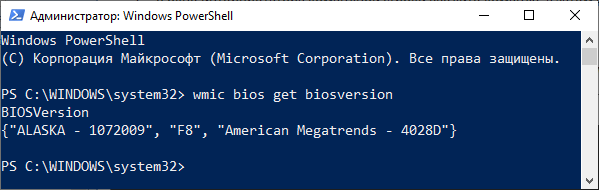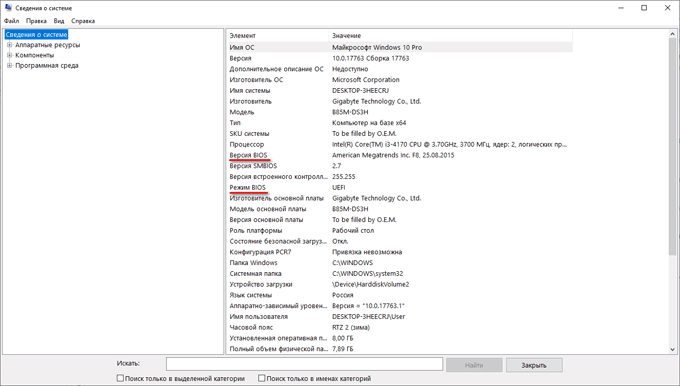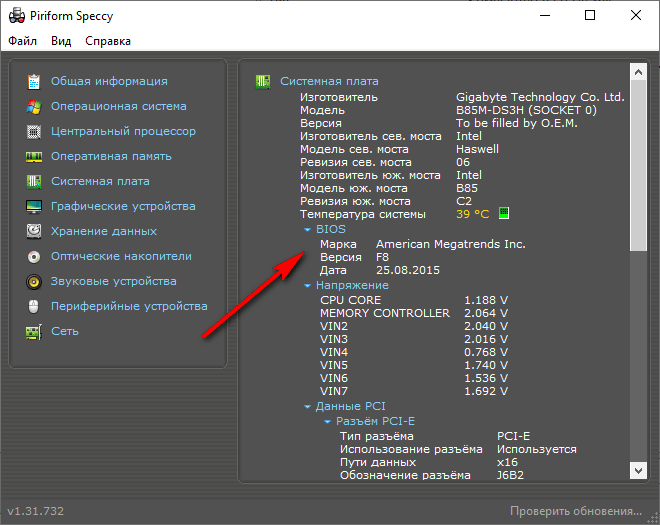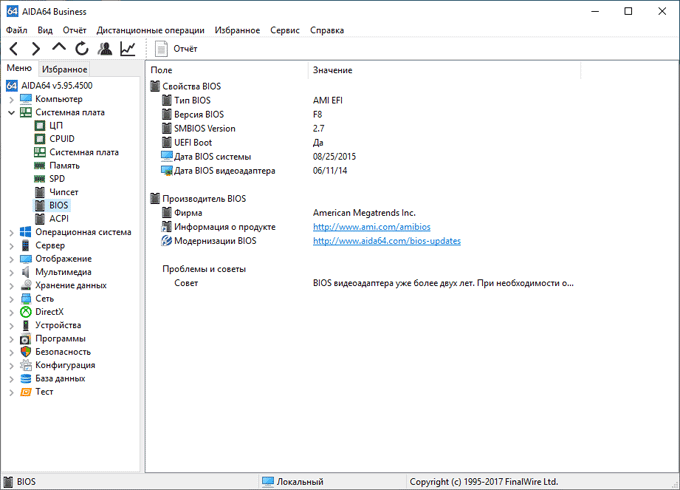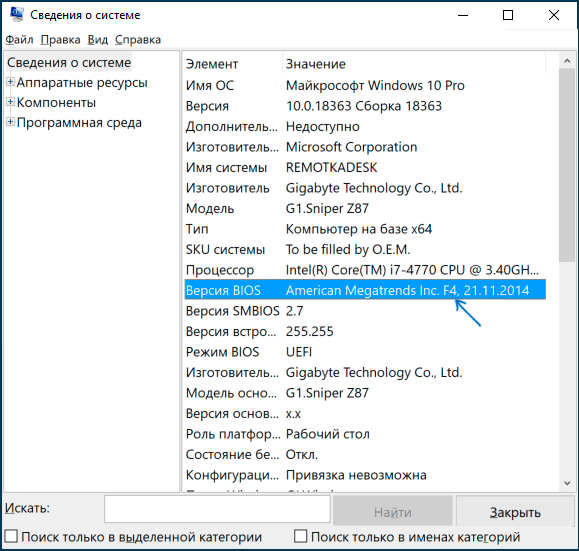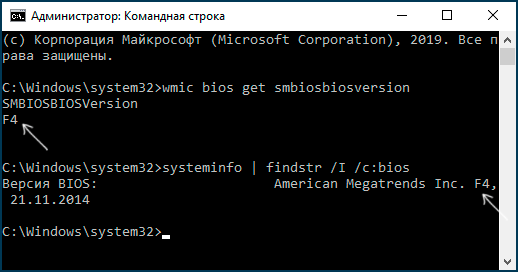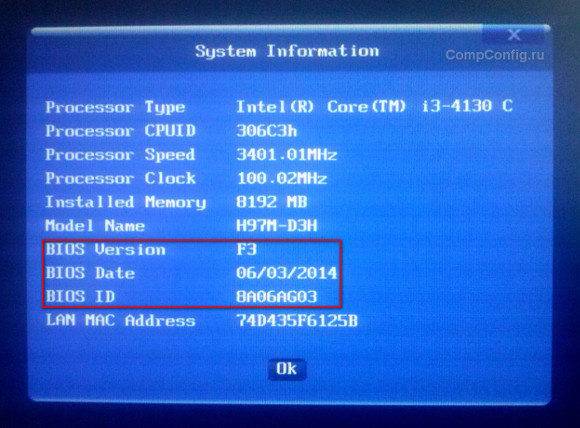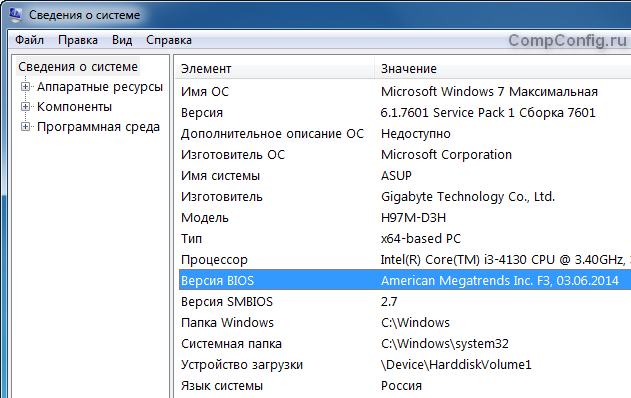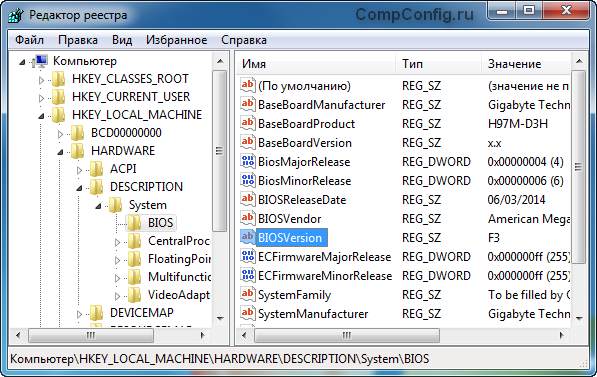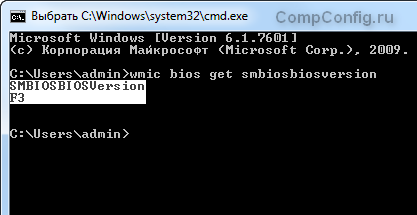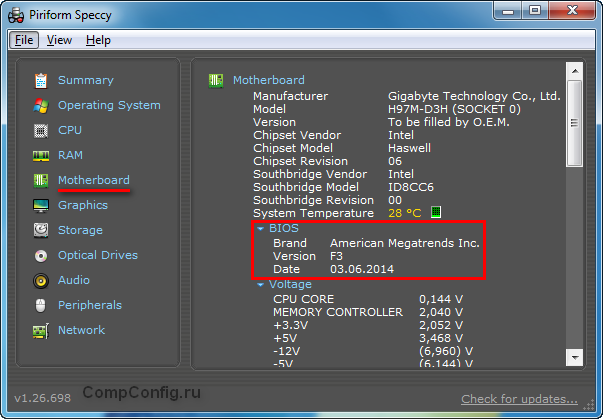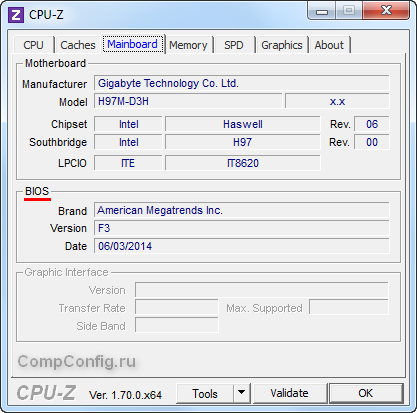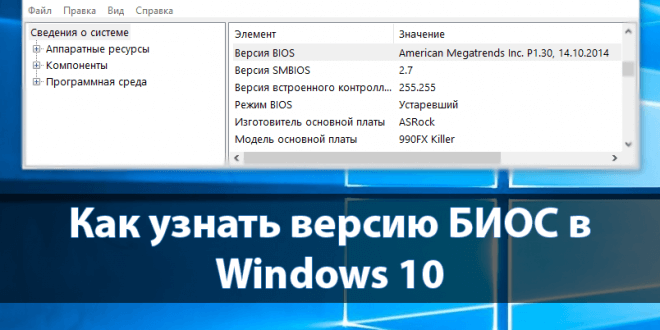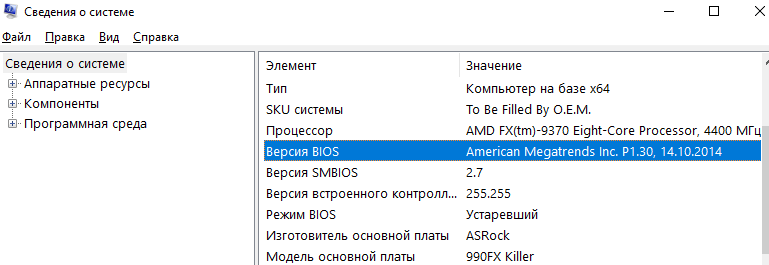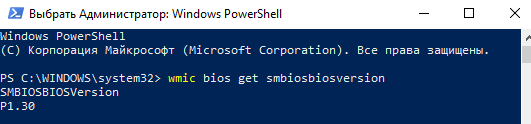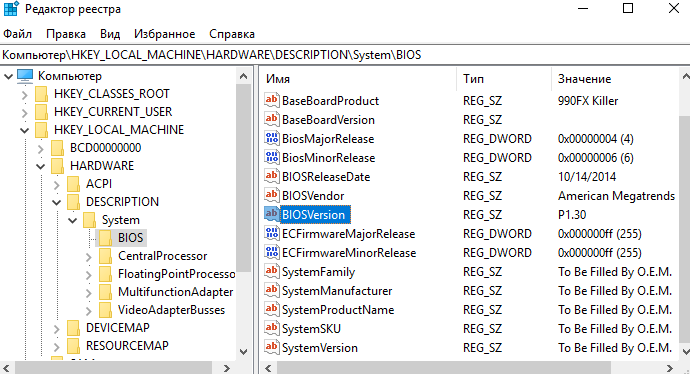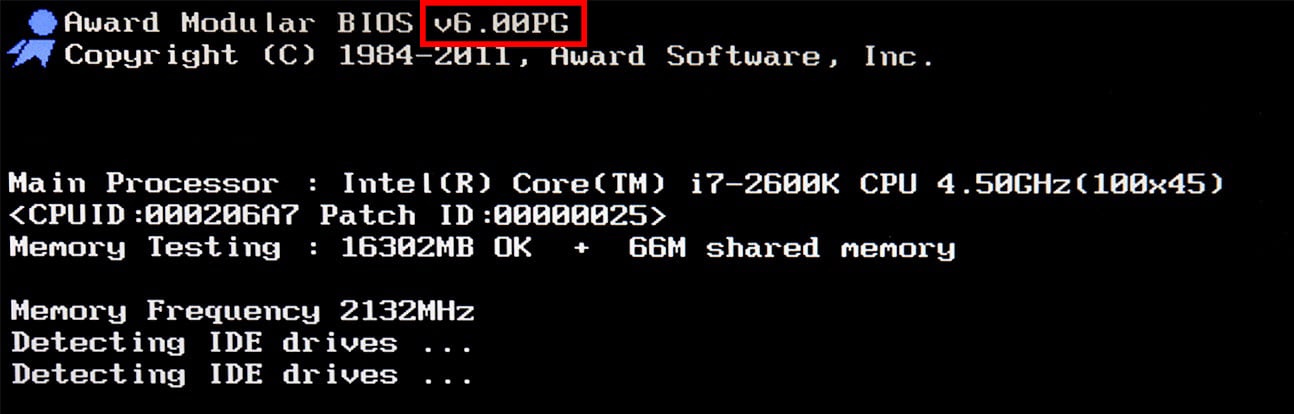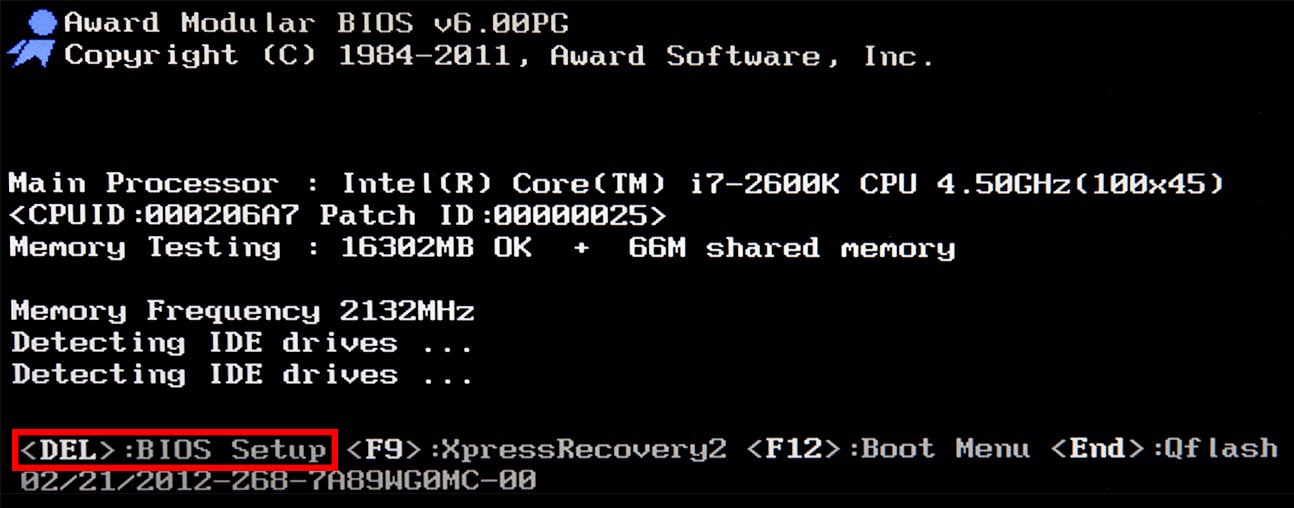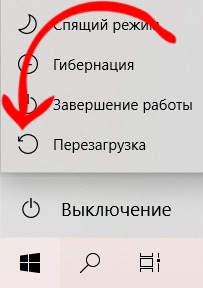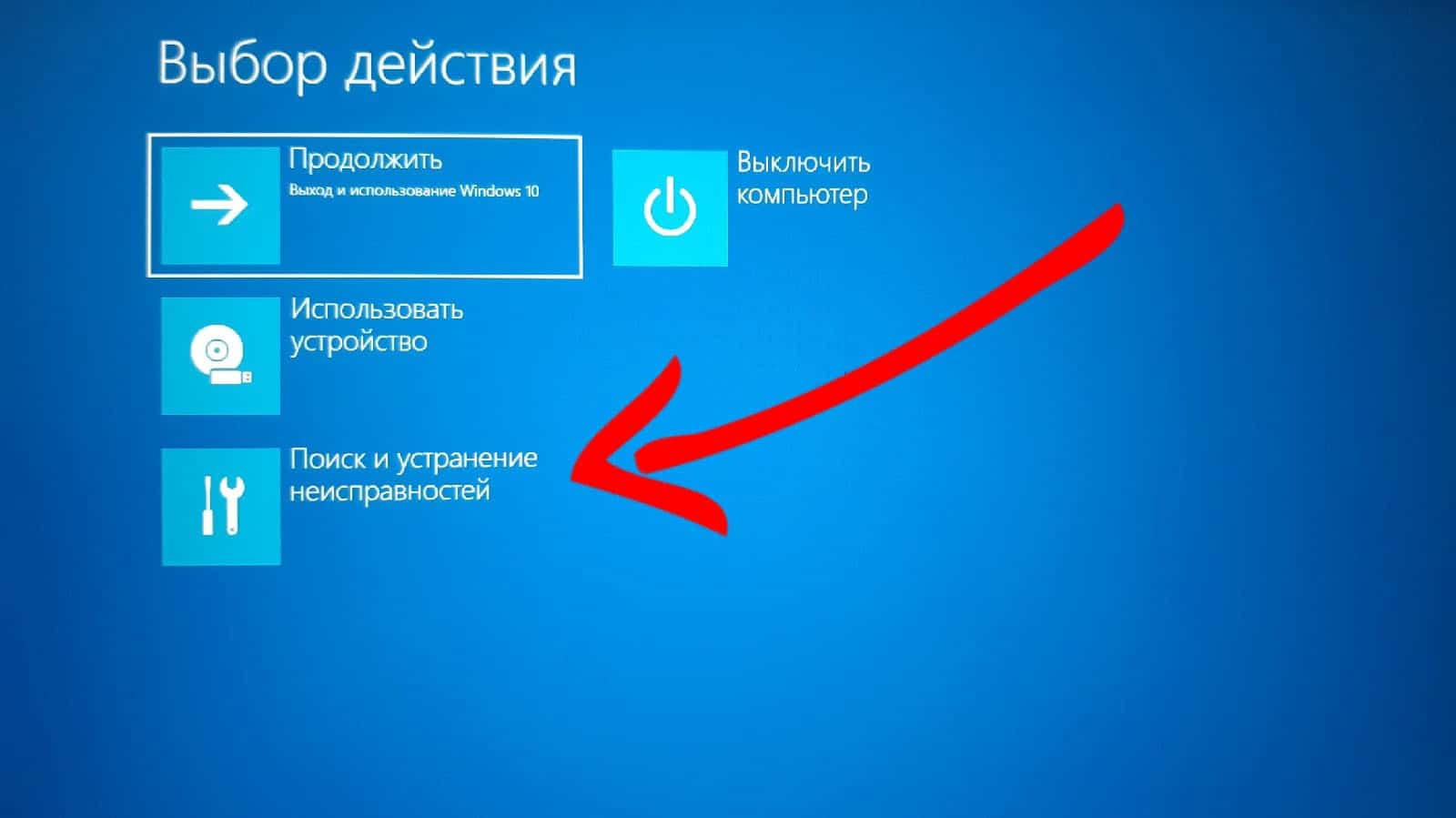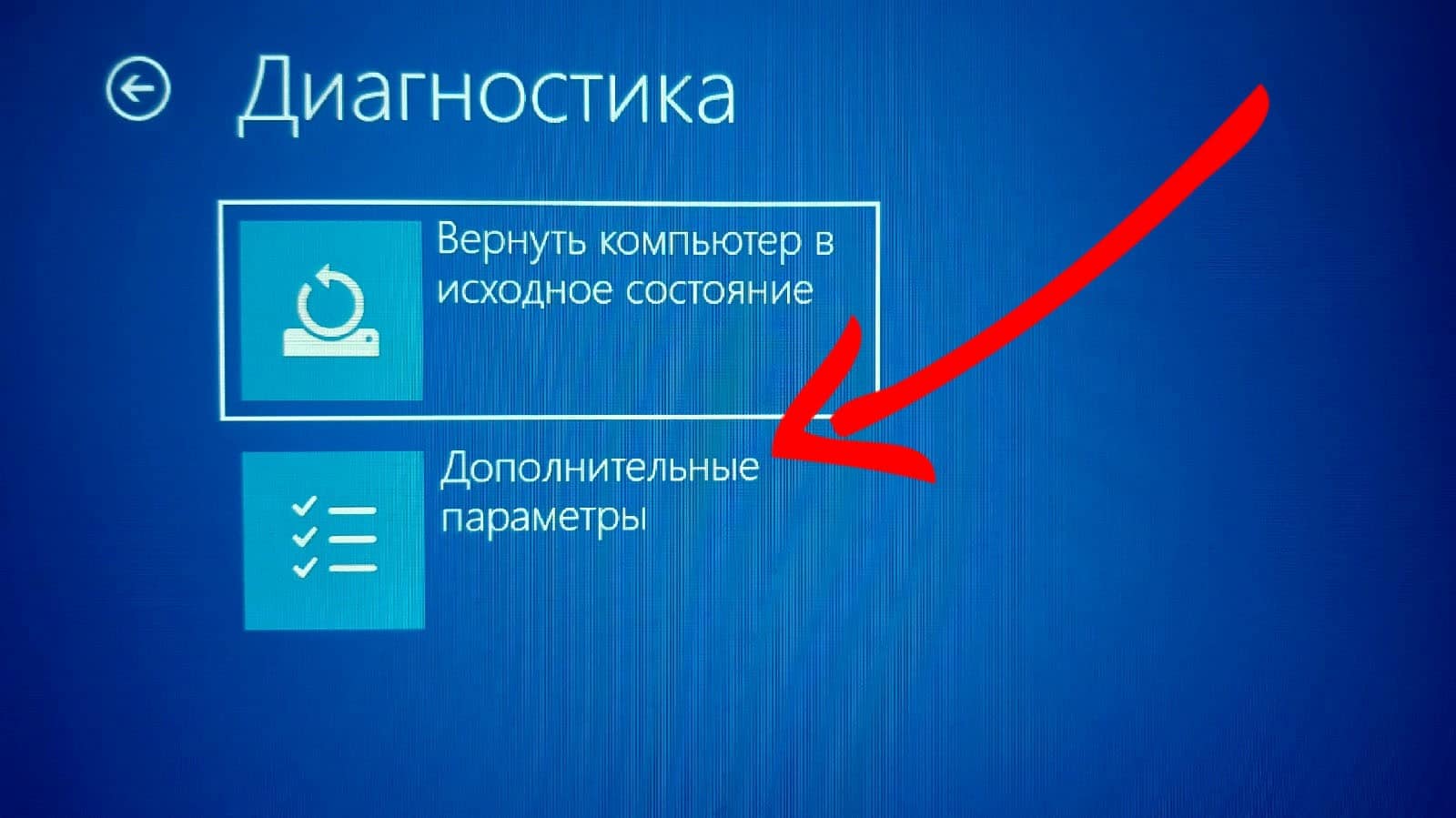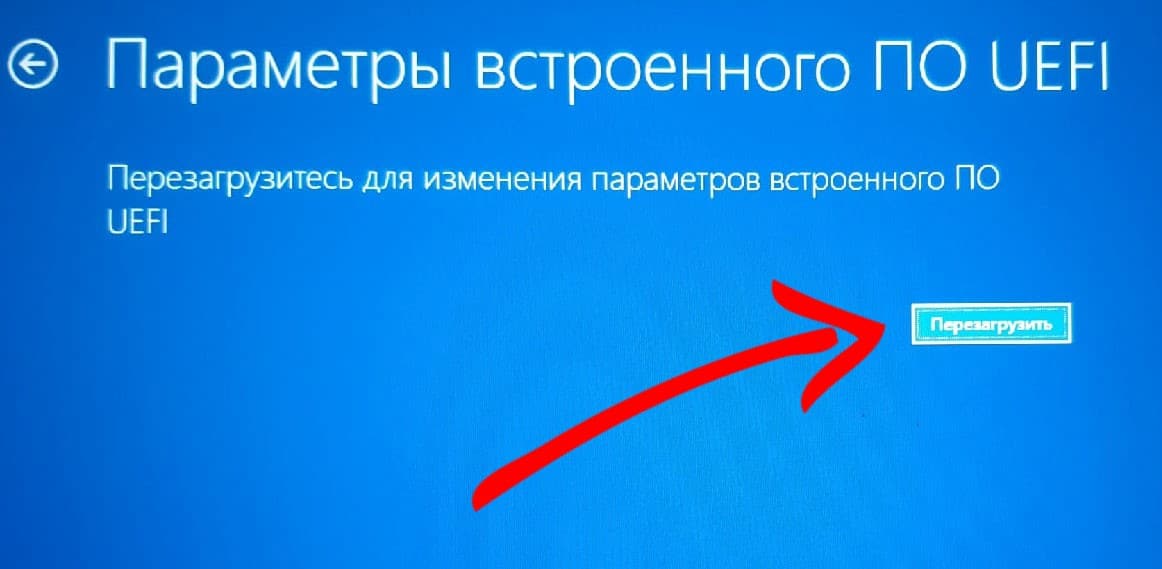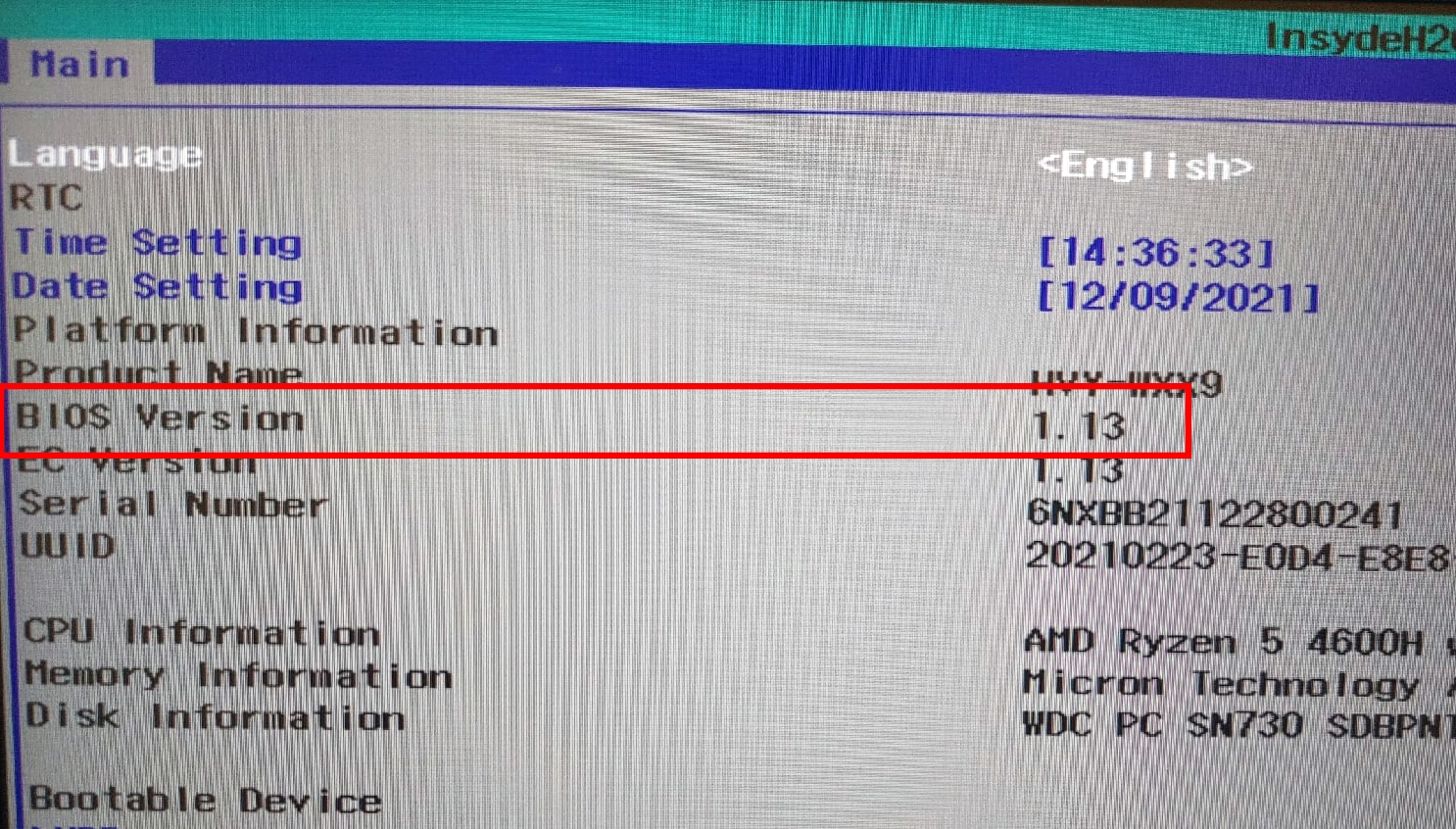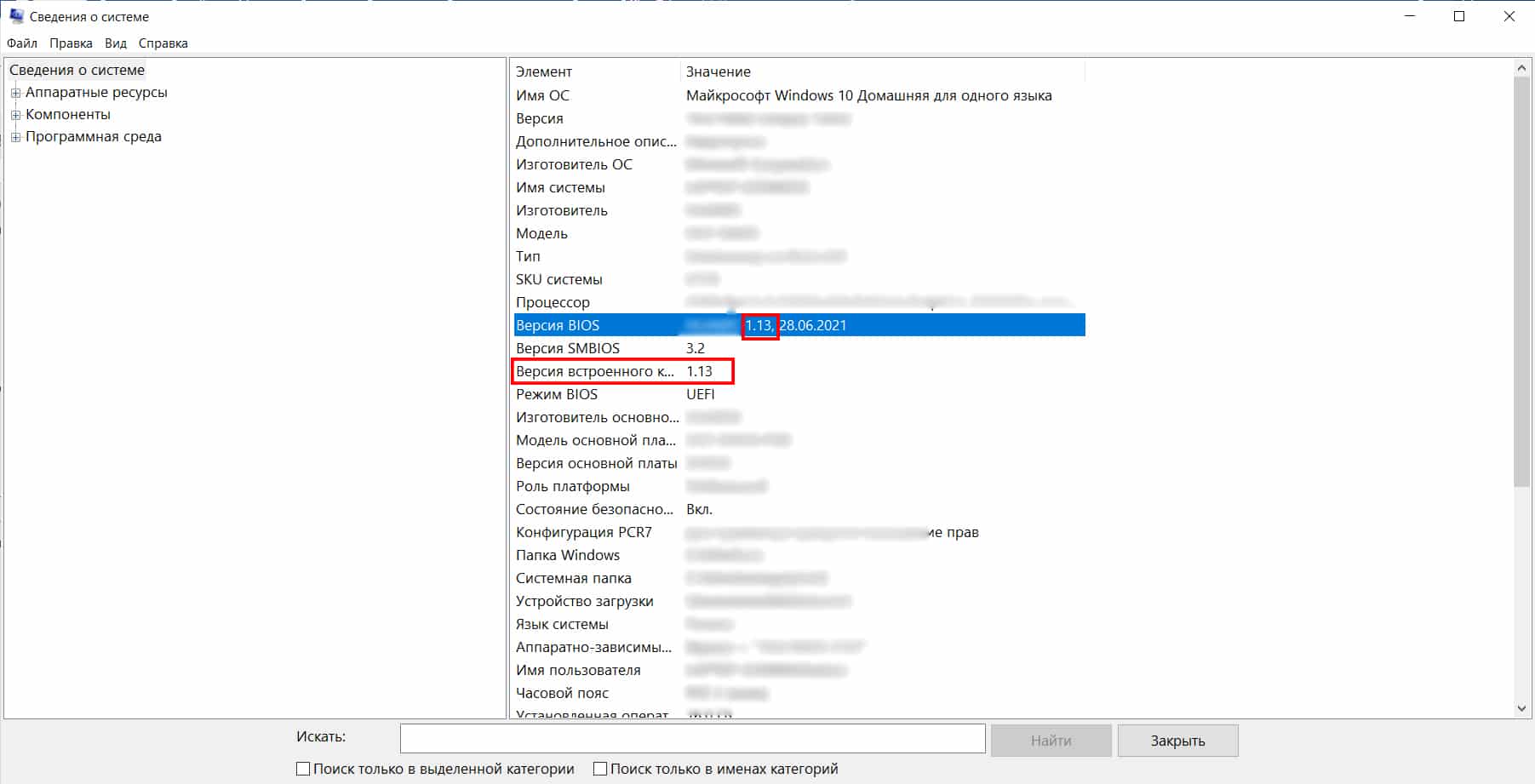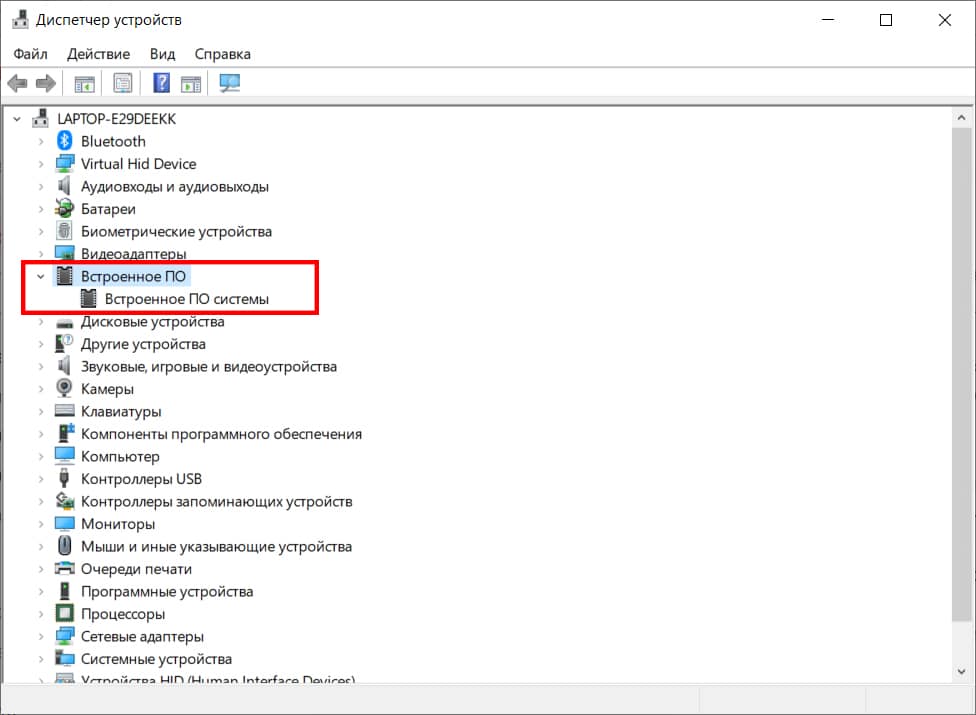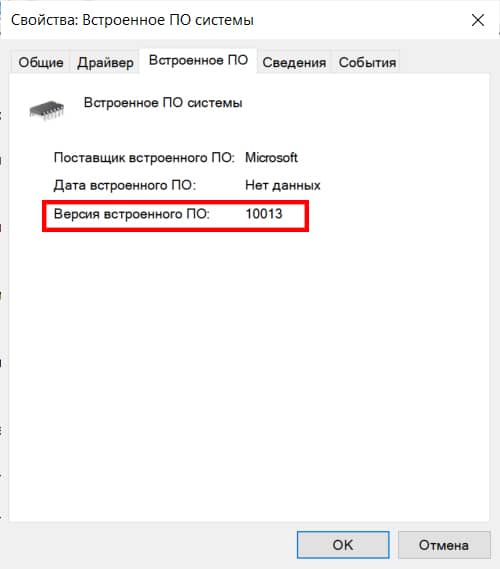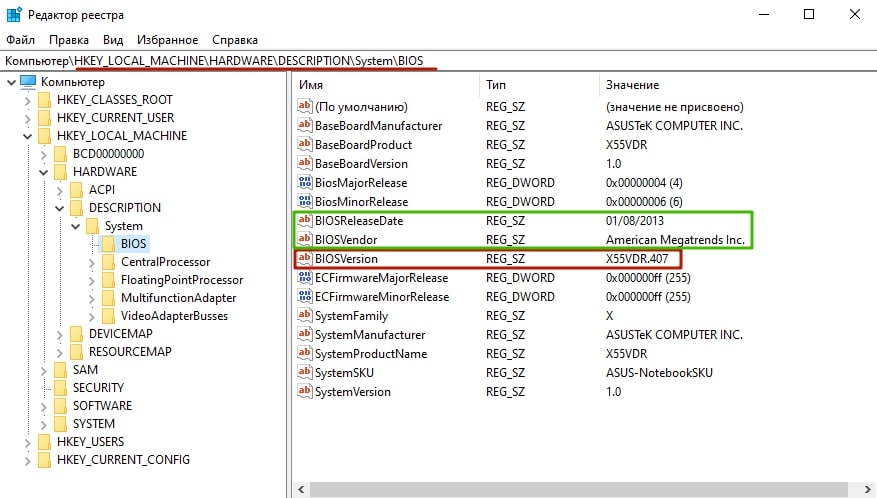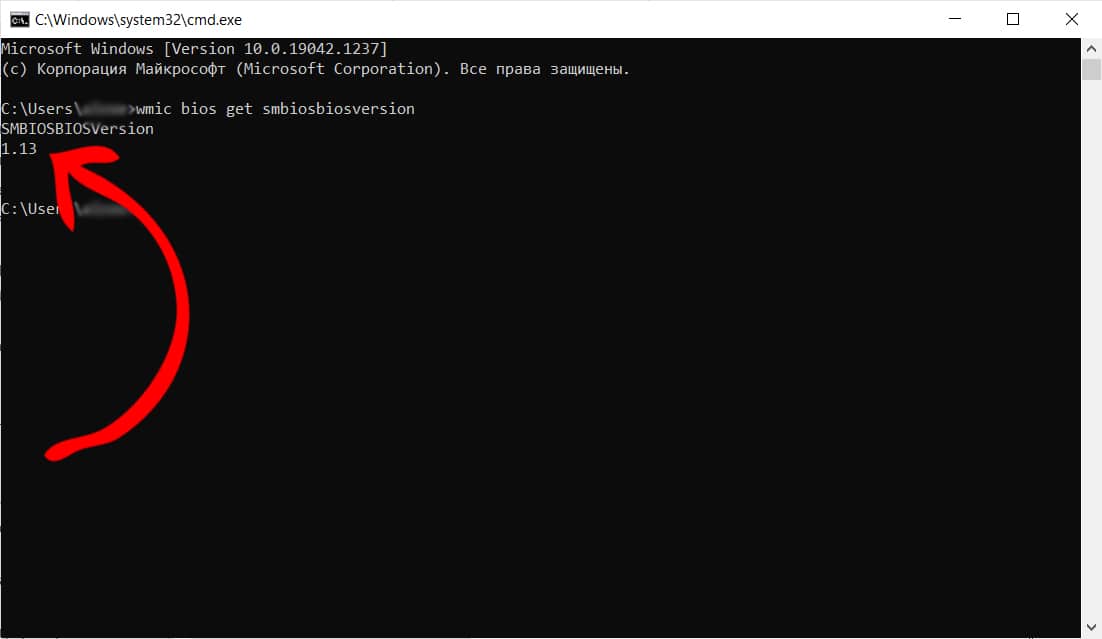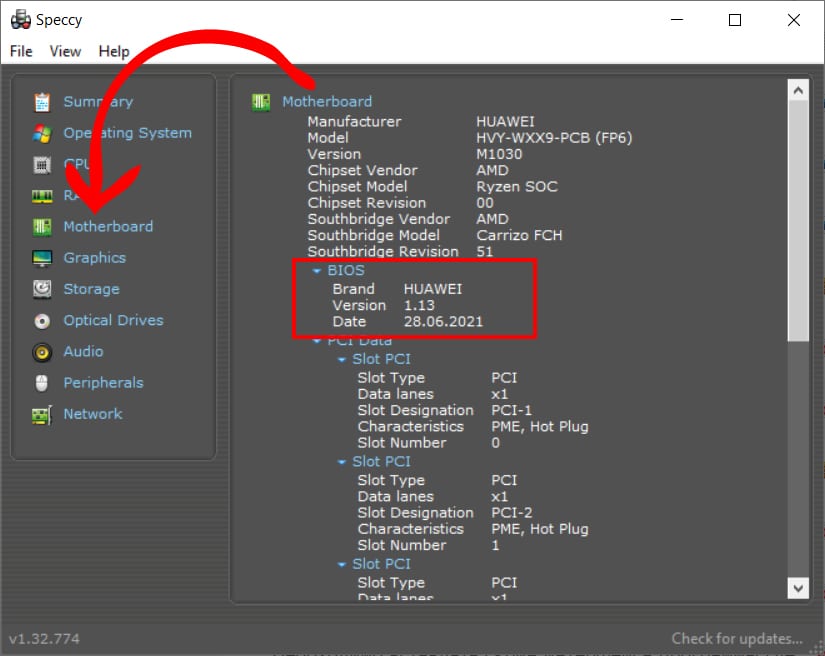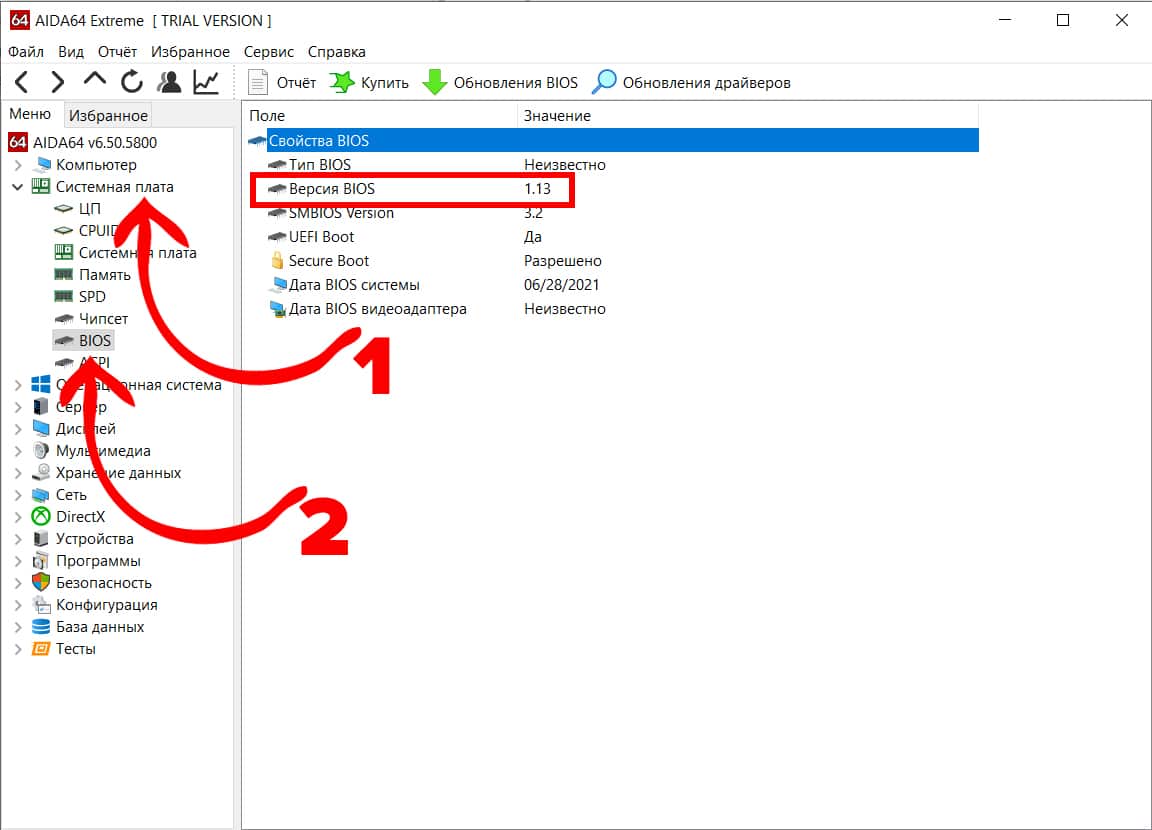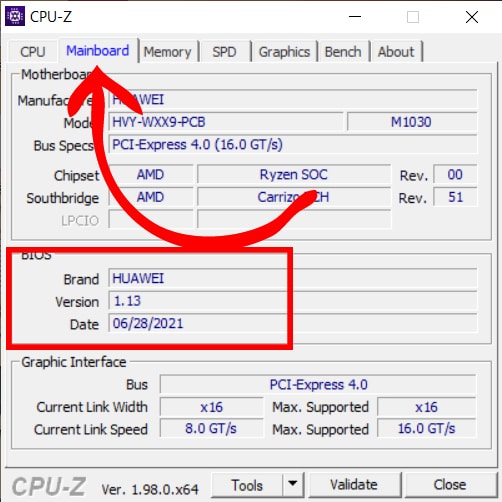Пользователи чаще всего не задумываются об необходимости обновления БИОС материнской платы спустя несколько лет использования компьютера. А как уверяют разработчики новая версия приносит повышение стабильности работы системы в целом. Перед обновлением пользователю нужно посмотреть какая версия БИОС установлена сейчас, после чего только можно будет узнать появилась ли новая версия и посмотреть её изменения.
Данная статья расскажет как узнать версию БИОС материнской платы в Windows 10. В большинстве случаев пользователю действительно проще посмотреть версию прямо в операционной системе. Так как интерфейс БИОС предыдущих поколений материнских плат нельзя назвать пользовательским. Если же в операционной системе узнать версию БИОС можно выполнив одну команду, то в самом интерфейсе придется пересмотреть все разделы.
Большинство способов просмотра характеристик компьютера позволяют также посмотреть версию БИОС материнской платы в Windows 10. Пользователю не нужно обязательно загружать стороннее программное обеспечение, можно воспользоваться средствами самой операционной системы.
Важно! Процесс обновления БИОС на старых материнских платах является потенциально небезопасным и требует конкретных знаний пользователя. В более новых материнских платах все делается в автоматическом режиме, пользователю будет нужно только перейти в нужный раздел UEFI.
Если все и так отлично работает, не рекомендуется обновлять версию БИОС материнской платы. Но сравнить текущую версию с актуальной на сайте производителя материнской платы не помешает.
Сведения о системе
Открыть окно сведений о системе можно используя множество доступных способов. Быстрее всего будет воспользоваться обновленным поиском или просто вызвать классическое приложение выполнив буквально одну команду. Приложения сведений о системе при необходимости позволяет узнать полностью все характеристики компьютера.
- Запустите окно сведений о системе выполнив команду msinfo32 в окне Win+R.
- Посмотрите значение пункта Версия BIOS, дополнительно устаревший Режим BIOS заставляет задуматься.
Командная строка
Запустите командную строку от имени администратора (вместо командной строки можно использовать обновленную оболочку Windows PowerShell), и выполните команду: wmic bios get smbiosbiosversion.
В результатах выполнения команды будет выведена только версия БИОС материнской платы. А также можно вывести наименование и модель системной платы используя дополнительные команды. Более подробно смотрите в инструкции: Как посмотреть какая материнская плата стоит на компьютере.
Редактор реестра
Все данные об устройствах компьютерах и настройках пользователя сохраняются в реестре операционной системы. Пользователю только нужно знать расположение параметра в котором содержатся необходимые данные. Согласитесь, текущий способ подходит только опытным пользователям и занимает значительно больше времени.
- Откройте редактор реестра выполнив команду regedit в окне Win+R.
- Перейдите в раздел реестра: HKEY_LOCAL_MACHINE HARDWARE DESCRIPTION System BIOS.
- В текущем расположении найдите параметр BIOSversion и посмотрите его значение.
Если же говорить о программах сторонних разработчиков позволяющих узнать версию БИОС материнской платы, то сейчас их существует действительно огромное количество. Некоторые из них мы уже использовали для просмотра характеристик компьютера.
CPU-Z
Достаточно запустить требующую установки или портативную версию программы CPU-Z скачанную с официального сайта производителя. После первого запуска программы во вкладке Mainboard можно посмотреть не только, какая материнская плата установлена, но и узнать версию БИОС. В пункте BIOS можно узнать бренд, версию и дату выпуска БИОС.
Speccy
Пользователям доступна бесплатная версия программы Speccy на официальном сайте разработчика Piriform. Процесс установки Speccy действительно простой и на нем не стоит останавливаться. После первого запуска пользователю достаточно будет перейти в раздел Системная плата, и открывшемся списке BIOS посмотреть марку, версию и дату.
Заключение
В большинстве случаев на материнской плате компьютера установлена старая версия БИОС материнской платы. Вы самостоятельно можете узнать нуждается ли Ваша материнская плата в обновлении БИОС или нет. Пользователям нужно будет всего сравнить текущую версию с последней доступной для скачивания на сайте производителя материнской платы.
Если же обновление просто необходимо можно обратиться к специалистам в случае наличия древней материнской платы или на свой страх и риск одеть плащ супермена и попробовать все сделать самостоятельно.

Администратор и основатель проекта Windd.ru. Интересуюсь всеми новыми технологиями. Знаю толк в правильной сборке ПК. Участник программы предварительной оценки Windows Insider Preview. Могу с лёгкостью подобрать комплектующие с учётом соотношения цены — качества. Мой Компьютер: AMD Ryzen 5 3600 | MSI B450 Gaming Plus MAX | ASUS STRIX RX580 8GB GAMING | V-COLOR 16GB Skywalker PRISM RGB (2х8GB).
На чтение 7 мин Просмотров 5.7к. Опубликовано 09.03.2021 Обновлено 11.03.2021
Оглавление
- Через приложение Windows “Сведения о системе”
- Во время начала загрузки компьютера или ноутбука
- Непосредственно в самой BIOS (UEFI)
- С помощью реестра Windows
- Через командную сроку
- С помощью дополнительных программ
- CPU-Z
- Speccy
- Видео и заключение
В этой статье мы разберемся, как узнать версию БИОС (UEFI). Эти знания нам нужны при выполнении обновления (прошивки) БИОСа, чтобы скачать нужную и правильную его версию на сайте разработчика материнской платы или ноутбука.
Ниже я привел шесть различных способов просмотреть версию БИОС.
Первый и самый простой и доступный способ это сделать — через классическое приложение СВЕДЕНИЯ О СИСТЕМЕ (Microsoft System Information). Способ работает в Windows 10, 8, 7 и XP ⇒
- Нажмите кнопку 🔎 поиска и начните вводить в нее msinfo или запустите окно ВЫПОЛНИТЬ нажав клавиши Windows+R. В появившееся окно введите команду msinfo32
и нажмите ОК.
- В основном окне сведений о системе, найдите строчку Версия BIOS.
На примере биоса свой материнки, расскажу что обозначают все эти цифры ⇒
American Megatrends Inc. (AMI) — разработчик, 1.10 — версия, 27.10.2017 — дата выпуска.
Так же вам может пригодиться информация по РЕЖИМУ BIOS и модели материнской платы, которую здесь можно посмотреть.
Если ваш компьютер собран крупной изготовителем, например, Dell, Compaq или HP, то скорее всего будет указан именно он с каким-то число-буквенным обозначением. Скопируйте это значение и перейдите на сайт сборщика ПК. Там можно будет определить версию BIOS.
Вы можете экспортировать результаты отчета в файл TXT, выбрав Файл ⇒ Экспорт ⇒ Сохранить как в меню Информация о системе.
Во время начала загрузки компьютера или ноутбука
Следующий способ проверить версию БИОСа на компе — это посмотреть ее во время загрузки ПК или ноута. Она появляется на экране во время прохождения процедуры POST (сокращение от Power On Self Test — самотестирование при включении) ⇒
- Включите или перезагрузите компьютер в обычном режиме.
- Во время POST, посмотрите и запишите версию BIOS, отображаемую на экране.
На компьютерах крупных производителей, вместо результатов POST, может отображаться экран с логотипом компании или серии ПК, из-за которого информация не видна. Нажав Esc или Tab, вы уберете эту заставку и сможете зафиксировать версию биос вашей материнской платы.
Если экран исчезает слишком быстро, попробуйте нажать клавишу Пауза (самая длинная) на клавиатуре. В большинстве случаев, это остановит процесс загрузки, давая достаточно времени для чтения номера версии BIOS. Чтобы продолжить загрузку, нажмите любую кнопку на клаве.
Если приостановка не сработает, то процесс запуска POST, можно записать на смартфон, и уже в видео посмотреть результат.
Непосредственно в самой BIOS (UEFI)
При запуске современных компьютеров и ноутбуков с UEFI, необходимые нам данные могут не отображаться.
При использовании этого способа нужно зайти в настройки BIOS. Далее необходимо найти и выбрать пункт System Information (информация о системе) или что-то похожее. В нем и будут содержаться данные об установленной версии биоса.
С помощью реестра Windows
При выполнении любых операций с реестром, не вносите никаких изменений в него, если не понимаете, для чего это нужно. Это очень важная программная часть OS Windows, изменения в которой на прямую влияют не ее работоспособность. Если есть необходимость, сделайте резервную копию реестра.
- Откройте редактор реестра. Для этого нажмите клавиши Win+R ⇒ введите в диалоговое окно regedit
и ОК.
- В редакторе реестра откройте раздел HKEY_LOCAL_MACHINEHARDWAREDESCRIPTIONSystemBIOS
и просмотрите значение строкового параметра BIOSVersion — это и есть ваша текущая версия БИОС.
Так же там есть другие полезные данные, которые смогут вам пригодиться ⇒
- BIOSReleaseDate — дата;
- BIOSVendor — разработчик;
- SystemManufacturer — производитель материнской платы или ноутбука;
- SystemProductName — название материнки или ноута.
Через командную сроку
- Заходим в командную строку
, нажав клавиши Win+R и введите cmd или любым другим способом.
- В командной строке вводим команду wmic bios get smbiosbiosversion и жмем Enter. Появиться еще одна строка со сведениями о вашей текущей версии БИОС.
Есть еще одна команда, выполняющая то же самое, но в чуть расширенном варианте systeminfo | findstr /I /c:bios. Она берет данные из сведений о системе (1 способ).
Так же можно использовать Windows PowerShell. Чтобы запустить PowerShell, жмем 🔎 поиск ⇒ вводим PowerShell и жмем запустить классическое приложение PowerShell
В результате выполнения команды на экране отобразится версия вашего биоса.
С помощью дополнительных программ
Существует множество программ, позволяющих узнать определенные параметры компьютера, в том числе и информацию о материнской плате и биосу на ней. Я покажу, как это делать на примере двух доступных, простых и бесплатных программ — CPU-Z и Speccy ⇒
CPU-Z
- Скачиваем с официального сайта утилиту и устанавливаем ее (есть портативная версия).
- Запускаем CPU-Z ⇒ переходим во вкладку Mainboard (Материнская плата) и в середине окна программы мы можем просмотреть информацию о своей версии bios.
Speccy
- Загружаем утилиту с официального сайта и устанавливаем ее (есть портативная версия).
- Запускаем Speccy ⇒ переходим в пункт Motherboard и ищем информацию по биосу.
Если необходимо, то можно выставить русский язык, перейдя во вкладку View Options General и выбрать нужный язык из списка.
Видео и заключение
Теперь вы можете выбрать для себя оптимальный способ узнать версию биоса и скачать нужную вам прошивку для материнской платы или ноута. Думаю, описанных способов будет достаточно для определения вашей версии БИОС и нужно ли его вообще скачивать и обновлять.
Через приложение Windows «Сведения о системе»
10%
Во время прохождения процедуры POST
20%
Непосредственно в самой BIOS (UEFI)
40%
С помощью реестра Windows
0%
С помощью дополнительных программ
10%
Проголосовало: 10
Что такое бета версия биос?

Александр
В 1998 году — первое знакомство с компьютером. С 2002 года постоянно развиваюсь и изучаю компьютерные технологии и интернет. Сейчас военный пенсионер. Занимаюсь детьми, спортом и этим проектом.
Задать вопрос
Добрый день, друзья. Как узнать версию БИОС в Windows 10 (UEFI)? Когда пользователь решит обновить BIOS на собственном ПК, то перед этим, он должен обязательно понять, что за вариант BIOS у него установлен. Только узнав это, нужно войти на официальный ресурс материнской платы, чтобы увидеть, создана ли новая версия БИОС на сайте системной платы. Данные советы подойдут всем пользователям, независимо от того, какая именно у вас системная плата.
Разумеется, самым элементарным способом является тот, когда вы входите в BIOS и узнаёте всё о своём BIOS (UEFI). Определить вариант BIOS есть возможность и через Виндовс. К тому же разными методами. В статье мы по пунктам узнаем, какой сейчас вариант BIOS установлен на вашей системной плате разными методами. Данный способ работает для Виндовс 7, 8.1, 10.
Как понять вариант BIOS и информацию про ОС?
В Виндовс 7, 8.1, 10 есть внедренная программа, чтобы просматривать информацию и характеристику системы и ПК. Эта утилита даёт возможность понять настоящий вариант BIOS системной платы компьютера с ноутбуком:
- Кликнем по клавишам Win + R и в строку поиска вводим msinfo32 и жмём ОК;
- Всплывает окошко программы «Сведения о системе». В данной программе сразу видно, какой у вас вариант BIOS, где вы увидите производителя, бренд материнской платы, вариант и дату, когда был установлен BIOS.
Проверим версию BIOS через редактор Виндовс
- Теперь нам нужно запустить «Редактор реестра». Чтобы это сделать, нажимаем кнопочки Win + R и вводим в строку слово regedit и нажимаем ОК;
- В данном окошке нам нужно пройтись по адресу в левом окне HKEY_LOCAL_MACHINEHARDWAREDESCRIPTIONSystemBIOS и проверить значение команды BIOSVersion – данная вкладка и есть ваш вариант BIOS.
Командная строка или PowerShell, чтобы определить вариант БИОС
Кроме перечисленных версий, применяется также командная строка и Windows PowerShell, если вы ещё не определили вариант своего BIOS. Это можно сделать разными путями.
- Запускается командная строка. При этом, делается это разнообразными методами: к примеру, жмём Win + R и вписываем cmd, или просто вписывает «Командная…» в поиск Windows и лучше запустить от имени администратора;
- В открывшемся окошке вписываем следующее значение wmic bios get smbiosbiosversion. Вписав команду, вы узнаете информацию про BIOS;
- Можно вписать другое сочетание: systeminfo | findstr /I /c:bios.
Для того, чтобы узнать БИОС, применяем программу Speccy
Существует довольно много программ, которые могут рассказать большинство данных про компьютер. Это относится и к материнской плате. Я пользуюсь двумя из них, это АИДА64 и Speccy. Очень удобные программы. Давайте рассмотрим БИОС через утилиту Speccy. Входим на официальный сайт Speccy (создатель известной программы CCleaner), скачиваем программу и устанавливаем.
Входим в программу, выбираем «Системная плата»,
После этого, в правом окошке мы отлично видим версию БИОС, его марку и дату создания.
Вывод: вы теперь знаете, как узнать версию БИОС в Windows 10. Знаете, что это довольно просто. Лично мне больше нравится узнавать о состоянии системы через программу Speccy. Но, вы выбираете тот метод, который больше нравится вам. Успехов!
С уважением, Андрей Зимин 22.07.2020
Понравилась статья? Поделитесь с друзьями!
Сейчас посмотрим, как узнать версию БИОС, если пользователю потребовалось обновить BIOS на своем стационарном ПК или ноутбуке. Перед выполнением обновления, пользователю необходимо узнать, какая версия БИОС установлена на компьютере, для того, чтобы сделать правильный выбор.
Нужно получить информацию о производителе и номере прошивки (ревизии) BIOS, потому что без этих данных делать что-либо бессмысленно и опасно. На сайтах производителей БИОС и материнских плат имеются разные версии BIOS, которые можно установить на компьютер, поэтому необходимо подобрать подходящую ревизию БИОС, совместимую с вашим оборудованием.
Содержание:
- Как узнать версию BIOS непосредственно в BIOS Setup
- Как узнать версию БИОСа материнской платы в реестре Windows
- Как узнать какая версия БИОСа через командную строку — 1 способ
- Как узнать версию БИОС материнской платы в командной строке — 2 способ
- Как узнать версию установленного БИОСа в Windows PowerShell
- Как узнать версию БИОС в Windows
- Как узнать версия БИОСа на компьютере в Speccy
- Получаем сведения о BIOS в CPU-Z
- Сведения о версии BIOS в AIDA64
- Выводы статьи
Обновление прошивки БИОС потребуется в некоторых ситуациях: для устранения неисправностей или для добавления новых функций, например, виртуализации, которых нет в прежней ревизии чипсета.
Обновление БИОС небезопасная операция, поэтому без необходимости проводить процедуру обновления BIOS не стоит. Лучше придерживаться правила: если система работает в штатном режиме, ничего трогать не следует.
Некоторое время назад мне пришлось вынужденно выполнить эту операцию на своем компьютере. После запуска компьютера, вместо обычной загрузки системы, на экране появилась надпись на английском языке, из которой следовало, что BIOS поврежден, и он будет восстановлен из резервной копии.
На моем ПК стоит материнская плата Gigabyte, в которой используется технология DualBIOS. В случае повреждения основного БИОС, происходит восстановление из резервной копии.
После восстановления BIOS (в моем случае UEFI BIOS), операционная система загрузилась в обычном режиме и работала без проблем. Но, теперь, после каждого запуска компьютера, происходило восстановление БИОС. Когда мне надоело наблюдать эти восстановления, я провел обновление BIOS на своем компьютере. Об этом есть подробная статья на моем сайте.
В любом случае, прежде чем что-либо делать, необходимо узнать версию БИОС своего компьютера. Сделать это можно несколькими способами:
- непосредственно из самой BIOS, зайдя в настройки БИОС;
- посмотреть версию БИОС в реестре Windows;
- узнать версию BIOS с помощью командной строки или Windows PowerShell;
- получить данные о БИОС из операционной системы Windows;
- при помощи специализированных программ для просмотра характеристик аппаратного и программного обеспечения компьютера.
В статье вы найдете инструкции, подходящие для всех версий BIOS: устаревших Legasy BIOS и современных UEFI BIOS, на компьютерах с операционными системами Windows 10, Windows 8.1, Windows 8, Windows 7.
Как узнать версию BIOS непосредственно в BIOS Setup
После включения ПК, на некоторых старых компьютерах во время процедуры POST отображается информация в виде надписей на экране. Если нажать на клавишу «Pause/Break» на клавиатуре, произойдет приостановка выполнения этой операции на ПК. У пользователя появится время для того, чтобы прочесть данные о версии BIOS.
Другой способ: войдите в БИОС, на одной из вкладок вы найдете информацию о производителе и версии BIOS.
Как узнать версию БИОСа материнской платы в реестре Windows
На примере операционной системы Windows 7 мы узнаем версию БИОС с помощью системного реестра. Подобным способом можно узнать версию BIOS в операционных системах Windows 10, Windows 8.1, Windows 8.
Выполните следующие действия:
- Откройте Редактор реестра с помощью одного из способов, описанных в этой статье.
- В окне «Редактор реестра» пройдите по пути:
HKEY_LOCAL_MACHINEHARDWAREDESCRIPTIONSystemBIOS
В значениях параметров «BIOSVendor» и «BIOSVersion» находится информация о производителе и версии БИОС.
Как узнать какая версия БИОСа через командную строку — 1 способ
Довольно просто узнать версию BIOS помощью встроенного инструмента операционной системы Windows: командной строки. После ввода соответствующих команд в командной строке, мы получим интересующие нас данные.
- Запустите командную строку одним из этих способов.
- В окне интерпретатора командной строки введите команду, а затем нажмите на клавишу «Enter».
wmic bios get biosversion
В окне командной строки отобразится информация о версии БИОС. В данном случае, «F8» — версия прошивки, а «American Megatrends» — производитель BIOS, компания AMI.
Как узнать версию БИОС материнской платы в командной строке — 2 способ
С помощью другой команды пользователь получает общие сведения о системе, в том числе о версии BIOS.
- Запустите командную строку.
- В окне командной строки введите следующую команду:
systeminfo
После выполнения команды, в списке сведений о системе вы увидите информацию о BIOS.
Как узнать версию установленного БИОСа в Windows PowerShell
Подобным образом можно узнать версию BIOS в системном средстве Windows PowerShell, результат будет аналогичным.
- Запустите Windows PowerShell.
- Выполните одну из этих команд:
wmic bios get biosversion systeminfo
Как узнать версию БИОС в Windows
Как узнать, какая версия БИОС стоит на компьютере непосредственно из Windows? Такая возможность существует. В этом нам поможет системное средство msinfo32.exe (Сведения о системе).
Запустить утилиту Сведения о системе можно из меню «Пуск» или с помощью команды в окне «Выполнить». Рассмотрим второй вариант:
- Нажмите на клавиши клавиатуры «Win» + «R».
- В окне «Выполнить» введите команду: «msinfo32» (без кавычек), а затем нажмите на кнопку «ОК».
- В окне «Сведения о системе» отобразится информация, в том числе, сведения о BIOS.
Как узнать версия БИОСа на компьютере в Speccy
Бесплатная программа Speccy, показывающая характеристики оборудования ПК, поможет нам получить сведения о версии BIOS. Программа Speccy работает на русском языке, имеется переносная версия приложения.
- Запустите программу Speccy на компьютере.
- В боковой меню откройте раздел «Системная плата».
- В окне приложения отобразится информация о БИОС.
Получаем сведения о BIOS в CPU-Z
Бесплатная программа CPU-Z предоставляет информацию о центральном процессоре и другом аппаратном обеспечении компьютера. Приложение имеет интерфейс на английском языке.
- Запустите программу CPU-Z.
- Откройте вкладку «Mainboard», в разделе «BIOS» получите сведения о производителе и версии.
Сведения о версии BIOS в AIDA64
Подобным способом получают информацию про версию БИОС в других подобных программах, например, в AIDA64, которая поддерживает русский язык.
- Откройте главное окно программы AIDA.
- Во вкладке «Меню» сначала выберите «Системная плата», а затем «BIOS».
Выводы статьи
Если пользователю нужно узнать версию BIOS на компьютере, воспользуйтесь несколькими способами для получения информации. Версию БИОС можно узнать непосредственно из BIOS, с помощью редактора реестра, выполнив соответствующую команду в командной строке или в Windows PowerShell, получить сведения из операционной системы Windows, воспользоваться сторонними программами.
Похожие публикации:
- Как зайти в Boot Menu на стационарном ПК или ноутбуке
- Как узнать какой процессор стоит на компьютере — 12 способов
- Как узнать какая видеокарта стоит на компьютере — 10 способов
- Как узнать модель материнской платы — 7 способов
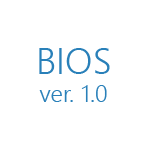
Один из самых простых методов — зайти в БИОС и посмотреть версию там, здесь может быть полезным: Как зайти в БИОС (UEFI) Windows 10. Однако, узнать версию БИОС (UEFI) можно и в Windows, причем для этого есть несколько различных методов. В этой простой инструкции подробно о простых способах узнать версию БИОС материнской платы на компьютере или ноутбуке различными способами в Windows 10, 8.1 и Windows 7.
- Как узнать версию БИОС в сведениях о системе
- Версия БИОС в редакторе реестра Windows
- В командной строке и PowerShell
- Версия БИОС в сторонних программах
- Видео инструкция
Как узнать версию БИОС в сведениях о системе
В Windows 10, 8.1 и Windows 7 присутствует встроенная утилита для просмотра сведений о характеристиках ОС и компьютера. Она же позволяет узнать и текущую версию БИОС материнской платы ПК или ноутбука:
- Нажмите клавиши Win+R (клавиша Win — это клавиша с эмблемой Windows),введите msinfo32 и нажмите Enter.
- Откроется утилита «Сведения о системе», в ней вы увидите раздел «Версия БИОС», где будет отображаться производитель, версия и дата установленного БИОС.
Смотрим версию БИОС в редакторе реестра Windows
- Запустите редактор реестра, для этого вы можете нажать клавиши Windows + R на клавиатуре и ввести regedit в диалоговое окно «Выполнить».
- В редакторе реестра откройте раздел (папки слева)
HKEY_LOCAL_MACHINEHARDWAREDESCRIPTIONSystemBIOS
и посмотрите на значение параметра BIOSVersion — это и есть ваша версия БИОС.
Используем командную строку или PowerShell для определения версии
Вы можете использовать командную строку или Windows PowerShell, чтобы узнать установленную версию БИОС, причем несколькими способами.
- Запустите командную строку. Это можно сделать разными способами: например, нажмите клавиши Windows + R и введите cmd (другие способы открыть командную строку).
- Введите команду
wmic bios get smbiosbiosversion
и вы увидите сведения о версии БИОС. Вторая команда, выполняющая то же самое, но в другом формате
systeminfo | findstr /I /c:bios
- То же самое можно сделать и в PowerShell (как запустить Windows PowerShell), необходимая команда будет иметь следующий вид:
Get-WmiObject win32_bios | select Manufacturer, SMBIOSBIOSVersion, ReleaseDate
С помощью программы для просмотра сведений о материнской плате
Есть множество программ, позволяющих узнать параметры компьютера, в том числе и информацию о материнской плате, что нас и интересует. О таких программах я писал в статье Как узнать характеристики компьютера. Все перечисленные программы позволяют узнать версию БИОС, я рассмотрю один из самых простых примеров, с использованием бесплатной утилиты Speccy, но то же самое вы сможете найти и в других аналогичных утилитах.
После загрузки программы и ее запуска, вы увидите окно с основными параметрами вашего компьютера или ноутбука. Откройте пункт «Материнская плата» (или Motherboard). В окне с информацией о материнской плате вы увидите раздел BIOS, а в нем — его версию и дату выпуска, то есть именно то, что нам требуется.
Способы узнать версию БИОС в Windows — видео инструкция
Думаю, описанных способов будет достаточно для определения, последняя ли у вас версия и есть ли возможность обновить БИОС — делайте это с осторожностью и внимательно читайте инструкции производителя.
В большинстве случаев, когда необходима настройка компьютера на более продвинутом уровне нам потребуется знать свою версию BIOS (в интернете вы можете встретиться с альтернативным названием: устройство ввода-вывода).
Как посмотреть версию биоса
Существует большое количество способов узнать свою версию БИОС, мы предлагаем рассмотреть основные шесть.
Содержание
- Способ 1. На загрузочном экране вашего компьютера или ноутбука
- Способ 2. В самом BIOS
- Способ 3. Используем реестр WINDOWS
- Способ 4. Через окно «Сведения о системе»
- Метод 1. Пользуемся «Диспетчером задач» Windows
- Метод 2. Используя сочетание клавиш «Win+R»
- Метод 3. Через поисковую строку в меню «Пуск»
- Способ 5. Используем командную строку WINDOWS
- Способ 6. Используем сторонние программы
- Метод 1. Узнаем версию BIOS, используя AIDA64
- Метод 2. Узнаем версию БИОС, используя программу CPU-Z
- Метод 3. Узнаем версию BIOS, используя программу Speccy
- Видео — Как посмотреть версию биоса
- Видео — Как узнать версию биоса материнской платы
Способ 1. На загрузочном экране вашего компьютера или ноутбука
Рекомендуем начать с самого простого способа, который подойдет даже новичку.
Шаг 1. Перезагружаем компьютер (или просто включаем его, если он сейчас выключен).
Шаг 2. В верхней левой части загрузочного экрана вы сможете увидеть свою версию БИОС.
Важно! Данный загрузочный экран будет отображаться лишь пару мгновений. Для того чтобы задержаться на нем, необходимо успеть нажать по одной из клавиш: «Break» или «Pause».
При перезагрузке компьютера в левой части экрана можем увидеть версию BIOS
Способ 2. В самом BIOS
Если вы умеете заходить в настройки БИОС, то именно в них вы также можете посмотреть свою версию устройства ввода-вывода.
Шаг 1. Перезагружаем или включаем компьютер.
Шаг 2. Во время загрузочного экрана нажимаем клавиши для входа в настройки BIOS.
Совет! Если вы не знаете комбинацию клавиш для входа, то советуем попробовать одну из самых распространенных: Del, F1, F2, Esc, F8.
Шаг 3. Смотрим свою версию в разделе «Main».
Смотрим свою версию в разделе «Main»
Совет! Если вы не разбираетесь в том, как устроен BIOS, то мы настоятельно не рекомендуем менять в нем настройки: это может вызвать проблемы с работоспособностью вашего компьютера!
Способ 3. Используем реестр WINDOWS
Если вы хотите освоить чуть более подвинутый способ, то следуйте инструкции ниже.
Шаг 1. Нажимайте комбинацию клавиш «Win+R».
Шаг 2. В появившемся окне в пустое поле вводите «regedit» и нажимайте «Enter»или «Ok».
Шаг 3. Перед Вами появится реестр Windоws, в нём необходимо пройти по следующей цепочке команд: HKЕY_LОCАL_MАCHINE/HАRDWARE/DESCRIPТION/System/BIОS.
Шаг 4. В правой части ищите строку «BIOSVersion». Значение этой строки является версией БИОС.
В правой части находим строку «BIOSVersion»
Способ 4. Через окно «Сведения о системе»
Открыть это окно можно несколькими методами.
Метод 1. Пользуемся «Диспетчером задач» Windows
Шаг 1. Открываем «Диспетчер задач» одной из комбинаций «Ctrl+Shift+Esc» или «Ctrl+Alt+Del».
Шаг 2. В появившемся окне нажимаем «Новая задача» («Newtask» в случае установленной английской версии ОС).
Шаг 3. В появившемся окне вводим в пустое поле «msinfo32» и нажимаем «Ok».
Вводим в пустое поле «msinfo32» и нажимаем «Ok»
Метод 2. Используя сочетание клавиш «Win+R»
Шаг 1. Нажимаем комбинацию клавиш «Win+R».
Шаг 2. В появившемся окне вводим в пустое поле «msinfo32» и нажимаем «Ok».
Вводим в пустое поле «msinfo32» и нажимаем «Ok»
Совет! Знак «+» между клавишами означает, что их требуется нажать одновременно
Метод 3. Через поисковую строку в меню «Пуск»
Шаг 1. Нажимаем клавишу «Win» на клавиатуре или соответствующую иконку в левом нижнем углу экрана.
Шаг 2. В поисковой строке вводим «msinfo32» и нажимаем клавишу «Enter».
В поисковой строке вводим «msinfo32» и нажимаем клавишу «Enter»
После успешного применения одного из вышеописанных методов перед вами откроется окно «Сведения о системе», в котором вы сможете посмотреть свою версию БИОС.
В окне «Сведения о системе» можем посмотреть свою версию БИОС
Способ 5. Используем командную строку WINDOWS
Шаг 1. Одновременно нажимайте клавиши «Win+R».
Шаг 2. Вводите в пустое поле «CMD», после чего щелкаете «Ok» или нажимаете «Enter».
Шаг 3. В открывшемся окне вводите «wmic bios get smbiosbiosversion» и нажимаете клавишу «Enter». После этого вы сможете найти информацию о БИОС.
Вводим «wmic bios get smbiosbiosversion» и нажимаем клавишу «Enter»
Способ 6. Используем сторонние программы
Свою версию БИОСА также можно узнать, используя всевозможные приложения. Предлагаем ознакомиться с тремя самыми популярными: AIDA64, CPU-Z, Speccy. Обращаем внимание, что эти программы не предустановленны на вашем компьютере, а значит, их необходимо установить самостоятельно.
Метод 1. Узнаем версию BIOS, используя AIDA64
Шаг 1. Откройте программу.
Шаг 2. В главном меню программы переходите в подраздел «Системная плата» или «Mainboard».
Шаг 3. Выбирайте следующий подраздел «BIOS». Теперь в поле справа вы увидите подробную информацию о вашем БИОСе.
Выбираем подраздел «BIOS»
Метод 2. Узнаем версию БИОС, используя программу CPU-Z
Шаг 1. Откройте программу.
Шаг 2. Переходите в меню «Mainboard» или «Плата» (их вы сможете найти в верхней части программы).
Шаг 3. В подразделе «BIOS» вы найдете искомую информацию.
В подразделе «BIOS» находим искомую информацию
Метод 3. Узнаем версию BIOS, используя программу Speccy
Шаг 1. Запускаем программу.
Шаг 2. В левой части программы выбираем пункт «Материнская плата» или «Mainboard».
Шаг 3. Находим в правой части подраздел «BIOS» и щелкаем по нему мышкой: перед вами откроется подробная информация.
Находим в правой части подраздел «BIOS»
Итак, теперь вы владеете множеством способов определения вашей версии BIOS, удачной работы!
Видео — Как посмотреть версию биоса
Видео — Как узнать версию биоса материнской платы
Содержание
- 1 При загрузке компьютера или ноутбука
- 2 Непосредственно в самой BIOS
- 3 Через компонент Windows «Сведения о системе»
- 4 С помощью реестра Windows
- 5 При помощи командной сроки
- 6 С помощью дополнительных программ
- 7 Заключение
- 8 Как посмотреть версию БИОС в Windows 10
Если у вас возникли какие-либо проблемы с компьютером, и вы решили устранить их путем обновления BIOS, то перед выполнением этой процедуры нужно узнать версию биоса вашего компьютера. Для выполнения этой задачи существует несколько способов.
Перед тем как приступить к прошивке, необходимо знать, что обновление биос – это очень ответственная процедура и если вы неопытный пользователь, то подумайте, нужно ли вам это делать. Дело в том, что необходимо четко понимать, что вам даст перепрошивка BIOS. Если компьютер работает без проблем, то лучше отказаться от этой процедуры. В других ситуациях, если компьютер работает нестабильно или вам нужна поддержка новых видеокарт, процессоров и т.д., то обновление будет оправдано. В некоторых случаях обновление позволяет добавить поддержку виртуализации или даже снизить шум от вентилятора
И так. Вернемся непосредственно к теме статьи. Как узнать версию биоса? Давайте рассмотрим несколько способов.
При загрузке компьютера или ноутбука
Это один из самых простых способов. Достаточно при загрузке компьютера посмотреть на первые строки на экране. Там и будет указана версия вашего BIOS. Но т.к. эти строки отображаются на секунду или еще меньше, лучше при загрузке нажать клавишу Pause/Break и спокойно посмотреть нужную информацию.
На современных компьютерах и ноутбуках с биосом UEFI, при загрузке необходимые нам данные могут не отображаться. Для этого требуется какое-либо дополнительное действие. Например, для материнской платы Gygabyte нужно нажать клавишу F9.
Непосредственно в самой BIOS
При использовании этого способа нужно войти настройки BIOS (обычно с помощью клавиши DEL или F2). Далее необходимо найти пункт или секцию с названием Информация о системе (System Information) в которой и будут содержаться данные о версии биоса.
В этом способе будем использовать компонент Windows «Сведения о системе», который показывает информацию о конфигурации оборудования, установленных программах, компонентах и драйверах.
Для его запуска необходимо открыть окно «Выполнить» (комбинация клавиш “Windows+R”). Затем ввести и выполнить команду «msinfo32».
В результате чего должно загрузиться окно «Сведения о системе», в правой части которого есть пункт «Версия BIOS» с необходимой нам информацией.
С помощью реестра Windows
Если вы уверенно обращаетесь с реестром, то можете применить и этот способ узнать версию биоса.
- Откройте реестр, путем ввода в окно «Выполнить» (Win+R) команды regedit.
- Затем перейдите к следующей ветке реестра:HKEY_LOCAL_MACHINEHARDWAREDESCRIPTIONSystemBIOS
- С правой стороны найдите пункт BIOSVersion, значение которого и будет искомой версией биоса.
При помощи командной сроки
Еще один очень простой способ. Для его реализации достаточно открыть командную строку, ввести команду wmic bios get smbiosbiosversion и нажать кнопку Enter.
В результате выполнения команды на экране отобразится версия вашего BIOS.
С помощью дополнительных программ
Существует большое количество приложений, которые позволяют узнать характеристики вашего компьютера, в том числе и версию биоса. В рамках этой статьи не будем рассматривать все эти программы, а для примера разберем только две: Speccy и CPU-Z.
Speccy
Скачайте и установите эту программу, используя следующий адрес: https://www.piriform.com/speccy
После запуска приложение в течение нескольких секунд проанализирует вашу систему. Затем в левой части окна программы нажмите на пункт меню Motherboard и вы увидите информацию о вашем БИОС.
CPU-Z
Аналогично предыдущей программе также нужно скачать и установить CPU-Z. Адрес страницы приложения: http://www.cpuid.com/softwares/cpu-z.html
После открытия программы нужно выбрать вкладку Mainboard. На этой вкладке вы найдете секцию BIOS, в которой и будет содержаться информация о версии вашего биоса.
Заключение
Теперь вы можете выбрать для себя оптимальный способ узнать версию биоса и скачать нужную вам прошивку материнской платы. Процедура обновления BIOS для разных материнских плат может несколько отличаться, поэтому четко следуйте инструкции, которая должна быть на сайте производителя. В любом случае перед выполнением обновления не лишним будет сделать резервную копию биос и операционной системы.
Давайте сегодня мы вам покажем, как узнать версию BIOS в Windows 10, так как на первый взгляд сложнейшая проблема, решается максимально просто и быстро, просто мало кто об этом знает. Конечно, вы можете думать, что вам не при каких условиях не понадобится данная информация… Вот только мы, смеем вам сразу же предупредить, что проблемы, которые зачастую случаются в BIOS, все чаще и чаще требуют знать от пользователя, какая у него установленная версия, так что вам решать, нужно вам узнать то, что запомнить не сложно, а при необходимости, использовать еще проще, или же от данной информации лучше всего отказаться… Способ № 1 Для того, чтоб узнать версию BIOS в Windows 10, вам необходимо использовать «горячие сочетание клавиш» Win+R, которые позволяет открыть окно «Выполнить» в поле поиска, которого, необходимо ввести команду «msinfo32» (без кавычек). Как только перед вами откроется окно под названием «Сведения о системе», вы сможете в столбце справа отыскать пункт «Версия BIOS:…» и соответственно, ее там узнать. 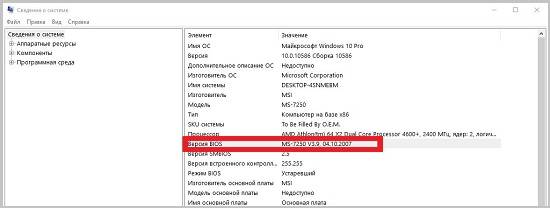
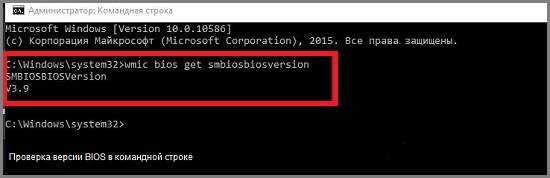
Пользователи чаще всего не задумываются об необходимости обновления БИОС материнской платы спустя несколько лет использования компьютера. А как уверяют разработчики новая версия приносит повышение стабильности работы системы в целом. Перед обновлением пользователю нужно посмотреть какая версия БИОС установлена сейчас, после чего только можно будет узнать появилась ли новая версия и посмотреть её изменения.
Данная статья расскажет как узнать версию БИОС материнской платы в Windows 10. В большинстве случаев пользователю действительно проще посмотреть версию прямо в операционной системе. Так как интерфейс БИОС предыдущих поколений материнских плат нельзя назвать пользовательским. Если же в операционной системе узнать версию БИОС можно выполнив одну команду, то в самом интерфейсе придется пересмотреть все разделы.
Как посмотреть версию БИОС в Windows 10
Большинство способов просмотра характеристик компьютера позволяют также посмотреть версию БИОС материнской платы в Windows 10. Пользователю не нужно обязательно загружать стороннее программное обеспечение, можно воспользоваться средствами самой операционной системы.
Важно! Процесс обновления БИОС на старых материнских платах является потенциально небезопасным и требует конкретных знаний пользователя. В более новых материнских платах все делается в автоматическом режиме, пользователю будет нужно только перейти в нужный раздел UEFI.
Если все и так отлично работает, не рекомендуется обновлять версию БИОС материнской платы. Но сравнить текущую версию с актуальной на сайте производителя материнской платы не помешает.
Сведения о системе
Открыть окно сведений о системе можно используя множество доступных способов. Быстрее всего будет воспользоваться обновленным поиском или просто вызвать классическое приложение выполнив буквально одну команду. Приложения сведений о системе при необходимости позволяет узнать полностью все характеристики компьютера.
- Запустите окно сведений о системе выполнив команду msinfo32 в окне Win+R.
- Посмотрите значение пункта Версия BIOS, дополнительно устаревший Режим BIOS заставляет задуматься.
Командная строка
Запустите командную строку от имени администратора (вместо командной строки можно использовать обновленную оболочку Windows PowerShell), и выполните команду: wmic bios get smbiosbiosversion.
В результатах выполнения команды будет выведена только версия БИОС материнской платы. А также можно вывести наименование и модель системной платы используя дополнительные команды. Более подробно смотрите в инструкции: Как посмотреть какая материнская плата стоит на компьютере.
Редактор реестра
Все данные об устройствах компьютерах и настройках пользователя сохраняются в реестре операционной системы. Пользователю только нужно знать расположение параметра в котором содержатся необходимые данные. Согласитесь, текущий способ подходит только опытным пользователям и занимает значительно больше времени.
- Откройте редактор реестра выполнив команду regedit в окне Win+R.
- Перейдите в раздел реестра: HKEY_LOCAL_MACHINE HARDWARE DESCRIPTION System BIOS.
- В текущем расположении найдите параметр BIOSversion и посмотрите его значение.
Если же говорить о программах сторонних разработчиков позволяющих узнать версию БИОС материнской платы, то сейчас их существует действительно огромное количество. Некоторые из них мы уже использовали для просмотра характеристик компьютера.
CPU-Z
Достаточно запустить требующую установки или портативную версию программы CPU-Z скачанную с официального сайта производителя. После первого запуска программы во вкладке Mainboard можно посмотреть не только, какая материнская плата установлена, но и узнать версию БИОС. В пункте BIOS можно узнать бренд, версию и дату выпуска БИОС.
<><im>
Заключение
В большинстве случаев на материнской плате компьютера установлена старая версия БИОС материнской платы. Вы самостоятельно можете узнать нуждается ли Ваша материнская плата в обновлении БИОС или нет. Пользователям нужно будет всего сравнить текущую версию с последней доступной для скачивания на сайте производителя материнской платы.
Если же обновление просто необходимо можно обратиться к специалистам в случае наличия древней материнской платы или на свой страх и риск одеть плащ супермена и попробовать все сделать самостоятельно.
Используемые источники:
- https://compconfig.ru/oborudovanie/kak-uznat-versiyu-biosa-6-sposobov.html
- https://gold-nm.biz/blog/how-do-i-find-the-bios-version-in-windows-10
- https://windd.ru/kak-uznat-versiyu-bios-v-windows-10/
Статья для тех, кому понадобилась информация о прошивке подпрограммы компьютера. Выясним, как узнать версию БИОС или UEFI.
Содержание
- Узнать версию BIOS при загрузке компьютера
- Посмотреть в самой оболочке BIOS
- Как попасть в оболочку
- Где найти информацию
- Как узнать версию Биос в Windows 10, 7
- В сведениях о системе
- Через Диспетчер устройств
- В реестре Windows
- Через командную строку
- Видео инструкция
- Проверить версию Биос дополнительными программами
- Speccy
- Aida64
- CPU-Z
Узнать версию BIOS при загрузке компьютера
На старых компьютерах версия Биос отображена в окне самотестирования. Последнее появляется один раз сразу после запуска устройства. Если вы заметили черный экран с множеством непонятных параметров, сфотографируйте его и поищите нужный набор символов.
Посмотреть в самой оболочке BIOS
Рассмотрим самый очевидный способ разрешения проблемы – попробуем посмотреть в самом BIOS или UEFI.
Как попасть в оболочку
На старых компьютерах, которые ещё не обзавелись Unified Extensible Firmware Interface (UEFI), существует десяток способов перехода в подпрограммный интерфейс. Для этого используют различные сочетания клавиш Ctrl, Shift, Esc и Delete. Их нужно энергично нажимать сразу после перезапуска устройства и до появления нужного окна.
Чтобы узнать конкретное сочетание кнопок, обратите внимание на содержание первого экрана самотестирования. Он появляется сразу же после перезагрузки системы.
Если это не помогло, воспользуйтесь поисковыми системами. Чтобы упростить задачу узнайте модель материнской платы или ноутбука. Например, для носимых устройств Asus, информацию лучше искать на www.asus.com.
Если компьютер или ноутбук поновее, то добраться до нужных разделов проще. Для этого:
- Кликните по кнопке меню Пуск.
- Откройте раздел, предназначенный для отключения устройства.
- Зажмите клавишу Shift.
- Выберите «Перезагрузить».
- Отпустите клавишу Shift. Компьютер перезагрузится.
- Раскройте нижний левый пункт списка.
- Выберите второй пункт списка.
- Откройте средний правый элемент.
- Перезагрузитесь с помощью соответствующей кнопки.
- Дождитесь запуска нужного ПО.
Где найти информацию
Данные номера версии Биоса, как правило, располагают в верхней части первой страницы. Если не видите ничего подходящего в главном разделе, поищите вкладку или область с системной информацией – её, как правило, обозначают заголовком «System Information».
Единого места хранения атрибута version не существует, местоположение может меняться даже в зависимости от модели ноутбука.
Незачем лезть вглубь, когда всё необходимое есть на уровне операционной системы. Версия BIOS спряталась среди системных сведений, доступ к которым открыт, как через интерфейс самой ОС, так и через предустановленное ПО – редактор реестра и командную строку.
В сведениях о системе
Интерфейсные способы проверки наиболее просты. Чтобы выведать какой Биос стоит на компьютере:
- Нажмите Win+R, чтобы запустить пункт Выполнить.
- Вбейте команду «msinfo32».
- Чтобы найти определенные цифры, обратите внимание на два раздела– «Версия BIOS» и «Версия встроенного контроллера».
Через Диспетчер устройств
Заветный набор цифр можно проверить через раздел, описывающий аппаратную часть:
- Кликните правой кнопкой мыши по клавише меню Пуск.
- Выберите «Диспетчер устройств».
- Раскройте раздел «Встроенное ПО».
- Откройте единственный элемент раздела.
- Выберите вкладку «Встроенное ПО» и прочтите нужный набор символов.
Здесь информация представлена в ином виде, нежели при использовании остальных способов поиска номера версии. На своем примере мы видим «10013» вместо «1.13». Проведите нехитрое преобразование и получите результат в подходящем формате.
В реестре Windows
Для начала откроем редактор реестра Windows для передвижения по строкам реестра:
- Зажмите сочетание клавиш Win R.
- Введите текст «regedit» и нажмите Enter.
- Предоставьте запрошенные разрешения.
Необходимая информация находится в директории «BIOS», чтобы в неё попасть пошагово раскрывайте ветку директорий в окне слева – HKEY_LOCAL_MACHINEHARDWAREDESCRIPTIONSystemBIOS
Остается запустить элемент «BIOSVersion» из правой части окна и узнать значение поля. Также можно взглянуть на дату релиза в одноименной графе. Кроме BIOSVersion и BIOSReleaseDate получится разузнать о людях, разрабатывающих подпрограмму, производителе и наименовании системной платы.
Через командную строку
Использование командной строки расширяет возможности пользователя. Чтобы определить версию UEFI или BIOS есть отдельная команда:
- Зажмите сочетание клавиш Win+R.
- Вбейте «cmd» и нажмите клавишу Ввода.
- Вводим команду «wmic bios get smbiosbiosversion» и нажимаем Enter.
Видео инструкция
Проверить версию Биос дополнительными программами
Если вышеперечисленные способы вас не устроили, для определения версии Bios воспользуйтесь сторонним программным обеспечением. Подойдет ПО, предназначенное для анализа программно-аппаратных параметров устройства. Мы предлагаем 3 проверенных варианта – Speccy, CPU-Z и Aida.
Программы по умолчанию Windows дают похожий инструментарий, но в вышеуказанных экземплярах функционал шире и удобнее.
Speccy
Speccy – утилита от создателей CCleaner. Она бесплатна для некоммерческого использования. Скачайте и установите Speccy с официального сайта производителя.
Процесс скачивания неадекватно затянут – вас несколько раз перенаправят на другие страницы. Итоговый вес Speccy к концу 2021 года не превышает 8 МБ.
Запустите Speccy и откройте раздел с информацией о материнской плате – Motherboard. Там в области «BIOS» вы найдете заветный параметр version. Раскройте подраздел, если он свёрнут.
Aida64
Aida – утилита от корпорации FinalWire, предназначенная для аналитики множества операционных систем. Есть варианты ПО даже для мобильных устройств. Скачайте программу с сайта производителя, пройдя по ссылке. Из списка подойдет вариант с названием «Extreme».
Запускаем Аиду и ищем раздел про материнскую плату. В нем раскрываем поддиректорию «BIOS», внутри расположен заветный номер.
CPU-Z
Старинная программа поддерживала ещё ОС Windows 95 и работает с 7 и 10 поколениями системы. Сегодня CPU-Z подходит даже для Android. Инсталлятор доступен по URL. Интерфейс сайта очень перегружен, ищите раздел с именем «Classic Versions». Он находится слева.
Далее качайте инсталлятор напрямую или архивом. Русской версии программы нет.
Действия после запуска утилиты полностью повторяют алгоритмы, описанные для предыдущих программ, нужно пройти по маршруту «Motherboard»-«BIOS». Отличие лишь в том, что описанные заголовки находятся не внутри меню слева, а в составе вкладок сверху.
Перечисленных способов достаточно, чтобы удовлетворить начинающих пользователей и профессионалов. Действуйте – узнавайте какой Биос стоит на материнской плате.