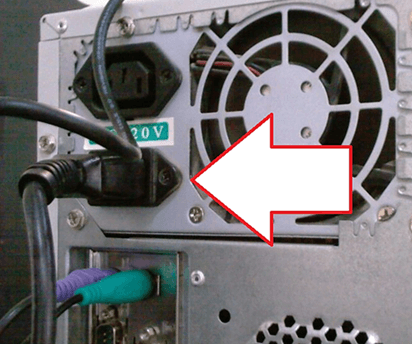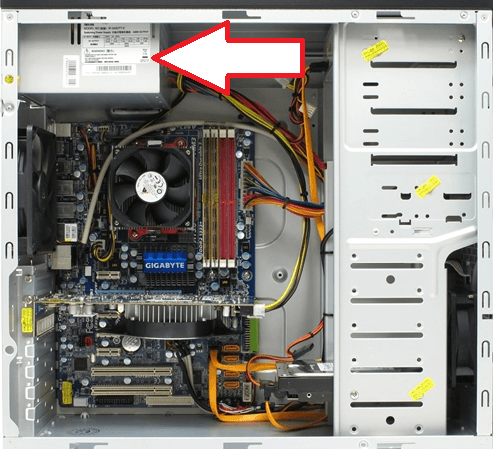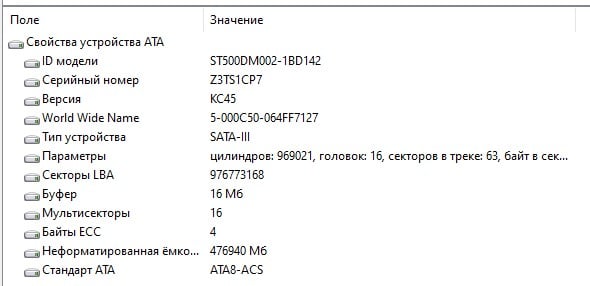Содержание
- Способы, которые помогут вам узнать ваш блок питания на ПК
- Почему не сработает AIDA?
- Как всё-таки узнать, что за блок установлен?
- Ситуация, когда очень повезло
- Как посмотреть блок питания на Windows 10?
- Как узнать какой блок питания у ПК?
- Как узнать сколько на самом деле ватт в блоке питания?
- Как узнать хватает ли мощности блока питания?
- Как узнать свой блок питания AIDA?
- Какой нужен блок питания для 1060?
- Как узнать сколько ватт потребляет мой комп?
- Что будет если поставить недостаточно мощный блок питания?
- Как проверить блок питания с помощью скрепки?
- Как запустить блок питания без материнской платы?
- Как проверить блок питания мобильного телефона?
- Что делать если не работает блок питания?
- Как можно проверить какой блок питания стоит на компьютере
- Зачем важно знать модель своего БП
- Способы без разборки системного блока
- Документация и упаковка
- Можно ли узнать с помощью программ
- Визуальный метод со снятием крышки
- Узнаём какой стоит в компьютере блок питания: через программы и не снимая крышки
- Не включая комп
- Определяем с помощью программы
- Как узнать какой блок питания стоит на компьютере
- Смотрим информацию о блоке питания на наклейке
Способы, которые помогут вам узнать ваш блок питания на ПК
Данная статья расскажет о том, как узнать какой блок питания стоит на компьютере не снимая крышки. Вопрос очень сложный, потому что в отличии от остальных комплектующих блок питания даёт только напряжение.
И в этом токе не кроется никакой информации (в конце концов – вся информация просто электронные сигналы). Поэтому модель блока питания и его мощность могут быть загадкой.
Впрочем, бывают случаи, когда эту информацию требуется получить. И, увы, полноценного и конкретного ответа дать нельзя. Можно лишь добиться примерных данных, которые можно использовать. Но даже в этом случае есть радостное исключение, которое будет последним в списке.
Почему не сработает AIDA?
Довольно популярная диагностическая программы AIDA64 оперирует работой с драйверами. Как вариант с цифровыми подписями оборудования. Но ни того, ни другого у блока питания нет.
Поэтому и сам раздел блока питания в программе отсутствует. Его заменяет лишь короткая справка о действительном состоянии работоспособности БП (так далее по тексту, для удобства, будет сокращаться «блок питания»).
Взглянем на раздел «Датчики». В конкретном примере снимаются данные только с Ядра графического процессора (видеокарты). Впрочем, может быть и иная ситуация. Это зависит от версии программы и самого «железа».
Например, одним из возможных вариантов является следующий:
Тут уже информации побольше. Но всё равно, она не даёт ответа на вопрос – какой блок питания установлен в компьютере. Правда, исходя из этой информации можно сказать, что потенциально не исправный. Почему так?
Каждый блок питания должен при работе давать определённое постоянное напряжение на соответствующие элементы. Значения этих напряжений указываются в программе AIDA слева.
Действительные показания датчиков записываются справа. Если сравнивать значения, то расхождение между эталоном и действительным показателем должно составлять не более 5-10%.
Примечание: На самом деле колебания значений принимаются допустимыми в соответствии с задачами, которые с помощью компьютера решаются. Бывают ситуации, когда при расхождении в 15% ПК продолжает работать, поскольку используется для самых простых задач (вроде набора текста). Противоположной ситуацией является игровой ПК, который может выключаться при нехватке 5% напряжения. Бывают ситуации и когда блок даёт слишком много, они тоже недопустимы. Это грозит выходом оборудования из строя.
В показанном примере напряжение по +12V согласно датчику составляет 7,9V. Это явно выходит за пределы 15%. Но компьютер-то работает. Верить показаниям датчиков следует не всегда.
Проверка данного блока питания мульти метром при нагрузке показала, что из строя вышел не блок питания, а датчик. Такое тоже случается. Блок давал 12,1V. Вот только корпус уже был вскрыт, а значит условия нарушены.
Как всё-таки узнать, что за блок установлен?
Итак, самым простым и разумным решением будет снять боковую крышку и посмотреть на то, какая модель БП установлена. Обычно со стороны крышки находится наклейка.
На ней и указываются модель и мощность блока питания. Вот только вопрос, поставленный вначале звучит иначе.
Учитываем, что условием является запрет на снятие крышки. Такое возможно в следующих ситуациях:
Не важно какая из ситуаций возникла. Снимать крышку нельзя. Что можно сделать в таком случае? Не так уж и много и всё упирается в простой вопрос: есть ли у компьютера «технический паспорт»?
То есть книжка, которая обычно поставляется вместе с самим ПК. В ней обычно содержаться все данные подобного толка.
Первостепенной задачей становится найти этот документ. Выглядят они всегда по-разному. И различия заключаются в том, кто является продавцом компьютера.
В каких ситуациях этой книжки может не быть:
В остальных же случаях можно найти чеки, которые шли вместе с комплектующими. Обычно в них стараются точно указать модель продаваемого комплектующего.
Ситуация, когда очень повезло
Встречается подобный случай довольно редко. Настолько редко, что в него сложно поверить. Но, некоторые магазины клеят что-то вроде дополнительной наклейки на задней стенке корпуса.
На этой наклейке можно найти информацию относительно каждого компонента компьютера. То есть, какая видеокарта, какой процессор, и, что важно в конкретном случае, какой блок питания.
Конечно, это не всегда написано доступным языком. Но можно переписать данные и ввести их в поисковую систему. Так где же искать такую наклейку и обязательно ли она будет?
Выше по тексту уже упоминалось о том, что HP довольно часто поставляют ПК собственных сборок. На примере такой «машинки» и рассмотрим данную процедуру.
ВАЖНО: Этот способ скорее исключение из правил, чем правило. Магазины, которые самостоятельно собирают компьютеры не любят размещать подобную информацию на корпусах. «Всё есть на ценнике». Поэтому шанс встретить такую наклейку крайне мал.
Но если вдруг, требуется узнать информацию о компьютере HP в брендовом корпусе, то стоит отыскать наклейку. Изображение подано просто для примера, поскольку tower не самый популярный вариант корпуса у этого производителя.
Рамочкой отмечено место, где написан серийный номер продукта. Переходим на официальный сайт HP и открываем поиск по серийным номерам. Вводим тот, который написан на наклейке (после символов s/n) и получаем доступ к личному разделу.
В этом разделе можно скачать документацию к данному ПК. В ней и будет указан полный перечень комплектующих.
Он прозрачный. Крышку снимать не нужно и можно увидеть наклейку на блоке питания. А уж на ней-то модель написана. Если только речь не идёт о китайских БП, которые могут вообще не иметь опознавательных знаков. Поэтому обратим внимание на пример наклейки.
Изучаем её и видим, что мощность данного блока питания составляет 600 Вт. Пиковые 700 Вт крайне сложно достичь. Постоянная работа с ними скорее всего приведёт БП в негодность.
А надпись, которая означает модель весьма очевидна. Это БП SVEN SV-600W. Остальная информация на наклейке к конкретному вопросу отношения не имеет!
Источник
Как посмотреть блок питания на Windows 10?
Как узнать какой блок питания у ПК?
Как узнать сколько на самом деле ватт в блоке питания?
Самый верный и правильный путь — это по этикетке на блоке питания. Для того, чтобы ее увидеть вам придется открутить левую боковую крышку системного блока. (Левая, если смотреть с лицевой части). Далее нужно посмотреть в верхний левый угол или нижний левый.
Как узнать хватает ли мощности блока питания?
Если его мощности не хватает, то простой эксперимент может это подтвердить. Нажмите кнопку размагничивания на вашем мониторе. Это эквивалентно подключению к сети потребителя с мощностью приблизительно 5 квт. Если при этом комп перегружается или еще каким либо образом реагирует на это, то точно виноват БП.
Как узнать свой блок питания AIDA?
Как получить данные о блоке питания, используя Аида64
Какой нужен блок питания для 1060?
Учитывая, указанные выше данные от NVIDIA и MSI можно сделать вывод, что для нормальной работы видеокарты NVIDIA GEFORCE GTX 1060 нужен блок питания мощностью 400 Вт. Если вы хотите перестраховаться или иметь запас на апгрейд комплектующих в будущем, то вы можете приобрести БП с некоторым запасом.
Как узнать сколько ватт потребляет мой комп?
Чтобы узнать точное энергопотребление устройства, нужно воспользоваться измерителем мощности. Это специальный прибор, который называется энергометр или ваттметр. Стоят они недорого: порядка 1000–1500 рублей. Таким образом, можно узнать потребление любого прибора, который можно вставить в розетку.
Что будет если поставить недостаточно мощный блок питания?
Если для компьютера не хватает мощности блока питания, то это может привести, как к небольшим неполадкам, так и вплоть до невозможности включить компьютер. … Могут наблюдается проблемы с видеокартой, особенно в компьютерных играх.
Как проверить блок питания с помощью скрепки?
Как запустить блок питания без материнской платы?
Итак, как же включить блок питания без материнской платы? На самом деле, это очень просто – достаточно замкнуть перемычкой на главном разъеме БП два провода (зеленый и черный) и включить его в розетку. В этом случае исправный блок питания заработает, в нем начнет крутиться вентилятор.
Как проверить блок питания мобильного телефона?
Что делать если не работает блок питания?
что делать если комп не включается, когда нажимаю на кнопку? После скачка напряжения
Источник
Как можно проверить какой блок питания стоит на компьютере
Блок питания – одна из самых важных составляющих персонального компьютера. Его нельзя приобретать по остаточному принципу или вовсе наугад. От него зависит надежность функционирования всего остального «железа». Поэтому во многих случаях требуется точно знать возможности БП, для чего нужны сведения о его типе.
Зачем важно знать модель своего БП
Для простого использования ПК знание типа и нагрузочной способности блока питания необязательно. Для офисной работы или домашнего применения знать эта информация бесполезна. Другое дело, если источник питания вышел из строя и его надо менять – на точно такой же или аналогичный по характеристикам.
Способы без разборки системного блока
Информацию о модели и характеристиках источника питающих напряжений проще всего найти на корпусе устройства. Но БП установлен внутри персонального компьютера, и такой способ получения информации связан с разборкой ПК – полной или частичной. Это довольно трудоемко – надо отключить все или большую часть кабелей, вытащить ПК на удобное для разборки место, снять навесные стенки. На это решится не каждый пользователь (из-за отсутствия квалификации), да и продвинутые компьютерщики сначала попробуют найти информацию другими путями.
Документация и упаковка
Способ поиска информации зависит от того, как приобретался ПК – в готовом виде или собирался из отдельных компонентов. Для первого варианта выход один – посмотреть сопроводительную документацию (если она сохранилась). В ней должен быть приведен перечень комплектующих, из которых собран ПК.
Если упаковка не сохранилась, можно поискать сведения в инструкции или технической спецификации. Там можно обнаружить не только название модели, но и другую важную информацию. Если этих документов нет, можно посмотреть товарный чек – в большинстве случаев там написано наименование модели.
Если блок питания приобретался в интернет-магазине, то можно посмотреть историю покупок. Возможно, информация о типе устройства сохранилась там. Также могут помочь любые источники – сохранившиеся записи от руки и т.п.
Можно ли узнать с помощью программ
С помощью специальных утилит, распознающих «железо» персонального компьютера, можно узнать многое. Одна из известных программ, предназначенных для идентификации компонентов ПК – Everest (Aida). Она может все. Но определить тип и мощность блока питания даже ей не под силу. На вкладке «Электропитание» информация довольно скудна. Можно посмотреть, откуда в данный момент питается компьютер (это важно для ноутбука) и остаток заряда батарей (если имеются).
Чуть больше информации можно получить на вкладке «Датчик». Туда выводятся сведения о напряжениях, присутствующих на шинах питания компьютера.
Информация о напряжениях доступна только при условии, что в компьютере установлены соответствующие датчики.
Видно, что информации о типе и мощности блока питания утилита не выдает. И связано это не с недосмотром разработчиков. Дело в том, что источник питающих напряжений не обменивается информацией по шинам данных. Все общение с материнской платой сводится к разрешению запуска (зеленый провод БП соединяется с нулевой шиной) и к выдаче обратно сигнала готовности (-5 вольт на сером проводе). Возможность передачи какой-либо другой информации отсутствует.
Поэтому с помощью софта получить необходимые сведения нельзя в принципе. И от операционной системы это не зависит. По тем же причинам невозможно выяснить тип и характеристики БП в BIOS.
Визуальный метод со снятием крышки
Для этого нет необходимости разбирать корпус полностью. Достаточно снять одну боковую крышку (обычно, правую, если смотреть с тыльной части корпуса). Это несложно – в большинстве случаев надо вывинтить два винта.
Перед снятием стенки обязательно выключить компьютер из сети!
У большинства ПК источник питания расположен вверху слева (если смотреть со стороны снятой крышки). У дизайнерских моделей он может находиться снизу слева. Определить его можно визуально – БП чаще всего выполнен в виде металлического бокса. На задней части, выведенной на тыльную панель корпуса, находятся:
Обычно на этой же стороне находится и таблица, на которой можно посмотреть параметры блока питания: тип, выходные напряжения и допустимые нагрузки. Если нет – придется снять крышку с другой стороны.
В этом примере блок питания имеет следующие характеристики.
Может получиться так, что наклейка с информацией отсутствует. Тогда можно снять крышку корпуса (можно попробовать сделать это без демонтажа блока питания). Возможно, название модели нанесено на плате или любой другой панели внутри источника. Если какие-либо сведения отсутствуют, можно сделать фото блока питания снаружи или изнутри (полезной информацией будут типы микросхем или мощных транзисторов) и разместить это на специализированном форуме. Есть вероятность, что опытные специалисты смогут определить если не модель, то хотя бы ориентировочные нагрузочные возможности блока.
Информацию о типе БП для компьютера реально найти различными способами. Можно посоветовать во избежание проблем в будущем, после приобретения ПК не выбрасывать если не коробки, то, по крайней мере, технические спецификации или финансовые документы. Пригодятся.
Источник
Узнаём какой стоит в компьютере блок питания: через программы и не снимая крышки
Привет, друзья! В своих предыдущих публикациях я уже рассказывал о диагностическом софте, который позволяет узнать интересующие рабочие характеристики комплектующих. Сегодня расскажу, как узнать какой блок питания стоит на компьютере не снимая крышки и не разбирая системный блок.
Не включая комп
Пользователи, которые задают себе вопрос: «А какой у меня на компе установлен БП?» и ищут диагностические утилиты или отвертки для разборки системного блока, часто забывают об одной маленькой детали.
В большинстве случаев комплектующие покупаются (конечно, иногда преподносятся в виде подарка или «одалживаются», но речь сегодня не об этом). Естественно, за каждой покупкой тянется «след» в виде упаковки, технической документации, гарантийного талона, накладной или товарного чека.
Найдя хотя бы одну «бумажку» из списка, вы с большой долей вероятности сможете определить модель блока питания, установленного на вашем компе. Конечно, не исключен вариант, что все это уже утилизировано как ненужный хлам, утеряно при переезде, сгорела при пожаре или использовано как упаковка для заворачивания бутербродов.
На своем примере: приобретаю частенько и заказываю в этом магазине различные комплектующие не только себе, но и своим родным и заказчикам, и если понадобится могу всегда посмотреть в истории заказов, что именно и когда приобретали(а что, забыл что в ПК у клиента установленно, зашел и посмотрел, удобно)
Не исключено, что вы покупали компьютер не по частям, а приобрели готовую сборку. Но и в этом случае в сопроводительной документации указан перечень комплектующих, которые использованы сотрудниками магазина в каждом конкретном случае.
Большинство юзеров хранит такие документы. И замечу, очень правильно делает, даже по истечении срока гарантийного обслуживания.
Какой мощности блок питания, легко определить по его модели – достаточно ввести ее в строке поиска браузера. Интересующие характеристики можно узнать не только на сайте производителя или информационных сайтах – они представлены в любом приличном интернет-магазине, торгующим такими устройствами.
Определяем с помощью программы
Программные средства Виндовс, к сожалению, не определяют модель БП и его характеристики: компьютеру «не интересны» эти параметры – главное, чтобы питание поставлялось без сбоев и скачков напряжения. Это справедливо по отношению к любой сборке – и Windows 7, и «Десятке», и более ранних версий, включая пиратские.
Нет этой информации и в БИОСе. Казалось бы, тупик. Ан нет!
Проверить большинство параметров компьютера можно через Everest (старые версии программы) или AIDA64 (новое название). 
Между собой утилиты отличаются только дизайном – категории и разделы сгруппированы в них одинаково. Чтобы найти интересующие параметры, в окне программы следует выбрать категорию «Компьютер» и перейти в раздел «Датчики». Здесь можно узнать мощность блока питания и его текущую температуру.
В разделе «Электропитание» в пункте «Суммарная информация» отображается вольтаж и прочие характеристики, которые вам также могут понадобиться(к сожалению, не у всех БП эта характеристика определяется, так что все же, рекомендую пользоваться предыдущим вариантом).
Как видите, ничего сложного, и необязательно даже разбирать компьютер. На скачивание утилиты и поиск необходимых характеристик понадобится даже меньше времени, чем вы потратили на прочтение этой статьи.
Также на эту тему советую ознакомиться с публикациями «Как рассчитать мощность блока питания» и почитайте про «Основные характеристики БП». Информацию про лучших производителей блоков питания для компьютеров вы найдете здесь.
Спасибо за внимание и до встреч в следующих публикациях. Не забудьте подписаться на новостную рассылку, чтобы не пропустить ни одну из них. Также буду благодарен всем, кто поделится этой статьей в социальных сетях.
Источник
Как узнать какой блок питания стоит на компьютере
Пользователи часто спрашивают о том, можно ли узнать какой блок питания стоит на компьютере, не снимая крышки с системного блока. К сожалению, это невозможно. Блок питания просто обеспечивает питание материнской платы и других компонентов компьютера. При этом программным способом он никак не определяется. В данной статье мы подробно расскажем о том, что нужно делать, чтобы получить информацию о блоке питания, установленном на компьютере, если такая необходимость возникла.
Смотрим информацию о блоке питания на наклейке
После того как кабели отключены, можно приступать к снятию боковой крышки системного блока. На большинстве компьютерных корпусов, боковые крышки крепятся при помощи четырех винтов (по два на каждую крышку). Для того чтобы узнать информацию о блоке питания не обязательно откручивать все четыре винта и снимать обе крышки, будет достаточно снять только левую крышку (если смотреть на корпус с передней части).
После снятия левой боковой крышки нужно найти блок питания. В бюджетных компьютерных корпусах он обычно находится в верхней части системного блока.
В компьютерных корпусах среднего и высокого ценового диапазона блок питания обычно находится в нижней части компьютерного корпуса.
После того, как БП найден, вам нужно изучить наклейку, которая на нем находится. Обычно на этой наклейке кроме названия есть информация о мощности блока питания и других его характеристиках.
Но иногда на наклейке есть только название блока питания. В этом случае остальную информацию нужно искать в интернете.
Источник
На чтение 7 мин Просмотров 5.1к. Опубликовано 18.05.2021 Обновлено 10.02.2022
Содержание
- Зачем важно знать модель своего БП
- Способы без разборки системного блока
- Документация и упаковка
- Можно ли узнать с помощью программ
- Визуальный метод со снятием крышки
Блок питания – одна из самых важных составляющих персонального компьютера. Его нельзя приобретать по остаточному принципу или вовсе наугад. От него зависит надежность функционирования всего остального «железа». Поэтому во многих случаях требуется точно знать возможности БП, для чего нужны сведения о его типе.
Зачем важно знать модель своего БП
Для простого использования ПК знание типа и нагрузочной способности блока питания необязательно. Для офисной работы или домашнего применения знать эта информация бесполезна. Другое дело, если источник питания вышел из строя и его надо менять – на точно такой же или аналогичный по характеристикам.
Иная ситуация – когда компьютер модернизируется с установкой дополнительного «железа» или с полной его заменой. В этом случае надо проверить свой блок питания — можно ли оставить его для дальнейшей работы, или его нагрузочной способности не хватит, и придется подбирать замену.
Способы без разборки системного блока
Информацию о модели и характеристиках источника питающих напряжений проще всего найти на корпусе устройства. Но БП установлен внутри персонального компьютера, и такой способ получения информации связан с разборкой ПК – полной или частичной. Это довольно трудоемко – надо отключить все или большую часть кабелей, вытащить ПК на удобное для разборки место, снять навесные стенки. На это решится не каждый пользователь (из-за отсутствия квалификации), да и продвинутые компьютерщики сначала попробуют найти информацию другими путями.
Документация и упаковка
Способ поиска информации зависит от того, как приобретался ПК – в готовом виде или собирался из отдельных компонентов. Для первого варианта выход один – посмотреть сопроводительную документацию (если она сохранилась). В ней должен быть приведен перечень комплектующих, из которых собран ПК.
Во втором случае если сохранилась упаковка от блока питания, на ней можно найти название модели. Вбив ее в поисковую строку браузера, легко отыскать характеристики БП, включая габариты и мощность по каналам. Габариты также важны — если придется менять источник, новый может просто не уместиться на место старого.
Если упаковка не сохранилась, можно поискать сведения в инструкции или технической спецификации. Там можно обнаружить не только название модели, но и другую важную информацию. Если этих документов нет, можно посмотреть товарный чек – в большинстве случаев там написано наименование модели.
Если блок питания приобретался в интернет-магазине, то можно посмотреть историю покупок. Возможно, информация о типе устройства сохранилась там. Также могут помочь любые источники – сохранившиеся записи от руки и т.п.
Можно ли узнать с помощью программ
С помощью специальных утилит, распознающих «железо» персонального компьютера, можно узнать многое. Одна из известных программ, предназначенных для идентификации компонентов ПК – Everest (Aida). Она может все. Но определить тип и мощность блока питания даже ей не под силу. На вкладке «Электропитание» информация довольно скудна. Можно посмотреть, откуда в данный момент питается компьютер (это важно для ноутбука) и остаток заряда батарей (если имеются).
Чуть больше информации можно получить на вкладке «Датчик». Туда выводятся сведения о напряжениях, присутствующих на шинах питания компьютера.
Видно, что информации о типе и мощности блока питания утилита не выдает. И связано это не с недосмотром разработчиков. Дело в том, что источник питающих напряжений не обменивается информацией по шинам данных. Все общение с материнской платой сводится к разрешению запуска (зеленый провод БП соединяется с нулевой шиной) и к выдаче обратно сигнала готовности (-5 вольт на сером проводе). Возможность передачи какой-либо другой информации отсутствует.
Поэтому с помощью софта получить необходимые сведения нельзя в принципе. И от операционной системы это не зависит. По тем же причинам невозможно выяснить тип и характеристики БП в BIOS.
Визуальный метод со снятием крышки
Если техническая документация на компьютер утеряна или недоступна, то единственный способ узнать какой блок питания стоит на компьютере — визуально.
Для этого нет необходимости разбирать корпус полностью. Достаточно снять одну боковую крышку (обычно, правую, если смотреть с тыльной части корпуса). Это несложно – в большинстве случаев надо вывинтить два винта.
У большинства ПК источник питания расположен вверху слева (если смотреть со стороны снятой крышки). У дизайнерских моделей он может находиться снизу слева. Определить его можно визуально – БП чаще всего выполнен в виде металлического бокса. На задней части, выведенной на тыльную панель корпуса, находятся:
- разъем для сетевого шнура;
- выключатель питания;
- вентилятор.
Обычно на этой же стороне находится и таблица, на которой можно посмотреть параметры блока питания: тип, выходные напряжения и допустимые нагрузки. Если нет – придется снять крышку с другой стороны.
В этом примере блок питания имеет следующие характеристики.
| Параметр | Значение |
|---|---|
| Входной ток, А | 10 А при напряжении питания 115В, 5 А – при 220 В |
| Частота входного напряжения, Гц | 47..63 |
| Максимальная мощность нагрузки, Вт | 550 |
| Максимальная общая мощность по шинам 5 В и 3,3 В, Вт | 180 |
| Максимальная общая мощность по шинам 12 В, Вт | 360 |
| Максимальная мощность по шине —12 В, Вт | 6 |
| Максимальная мощность по шине 5 В, Вт | 10 |
Может получиться так, что наклейка с информацией отсутствует. Тогда можно снять крышку корпуса (можно попробовать сделать это без демонтажа блока питания). Возможно, название модели нанесено на плате или любой другой панели внутри источника. Если какие-либо сведения отсутствуют, можно сделать фото блока питания снаружи или изнутри (полезной информацией будут типы микросхем или мощных транзисторов) и разместить это на специализированном форуме. Есть вероятность, что опытные специалисты смогут определить если не модель, то хотя бы ориентировочные нагрузочные возможности блока.
Информацию о типе БП для компьютера реально найти различными способами. Можно посоветовать во избежание проблем в будущем, после приобретения ПК не выбрасывать если не коробки, то, по крайней мере, технические спецификации или финансовые документы. Пригодятся.
На чтение 6 мин Просмотров 69.9к. Опубликовано 31.07.2020 Обновлено 03.02.2023
Блок питания – один из основных узлов ПК, обеспечивающих бесперебойную работу вычислительной машины. В этой статье мы выясним, как узнать, какой блок питания стоит на нашем компьютере и какими характеристиками он обладает.
Содержание
- Узнаем какой БП стоит на компьютере, не снимая крышки
- Покажет ли модель блока питания Aida 64
- Ищите гарантию, документы или упаковку от комплектующих своего ПК
- Снимаем боковую крышку
Узнаем какой БП стоит на компьютере, не снимая крышки
Для начала выясним, можно ли узнать, какими характеристиками обладает наш БП, не вскрывая компьютер. Ведь существует множество утилит, способных протестировать практически все узлы ПК, включая периферию: внешние диски, принтеры и пр. Можно, к примеру, легко узнать серийный номер и объем жесткого диска, максимальное разрешение и другие особенности веб-камеры. Почему бы не протестировать и блок питания?
Покажет ли модель блока питания Aida 64
Попробуем определить модель и характеристики нашего БП при помощи мощной и довольно популярной утилиты Aida. Тем более найти бесплатную версию этой программы совсем несложно.
Но как бы мы ни пытались узнать, к примеру, паспортную мощность блока питания или его серийный номер, у нас ничего не получится. Максимум, что мы сможем сделать, посмотреть величины напряжений, поступающих на материнскую плату. И то лишь благодаря датчикам, установленным на ней (плате). Почему?
Дело в том, что система может общаться только с теми устройствами, которые имеют шину передачи данных и встроенный контроллер, способный реагировать на внешние команды. Запуская Aida64, мы позволяем ей в буквальном смысле командовать такими устройствами. Она может что-то записать на диск, получить кадр с вебкамеры и, что для нас важнее, запросить информацию об устройстве.
Достаточно послать запрос утилите «Кто ты?», и она тут же получит всю информацию, которую производитель посчитал нужным записать в специальных ячейках памяти этого самого устройства. Назначение, модель, серийный номер, объем дискового пространства (для дисковода), памяти, размер КЭШа и т. п.
К сожалению, БП компьютера не имеет «умного» контроллера, а вся его шина передачи данных состоит из двух проводов. По одному система командует «Сезам, включись!», по второму получает ответ «Готово, сэр!».
Нередко можно услышать мнение, что информация о блоке питания есть в Bios. Увы, это неверно, ничего по блоку питания мы там не найдем. Так что никакое программное обеспечение, включая Aida 64, нам не поможет, придется искать другие пути.
Мнение эксперта
Алексей Бартош
Специалист по ремонту, обслуживанию электрооборудования и промышленной электроники.
Задать вопрос
Важно! В некоторых случаях, если у вас последние модели материнской платы и блока питания, то кое-что при помощи Aida 64 узнать можно. Заходим в «Компьютер», «Датчики» и видим мощность блока питания, его температуру и величину выходных напряжений. Но я такого чуда не видел даже на самых “свежих” машинах.
Ищите гарантию, документы или упаковку от комплектующих своего ПК
Если вы педантичный и аккуратный человек, то посмотреть модель блока питания можно в сопроводительной документации, полученной вместе с ПК. В ней указываются основные характеристики узлов, установленных в системный блок. Такая же информация будет и в гарантийных талонах.
Если мы покупали БП отдельно, то тут еще проще: помимо чеков, мы получили паспорт на устройство с подробной информацией о нем.
Полезно! Можно также попытаться найти упаковку – на ней есть необходимая нам информация, хотя, возможно, и неполная.
Снимаем боковую крышку
И последний вариант – частично разобрать системный блок. В принципе, там разборка легкая – 2 винта открутить да снять боковую стенку. Но если наша машина на гарантии, то на крышке могут быть наклеены бумажные пломбы, и, сняв её, мы порвем пломбы и лишимся гарантии. Если гарантии нет, то и проблем нет. Вооружаемся крестообразной отверткой и на задней стенке ПК отворачиваем два винта справа, если смотреть на “спину” системного блока.
Сдвигаем стенку чуть назад, то есть на себя, и снимаем ее. БП находится в верхней части корпуса компьютера вплотную к задней стенке. На фото ниже он отмечен стрелкой.
Важно! В некоторых корпусах БП устанавливается снизу, но также вплотную к задней стенке. Не очень часто, но такое бывает.
Как определить, какой это блок питания и какими характеристиками он обладает? К примеру, сколько ватт может выдать? Все очень просто. На обоих фото, представленных выше, хорошо видна наклейка на боковой стенке БП. Рассмотрим ее поближе.
Цифрами на фото обозначены:
- Компания-производитель или продавец (это не всегда одно и то же).
- Допустимый диапазон входных питающих напряжений, максимальный потребляемый от сети ток.
- Модель устройства.
- Есть встроенная система коррекции коэффициента мощности (Power Factor Correction).
- Максимальные токи по линиям +3.3 В и +5 В, суммарная максимальная мощность.
- Максимальные токи по линиям 1 и 2 +12 В, суммарная максимальная мощность.
- Номер международного сертификата.
- Суммарная максимальная мощность по линиям 1 – 5 +12 В.
- Максимальные токи по линиям 3, 4 и 5 +12 В, суммарная максимальная мощность.
- Максимальные ток и мощность по линии –12 В.
- Максимальные ток и мощность по линии +5 В (дежурное напряжение).
- Общая максимальная мощность блока питания.
- Страна производитель (не путать с компанией-производителем).
Мнение эксперта
Алексей Бартош
Специалист по ремонту, обслуживанию электрооборудования и промышленной электроники.
Задать вопрос
Важно! Если БП сертифицирован по КПД (коэффициент полезного действия), то будет присутствовать один из значков, приведенных на рисунке ниже. Чем ценнее металл, тем выше КПД устройства, но тем дороже оно стоит. Если значка нет, то нет и сертификата, но необязательно у БП низкий КПД.
Вот мы и выяснили, как можно узнать основные характеристики блока питания своего компьютера. Оказывается, если вы аккуратны и педантичны, то для этого даже не понадобится разбирать вычислительную машину.
Содержание
- Как узнать какой блок питания стоит на компьютере
- Смотрим информацию о блоке питания на наклейке
- Как узнать какой блок питания стоит на компьютере
- Смотрим информацию о блоке питания на наклейке
- ДИАГНОСТИКА БЛОКА ПИТАНИЯ, ПРОВЕРЯЕМ БП САМИ
- КАК УЗНАТЬ КОМПЛЕКТУЮЩИЕ ПК?
- Онлайн-калькуляторы для определения мощности ПК — теория и практика
- Содержание
- Содержание
- Тестируем реальную мощность ПК
- Тесты онлайн-калькуляторов мощности
- Калькулятор от Bequiet
- Калькулятор от Сoolermaster
- Калькулятор от Shop.kz
- Калькулятор от Seasonic
- Калькулятор от Outervision
- Считать или не считать — выводы и результаты
- Как протестировать блок питания компьютера без разборки
- AIDA64
- Вывод
- Как выбрать блок питания для компьютера
- Основные параметры блоков питания
- Форм-фактор
- Мощность
- Разъемы
- Кабели
- Система охлаждения
- Корректор мощности
- Сертификат 80 Plus
- Итак, как выбрать БП?
- Первый шаг
- Второй шаг
- Третий шаг.
- Напоследок ответы на частые вопросы пользователей при выборе БП.
- Как поменять вентилятор в БП?
- Что делать, если БП свистит?
- Что такое АТХ 12V, EPS 12V и прочие стандарты?
- Нужно ли гнаться за последней версией стандарта?
- Имеет ли смысл покупать блоки питания от фирмы, которая сама производит и разрабатывает их?
- Надо ли обращать внимание на наличие защит в БП?
- У какой фирмы самые лучшие блоки питания?
Как узнать какой блок питания стоит на компьютере
Пользователи часто спрашивают о том, можно ли узнать какой блок питания стоит на компьютере, не снимая крышки с системного блока. К сожалению, это невозможно. Блок питания просто обеспечивает питание материнской платы и других компонентов компьютера. При этом программным способом он никак не определяется. В данной статье мы подробно расскажем о том, что нужно делать, чтобы получить информацию о блоке питания, установленном на компьютере, если такая необходимость возникла.
Смотрим информацию о блоке питания на наклейке
После того как кабели отключены, можно приступать к снятию боковой крышки системного блока. На большинстве компьютерных корпусов, боковые крышки крепятся при помощи четырех винтов (по два на каждую крышку). Для того чтобы узнать информацию о блоке питания не обязательно откручивать все четыре винта и снимать обе крышки, будет достаточно снять только левую крышку (если смотреть на корпус с передней части).
После снятия левой боковой крышки нужно найти блок питания. В бюджетных компьютерных корпусах он обычно находится в верхней части системного блока.
В компьютерных корпусах среднего и высокого ценового диапазона блок питания обычно находится в нижней части компьютерного корпуса.
После того, как БП найден, вам нужно изучить наклейку, которая на нем находится. Обычно на этой наклейке кроме названия есть информация о мощности блока питания и других его характеристиках.
Но иногда на наклейке есть только название блока питания. В этом случае остальную информацию нужно искать в интернете.
Источник
Как узнать какой блок питания стоит на компьютере
Пользователи часто спрашивают о том, можно ли узнать какой блок питания стоит на компьютере, не снимая крышки с системного блока.
К сожалению, это невозможно. Блок питания просто обеспечивает питание материнской платы и других компонентов компьютера. При этом программным способом он никак не определяется. В данной статье мы подробно расскажем о том, что нужно делать, чтобы получить информацию о блоке питания, установленном на компьютере, если такая необходимость возникла.
Смотрим информацию о блоке питания на наклейке
После того как кабели отключены, можно приступать к снятию боковой крышки системного блока. На большинстве компьютерных корпусов, боковые крышки крепятся при помощи четырех винтов (по два на каждую крышку). Для того чтобы узнать информацию о блоке питания не обязательно откручивать все четыре винта и снимать обе крышки, будет достаточно снять только левую крышку (если смотреть на корпус с передней части).
После снятия левой боковой крышки нужно найти блок питания. В бюджетных компьютерных корпусах он обычно находится в верхней части системного блока.
В компьютерных корпусах среднего и высокого ценового диапазона блок питания обычно находится в нижней части компьютерного корпуса.
После того, как БП найден, вам нужно изучить наклейку, которая на нем находится. Обычно на этой наклейке кроме названия есть информация о мощности блока питания и других его характеристиках.
Но иногда на наклейке есть только название блока питания. В этом случае остальную информацию нужно искать в интернете.
ДИАГНОСТИКА БЛОКА ПИТАНИЯ, ПРОВЕРЯЕМ БП САМИ
КАК УЗНАТЬ КОМПЛЕКТУЮЩИЕ ПК?
Источник
Онлайн-калькуляторы для определения мощности ПК — теория и практика
Содержание
Содержание
Узнать мощность своего компьютера можно по-разному: вооружиться мультиметром и тестировать вручную или зайти на онлайн-калькулятор и посчитать все за 5 минут. Последние выдают результаты автоматически — вбиваешь свои данные и готово. А мы в этом материале проверяем онлайн-калькуляторы на честность. Какие из них выдают более точные данные, какими проще и удобнее пользоваться? И стоит ли вообще доверять готовым алгоритмам или лучше все перепроверить самому?
Тестируем реальную мощность ПК
Перед проверкой калькуляторов сначала нужно определить реальную мощность ПК. Тестируем пару персональных компьютеров двумя способами:
ПК нагружались тестом стабильности от AIDA, видеокарта — дополнительно стресс-тестом от FurMark. Все компоненты ПК работали в штатном режиме, без разгонов. Для видеокарты была установлена максимальная производительность из предложенных производителем Profiles.
Конфигурации ПК1 и ПК2
Комплектующие
ПК 1
ПК 2
Материнская плата Asus Prime B360-Plus (ATX) Asus H81M-K (Micro-ATX) Центральный процессор I5-8400 (TDP 65 Вт) I5-4460 (TDP 84 Вт) Видеокарта GTX-1650 Super (100 Вт) Нет Устройства хранения информации
SSD A-Data SX6000 Pro, 256 ГБ, М.2 2280
SSD Samsung 860 EVO, 250 ГБ, SATA Оперативная память (RAM) DDR4 2 модуля по 8 ГБ DDR3 2 модуля по 4 ГБ Дополнительные вентиляторы 2 корпусных Нет Блок питания ZALMAN ZM400-LE 400 Вт DeepCool DE-530 400 Вт Прочие устройства Нет Нет
Измеренная потребляемая мощность ПК
U12CPU —линия питания процессора;
191 Вт
Тесты онлайн-калькуляторов мощности
Калькулятор от Bequiet
Онлайн-калькулятор от известного производителя солидных блоков питания Bequiet.
Разработчики калькулятора не стали мудрить и предусмотрели в калькуляторе расчет только по четырем основным компонентам: процессор, видеокарта, система и охлаждение. Это упрощает использование калькулятора и, надо сказать, без вреда для правильного выбора блока питания.
Калькулятор предлагает обширный список моделей процессоров — от самых древних до процессоров последних поколений.
Мощность потребления процессора, как правило, определяется по его TDP. Однако для последних моделей процессоров разработчики калькулятора учитывают максимальное пиковое потребление, которое в течение определенного времени может превышать TDP. Например, в соответствии со спецификацией для ЦП i5-10600K TDP составляет 125 Вт, при этом максимальная непродолжительная пиковая мощность процессора может достигать 182 Вт. И блок питания должен обеспечивать данную мощность, что и учитывается в калькуляторе. Для процессора можно указать два режима разгона: «Разогнанная версия (ОС)» и «Экстремальный разгон». При этом первый режим добавит к потреблению ЦП 10 %, а второй 25 %.
Мощность видеокарты учитывается в соответствии с характеристиками от производителя. Стоить отметить, что для последних моделей видеокарт в калькуляторе учитываются более высокие мощности, по сравнению с данными от производителя. Так, для видеокарты RTX3060Ti для расчетов используется значение мощности в 330 Вт против 200 Вт, указанных производителем. Список моделей внушительный — до самых последних моделей. Нашлась даже скромная GTX 1650 Super. Как и для процессоров, для видеокарты можно также указать режимы разгона. Первый режим добавит 10 % к номинальной мощности, а второй 25 %.
В разделе «Система» можно указать количество модулей памяти, устройств SATA и даже устройств PATA. Каждый модуль памяти добавляет 4 Вт к рассчитываемой мощности, каждое устройство SATA или PATA — по 15 Вт. В качестве устройства SATA я укажу свой SSD М.2, так как в калькуляторе отсутствует отдельное поле для указания таких устройств.
В разделе «Охлаждение» можно указать дополнительные вентиляторы в системе и (или) систему водяного охлаждения. Каждый вентилятор добавляет 5 Вт.
В калькуляторе предусмотрена еще одна установка — «Использование USB 3.1 Gen 2 для передачи энергии».
Спецификация USB 3.1 Gen 2 в теории подразумевает возможность передачи до 100 Вт мощности. И действительно, если установить здесь галочку, то рассчитанная потребляемая мощность компьютера увеличится на 100 Вт.
В результате мы получаем рассчитанную максимальную потребляемую мощность системы и возможность указать свои пожелания для дальнейшего выбора блока питания.
Приоритетом мы указали цену и в качестве первой рекомендованной модели получили be quiet! SYSTEM POWER 9 400W.
Результаты
Рассчитанная мощность калькулятором Bequiet
Измеренная потребляемая мощность ПК
*за вычетом 20 Вт на реально установленную GTX 1650 Super
Калькулятор от Сoolermaster
Широкий выбор процессоров вплоть до последних моделей LGA1200 и AM4. Потребляемая мощность процессора определяется калькулятором по его TDP. Разгон процессора не учитывается, как и его кратковременная пиковая мощность, хотя для современных процессоров она может значительно превышать TDP.
Материнская плата указывается через форм-фактор. По этому параметру добавляется определенная мощность (ATX — 70 Вт, Micro-ATX — 60 Вт, Mini-ATX — 30 Вт).
Видеокарт в списке достаточно. Мы нашли нужную GTX1650 Super. Однако не обнаружили RTX 3060Ti, хотя другие карты серии 3000 от NVIDIA присутствуют.
Память выбирается по типу и объему. Например, одна плашка DDR4 объемом 8 Гб добавляет 3 Вт.
Есть возможность добавить SSD по его объему. Выбор одного SSD на 250 Гб добавляет 15 Вт, независимо от его объема.
HDD указывается по скорости вращения шпинделя и форм-фактору. При этом HDD с 7200RPM и 3.5″ добавляет 15 Вт, что в среднем недалеко от реальности.
Результаты расчетов
Рассчитанная мощность калькулятором Сoolermaster
Измеренная потребляемая мощность ПК
Калькулятор от Shop.kz
Калькулятор примечателен своим удобным лаконичным интерфейсом. По параметрам, которые используются для расчетов, калькулятор идентичен калькулятору от Сoolermaster с той лишь разницей, что в расчете дополнительно учитываются используемые вентиляторы охлаждения и система жидкостного охлаждения.
Для конфигурации ПК1 это добавило еще 10 Вт (по 5 Вт на вентилятор) по сравнению с расчетами на калькуляторе Сoolermaster.
Результаты расчетов
Рассчитанная мощность калькулятором Shop.kz
Измеренная потребляемая мощность ПК
Калькулятор от Seasonic
Калькулятор от известного популярного производителя БП.
Данный калькулятор с красочным интерфейсом отличается от рассматриваемых тем, что в результате расчетов пользователь не получает значение мощности. Так как нет значений мощности, то и сравнивать нечего. Но Seasonic широко, а главное, положительно известна своими блоками питания. Результатом расчетов сразу же является предложение подходящих блоков питания от Seasonic.
Калькулятор от Outervision
В калькуляторе есть возможность выбора платформы, разработчики этот раздел почему-то назвали Motherboard. По умолчанию выбран Desktop, который сразу в расчет добавляет 62 Вт мощности.
Мощность процессора определяется по его TDP. Пиковая потребляемая мощность процессора не учитывается.
Однако у калькулятора есть интересная особенность — учет параметров разгона процессора (частота и напряжение питания ядер) и видеокарты.
Память выбирается по типу и объему. Кстати, для памяти частоту разгона указать не получится, что выглядит немного не логично.
Предусмотрен выбор всевозможных устройств хранения, даже дисков с интерфейсом IDE. Есть и SSD M.2. Обширный список устройств с интерфейсом PCI и PCIe и большой выбор прочих устройств, от USB до светодиодной ленты.
Все здорово, но своей видеокарты GTX 1650 Super автор не обнаружил. Выбираем 1660, а, так как она потребляет на 20 Вт больше, то в расчетном значении вычтем 20 Вт.
В итоге получаем расчетную максимальную потребляемую мощность системы, рекомендуемую минимальную мощность блока питания (Recommended PSU Wattage) и, внимание, рекомендуемую мощность источника бесперебойного питания — ИБП (Recommended UPS rating). Вот для чего мы указываем монитор.
Результаты
Рассчитанная мощность калькулятором Outervision
Измеренная потребляемая мощность ПК
*за вычетом 20 Вт на реально установленную GTX 1650 Super. В скобках указана рекомендуемая минимальная мощность БП
Считать или не считать — выводы и результаты
Подведем итог. Сведем все результаты в одну таблицу.
Измеренная мощность ПК
Калькулятор Bequiet
Калькулятор Сoolermaster
Калькулятор Outervision
Калькулятор Shop.kz
Наиболее близкую к реальности мощность показывает калькулятор от Bequiet. Его разработчики рекомендуют использовать БП в режиме нагрузки от 50 до 80 %. Я бы остановился на рекомендации в 50 % — будет некий запас на комплектующие и те режимы работы, которые не учитывает калькулятор, плюс получим выигрыш в тишине. Тогда для рассматриваемой конфигурации ПК1 будет оптимальным использование БП мощностью 400 Вт. Может показаться, что этого маловато, но надо понимать, что калькулятор предполагает использование блоков питания от Bequiet с честной выходной мощностью.
Калькулятор Bequiet прост в использовании, но не учитывает множество устройств, которые могут быть установлены, а их потребление в сумме может быть очень даже весомым.
В калькуляторе от CoolerMaster добавлена возможность указывать типоразмер материнской платы. Это добавляет определенный резерв мощности, который может пригодиться для не учтенных комплектующих. Во всем остальном он схож с Bequiet и к нему можно применять те же рекомендации по выбору БП.
Калькулятор от CoolerMaster резервирует фиксированную мощность для неучтенных комплектующих и режимов работы.
Калькулятор от Shop.kz практически не отличается от предыдущего, за исключением того, что учитывает корпусные вентиляторы охлаждения и СЖО. Но на фоне потребления процессора и видеокарты и допускаемых погрешностей это не существенно. Если, конечно, у вас не установлены десятки вентиляторов.
Как уже было сказано выше, калькулятор от Seasonic не показывает рассчитанную мощность БП. Видимо, разработчики решили не грузить пользователя техническими терминами, а сразу предложили подходящую к заданной конфигурации модель БП. Разумеется, от Seasonic. И такой вариант тоже может быть вполне востребован.
Если в ПК присутствует много дополнительных устройств, то лучше все-таки использовать калькулятор от Outervision.
Калькулятор Outervision выдает сразу рекомендуемую мощность БП. Для рассматриваемой конфигурации ПК1 калькулятор рекомендует БП мощностью 358 Вт. Округляем в большую сторону до ближайшей сотни — получаем 400 Вт.
При расчете можно учесть время использования компьютера за сутки. При этом калькулятор добавляет 5 % к рекомендуемой минимальной мощности блока питания, если ПК будет использоваться в режиме 24/7 против одного часа. Таким образом условно определяется некий запас надежности БП при круглосуточной работе ПК.
Калькулятор показывает предполагаемый ток по основным линиям БП, предлагает рассчитать экономию электроэнергии и финансовую выгоду при использовании БП с более продвинутыми сертификатами эффективности. Правда, применительно это только к БП от EVGA.
Калькулятор Outervision рассчитывает мощность источника бесперебойного питания (ИБП). Не забудьте указать диагональ используемого монитора.
Все калькуляторы в некоторой степени грешат отсутствием некоторых моделей комплектующих. Наверное обычный пользователь не станет искать схожие по характеристикам модели, анализировать и сравнивать. Если возникнет такая проблема, то скорее всего он просто откажется от калькулятора и пойдет по форумам с вопросом какой БП выбрать.
Для таких юзеров есть и другие способы определения мощности БП. Например, можно ориентироваться на рекомендации производителей видеокарт. В частности, для GTX-1650 Super рекомендуется мощность БП 450 Вт, что в общем, соответствует значениям, которые получены при помощи калькуляторов с учетом рекомендаций.
Если же в ПК не используется отдельная видеокарта, то можно смело использовать современный блок питания с минимальной мощностью 300–400 Вт. Этого будет более чем достаточно для стандартной конфигурации настольного ПК.
Принимая во внимание поправки к программам, всеми перечисленными калькуляторами можно уверенно пользоваться. Результаты получаются вполне достоверными, а рекомендации по блокам питания — жизнеспособными. Для продвинутых пользователей больше подходит Outervision благодаря куче дополнительных опций и расширенным советам. Для владельцев ПК с минимальной конфигурацией можно использовать калькуляторы от Bequiet или Сoolermaster, хотя бы просто чтобы не запутаться. В любом случае онлайн-калькуляторы являются отличным инструментом для оценки потребляемой мощности вашего ПК и помогут в выборе блока питания или даже ИБП.
Как выбрать блок питания для компьютера можно почитать тут, или тут. А для любознательных есть хорошая публикация о том, как работает БП компьютера.
Источник
Как протестировать блок питания компьютера без разборки
Поверить блок питание на сколько стабильное и качественное напряжение он выдает можно различными методами. Основном методом является его разборка, прозвонка, физический осмотр, а также тест мультитестером выходного тока под нагрузкой.
Но для этого нужно обладать достаточно высокими навыками в данном вопросе. Но что же делать если нет таких навыков или блок питания попросту еще на гарантии?
Давайте рассмотрим как можно проверить блок питания компьютера программно без его разборки и физического вмешательства.
AIDA64
Шаг 1: Скачайте софт и установите его на свой ПК.
Шаг 2: запустите программу и выберите в меню «Сервисы» опцию «Тест стабильности системы».
Шаг 3: В меню слева поставьте галочку напротив надписи «Stress GPU(s)» — нагрузка блока питание с помощью видеокарты. Во всплывающем окне согласитесь использовать видеоадаптер.
Шаг 4: Нажмите «Start» и перейдите на вкладку «Statistics», — здесь отображаются результаты теста.
Показатель «Cooling Fans» отображает количество оборотов вентилятора блока питания. При запуске на ноутбуке может отображаться только вольтаж без графиков.
Шаг 1: Скачайте программу и установите ее.
Шаг 2: Запустите софт и выберите вкладку «Тест».
Шаг 3: Укажите продолжительность теста от 1 до 999, кликните на букву «Ч», если хотите изменить часы на минуты.
Шаг 4: Выберите режим «Power». Если у вас несколько видеокарт, можно выбрать одну из них в списке ниже.
Шаг 5: Запустите тест.
Шаг 6: Ознакомьтесь с данными в реальном времени в окне справа, выбрав вкладку «Обороты». Дождитесь окончания теста, чтобы убедиться в отсутствии ошибок.
Рекомендуется выбирать длительность теста от 30 до 60 минут. Тестировать бесплатно можно в течение 1 часа, по истечению этого периода необходимо перезапустить тест или сделать пожертвование.
Вывод
Если с блоком питания все в порядке попробуйте воспользоваться программами для диагностики компьютера. Также оптимизируйте компьютер.
Источник
Как выбрать блок питания для компьютера
Это несколько преувеличено. Сейчас не 2000-е годы, и откровенно некачественных и опасных для эксплуатации блоков в продаже, как в те времена, почти нет. Вариант со сгоревшими от БП комплектующими очень маловероятен. Даже в простеньких стоят различные защиты, реализовать их с развитием схемотехники стало гораздо проще и дешевле. При нехватке мощности компьютер при нагрузке будет просто отключаться.
В данном гайде не будет конкретных рекомендаций, какой блок купить. Рынок очень изменчив, и подобные советы пришлось бы переписывать каждый месяц. Попытаемся определиться с терминологией и разобраться, что же вообще бывает внутри этих железных коробочек с хвостами и как выбрать себе надежный БП.
Основные параметры блоков питания
Форм-фактор
Этот параметр нужно также учитывать при покупке. Производители корпусов обычно пишут, какой максимальной длины БП можно установить в их корпус.
Мощность
Разъемы
Основной 24-контактный разъем.
Наличествует во всех блоках. Чаще всего представлен в виде разделяющегося на 20-контактный и дополнительные 4 контакта. Это было сделано для совместимости со старыми платами с 20-контактным разъемом. Правда, это платы очень древние, и сейчас таких немного, поэтому постепенно производители блоков переходят к цельному разъему в 24 контакта.
Разъем питания процессора
Бывает 4-контактным и 8-контактным (который часто разделяется на два разъема по 4 контакта).
Изначально питание процессора на платах обеспечивалось с помощью 4-контактного разъема, но с ростом энергопотребления процессоров, выросли токи, поэтому применили 8-контактный разъем. На бюджетных платах иногда до сих пор ставят 4-контактный.
Разъемы для питания видеокарты
8-контактный чаще всего представлен в виде разбирающегося разъема 6+2 контакта.
SATA
15-контактный разъем для питания HDD, SSD и прочего.
Molex
4-контактный разъем. Ранее применялся для питания HDD, приводов оптических дисков и прочего. В современном компьютере используется достаточно редко, в основном для питания вентиляторов, реобасов и т. д.
Floppy
Предназначался для питания накопителей на гибких магнитных дисках. Сейчас используется очень редко, поэтому частенько представлен в виде переходника Molex-Floppy.
Кабели
Бывают блоки с отстегивающимися кабелями (модульная конструкция) или жестко закрепленными.
Отстегивающиеся кабели удобны тем, что неиспользуемые можно убрать, чтобы они не захламляли внутреннее пространство корпуса и не мешали охлаждению. Полностью модульные БП удобны еще при снятии блока для чистки, например.
Не нужно для этого вытаскивать проведенные под поддоном корпуса кабели.
К минусам модульной системы относят вероятность плохого контакта в разъемах. Пайка действительно в данном случае надежнее. Впрочем, какого-то массового выгорания контактов у модульных БП так до сих пор и не случилось, хотя единичные случаи есть.
Система охлаждения
1) Активная. Во время работы блока вентилятор вращается постоянно.
2) Полупассивная. При низких нагрузках вентилятор не работает.
3) Пассивная. Вентилятора нет.
Блоки питания с пассивным охлаждением редки и очень дороги. Наиболее оптимальны блоки с полупассивным охлаждением. Во-первых, это положительно сказывается на ресурсе вентилятора. Во-вторых, даже в корпусе с противопылевыми фильтрами пыль есть, а при работе вентилятор засасывает ее внутрь блока, где она оседает на радиаторах и деталях, ухудшая охлаждение.
Вентиляторы в основном встречаются типоразмера 120 или 140 мм. Маленькие, размером 80 мм, которые встраивались в переднюю или заднюю стенку, ушли в прошлое, сейчас встретить такой блок в продаже трудно.
Также в вентиляторы в последнее время стали встраивать подсветку.
Корректор мощности
Для компенсации реактивной мощности в БП существуют две схемы: активная (APFC) и пассивная.
Пассивная это банальный дроссель огромных размеров. Таким образом часто дорабатывались БП, в которых корректор изначально не был предусмотрен.
Активная более сложна в реализации, но более эффективна. Во всех современных блоках используется только APFC.
С другой стороны, блоки с APFC могут конфликтовать с UPS. Поэтому к подбору источника бесперебойного питания надо подходить с особой тщательностью.
Сертификат 80 Plus
Данный сертификат характеризует энергоэффективность блоков питания или его КПД (отношение полезной энергии к общему количеству потраченной).
Далее в порядке возрастания идут Bronze, Silver, Gold, Platinum, Titanium.
Список сертифицированных блоков можно найти тут.
Сертификация блока процедура недешевая, поэтому для бюджетных моделей частенько ей пренебрегают. Иногда даже придумывают собственные значки, внешне похожие на официальные.
Отсутствие какого-либо сертификата говорит либо о низком КПД (то есть, безнадежно устаревшей схемотехнике блока), либо о бережливости производителя. Вы четко должны понимать, что в таком случае покупаете продукт на котором жестко экономили, и ладно, если только на сертификации.
Поэтому, лучше обращать внимание на БП, имеющие хотя бы бронзовый сертификат.
Итак, как выбрать БП?
Первый шаг
Определиться с мощностью.
Сделать это можно несколькими путями:
1) Посчитать мощность с помощью онлайн-калькуляторов (раз, два). Они почти не врут, разве что имеют тенденцию к незначительному ее завышению, что некритично.
2) Посчитать мощность самому, сложив заявленные производителем характеристики комплектующих. Не самый верный путь, ибо производители вместо реальной потребляемой мощности часто указывают TDP (требования по теплоотводу), а они могут сильно отличаться от реальности.
Брать БП с избыточной мощностью незачем. Это просто лишняя трата денег.
Второй шаг
Определиться с количеством разъемов и необходимой длиной кабелей.
Третий шаг.
Определиться с количеством денег, которые вы готовы потратить на покупку данного устройства.
Допустим, у нас уже есть блок питания, мощностью 500-600 Вт, с наличием любого сертификата, начиная от 80 Plus Bronze (как сказано выше, лучше выбирать из блоков с наличием сертификата 80 Plus).
Рассмотрите дополнительные параметры, такие как подсветка (бывает одноцветной, или многоцветной с различными эффектами), система охлаждения (активная, полупассивная, пассивная).
Обращайте внимание на срок гарантийного обслуживания. Гарантия в 7-12 лет чаще всего дается для очень качественно сделанных БП.
Вы уже имеете ценовую вилку для ориентировки, и нам осталось только поставить ограничение в ценах и выбрать из оставшихся одного единственного.
Напоследок ответы на частые вопросы пользователей при выборе БП.
Как поменять вентилятор в БП?
Что делать, если БП свистит?
Существует такое явление, как магнитострикция. Суть его в том, что при изменении магнитного поля размеры тела тоже изменяются. В электронике этому наиболее подвержены дроссели и трансформаторы. При протекании тока сердечник в таких конструкциях вибрирует с частотой, кратной частоте тока, и издает звуки. Обычно преобразователи в БП специально рассчитывают на частоты выше верхнего диапазона слышимости. Но частенько бывает, что из-за некачественных деталей или брака при сборке такой свист появляется.
Солидные производители при подтверждении данной проблемы в СЦ обычно меняют такие блоки по гарантии. Хотя, чаще всего такой блок может без проблем работать со свистом несколько лет без всякого ущерба для комплектующих. Добиться его замены от малоизвестного производителя может быть затруднительно, ибо подобный шум никак не регламентируется, а выходные параметры напряжений у блока, как сказано выше, могут быть в рамках стандарта.
Что такое АТХ 12V, EPS 12V и прочие стандарты?
С ростом мощности процессоров понадобилось усилить их линию питания, поэтому многие материнские платы получили 8-контактный разъем питания из серверного стандарта EPS 12V. Следовательно, поддержка EPS 12V означает лишь наличие 8-контактного разъема питания процессора.
Нужно ли гнаться за последней версией стандарта?
Нет. Изменения в стандартах в последние несколько лет незначительны и никак на потребительских свойствах не сказываются.
Имеет ли смысл покупать блоки питания от фирмы, которая сама производит и разрабатывает их?
Есть несколько производителей блоков, самые известные из них: CWT, Seasonic, НЕС, Enermax, FSP, InWin, Delta Electronics. На самом деле, неплохих производителей гораздо больше.
Так стоит ли гнаться за блоками именно этих производителей и под родной маркировкой? Нет.:
1) БП с другой наклейкой на корпусе может стоить существенно меньше при том же качестве.
2) Некоторые фирмы выпускают измененные (и часто в лучшую сторону) модели ОЕМ-производителей.
Надо ли обращать внимание на наличие защит в БП?
На их заявленное производителем наличие обращать внимание не стоит.
Чаще всего реализована с помощью датчика, который установлен в одном, самом удобном с точки проектировщика, месте.
Но дело в том, что конструкция блока питания предполагает множество греющихся элементов, которые рассредоточены по всей плате. Таким образом, при локальном перегреве в точке, где нет датчика, блок сгорит.
Обычный пользователь думает, что если выходные напряжения выйдут за пределы стандарта, то блок питания выключится, защищая подключенное оборудование. В реальности чаще всего за это отвечает микросхема супервизора (английское слово supervisor правильнее произносить как супервайзер, но у нас прижилось упрощенное произношение в отношении подобных микросхем).
Это, скорее, защита самого БП при возникновении неисправностей от его полного выхода из строя, а никак не защита ваших комплектующих от повышенного напряжения. Аналогично с пониженным.
Несмотря на наличие кучи надписей на коробке о защитах, есть ли они реально и насколько грамотно реализованы, никто вам не скажет.
У какой фирмы самые лучшие блоки питания?
Нет такой фирмы. У каждой есть как удачные модели, так и неудачные, так что ориентироваться на конкретного производителя не стоит.
Текст обновлен автором Sancheas
Источник
Adblock
detector
Как узнать, какой блок питания установлен в компьютере
Основную задачу блока питания легко понять по его названию — он подаёт энергию на все комплектующие персонального компьютера. Мы же в этой статье расскажем, как узнать модель данного устройства в ПК.
Какой блок питания установлен в компьютере
Модель блока питания узнать очень просто, правда, этого нельзя сделать при помощи программного обеспечения. Придётся снять крышку системного блока или найти упаковку от оборудования. Подробнее об этом пойдет речь ниже.
Способ 1: Упаковка и её содержимое
На большинстве упаковок производители указывают вид устройства и его характеристики. Если на коробке находится название, то можно просто написать его в поисковике и найти всю нужную информацию. Возможен вариант с находящейся внутри упаковки инструкцией/перечислением характеристик, которые тоже отлично подойдут.
Способ 2: Снятие боковой крышки
Часто документация или упаковка от какого-либо устройства теряется или выбрасывается по неосмотрительности: в таком случае придётся взять отвёртку и выкрутить несколько винтиков на корпусе системника.
- Снимаем крышку. Обычно нужно открутить два болта сзади, и потянуть её за специальную выемку (углубление) в сторону задней панели.
- «AC Input» — значения входного тока, с которыми блок питания может работать;
- «DC Output» — линии, по которым устройство подаёт питание;
- «Max Output Current» — показатели предельной силы тока, которая может физически подаваться на ту или иную линию питания.
- «Max Combined Wattage» — максимальные значения мощности, которые могут выдавать одна или несколько линий питания. Именно на этот пункт, а не на указанную на упаковке мощность, надо обращать внимание при покупке блока питания: если «перенапрячь», он очень быстро придёт в непригодность.
Заключение
Вышеперечисленные способы всегда помогут определиться с тем, какой блок питания находится в системнике. Мы советуем оставлять все упаковки от купленных девайсов при себе, ведь без них, как понятно из второго способа, придётся проделать чуть больше действий.


Помогла ли вам эта статья?
Еще статьи по данной теме:
можно ли узнать модель не разбирая компьютер
Никаких других способов узнать модель блока питания, кроме тех, что рассмотрены в данной статье, не существует. Если есть упаковка от БП или гарантийный талон на компьютер и комплектующие, ищите эту информацию там, но если документов нет, остается только снять боковую крышку (банально открутить два винта) и посмотреть на БП.
Если бы была упаковка или наклейка на БП вопрос о его модели даже не возникал бы,а так эту статью писал капитан очевидность,хочешь узнать модель БП,посмотри что на нём написанно
Здравствуйте, Денис. На данный момент не существует программных методов определения модели блока питания и даже его мощности. Поэтому и остается использовать только приведенные методы. Даже если наклейки на блоке не имеется, возможно, на какой-то из панелей присутствует выбитая маркировка с названием компании или серийным номером. Помимо этого, можете разобрать сам БП и посмотреть на его составляющие. По внутренним компонентам тоже можно выяснить модель, если обратиться к специалистам или на технический форум, представив найденную информацию.
разобрав сам бп,можно увидеть внутри 2 самых больших конденсатора,например:470mf 1000V-это значит,что данный бп способен выдать 450Вт.
Задайте вопрос или оставьте свое мнение Отменить комментарий
Как узнать какой у тебя блок питания на компе? Лень лезть в системник 🙂
Уважаемые, по каким каналам БП передаст на мать (а эверест читает данные с датчиков на матери) данные о своей модели и мощности, если все, чем он связан с мамой — провода питания? ! информационных каналов там нет. да и врядли есть чип, на котором лежат эти самые данные=)
Не путайте данные о напряжениях и данные о мощности и модели.
Так что, к сожалению, придется брать в руки отвертку и идти в неравный бой со своей ленью. =)
Узнаём какой стоит в компьютере блок питания: через программы и не снимая крышки
Привет, друзья! В своих предыдущих публикациях я уже рассказывал о диагностическом софте, который позволяет узнать интересующие рабочие характеристики комплектующих. Сегодня расскажу, как узнать какой блок питания стоит на компьютере не снимая крышки и не разбирая системный блок.
Не включая комп
Пользователи, которые задают себе вопрос: «А какой у меня на компе установлен БП?» и ищут диагностические утилиты или отвертки для разборки системного блока, часто забывают об одной маленькой детали.
В большинстве случаев комплектующие покупаются (конечно, иногда преподносятся в виде подарка или «одалживаются», но речь сегодня не об этом). Естественно, за каждой покупкой тянется «след» в виде упаковки, технической документации, гарантийного талона, накладной или товарного чека.
Найдя хотя бы одну «бумажку» из списка, вы с большой долей вероятности сможете определить модель блока питания, установленного на вашем компе. Конечно, не исключен вариант, что все это уже утилизировано как ненужный хлам, утеряно при переезде, сгорела при пожаре или использовано как упаковка для заворачивания бутербродов.
На своем примере: приобретаю частенько и заказываю в этом магазине различные комплектующие не только себе, но и своим родным и заказчикам, и если понадобится могу всегда посмотреть в истории заказов, что именно и когда приобретали(а что, забыл что в ПК у клиента установленно, зашел и посмотрел, удобно)
Не исключено, что вы покупали компьютер не по частям, а приобрели готовую сборку. Но и в этом случае в сопроводительной документации указан перечень комплектующих, которые использованы сотрудниками магазина в каждом конкретном случае.
Большинство юзеров хранит такие документы. И замечу, очень правильно делает, даже по истечении срока гарантийного обслуживания.
Какой мощности блок питания, легко определить по его модели – достаточно ввести ее в строке поиска браузера. Интересующие характеристики можно узнать не только на сайте производителя или информационных сайтах – они представлены в любом приличном интернет-магазине, торгующим такими устройствами.
Определяем с помощью программы
Программные средства Виндовс, к сожалению, не определяют модель БП и его характеристики: компьютеру «не интересны» эти параметры – главное, чтобы питание поставлялось без сбоев и скачков напряжения. Это справедливо по отношению к любой сборке – и Windows 7, и «Десятке», и более ранних версий, включая пиратские.
Нет этой информации и в БИОСе. Казалось бы, тупик. Ан нет!
Проверить большинство параметров компьютера можно через Everest (старые версии программы) или AIDA64 (новое название). 
Между собой утилиты отличаются только дизайном – категории и разделы сгруппированы в них одинаково. Чтобы найти интересующие параметры, в окне программы следует выбрать категорию «Компьютер» и перейти в раздел «Датчики». Здесь можно узнать мощность блока питания и его текущую температуру.
В разделе «Электропитание» в пункте «Суммарная информация» отображается вольтаж и прочие характеристики, которые вам также могут понадобиться(к сожалению, не у всех БП эта характеристика определяется, так что все же, рекомендую пользоваться предыдущим вариантом).
Как видите, ничего сложного, и необязательно даже разбирать компьютер. На скачивание утилиты и поиск необходимых характеристик понадобится даже меньше времени, чем вы потратили на прочтение этой статьи.
Также на эту тему советую ознакомиться с публикациями «Как рассчитать мощность блока питания» и почитайте про «Основные характеристики БП». Информацию про лучших производителей блоков питания для компьютеров вы найдете здесь.
Спасибо за внимание и до встреч в следующих публикациях. Не забудьте подписаться на новостную рассылку, чтобы не пропустить ни одну из них. Также буду благодарен всем, кто поделится этой статьей в социальных сетях.
Содержание
- Какой блок питания установлен в компьютере
- Способ 1: Упаковка и её содержимое
- Способ 2: Снятие боковой крышки
- Заключение
- Вопросы и ответы
Основную задачу блока питания легко понять по его названию — он подаёт энергию на все комплектующие персонального компьютера. Мы же в этой статье расскажем, как узнать модель данного устройства в ПК.
Какой блок питания установлен в компьютере
Модель блока питания узнать очень просто, правда, этого нельзя сделать при помощи программного обеспечения. Придётся снять крышку системного блока или найти упаковку от оборудования. Подробнее об этом пойдет речь ниже.
Способ 1: Упаковка и её содержимое
На большинстве упаковок производители указывают вид устройства и его характеристики. Если на коробке находится название, то можно просто написать его в поисковике и найти всю нужную информацию. Возможен вариант с находящейся внутри упаковки инструкцией/перечислением характеристик, которые тоже отлично подойдут.
Способ 2: Снятие боковой крышки
Часто документация или упаковка от какого-либо устройства теряется или выбрасывается по неосмотрительности: в таком случае придётся взять отвёртку и выкрутить несколько винтиков на корпусе системника.
- Снимаем крышку. Обычно нужно открутить два болта сзади, и потянуть её за специальную выемку (углубление) в сторону задней панели.
- Блок питания чаще всего находится в левой стороне, внизу или вверху. На нём будет наклейка с характеристиками.
- Перечень характеристик будет выглядеть примерно так, как на изображении ниже.
- «AC Input» — значения входного тока, с которыми блок питания может работать;
- «DC Output» — линии, по которым устройство подаёт питание;
- «Max Output Current» — показатели предельной силы тока, которая может физически подаваться на ту или иную линию питания.
- «Max Combined Wattage» — максимальные значения мощности, которые могут выдавать одна или несколько линий питания. Именно на этот пункт, а не на указанную на упаковке мощность, надо обращать внимание при покупке блока питания: если «перенапрячь», он очень быстро придёт в непригодность.
- Возможен и такой вариант, что на блоке будет находиться стикер с названием, по которому его можно изучить в интернете. Для этого необходимо просто ввести наименование устройства (например, Corsair HX750I) в поисковик.
Заключение
Вышеперечисленные способы всегда помогут определиться с тем, какой блок питания находится в системнике. Мы советуем оставлять все упаковки от купленных девайсов при себе, ведь без них, как понятно из второго способа, придётся проделать чуть больше действий.
Еще статьи по данной теме:
Помогла ли Вам статья?
Как узнать какой блок питания стоит на компьютере
Пользователи часто спрашивают о том, можно ли узнать какой блок питания стоит на компьютере, не снимая крышки с системного блока. К сожалению, это невозможно. Блок питания просто обеспечивает питание материнской платы и других компонентов компьютера. При этом программным способом он никак не определяется. В данной статье мы подробно расскажем о том, что нужно делать, чтобы получить информацию о блоке питания, установленном на компьютере, если такая необходимость возникла.
Смотрим информацию о блоке питания на наклейке
Единственный способ узнать какой блок питания стоит на компьютере это снять боковую крышку системного блока и посмотреть на наклейку на БП. Для этого нужно сначала выключить компьютер и отключить от него все кабели. Иначе вы рискуете получить удар током или повредить компоненты компьютера.
После того как кабели отключены, можно приступать к снятию боковой крышки системного блока. На большинстве компьютерных корпусов, боковые крышки крепятся при помощи четырех винтов (по два на каждую крышку). Для того чтобы узнать информацию о блоке питания не обязательно откручивать все четыре винта и снимать обе крышки, будет достаточно снять только левую крышку (если смотреть на корпус с передней части).
После снятия левой боковой крышки нужно найти блок питания. В бюджетных компьютерных корпусах он обычно находится в верхней части системного блока.
В компьютерных корпусах среднего и высокого ценового диапазона блок питания обычно находится в нижней части компьютерного корпуса.
После того, как БП найден, вам нужно изучить наклейку, которая на нем находится. Обычно на этой наклейке кроме названия есть информация о мощности блока питания и других его характеристиках.
Но иногда на наклейке есть только название блока питания. В этом случае остальную информацию нужно искать в интернете.
Посмотрите также:
- Как проверить блок питания компьютера на исправность без материнской платы
- Как рассчитать мощность блока питания для компьютера
- Как подключить блок питания
- Как узнать мощность блока питания
- Как подобрать блок питания для компьютера
Автор
Александр Степушин
Создатель сайта comp-security.net, автор более 2000 статей о ремонте компьютеров, работе с программами, настройке операционных систем.
Остались вопросы?
Задайте вопрос в комментариях под статьей или на странице
«Задать вопрос»
и вы обязательно получите ответ.
Для того чтобы узнать о блоке питания своего компьютера, существует всего несколько способов.
Ищем чеки
Почти все люди хранят чеки на технику какое-то время, надеемся, вы один из таких. Поищите чеки и посмотрите в них наименование блока питания. Иногда в чеке пишут и краткие характеристики.
Часто вместе с чеком продавец выдает счет-фактуру, товарную накладную. В них тоже указывают наименование проданной продукции. Ищите их.
Смотрим гарантийный талон
Если чек не сохранился, возможно, сохранился гарантийный талон. Смотрите наименование блока питания в нем. Там можно прочитать название блока питания, в котором почти всегда присутствуют цифры обозначающие его мощность в Ваттах.
Упаковка компьютера
Многие сохраняют коробку от компьютера и даже от его комплектующих. Многие магазины требуют сохранение упаковки, чтобы не потерять гарантию на компьютер.
Если у вас осталась коробка, на ней могут присутствовать сведения об установленном в компьютер блоке питания.
Упаковка блока питания
Если корпус компьютера не комплектовался блоком питания, возможно, есть отдельная коробка от блока питания. Там также можно найти информацию о вашем блоке.
Открываем крышку компьютера
Если документации и коробок не сохранилось — откручиваем два винта от левой крышки системного блока, сдвигаем ее чуть назад и открываем (в некоторых корпусах требуется открутить винты от верхней крышки и поднять ее, чтобы получить доступ к открытию боковых крышек).
Блок питания, обычно примыкает к задней стенке и расположен либо в верхней, либо в нижней части корпуса компьютера, если смотреть на него со стороны открытой, левой крышки корпуса.
На блоке питания имеется наклейка с указанием названия, номинальной мощности и выходной силы тока в амперах по трем каналам напряжения 3,3V, 5V и 12V.
Расшифровка обозначений на наклейке блока питания
- Модель (техническое наименование).
- Класс уровня эффективности.
- Модель (коммерческое наименование).
- Фирма-производитель.
- Мощность.
- Различные характеристики токов.
Если наклейки на блоке питания нет
Можно попробовать демонтировать блок питания и снять с него кожух, иногда надпись с названием есть на плате блока питания.
Ищем данные о заказе блока питания в своих «архивах»
А еще, если заказ на компьютер или блок питания был оформлен в каком-нибудь интернет-магазине, то сопроводительную информацию о заказе можно поискать в почте, в сообщениях или в личном кабинете магазина.
Программные методы
Увы, но программными методами можно узнать только напряжение на материнской плате, которое поступает от блока питания. Например, такая программа как AIDA64, на вкладке датчики показывает напряжение по трем каналам 3,3V, 5V и 12V, если напряжение ниже номинала, то это может говорить о недостаточной мощности блока питания.
Другие способы
Других способов нет. Теоретически, можно разобрать блок питания и изучить его компоненты и тогда можно узнать необходимую информацию, но это уже за пределами разумного.
Данная статья расскажет о том, как узнать какой блок питания стоит на компьютере не снимая крышки. Вопрос очень сложный, потому что в отличии от остальных комплектующих блок питания даёт только напряжение.
И в этом токе не кроется никакой информации (в конце концов – вся информация просто электронные сигналы). Поэтому модель блока питания и его мощность могут быть загадкой.
Впрочем, бывают случаи, когда эту информацию требуется получить. И, увы, полноценного и конкретного ответа дать нельзя. Можно лишь добиться примерных данных, которые можно использовать. Но даже в этом случае есть радостное исключение, которое будет последним в списке.
Почему не сработает AIDA?
Довольно популярная диагностическая программы AIDA64 оперирует работой с драйверами. Как вариант с цифровыми подписями оборудования. Но ни того, ни другого у блока питания нет.
Поэтому и сам раздел блока питания в программе отсутствует. Его заменяет лишь короткая справка о действительном состоянии работоспособности БП (так далее по тексту, для удобства, будет сокращаться «блок питания»).
Взглянем на раздел «Датчики». В конкретном примере снимаются данные только с Ядра графического процессора (видеокарты). Впрочем, может быть и иная ситуация. Это зависит от версии программы и самого «железа».
Например, одним из возможных вариантов является следующий:
Тут уже информации побольше. Но всё равно, она не даёт ответа на вопрос – какой блок питания установлен в компьютере. Правда, исходя из этой информации можно сказать, что потенциально не исправный. Почему так?
Каждый блок питания должен при работе давать определённое постоянное напряжение на соответствующие элементы. Значения этих напряжений указываются в программе AIDA слева.
Действительные показания датчиков записываются справа. Если сравнивать значения, то расхождение между эталоном и действительным показателем должно составлять не более 5-10%.
Примечание: На самом деле колебания значений принимаются допустимыми в соответствии с задачами, которые с помощью компьютера решаются. Бывают ситуации, когда при расхождении в 15% ПК продолжает работать, поскольку используется для самых простых задач (вроде набора текста). Противоположной ситуацией является игровой ПК, который может выключаться при нехватке 5% напряжения. Бывают ситуации и когда блок даёт слишком много, они тоже недопустимы. Это грозит выходом оборудования из строя.
В показанном примере напряжение по +12V согласно датчику составляет 7,9V. Это явно выходит за пределы 15%. Но компьютер-то работает. Верить показаниям датчиков следует не всегда.
Проверка данного блока питания мульти метром при нагрузке показала, что из строя вышел не блок питания, а датчик. Такое тоже случается. Блок давал 12,1V. Вот только корпус уже был вскрыт, а значит условия нарушены.
Как всё-таки узнать, что за блок установлен?
Итак, самым простым и разумным решением будет снять боковую крышку и посмотреть на то, какая модель БП установлена. Обычно со стороны крышки находится наклейка.
На ней и указываются модель и мощность блока питания. Вот только вопрос, поставленный вначале звучит иначе.
Учитываем, что условием является запрет на снятие крышки. Такое возможно в следующих ситуациях:
- ПК находится на гарантии и опечатан. Вскрытие отменит гарантию, поэтому крышку снимать нельзя;
- крышка на замке, а ключ утерян (частая ситуация в корпорациях, хотя и выглядит это комично);
- в результате непредвиденной ситуации крышка не подлежит съёму. Всякое видели на сервисных центрах, даже приваренные крышки. Правда в последнем случае проще крышку сломать;
- техника «брендовая» (например, компьютера от HP) и их вскрытие является сложной задачей.
Не важно какая из ситуаций возникла. Снимать крышку нельзя. Что можно сделать в таком случае? Не так уж и много и всё упирается в простой вопрос: есть ли у компьютера «технический паспорт»?
То есть книжка, которая обычно поставляется вместе с самим ПК. В ней обычно содержаться все данные подобного толка.
Первостепенной задачей становится найти этот документ. Выглядят они всегда по-разному. И различия заключаются в том, кто является продавцом компьютера.
В каких ситуациях этой книжки может не быть:
- компьютер был собран самостоятельно;
- компьютер покупался давно;
- компьютер брался в б/у состоянии.
В принципе в каждом из этих случаев можно найти выход. Если компьютер брался давно, значит гарантия на него скорее всего закончилась. Отсюда следует, что вскрыть крышку можно без опасений.
В остальных же случаях можно найти чеки, которые шли вместе с комплектующими. Обычно в них стараются точно указать модель продаваемого комплектующего.
Ситуация, когда очень повезло
Встречается подобный случай довольно редко. Настолько редко, что в него сложно поверить. Но, некоторые магазины клеят что-то вроде дополнительной наклейки на задней стенке корпуса.
На этой наклейке можно найти информацию относительно каждого компонента компьютера. То есть, какая видеокарта, какой процессор, и, что важно в конкретном случае, какой блок питания.
Конечно, это не всегда написано доступным языком. Но можно переписать данные и ввести их в поисковую систему. Так где же искать такую наклейку и обязательно ли она будет?
Выше по тексту уже упоминалось о том, что HP довольно часто поставляют ПК собственных сборок. На примере такой «машинки» и рассмотрим данную процедуру.
ВАЖНО: Этот способ скорее исключение из правил, чем правило. Магазины, которые самостоятельно собирают компьютеры не любят размещать подобную информацию на корпусах. «Всё есть на ценнике». Поэтому шанс встретить такую наклейку крайне мал.
Но если вдруг, требуется узнать информацию о компьютере HP в брендовом корпусе, то стоит отыскать наклейку. Изображение подано просто для примера, поскольку tower не самый популярный вариант корпуса у этого производителя.
Рамочкой отмечено место, где написан серийный номер продукта. Переходим на официальный сайт HP и открываем поиск по серийным номерам. Вводим тот, который написан на наклейке (после символов s/n) и получаем доступ к личному разделу.
В этом разделе можно скачать документацию к данному ПК. В ней и будет указан полный перечень комплектующих.
Он прозрачный. Крышку снимать не нужно и можно увидеть наклейку на блоке питания. А уж на ней-то модель написана. Если только речь не идёт о китайских БП, которые могут вообще не иметь опознавательных знаков. Поэтому обратим внимание на пример наклейки.
Изучаем её и видим, что мощность данного блока питания составляет 600 Вт. Пиковые 700 Вт крайне сложно достичь. Постоянная работа с ними скорее всего приведёт БП в негодность.
А надпись, которая означает модель весьма очевидна. Это БП SVEN SV-600W. Остальная информация на наклейке к конкретному вопросу отношения не имеет!