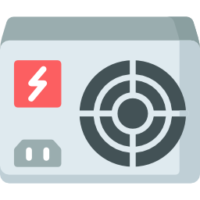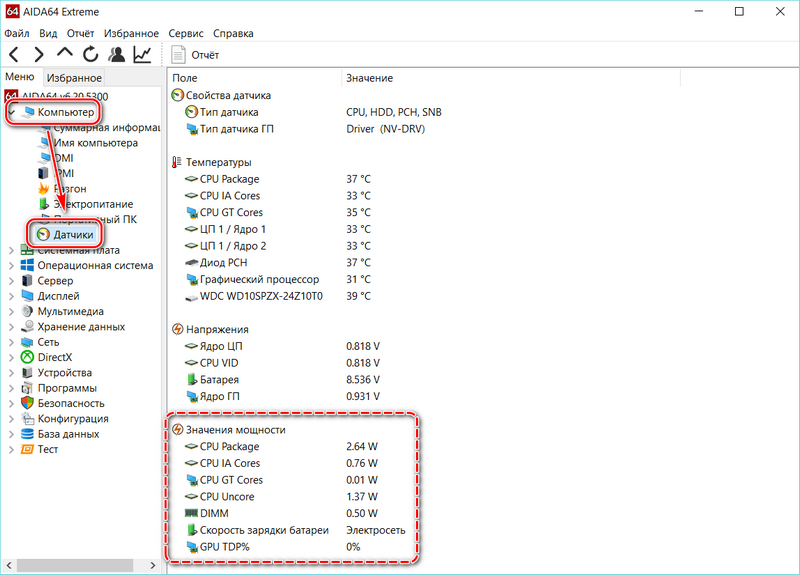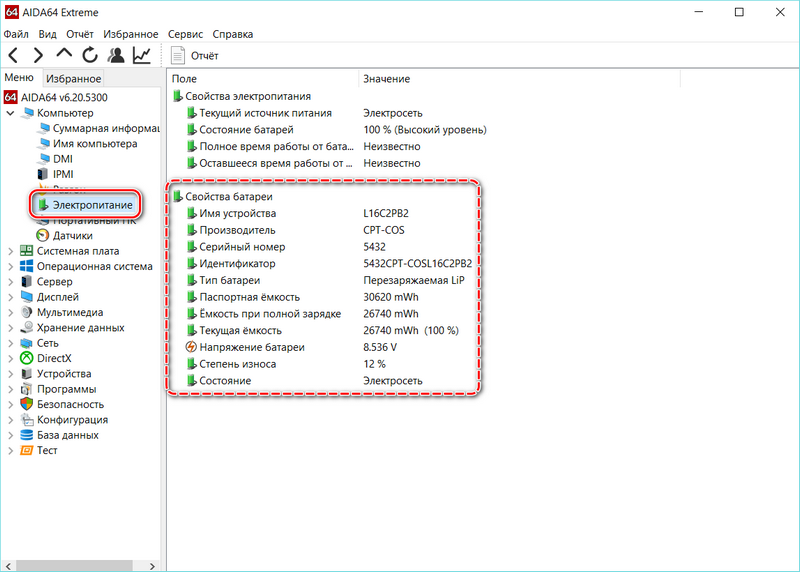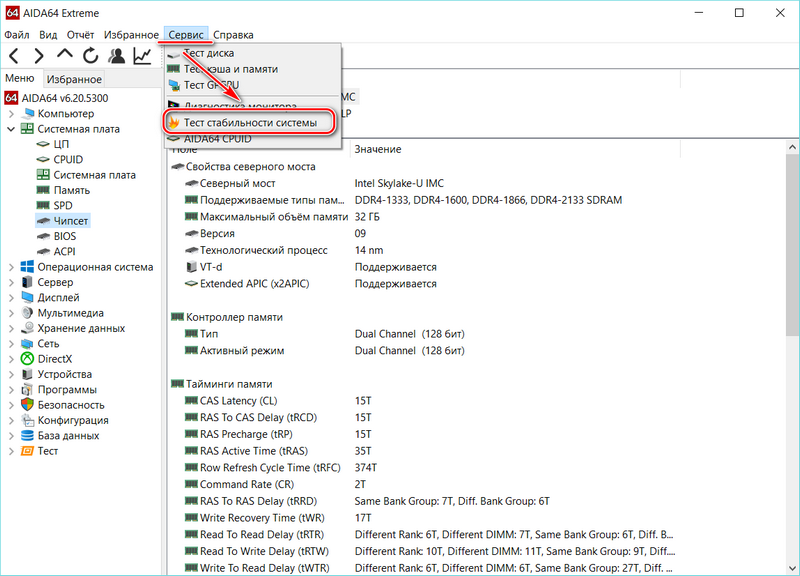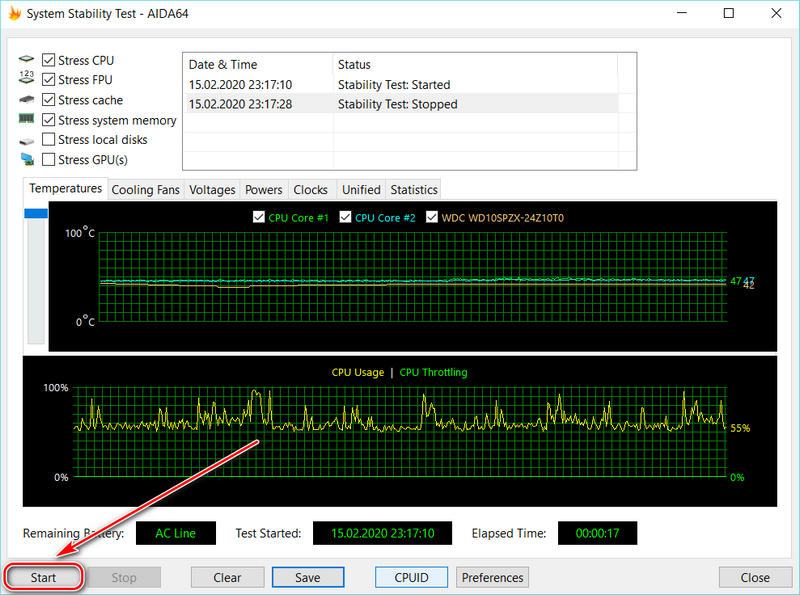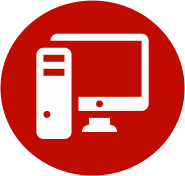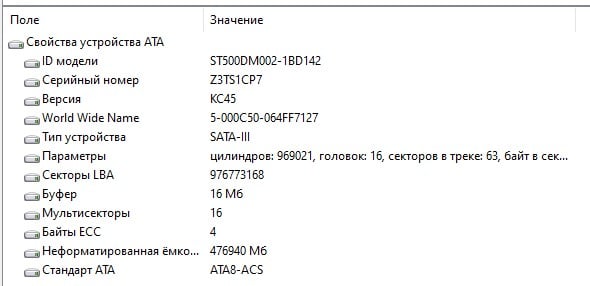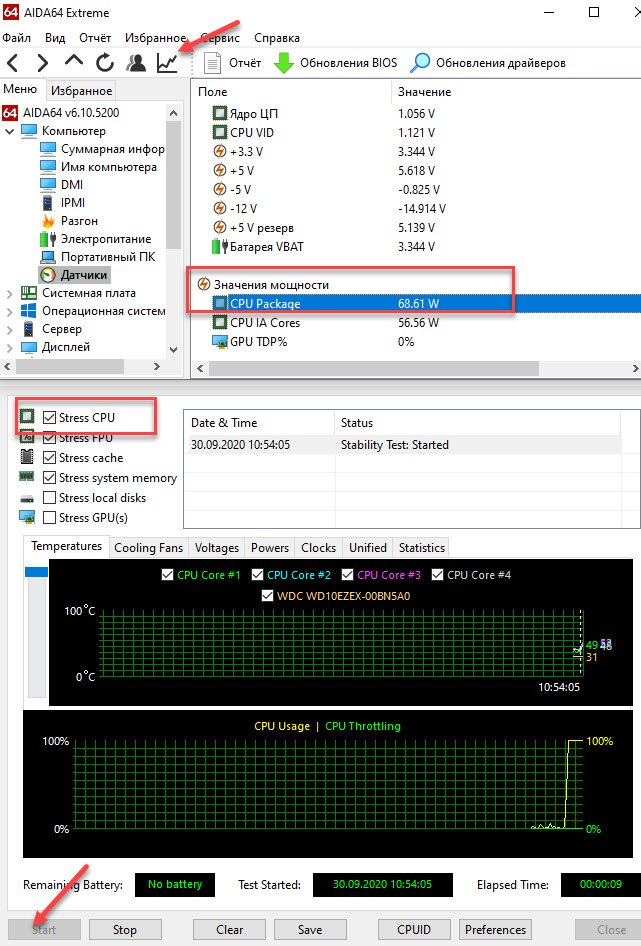На чтение 4 мин. Просмотров 36.9k. Опубликовано 11.01.2020
Тест блока питания компьютера в AIDA64 необходим, чтобы посмотреть его мощность и выявить возможные проблемы при работе. От него получают напряжение все компоненты системы, что обеспечивает их стабильность. Если возникают серьезные проблемы с БП, то компьютер запустить уже не получится. Рассмотрим, что можно узнать о нем через утилиту.
Навигация
- Для чего проверять блок питания
- Как проверить блок питания через AIDA64
- Тест стабильности в AIDA64
- Что делать, если AIDA64 оказалась бессильна
Для чего проверять блок питания
Работа AIDA64 основывается на показаниях встроенных в материнскую плату датчиков. Блок питания по своей конструкции не слишком сложное оборудование, в котором нет множества микросхем и чипсетов. Он не влияет на скорость работы и передачи данных. При этом крайне необходим, потому что без него компьютер просто не включится.
AIDA64 способна рассказать о выходном напряжении и температуре блока питания. Более подробной информацией она не располагает. В ноутбуках напротив: в специальном разделе есть сведения даже о модели и производителе.
При перегреве блок питания может выйти из строя. Температура зачастую повышается из-за перегрузок, пыли или вибраций. А если падает мощность, то это сигнал о том, что неисправна система охлаждения или другие компоненты системы. Проверка блока питания важна, так же как и других составляющих платы.
Как проверить блок питания через AIDA64
АИДА64 – это мощный диагностический инструмент, через который можно посмотреть блок питания. Чтобы узнать его состояние, следуйте инструкции:
- Запустите AIDA64.
- Слева выберите меню «Компьютер».
- Щелкните по разделу «Датчики».
Здесь отображается информация о температуре и мощности блока питания. Если информации нет, то она может быть в разделе «Электропитание». Но обычно здесь написано, что компьютер работает от сети, а других параметров не указано. Это обусловлено отсутствием сложных микросхем и чипов в конструкции блока питания.
Узнать мощность блока питания через AIDA64 можно в разделе «Суммарная информация», который находится в меню «Компьютер».
Если температуру не удалось посмотреть, то, скорее всего, блок питания не оснащен датчиком, измеряющим ее.
В ноутбуки встроена аккумуляторная батарея, обеспечивающая его мобильность. Ее устройство сложнее, чем у блока питания: здесь интегрирован чипсет с информацией о ней, а также нередко встречаются различные датчики. Посмотреть подробную информацию об аккумуляторе можно также в разделе «Электропитание».
Здесь есть блок «Свойства батареи», откуда становится известна информация о следующих особенностях:
- имя, серийный номер и производитель;
- емкость (текущая, паспортная, при полной зарядке);
- напряжение;
- скорость зарядки аккумулятора от сети.
Одним из важный параметров является «Степень износа», который показывает в процентах, насколько аккумулятор отработал свое время. Это помогает преждевременно найти его замену, когда срок его службы подходит к концу.
Тест стабильности в AIDA64
Если в блок питания встроены датчики, необходимые для диагностики AIDA64, то можно провести тест стабильности системы и посмотреть его состояние при максимальных нагрузках.
Для этого сделайте следующее:
- Нажмите на меню сверху «Сервис».
- Выберите пункт «Тест стабильности системы».
- В появившемся окне нажмите на кнопку Start.
- Через несколько минут, можно закончить проверку, кликнув по кнопке Stop.
В окне схематически отображается температура выбранных компонентов и нагрузка на центральный процессор. Проводить тест более часа не рекомендуется, так как это может привести к перегреву платы или компонентов.
Что делать, если AIDA64 оказалась бессильна
Возникает справедливый вопрос, что делать, если приложение AIDA64 не нашло датчики температур блока питания? В этом случае, следует более внимательно относиться к компьютеру. Внимательно прислушивайтесь, как он работает. Если появляются новые и нехарактерные звуки, то следует выяснить причину их появления и временно не пользоваться ПК.
| Рекомендуем!InstallPack | Стандартный установщик |
|
|---|---|---|
| Официальный дистрибутив Aida64 | ||
| Тихая установка без диалоговых окон | ||
| Рекомендации по установке необходимых программ | ||
| Пакетная установка нескольких программ |
рекомендует InstallPack, с его помощью вы сможете быстро установить программы на компьютер, подробнее на сайте.
AIDA64 – профессиональное приложение, позволяющее мониторить работу системы ПК или ноутбука. Ввиду того, что блок питания имеет несложную конструкцию и не оснащен датчиками и микросхемами, программе сложно определить его характеристики, кроме мощности. Встроенные инструменты тестирования позволяют проверить состояние БП при критических нагрузках, а простые правила ухода за компонентами помогут продлить их срок службы.
Историю создания блоков питания отследить довольно сложно. На заре эры компьютерной техники эти устройства весили порядка 15-20 килограмм. Современные блоки питания ноутбуков представляют собой небольшую прямоугольную коробку, а для небольших ноутбуков и вовсе встроены в вилку питания. Для персональных компьютеров размеры этих устройств также достаточно компактны.
С помощью блока питания напряжение сети преобразовывается и доставляется к комплектующим компьютера с нужными им характеристиками (напряжение, сила тока, мощность и т.д.).
Оглавление:
- Что влияет на температуру блока питания
- Зачем проверять характеристики БП
- Как получить данные о блоке питания, используя Аида64
- Что делать, если Аида 64 не помогла
Что влияет на температуру блока питания
По сути, это устройство не представляет из себя технически сложное оборудование с множеством микропроцессоров, прямо не влияет на скорость обработки данных, однако не стоит недооценивать его важность в работе компьютера. Со сломанным БП компьютер просто не включится! Длительные предельные нагрузки, пыль, вибрация – эти факторы в той или иной мере способствуют повышению температуры.
Зачем проверять характеристики БП
Цель мониторинга состояния комплектующих персонального компьютера – это предупреждение преждевременного выхода из строя. Блок питания здесь не является исключением. Повышение температуры и падение мощности является, как правило, сигналом неисправности системы охлаждения или иных компонентов. Имея точную информацию о состоянии Вашего компьютерного оборудования легче принимать решение о дальнейших действиях.
Как получить данные о блоке питания, используя Аида64
Aida64 один из наиболее распространенных диагностических инструментов. С его помощью можно определять различные технические характеристики аппаратной и программной части персонального компьютера и проводить различного рода тестирования производительности. Рассмотрим порядок действия, необходимый для мониторинга состояния блока питания:
- Открываем Аида 64;
- Выбираем категорию “Компьютер”;
- Переходим в раздел “Датчики”;
- В этом разделе находится информация о мощности и температуре БП;
- Если данных нет, переходим в раздел “Электропитание”;
- Последний пункт “Суммарная информация”.
Если с помощью этой инструкции измерить температуру не удалось, то, скорее всего, блок питания не посылает информацию в связи с отсутствием датчиков или есть необходимость обновления драйверов.
Что делать, если Аида 64 не помогла
Если удалось с помощью этой инструкции вовремя установить перегрев компьютера и приступить к его ликвидации, то Вам повезло. Как быть, если среди многочисленных датчиков температура блока питания не была найдена? Здесь нужно быть немного внимательнее к своему компьютеру:
- Слушать его. При появлении нехарактерных звуков гудения системы охлаждения необходимо завершить работу компьютера и выяснить причину (как правило, это пыль или расшатанные вибрацией компоненты);
- Смотреть на него. При появлении проблем с блоком питания нередки случаи аварийного завершения работы системы или проблемы с включением ПК;
- Следить за его температурой. Существует один проверенный способ понять, насколько сильно оборудование греется – потрогать ладонью руки. Следует отметить, что такие измерения довольно не точны, и производить их нужно на выключенном компьютере. Также поток горячего воздуха из вентилятора блока питания говорит о проблемах охлаждения.
2.6 10 голоса
Рейтинг статьи
| Рекомендуем! InstallPack | Стандартный установщик |
|
|---|---|---|
| Официальный дистрибутив Aida 64 | ||
| Тихая установка без диалоговых окон | ||
| Рекомендации по установке необходимых программ | ||
| Пакетная установка нескольких программ |
Главная » База знаний
Рубрика: База знаний
- 1 Для чего проверяются характеристики блока питания?
- 2 Проверка блока питания с помощью программы Аида 64.
- 3 Визуальное определение
- 4 Заключение
Первые блоки питания для компьютеров представляли собой крупногабаритные устройства, весившие около 20 кг. Однако компьютерная техника постоянно развивается и совершенствуется, и на сегодняшний день у ноутбуков блок питания представляет собой маленькую по своим размерам пластмассовую коробку или он и вовсе интегрирован в вилку питания. Современные блоки питания для стационарных компьютеров имеют также достаточно компактные габариты и небольшой вес. Многие пользователи компьютеров интересуются, как посмотреть блок питания в aida64.
Благодаря блоку питания напряжение из сети преобразуется в нужные для материнской платы и других компонентов компьютера характеристики. По сегодняшним меркам внутри блока питания нет новых инновационных технических решений, и его работа никаким образом не влияет на общую производительность компьютера. Поэтому очень многие люди при покупке стационарного компьютера, не уделяют должного внимания блоку питания. К сожалению – это неправильный подход. Дело в том, что, несмотря на достаточно простую конструкцию внутри его, блок питания представляет очень важный компонент всей системы. Во-первых, если блок питания будет подавать на материнскую плату не предусмотренные параметры напряжения и тока – это может вызвать серьёзные повреждения компонентов компьютера в целом. Во-вторых, если блок питания нерабочий, тогда включить компьютер будет просто невозможно. Поэтому при приобретении нового компьютера очень важно покупать качественный блок питания от известных брендов и знать, где в аиде посмотреть блок питания.
Тем не менее, даже самая качественная электронная техника с течением времени может выйти из строя.
Для чего проверять блок питания
Работа AIDA64 основывается на показаниях встроенных в материнскую плату датчиков. Блок питания по своей конструкции не слишком сложное оборудование, в котором нет множества микросхем и чипсетов. Он не влияет на скорость работы и передачи данных. При этом крайне необходим, потому что без него компьютер просто не включится.
AIDA64 способна рассказать о выходном напряжении и температуре блока питания. Более подробной информацией она не располагает. В ноутбуках напротив: в специальном разделе есть сведения даже о модели и производителе.
При перегреве блок питания может выйти из строя. Температура зачастую повышается из-за перегрузок, пыли или вибраций. А если падает мощность, то это сигнал о том, что неисправна система охлаждения или другие компоненты системы. Проверка блока питания важна, так же как и других составляющих платы.
Конструкция Блока нагрузок и индикации напряжений
Все детали Блока нагрузок собраны в корпусе блока питания от компьютера, отслуживший свой срок.
На одной из сторон установлены светодиоды, выключатель S1, розетка для подключения измерительных приборов и переключатель для коммутации.
На противоположной стороне стенда, на месте, где подключался шнур питания, закреплена печатная плата с двумя разными разъемами для возможности подключения любых моделей блоков питания. Плата вместе с разъемами выпилена из неисправной материнской платы. Снизу прикручены четыре ножки, которые улучшают отвод тепла и не дают винтам царапать поверхность стола.
Монтаж элементов стенда выполнен навесным способом. Резистор R5 мощностью 50 Вт закреплен на уголке, который привинчен к дну корпуса. Остальные мощные резисторы привинчены к алюминиевой пластине. Пластина закреплена к дну винтами на стойках. Светодиоды вклеены в отверстия корпуса клеем Момент, на их ножки напаяны токоограничительные резисторы. Так как при подключении источника питания, на нагрузочных резисторах выделяется много тепла, то в корпусе стенда оставлен родной кулер, который заодно выполняет функцию нагрузки по цепи -12 В. Резисторы R1-R5 применены переменные проволочные типа ППБ.
Проволочные переменные резисторы ППБ можно с успехом заменить постоянными типа ПЭВ, С5-35, С5-37, подключив их, как показано на схеме, подойдут и автомобильные лампочки, подобранные по мощности. Можно резисторы намотать и самостоятельно из нихромовой проволоки. Светодиоды можно применить любого типа. Для индикации напряжений положительной и отрицательной полярности лучше применить светодиоды разного цвета свечения. Для положительной полярности – красного, а для отрицательной – зеленого цвета.
АИДА64 – это мощный диагностический инструмент, через который можно посмотреть блок питания. Чтобы узнать его состояние, следуйте инструкции:
- Запустите AIDA64.
- Слева выберите меню «Компьютер».
- Щелкните по разделу «Датчики».
Здесь отображается информация о температуре и мощности блока питания. Если информации нет, то она может быть в разделе «Электропитание». Но обычно здесь написано, что компьютер работает от сети, а других параметров не указано. Это обусловлено отсутствием сложных микросхем и чипов в конструкции блока питания.
Узнать мощность блока питания через AIDA64 можно в разделе «Суммарная информация», который находится в меню «Компьютер».
Если температуру не удалось посмотреть, то, скорее всего, блок питания не оснащен датчиком, измеряющим ее.
В ноутбуки встроена аккумуляторная батарея, обеспечивающая его мобильность. Ее устройство сложнее, чем у блока питания: здесь интегрирован чипсет с информацией о ней, а также нередко встречаются различные датчики. Посмотреть подробную информацию об аккумуляторе можно также в разделе «Электропитание».
Здесь есть блок «Свойства батареи», откуда становится известна информация о следующих особенностях:
- имя, серийный номер и производитель;
- емкость (текущая, паспортная, при полной зарядке);
- напряжение;
- скорость зарядки аккумулятора от сети.
Одним из важный параметров является «Степень износа», который показывает в процентах, насколько аккумулятор отработал свое время. Это помогает преждевременно найти его замену, когда срок его службы подходит к концу.
Сторонние программы
Как узнать название процессора на виндовс 7. Как узнать, какой процессор на компьютере
Если встроенные утилиты Windows не предоставляют ту информацию, которая вам необходима, тогда вы можете использовать сторонние программы. Ниже мы перечислим список программ, которые позволяют узнать какая видеокарта, материнская плата, процессор, блок питания и другое оборудование стоит на компьютере.
Сайт производителя
Многие производители компьютеров, например, Dell, используют уникальные идентификационные номера, которые позволяют получить всю информацию о компьютере. Вам нужно узнать идентификационный номер своего компьютера, перейти на сайт производителя, ввести этот номер и узнать какое оборудование стоит на компьютере.
В случае отсутствия идентификационного номера, вы можете использовать сторонние программы.
WinAudit
Это отличная бесплатная программа, которая поможет вам узнать сколько оперативной памяти на компьютере, какая видеокарта на ноутбуке и остальную полезную информацию. Ниже вы можете прочитать полный список того, какие сведения предоставляет программа:
- Версия операционной системы и модель системы
- Модель компьютера и серийный номер
- Скорость процессора, количество основного и дополнительного кеша.
- BIOS, дисплей, периферийные устройства и другую системную информацию.
- Установленные программы.
- Сведения о безопасности, такие как открытые порты, общие ресурсы, версии интернет-приложений, сетевые группы и пользователи и т.д.
- Запланированные задачи, журналы ошибок и полную статистику времени безотказной работы.
- Сколько установленно памяти, включая размер чипа и в какой порт установлен.
- Диски, включая производителя жестких дисков, размер, SMART-статус, сетевые диски и другие диски/дисководы.
Belarc Advisor
Это еще одна полезная программа – компьютерный аудит, которая создает полный отчет о вашем компьютерном оборудовании и программном обеспечении.
Fresh Diagnose
Отличный бесплатный способ узнать какой процессор, материнская плата, видеокарта, оперативная память стоит на компьютере. Более того, программа умеет проводить бенчмаркинг ваших аппаратных устройств. Но для использования этой программы необходимо ввести действительный адрес электронной почты.
HWiNFO и HWiNFO32
Замечательный программный инструмент для получения исчерпывающей информации об оборудовании вашего компьютера. К сожалению, программа доступна в виде 14-дневного пробного периода, но этого вполне достаточно, чтобы получить все необходимые сведения. HWiNFO способна определить температуру материнской платы, процессора и любых других устройств, а также сообщить скорость вращения кулера.
Lavalys EVEREST
Lavalys EVEREST – это, пожалуй, самая популярная программа для полной диагностики компьютера. Она предоставляет полный список программного и аппаратного обеспечения, установленного на вашем компьютере. Также вы можете выполнять различные тесты производительности.
Вот и все! Мы уверены, что вы нашли решение своей проблемы, и теперь знаете как узнать какая видеокарта стоит на ноутбуке, какая материнская плата на компьютере, сколько оперативной памяти на компьютере и другую полезную информацию.
Тест стабильности в AIDA64
Если в блок питания встроены датчики, необходимые для диагностики AIDA64, то можно провести тест стабильности системы и посмотреть его состояние при максимальных нагрузках.
Для этого сделайте следующее:
- Нажмите на меню сверху «Сервис».
- Выберите пункт «Тест стабильности системы».
- В появившемся окне нажмите на кнопку Start.
- Через несколько минут, можно закончить проверку, кликнув по кнопке Stop.
В окне схематически отображается температура выбранных компонентов и нагрузка на центральный процессор. Проводить тест более часа не рекомендуется, так как это может привести к перегреву платы или компонентов.
Что делать, если AIDA64 оказалась бессильна
Возникает справедливый вопрос, что делать, если приложение AIDA64 не нашло датчики температур блока питания? В этом случае, следует более внимательно относиться к компьютеру. Внимательно прислушивайтесь, как он работает. Если появляются новые и нехарактерные звуки, то следует выяснить причину их появления и временно не пользоваться ПК.
| Рекомендуем!InstallPack | Стандартный установщик |
| Официальный дистрибутив Aida64 | |
| Тихая установка без диалоговых окон | |
| Рекомендации по установке необходимых программ | |
| Пакетная установка нескольких программ |
рекомендует InstallPack, с его помощью вы сможете быстро установить программы на компьютер, подробнее на сайте.
AIDA64 – профессиональное приложение, позволяющее мониторить работу системы ПК или ноутбука. Ввиду того, что блок питания имеет несложную конструкцию и не оснащен датчиками и микросхемами, программе сложно определить его характеристики, кроме мощности. Встроенные инструменты тестирования позволяют проверить состояние БП при критических нагрузках, а простые правила ухода за компонентами помогут продлить их срок службы.
Так как в тренде сейчас максимальное удешевление при производстве – то некачественный товар быстро доходит до дверей ремонтника. При покупки компьютера (особенно первого) – многие выбирают корпус «самый красивый из дешёвых» со встроенным БП – а многие даже не знают, что там есть такое устройство. Этот «скрытый девайс» на котором очень хорошо экономят продавцы. Но платить за проблемы будет покупатель.
О главном
Сегодня мы затронем тему ремонта компьютерных блоков питания, а точнее их первичной диагностики.Если есть проблемный или подозрительный БП – то диагностику желательно проводить отдельно от компьютера (на всякий случай). И поможет нам в этом вот такой агрегат:
Блок состоит из нагрузок на линиях +3.3, +5, +12, +5vSB (дежурное питание). Он нужен для имитирования компьютерной нагрузки и измерения выходных напряжений. Так как без нагрузки БП может показать нормальные результаты – а в нагрузке могут проявляться многие проблемы.
Подготовительная теория
Грузить будем чем попало (что найдете в хозяйстве) – мощные резисторы и лампы.
У меня валялись 2 автомобильные лампы 12V 55W/50W – две спирали (дальний/ближний свет). Одна спираль испорчена – будем использовать вторую. Покупать их не нужно – спросите у знакомых автомобилистов.
Конечно лампы накаливания имеют очень низкое сопротивление в холодном состоянии – и при запуске будут создавать большую нагрузку на короткое время – а это могут не выдержать дешевые китайцы – и не стартовать. Но плюс ламп — это доступность. Если достану мощные резисторы – поставлю вместо ламп.
Резисторы можно искать в старых приборах (ламповые телевизоры, радиолы) с сопротивлением(1-15 Ом).
Можно также использовать нихромовую спираль. Мультиметром подбираем длину с нужным сопротивлением.
Загружать будем не по полной а то 450W в воздух получится обогреватель. А ватт на 150 будет нормально. Если практика покажет что нужно больше – добавим. Кстати это примерное потребление офисного ПК. А лишние ваты рассчитаны по линиям +3.3 и +5 вольт – которые мало используются – примерно по 5 ампер. А на этикетке жирно написано по 30А –а это 200ватт которые ПК не может использовать. А по линии +12 часто не хватает.
Для нагрузки у меня в наличии:
- 3шт резисторы 8.2ом 7,5w
- 3шт резисторы 5.1ом 7,5w
- резистор 8.2ом 5w
- лампы 12в: 55w, 55w, 45w, 21w
Для расчётов будем использовать формулы в очень удобном виде (у меня висит на стене – всем рекомендую)
Итак выбираем нагрузку:
— линия +3.3В – используется в основном для питания оперативной памяти – примерно 5ватт на планку. Будем грузить на ~10ватт. Вычисляем нужное сопротивление резистора
R=V2/P=3.32/10=1.1 Ом таких у нас нет, минимальный 5.1ом. Вычисляем сколько он будет потреблять P=V2/R=3.32/5.1=2.1W–мало, можно поставить 3 параллельно – но получим всего 6W на троих–не самое удачное использование таких мощных резисторов (на 25%) – да и место займут большое. Я пока не ставлю ничего – буду искать на 1-2 Ома.
— линия +5В–мало используется в наши дни. Смотрел тесты – в среднем кушает 5А.
Будем грузить на ~20ватт. R=V2/P=52/20=1.25 Ом — тоже малое сопротивление, НО у нас уже 5 вольт – да еще и в квадрате – получим намного большую нагрузку на те же 5-ти омные резисторы. P=V2/R=52/5.1=4.9W – поставим 3 и будет у нас15W. Можно добавить 2-3 на 8ом (будут потреблять по 3W), а можно и так оставить.
— линия +12В – самая востребованная. Тут и процессор, и видеокарта, и некоторые малоежки (кулеры, накопители, ДВД).
Будем грузить на целых 155ватт. Но раздельно: 55 на разъём питания материнской платы, и 55 (+45 через переключатель) на разъём питания процессора.Будем использовать автомобильные лампы.
— линия +5VSB – дежурное питание.
Будем грузить на ~5ватт. Есть резистор 8.2ом 5w, пробуем его.
Вычисляем мощностьP=V2/R=52/8.2=3Wну и хватит.
— линия -12В – тут подключим вентилятор.
Фишки
Еще в корпус добавим малогабаритную лампу 220В 60W в разрыв сети 220В. При ремонте часто используется для выявления КЗ (после замены каких-то деталей).
Собираем девайс
По иронии судьбы – корпус будем использовать тоже от компьютерного БП (нерабочего).
Гнёзда для разъёма питания материнки и процессора выпаиваем с неисправной материнки. К ним припаиваем кабеля. Цвета желательно выбрать как на разъёмы от БП.
Готовим резисторы, лампы, лед-индикаторы, переключатели и разъём для измерений.
Подключаем все по схеме .. точнее по VIP-схеме
Крутим, сверлим, паяем – и готово:
По виду должно быть все понятно.
Бонус
Изначально не планировал, но для удобства решил добавить и вольтметр. Это сделает прибор более автономным – хотя при ремонте мультиметр все равно где-то рядом лежит. Смотрел на дешевые 2-ух проводные (которые питаются от измеряемого напряжения) – 3-30 В – как раз нужный диапазон. Просто подключив к разъёму для измерений. Но у меня был 4,5-30 В и я решил поставитьуже 3-х проводной0-100 В – и питать его от зарядки мобильного телефона (тоже в корпус добавил). Так он будет независим и покажет напряжения от нуля.
Этот вольтметр также можно использовать для измерения внешних источников (батарейку или еще чего …)– подключив к измерительному разъёму (если мультиметр где-то пропал).
Фейс-контроль
Пару слов о переключателях.
S1– выбираем способ подключения: через лампу 220В (Выкл) или напрямую (Вкл). При первом запуске и после каждой пайки – проверяем через лампу.
S2 – подается питание 220В на БП. Должно заработать дежурное питание и загореться LED +5VSB.
S3 – замыкается PS-ON на землю, должен запустится БП.
S4 – добавка 50W на линии процессора. (50 там уже есть, будет 100W нагрузки)
SW1 – Переключателем выбираем линию питания и проверяем по очереди если все напряжения в норме.
Так как измерения у нас показывает встроенный вольтметр,то в разъёмы можно подключить осциллограф для более глубокого анализа.
Кстати
Пару месяцев назад купил около 25 БП (у закрывающиеся конторы по ремонту ПК). Половина рабочие, 250-450 ватт. Покупал как подопытных кроликов для изучения и попытки ремонта. Блок нагрузки как раз для них.
Вот и всё. Надеюсь было интересно и полезно. Я пошел тестировать свои БП и вам желаю удачи !
Автор — Русу Владислав
На чтение 6 мин Просмотров 69.9к. Опубликовано 31.07.2020 Обновлено 03.02.2023
Блок питания – один из основных узлов ПК, обеспечивающих бесперебойную работу вычислительной машины. В этой статье мы выясним, как узнать, какой блок питания стоит на нашем компьютере и какими характеристиками он обладает.
Содержание
- Узнаем какой БП стоит на компьютере, не снимая крышки
- Покажет ли модель блока питания Aida 64
- Ищите гарантию, документы или упаковку от комплектующих своего ПК
- Снимаем боковую крышку
Узнаем какой БП стоит на компьютере, не снимая крышки
Для начала выясним, можно ли узнать, какими характеристиками обладает наш БП, не вскрывая компьютер. Ведь существует множество утилит, способных протестировать практически все узлы ПК, включая периферию: внешние диски, принтеры и пр. Можно, к примеру, легко узнать серийный номер и объем жесткого диска, максимальное разрешение и другие особенности веб-камеры. Почему бы не протестировать и блок питания?
Покажет ли модель блока питания Aida 64
Попробуем определить модель и характеристики нашего БП при помощи мощной и довольно популярной утилиты Aida. Тем более найти бесплатную версию этой программы совсем несложно.
Но как бы мы ни пытались узнать, к примеру, паспортную мощность блока питания или его серийный номер, у нас ничего не получится. Максимум, что мы сможем сделать, посмотреть величины напряжений, поступающих на материнскую плату. И то лишь благодаря датчикам, установленным на ней (плате). Почему?
Дело в том, что система может общаться только с теми устройствами, которые имеют шину передачи данных и встроенный контроллер, способный реагировать на внешние команды. Запуская Aida64, мы позволяем ей в буквальном смысле командовать такими устройствами. Она может что-то записать на диск, получить кадр с вебкамеры и, что для нас важнее, запросить информацию об устройстве.
Достаточно послать запрос утилите «Кто ты?», и она тут же получит всю информацию, которую производитель посчитал нужным записать в специальных ячейках памяти этого самого устройства. Назначение, модель, серийный номер, объем дискового пространства (для дисковода), памяти, размер КЭШа и т. п.
К сожалению, БП компьютера не имеет «умного» контроллера, а вся его шина передачи данных состоит из двух проводов. По одному система командует «Сезам, включись!», по второму получает ответ «Готово, сэр!».
Нередко можно услышать мнение, что информация о блоке питания есть в Bios. Увы, это неверно, ничего по блоку питания мы там не найдем. Так что никакое программное обеспечение, включая Aida 64, нам не поможет, придется искать другие пути.
Мнение эксперта
Алексей Бартош
Специалист по ремонту, обслуживанию электрооборудования и промышленной электроники.
Задать вопрос
Важно! В некоторых случаях, если у вас последние модели материнской платы и блока питания, то кое-что при помощи Aida 64 узнать можно. Заходим в «Компьютер», «Датчики» и видим мощность блока питания, его температуру и величину выходных напряжений. Но я такого чуда не видел даже на самых “свежих” машинах.
Ищите гарантию, документы или упаковку от комплектующих своего ПК
Если вы педантичный и аккуратный человек, то посмотреть модель блока питания можно в сопроводительной документации, полученной вместе с ПК. В ней указываются основные характеристики узлов, установленных в системный блок. Такая же информация будет и в гарантийных талонах.
Если мы покупали БП отдельно, то тут еще проще: помимо чеков, мы получили паспорт на устройство с подробной информацией о нем.
Полезно! Можно также попытаться найти упаковку – на ней есть необходимая нам информация, хотя, возможно, и неполная.
Снимаем боковую крышку
И последний вариант – частично разобрать системный блок. В принципе, там разборка легкая – 2 винта открутить да снять боковую стенку. Но если наша машина на гарантии, то на крышке могут быть наклеены бумажные пломбы, и, сняв её, мы порвем пломбы и лишимся гарантии. Если гарантии нет, то и проблем нет. Вооружаемся крестообразной отверткой и на задней стенке ПК отворачиваем два винта справа, если смотреть на “спину” системного блока.
Сдвигаем стенку чуть назад, то есть на себя, и снимаем ее. БП находится в верхней части корпуса компьютера вплотную к задней стенке. На фото ниже он отмечен стрелкой.
Важно! В некоторых корпусах БП устанавливается снизу, но также вплотную к задней стенке. Не очень часто, но такое бывает.
Как определить, какой это блок питания и какими характеристиками он обладает? К примеру, сколько ватт может выдать? Все очень просто. На обоих фото, представленных выше, хорошо видна наклейка на боковой стенке БП. Рассмотрим ее поближе.
Цифрами на фото обозначены:
- Компания-производитель или продавец (это не всегда одно и то же).
- Допустимый диапазон входных питающих напряжений, максимальный потребляемый от сети ток.
- Модель устройства.
- Есть встроенная система коррекции коэффициента мощности (Power Factor Correction).
- Максимальные токи по линиям +3.3 В и +5 В, суммарная максимальная мощность.
- Максимальные токи по линиям 1 и 2 +12 В, суммарная максимальная мощность.
- Номер международного сертификата.
- Суммарная максимальная мощность по линиям 1 – 5 +12 В.
- Максимальные токи по линиям 3, 4 и 5 +12 В, суммарная максимальная мощность.
- Максимальные ток и мощность по линии –12 В.
- Максимальные ток и мощность по линии +5 В (дежурное напряжение).
- Общая максимальная мощность блока питания.
- Страна производитель (не путать с компанией-производителем).
Мнение эксперта
Алексей Бартош
Специалист по ремонту, обслуживанию электрооборудования и промышленной электроники.
Задать вопрос
Важно! Если БП сертифицирован по КПД (коэффициент полезного действия), то будет присутствовать один из значков, приведенных на рисунке ниже. Чем ценнее металл, тем выше КПД устройства, но тем дороже оно стоит. Если значка нет, то нет и сертификата, но необязательно у БП низкий КПД.
Вот мы и выяснили, как можно узнать основные характеристики блока питания своего компьютера. Оказывается, если вы аккуратны и педантичны, то для этого даже не понадобится разбирать вычислительную машину.
Всем привет! Как Вы знаете, электричеством весь системный блок снабжает блок питания. Не малую роль играет такой параметр, как мощность блока питания, так как именно из-за него зависит стабильная и ровная работа компьютера. Благодаря некоторым нехитрым действиям можно легко узнать мощность своего блока питания в ПК
. Сегодня в этой статье этим с Вами и займемся.
К сожалению, хоть на дворе и 21-й век, определить мощность блока питания (БП) программным путем нельзя. Ни одна утилита не рассчитает и не выдаст текущую фактическую мощность Вашего БП. Однако это не является значительной проблемой, ведь это можно сделать, осмотрев визуально деталь.
Определение характеристик компьютера
Для того чтобы вычислить сколько ватт потребляет компьютер, сначала нужно определить характеристики своего ПК. Для этого понадобятся такие данные компьютера:
- название процессора;
- объем и тип оперативной памяти;
- модель видеокарты;
- сколько вентиляторов используется в корпусе;
- количество жестких дисков, SSD.
Чтобы узнать какой процессор и объем оперативки, достаточно зайти в свойства системы.
Видеокарту можно узнать в диспетчере устройств.
Подробнее об этом читайте в статье — 10 способов как проверить какая видеокарта стоит на компьютере.
Или все эти данные можно узнать в программе CPU-Z — .
Вступайте в группу ВК по ремонту компьютеров и ноутбуков — https://vk.com/ruslankomp
Способ 1. Расчет мощности потребляемой компьютером
Из полученных данных можно рассчитать мощность компьютера.
Самый простой способ рассчитать мощность компьютера — это онлайн калькулятор.
Я буду рассчитывать с помощью калькулятора — https://outervision.com/power-supply-calculator
Характеристики моего подопытного пк следующие:
- Процессор: intel xeon e5450 3000Mhz
- Оперативная память: 4 гб DDR2 — 2 плашки по 2 гб DDR2
- Видеокарта: Nvidia GeForce GTS 250
- Твердотельный диск SSD на 120 гб.
- Жесткий диск на 500 гб скорость 7200 об/минуту.
- Оптический привод DVD.
- Клавиатура и мышь стандартные.
- Вентилятор на корпусе 80 мм — 1 шт.
- Монитор Samsung диагональю 24 дюйм.
- Расчет будем брать из того, что компьютер работает 8 часов в сутки.
Вставляем в поля калькулятора свои комплектующие: процессор, оперативная память и видеокарта.
Далее выбираем количество жестких дисков, SSD и CD/DVD приводов. Клавиатура и мышь оставляем стандартные.
Выбираем количество и размер вентиляторов в корпусе. И диагональ монитора.
После ввода всех данных, нажимаем кнопку CALCULATE.
Получаем результат: рекомендованная мощность 203 Ватт.
После того, как получили информацию сколько примерно потребляет ваш компьютер, нужно к этой цифре добавить запасные ватты 10-25%. Чтобы блок питания не работал на пределе своих возможностей на максимальной мощности.
Для компьютера который рассчитали в калькуляторе, достаточно блок питания мощностью 350W.
Узнаем какой БП стоит на компьютере, не снимая крышки
Для начала выясним, можно ли узнать, какими характеристиками обладает наш БП, не вскрывая компьютер. Ведь существует множество утилит, способных протестировать практически все узлы ПК, включая периферию: внешние диски, принтеры и пр. Можно, к примеру, легко узнать серийный номер и объем жесткого диска, максимальное разрешение и другие особенности веб-камеры. Почему бы не протестировать и блок питания?
Покажет ли модель блока питания Aida 64
Попробуем определить модель и характеристики нашего БП при помощи мощной и довольно популярной утилиты Aida. Тем более найти бесплатную версию этой программы совсем несложно.
Но как бы мы ни пытались узнать, к примеру, паспортную мощность блока питания или его серийный номер, у нас ничего не получится. Максимум, что мы сможем сделать, посмотреть величины напряжений, поступающих на материнскую плату. И то лишь благодаря датчикам, установленным на ней (плате). Почему?
Дело в том, что система может общаться только с теми устройствами, которые имеют шину передачи данных и встроенный контроллер, способный реагировать на внешние команды. Запуская Aida64, мы позволяем ей в буквальном смысле командовать такими устройствами. Она может что-то записать на диск, получить кадр с вебкамеры и, что для нас важнее, запросить информацию об устройстве.
Достаточно послать запрос утилите «Кто ты?», и она тут же получит всю информацию, которую производитель посчитал нужным записать в специальных ячейках памяти этого самого устройства. Назначение, модель, серийный номер, объем дискового пространства (для дисковода), памяти, размер КЭШа и т. п.
К сожалению, БП компьютера не имеет «умного» контроллера, а вся его шина передачи данных состоит из двух проводов. По одному система командует «Сезам, включись!», по второму получает ответ «Готово, сэр!».
Нередко можно услышать мнение, что информация о блоке питания есть в Bios. Увы, это неверно, ничего по блоку питания мы там не найдем. Так что никакое программное обеспечение, включая Aida 64, нам не поможет, придется искать другие пути.
Мнение эксперта
Алексей Бартош
Специалист по ремонту, обслуживанию электрооборудования и промышленной электроники.
Задать вопрос
Важно! В некоторых случаях, если у вас последние модели материнской платы и блока питания, то кое-что при помощи Aida 64 узнать можно. Заходим в «Компьютер», «Датчики» и видим мощность блока питания, его температуру и величину выходных напряжений. Но я такого чуда не видел даже на самых “свежих” машинах.
Ищите гарантию, документы или упаковку от комплектующих своего ПК
Если вы педантичный и аккуратный человек, то посмотреть модель блока питания можно в сопроводительной документации, полученной вместе с ПК. В ней указываются основные характеристики узлов, установленных в системный блок. Такая же информация будет и в гарантийных талонах.
Если мы покупали БП отдельно, то тут еще проще: помимо чеков, мы получили паспорт на устройство с подробной информацией о нем.
Полезно! Можно также попытаться найти упаковку – на ней есть необходимая нам информация, хотя, возможно, и неполная.
Проверка мощности блока питания компьютера
Чтобы узнать какой мощности блок питания в компьютере, нужно открыть крышку корпуса и посмотреть на наклейке БП.
Например, максимальная мощность блок питания в моем компьютере — 400W. Получается почти двукратный запас по мощности.
Особое внимание обратите на мощность по 12V линии, так как зачастую просадки бывают по этой линии. Например, на фото ниже в блоке питании по 12 вольтовой линии выдает 21 Ампер. Получается мощность 12V * 21A = 252W
Давайте определим подойдет ли блок питания ниже, к компьютеру, который мы рассчитали в онлайн калькуляторе.
Обратите внимание на рекомендованный в калькуляторе ампераж по линиям:
- +3.3V = 8.1А;
- +5V = 10.0A;
- +12V = 10.5A.
Блок питания с максимальной мощностью 400W (который ниже на фото) вполне потянет этот компьютер.
По линиям сила тока с запасом:
- +3.3V = 18А;
- +5V = 15A;
- +12V = 11/13A.
АИДА64 – это мощный диагностический инструмент, через который можно посмотреть блок питания. Чтобы узнать его состояние, следуйте инструкции:
- Запустите AIDA64.
- Слева выберите меню «Компьютер».
- Щелкните по разделу «Датчики».
Здесь отображается информация о температуре и мощности блока питания. Если информации нет, то она может быть в разделе «Электропитание». Но обычно здесь написано, что компьютер работает от сети, а других параметров не указано. Это обусловлено отсутствием сложных микросхем и чипов в конструкции блока питания.
Узнать мощность блока питания через AIDA64 можно в разделе «Суммарная информация», который находится в меню «Компьютер».
Если температуру не удалось посмотреть, то, скорее всего, блок питания не оснащен датчиком, измеряющим ее.
В ноутбуки встроена аккумуляторная батарея, обеспечивающая его мобильность. Ее устройство сложнее, чем у блока питания: здесь интегрирован чипсет с информацией о ней, а также нередко встречаются различные датчики. Посмотреть подробную информацию об аккумуляторе можно также в разделе «Электропитание».
Здесь есть блок «Свойства батареи», откуда становится известна информация о следующих особенностях:
- имя, серийный номер и производитель;
- емкость (текущая, паспортная, при полной зарядке);
- напряжение;
- скорость зарядки аккумулятора от сети.
Одним из важный параметров является «Степень износа», который показывает в процентах, насколько аккумулятор отработал свое время. Это помогает преждевременно найти его замену, когда срок его службы подходит к концу.
Способ 2. Ручной метод расчета мощности компьютера
Для ручного расчета, нужно определить мощность потребляемой процессором и видеокартой. Так как эти два компонента потребляют наибольшее количество ватт.
После прибавить значения потребляемой мощности остальных комплектующих компьютера, так как они приблизительно одинаковые.
Чтобы выяснить сколько ватт потребляет процессор и видеокарта будем использовать Aida64 — .
Смотрим в разделе датчики пункт Cpu Package. Это мощность процессора в данный момент времени.
Чтобы выяснить сколько ватт потребляет процессор на максимальной мощности, нужно нагрузить процессор на 100%. Для этого запустим стресс тест в Aida64.
Как видно мощность процессора около 70w. По паспорту максимальное у этого процессора 90W.
Таким же образом можно узнать сколько ватт потребляет видеокарта, нагрузив видеокарту в стресс тесте Aida64.
Ещё одна программа, которая определяет максимальную мощность процессора и видеокарты — HWinfo64
При запуске программы, поставьте галочку Sensors-only и нажмите Run.
Строка CPU Package Power покажет максимальную мощность процессора.
Строки GPU chip Power показывает мощность видеокарты.
Список приблизительных значений мощности других комплектующих
- Материнская плата — 50-100W в большинстве случаев — 50 ватт.
- Одна планка ОЗУ — 1-5w, в среднем 3 ватт.
- Жесткий диск — 15-25w.
- SSD — 2-3w.
- DVD привод — 30-40w.
- Вентиляторы — 5-10w.
Используя полученные мощности процессора и видеокарты, можно рассчитать мощность компьютера. Например:
- Процессор Xeon e5-2640 по паспорту — 90w;
- Видеокарта Nvidia GeForce 1660 super — 125w;
- Материнская плата — 50w;
- Оперативная память 16 гб — 15w;
- Жёсткий диск, dvd rom и ssd — 60w;
- Вентиляторы — 10w;
- И получаем в сумме 90+120+50+15+60+10=330w
Естественно блок питания нужно выбирать с запасом. Для видеокарты Nvidia GeForce 1660 super производитель рекомендует блок питания не ниже 450 Ватт.
Как узнать мощность установленного блока питания?
Как бы странно это не звучало, но программными методами определить мощность БП в настоящее время не предоставляется возможным. Ни одна программа не способна это сделать. И это в 21 веке…
Но не стоит переживать. Узнать мощность вы все равно сможете, только для этого придется провести несколько нехитрых действий. Снимите боковину у системного блока, найдите в нем установленный БП и внимательно осмотрите его — на одной из его сторон будет расположена наклейка, где в том числе указана мощность БП.
Все? Не совсем. Чуть выше я упоминал, что производители нередко завышают реальную мощность, так что по факту она скорее всего окажется несколько меньше, чем написано на наклейке. С другой стороны, если вы изначально брали БП с запасом мощности, то никаких проблем это доставить не должно.
Способ 3. Расчет мощности с помощью ваттметра
Еще один способ, определить сколько потребляет компьютер — использовать устройство ваттметр.
Купить такой ваттметр можете — здесь.
Для этого нужно вилку от блок питания компьютера подключить в устройство ваттметр, а сам ваттметр подключить в розетку.
Включить компьютер и смотреть за показателями ваттметра. При разных нагрузках мощность будет меняться.
Более подробно,как вычислить мощность компьютера под нагрузкой с помощью ваттметра, смотрите в этом видео.
Тест стабильности в AIDA64
Если в блок питания встроены датчики, необходимые для диагностики AIDA64, то можно провести тест стабильности системы и посмотреть его состояние при максимальных нагрузках.
Для этого сделайте следующее:
- Нажмите на меню сверху «Сервис».
- Выберите пункт «Тест стабильности системы».
- В появившемся окне нажмите на кнопку Start.
- Через несколько минут, можно закончить проверку, кликнув по кнопке Stop.
В окне схематически отображается температура выбранных компонентов и нагрузка на центральный процессор. Проводить тест более часа не рекомендуется, так как это может привести к перегреву платы или компонентов.
Подведем итоги:
- Узнаем характеристики комплектующих компьютера.
- Рассчитываем мощность с помощью онлайн калькулятора, — или вручную с помощью программы Aida64 или HWinfo; — или используя устройство для измерения ватт.
- Определяем какой мощности нам нужен БП и сверяем характеристики на наклейке блока питания.
При покупке блока питания советую выбирать устройства от известных производителей: Seasonic, Be quiet, Fractal Design, Chieftec, Xilence, Cooler Master, Deepсool, FSP.
Начались проблемы с блоком питания? Советую статью — как проверить блок питания мультиметром на работоспособность.
Если у вас возникли вопросы по поводу компьютера, то можете задать их в группе ВК — вступайте.
Что делать, если AIDA64 оказалась бессильна
Возникает справедливый вопрос, что делать, если приложение AIDA64 не нашло датчики температур блока питания? В этом случае, следует более внимательно относиться к компьютеру. Внимательно прислушивайтесь, как он работает. Если появляются новые и нехарактерные звуки, то следует выяснить причину их появления и временно не пользоваться ПК.
| Рекомендуем!InstallPack | Стандартный установщик |
| Официальный дистрибутив Aida64 | |
| Тихая установка без диалоговых окон | |
| Рекомендации по установке необходимых программ | |
| Пакетная установка нескольких программ |
рекомендует InstallPack, с его помощью вы сможете быстро установить программы на компьютер, подробнее на сайте.
AIDA64 – профессиональное приложение, позволяющее мониторить работу системы ПК или ноутбука. Ввиду того, что блок питания имеет несложную конструкцию и не оснащен датчиками и микросхемами, программе сложно определить его характеристики, кроме мощности. Встроенные инструменты тестирования позволяют проверить состояние БП при критических нагрузках, а простые правила ухода за компонентами помогут продлить их срок службы.
Данная статья расскажет о том, как узнать какой блок питания стоит на компьютере не снимая крышки. Вопрос очень сложный, потому что в отличии от остальных комплектующих блок питания даёт только напряжение.
И в этом токе не кроется никакой информации (в конце концов – вся информация просто электронные сигналы). Поэтому модель блока питания и его мощность могут быть загадкой.
Впрочем, бывают случаи, когда эту информацию требуется получить. И, увы, полноценного и конкретного ответа дать нельзя. Можно лишь добиться примерных данных, которые можно использовать. Но даже в этом случае есть радостное исключение, которое будет последним в списке.
Почему не сработает AIDA?
Довольно популярная диагностическая программы AIDA64 оперирует работой с драйверами. Как вариант с цифровыми подписями оборудования. Но ни того, ни другого у блока питания нет.
Поэтому и сам раздел блока питания в программе отсутствует. Его заменяет лишь короткая справка о действительном состоянии работоспособности БП (так далее по тексту, для удобства, будет сокращаться «блок питания»).
Взглянем на раздел «Датчики». В конкретном примере снимаются данные только с Ядра графического процессора (видеокарты). Впрочем, может быть и иная ситуация. Это зависит от версии программы и самого «железа».
Например, одним из возможных вариантов является следующий:
Тут уже информации побольше. Но всё равно, она не даёт ответа на вопрос – какой блок питания установлен в компьютере. Правда, исходя из этой информации можно сказать, что потенциально не исправный. Почему так?
Каждый блок питания должен при работе давать определённое постоянное напряжение на соответствующие элементы. Значения этих напряжений указываются в программе AIDA слева.
Действительные показания датчиков записываются справа. Если сравнивать значения, то расхождение между эталоном и действительным показателем должно составлять не более 5-10%.
Примечание: На самом деле колебания значений принимаются допустимыми в соответствии с задачами, которые с помощью компьютера решаются. Бывают ситуации, когда при расхождении в 15% ПК продолжает работать, поскольку используется для самых простых задач (вроде набора текста). Противоположной ситуацией является игровой ПК, который может выключаться при нехватке 5% напряжения. Бывают ситуации и когда блок даёт слишком много, они тоже недопустимы. Это грозит выходом оборудования из строя.
В показанном примере напряжение по +12V согласно датчику составляет 7,9V. Это явно выходит за пределы 15%. Но компьютер-то работает. Верить показаниям датчиков следует не всегда.
Проверка данного блока питания мульти метром при нагрузке показала, что из строя вышел не блок питания, а датчик. Такое тоже случается. Блок давал 12,1V. Вот только корпус уже был вскрыт, а значит условия нарушены.
Как всё-таки узнать, что за блок установлен?
Итак, самым простым и разумным решением будет снять боковую крышку и посмотреть на то, какая модель БП установлена. Обычно со стороны крышки находится наклейка.
На ней и указываются модель и мощность блока питания. Вот только вопрос, поставленный вначале звучит иначе.
Учитываем, что условием является запрет на снятие крышки. Такое возможно в следующих ситуациях:
- ПК находится на гарантии и опечатан. Вскрытие отменит гарантию, поэтому крышку снимать нельзя;
- крышка на замке, а ключ утерян (частая ситуация в корпорациях, хотя и выглядит это комично);
- в результате непредвиденной ситуации крышка не подлежит съёму. Всякое видели на сервисных центрах, даже приваренные крышки. Правда в последнем случае проще крышку сломать;
- техника «брендовая» (например, компьютера от HP) и их вскрытие является сложной задачей.
Не важно какая из ситуаций возникла. Снимать крышку нельзя. Что можно сделать в таком случае? Не так уж и много и всё упирается в простой вопрос: есть ли у компьютера «технический паспорт»?
То есть книжка, которая обычно поставляется вместе с самим ПК. В ней обычно содержаться все данные подобного толка.
Первостепенной задачей становится найти этот документ. Выглядят они всегда по-разному. И различия заключаются в том, кто является продавцом компьютера.
В каких ситуациях этой книжки может не быть:
- компьютер был собран самостоятельно;
- компьютер покупался давно;
- компьютер брался в б/у состоянии.
В принципе в каждом из этих случаев можно найти выход. Если компьютер брался давно, значит гарантия на него скорее всего закончилась. Отсюда следует, что вскрыть крышку можно без опасений.
В остальных же случаях можно найти чеки, которые шли вместе с комплектующими. Обычно в них стараются точно указать модель продаваемого комплектующего.
Ситуация, когда очень повезло
Встречается подобный случай довольно редко. Настолько редко, что в него сложно поверить. Но, некоторые магазины клеят что-то вроде дополнительной наклейки на задней стенке корпуса.
На этой наклейке можно найти информацию относительно каждого компонента компьютера. То есть, какая видеокарта, какой процессор, и, что важно в конкретном случае, какой блок питания.
Конечно, это не всегда написано доступным языком. Но можно переписать данные и ввести их в поисковую систему. Так где же искать такую наклейку и обязательно ли она будет?
Выше по тексту уже упоминалось о том, что HP довольно часто поставляют ПК собственных сборок. На примере такой «машинки» и рассмотрим данную процедуру.
ВАЖНО: Этот способ скорее исключение из правил, чем правило. Магазины, которые самостоятельно собирают компьютеры не любят размещать подобную информацию на корпусах. «Всё есть на ценнике». Поэтому шанс встретить такую наклейку крайне мал.
Но если вдруг, требуется узнать информацию о компьютере HP в брендовом корпусе, то стоит отыскать наклейку. Изображение подано просто для примера, поскольку tower не самый популярный вариант корпуса у этого производителя.
Рамочкой отмечено место, где написан серийный номер продукта. Переходим на официальный сайт HP и открываем поиск по серийным номерам. Вводим тот, который написан на наклейке (после символов s/n) и получаем доступ к личному разделу.
В этом разделе можно скачать документацию к данному ПК. В ней и будет указан полный перечень комплектующих.
Он прозрачный. Крышку снимать не нужно и можно увидеть наклейку на блоке питания. А уж на ней-то модель написана. Если только речь не идёт о китайских БП, которые могут вообще не иметь опознавательных знаков. Поэтому обратим внимание на пример наклейки.
Изучаем её и видим, что мощность данного блока питания составляет 600 Вт. Пиковые 700 Вт крайне сложно достичь. Постоянная работа с ними скорее всего приведёт БП в негодность.
А надпись, которая означает модель весьма очевидна. Это БП SVEN SV-600W. Остальная информация на наклейке к конкретному вопросу отношения не имеет!
Что такое блок питания на компьютере с Windows? Блок питания — это коробка, которая преобразует электричество из переменного тока в постоянный и подает и распределяет напряжение на все компоненты компьютера.
Блок питания перед установкой в компьютер желательно проверить, особенно, если вы покупаете бывший в употреблении БП. Да и новые БП, несмотря на проверку на производстве частенько бывают неисправны.
В основном все советы в интернете сводятся к тому или отдать БП специалистам или подробные инструкции как его разобрать прозвонить и т.д. Но что же делать если нет таких навыков или блок питания попросту еще на гарантии?
Давайте рассмотрим как можно проверить блок питания компьютера программно без его разборки и физического вмешательства.
AIDA64
Шаг 1: Скачайте софт и установите его на свой ПК.
Шаг 2: запустите программу и выберите в меню «Сервисы» опцию «Тест стабильности системы».
Шаг 3: В меню слева поставьте галочку напротив надписи «Stress GPU(s)» — нагрузка блока питание с помощью видеокарты. Во всплывающем окне согласитесь использовать видеоадаптер.
Шаг 4: Нажмите «Start» и перейдите на вкладку «Statistics», — здесь отображаются результаты теста.
Обратите внимание на вольтаж — 5V, 3,3V. Большие просадки говорят о нестабильной работе блока питания.
Посмотреть работу БП в динамике можно на странице «Voltages». Показатель «Cooling Fans» отображает количество оборотов вентилятора блока питания. При запуске на ноутбуке может отображаться только вольтаж без графиков.
OCCT
Шаг 1: Скачайте программу и установите ее.
Шаг 2: Запустите софт и выберите вкладку «Тест».
Шаг 3: Укажите продолжительность теста от 1 до 999, кликните на букву «Ч», если хотите изменить часы на минуты.
Шаг 4: Выберите режим «Power». Если у вас несколько видеокарт, можно выбрать одну из них в списке ниже.
Шаг 5: Запустите тест.
Шаг 6: Ознакомьтесь с данными в реальном времени в окне справа, выбрав вкладку «Обороты». Дождитесь окончания теста, чтобы убедиться в отсутствии ошибок.
Рекомендуется выбирать длительность теста от 30 до 60 минут. Тестировать бесплатно можно в течение 1 часа, по истечению этого периода необходимо перезапустить тест или сделать пожертвование.
Вывод
AIDA64 — популярное решение для мониторинга ПК. Программа платная, для единичной проверки можно воспользоваться триаловой версией продукта. В случае слишком высокой нагрузи тест прекратится. Рекомендуется владельцам ноутбуков и слабых ПК.
OCCT — полностью бесплатная программа на русском языке. Есть возможность указать время тестирования, выбрать видеокарту, если их несколько. Данные отображаются в режиме реального времени. Программа очень сильно нагружает БП, поэтому во время длительных тестов с маломощными блоками питания стоить быть аккуратней, могут сгореть.
Блок питания – это очень важная часть компьютера. Ведь именно он снабжает энергией все комплектующие. Поэтому его мощность играет принципиально важную роль, так как от нее зависит общая производительность устройств. Но чтобы понять, какая мощность необходима, чтобы обеспечить питанием ваш компьютер, нужно хорошо разбираться в компьютерной технике. Однако существует способ рассчитать необходимую мощность, не вникая в подробности технических характеристик.
Для чего проверять блок питания
Работа AIDA64 основывается на показаниях встроенных в материнскую плату датчиков. Блок питания по своей конструкции не слишком сложное оборудование, в котором нет множества микросхем и чипсетов. Он не влияет на скорость работы и передачи данных. При этом крайне необходим, потому что без него компьютер просто не включится.
AIDA64 способна рассказать о выходном напряжении и температуре блока питания. Более подробной информацией она не располагает. В ноутбуках напротив: в специальном разделе есть сведения даже о модели и производителе.
При перегреве блок питания может выйти из строя. Температура зачастую повышается из-за перегрузок, пыли или вибраций. А если падает мощность, то это сигнал о том, что неисправна система охлаждения или другие компоненты системы. Проверка блока питания важна, так же как и других составляющих платы.
Отзыв о ICQ New
Если по «сырости» – это достаточно субъективно, да и разработчики трудятся над устранением проблем и держат обратную связь. То второе – беда.
Просмотрев список контактов, которые есть в ICQ, видишь «был давно», а 90% нужно пригласить в мессенджер.
Если хочется этим заниматься, то можно попробовать перетянуть человечество из прогрессивных и популярных программ сюда. Но вряд ли вас ждет успех. Так что вопрос рекламы, создания конкурентных преимуществ, интересных возможностей и крутого интерфейса лежит на разработчиках.
АИДА64 – это мощный диагностический инструмент, через который можно посмотреть блок питания. Чтобы узнать его состояние, следуйте инструкции:
- Запустите AIDA64.
- Слева выберите меню «Компьютер».
- Щелкните по разделу «Датчики».
Здесь отображается информация о температуре и мощности блока питания. Если информации нет, то она может быть в разделе «Электропитание». Но обычно здесь написано, что компьютер работает от сети, а других параметров не указано. Это обусловлено отсутствием сложных микросхем и чипов в конструкции блока питания.
Узнать мощность блока питания через AIDA64 можно в разделе «Суммарная информация», который находится в меню «Компьютер».
Если температуру не удалось посмотреть, то, скорее всего, блок питания не оснащен датчиком, измеряющим ее.
В ноутбуки встроена аккумуляторная батарея, обеспечивающая его мобильность. Ее устройство сложнее, чем у блока питания: здесь интегрирован чипсет с информацией о ней, а также нередко встречаются различные датчики. Посмотреть подробную информацию об аккумуляторе можно также в разделе «Электропитание».
Здесь есть блок «Свойства батареи», откуда становится известна информация о следующих особенностях:
- имя, серийный номер и производитель;
- емкость (текущая, паспортная, при полной зарядке);
- напряжение;
- скорость зарядки аккумулятора от сети.
Одним из важный параметров является «Степень износа», который показывает в процентах, насколько аккумулятор отработал свое время. Это помогает преждевременно найти его замену, когда срок его службы подходит к концу.
Специальные программы для просмотра характеристик материнской платы на компьютере
Первый способ, который позволяет легко и быстро узнать подробные характеристика вашей материнской платы (МП) – установка платных программных продуктов, разработанных специально для этих целей. Таких программ много, но наиболее перспективной является AIDA64. Раньше она назывался Everest, но позже был переименована.
AIDA64 — популярный программный продукт среди пользователей ПК, несмотря на то, что для приобретения полной версии нужно заплатить некоторую сумму денег. Достигается это за счет большого набора предоставляемых функций и возможности установить тестовую версию, которая позволяет узнать модель материнской платы.
Пользуются ей следующим образом:
Обратите внимание! Скачать полную или тестовую версию можно на официальной интернет странице AIDA64.
Тест стабильности в AIDA64
Если в блок питания встроены датчики, необходимые для диагностики AIDA64, то можно провести тест стабильности системы и посмотреть его состояние при максимальных нагрузках.
Для этого сделайте следующее:
- Нажмите на меню сверху «Сервис».
- Выберите пункт «Тест стабильности системы».
- В появившемся окне нажмите на кнопку Start.
- Через несколько минут, можно закончить проверку, кликнув по кнопке Stop.
В окне схематически отображается температура выбранных компонентов и нагрузка на центральный процессор. Проводить тест более часа не рекомендуется, так как это может привести к перегреву платы или компонентов.
Просмотр модели материнской платы с помощью бесплатных программ
В сети Интернет существует масса бесплатных программных продуктов (ПП), которые позволяют узнать мельчайшие подробности о вашем ПК. Среди них можно выделить следующие продукты:
Скачать и установить Speccy можно с официального сайта программы. Кроме того, сайт предоставляет доступ к портативной версии программного обеспечения (ПО), которое можно загрузить на ПК и использовать без установки. Для определения модели платы вам нужно:
CPU-Z – еще один представитель свободно распространяемого продукта, получить доступ к которому может любой желающий. Программа предоставляет широкий набор возможностей, сопоставимый с другими представителями данного сегмента ПП. Чтобы воспользоваться ей, вам необходимо скачать установочный файл с сайта программы и установить его на свой ПК. Узнать модель материнской платы можно следующим образом:
В качестве заключения хочется отметить, что способов проверки характеристик МП довольно много и каждый может подобрать наиболее удобный для себя вариант. Если ни один из вышеуказанных методов вам не подошел – обратитесь за помощью к специалисту. Он узнает для вас все необходимые данные.
Так же вы можете посмотреть статьи на тему Форм факторы материнских плат и Как узнать серийный номер материнской платы.
Что делать, если AIDA64 оказалась бессильна
Возникает справедливый вопрос, что делать, если приложение AIDA64 не нашло датчики температур блока питания? В этом случае, следует более внимательно относиться к компьютеру. Внимательно прислушивайтесь, как он работает. Если появляются новые и нехарактерные звуки, то следует выяснить причину их появления и временно не пользоваться ПК.
| Рекомендуем!InstallPack | Стандартный установщик |
| Официальный дистрибутив Aida64 | |
| Тихая установка без диалоговых окон | |
| Рекомендации по установке необходимых программ | |
| Пакетная установка нескольких программ |
рекомендует InstallPack, с его помощью вы сможете быстро установить программы на компьютер, подробнее на сайте.
AIDA64 – профессиональное приложение, позволяющее мониторить работу системы ПК или ноутбука. Ввиду того, что блок питания имеет несложную конструкцию и не оснащен датчиками и микросхемами, программе сложно определить его характеристики, кроме мощности. Встроенные инструменты тестирования позволяют проверить состояние БП при критических нагрузках, а простые правила ухода за компонентами помогут продлить их срок службы.
Видеокарта и другие периферийные устройства
Наиболее энергозатратным элементом компьютера считается видеокарта. Тем не менее, видеокарты различаются между собой по потреблению электроэнергии. Обычных пользователей вполне устраивает видеокарта, встроенная в процессор, которая обладает наиболее низкой мощностью.
Больше всего электроэнергии потребляют внешние видеокарты, которые также обладают различной мощностью. Видеокарта рассчитанная на обычные игры, потребляет примерно 80 ватт. Для игр с более высоким разрешением потребуется элемент на 150 Вт. Расход электричества значительно снижается в спящем режиме или при просмотрах видеофильмов. Это дает возможность планировать и контролировать затраты на электроэнергию.
Снижение потребления электроэнергии затронуло и периферийные устройства. Например, мощность жестких дисков значительно снизилась и в настоящее время составляет в среднем — 5-15 Вт в час. Энергопотребление самых современных устройств SSD еще ниже — всего около 3 Вт.
Конфигурации некоторых систем могут быть дополнены отдельной звуковой картой, требующей до 50 Вт электроэнергии. Потребление DVD-привода, в зависимости от рабочего режима, составляет около 25 вт.
Важным элементом компьютера является монитор. В зависимости от размеров и других параметров, он расходует на себя примерно 40 Вт в час электроэнергии. Нельзя забывать и о компьютерных колонках. В связи с большим разнообразием моделей, диапазон их энергопотребления довольно широкий и составляет примерно от 20 до 50 Вт в час на среднем уровне громкости.
Дедовский способ
Если речь идёт об экономии электричества, то потребляемая мощность компьютера выясняется довольно просто – нужно отключить все бытовые приборы от электрической сети, оставив лишь включённым персональный компьютер. После чего нужно зафиксировать начальные показания электрического счётчика и через один час конечные показания. Разница между полученными данными и будет потребляемой мощностью компьютера.
Однако для проведения данного эксперимента пользователь должен знать, что компьютер в состоянии покоя и при активной нагрузке (например, во время игры) потребляет разное количество энергии. Специалисты рекомендуют в течение одного часа подвергать компьютер рабочей нагрузке – запустить мощную игру или синтетический тест на определение производительности видеокарты. Таким образом, будет зафиксирована максимальная потребляемая мощность, которую в дальнейшем необходимо использовать в финансовых расчётах.
Как узнать сколько электроэнергии потребляет компьютер
Покупая лампочку на 100 Ватт, мы заранее знаем, сколько она берет в час. С компьютером, как видно из примеров выше, все несколько сложнее. Потребление зависит от конфигурации вашей системы, графика, и даже того, чем вы занимаетесь.
Даже по ПК «из коробки», не всегда можно понять его мощность. Что уж говорить о собранных под заказ, где на корпусе вообще нет опознавательных знаков. Вы же не станете разбирать его и искать данные дисков, видеокарты… Как, в таком случае, узнать, сколько электроэнергии потребляет компьютер в час? Есть, как минимум, два способа.
Примерный. Выключаем все электричество в доме, оставляем работать одну 100-ваттную лампочку. Считаем количество оборотов счетчика, скажем, за 30 секунд. Выключаем лампочку, включаем комп, запускаем Дьяблу (или любое «тяжелое» приложение), опять считаем обороты, сравниваем. Если намного больше – можно повторить эксперимент с лампочкой на 200 Ватт.
Источник
Проверка мультиметром
Проверяем работоспособность блока питания мультиметром
Если у вас дома есть мультиметр, можно проверить блок питания с его помощью. Дело в том, что каждый из контактов любого разъема исправного блока имеет свое напряжение. Вот схематическое изображение этих напряжений.
Схематическое изображение напряжения каждого контакта на блоке питания
Буквами «GND» на картинке обозначена «земля» (от английского «ground»).
Например, если мы разместим один контакт мультиметра на черном проводе («земля») двадцатичетырехпинового разъема, а другой на красном (+5 В), то показания прибора должны составить 5 В. Таким образом нужно «прощупать» каждый из проводов этого коннектора и сравнить показанный мультиметром результат с правильными цифрами на рисунке. Если все данные совпадают, значит, блок питания исправен. Если же нет, он нуждается в ремонте.
В случае, когда напряжение на контактах блока, нет ничего страшного для комплектующих. Они будут хуже работать, но из строя вряд ли выйдут. А вот если напряжение повышено, они могут сгореть, поэтому блок питания, имеющий такое напряжение нужно сразу удалить из ПК.
Кроме того, для проверки блоков питания существуют специальные устройства. Выглядят они вот так.
Специальное устройство для проверки блоков питания
По сути дела они представляют собой не что иное, как вольтметр, однако имеют стандартные контакты-щупы, а разъемы для подключения коннекторов питания. Когда они будут соединены с прибором, а блок питания включен, на экране появятся сведения о напряжении, которое выдает блок по каждой из линий.
Вот видео, посвященное процедуре проверки блока питания мультиметром.
Видео — Проверка работоспособности блока питания
Стоит ли выключать компьютер для уменьшения потребления энергии
Полное отключение компьютера позволяет существенно экономить энергию. Однако, если вы используете в работе ИБП (источник бесперебойного питания), ПК все равно мотает счетчик. Причина тому – медленная фоновая подзарядка аккумулятора ИБП. Если ИБП не успел накопить достаточно энергии в процесс работы компьютера, остаток будет постепенно восполняться при активированном спящем режиме и даже после выключения ПК. Поэтому рекомендуем отключать ИБП на ночь или на время длительного отсутствия дома.
Проверка подручными средствами
Проверяем работоспособность блока питания с помощью подручных средств
Проверить, работает блок питания или нет, можно подручными средствами без какой-либо специальной техники. Посмотреть, нормальное ли напряжение на контактах устройства, не получится, проверка покажет только то, запускается блок питания или нет.
Сводится механизм проверки к следующем. Компьютер включается, когда пользователь нажимает кнопку на передней панели. Кнопка эта посылает электроимпульс на материнскую плату, а та, в свою очередь, замыкает два контакта на двадцатичетырехпиновом разъеме блока питания, после чего он запускается и вслед за ним стартует весь ПК. Таким образом, чтобы запустить блок, необходимо замкнуть эти контакты. Найти их очень просто: к одному из них подходит зеленый провод, а к другому черный.
Контакты, которые необходимо проверить имеют зеленый и черный провод
Для замыкания подойдет любой металлический предмет, который войдет в узкий паз штепселя. Чаще всего их замыкают простой канцелярской скрепкой.
Для проверки нужно:
- отключить питание компьютера;
- открыть крышку системного блока и извлечь блок питания из ПК. Для этого нужно отсоединить его коннекторы от комплектующих, открутить удерживающие его винты, а затем осторожно его извлечь; Отсоединяем коннекторы блока от комплектующих, откручиваем винты, удерживающие его
- замкнуть нужные контакты простой канцелярской скрепкой или другим подходящим металлическим предметом; Замыкаем нужные контакты с помощью скрепки или другого металлического
- включить блок в сеть с помощью провода, а также переключить тумблер питания. Включаем блок в сеть с помощью провода, а также переключаем тумблер питания
Блок должен включиться. Если этого не произошло, он неисправен.
Также можно разобрать блок и визуально его осмотреть. Обращать внимание следует прежде всего:
- на катушки из медной проволоки, перемычки. Они должны быть целыми;
- на конденсаторы. Они не должны быть вздувшимися.
Вот так устройство выглядит изнутри.
Разбираем блок и визуально его осматриваем
Вот так выглядят вздувшиеся конденсаторы, которые могут стать причиной неисправности.
Вздувшиеся конденсаторы в блоке
Важно, чтобы у включенного блока питания крутился кулер. Если этого не происходит может произойти перегрев элементов блока и их дальнейший выход из строя.
Что питает блок и какие у него есть выходы
Блок питания запитывает следующие компоненты ПК:
- материнская плата;
- процессор;
- твердотельные накопители и жесткие диски;
- дисководы;
- видеокарты.
Обычно блок питания имеет несколько различных выходов, для каждого из которых у него отдельный провод:
- Как подключить блок питания к компьютеру
- четырех- или восьмипиновый выход для подачи тока на процессор;
- двадцати- или двадцатичетырехпиновый выход для питания материнской платы;
- Sata-выход;
- шести- или восьмипиновый выход для питания видеокарты;
- молексы для запитывания различных устройств, например, дополнительного кулера.
Вот так выглядят эти разъемы.
Различные разъемы выхода на блоке питания
Если блок питания неисправен, это можно узнать по следующим внешним признакам:
- ПК не включается;
- компьютер зависает или выключается;
- ПК самостоятельно перезагружается;
- блок питания сильно греется.
На заметку! Следует отметить, что такие признаки, как перегрев или самопроизвольное выключение не обязательно говорит о поломке. Иногда перегрев происходит, когда на относительно слабый блок подается высокая нагрузка. Например, если подключить к блоку мощностью 350 Вт. Комплектующие с высоким энергопотреблением, он не будет с ними справляться, что приведет к сильному перегреву, а потом к срабатыванию защиты и выключению.
Для того чтобы узнать о блоке питания своего компьютера, существует всего несколько способов.
Ищем чеки
Почти все люди хранят чеки на технику какое-то время, надеемся, вы один из таких. Поищите чеки и посмотрите в них наименование блока питания. Иногда в чеке пишут и краткие характеристики.
Часто вместе с чеком продавец выдает счет-фактуру, товарную накладную. В них тоже указывают наименование проданной продукции. Ищите их.
Смотрим гарантийный талон
Если чек не сохранился, возможно, сохранился гарантийный талон. Смотрите наименование блока питания в нем. Там можно прочитать название блока питания, в котором почти всегда присутствуют цифры обозначающие его мощность в Ваттах.
Упаковка компьютера
Многие сохраняют коробку от компьютера и даже от его комплектующих. Многие магазины требуют сохранение упаковки, чтобы не потерять гарантию на компьютер.
Если у вас осталась коробка, на ней могут присутствовать сведения об установленном в компьютер блоке питания.
Упаковка блока питания
Если корпус компьютера не комплектовался блоком питания, возможно, есть отдельная коробка от блока питания. Там также можно найти информацию о вашем блоке.
Открываем крышку компьютера
Если документации и коробок не сохранилось — откручиваем два винта от левой крышки системного блока, сдвигаем ее чуть назад и открываем (в некоторых корпусах требуется открутить винты от верхней крышки и поднять ее, чтобы получить доступ к открытию боковых крышек).
Блок питания, обычно примыкает к задней стенке и расположен либо в верхней, либо в нижней части корпуса компьютера, если смотреть на него со стороны открытой, левой крышки корпуса.
На блоке питания имеется наклейка с указанием названия, номинальной мощности и выходной силы тока в амперах по трем каналам напряжения 3,3V, 5V и 12V.
Расшифровка обозначений на наклейке блока питания
- Модель (техническое наименование).
- Класс уровня эффективности.
- Модель (коммерческое наименование).
- Фирма-производитель.
- Мощность.
- Различные характеристики токов.
Если наклейки на блоке питания нет
Можно попробовать демонтировать блок питания и снять с него кожух, иногда надпись с названием есть на плате блока питания.
Ищем данные о заказе блока питания в своих «архивах»
А еще, если заказ на компьютер или блок питания был оформлен в каком-нибудь интернет-магазине, то сопроводительную информацию о заказе можно поискать в почте, в сообщениях или в личном кабинете магазина.
Программные методы
Увы, но программными методами можно узнать только напряжение на материнской плате, которое поступает от блока питания. Например, такая программа как AIDA64, на вкладке датчики показывает напряжение по трем каналам 3,3V, 5V и 12V, если напряжение ниже номинала, то это может говорить о недостаточной мощности блока питания.
Другие способы
Других способов нет. Теоретически, можно разобрать блок питания и изучить его компоненты и тогда можно узнать необходимую информацию, но это уже за пределами разумного.