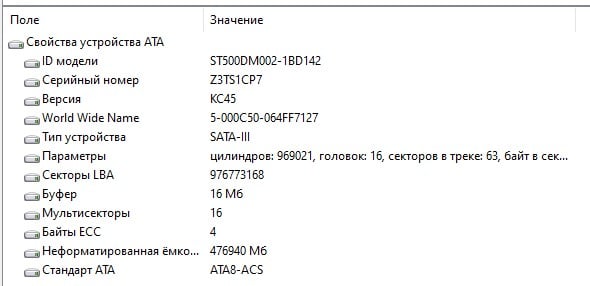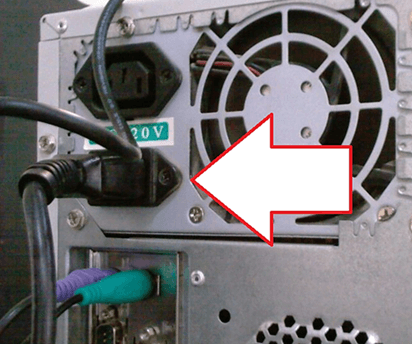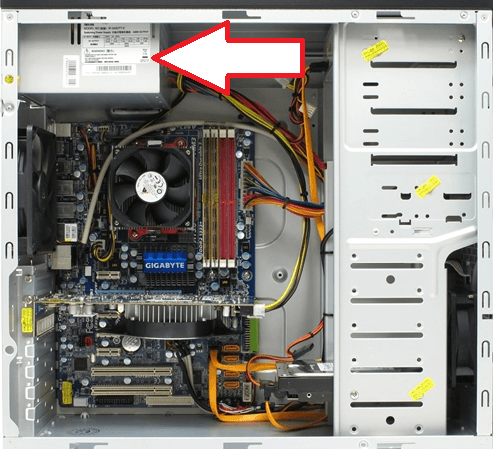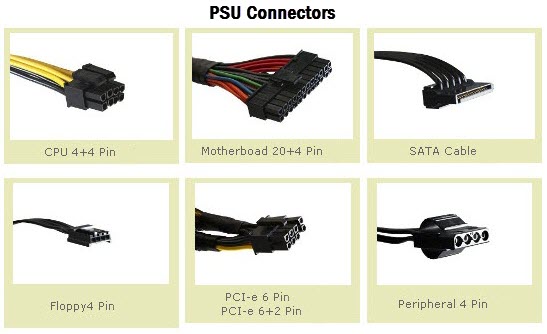Как узнать, какой блок питания установлен в компьютере
Основную задачу блока питания легко понять по его названию — он подаёт энергию на все комплектующие персонального компьютера. Мы же в этой статье расскажем, как узнать модель данного устройства в ПК.
Какой блок питания установлен в компьютере
Модель блока питания узнать очень просто, правда, этого нельзя сделать при помощи программного обеспечения. Придётся снять крышку системного блока или найти упаковку от оборудования. Подробнее об этом пойдет речь ниже.
Способ 1: Упаковка и её содержимое
На большинстве упаковок производители указывают вид устройства и его характеристики. Если на коробке находится название, то можно просто написать его в поисковике и найти всю нужную информацию. Возможен вариант с находящейся внутри упаковки инструкцией/перечислением характеристик, которые тоже отлично подойдут.
Способ 2: Снятие боковой крышки
Часто документация или упаковка от какого-либо устройства теряется или выбрасывается по неосмотрительности: в таком случае придётся взять отвёртку и выкрутить несколько винтиков на корпусе системника.
- Снимаем крышку. Обычно нужно открутить два болта сзади, и потянуть её за специальную выемку (углубление) в сторону задней панели.
- «AC Input» — значения входного тока, с которыми блок питания может работать;
- «DC Output» — линии, по которым устройство подаёт питание;
- «Max Output Current» — показатели предельной силы тока, которая может физически подаваться на ту или иную линию питания.
- «Max Combined Wattage» — максимальные значения мощности, которые могут выдавать одна или несколько линий питания. Именно на этот пункт, а не на указанную на упаковке мощность, надо обращать внимание при покупке блока питания: если «перенапрячь», он очень быстро придёт в непригодность.
Заключение
Вышеперечисленные способы всегда помогут определиться с тем, какой блок питания находится в системнике. Мы советуем оставлять все упаковки от купленных девайсов при себе, ведь без них, как понятно из второго способа, придётся проделать чуть больше действий.


Помогла ли вам эта статья?
Еще статьи по данной теме:
можно ли узнать модель не разбирая компьютер
Никаких других способов узнать модель блока питания, кроме тех, что рассмотрены в данной статье, не существует. Если есть упаковка от БП или гарантийный талон на компьютер и комплектующие, ищите эту информацию там, но если документов нет, остается только снять боковую крышку (банально открутить два винта) и посмотреть на БП.
Если бы была упаковка или наклейка на БП вопрос о его модели даже не возникал бы,а так эту статью писал капитан очевидность,хочешь узнать модель БП,посмотри что на нём написанно
Здравствуйте, Денис. На данный момент не существует программных методов определения модели блока питания и даже его мощности. Поэтому и остается использовать только приведенные методы. Даже если наклейки на блоке не имеется, возможно, на какой-то из панелей присутствует выбитая маркировка с названием компании или серийным номером. Помимо этого, можете разобрать сам БП и посмотреть на его составляющие. По внутренним компонентам тоже можно выяснить модель, если обратиться к специалистам или на технический форум, представив найденную информацию.
разобрав сам бп,можно увидеть внутри 2 самых больших конденсатора,например:470mf 1000V-это значит,что данный бп способен выдать 450Вт.
Задайте вопрос или оставьте свое мнение Отменить комментарий
Как узнать какой у тебя блок питания на компе? Лень лезть в системник 🙂
Уважаемые, по каким каналам БП передаст на мать (а эверест читает данные с датчиков на матери) данные о своей модели и мощности, если все, чем он связан с мамой — провода питания? ! информационных каналов там нет. да и врядли есть чип, на котором лежат эти самые данные=)
Не путайте данные о напряжениях и данные о мощности и модели.
Так что, к сожалению, придется брать в руки отвертку и идти в неравный бой со своей ленью. =)
Узнаём какой стоит в компьютере блок питания: через программы и не снимая крышки
Привет, друзья! В своих предыдущих публикациях я уже рассказывал о диагностическом софте, который позволяет узнать интересующие рабочие характеристики комплектующих. Сегодня расскажу, как узнать какой блок питания стоит на компьютере не снимая крышки и не разбирая системный блок.
Не включая комп
Пользователи, которые задают себе вопрос: «А какой у меня на компе установлен БП?» и ищут диагностические утилиты или отвертки для разборки системного блока, часто забывают об одной маленькой детали.
В большинстве случаев комплектующие покупаются (конечно, иногда преподносятся в виде подарка или «одалживаются», но речь сегодня не об этом). Естественно, за каждой покупкой тянется «след» в виде упаковки, технической документации, гарантийного талона, накладной или товарного чека.
Найдя хотя бы одну «бумажку» из списка, вы с большой долей вероятности сможете определить модель блока питания, установленного на вашем компе. Конечно, не исключен вариант, что все это уже утилизировано как ненужный хлам, утеряно при переезде, сгорела при пожаре или использовано как упаковка для заворачивания бутербродов.
На своем примере: приобретаю частенько и заказываю в этом магазине различные комплектующие не только себе, но и своим родным и заказчикам, и если понадобится могу всегда посмотреть в истории заказов, что именно и когда приобретали(а что, забыл что в ПК у клиента установленно, зашел и посмотрел, удобно)
Не исключено, что вы покупали компьютер не по частям, а приобрели готовую сборку. Но и в этом случае в сопроводительной документации указан перечень комплектующих, которые использованы сотрудниками магазина в каждом конкретном случае.
Большинство юзеров хранит такие документы. И замечу, очень правильно делает, даже по истечении срока гарантийного обслуживания.
Какой мощности блок питания, легко определить по его модели – достаточно ввести ее в строке поиска браузера. Интересующие характеристики можно узнать не только на сайте производителя или информационных сайтах – они представлены в любом приличном интернет-магазине, торгующим такими устройствами.
Определяем с помощью программы
Программные средства Виндовс, к сожалению, не определяют модель БП и его характеристики: компьютеру «не интересны» эти параметры – главное, чтобы питание поставлялось без сбоев и скачков напряжения. Это справедливо по отношению к любой сборке – и Windows 7, и «Десятке», и более ранних версий, включая пиратские.
Нет этой информации и в БИОСе. Казалось бы, тупик. Ан нет!
Проверить большинство параметров компьютера можно через Everest (старые версии программы) или AIDA64 (новое название). 
Между собой утилиты отличаются только дизайном – категории и разделы сгруппированы в них одинаково. Чтобы найти интересующие параметры, в окне программы следует выбрать категорию «Компьютер» и перейти в раздел «Датчики». Здесь можно узнать мощность блока питания и его текущую температуру.
В разделе «Электропитание» в пункте «Суммарная информация» отображается вольтаж и прочие характеристики, которые вам также могут понадобиться(к сожалению, не у всех БП эта характеристика определяется, так что все же, рекомендую пользоваться предыдущим вариантом).
Как видите, ничего сложного, и необязательно даже разбирать компьютер. На скачивание утилиты и поиск необходимых характеристик понадобится даже меньше времени, чем вы потратили на прочтение этой статьи.
Также на эту тему советую ознакомиться с публикациями «Как рассчитать мощность блока питания» и почитайте про «Основные характеристики БП». Информацию про лучших производителей блоков питания для компьютеров вы найдете здесь.
Спасибо за внимание и до встреч в следующих публикациях. Не забудьте подписаться на новостную рассылку, чтобы не пропустить ни одну из них. Также буду благодарен всем, кто поделится этой статьей в социальных сетях.
На чтение 7 мин Просмотров 5.1к. Опубликовано 18.05.2021 Обновлено 10.02.2022
Содержание
- Зачем важно знать модель своего БП
- Способы без разборки системного блока
- Документация и упаковка
- Можно ли узнать с помощью программ
- Визуальный метод со снятием крышки
Блок питания – одна из самых важных составляющих персонального компьютера. Его нельзя приобретать по остаточному принципу или вовсе наугад. От него зависит надежность функционирования всего остального «железа». Поэтому во многих случаях требуется точно знать возможности БП, для чего нужны сведения о его типе.
Зачем важно знать модель своего БП
Для простого использования ПК знание типа и нагрузочной способности блока питания необязательно. Для офисной работы или домашнего применения знать эта информация бесполезна. Другое дело, если источник питания вышел из строя и его надо менять – на точно такой же или аналогичный по характеристикам.
Иная ситуация – когда компьютер модернизируется с установкой дополнительного «железа» или с полной его заменой. В этом случае надо проверить свой блок питания — можно ли оставить его для дальнейшей работы, или его нагрузочной способности не хватит, и придется подбирать замену.
Способы без разборки системного блока
Информацию о модели и характеристиках источника питающих напряжений проще всего найти на корпусе устройства. Но БП установлен внутри персонального компьютера, и такой способ получения информации связан с разборкой ПК – полной или частичной. Это довольно трудоемко – надо отключить все или большую часть кабелей, вытащить ПК на удобное для разборки место, снять навесные стенки. На это решится не каждый пользователь (из-за отсутствия квалификации), да и продвинутые компьютерщики сначала попробуют найти информацию другими путями.
Документация и упаковка
Способ поиска информации зависит от того, как приобретался ПК – в готовом виде или собирался из отдельных компонентов. Для первого варианта выход один – посмотреть сопроводительную документацию (если она сохранилась). В ней должен быть приведен перечень комплектующих, из которых собран ПК.
Во втором случае если сохранилась упаковка от блока питания, на ней можно найти название модели. Вбив ее в поисковую строку браузера, легко отыскать характеристики БП, включая габариты и мощность по каналам. Габариты также важны — если придется менять источник, новый может просто не уместиться на место старого.
Если упаковка не сохранилась, можно поискать сведения в инструкции или технической спецификации. Там можно обнаружить не только название модели, но и другую важную информацию. Если этих документов нет, можно посмотреть товарный чек – в большинстве случаев там написано наименование модели.
Если блок питания приобретался в интернет-магазине, то можно посмотреть историю покупок. Возможно, информация о типе устройства сохранилась там. Также могут помочь любые источники – сохранившиеся записи от руки и т.п.
Можно ли узнать с помощью программ
С помощью специальных утилит, распознающих «железо» персонального компьютера, можно узнать многое. Одна из известных программ, предназначенных для идентификации компонентов ПК – Everest (Aida). Она может все. Но определить тип и мощность блока питания даже ей не под силу. На вкладке «Электропитание» информация довольно скудна. Можно посмотреть, откуда в данный момент питается компьютер (это важно для ноутбука) и остаток заряда батарей (если имеются).
Чуть больше информации можно получить на вкладке «Датчик». Туда выводятся сведения о напряжениях, присутствующих на шинах питания компьютера.
Видно, что информации о типе и мощности блока питания утилита не выдает. И связано это не с недосмотром разработчиков. Дело в том, что источник питающих напряжений не обменивается информацией по шинам данных. Все общение с материнской платой сводится к разрешению запуска (зеленый провод БП соединяется с нулевой шиной) и к выдаче обратно сигнала готовности (-5 вольт на сером проводе). Возможность передачи какой-либо другой информации отсутствует.
Поэтому с помощью софта получить необходимые сведения нельзя в принципе. И от операционной системы это не зависит. По тем же причинам невозможно выяснить тип и характеристики БП в BIOS.
Визуальный метод со снятием крышки
Если техническая документация на компьютер утеряна или недоступна, то единственный способ узнать какой блок питания стоит на компьютере — визуально.
Для этого нет необходимости разбирать корпус полностью. Достаточно снять одну боковую крышку (обычно, правую, если смотреть с тыльной части корпуса). Это несложно – в большинстве случаев надо вывинтить два винта.
У большинства ПК источник питания расположен вверху слева (если смотреть со стороны снятой крышки). У дизайнерских моделей он может находиться снизу слева. Определить его можно визуально – БП чаще всего выполнен в виде металлического бокса. На задней части, выведенной на тыльную панель корпуса, находятся:
- разъем для сетевого шнура;
- выключатель питания;
- вентилятор.
Обычно на этой же стороне находится и таблица, на которой можно посмотреть параметры блока питания: тип, выходные напряжения и допустимые нагрузки. Если нет – придется снять крышку с другой стороны.
В этом примере блок питания имеет следующие характеристики.
| Параметр | Значение |
|---|---|
| Входной ток, А | 10 А при напряжении питания 115В, 5 А – при 220 В |
| Частота входного напряжения, Гц | 47..63 |
| Максимальная мощность нагрузки, Вт | 550 |
| Максимальная общая мощность по шинам 5 В и 3,3 В, Вт | 180 |
| Максимальная общая мощность по шинам 12 В, Вт | 360 |
| Максимальная мощность по шине —12 В, Вт | 6 |
| Максимальная мощность по шине 5 В, Вт | 10 |
Может получиться так, что наклейка с информацией отсутствует. Тогда можно снять крышку корпуса (можно попробовать сделать это без демонтажа блока питания). Возможно, название модели нанесено на плате или любой другой панели внутри источника. Если какие-либо сведения отсутствуют, можно сделать фото блока питания снаружи или изнутри (полезной информацией будут типы микросхем или мощных транзисторов) и разместить это на специализированном форуме. Есть вероятность, что опытные специалисты смогут определить если не модель, то хотя бы ориентировочные нагрузочные возможности блока.
Информацию о типе БП для компьютера реально найти различными способами. Можно посоветовать во избежание проблем в будущем, после приобретения ПК не выбрасывать если не коробки, то, по крайней мере, технические спецификации или финансовые документы. Пригодятся.
На чтение 6 мин Просмотров 69.9к. Опубликовано 31.07.2020 Обновлено 03.02.2023
Блок питания – один из основных узлов ПК, обеспечивающих бесперебойную работу вычислительной машины. В этой статье мы выясним, как узнать, какой блок питания стоит на нашем компьютере и какими характеристиками он обладает.
Содержание
- Узнаем какой БП стоит на компьютере, не снимая крышки
- Покажет ли модель блока питания Aida 64
- Ищите гарантию, документы или упаковку от комплектующих своего ПК
- Снимаем боковую крышку
Узнаем какой БП стоит на компьютере, не снимая крышки
Для начала выясним, можно ли узнать, какими характеристиками обладает наш БП, не вскрывая компьютер. Ведь существует множество утилит, способных протестировать практически все узлы ПК, включая периферию: внешние диски, принтеры и пр. Можно, к примеру, легко узнать серийный номер и объем жесткого диска, максимальное разрешение и другие особенности веб-камеры. Почему бы не протестировать и блок питания?
Покажет ли модель блока питания Aida 64
Попробуем определить модель и характеристики нашего БП при помощи мощной и довольно популярной утилиты Aida. Тем более найти бесплатную версию этой программы совсем несложно.
Но как бы мы ни пытались узнать, к примеру, паспортную мощность блока питания или его серийный номер, у нас ничего не получится. Максимум, что мы сможем сделать, посмотреть величины напряжений, поступающих на материнскую плату. И то лишь благодаря датчикам, установленным на ней (плате). Почему?
Дело в том, что система может общаться только с теми устройствами, которые имеют шину передачи данных и встроенный контроллер, способный реагировать на внешние команды. Запуская Aida64, мы позволяем ей в буквальном смысле командовать такими устройствами. Она может что-то записать на диск, получить кадр с вебкамеры и, что для нас важнее, запросить информацию об устройстве.
Достаточно послать запрос утилите «Кто ты?», и она тут же получит всю информацию, которую производитель посчитал нужным записать в специальных ячейках памяти этого самого устройства. Назначение, модель, серийный номер, объем дискового пространства (для дисковода), памяти, размер КЭШа и т. п.
К сожалению, БП компьютера не имеет «умного» контроллера, а вся его шина передачи данных состоит из двух проводов. По одному система командует «Сезам, включись!», по второму получает ответ «Готово, сэр!».
Нередко можно услышать мнение, что информация о блоке питания есть в Bios. Увы, это неверно, ничего по блоку питания мы там не найдем. Так что никакое программное обеспечение, включая Aida 64, нам не поможет, придется искать другие пути.
Мнение эксперта
Алексей Бартош
Специалист по ремонту, обслуживанию электрооборудования и промышленной электроники.
Задать вопрос
Важно! В некоторых случаях, если у вас последние модели материнской платы и блока питания, то кое-что при помощи Aida 64 узнать можно. Заходим в «Компьютер», «Датчики» и видим мощность блока питания, его температуру и величину выходных напряжений. Но я такого чуда не видел даже на самых “свежих” машинах.
Ищите гарантию, документы или упаковку от комплектующих своего ПК
Если вы педантичный и аккуратный человек, то посмотреть модель блока питания можно в сопроводительной документации, полученной вместе с ПК. В ней указываются основные характеристики узлов, установленных в системный блок. Такая же информация будет и в гарантийных талонах.
Если мы покупали БП отдельно, то тут еще проще: помимо чеков, мы получили паспорт на устройство с подробной информацией о нем.
Полезно! Можно также попытаться найти упаковку – на ней есть необходимая нам информация, хотя, возможно, и неполная.
Снимаем боковую крышку
И последний вариант – частично разобрать системный блок. В принципе, там разборка легкая – 2 винта открутить да снять боковую стенку. Но если наша машина на гарантии, то на крышке могут быть наклеены бумажные пломбы, и, сняв её, мы порвем пломбы и лишимся гарантии. Если гарантии нет, то и проблем нет. Вооружаемся крестообразной отверткой и на задней стенке ПК отворачиваем два винта справа, если смотреть на “спину” системного блока.
Сдвигаем стенку чуть назад, то есть на себя, и снимаем ее. БП находится в верхней части корпуса компьютера вплотную к задней стенке. На фото ниже он отмечен стрелкой.
Важно! В некоторых корпусах БП устанавливается снизу, но также вплотную к задней стенке. Не очень часто, но такое бывает.
Как определить, какой это блок питания и какими характеристиками он обладает? К примеру, сколько ватт может выдать? Все очень просто. На обоих фото, представленных выше, хорошо видна наклейка на боковой стенке БП. Рассмотрим ее поближе.
Цифрами на фото обозначены:
- Компания-производитель или продавец (это не всегда одно и то же).
- Допустимый диапазон входных питающих напряжений, максимальный потребляемый от сети ток.
- Модель устройства.
- Есть встроенная система коррекции коэффициента мощности (Power Factor Correction).
- Максимальные токи по линиям +3.3 В и +5 В, суммарная максимальная мощность.
- Максимальные токи по линиям 1 и 2 +12 В, суммарная максимальная мощность.
- Номер международного сертификата.
- Суммарная максимальная мощность по линиям 1 – 5 +12 В.
- Максимальные токи по линиям 3, 4 и 5 +12 В, суммарная максимальная мощность.
- Максимальные ток и мощность по линии –12 В.
- Максимальные ток и мощность по линии +5 В (дежурное напряжение).
- Общая максимальная мощность блока питания.
- Страна производитель (не путать с компанией-производителем).
Мнение эксперта
Алексей Бартош
Специалист по ремонту, обслуживанию электрооборудования и промышленной электроники.
Задать вопрос
Важно! Если БП сертифицирован по КПД (коэффициент полезного действия), то будет присутствовать один из значков, приведенных на рисунке ниже. Чем ценнее металл, тем выше КПД устройства, но тем дороже оно стоит. Если значка нет, то нет и сертификата, но необязательно у БП низкий КПД.
Вот мы и выяснили, как можно узнать основные характеристики блока питания своего компьютера. Оказывается, если вы аккуратны и педантичны, то для этого даже не понадобится разбирать вычислительную машину.
Содержание
- Какой блок питания установлен в компьютере
- Способ 1: Упаковка и её содержимое
- Способ 2: Снятие боковой крышки
- Заключение
- Вопросы и ответы
Основную задачу блока питания легко понять по его названию — он подаёт энергию на все комплектующие персонального компьютера. Мы же в этой статье расскажем, как узнать модель данного устройства в ПК.
Какой блок питания установлен в компьютере
Модель блока питания узнать очень просто, правда, этого нельзя сделать при помощи программного обеспечения. Придётся снять крышку системного блока или найти упаковку от оборудования. Подробнее об этом пойдет речь ниже.
Способ 1: Упаковка и её содержимое
На большинстве упаковок производители указывают вид устройства и его характеристики. Если на коробке находится название, то можно просто написать его в поисковике и найти всю нужную информацию. Возможен вариант с находящейся внутри упаковки инструкцией/перечислением характеристик, которые тоже отлично подойдут.
Способ 2: Снятие боковой крышки
Часто документация или упаковка от какого-либо устройства теряется или выбрасывается по неосмотрительности: в таком случае придётся взять отвёртку и выкрутить несколько винтиков на корпусе системника.
- Снимаем крышку. Обычно нужно открутить два болта сзади, и потянуть её за специальную выемку (углубление) в сторону задней панели.
- Блок питания чаще всего находится в левой стороне, внизу или вверху. На нём будет наклейка с характеристиками.
- Перечень характеристик будет выглядеть примерно так, как на изображении ниже.
- «AC Input» — значения входного тока, с которыми блок питания может работать;
- «DC Output» — линии, по которым устройство подаёт питание;
- «Max Output Current» — показатели предельной силы тока, которая может физически подаваться на ту или иную линию питания.
- «Max Combined Wattage» — максимальные значения мощности, которые могут выдавать одна или несколько линий питания. Именно на этот пункт, а не на указанную на упаковке мощность, надо обращать внимание при покупке блока питания: если «перенапрячь», он очень быстро придёт в непригодность.
- Возможен и такой вариант, что на блоке будет находиться стикер с названием, по которому его можно изучить в интернете. Для этого необходимо просто ввести наименование устройства (например, Corsair HX750I) в поисковик.
Заключение
Вышеперечисленные способы всегда помогут определиться с тем, какой блок питания находится в системнике. Мы советуем оставлять все упаковки от купленных девайсов при себе, ведь без них, как понятно из второго способа, придётся проделать чуть больше действий.
Еще статьи по данной теме:
Помогла ли Вам статья?
Содержание
- Способы, которые помогут вам узнать ваш блок питания на ПК
- Почему не сработает AIDA?
- Как всё-таки узнать, что за блок установлен?
- Ситуация, когда очень повезло
- Как посмотреть блок питания на Windows 10?
- Как узнать какой блок питания у ПК?
- Как узнать сколько на самом деле ватт в блоке питания?
- Как узнать хватает ли мощности блока питания?
- Как узнать свой блок питания AIDA?
- Какой нужен блок питания для 1060?
- Как узнать сколько ватт потребляет мой комп?
- Что будет если поставить недостаточно мощный блок питания?
- Как проверить блок питания с помощью скрепки?
- Как запустить блок питания без материнской платы?
- Как проверить блок питания мобильного телефона?
- Что делать если не работает блок питания?
- Как можно проверить какой блок питания стоит на компьютере
- Зачем важно знать модель своего БП
- Способы без разборки системного блока
- Документация и упаковка
- Можно ли узнать с помощью программ
- Визуальный метод со снятием крышки
- Узнаём какой стоит в компьютере блок питания: через программы и не снимая крышки
- Не включая комп
- Определяем с помощью программы
- Как узнать какой блок питания стоит на компьютере
- Смотрим информацию о блоке питания на наклейке
Способы, которые помогут вам узнать ваш блок питания на ПК
Данная статья расскажет о том, как узнать какой блок питания стоит на компьютере не снимая крышки. Вопрос очень сложный, потому что в отличии от остальных комплектующих блок питания даёт только напряжение.
И в этом токе не кроется никакой информации (в конце концов – вся информация просто электронные сигналы). Поэтому модель блока питания и его мощность могут быть загадкой.
Впрочем, бывают случаи, когда эту информацию требуется получить. И, увы, полноценного и конкретного ответа дать нельзя. Можно лишь добиться примерных данных, которые можно использовать. Но даже в этом случае есть радостное исключение, которое будет последним в списке.
Почему не сработает AIDA?
Довольно популярная диагностическая программы AIDA64 оперирует работой с драйверами. Как вариант с цифровыми подписями оборудования. Но ни того, ни другого у блока питания нет.
Поэтому и сам раздел блока питания в программе отсутствует. Его заменяет лишь короткая справка о действительном состоянии работоспособности БП (так далее по тексту, для удобства, будет сокращаться «блок питания»).
Взглянем на раздел «Датчики». В конкретном примере снимаются данные только с Ядра графического процессора (видеокарты). Впрочем, может быть и иная ситуация. Это зависит от версии программы и самого «железа».
Например, одним из возможных вариантов является следующий:
Тут уже информации побольше. Но всё равно, она не даёт ответа на вопрос – какой блок питания установлен в компьютере. Правда, исходя из этой информации можно сказать, что потенциально не исправный. Почему так?
Каждый блок питания должен при работе давать определённое постоянное напряжение на соответствующие элементы. Значения этих напряжений указываются в программе AIDA слева.
Действительные показания датчиков записываются справа. Если сравнивать значения, то расхождение между эталоном и действительным показателем должно составлять не более 5-10%.
Примечание: На самом деле колебания значений принимаются допустимыми в соответствии с задачами, которые с помощью компьютера решаются. Бывают ситуации, когда при расхождении в 15% ПК продолжает работать, поскольку используется для самых простых задач (вроде набора текста). Противоположной ситуацией является игровой ПК, который может выключаться при нехватке 5% напряжения. Бывают ситуации и когда блок даёт слишком много, они тоже недопустимы. Это грозит выходом оборудования из строя.
В показанном примере напряжение по +12V согласно датчику составляет 7,9V. Это явно выходит за пределы 15%. Но компьютер-то работает. Верить показаниям датчиков следует не всегда.
Проверка данного блока питания мульти метром при нагрузке показала, что из строя вышел не блок питания, а датчик. Такое тоже случается. Блок давал 12,1V. Вот только корпус уже был вскрыт, а значит условия нарушены.
Как всё-таки узнать, что за блок установлен?
Итак, самым простым и разумным решением будет снять боковую крышку и посмотреть на то, какая модель БП установлена. Обычно со стороны крышки находится наклейка.
На ней и указываются модель и мощность блока питания. Вот только вопрос, поставленный вначале звучит иначе.
Учитываем, что условием является запрет на снятие крышки. Такое возможно в следующих ситуациях:
Не важно какая из ситуаций возникла. Снимать крышку нельзя. Что можно сделать в таком случае? Не так уж и много и всё упирается в простой вопрос: есть ли у компьютера «технический паспорт»?
То есть книжка, которая обычно поставляется вместе с самим ПК. В ней обычно содержаться все данные подобного толка.
Первостепенной задачей становится найти этот документ. Выглядят они всегда по-разному. И различия заключаются в том, кто является продавцом компьютера.
В каких ситуациях этой книжки может не быть:
В остальных же случаях можно найти чеки, которые шли вместе с комплектующими. Обычно в них стараются точно указать модель продаваемого комплектующего.
Ситуация, когда очень повезло
Встречается подобный случай довольно редко. Настолько редко, что в него сложно поверить. Но, некоторые магазины клеят что-то вроде дополнительной наклейки на задней стенке корпуса.
На этой наклейке можно найти информацию относительно каждого компонента компьютера. То есть, какая видеокарта, какой процессор, и, что важно в конкретном случае, какой блок питания.
Конечно, это не всегда написано доступным языком. Но можно переписать данные и ввести их в поисковую систему. Так где же искать такую наклейку и обязательно ли она будет?
Выше по тексту уже упоминалось о том, что HP довольно часто поставляют ПК собственных сборок. На примере такой «машинки» и рассмотрим данную процедуру.
ВАЖНО: Этот способ скорее исключение из правил, чем правило. Магазины, которые самостоятельно собирают компьютеры не любят размещать подобную информацию на корпусах. «Всё есть на ценнике». Поэтому шанс встретить такую наклейку крайне мал.
Но если вдруг, требуется узнать информацию о компьютере HP в брендовом корпусе, то стоит отыскать наклейку. Изображение подано просто для примера, поскольку tower не самый популярный вариант корпуса у этого производителя.
Рамочкой отмечено место, где написан серийный номер продукта. Переходим на официальный сайт HP и открываем поиск по серийным номерам. Вводим тот, который написан на наклейке (после символов s/n) и получаем доступ к личному разделу.
В этом разделе можно скачать документацию к данному ПК. В ней и будет указан полный перечень комплектующих.
Он прозрачный. Крышку снимать не нужно и можно увидеть наклейку на блоке питания. А уж на ней-то модель написана. Если только речь не идёт о китайских БП, которые могут вообще не иметь опознавательных знаков. Поэтому обратим внимание на пример наклейки.
Изучаем её и видим, что мощность данного блока питания составляет 600 Вт. Пиковые 700 Вт крайне сложно достичь. Постоянная работа с ними скорее всего приведёт БП в негодность.
А надпись, которая означает модель весьма очевидна. Это БП SVEN SV-600W. Остальная информация на наклейке к конкретному вопросу отношения не имеет!
Источник
Как посмотреть блок питания на Windows 10?
Как узнать какой блок питания у ПК?
Как узнать сколько на самом деле ватт в блоке питания?
Самый верный и правильный путь — это по этикетке на блоке питания. Для того, чтобы ее увидеть вам придется открутить левую боковую крышку системного блока. (Левая, если смотреть с лицевой части). Далее нужно посмотреть в верхний левый угол или нижний левый.
Как узнать хватает ли мощности блока питания?
Если его мощности не хватает, то простой эксперимент может это подтвердить. Нажмите кнопку размагничивания на вашем мониторе. Это эквивалентно подключению к сети потребителя с мощностью приблизительно 5 квт. Если при этом комп перегружается или еще каким либо образом реагирует на это, то точно виноват БП.
Как узнать свой блок питания AIDA?
Как получить данные о блоке питания, используя Аида64
Какой нужен блок питания для 1060?
Учитывая, указанные выше данные от NVIDIA и MSI можно сделать вывод, что для нормальной работы видеокарты NVIDIA GEFORCE GTX 1060 нужен блок питания мощностью 400 Вт. Если вы хотите перестраховаться или иметь запас на апгрейд комплектующих в будущем, то вы можете приобрести БП с некоторым запасом.
Как узнать сколько ватт потребляет мой комп?
Чтобы узнать точное энергопотребление устройства, нужно воспользоваться измерителем мощности. Это специальный прибор, который называется энергометр или ваттметр. Стоят они недорого: порядка 1000–1500 рублей. Таким образом, можно узнать потребление любого прибора, который можно вставить в розетку.
Что будет если поставить недостаточно мощный блок питания?
Если для компьютера не хватает мощности блока питания, то это может привести, как к небольшим неполадкам, так и вплоть до невозможности включить компьютер. … Могут наблюдается проблемы с видеокартой, особенно в компьютерных играх.
Как проверить блок питания с помощью скрепки?
Как запустить блок питания без материнской платы?
Итак, как же включить блок питания без материнской платы? На самом деле, это очень просто – достаточно замкнуть перемычкой на главном разъеме БП два провода (зеленый и черный) и включить его в розетку. В этом случае исправный блок питания заработает, в нем начнет крутиться вентилятор.
Как проверить блок питания мобильного телефона?
Что делать если не работает блок питания?
что делать если комп не включается, когда нажимаю на кнопку? После скачка напряжения
Источник
Как можно проверить какой блок питания стоит на компьютере
Блок питания – одна из самых важных составляющих персонального компьютера. Его нельзя приобретать по остаточному принципу или вовсе наугад. От него зависит надежность функционирования всего остального «железа». Поэтому во многих случаях требуется точно знать возможности БП, для чего нужны сведения о его типе.
Зачем важно знать модель своего БП
Для простого использования ПК знание типа и нагрузочной способности блока питания необязательно. Для офисной работы или домашнего применения знать эта информация бесполезна. Другое дело, если источник питания вышел из строя и его надо менять – на точно такой же или аналогичный по характеристикам.
Способы без разборки системного блока
Информацию о модели и характеристиках источника питающих напряжений проще всего найти на корпусе устройства. Но БП установлен внутри персонального компьютера, и такой способ получения информации связан с разборкой ПК – полной или частичной. Это довольно трудоемко – надо отключить все или большую часть кабелей, вытащить ПК на удобное для разборки место, снять навесные стенки. На это решится не каждый пользователь (из-за отсутствия квалификации), да и продвинутые компьютерщики сначала попробуют найти информацию другими путями.
Документация и упаковка
Способ поиска информации зависит от того, как приобретался ПК – в готовом виде или собирался из отдельных компонентов. Для первого варианта выход один – посмотреть сопроводительную документацию (если она сохранилась). В ней должен быть приведен перечень комплектующих, из которых собран ПК.
Если упаковка не сохранилась, можно поискать сведения в инструкции или технической спецификации. Там можно обнаружить не только название модели, но и другую важную информацию. Если этих документов нет, можно посмотреть товарный чек – в большинстве случаев там написано наименование модели.
Если блок питания приобретался в интернет-магазине, то можно посмотреть историю покупок. Возможно, информация о типе устройства сохранилась там. Также могут помочь любые источники – сохранившиеся записи от руки и т.п.
Можно ли узнать с помощью программ
С помощью специальных утилит, распознающих «железо» персонального компьютера, можно узнать многое. Одна из известных программ, предназначенных для идентификации компонентов ПК – Everest (Aida). Она может все. Но определить тип и мощность блока питания даже ей не под силу. На вкладке «Электропитание» информация довольно скудна. Можно посмотреть, откуда в данный момент питается компьютер (это важно для ноутбука) и остаток заряда батарей (если имеются).
Чуть больше информации можно получить на вкладке «Датчик». Туда выводятся сведения о напряжениях, присутствующих на шинах питания компьютера.
Информация о напряжениях доступна только при условии, что в компьютере установлены соответствующие датчики.
Видно, что информации о типе и мощности блока питания утилита не выдает. И связано это не с недосмотром разработчиков. Дело в том, что источник питающих напряжений не обменивается информацией по шинам данных. Все общение с материнской платой сводится к разрешению запуска (зеленый провод БП соединяется с нулевой шиной) и к выдаче обратно сигнала готовности (-5 вольт на сером проводе). Возможность передачи какой-либо другой информации отсутствует.
Поэтому с помощью софта получить необходимые сведения нельзя в принципе. И от операционной системы это не зависит. По тем же причинам невозможно выяснить тип и характеристики БП в BIOS.
Визуальный метод со снятием крышки
Для этого нет необходимости разбирать корпус полностью. Достаточно снять одну боковую крышку (обычно, правую, если смотреть с тыльной части корпуса). Это несложно – в большинстве случаев надо вывинтить два винта.
Перед снятием стенки обязательно выключить компьютер из сети!
У большинства ПК источник питания расположен вверху слева (если смотреть со стороны снятой крышки). У дизайнерских моделей он может находиться снизу слева. Определить его можно визуально – БП чаще всего выполнен в виде металлического бокса. На задней части, выведенной на тыльную панель корпуса, находятся:
Обычно на этой же стороне находится и таблица, на которой можно посмотреть параметры блока питания: тип, выходные напряжения и допустимые нагрузки. Если нет – придется снять крышку с другой стороны.
В этом примере блок питания имеет следующие характеристики.
Может получиться так, что наклейка с информацией отсутствует. Тогда можно снять крышку корпуса (можно попробовать сделать это без демонтажа блока питания). Возможно, название модели нанесено на плате или любой другой панели внутри источника. Если какие-либо сведения отсутствуют, можно сделать фото блока питания снаружи или изнутри (полезной информацией будут типы микросхем или мощных транзисторов) и разместить это на специализированном форуме. Есть вероятность, что опытные специалисты смогут определить если не модель, то хотя бы ориентировочные нагрузочные возможности блока.
Информацию о типе БП для компьютера реально найти различными способами. Можно посоветовать во избежание проблем в будущем, после приобретения ПК не выбрасывать если не коробки, то, по крайней мере, технические спецификации или финансовые документы. Пригодятся.
Источник
Узнаём какой стоит в компьютере блок питания: через программы и не снимая крышки
Привет, друзья! В своих предыдущих публикациях я уже рассказывал о диагностическом софте, который позволяет узнать интересующие рабочие характеристики комплектующих. Сегодня расскажу, как узнать какой блок питания стоит на компьютере не снимая крышки и не разбирая системный блок.
Не включая комп
Пользователи, которые задают себе вопрос: «А какой у меня на компе установлен БП?» и ищут диагностические утилиты или отвертки для разборки системного блока, часто забывают об одной маленькой детали.
В большинстве случаев комплектующие покупаются (конечно, иногда преподносятся в виде подарка или «одалживаются», но речь сегодня не об этом). Естественно, за каждой покупкой тянется «след» в виде упаковки, технической документации, гарантийного талона, накладной или товарного чека.
Найдя хотя бы одну «бумажку» из списка, вы с большой долей вероятности сможете определить модель блока питания, установленного на вашем компе. Конечно, не исключен вариант, что все это уже утилизировано как ненужный хлам, утеряно при переезде, сгорела при пожаре или использовано как упаковка для заворачивания бутербродов.
На своем примере: приобретаю частенько и заказываю в этом магазине различные комплектующие не только себе, но и своим родным и заказчикам, и если понадобится могу всегда посмотреть в истории заказов, что именно и когда приобретали(а что, забыл что в ПК у клиента установленно, зашел и посмотрел, удобно)
Не исключено, что вы покупали компьютер не по частям, а приобрели готовую сборку. Но и в этом случае в сопроводительной документации указан перечень комплектующих, которые использованы сотрудниками магазина в каждом конкретном случае.
Большинство юзеров хранит такие документы. И замечу, очень правильно делает, даже по истечении срока гарантийного обслуживания.
Какой мощности блок питания, легко определить по его модели – достаточно ввести ее в строке поиска браузера. Интересующие характеристики можно узнать не только на сайте производителя или информационных сайтах – они представлены в любом приличном интернет-магазине, торгующим такими устройствами.
Определяем с помощью программы
Программные средства Виндовс, к сожалению, не определяют модель БП и его характеристики: компьютеру «не интересны» эти параметры – главное, чтобы питание поставлялось без сбоев и скачков напряжения. Это справедливо по отношению к любой сборке – и Windows 7, и «Десятке», и более ранних версий, включая пиратские.
Нет этой информации и в БИОСе. Казалось бы, тупик. Ан нет!
Проверить большинство параметров компьютера можно через Everest (старые версии программы) или AIDA64 (новое название). 
Между собой утилиты отличаются только дизайном – категории и разделы сгруппированы в них одинаково. Чтобы найти интересующие параметры, в окне программы следует выбрать категорию «Компьютер» и перейти в раздел «Датчики». Здесь можно узнать мощность блока питания и его текущую температуру.
В разделе «Электропитание» в пункте «Суммарная информация» отображается вольтаж и прочие характеристики, которые вам также могут понадобиться(к сожалению, не у всех БП эта характеристика определяется, так что все же, рекомендую пользоваться предыдущим вариантом).
Как видите, ничего сложного, и необязательно даже разбирать компьютер. На скачивание утилиты и поиск необходимых характеристик понадобится даже меньше времени, чем вы потратили на прочтение этой статьи.
Также на эту тему советую ознакомиться с публикациями «Как рассчитать мощность блока питания» и почитайте про «Основные характеристики БП». Информацию про лучших производителей блоков питания для компьютеров вы найдете здесь.
Спасибо за внимание и до встреч в следующих публикациях. Не забудьте подписаться на новостную рассылку, чтобы не пропустить ни одну из них. Также буду благодарен всем, кто поделится этой статьей в социальных сетях.
Источник
Как узнать какой блок питания стоит на компьютере
Пользователи часто спрашивают о том, можно ли узнать какой блок питания стоит на компьютере, не снимая крышки с системного блока. К сожалению, это невозможно. Блок питания просто обеспечивает питание материнской платы и других компонентов компьютера. При этом программным способом он никак не определяется. В данной статье мы подробно расскажем о том, что нужно делать, чтобы получить информацию о блоке питания, установленном на компьютере, если такая необходимость возникла.
Смотрим информацию о блоке питания на наклейке
После того как кабели отключены, можно приступать к снятию боковой крышки системного блока. На большинстве компьютерных корпусов, боковые крышки крепятся при помощи четырех винтов (по два на каждую крышку). Для того чтобы узнать информацию о блоке питания не обязательно откручивать все четыре винта и снимать обе крышки, будет достаточно снять только левую крышку (если смотреть на корпус с передней части).
После снятия левой боковой крышки нужно найти блок питания. В бюджетных компьютерных корпусах он обычно находится в верхней части системного блока.
В компьютерных корпусах среднего и высокого ценового диапазона блок питания обычно находится в нижней части компьютерного корпуса.
После того, как БП найден, вам нужно изучить наклейку, которая на нем находится. Обычно на этой наклейке кроме названия есть информация о мощности блока питания и других его характеристиках.
Но иногда на наклейке есть только название блока питания. В этом случае остальную информацию нужно искать в интернете.
Источник
Узнать основные свойства компьютера виндовс 10
Основные свойства или характеристики системы компьютера или ноутбука в Виндовс 10 можно открыть и посмотреть в разделе Параметры Windows 10. Для этого нажимаем Пуск -> Параметры.
Запустить Параметры Виндовс 10 также можно просто на клавиатуре нажать комбинацию клавиш «Windows I».
В Параметрах Windows заходим в раздел Система.
Если идти в Свойствах системы сверху вниз, то в характеристиках дисплея можно сразу посмотреть и узнать максимальное разрешение экрана.
Идем ниже и в разделе Память смотрим, какой объем жесткого диска есть на компьютере.
Здесь, во-первых, указываются данные локального диска, на котором установлена система Windows 10. И во-вторых, если жесткий диск разбит на другие локальные диски, то можно посмотреть и узнать эту информацию.
Информация о жестком диске приводится в следующем виде.
Далее прокручиваем параметры до раздела О системе. Там находим основную часть нужной нам информации, а именно:
- Какой на компьютере процессор;
- Какой объём оперативной памяти;
- Какая разрядность установленной операционной система;
- Установлен ли сенсорный экран дисплея ноутбука;
- Какая версия операционной системы Windows 10;
- Объём жесткого диска 500 Гб.;
Почему не сработает aida?
Довольно популярная диагностическая программы AIDA64 оперирует работой с драйверами. Как вариант с цифровыми подписями оборудования. Но ни того, ни другого у блока питания нет.
Поэтому и сам раздел блока питания в программе отсутствует. Его заменяет лишь короткая справка о действительном состоянии работоспособности БП (так далее по тексту, для удобства, будет сокращаться «блок питания»).
Взглянем на раздел «Датчики». В конкретном примере снимаются данные только с Ядра графического процессора (видеокарты). Впрочем, может быть и иная ситуация. Это зависит от версии программы и самого «железа».
Например, одним из возможных вариантов является следующий:
Тут уже информации побольше. Но всё равно, она не даёт ответа на вопрос – какой блок питания установлен в компьютере. Правда, исходя из этой информации можно сказать, что потенциально не исправный. Почему так?
Каждый блок питания должен при работе давать определённое постоянное напряжение на соответствующие элементы. Значения этих напряжений указываются в программе AIDA слева.
Действительные показания датчиков записываются справа. Если сравнивать значения, то расхождение между эталоном и действительным показателем должно составлять не более 5-10%.
Примечание: На самом деле колебания значений принимаются допустимыми в соответствии с задачами, которые с помощью компьютера решаются. Бывают ситуации, когда при расхождении в 15% ПК продолжает работать, поскольку используется для самых простых задач (вроде набора текста). Противоположной ситуацией является игровой ПК, который может выключаться при нехватке 5% напряжения. Бывают ситуации и когда блок даёт слишком много, они тоже недопустимы. Это грозит выходом оборудования из строя.
В показанном примере напряжение по 12V согласно датчику составляет 7,9V. Это явно выходит за пределы 15%. Но компьютер-то работает. Верить показаниям датчиков следует не всегда.
Проверка данного блока питания мульти метром при нагрузке показала, что из строя вышел не блок питания, а датчик. Такое тоже случается. Блок давал 12,1V. Вот только корпус уже был вскрыт, а значит условия нарушены.
Используйте настройки, чтобы увидеть зарактеристики компьютера на windows 10.
Приложение «Параметры Windows 10» – это самый простой и лучший способ узнать полные характеристики своего компьютера. Вот шаги, чтобы проверить это:
- Откройте приложение «Настройки» с помощью клавиш Windows I.
- Выберите категорию «Система».
- Прокрутите вниз левую панель и выберите О программе.
- С правой стороны вы увидите все подробности, такие как спецификации устройства, спецификации Windows и другие связанные настройки.
[для предварительно собранных пк]
Если у вас есть предварительно собранный ПК, вы можете обратиться к руководству, чтобы узнать его характеристики, которые могут рассказать об установленном блоке питания. Если у вас нет руководства, вы также можете обратиться к веб-сайту производителя; найдите там номер модели своего ПК и ознакомьтесь со спецификациями блока, указанными там, для номера модели вашего ПК.
Эта информация может быть не всегда точной, потому что некоторые производители могут заменить устройства на свои новые варианты той же модели ПК, поэтому всегда лучше открывать боковую панель корпуса ПК, чтобы проверить модель и характеристики блока.
[открыв корпус пк]
Самый предпочтительный способ узнать о вашем блоке питания — открыть боковую панель корпуса компьютера и найти наклейку или этикетку на ней, которая содержит важную информацию о вашем устройстве, включая название/номер модели, мощность. /Детали мощности, напряжения и тока.
Наклейка/этикетка присутствует на каждом блоке питания, и ее можно увидеть сбоку или сверху, в зависимости от производителя. Если вы знаете, как читать этикетку и что на самом деле означает вся техническая информация на ней, тогда это хорошо, но если вы не знаете, то ниже я расскажу вам все об этом.
В командной строке
Для вызова консоли сначала нажмите на клавиши Win X . Затем выберите пункт «Командная строка (администратор)». Если запустить утилиту без повышенных прав, то у вас ничего не получится.
Нужно ввести команду.
wmic computersystem where name=»%COMPUTERNAME%» call rename name=»TestName»
В случае успеха вы увидите следующее сообщение.
Для перезагрузки ПК введите следующую команду.
Изменение названия можно сделать и в среде PowerShell. Для этого необходимо выполнить следующие шаги.
- Сначала кликните на иконку поиска.
- Введите там «Windows PowerShell». После этого сделайте правый клик мыши по результату поиска.
- После этого необходимо «Запустить от имени администратора».
- У вас запустится нужное приложение с повышенными правами.
- Введите команду.
- После ввода вы увидите сообщение.
Если вдруг вы увидите ошибку красным цветом, то это означает, что у вас нет прав администратора. То есть, вы запустили утилиту неправильно!
После того как вы успешно переименуете устройство, необходимо будет перезагрузить его. До перезагрузки ПК не будет доступен по новому адресу.
Видеоинструкция
Если у вас не получилось поменять название ПК, то попробуйте посмотреть видеоролик. Там вы сможете узнать дополнительную информацию и различные детали. Возможно, именно их вы и упускаете из виду.
Доброго времени суток.
Вы знали, что между одноименными компьютерами в сети могут возникать конфликты, что повлечет за собой различные системные ошибки? Поэтому зачастую при подключении интернета провайдеры просят владельца ПК задать уникальное название или делают это сами.
Чтобы помочь вам в этом деле, я написал статью о том, как поменять имя компьютера в Windows 10. Причем у меня в запасе несколько способов, которые я описал предельно подробно, так что справиться любой пользователь.
Диспетчер устройств в windows 10
Диспетчер устройств – это стандартный компонент операционной системы, который предоставляет информацию обо всех устройствах, подключенных и используемых в данный момент. Также является единственным инструментом управления драйверами для каждого установленного устройства, управляет выделенными им ресурсами (запросами на прерывания, каналами DMA, областями памяти, портами ввода-вывода). Ещё предоставляет большой объём дополнительной информации.
Открыть «Диспетчер устройств» в Windows 10 можно несколькими способами, самый простой через поиск, для этого кликните на иконку «Поиск» и начните вводить выражение «Диспетчер устройств», наш вариант будет в самом верху списка результатов поиска.
В открывшемся окне, будут представлены все установленные устройства на вашем ПК.
Перейдите в любой раздел, например, «Сетевые адаптеры» и щёлкните на строке с названием устройства.
Сразу откроется окно свойств данного оборудования, вверху вы увидите несколько закладок: события связанные с работой устройства, ресурсы, которые оно использует, управление электропитанием, общие сведения об устройстве и управление драйверами. Собственно, здесь собран весь функционал управления данным устройством, вы можете обновить драйвер, удалить устройство, отключить его и так далее.
Изменить имя компьютера через командную строку
Способ, описанный ниже, подойдет опытным пользователям, которые умеют пользоваться командной строкой Windows. Его преимущество перед остальными – скорость выполнения. Чтобы изменить имя PC через командную строку необходимо:
- В открывшемся окне командной строки прописать следующее:
wmic computersystem where name=»%COMPUTERNAME%» call rename name=»OkeyGeek
Выше жирным выделено новое имя компьютера, если вы хотите выбрать другое, пропишите вместо слова OkeyGeek свое название латинскими буквами или цифрами.
После этого останется перезагрузить Windows, и новое имя компьютера вступит в силу.
От компании Microsoft и многими она по праву считается лучшей из всех. Она прекрасно совмещает в себе удобство полюбившейся всей семёрки, при этом учитывает все современные тенденции программирования. Многие производители техники и разработчики рекомендуют её для использования на ваших компьютерах и ноутбуках.
Использование нескольких аккаунтов позволяет разграничить права юзеров.
Для того чтобы компьютером могли пользоваться несколько человек со своими настройками и программами, можно создать несколько аккаунта. По сравнению с предыдущими версиями , в десятке этот механизм был несколько переработан, что стало одной из особенностей выпуска.
Информация о системе в командной строке
Если Windows не загружается в нормальном рабочем режиме, то для получения сведений о системе можно использовать специальную команду для «Командной строки». Используя этот вариант, вы не сможете получить столь детальную информацию, как в приложении «Сведения о системе», и, возможно, данный вариант является более сложным, по сравнению с обычным приложением, но все же эта команда будет крайне полезной в случае, когда операционная система начинает «выделываться» и перестаёт нормально загружаться.
После стандартного приглашения командной строки, нужно перейти в каталог, где расположена данная программа, ведите следующую команду «cd C:WindowsSystem32». Далее введите команду «systeminfo» и нажмите «Enter».
Команды CD, DIR, START, COPY, XCOPY, MD, REN, DEL, EXIT, LogOff, ShutDown командной строки 💻 📝 🥇
Использование windows powershell
Другой вариант – это Windows PowerShell, с помощью которой вы можете найти полные спецификации вашего ПК с помощью простой команды:
- Откройте PowerShell на своем компьютере с Windows 10 от имени администратора.
- В Windows PowerShell введите Get-ComputerInfo и нажмите Enter.
- Это займет несколько секунд, а затем отобразится вся информация о вашем ПК с Windows.
Это пять методов, которые вы можете использовать для проверки полных характеристик вашего ПК. Надеюсь, вы сочтете это полезным.
Как определить имя компьютера по свойствам ярлыка
Еще один не сложный способ определения имени компьютера заключается в использования любого ярлыка на рабочем столе. Для этого нужно кликнуть правой кнопкой мышки по любому ярлыку (нужен именно ярлык, а не файл) и перейти в «Свойства».
В этой строке будет указано имя компьютера, на котором находится данный ярлык.
Как узнать версию «directx»
«DirectX» – это специальный набор готовых графических элементов, процедур и функций, которые операционная система Windows предоставляет для использования внешними программами. «DirectX» специально разработан компанией «Microsoft» для облегчения разработки графических приложений под Windows, большинство программ, так или иначе, но используют его для визуализации всевозможных данных.
Чаще всего его используют для написания компьютерных игр. И если вы установили игру, которой для нормальной работы нужна более новая версия «DirectX», чем та которая установлена на вашем ПК. То, узнав какая версия установлена, вы сможете понять нужно его обновлять или нет.
Самый простой способ сделать это, запустив стандартную утилиту ОС. Для этого нажмите сочетание клавиш «Windows R», и в появившемся окне «Выполнить» введите «dxdiag» и нажмите «Enter».
В результате запустится утилита «Средство диагностики DirectX». На первой вкладке окна программы будут выведены некоторые сведения о ПК и информация о версии «DirectX». На самом деле, данная надпись говорит лишь о том какая версия программы активна и используется в данный момент, а не какая последняя установлена на ваш ПК.
После обновления «Windows 10 Fall Creators Update» в этом окне, утилита всегда показывает версию 12. Но тут встаёт вопрос, о том, что не каждая видеокарта может поддерживать этот «DirectX». Версию программы, которую поддерживает ваше устройство можно найти в разделе «Экран» стандартного приложения «Параметры» Windows.
Как узнать и поменять имя учётной записи
Самым простым способом просмотреть имя аккаунта Windows 10 — нажать кнопку Пуск, с правой стороны экрана вверху рамки нажать кнопку «Развернуть» в виде трёх горизонтальных полос, и вы увидите в нижнем углу пользователя компьютера, в данный момент авторизованного в системе. Как сменить имя? Достаточно нажать на него и выбрать «Изменить параметры учётной записи».
Дальнейшие шаги будут немного отличаться зависимо от типа аккаунта. Отметим, что для изменения сетевой учётки вы будете перенаправлены на специальную страницу изменения профиля Microsoft. Логично, что у вас должно быть активно интернет-соединение.
Как узнать какой блок питания стоит на компьютере
Пользователи часто спрашивают о том, можно ли узнать какой блок питания стоит на компьютере, не снимая крышки с системного блока. К сожалению, это невозможно. Блок питания просто обеспечивает питание материнской платы и других компонентов компьютера. При этом программным способом он никак не определяется. В данной статье мы подробно расскажем о том, что нужно делать, чтобы получить информацию о блоке питания, установленном на компьютере, если такая необходимость возникла.
Единственный способ узнать какой блок питания стоит на компьютере это снять боковую крышку системного блока и посмотреть на наклейку на БП. Для этого нужно сначала выключить компьютер и отключить от него все кабели. Иначе вы рискуете получить удар током или повредить компоненты компьютера.
После того как кабели отключены, можно приступать к снятию боковой крышки системного блока. На большинстве компьютерных корпусов, боковые крышки крепятся при помощи четырех винтов (по два на каждую крышку). Для того чтобы узнать информацию о блоке питания не обязательно откручивать все четыре винта и снимать обе крышки, будет достаточно снять только левую крышку (если смотреть на корпус с передней части).
После снятия левой боковой крышки нужно найти блок питания. В бюджетных компьютерных корпусах он обычно находится в верхней части системного блока.
В компьютерных корпусах среднего и высокого ценового диапазона блок питания обычно находится в нижней части компьютерного корпуса.
После того, как БП найден, вам нужно изучить наклейку, которая на нем находится. Обычно на этой наклейке кроме названия есть информация о мощности блока питания и других его характеристиках.
Но иногда на наклейке есть только название блока питания. В этом случае остальную информацию нужно искать в интернете.
Как узнать параметры бп через aida 64
С помощью этой сервисной утилиты можно собрать всю информацию по компонентам, которые оборудованы встроенными датчиками, в том числе по блоку питания. Однако учитывайте, что такая фишка есть не во всех моделях, а только в дорогих.
Чтобы найти эти данные, запустите AIDA64, перейдите в раздел «Компьютер» и откройте раздел «Датчики». Если здесь нет необходимых данных, они могут быть в разделе «Электропитание».
Есть еще одна фишка, но она подойдет только для тех, кто сможет правильно определить суммарную мощность всех комплектующих установленных в корпусе. Вычислив это значение, можно понять только какой минимум нужен для нормальной работы системы и ее запуска. Этот совет может подойти, если корпус опечатан, а данные о моделях вам известны из диагностических утилит.
Также советую почитать «Как к видеокарте подключить дополнительное питание» и «PFC в БП — что это такое». Буду признателен, если вы поделитесь этим постом в любой социальной сети. До скорой встречи!
Как читать этикетку/наклейку блока питания
На каждой этикетке блока питания вы найдете следующую информацию:
Название/модель блока питания — вы найдете марку и название блока питания, а также номер его модели. Вы также можете найти общую мощность блока питания, которая обычно печатается огромным шрифтом, а также рейтинг сертификации 80 Plus (если он есть). Ниже представлено устройство питания Corsair RM550 на 550 Вт.
Входное напряжение — это напряжение переменного тока, при котором работает блок питания, и вы должны подавать его. Для США, Канады и большинства стран Южной Америки оно составляет около 110–127 В, а для Великобритании, Европы, Азии, Африки, Австралии и т.д. — 200–240 В.
Некоторые устройства могут работать в широком диапазоне напряжений, например от 110 В до 240 В, поскольку они имеют механизм автоматического переключения для определения входного напряжения и могут соответственно переключаться. Однако у других может быть физический переключатель, который позволяет вам выбрать подходящее напряжение в зависимости от напряжения, подаваемого в вашем регионе или стране.
Выход постоянного тока — это выходное напряжение, обеспечиваемое вашим источником питания. Стандартные выходные напряжения, обеспечиваемые типичным блоком питания ATX, составляют 3,3 В, 5,5 В, 12 В и 5 Вольт. Они также известны как Rails, т.е. 3.3V Rail, 5V Rail и 12V Rail.
Некоторые блоки поставляются с несколькими шинами 12 В, такими как Dual 12V Rail, Quad 12V Rail, в зависимости от производителя или модели блока питания. Здесь я не включил -12V Rail, потому что он больше не используется и присутствует только для некоторой устаревшей поддержки.
Шина 5VSB (резервное напряжение) всегда включена и используется для питания мыши, клавиатуры, памяти, локальной сети и памяти BIOS, когда компьютер находится в режиме ожидания для поддержки «функций включения питания». Он также обеспечивает небольшое количество энергии для BIOS и материнской платы, даже когда компьютер выключен (но включен в сеть), и используется для запуска блока питания или компьютера, когда вы нажимаете кнопку питания ПК.
Одна шина 12 В в блоке питания
Максимальная нагрузка (A) — под каждым уровнем напряжения или шиной вы можете увидеть максимальное количество тока (в амперах), которое может обеспечить каждая шина. Например, если для шины 12 В указана сила тока 35 А, она не может обеспечить ток более 35 А в совокупности для различных устройств или компонентов, имеющихся на вашем ПК. Если вы его перегрузите, это может привести к отказу блока питания или выключению компьютера.
Максимальная мощность (комбинированная) — это максимальная мощность для одной направляющей или для комбинированных направляющих. Мощность для шины 3,3 В и шины 5 В объединяется и рассчитывается вместе, а мощность для шины 12 В или магистралей (в случае нескольких шин) указывается отдельно. Мощность рассчитывается в ваттах и является произведением напряжения и тока. Итак, формула мощности следующая:
Мощность (Вт) = Напряжение(В) x Ток(I)
Общая мощность — это общая мощность блока питания, выраженная в ваттах. Некоторые производители рассчитывают общую мощность, складывая мощность всех шин, в то время как другие заявляют это на основе общей объединенной мощности, присутствующей только на шинах 12 В, потому что это самая важная шина блока и используется для питания 80%. до 90% компонентов вашего компьютера, включая процессор, видеокарту, вентиляторы корпуса, жесткие диски и т.д.
Не включая комп
Пользователи, которые задают себе вопрос: «А какой у меня на компе установлен БП?» и ищут диагностические утилиты или отвертки для разборки системного блока, часто забывают об одной маленькой детали.
В большинстве случаев комплектующие покупаются (конечно, иногда преподносятся в виде подарка или «одалживаются», но речь сегодня не об этом). Естественно, за каждой покупкой тянется «след» в виде упаковки, технической документации, гарантийного талона, накладной или товарного чека.
Найдя хотя бы одну «бумажку» из списка, вы с большой долей вероятности сможете определить модель блока питания, установленного на вашем компе. Конечно, не исключен вариант, что все это уже утилизировано как ненужный хлам, утеряно при переезде, сгорела при пожаре или использовано как упаковка для заворачивания бутербродов.
Не паникуем! Если вы покупали комплектующие в интернет-магазине, не исключено, что позиция осталась в истории ваших покупок – при условии, что вы зарегистрированный пользователь и авторизованы в системе.
На своем примере: приобретаю частенько и заказываю в этом магазине различные комплектующие не только себе, но и своим родным и заказчикам, и если понадобится могу всегда посмотреть в истории заказов, что именно и когда приобретали(а что, забыл что в ПК у клиента установленно, зашел и посмотрел, удобно)
Не исключено, что вы покупали компьютер не по частям, а приобрели готовую сборку. Но и в этом случае в сопроводительной документации указан перечень комплектующих, которые использованы сотрудниками магазина в каждом конкретном случае.
Большинство юзеров хранит такие документы. И замечу, очень правильно делает, даже по истечении срока гарантийного обслуживания.
Какой мощности блок питания, легко определить по его модели – достаточно ввести ее в строке поиска браузера. Интересующие характеристики можно узнать не только на сайте производителя или информационных сайтах – они представлены в любом приличном интернет-магазине, торгующим такими устройствами.
Определяем с помощью программы
Программные средства Виндовс, к сожалению, не определяют модель БП и его характеристики: компьютеру «не интересны» эти параметры – главное, чтобы питание поставлялось без сбоев и скачков напряжения. Это справедливо по отношению к любой сборке – и Windows 7, и «Десятке», и более ранних версий, включая пиратские.
Нет этой информации и в БИОСе. Казалось бы, тупик. Ан нет!
Проверить большинство параметров компьютера можно через Everest (старые версии программы) или AIDA64 (новое название).
Хочу отметить, что эти утилиты хотя и можно назвать устаревшими (самая свежая версия Аиды выпущена в 2021 году), со своими функциями прекрасно справляются и даже определяют характеристики новых комплектующих, недавно сошедших с конвейера.
Между собой утилиты отличаются только дизайном – категории и разделы сгруппированы в них одинаково. Чтобы найти интересующие параметры, в окне программы следует выбрать категорию «Компьютер» и перейти в раздел «Датчики». Здесь можно узнать мощность блока питания и его текущую температуру.
В разделе «Электропитание» в пункте «Суммарная информация» отображается вольтаж и прочие характеристики, которые вам также могут понадобиться(к сожалению, не у всех БП эта характеристика определяется, так что все же, рекомендую пользоваться предыдущим вариантом).
Как видите, ничего сложного, и необязательно даже разбирать компьютер. На скачивание утилиты и поиск необходимых характеристик понадобится даже меньше времени, чем вы потратили на прочтение этой статьи.
Также на эту тему советую ознакомиться с публикациями «Как рассчитать мощность блока питания» и почитайте про «Основные характеристики БП». Информацию про лучших производителей блоков питания для компьютеров вы найдете здесь.
Спасибо за внимание и до встреч в следующих публикациях. Не забудьте подписаться на новостную рассылку, чтобы не пропустить ни одну из них. Также буду благодарен всем, кто поделится этой статьей в социальных сетях.
Первый способ
- Нажмите левой кнопкой мыши на Пуск, затем на «Параметры».
- Увидите вот такой экран. Жмите на «Систему. Экран, уведомления, приложение, питание».
- Далее внизу, слева нужно нажать на «О системе».
- Чтобы ознакомиться со всеми указанными характеристиками компьютера, придётся прокрутить немного вниз.
При желании вы можете изменить имя компьютера
- Нажмите «Далее», появится предложение перезагрузить компьютер. Когда это сделаете, изменения вступят в силу.
Посмотреть расширенные характеристики о системе windows 10
Больше сведений о свойствах или характеристиках компьютера можно узнать через стандартную программу Сведения о системе. Эта программа уже есть в операционной системе Windows 10.
Жмем на значок лупы, т.е. поиска. В появившемся окне вводим фразу Сведения о системе. Жмём Открыть, как показано на снимке ниже.
Если значок поиска не отображается на Панели задач, посмотрите подсказку: как включить Поиск.
Приложение Сведения о системе можно также включить с помощью сроки команд Выполнить. Для этого нужно на клавиатуре нажать комбинацию клавиш Windows R, ввести «msinfo32» в поле «Открыть», а затем нажать «Enter» или Ок.
Появится окно со сведениями системы, которая предоставляет больше информации.
Например, здесь можно увидеть полное название марки компьютера или ноутбука. Также здесь приводится больше информации о процессоре компьютера.
Если перейти в раздел Запоминающие устройства -> Диски, то можно увидеть полное название модели жесткого диска и его полный размер.
Сведения о системе также позволяет экспортировать свойства или характеристики компьютера в отдельный файл.
Эта функция особенно ценна, если нужно отправить кому-то подробную информацию о системе компьютера или ноутбука.
Посмотреть, установлена ли увеличенная батарея
Ноутбук Lenovo ThinkPad T470 может поставляться, как с обычной батареей, так и с увеличенной. Увеличенная батарея имеет больший заряд и позволяет работать на ноутбуке без подзарядки значительно дольше времени.
Узнать, какая батарея стоит на ноутбуке очень просто. Нужно посмотреть снизу ноутбука, выступает ли батарея или нет.
Если батарея обычная, то она будет идти наравне с основным корпусом.
Если в ноутбуке установлена увеличенная батарея, то это будет очевидно.
Такая батарея будет заметно выступать за пределы корпуса.
Пример. проверка ноутбука lenovo thinkpad t470
Допустим, мы решили купить ноутбук «с рук» или в магазине. Продавец или сотрудник магазина заявляет, что данный ноутбук имеет те или иные характеристики. К примеру, он говорит, что ноутбук имеет следующие основные свойства:
- Модель ноутбука Lenovo ThinkPad T470;
- Профессиональная версия системы Windows 10 Pro;
- 64-битная операционная система;
- 2-х ядерный процессор Intel Core i5-6300U;
- Установлен сенсорный экран дисплея ноутбука;
- Максимальное разрешение экрана 1920 на 1080;
- Объём жесткого SSD диска 500 Гб.;
- Оперативная память 16 Гб.;
- Увеличенная батарея (аккумулятор).
Как эти свойства или характеристики ноутбука быстро открыть, посмотреть и проверить самостоятельно?
Проверяя системную информацию
Окно «Информация о системе» – это еще один способ увидеть все подробности о вашем компьютере. Вот шаги, чтобы проверить характиристики.
- Нажмите кнопку «Поиск» и введите «Сведения о системе».
- Выберите то же самое в верхней части результата.
- В окне «Сведения о системе» вы можете найти всю информацию о вашем ПК с Windows 10, такую как аппаратные ресурсы, компоненты, программная среда.
С помощью команды “выполнить”
Кроме того, вы можете открыть диалоговое окно «Выполнить» и запустить средство диагностики DirectX, чтобы напрямую открыть системную информацию.
- Щелкните правой кнопкой мыши кнопку «Пуск» и выберите «Выполнить».
- В текстовом поле введите dxdiag и нажмите Enter.
- Откроется окно средства диагностики DirectX, в котором вы сможете увидеть все детали, такие как дисплей, звук и другую информацию. Просто перейдите на соответствующую вкладку и посмотрите подробности.
Сетевая учётная запись
В меню управления аккаунтами Windows 10 нажмите ссылку «Управление учётной записью Майкрософт». После этого вы будете перенаправлены на сайт компании, где сможете настроить свой аккаунт. Как это сделать?
С правой стороны страницы отображается ваша фотография и приветствие. Сразу же под ними вы увидите ссылку «Изменить имя». Пройдите по ней, напечатайте новое имя и фамилию, а также кнопку «Сохранить». Всё, через пару секунд вы увидите, что обновлённая информация отобразилась на ПК.
Смена имени компьютера [hostname] в windows [gui/cmd/powershell]
В этой статье мы рассмотрим три способа изменения имени компьютера в Windows. Через графический интерфейс[GUI], через командную строку[CMD] и через командную строку[PowerShell].
В новых версиях Windows, зачастую, имя компьютера автоматически генерируется при установке и имеет неудобный вид, для работы в сети. Примерно такой — DESKTOP-12U0F7U или WIN-OPRPPF4CR5Q.
Лично я считаю, что от такого имени компьютера нужно сразу избавляться… Два раза запустите ping, ещё разок пропишете в подключении к удалённому рабочему столу и сойдёте с ума… Конечно, вместо имени можно везде использовать IP-адрес, но это не всегда удобно.
Представленные в статье способы подойдут для смены имени ПК в Windows 7, 8, 8.1, 10, Server 2008, 2021, 2021.
Смена имени компьютера через графический интерфейс windows [gui]
И так заходим в «Панель управления«(Рис.1) ->«Система«.(Рис.2)
Рис.1 — Панель управления.
В окне «Система» находим раздел «Имя компьютера, имя домена и параметры рабочей группы«, справа нажимаем на надпись — «Изменить параметры«.(Рис.2)
Рис.2 — Система.
Откроется окно — «Свойства системы«.(Рис.3) [Кстати сразу же открыть это окно можно через «Выполнить«, вписав туда — sysdm.cpl]
На первой вкладке — «Имя компьютера» нажимаем кнопку — «Изменить«.
Рис.3 — Свойства системы.
Откроется еще одно окно — «Изменение имени компьютера или домена«.(Рис.4)
Рис.4 — Изменения имени компьютера или домена.
В строке — «Имя компьютера» вписываем, удобное для нас, имя компьютера. В моем случае я поменял на — «CONTROLLER«, и жмём — «ОК«.(Рис.5)
Рис.5 — Изменяем имя компьютера.
Получаем сообщение — «Чтобы изменения вступили в силу нужно перезагрузить компьютер« -> жмём — «ОК«.(Рис.6)
Рис.6 — Сообщение о необходимости перезагрузки ПК.
Закрываем окно — «Свойства системы«.(Рис.7)
Рис.7 — Закрываем окно «Свойства системы».
Получаем предложение — «Перезагрузить ПК сейчас» или «Перезагрузить ПК позже«.(Рис.8)
У меня ничего стороннего не запущено, и в сохранении ничего не нуждается. Короче перезагружаемся…
Рис.8 — Предложение перезагрузки ПК.
После перезагрузки проверяйте «Панель управления«(Рис.1) ->«Система«(Рис.2) Имя компьютера должно поменяться…
Смена имени компьютера через командную строку [cmd]
Для начала нам необходимо запустить командную строку с правами администратора, для этого выполните действия -> Заходим в «Выполнить«[Win R] ->Вписываем — cmd ->Нажимаем на клавиатуре сочетание клавиш «CTRL« »SHIFT« »ENTER«. Всё! Приступаем.
Для начала, наверное, нужно посмотреть имя ПК, командой — hostname, а после, сделав выводы о том, что оно вас не устраивает, приступать к его изменению
Способ 1: специальный софт
Существует немало программ, позволяющих узнать имя и прочую информацию о компьютерах, подключенных к одной локальной сети. Мы же рассмотрим MyLanViewer – софт, позволяющий просканировать сетевые подключения.
- Загрузите, установите и запустите программу. Использовать ее можно бесплатно лишь на протяжении 15 дней.
Будет представлен список из адресов. В строке «Your Computer» кликните по иконке с изображением плюсика.
Нужное вам имя располагается в блоке «Host Name».
По желанию вы можете самостоятельно изучить прочие возможности программы.
Способ 2: «командная строка»
Узнать имя компьютера в сети можно с помощью «Командной строки». Этот способ позволит вам вычислить не только наименование ПК, но и другую информацию, например, идентификатор или IP-адрес.
- Через меню «Пуск»откройте «Командную строку»или «Windows PowerShell».
После имени пользователя добавьте следующую команду и нажмите клавишу «Enter».
В одном из блоков «Подключение по локальной сети» найдите и скопируйте значение «IPv4-адрес».
Теперь в пустую строку впишите следующую команду и через пробел добавьте скопированный IP-адрес.
Вам будет представлено имя компьютера в локальной сети.
Дополнительную информацию можно узнать, воспользовавшись указанной ниже командой и добавив после нее IP-адрес нужного ПК в сети.
Нужная информация размещена в блоке «Таблица NetBIOS-имен удаленных компьютеров».
Если необходимо узнать наименование вашего ПК в сети, можно ограничиться специальной командой.
При возникновении каких-либо вопросов по данному способу, обращайтесь к нам в комментариях.
Типы учётной записи на windows 10
Для начала определим, что, вообще, представляет собой учётная запись компьютера. Это профиль с отдельными настройками, благодаря чему системой могут пользоваться сразу несколько человек. Можно даже выставить права доступа, ограничив их так, чтобы больше никто ничего не мог сделать лишнего и сбить настройки.
Поскольку от того, какой тип аккаунта вы используете, будет зависеть процедура изменения имени пользователя. Она выбирается при установке операционной системы и их бывает два типа:
Не помешает и вспомнить, какие бывают типы аккаунтов по уровню предоставленных прав. Их может быть три:
- Администратор — профиль с максимальными правами. Он получает доступ ко всем параметрам и функциям, а также может руководить правами доступа других пользователей. Если вы единственный юзер ПК, вы являетесь администратором.
- Пользователь — имеет право доступа ко всем возможностям, кроме системных разделов и настроек. Можно настраивать права отдельно для каждого юзера.
- Гость — предоставлены самые минимальные права. Чаще всего создаётся для друзей и знакомых, которые разово хотят воспользоваться компьютером, а вы не хотите, чтобы они залезли не туда, куда надо.
Характеристики через командную строку
Помимо вышеуказанных методов, вы можете использовать простую команду для проверки полных характеристик вашего ПК с Windows 10.
- Запустите командную строку от имени администратора.
- В окне командной строки введите systeminfo и нажмите Enter.
- Это займет 2-4 секунды, после чего вся информация о вашем ПК с Windows появится на вашем экране.
Заключение о свойствах компьютера в windows 10
Как видим, узнать свойства или характеристики компьютера или ноутбука с операционной системой Windows 10 не составляет особого труда. Даже можно обойтись простыми встроенными в систему средствами предоставления сведений о системе.
Так, в этой статье мы рассмотрели, как узнать характеристики Виндовс 10. Это можно посмотреть как в разделе Параметры Windows, так и в разделе Сведения о системе. Этих данных вполне достаточно, чтобы убедиться в заявленных свойствах компьютера при его покупке.
В других же ситуациях может потребоваться посмотреть более расширенные и специфические данные о компьютере и системе Windows 10. В таком случае можно воспользоваться дополнительными программами. Возможно, какие-то из дополнительных программ мы рассмотрим в отдельных статьях.
Привет, друзья! В своих предыдущих публикациях я уже рассказывал о диагностическом софте, который позволяет узнать интересующие рабочие характеристики комплектующих. Сегодня расскажу, как узнать какой блок питания стоит на компьютере не снимая крышки и не разбирая системный блок.
Не включая комп
Пользователи, которые задают себе вопрос: «А какой у меня на компе установлен БП?» и ищут диагностические утилиты или отвертки для разборки системного блока, часто забывают об одной маленькой детали.
В большинстве случаев комплектующие покупаются (конечно, иногда преподносятся в виде подарка или «одалживаются», но речь сегодня не об этом). Естественно, за каждой покупкой тянется «след» в виде упаковки, технической документации, гарантийного талона, накладной или товарного чека.
Найдя хотя бы одну «бумажку» из списка, вы с большой долей вероятности сможете определить модель блока питания, установленного на вашем компе. Конечно, не исключен вариант, что все это уже утилизировано как ненужный хлам, утеряно при переезде, сгорела при пожаре или использовано как упаковка для заворачивания бутербродов.
На своем примере: приобретаю частенько и заказываю в этом магазине различные комплектующие не только себе, но и своим родным и заказчикам, и если понадобится могу всегда посмотреть в истории заказов, что именно и когда приобретали(а что, забыл что в ПК у клиента установленно, зашел и посмотрел, удобно)
Не исключено, что вы покупали компьютер не по частям, а приобрели готовую сборку. Но и в этом случае в сопроводительной документации указан перечень комплектующих, которые использованы сотрудниками магазина в каждом конкретном случае.
Большинство юзеров хранит такие документы. И замечу, очень правильно делает, даже по истечении срока гарантийного обслуживания.
Какой мощности блок питания, легко определить по его модели – достаточно ввести ее в строке поиска браузера. Интересующие характеристики можно узнать не только на сайте производителя или информационных сайтах – они представлены в любом приличном интернет-магазине, торгующим такими устройствами.
Определяем с помощью программы
Программные средства Виндовс, к сожалению, не определяют модель БП и его характеристики: компьютеру «не интересны» эти параметры – главное, чтобы питание поставлялось без сбоев и скачков напряжения. Это справедливо по отношению к любой сборке – и Windows 7, и «Десятке», и более ранних версий, включая пиратские.
Нет этой информации и в БИОСе. Казалось бы, тупик. Ан нет!
Проверить большинство параметров компьютера можно через Everest (старые версии программы) или AIDA64 (новое название). 
Между собой утилиты отличаются только дизайном – категории и разделы сгруппированы в них одинаково. Чтобы найти интересующие параметры, в окне программы следует выбрать категорию «Компьютер» и перейти в раздел «Датчики». Здесь можно узнать мощность блока питания и его текущую температуру.
В разделе «Электропитание» в пункте «Суммарная информация» отображается вольтаж и прочие характеристики, которые вам также могут понадобиться(к сожалению, не у всех БП эта характеристика определяется, так что все же, рекомендую пользоваться предыдущим вариантом).
Как видите, ничего сложного, и необязательно даже разбирать компьютер. На скачивание утилиты и поиск необходимых характеристик понадобится даже меньше времени, чем вы потратили на прочтение этой статьи.
Также на эту тему советую ознакомиться с публикациями «Как рассчитать мощность блока питания» и почитайте про «Основные характеристики БП». Информацию про лучших производителей блоков питания для компьютеров вы найдете здесь.
Спасибо за внимание и до встреч в следующих публикациях. Не забудьте подписаться на новостную рассылку, чтобы не пропустить ни одну из них. Также буду благодарен всем, кто поделится этой статьей в социальных сетях.
С уважением, автор блога Андрей Андреев
Для того чтобы узнать о блоке питания своего компьютера, существует всего несколько способов.
Ищем чеки
Почти все люди хранят чеки на технику какое-то время, надеемся, вы один из таких. Поищите чеки и посмотрите в них наименование блока питания. Иногда в чеке пишут и краткие характеристики.
Часто вместе с чеком продавец выдает счет-фактуру, товарную накладную. В них тоже указывают наименование проданной продукции. Ищите их.
Смотрим гарантийный талон
Если чек не сохранился, возможно, сохранился гарантийный талон. Смотрите наименование блока питания в нем. Там можно прочитать название блока питания, в котором почти всегда присутствуют цифры обозначающие его мощность в Ваттах.
Упаковка компьютера
Многие сохраняют коробку от компьютера и даже от его комплектующих. Многие магазины требуют сохранение упаковки, чтобы не потерять гарантию на компьютер.
Если у вас осталась коробка, на ней могут присутствовать сведения об установленном в компьютер блоке питания.
Упаковка блока питания
Если корпус компьютера не комплектовался блоком питания, возможно, есть отдельная коробка от блока питания. Там также можно найти информацию о вашем блоке.
Открываем крышку компьютера
Если документации и коробок не сохранилось — откручиваем два винта от левой крышки системного блока, сдвигаем ее чуть назад и открываем (в некоторых корпусах требуется открутить винты от верхней крышки и поднять ее, чтобы получить доступ к открытию боковых крышек).
Блок питания, обычно примыкает к задней стенке и расположен либо в верхней, либо в нижней части корпуса компьютера, если смотреть на него со стороны открытой, левой крышки корпуса.
На блоке питания имеется наклейка с указанием названия, номинальной мощности и выходной силы тока в амперах по трем каналам напряжения 3,3V, 5V и 12V.
Расшифровка обозначений на наклейке блока питания
- Модель (техническое наименование).
- Класс уровня эффективности.
- Модель (коммерческое наименование).
- Фирма-производитель.
- Мощность.
- Различные характеристики токов.
Если наклейки на блоке питания нет
Можно попробовать демонтировать блок питания и снять с него кожух, иногда надпись с названием есть на плате блока питания.
Ищем данные о заказе блока питания в своих «архивах»
А еще, если заказ на компьютер или блок питания был оформлен в каком-нибудь интернет-магазине, то сопроводительную информацию о заказе можно поискать в почте, в сообщениях или в личном кабинете магазина.
Программные методы
Увы, но программными методами можно узнать только напряжение на материнской плате, которое поступает от блока питания. Например, такая программа как AIDA64, на вкладке датчики показывает напряжение по трем каналам 3,3V, 5V и 12V, если напряжение ниже номинала, то это может говорить о недостаточной мощности блока питания.
Другие способы
Других способов нет. Теоретически, можно разобрать блок питания и изучить его компоненты и тогда можно узнать необходимую информацию, но это уже за пределами разумного.
Основную задачу блока питания легко понять по его названию — он подаёт энергию на все комплектующие персонального компьютера. Мы же в этой статье расскажем, как узнать модель данного устройства в ПК.
Модель блока питания узнать очень просто, правда, этого нельзя сделать при помощи программного обеспечения. Придётся снять крышку системного блока или найти упаковку от оборудования. Подробнее об этом пойдет речь ниже.
На большинстве упаковок производители указывают вид устройства и его характеристики. Если на коробке находится название, то можно просто написать его в поисковике и найти всю нужную информацию. Возможен вариант с находящейся внутри упаковки инструкцией/перечислением характеристик, которые тоже отлично подойдут.
Часто документация или упаковка от какого-либо устройства теряется или выбрасывается по неосмотрительности: в таком случае придётся взять отвёртку и выкрутить несколько винтиков на корпусе системника.
Блок питания чаще всего находится в левой стороне, внизу или вверху. На нём будет наклейка с характеристиками.
- «AC Input» — значения входного тока, с которыми блок питания может работать;
- «DC Output» — линии, по которым устройство подаёт питание;
- «Max Output Current» — показатели предельной силы тока, которая может физически подаваться на ту или иную линию питания.
- «Max Combined Wattage» — максимальные значения мощности, которые могут выдавать одна или несколько линий питания. Именно на этот пункт, а не на указанную на упаковке мощность, надо обращать внимание при покупке блока питания: если «перенапрячь», он очень быстро придёт в непригодность.
Возможен и такой вариант, что на блоке будет находиться стикер с названием, по которому его можно изучить в интернете. Для этого необходимо просто ввести наименование устройства (например, Corsair HX750I) в поисковик.
Заключение
Вышеперечисленные способы всегда помогут определиться с тем, какой блок питания находится в системнике. Мы советуем оставлять все упаковки от купленных девайсов при себе, ведь без них, как понятно из второго способа, придётся проделать чуть больше действий.
Узнаём какой стоит в компьютере блок питания: через программы и не снимая крышки
Привет, друзья! В своих предыдущих публикациях я уже рассказывал о диагностическом софте, который позволяет узнать интересующие рабочие характеристики комплектующих. Сегодня расскажу, как узнать какой блок питания стоит на компьютере не снимая крышки и не разбирая системный блок.
Не включая комп
Пользователи, которые задают себе вопрос: «А какой у меня на компе установлен БП?» и ищут диагностические утилиты или отвертки для разборки системного блока, часто забывают об одной маленькой детали.
В большинстве случаев комплектующие покупаются (конечно, иногда преподносятся в виде подарка или «одалживаются», но речь сегодня не об этом). Естественно, за каждой покупкой тянется «след» в виде упаковки, технической документации, гарантийного талона, накладной или товарного чека.
Найдя хотя бы одну «бумажку» из списка, вы с большой долей вероятности сможете определить модель блока питания, установленного на вашем компе. Конечно, не исключен вариант, что все это уже утилизировано как ненужный хлам, утеряно при переезде, сгорела при пожаре или использовано как упаковка для заворачивания бутербродов.
Не паникуем! Если вы покупали комплектующие в интернет-магазине, не исключено, что позиция осталась в истории ваших покупок – при условии, что вы зарегистрированный пользователь и авторизованы в системе.
На своем примере: приобретаю частенько и заказываю в этом магазине различные комплектующие не только себе, но и своим родным и заказчикам, и если понадобится могу всегда посмотреть в истории заказов, что именно и когда приобретали(а что, забыл что в ПК у клиента установленно, зашел и посмотрел, удобно)
Не исключено, что вы покупали компьютер не по частям, а приобрели готовую сборку. Но и в этом случае в сопроводительной документации указан перечень комплектующих, которые использованы сотрудниками магазина в каждом конкретном случае.
Большинство юзеров хранит такие документы. И замечу, очень правильно делает, даже по истечении срока гарантийного обслуживания.
Какой мощности блок питания, легко определить по его модели – достаточно ввести ее в строке поиска браузера. Интересующие характеристики можно узнать не только на сайте производителя или информационных сайтах – они представлены в любом приличном интернет-магазине, торгующим такими устройствами.
Определяем с помощью программы
Программные средства Виндовс, к сожалению, не определяют модель БП и его характеристики: компьютеру «не интересны» эти параметры – главное, чтобы питание поставлялось без сбоев и скачков напряжения. Это справедливо по отношению к любой сборке – и Windows 7, и «Десятке», и более ранних версий, включая пиратские.
Нет этой информации и в БИОСе. Казалось бы, тупик. Ан нет!
Проверить большинство параметров компьютера можно через Everest (старые версии программы) или AIDA64 (новое название).
Хочу отметить, что эти утилиты хотя и можно назвать устаревшими (самая свежая версия Аиды выпущена в 2010 году), со своими функциями прекрасно справляются и даже определяют характеристики новых комплектующих, недавно сошедших с конвейера.
Между собой утилиты отличаются только дизайном – категории и разделы сгруппированы в них одинаково. Чтобы найти интересующие параметры, в окне программы следует выбрать категорию «Компьютер» и перейти в раздел «Датчики». Здесь можно узнать мощность блока питания и его текущую температуру.
В разделе «Электропитание» в пункте «Суммарная информация» отображается вольтаж и прочие характеристики, которые вам также могут понадобиться(к сожалению, не у всех БП эта характеристика определяется, так что все же, рекомендую пользоваться предыдущим вариантом).
Как видите, ничего сложного, и необязательно даже разбирать компьютер. На скачивание утилиты и поиск необходимых характеристик понадобится даже меньше времени, чем вы потратили на прочтение этой статьи.
Также на эту тему советую ознакомиться с публикациями «Как рассчитать мощность блока питания» и почитайте про «Основные характеристики БП». Информацию про лучших производителей блоков питания для компьютеров вы найдете здесь.
Спасибо за внимание и до встреч в следующих публикациях. Не забудьте подписаться на новостную рассылку, чтобы не пропустить ни одну из них. Также буду благодарен всем, кто поделится этой статьей в социальных сетях.
Узнаем на сколько ватт установлен блок питания в ПК: несколько способов
Всем привет! В этом посте я расскажу, как узнать, на сколько ватт блок питания в компьютере, в том числе если нет наклейки, а также не вскрывая его, через какую прогу это можно сделать и как. О том, как рассчитать мощность БП, читайте здесь.
Где посмотреть мощность установленного БП
Согласно принятым нормам, на блоке питания на ПК должен быть наклеен шильдик, в котором указаны его характеристики. В числе прочих параметров должна быть приведена и мощность в ваттах (W). Если этого нет, то здесь что-то не так.
Чтобы определить эту характеристику, все же нужно будет снять боковую крышку системника — чаще всего ту, которая расположена с левой стороны, если смотреть со стороны «лица». Однако шильдик может быть и справа, поэтому нужно будет снять другую крышку.
В корпусах нового формата с нижним расположением БП он может быть прикрыт шторкой, за которую обычно при сборке прячут провода. Если этот экран несъемный, можно использовать специальную программу для диагностики, чтобы получить данные о компьютере, не разбирая его.
Также нужно отметить, что некоторые производители не указывают на наклейке мощность, а только модель БП. Зная его, можно найти в поисковике технические характеристики интересующей детали.
Как узнать параметры БП через AIDA 64
С помощью этой сервисной утилиты можно собрать всю информацию по компонентам, которые оборудованы встроенными датчиками, в том числе по блоку питания. Однако учитывайте, что такая фишка есть не во всех моделях, а только в дорогих.
Чтобы найти эти данные, запустите AIDA64, перейдите в раздел «Компьютер» и откройте раздел «Датчики». Если здесь нет необходимых данных, они могут быть в разделе «Электропитание».
Есть еще одна фишка, но она подойдет только для тех, кто сможет правильно определить суммарную мощность всех комплектующих установленных в корпусе. Вычислив это значение, можно понять только какой минимум нужен для нормальной работы системы и ее запуска. Этот совет может подойти, если корпус опечатан, а данные о моделях вам известны из диагностических утилит.
Также советую почитать «Как к видеокарте подключить дополнительное питание» и «PFC в БП — что это такое». Буду признателен, если вы поделитесь этим постом в любой социальной сети. До скорой встречи!
Как узнать какой блок питания установлен в моем компьютере?
Вы хотите знать, какой блок питания у вас на ПК? Если ваш ответ утвердительный, продолжайте читать, так как здесь я расскажу вам о том, как вы можете узнать подробности о вашем блоке питания, который в настоящее время установлен на вашем компьютере.
Всегда полезно знать о компонентах вашего компьютера, особенно о блоке питания, потому что это один из самых важных компонентов, но его важность часто игнорируется большинством пользователей. Если вы сами собрали свой собственный ПК, то вы уже знаете обо всех своих компонентах, включая блок питания, но если вы не настолько разбираетесь в технологиях и приобрели готовый ПК или каким-то образом приобрели старый ПК откуда-то, возможно, вы не знаете о своем блоке питания. Итак, чтобы помочь вам, здесь я собираюсь рассказать вам о способах, которыми вы можете узнать о характеристиках вашего БП.
Зачем знать про свой БП?
Теперь возникает вопрос, почему вы должны знать о своем блоке питания? Что ж, ответ на этот вопрос заключается в том, что если вы хотите обновить свою видеокарту или хотите или добавить видеокарту или любой другой компонент, вам следует знать о требованиях к питанию вашего ПК. Это связано с тем, что новый компонент создаст дополнительную нагрузку на ваш блок питания, и если потребляемая мощность вашего компьютера превысит мощность блока питания, это приведет к перегрузке вашего блока питания, и к его выходу из строя или перегоранию, а также к повреждению ваших внутренних устройств.
Кроме того, если вы хотите обновить свой блок питания, вы должны знать спецификации текущего блока питания, чтобы вы могли принять правильное решение при выборе лучшего и более мощного блока питания. К сожалению, невозможно узнать характеристики вашего блока питания с помощью какого-либо программного обеспечения для обнаружения оборудования., потому что у блока питания нет интерфейса связи с материнской платой, поскольку его единственная задача — подавать питание на компоненты.
Существует несколько высокопроизводительных блоков питания, особенно от Corsair, которые позволяют контролировать и управлять скоростью вращения вентилятора, температурой и выходной мощностью через свое программное обеспечение, например источники питания Corsair RM/AX/HX Series. Они включают в себя специальный кабель/разъем, который подключается через разъем USB на материнской плате с помощью специального концентратора, например, Corsair Link Hub.
Как узнать о своем блоке питания
Вот способы, с помощью которых вы можете узнать подробности вашего источника питания или его характеристики.
Физический метод
[открыв корпус ПК]
Самый предпочтительный способ узнать о вашем блоке питания — открыть боковую панель корпуса компьютера и найти наклейку или этикетку на ней, которая содержит важную информацию о вашем устройстве, включая название/номер модели, мощность. /Детали мощности, напряжения и тока. Наклейка/этикетка присутствует на каждом блоке питания, и ее можно увидеть сбоку или сверху, в зависимости от производителя. Если вы знаете, как читать этикетку и что на самом деле означает вся техническая информация на ней, тогда это хорошо, но если вы не знаете, то ниже я расскажу вам все об этом.
Как читать этикетку/наклейку блока питания
На каждой этикетке блока питания вы найдете следующую информацию:
Название/модель блока питания — вы найдете марку и название блока питания, а также номер его модели. Вы также можете найти общую мощность блока питания, которая обычно печатается огромным шрифтом, а также рейтинг сертификации 80 Plus (если он есть). Ниже представлено устройство питания Corsair RM550 на 550 Вт.
Входное напряжение — это напряжение переменного тока, при котором работает блок питания, и вы должны подавать его. Для США, Канады и большинства стран Южной Америки оно составляет около 110–127 В, а для Великобритании, Европы, Азии, Африки, Австралии и т.д. — 200–240 В. Некоторые устройства могут работать в широком диапазоне напряжений, например от 110 В до 240 В, поскольку они имеют механизм автоматического переключения для определения входного напряжения и могут соответственно переключаться. Однако у других может быть физический переключатель, который позволяет вам выбрать подходящее напряжение в зависимости от напряжения, подаваемого в вашем регионе или стране.
Выход постоянного тока — это выходное напряжение, обеспечиваемое вашим источником питания. Стандартные выходные напряжения, обеспечиваемые типичным блоком питания ATX, составляют + 3,3 В, + 5,5 В, + 12 В и + 5 Вольт. Они также известны как Rails, т.е. 3.3V Rail, 5V Rail и 12V Rail.
Некоторые блоки поставляются с несколькими шинами 12 В, такими как Dual 12V Rail, Quad 12V Rail, в зависимости от производителя или модели блока питания. Здесь я не включил -12V Rail, потому что он больше не используется и присутствует только для некоторой устаревшей поддержки. Шина + 5VSB (резервное напряжение) всегда включена и используется для питания мыши, клавиатуры, памяти, локальной сети и памяти BIOS, когда компьютер находится в режиме ожидания для поддержки «функций включения питания». Он также обеспечивает небольшое количество энергии для BIOS и материнской платы, даже когда компьютер выключен (но включен в сеть), и используется для запуска блока питания или компьютера, когда вы нажимаете кнопку питания ПК.


Максимальная нагрузка (A) — под каждым уровнем напряжения или шиной вы можете увидеть максимальное количество тока (в амперах), которое может обеспечить каждая шина. Например, если для шины 12 В указана сила тока 35 А, она не может обеспечить ток более 35 А в совокупности для различных устройств или компонентов, имеющихся на вашем ПК. Если вы его перегрузите, это может привести к отказу блока питания или выключению компьютера.
Максимальная мощность (комбинированная) — это максимальная мощность для одной направляющей или для комбинированных направляющих. Мощность для шины + 3,3 В и шины 5 В объединяется и рассчитывается вместе, а мощность для шины 12 В или магистралей (в случае нескольких шин) указывается отдельно. Мощность рассчитывается в ваттах и является произведением напряжения и тока. Итак, формула мощности следующая:
Мощность (Вт) = Напряжение(В) x Ток(I)
Общая мощность — это общая мощность блока питания, выраженная в ваттах. Некоторые производители рассчитывают общую мощность, складывая мощность всех шин, в то время как другие заявляют это на основе общей объединенной мощности, присутствующей только на шинах +12 В, потому что это самая важная шина блока и используется для питания 80%. до 90% компонентов вашего компьютера, включая процессор, видеокарту, вентиляторы корпуса, жесткие диски и т.д.
Узнайте о кабелях и разъемах
После открытия корпуса вы также можете проверить количество и типы разъемов и кабелей, которые есть у вашего устройства питания. Ниже приведены наиболее распространенные типы кабелей, которые обычно встречаются, отвечающих требованиям ATX 12V 2.2+.
Как узнать подробную информацию
Узнав название и номер модели вашего блока питания, вы можете перейти на сайт производителя, чтобы узнать о нем более подробную информацию. Вы также можете скачать руководство по устройству или спецификацию оттуда. Например, если у вас блок питания Corsair VS550, вы можете выполнить поиск по этой модели в Google или напрямую перейти на сайт производителя, чтобы узнать все подробности.
См. Руководство/поиск в Интернете
[Для предварительно собранных ПК]
Если у вас есть предварительно собранный ПК, вы можете обратиться к руководству, чтобы узнать его характеристики, которые могут рассказать об установленном блоке питания. Если у вас нет руководства, вы также можете обратиться к веб-сайту производителя; найдите там номер модели своего ПК и ознакомьтесь со спецификациями блока, указанными там, для номера модели вашего ПК. Эта информация может быть не всегда точной, потому что некоторые производители могут заменить устройства на свои новые варианты той же модели ПК, поэтому всегда лучше открывать боковую панель корпуса ПК, чтобы проверить модель и характеристики блока.