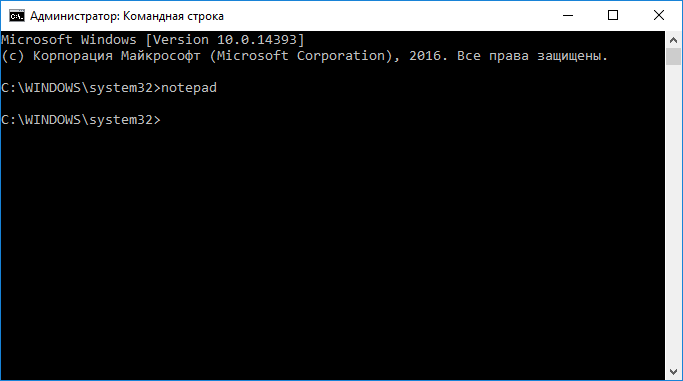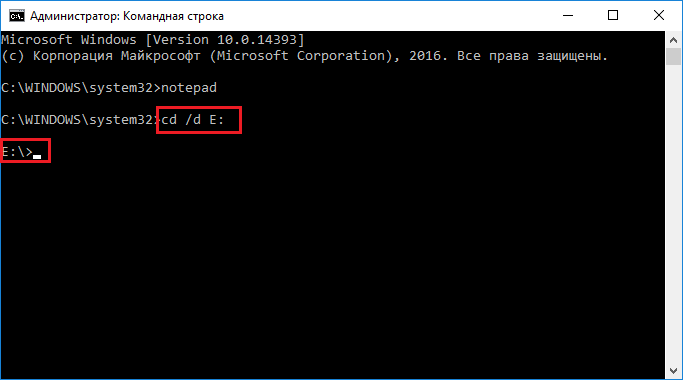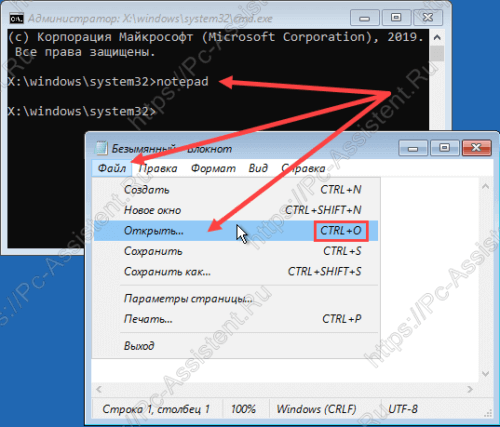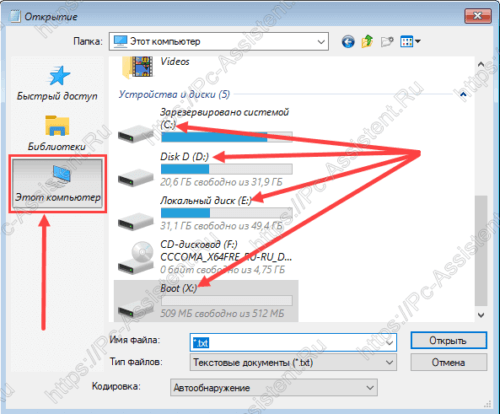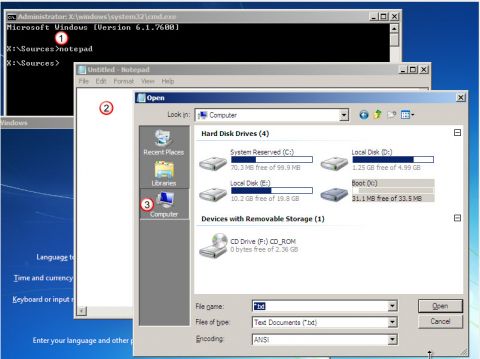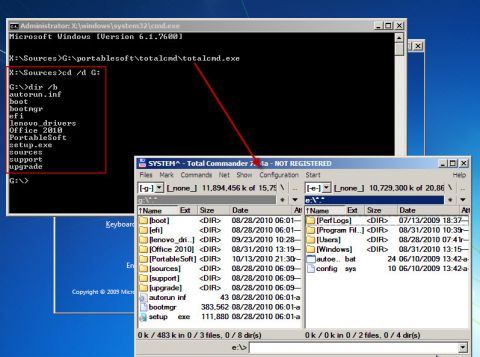Главная » Windows » Как определить букву диска для выполнения операций в командной строке?
При установке Windows или проведении восстановления системы может понадобиться командная строка. Она нужна либо для решения всевозможных проблем, либо без потому, что без нее невозможно выполнение той или иной операции. Когда мы выполняем какие-то команды в командной строке, к примеру, DISKPART, то на каком-то этапе нам нужно знать букву диска или флеш-накопителя, но мы не знаем. Если вы хотите проверить системные файлы, то нужно знать букву системного диска, хотя по умолчанию это буква С:.
Есть очень простой способ, чтобы определить букву диска и сейчас я о нем расскажу.
Как определить букву диска с помощью командной строки?
Иногда буквы из ОС Windows не такие, как, например, в установщике или среде восстановления, но если вы откроете командную строку и наберете команду notepad, нашему взору откроется блокнот, там нам необходимо нажать Файл-Открыть, либо просто клавиши Ctrl+O. После чего откроется проводник, в котором мы нажимаем по значку компьютера и видим все подключенные диски флешки и прочее.
Таким образом, мы не только можем узнать букву дисков, но и проводить всевозможные операции: копирование, перенос, удаление.
Это интересно: 4 команды командной строки, о которых должен знать каждый
Теперь о другом. Если вам необходимо запустить какой-нибудь файловый менеджер, тот же Total Commander, расположенный на каком-то диске или флешке. Чтобы его запустить нужно прописать в командной строке путь:
С запущенным файловым менеджером намного проще работать, чем из командной строки.
Если вам нужно перейти в другой диск из командной строки, можно прописать вот такую команду:
Либо так:
Чтобы понять, тот ли вы диск выбрали, посмотрим, что в нем находится, то есть какие файлы и каталоги:
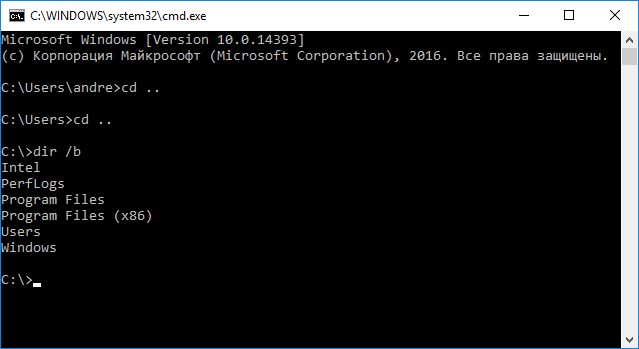
Это интересно: Командная строка Windows 10 и ее возможности
Вот и все. Мы узнали, как узнать букву диска, для проведения важных команд, как перемещаться между дисками и каталогами. В командной строке существует большое количество команд, если вы просто наберёте help, то выведется список, кратким описанием команд.
( 3 оценки, среднее 3.67 из 5 )
09.07.2016 windows | для начинающих
Тема таблиц разделов дисков GPT и MBR стала актуальной после распространения компьютеров и ноутбуков с предустановленной Windows 10 и 8. В этой инструкции — два способа узнать, какую таблицу разделов, GPT или MBR имеет диск (HDD или SSD) — средствами операционной системы, а также при установке Windows на компьютер (т.е. без загрузки ОС). Все способы можно использовать в Windows 10, 8 и Windows 7.
Возможно, вам также окажутся полезными материалы, имеющие отношение к конвертации диска из одной таблицы разделов в другую и решению типичных проблем, вызванных не поддерживаемой при текущей конфигурации таблицы разделов: Как конвертировать диск GPT в MBR (и наоборот), про ошибки при установке Windows: На выбранном диске находится таблица MBR-разделов, Диск имеет стиль разделов GPT.
Как в cmd посмотреть все диски windows
Как в cmd посмотреть все диски windows, задача очень простая открываем cmd и пишем
1. wmic logicaldisk get description,name
Как в cmd посмотреть все диски windows-01
2. Diskpart — и команда list disk
При установке Windows или проведении восстановления системы может понадобиться командная строка. Она нужна либо для решения всевозможных проблем, либо без потому, что без нее невозможно выполнение той или иной операции. Когда мы выполняем какие-то команды в командной строке, к примеру, DISKPART, то на каком-то этапе нам нужно знать букву диска или флеш-накопителя, но мы не знаем. Если вы хотите проверить системные файлы, то нужно знать букву системного диска, хотя по умолчанию это буква С:.
Есть очень простой способ, чтобы определить букву диска и сейчас я о нем расскажу.
Операции с жестким диском | Деление диска на разделы и бэкап
Любому пользователю ПК рано или поздно приходиться управлять своим дисковым пространством. Особенно это касается тех случаев, когда Вы купили компьютер, а у жесткого диска всего один раздел, на котором установлена ОС Windows, таким образом все ваши файлы хранятся на нем. Это не лучший вариант, если вы заботитесь о безопасности системного раздела и личных данных, плюс ко всему затрудняет обслуживание ОС.
Windows всегда может дать сбой, также вы можете заразить ПК вирусами, тем самым вы подвергаете опасности свои файлы, так как частенько систему приходится переустанавливать. В Windows 8 c этой проблемой проще, об этом я писал в статье «Новые функции восстановления системы в ОС Windows 8». Резервное копирование на ПК с одним разделом вообще становится бессмысленным занятием, поэтому я рекомендую использовать один раздел для операционной системы и установленных программ, а различные файлы хранить на другом. Деление жесткого диска на разделы, позволит выполнять обслуживание ОС: восстановление, переустановка, хранение бэкапа и т.п. с полным сохранением ваших файлов.
Как разбить жесткий диск на разделы
Прежде чем приступать к разделению HDD на партиции (partition — раздел) создайте резервную копию важных файлов, сохранив ее на отдельном, можно переносном, жестком диске.
Сделать бэкап быстро и без дополнительных программ, вам позволит встроенный в Windows 7 инструмент. Используя его, вы можете создать образ системы и записать его на USB жесткий диск. Данный инструмент расположен в Пуск | Панель управления | Система и безопасность | Архивация и восстановление. Если вы хотите сделать бэкап части системного раздела, например только загрузочной области, то используйте статью «Производим резервное копирование, архивацию и восстановление данных», так как вам понадобится дополнительный софт.
Деление диска на разделы с установленной Windows 7 встроенным инструментом ОС
- Откройте меню «Пуск» и нажмите правой кнопкой мыши (ПКМ) на пункте «Компьютер», выберите в открывшемся контекстном меню параметр «Управление».
- В появившемся окне в левом списке нажмите «Управление дисками» и щелкните ПКМ по области диска С, а затем в открывшемся контекстном меню «Сжать Toм».
- Система произведет анализ НDD и предложит размер для уменьшения системного раздела. Сжав раздел с ОС на диске вы образуете нераспределенную область.
- Кликните по ней ПКМ и выберите в контекстном меню «Создать простой том». Если вы желаете создать один раздел, то подтвердите предложенный размер тома, если больше, то выберите определенный размер 1 раздела, оставив место. Далее согласитесь с форматированием, оставив файловую систему NTFS, указав букву диска. Потом нажмите «Далее» и «Готово».
Деление диска на разделы до установки Windows 7
Этот вариант гораздо легче и проводится на начальном этапе установки системы.
- Загрузитесь с установочного диска Windows 7, выбрав в BIOS свой оптический привод и нажмите любую клавишу при появлении надписи «Press any key to boot from CD».
- Далее выберите в появившемся окне «Полная установка» и следующим действием программа предложит выбрать раздел жесткого диска для установки WIndows.
- Укажите необходимый раздел и нажмите «Далее». Потом щелкните по ссылке «Настройка диска», чтобы получить доступ к операциям над ним. Потом выделите в списке разделов «Незанятое место на диске…», нажмите кнопку «Создать» и введите размер партиции (указан в мегабайтах). Нажмите «Применить». Когда вы создадите первый раздел появится еще и дополнительный загрузочный размером в 100 Мб.
- Полностью установив Windows 7, войдите в меню «Пуск», кликните ПКМ по пункту «Компьютер» и выберите в контекстном меню «Управление». В появившемся окне, перейдите в раздел «Управление дисками», далее выберите нераспределенную область и выполните пункт 3 предыдущего раздела.
Увеличение раздела с установленной Windows 7
Этот вариант актуален в том случае, если у вас недостаточно свободного места на системном разделе. Единственный момент, не забудьте предварительно почистить ПК от системного мусора утилитой ССlеаnеr, тем самым уменьшите его объем.
Для выполнения этой процедуры я посоветую программу MiniTool Partition Wizard. Утилита проста и имеет русскоязычный интерфейс. Также вы можете воспользоваться загрузочным образом этой же программы, который можно записать на диск и загружаться с него при старте ПК, минуя интерфейс Windows.
Порядок действий при работе с MiniTool Partition Wizard
- Запустите программу, выберите правый раздел по отношению к системному и в контекстном меню нажмите на первый пункт «Размер».
- В появившемся окне вы можете изменять размер дискового пространства ползунком, управляя им мышкой. Задайте размер для расширения системного раздела. Более точный объем можно задать в поле «Незанятое место перед». Закончив, нажмите «Ок».
- Теперь выберите системный диск С и в контекстном меню снова нажмите на «Размер». Вытяните ползунок дискового пространства в правую сторону до конца и нажмите «OK». Для применения принятых изменений нажмите на кнопку с галочкой «Применить».
Другую полезную информацию по работе с жесткими дисками вы найдете в рубрике «HDD».
Как определить букву диска с помощью командной строки?
Иногда буквы из ОС Windows не такие, как, например, в установщике или среде восстановления, но если вы откроете командную строку и наберете команду notepad, нашему взору откроется блокнот, там нам необходимо нажать Файл–Открыть, либо просто клавиши Ctrl+O. После чего откроется проводник, в котором мы нажимаем по значку компьютера и видим все подключенные диски флешки и прочее.
Таким образом, мы не только можем узнать букву дисков, но и проводить всевозможные операции: копирование, перенос, удаление.
Теперь о другом. Если вам необходимо запустить какой-нибудь файловый менеджер, тот же Total Commander, расположенный на каком-то диске или флешке. Чтобы его запустить нужно прописать в командной строке путь:
С запущенным файловым менеджером намного проще работать, чем из командной строки.
Если вам нужно перейти в другой диск из командной строки, можно прописать вот такую команду:
Выводы
В этой статье мы разобрали несколько способов посмотреть список примонтированных дисков Linux. Каждый из них может понадобиться в различных ситуациях. Если у вас остались вопросы, спрашивайте в комментариях!
Похожие записи:
- Как пользоваться BleachBit
25 июня, 2015
- Монтирование диска в Linux
17 января, 2017
- Форматирование диска в Linux
17 ноября, 2017
- Как пользоваться TrueCrypt
5 декабря, 2017
Запуск и ввод команд
Утилита запускается из командной строки в режиме администратора (Win+X —> командная строка(администратор)), для этого нужно написать ее название и нажать Enter.
Запуск Diskpart в командной строке
После появления следующего экрана командной строки утилита готова к использованию. Это значит, что все команды введенные пользователем будут считаться указаниями diskpart.
Запущенная утилита diskpart
Diskpart не имеет графического интерфейса, это значит, что все выделения объекта производятся через установку на него фокуса. Установка фокуса на объект означает, что все последующие операции будут производиться с этим объектом. Так будет продолжаться пока пользователь не переведет фокус на другой объект.
Чтобы установить первоначальный фокус на объекте нужно вывести список этих объектов, а затем из списка выбрать нужный(поместить его в фокус).
Для этого предназначены три вспомогательные команды:
- list disk — Выводит список физических дисков;
- list partitions — Выводит список разделов выбранного диска;
- list volume — Выводит список томов.
Применение команд показано на скрине ниже.
Обратите внимание, что как диск в фокусе помечается в списке символом *.
Комментарий редактора
Читая различные обзоры, можно сделать вывод, что динамические диски обладают просто потрясающими возможностями: расширение дискового тома, применение чередования для повышения производительности, использование зеркального отражения, присоединение тома к массиву RAID–5, причем все это — штатными средствами операционной системы (через консоль mmc), без необходимости приобретения аппаратного RAID-контроллера и без перезагрузки! Разве не сказка? На практике оказывается, что нет.
Загрузка с динамического диска невозможна, следовательно, у нас должен быть один базовый диск под системные нужды плюс еще один базовый диск (или внешний носитель/накопитель) для хранения резервных копий (например, для gho-, tib- или bkf-файлов). Высока вероятность того, что динамический диск мы не увидим из другой операционки. На нем нельзя создавать основной (основные) и дополнительный разделы. В продакшн-системах составные и расширенные тома практически бесполезны, так как ни один из этих типов не предусматривает избыточности, соответственно, все данные будут утрачены при отказе любого диска этого тома. Не поддерживаются такие популярные уровни, как RAID–10 и RAID–50. Не получится «на лету» увеличить размер томов RAID–0 и RAID–5, просто добавив диски к существующей матрице (аппаратные RAID’ы это позволяют), — придется обращаться к услугам специального мастера и совершать дополнительные телодвижения. Как минимум одна перезагрузка все же потребуется — при создании или преобразовании первого из базовых дисков в динамический. Кроме того, операции преобразования придется выполнять в часы простоя сервера — поздно ночью или в выходные дни, так как при наличии открытых файлов возможна потеря данных. Остальные минусы использования этой «революционной разработки» красочно расписал мыщъх.
Некоторые сорвиголовы скажут, что динамические диски можно использовать в связке с аппаратным RAID-контроллером, тогда программная реализация обеспечит гибкость при необходимости расширения тома, а железка — требуемую избыточность, однако Microsoft в своих руководствах настоятельно не рекомендует применять этот подход.
Разделение винчестера при установке или переустановке операционной системы
Разделы следует создавать в тот момент, когда установка ОС доходит до момента выбора раздела, в который ее следует устанавливать. Дальнейшие действия:
- Создаем раздел под ОС, пусть это будет диск C, и вводим его размер. Если изначально в винчестере 1 ТБ памяти, можно выделить под «операционку» 100-120 ГБ — этого хватит.
- Далее компьютер попросит выделить еще немного места под резервные файлы, нужно не скупиться, а нажать кнопку «Согласиться».
- Создаем второй раздел: ищем строку «Свободное место на диске», кликаем «Создать». Далее устанавливаем для него размер. Называем его диск «D» и кнопку «Применить». Итак, два раздела уже есть.
- Для создания третьего раздела действуем так же, как описано выше: «Свободное место на диске» — «Создать». Указываем весь оставшийся от изначального размер.
- Нажимаем на диск «C», который выделили для ОС и жмем «Далее». Установка вашей Windows 7/8 продолжается.
Условия для создания и особенности работы дискового пространства
Для работы с дисковым пространством пользователь обязательно должен иметь установленную Windows 8 или 10, поскольку в более ранних версиях ОС дисковые пространства еще не были добавлены разработчиками.
Помимо этого, дисковые пространства создаются из нескольких (больше одного) носителей. Это могут быть либо два различных винчестера HDD, или один HDD и SSD-диск. Также дисковые пространства можно создавать из внешнего жесткого диска, который подключается через USB и встроенного, подключаемого при помощи стандартного SATA кабеля.
Если у пользователя соблюдены все условия для создания дискового пула, то он может создать три типа дисковых пространств, которые отличаются функциями, безопасностью и некоторыми другими характеристиками:
Простые пространства – данный тип дисковых пространств обладает максимально возможной производительностью, быстродействием и возможным размером. В то же время, простые пространства не обеспечивают должную защиту информации, поскольку при таком использовании отсутствует функция автоматического создания резервных копий. Простые пространства отлично подойдут для хранения большого количества временных файлов, вроде черновиков объемных видеофайлов, временных данных и другой информации.
Зеркальные пространства – обладают всеми преимуществами предыдущего типа, которые дополняются автоматической функцией создания резервных копий файлов. Данный тип обеспечивает высокую эффективность и безопасность хранения ценной информации, поскольку даже если один из дисков выйдет из строя, файлы в зеркальном дисковом пространстве останутся доступными на функционирующем носителе, где расположены зеркальные копии информации. Данный тип следует использовать для хранения важных данных.
Помимо этого, зеркальные дисковые пространства поддерживают файловую систему ReFS, которая также служит мерой безопасности (автоматическая поддержка целостности файлов) при хранении важных данных. При наличии пяти отдельных накопителей, пользователь сможет создать «трехстороннее зеркало» — три резервных копии хранящейся информации, что обеспечивает сохранность данных, в случае выхода из строя сразу двух накопителей.
Дисковые пространства с контролем четности – обладают более низкой скоростью записи и считывания, но предлагают расширенные функции безопасности, поскольку в четных пространствах создаются резервные копии файлов, а также создаются копии сведений о четности. В итоге это позволяет получить высокий уровень безопасности хранения данных, но для работы таких дисковых пространств потребуется три и более накопителей. Стоит отметить, что более низкую скорость работы можно нивелировать при хранении важных архивов с мультимедийными файлами.
Как быстро узнать букву диска в среде восстановления Windows
Находясь в командной строке в среде восстановления Windows (Windows RE) либо в Windows PE, часто первой задачей является определение букв дисков установленных в систему.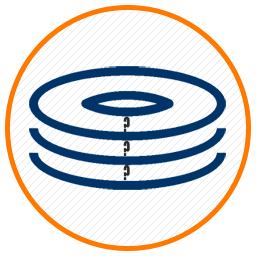
Содержание
- 1 Наглядное определение букв дисков в CMD WinRE
- 1.1 Diskpart
- 1.2 В итоге
Наглядное определение букв дисков в CMD WinRE
Диску с самой средой восстановления WinRE и WinPE всегда соответствует буква «X«, а для определения букв остальных дисков можно воспользоваться одним простым и наглядным способом.
- Находясь в командной строке наберите команду notepad и нажмите Enter. Должен открыться всем известный «Блокнот».
- Далее в самом блокноте нажмите на меню в пункт Файл ⇒ Открыть либо нажмите на сочетание кнопок CTRL+O. Откроется знакомый вам по своей сути Проводник Windows.
- Слева в области переходов кликните на пункт Компьютер. Теперь все ваши диски с буквами у вас перед глазами.
В этом окне также можно выполнять операции копирования, перемещения и переименовывания папок и файлов. Очень удобно также копировать путь до исполняемого файла в адресной строке проводника. И еще, с помощью пункта Открыть контекстного меню можно запускать и программы.
Diskpart
Те, кто хорошо знаком с командной строкой должны знать и такую команду как Diskpart. Эта команда запускает мощный инструмент для управления разделами на жестких дисках. Но, данная консольная утилита (diskpart.exe) не безопасна в работе. Поэтому, для её использования важно обладать определёнными знаниями и пониманием того, что вы делаете.
Для определения букв разделов с помощью этой утилиты нужно запустить командную строку и поочерёдно выполнить команды diskpart и list volume.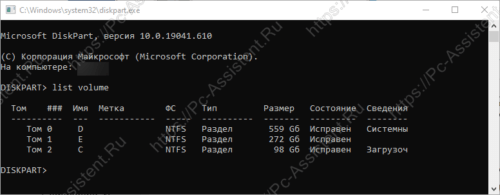
В итоге
Для определения буквы дисков Windows первый способ нагляднее и безопаснее для простых пользователей компьютеров. К тому же он быстрее. Второй способ могут предпочесть более продвинутые пользователи. Он опаснее и потому требует крепких знаний консольных команд.
Если вам понравилась эта статья, то пожалуйста, оцените её и поделитесь ею со своими друзьями на своей странице в социальной сети.

Загрузка…
Как в cmd посмотреть все диски windows
Как в cmd посмотреть все диски windows, задача очень простая открываем cmd и пишем
1. wmic logicaldisk get description,name
Как в cmd посмотреть все диски windows-01
2. Diskpart — и команда list disk
При установке Windows или проведении восстановления системы может понадобиться командная строка. Она нужна либо для решения всевозможных проблем, либо без потому, что без нее невозможно выполнение той или иной операции. Когда мы выполняем какие-то команды в командной строке, к примеру, DISKPART, то на каком-то этапе нам нужно знать букву диска или флеш-накопителя, но мы не знаем. Если вы хотите проверить системные файлы, то нужно знать букву системного диска, хотя по умолчанию это буква С:.
Есть очень простой способ, чтобы определить букву диска и сейчас я о нем расскажу.
Теория жёстких дисков (что такое IOPS)
Стандартная теория ввода-вывода подразумевает, что при случайном типе доступа к диску среднее время доступа к данным равно сумме задержек следующих операций:
- Позиционирование головки диска над искомой дорожкой (rotational latency);
- Среднее время поиска (seek time);
- Время передачи данных (transfer time);
- Издержки на обработку команд (command overhead);
- Задержки при доставке данных инициатору запроса (propagation delays).
Для запросов ввода-вывода с маленькими величинами блоков данных существенны только два первых слагаемых. Для дисков с 15000 оборотами на шпинделе (15K) среднее значение «rotational latency» составляет 2 ms, а для типичного 3,5 дюймового диска с 15K среднее число «seek time» около 3,4 ms. Включая эти два наиболее весомых значения и другие, менее значимые составляющие, общее время доступа может достигать в среднем до 5,5 ms. В результате чего можно выделить два ключевых признака:
- При произвольном доступе к данным, они считаются распределёнными по всему диску.
- При глубине очереди 1, выполняется один запрос на ввод-вывод; следующий запрос выполняется после завершения предыдущего. Для 15K диска можно получить до 180 операций ввода-вывода в секунду (IOPS) с глубиной очереди 1 и при произвольном доступе к данным, которые рассредоточены по всему диску.
А очень часто просто забывают упомянуть про эти два ключевых фактора!
В случае если доступ осуществляется к данным, хранящимся на относительно небольшой группе сопредельных цилиндров диска, среднее время поиска будет меньше, а при глубине очереди равной 1 производительность в IOPS-ах окажется выше.
Как определить букву диска с помощью командной строки?
Иногда буквы из ОС Windows не такие, как, например, в установщике или среде восстановления, но если вы откроете командную строку и наберете команду notepad, нашему взору откроется блокнот, там нам необходимо нажать Файл–Открыть, либо просто клавиши Ctrl+O. После чего откроется проводник, в котором мы нажимаем по значку компьютера и видим все подключенные диски флешки и прочее.
Таким образом, мы не только можем узнать букву дисков, но и проводить всевозможные операции: копирование, перенос, удаление.
Теперь о другом. Если вам необходимо запустить какой-нибудь файловый менеджер, тот же Total Commander, расположенный на каком-то диске или флешке. Чтобы его запустить нужно прописать в командной строке путь:
С запущенным файловым менеджером намного проще работать, чем из командной строки.
Если вам нужно перейти в другой диск из командной строки, можно прописать вот такую команду:
Кэширующие RAID – контроллеры и запросы ввода-вывода на запись
А теперь давайте обратимся к показателям производительности запросов ввода-вывода для записи, носящих случайный характер и обсуживающихся кэширующим RAID – контроллером. До сих пор, мы только ходили вокруг запросов ввода-вывода на запись, но на это есть своя причина. На Рисунке 3 показана производительность в IOPS для случайных запросов на запись с маленьким блоком, которые обслуживает кэширующий RAID – контроллер. Когда SQL Server или операционная система посылают RAID – контроллеру один или более запросов ввода-вывода для записи, записываемые данные помещаются в кэш контроллера, а серверу отправляется сообщение о завершении операции записи. После этого, становится возможным отправка следующего запроса ввода-вывода. При этом каких либо заметных изменений в производительности СХД в IOPS не произойдёт, хотя глубина очереди будет расти. Будет наблюдаться очень низкая задержка операций записи, пока не будет преодолено наивысшее значение IOPS для возможностей кеширующего контроллера.
Рисунок 3: пример IOPS для случайных запросов записи с маленьким блоком и с кэширующим RAID – контроллером
После преодоления этого порога, когда кэш записи будет заполнен, величина задержки запроса станет высокой, пока сервер не вернётся в исходное состояние, с небольшим объёмом запросов ввода-вывода на запись.
Запуск и ввод команд
Утилита запускается из командной строки в режиме администратора (Win+X —> командная строка(администратор)), для этого нужно написать ее название и нажать Enter.
Запуск Diskpart в командной строке
После появления следующего экрана командной строки утилита готова к использованию. Это значит, что все команды введенные пользователем будут считаться указаниями diskpart.
Запущенная утилита diskpart
Diskpart не имеет графического интерфейса, это значит, что все выделения объекта производятся через установку на него фокуса. Установка фокуса на объект означает, что все последующие операции будут производиться с этим объектом. Так будет продолжаться пока пользователь не переведет фокус на другой объект.
Чтобы установить первоначальный фокус на объекте нужно вывести список этих объектов, а затем из списка выбрать нужный(поместить его в фокус).
Для этого предназначены три вспомогательные команды:
- list disk — Выводит список физических дисков;
- list partitions — Выводит список разделов выбранного диска;
- list volume — Выводит список томов.
Применение команд показано на скрине ниже.
Обратите внимание, что как диск в фокусе помечается в списке символом *.
RAID – контроллеры и дисковые массивы
В былые времена мы оперировали в основном группами дисков (JBOD). Популярные РСУБД учитывали этот подход, обеспечивая поддержку для баз данных множества файлов и файловых групп. Затем появились light-RAID (не путать с названием книги) и RAID- контроллеры. Все увидели, что RAID позволяет значительно сократить количество “дисков″, которыми приходится управлять на уровнях базы данных и операционной системы. Дисковый массив представляется в последней как один логический диск, а счётчики производительности, обычно, используются те, что предоставляет она, а не система хранения данных (СХД).
Правило, по которому глубина очереди не должна для одного диска превышать 2 (и другие сопутствующие признаки) не соотносятся напрямую с глубиной очереди, определённой по счётчикам производительности операционной системы. Таким образом, получило распространение несколько иное правило, гласящие, что задержки при обращении к диску не должны превышать примерно 10 – 20 ms, что было вычислено из прежнего правила глубины очереди 2 на диск (вероятно, для дисков с 7200/10000 об/мин), причём, без учёта описанных выше дополнительных признаков.
В большинстве случаев задержка доступа к данным ниже 10 ms говорит о том, что время отклика транзакции считается очень хорошим. Задержки в диапазоне 10 – 20 ms говорят о приемлемом времени отклика транзакции. Задержки больше 20 ms говорят о большой загруженности дисковой подсистемы. Важно понимать, что появление кратковременных скачков ввода-вывода может привести к тому, что рассчитанная по задержкам глубина очереди может оказаться высокой, в то время как время отклика будет характеризоваться картиной с острыми пиками значений. Т.е. несмотря на то, что среднее время отклика транзакции можно считать приемлемым, может существовать большое число запросов с очень плохим временем отклика.
Содержание:
- Условия для создания и особенности работы дискового пространства.
- Как начать работу с дисковыми пространствами?
- Как создать дисковое пространство в Windows 7?
- Восстановление данных с дискового пространства.
«Дисковое пространство» представляет собой достаточно удобную в использовании функцию, которая позволяет объединять несколько различных жестких дисков независимо от их типа (SDD, HDD и внешних) в единую группу, обладающую расширенными настройками безопасности.
Такая группа называется пулом, а расширенные настройки безопасности включают в себя возможность автоматического создания нескольких копий файлов, что значительно увеличивает надежность хранения информации.
К примеру, если один из дисков, входящих в пул, перестанет работать (все данные на нем станут нечитаемыми), то при использовании функции дискового пространства, пользователь сможет быстро получить доступ к продублированной информации, что позволит избежать полной утери ценных файлов.
Как управлять дисковыми пространствами
После создания дискового пространства, можно снова перейти в Панель управления
для управления им или его настройки.
Можно создать ещё одно дисковое пространство. Их количество ограничено только количеством подключенных к компьютеру физических дисков. Можете добавить диски или переименовать пул хранения данных.
Изменить название или букву дискового пространства можно нажав меню «Изменить»
в подразделе
«Дисковые пространства»
.
Чтобы добавить диски к существующему дисковому пространству, выберите «Добавить диски» и укажите диски, которые необходимо добавить. Выбрав меню «Оптимизировать использование диска», Windows равномерно перераспределит существующие данные по всем дискам.
Если существующее дисковое пространство состоит из трёх и более физических дисков, то один из них можно удалить. Для этого разверните меню физические диски и выберите ссылку «Подготовить к удалению»
, напротив диска, который необходимо удалить. В нашем случае такой ссылки нет, так как дисковое пространство состоит из двух дисков.
После этого, система перенесёт данные из удаляемого диска на два (или более) других физических диска дискового пространства. В результате ссылка «Подготовить к удалению»
изменится на
«Удалить»
.
Удалённый из дискового пространства физический диск станет доступным в Диспетчере дисков
. Для возможности дальнейшей работы, на нём возможно понадобится создать новый раздел и отформатировать его.
В управлении дисковыми пространствами пользователю также доступна функция удаления самого дискового пространства (справа от названия дискового пространства, подраздела «Дисковые пространства»
). Только имейте ввиду, что все данные удаляемого дискового пространства будут удалены.
В случае удаления дискового пространства, станет доступным меню «Удалить пул»
, выбрав которое можно полностью удалить пул хранения данных.
Как разбить жесткий диск на разделы без установки ПО
Возможность разделить винчестер на разделы, используя системные сервисы, предусмотрена в версиях Windows 7 и выше. Для этого находим пункт «Управление», располагающийся в папке «Мой компьютер». В открывшемся меню «Управление компьютером» открываем вкладку «Управление дисками». Появится список дисков, которые есть на ПК, а также скрытый раздел «System Reserved» – восстановительный системный диск. Выбираем диск C или тот, который будем делить на две-три части – дополнительные контейнера. Открываем список функций диска: правая кнопка — «Сжатие тома». В появившемся окне выбираем место, где хотите сжать диск. При условии, что ранее винчестер не разбивался на отдельные части – система предложит его разделить на примерно равные по объему части. Можно установить нужное значение. В случае, если будет допущен просчет, то можно будет вернуть прежние размеры раздела, выбрав в функциях диска «Разжать том». Системный диск сжат, после чего будет отображаться новый раздел с названием «Не распределен». Открываем список функций и щелкаем «Создать простой том…». На экране появится окно «Мастер создания простого тома» и предложит обозначить новый раздел буквой и дать название. После чего следует процесс форматирования в файловую систему. Определившись с вариантом, нажимаем «Продолжить», и через несколько минут работа по созданию нового раздела будет завершена.
Все достаточно просто и не займет более 3 минут вашего времени.
Все сводится к нескольким шагам:
- (опционально) Определить букву диска с реестром, которую присвоила среда восстановления;
- Запустить редактор реестра;
- Подключить реестр другой опреационной системы;
- Внести изменения в реестр;
- Выгрузить реестр обратно для сохранения изменеий;
- Перезагрузиться.
Как узнать букву диска через командную строку?
- Открыть командную строку;
- Ввести «DISKPART«, нажать клавишу Enter;
- Ввести «LIST VOLUMES«, нажать клавишу Enter;
- Найти в выведенной таблице строку с подходящими данными диска и колонку с присвоенным диску именем.
- Не забыть ввести «Exit» и нажать Enter для выхода из DISKPART, иначе все дальнеййшие команды будут обрабатываться утилитой DISKPART, а не командной строкой.
Как запустить редактор реестра Windows?
Более полная информация о том, как запустить редактор реестра Windows в разных ситуациях, находится в другой статье. Сейчас же мы рассматриваем конктретный случай работы из среды восстановления.
- В командной строке ввести «[буква диска]:windowsregedit.exe«, нажать клавишу Enter.
Сейчас открылся реестр работающей среды восстановления, поэтому изменения здесь не дадут ожидаемого результата. Необходимо подключить реестр сторонней операционной системы, чтобы изменения вступили в силу.
Как подключить реестр другой системы Windows для редактирования?
- Ввести в командной строке «REG LOAD <точка монтирования> <путь к ветви реестра на диске>«, нажать клавишу Enter.
- Точка монтирования — это название временной ветви реестра, в которую будет загружен реестр целевой операционной системы:
- для ветви «HKLMSoftware»: «HKLMTempSoftware«;
- для ветви «HKLMSystem»: «HKLMTempSystem»;
- для ветви «HKUUserSID»: «HKUTempUser».
- Путь к ветви реестра на диске — это строка вида:
- для ветви «HKLMSoftware»: «D:WindowsSystem32ConfigSoftware«;
- для ветви «HKLMSystem»: «D:WindowsSystem32ConfigSystem»;
- для ветви «HKUUserSID»: «D:Users\ntuser.dat».
- Точка монтирования — это название временной ветви реестра, в которую будет загружен реестр целевой операционной системы:
- Найти в списке ветвей реестра название выгруженной ветви;
- Вексти необходимые изменения;
- Ввести «reg unload <точка монтирования>«, нажать клавишу Enter для выгрузки имзенений обратно в реестр целевой операционной системы.
На этом все, перезагружаем компьютер.
Материал переработан и дополнен. Ссылка на первоисточник: http://tt.erinome.net/2014/09/695.
Если вы часто работаете с командной строкой или PowerShell, вам может потребоваться копировать файлы с или на внешний диск, в такое и во многих других случаях вам может потребоваться отобразить диски в окне консоли. В этом посте мы покажем вам, как вы можете составить список дисков с помощью командной строки или PowerShell в Windows 10/8/7.
Список дисков с помощью командной строки
Если вам нужно просто перечислить диски, вы можете использовать WMIC . Инструментарий управления Windows (WMI) – это инфраструктура для управления данными и операциями в операционных системах на базе Windows.
Откройте командную строку и введите следующую команду:
wmic logicdisk get name
Нажмите Enter, и вы увидите список дисков.
Вы также можете использовать следующий параметр:
заголовок wmic логического диска

Использование следующего отобразит идентификатор устройства и имя тома:
wmic logicdisk get deviceid, имя, описание
Windows также включает дополнительный инструмент командной строки для управления файлами, системами и дисками, который называется Fsutil . Эта утилита помогает вам подобрать файлы, изменить короткое имя файла, найти файлы по SID (идентификатор безопасности) и выполнить другие сложные задачи. Вы также можете использовать fsutil для отображения дисков. Используйте следующую команду:
fsutil fsinfo диски
Он также покажет подключенные диски.
Вы также можете использовать diskpart , чтобы получить список дисков вместе с некоторыми более подробной информацией. Утилита Diskpart может сделать все, что может сделать консоль управления дисками, и даже больше! Это бесценно для сценаристов или тех, кто просто предпочитает работать в командной строке.
Откройте CMD и введите diskpart . Далее используйте следующую команду:
объем списка

Вы увидите, что на консоли отображаются номер и буква тома, метка, тип форматирования, тип раздела, размер, состояние и другая информация.
Список дисков с помощью PowerShell
Чтобы отобразить диски с помощью PowerShell, введите powershell в тех же окнах CMD и нажмите Enter. Это откроет окно PowerShell.
Теперь используйте следующую команду:
get-psdrive -psprovider filesystem

Надеюсь, это поможет.
Теперь посмотрим, как вы можете получить список всех драйверов устройств с помощью командной строки.
Вы тут: Главная → Windows → Как быстро определить буквы дисков в среде восстановления или Windows PE

Среде восстановления и Windows PE всегда соответствует буква Х, а для определения букв остальных дисков есть очень простой способ, и его главное преимущество – наглядность.
- В командной строке наберите notepad и нажмите Enter. Откроется хорошо известный вам блокнот.
- Нажмите сочетание клавиш CTRL+O или выберите из меню Файл пункт Открыть. Перед вами не менее известное окно «Открыть», по сути своей – это проводник.
Увеличить рисунок - Щелкните Компьютер в области переходов, а затем дважды щелкните по заголовку окна, чтобы лучше видеть содержимое. Теперь вы без труда узнаете все свои диски и сможете определить их буквы.
Из этого окна вы можете выполнять операции с файлами и папками (копирование, перемещение, переименование) и даже запускать программы, используя пункт Открыть в контекстном меню. Также очень удобна возможность копирования пути к исполняемому файлу — это пригодится для запуска программ из командной строки с параметрами, как вы увидите ниже. Удерживая нажатой клавишу SHIFT, щелкните по файлу правой кнопкой мыши и выберите из контекстного меню пункт Копировать как путь.
Но вернемся в командную строку сочетанием клавиш ALT+TAB. Допустим, вы хотите запустить Total Commander, расположенный в одной из папок флэшки. Просто введите в командной строке путь к программе или вставьте скопированный путь:
G:PortableSoftTotalCmdtotalcmd.exe
У вас теперь запущен файловый менеджер, с которым будет намного проще ориентироваться, чем в командной строке. Более того, Total Commander очень просто запустить с привычными настройками, что ускорит работу. Заранее посмотрите путь к файлу настроек в Справка — О программе и скопируйте его в корень папки с программой. Подставьте имя файла в команду для запуска:
G:PortableSoftTotalCmdtotalcmd.exe "I=.wincmd.ini"
Впрочем, определить буквы дисков и переходить к ним можно и в командной строке, как видно на рисунке ниже. Вы находитесь на диске X. Чтобы перейти на другой диск, используйте команду cd с ключом /d. Например, чтобы перейти на диск G, введите:
cd /d G:
Проверить, нужный ли это диск, можно командой:
dir /b
Увеличить рисунок
После чего, видя список папок, вы сможете догадаться, на каком именно диске находитесь. Перебрав несколько букв дисков, начиная с C, вы найдете нужный диск за несколько команд.
How to Find a Drive’s Volume Label or Serial Number
The ‘vol’ command makes this easy
Updated on April 23, 2022
What to Know
- Open Commmand Prompt. Execute the vol command and press Enter to display the drive and serial number.
- Alternative 1: Use the WIN+E shortcut to open a list of drives with the volume label next to each one.
- Alternative 2: Use a free system information tool such as Speccy.
This article explains three ways to find a drive’s volume label or serial number. Instructions apply to Windows 10 through Windows XP.
How to Find a Drive’s Volume Label or Serial Number From the Command Prompt
The volume label of a drive isn’t usually an important piece of information, but it can be when executing certain commands from the Command Prompt.
For example, the format command requires that you enter the volume label of a drive you’re formatting, assuming it has one. If you don’t know the volume label, you can’t complete the task. The volume serial number is less important but could be a valuable piece of information in some specific circumstances.
Follow these easy steps to find the volume label or serial number using Command Prompt.
-
Open Command Prompt.
In Windows 10 and Windows 8, you can find Command Prompt by right-clicking the Start button. In older versions of Windows, either search the Start menu for cmd or find Command Prompt in the Accessories folder of the Start menu.
-
At the prompt, execute the vol command as shown below, and then press Enter:
vol c:
Change c to whatever drive you want to find the volume label or serial number for. For example, if you want to find this information for the E drive, type vol e: instead.
-
Immediately below the prompt, you should see two lines similar to the following:
Volume in drive C is Windows
Serial Number is C1F3-A79E
As you can see, the volume label for the C drive is Windows and the volume serial number is C1F3-A79E.
If you instead see Volume in drive C has no label then it means exactly that. Volume labels are optional and your drive happens to not have one.
-
Now that you’ve found the volume label or volume serial number, you can close Command Prompt if you’re finished or you can continue executing additional commands.
Other Ways to Find the Volume Label or Serial Number
Using the Command Prompt is the fastest way to find this information but there are other methods, too.
One way is to use the drive’s properties from within Windows. Execute the WIN+E keyboard shortcut to open the list of hard drives (if you’re using Windows 10, also choose This PC from the left).
Next to each drive is the respective volume label. Right-click one (or tap-and-hold) and choose Properties to see it there, too, and to change the drive’s volume label.
Another is to use a free system information tool like the free Speccy program. With that program, in particular, find the Storage section and pick the hard drive you want the information for. Both the serial number and specific volume serial numbers are shown for each drive.
Thanks for letting us know!
Get the Latest Tech News Delivered Every Day
Subscribe