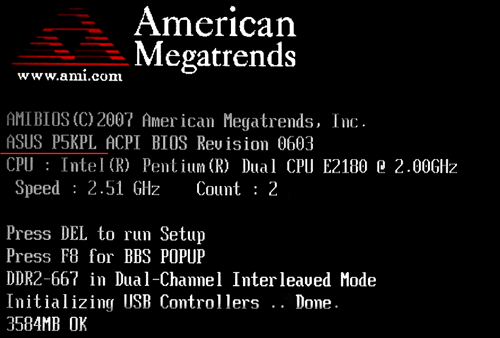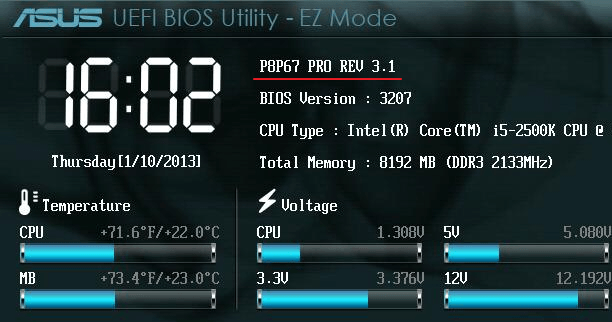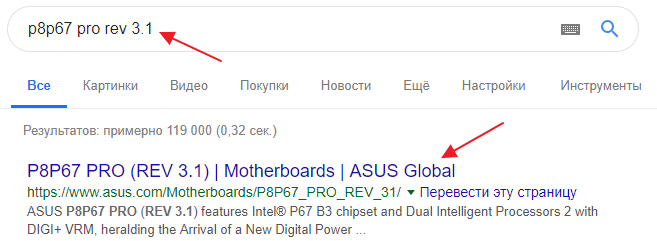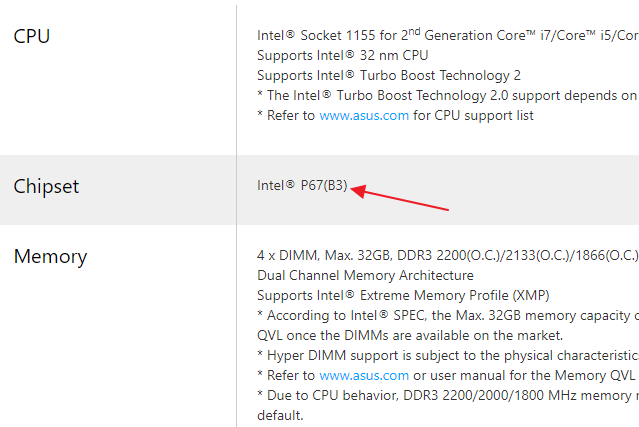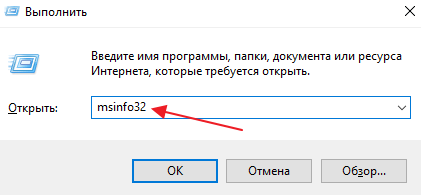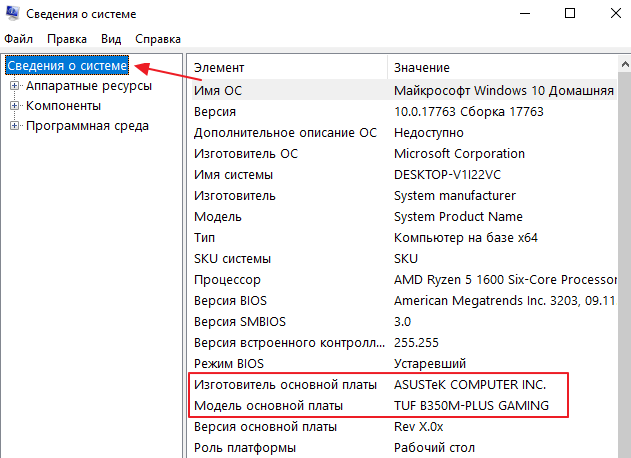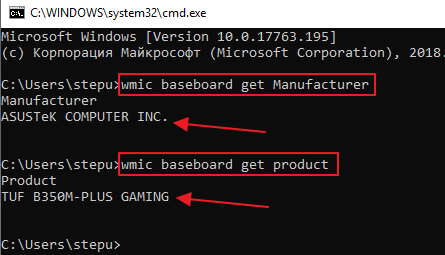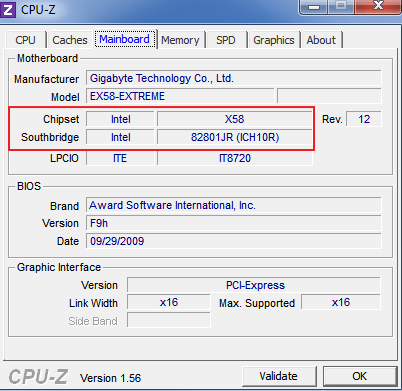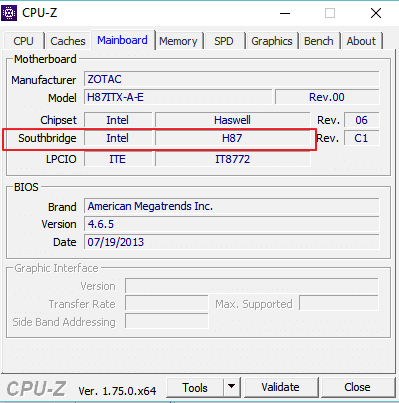Как узнать какой чипсет на материнской плате
Чипсет – основа любой материнской платы. Именно чипсет определяет основные возможности, которыми располагает плата. В зависимости от архитектуры процессора чипсет может отвечать за связь с памятью, видеокартой, платами расширения и интерфейсами для подключения внутренних и внешних устройств. В этом материале мы рассмотрим сразу несколько способов, которые позволят узнать название чипсета материнской платы.
Как узнать чипсет материнской платы без Windows
Самый простой и надежный способ узнать чипсет материнской платы – это определить название модели самой материнской платы и потом найти ее характеристики в интернете. А уже в характеристиках материнской платы всегда будет указан чипсет, на основе которого она построена. Этот вариант сработает в любом случае, при любой материнской плате и вне зависимости от того работает компьютер или нет.
Определить модель материнкой платы можно разными способами. Например, во многих случаях название материнской платы появляется на экране компьютера сразу после его включения, во время процедуры POST. Вы можете остановить загрузку компьютера на этапе процедуры POST с помощью нажатия на клавишу Pause/Break. После этого можно будет изучить информацию на экране и найти название материнской платы. В некоторых случаях на экране POST будет указан непосредственно и сам чипсет, но в большинстве случаев там будет только название материнской платы.
Если у вас современная материнская плата, то во время процедуры POST на экране может не появляться никакой информации. В этом случае название материнской платы можно посмотреть в настройках BIOS. Для этого сразу после включения компьютера, во время процедуры POST, нажмите на клавишу входа в настройки BIOS (обычно это клавиша Delete). В большинстве случае название материнской платы будет указано уже на стартовом экране BIOS.
В самом крайнем случае можно просто снять боковую крышку системного блока и посмотреть какое название указано непосредственно на самом текстолите плате. В большинстве случаев название материнской платы указывается рядом с разъемом PCI Express.
После того как вы выяснили как называется ваша материнская плата, вы можете узнать название ее чипсета. Для этого просто введите название платы в любую поисковую систему и перейдите на официальный сайт ее производителя.
На сайте производителя платы нужно перейти в раздел «Спецификации» или «Specifications».
Здесь вы сможете узнать название чипсета материнской платы, а также остальные ее характеристики.
Как определить чипсет материнской платы на рабочем компьютере
Если ваш компьютер работает и на нем установлена операционная система Windows, то вы можете узнать название материнской платы с помощью строенных инструментов. Например, можно нажать комбинацию клавиш Win-R и в открывшемся окне выполнить команду «msinfo32».
В результате откроется окно «Сведения о системе». Здесь, на главном экране программы, будет собрана все основная информация о вашем компьютере. Среди прочего здесь будет и название материнской платы.
Также информацию о названии материнской платы можно получить при помощи команд «wmic baseboard get Manufacturer» и «wmic baseboard get product». Первая команда выводит название производителя платы, а вторая точное название модели. Вводить данные команды нужно в командную строку (cmd).
Получив информацию о материнской плате, вы сможете найти название чипсета с помощью поиска в интернете, так как это описано выше.
Как определить чипсет материнской платы с помощью программ
Также вы можете сразу узнать название чипсета материнской платы без поиска характеристик в Интернете. Но, для этого придется установить специальную для просмотра характеристик компьютера.
Например, можно воспользоваться бесплатной утилитой CPU-Z. Запустите данную программу и перейдите на вкладку «Mainboard». Здесь, среди прочей информации о материнской плате, будет указано и название ее чипсета. Название северного моста чипсета будет указано в строке «Chipset», а название южного моста в строке «Southbridge».
Если на материнской плате есть только южный мост, то в строке «Chipset» будет указана архитектура процессора, а название чипсета будет находиться в строке «Southbridge». Также в программе CPU-Z можно узнать производителя материнской платы и ее точное название. Эту информацию можно использовать для того, чтобы найти характеристики платы в интернете.
Использовать именно CPU-Z не обязательно. Существует множество других программ для просмотра характеристик компьютера, которые можно использовать для получения информации о чипсете материнской платы. Например, вы можете воспользоваться такими бесплатными программами как Piriform Speccy, HWiNFO64, PC Wizard.
Посмотрите также:
- Как узнать сокет процессора и материнской платы
- Как узнать какую оперативную память поддерживает материнская плата
- Как подобрать процессор к материнской плате
- Основные компоненты материнской платы
- Разъемы на материнской плате
Автор
Александр Степушин
Создатель сайта comp-security.net, автор более 2000 статей о ремонте компьютеров, работе с программами, настройке операционных систем.
Остались вопросы?
Задайте вопрос в комментариях под статьей или на странице
«Задать вопрос»
и вы обязательно получите ответ.
Как узнать чипсет материнской платы
Автор:
Обновлено: 14.02.2019
Чипсет материнской платы компьютера или ноутбука – это целый набор микросхем, которые отвечают за слаженную работу всех подключенных комплектующих, включая процессор, видеокарту, ОЗУ, жесткие диски и любую другую периферию. Зная модель чипсета можно установить предельные возможности и набор функций материнской платы. Чаще всего эта информация необходима при апгрейде, к примеру, чтобы подобрать новый, более производительный процессор. Но как узнать маркировку установленного чипсета?
Как узнать чипсет материнской платы
Содержание
- Как устроен чипсет?
- Как узнать модель чипсета?
- AIDA64
- CPU-Z
- Где взять драйвера для чипсета?
- Как узнать возможности чипсета?
- Видео — Чипсет материнской платы
Как устроен чипсет?
Блок-схема чипсета
Условно чипсет разделяется на две составные части:
- северный мост;
- южный мост.
Первый отвечает за исправную и слаженную работу процессора, видеокарты, ОЗУ (условно этот набор называют «логикой»), второй – за все остальные подключенные устройства и периферию.
Чипсет делится на северный мост и южный мост
На заметку! В более современных материнских платах, а особенно часто в ноутбуках, используются комбинированные мосты, которые называются мультиконтроллерами (или «хаб»).
Зная модель чипсета можно узнать, какие процессоры поддерживает материнская плата, максимальный объем ОЗУ, а также допустимое количество USB-портов, накопителей. На сегодняшний день самыми известными производителями чипсетов являются компании Intel, AMD (ещё несколько лет назад на этом поприще была и Nvidia, но впоследствии компания сосредоточилась на видеоадаптерах).
Если вы хотите более подробно узнать, как узнать чипсет материнской платы, вы можете прочитать статью об этом на нашем портале.
Как узнать модель чипсета?
Самый верный способ узнать модель чипсета – визуально осмотреть материнскую плату. Но для этого потребуется разобрать ПК или ноутбук (с чем у многих как раз и могут возникнуть проблемы). Наименование чипсета указывается и на северном, и на южном мостах. Как правило, сами чипы – припаяны (BGA-сокет), закрыты небольшим радиатором (чипсет в большинстве моделей материнских плат греется не так сильно, как процессор или GPU).
Модель чипсета можно найти на самой материнской плате визуально осмотрев ее
Более простой вариант – воспользоваться специализированными программами. Лучшими в этом плане являются AIDA64 (или более старая версия утилиты Everest), а также CPU-Z.
AIDA64
Скачать программу можно на официальном сайте https://www.aida64.com/downloads (триал-версия, работающая в течение 30 дней, далее необходимо покупать лицензионный ключ). Качать следует редакцию Extreme, Engineer или Business (функционал у них идентичен, отличие заключается только в форме сервисной поддержки клиентов).
- Перейдите на официальный сайт, выберите версию программы, щелкните по кнопке «Download».
Переходим на официальный сайт, выбираем версию программы, нажимаем «Download»
- Щелчком мышки запустите скачанный файл.
Щелчком мышки запускаем установочный файл
- В окне «Мастера установок» нажмите «Далее».
Жмем кнопку «Далее»
- Примите условия соглашения, щелкните «Далее».
Ставим галочку на пункт «Я принимаю условия соглашения», нажимаем «Далее»
- Поставьте галочки на подходящие опции, кликните «Далее».
Ставим галочку на пункт «Создать значок на Рабочем столе», нажимаем «Далее»
- Щелкните «Установить».
Проверяем данные, если все верно, нажимаем «Далее» или «Назад» для изменения опций
- Отметьте галочкой пункт, чтобы программы запустилась после установки, щелкните «Завершить».
Ставим галочку на пункт «Запустить AIDA64 Extreme», нажимаем «Завершить»
- Чтобы узнать модель чипсета достаточно перейти в боковом меню в раздел «Системная плата» — «Чипсет». Маркировка указывается в описании устройства южного или северного моста (одна или две буквы, за которыми следует 2 — 4 числа, на примере – HM76).
Раскрываем раздел «Системная плата», затем щелкаем по пункту «Чипсет», в правой части окна находим модель чипсета
На заметку! Данная инструкция подходит также для программы Everest (визуально они также выглядят одинаково).
CPU-Z
CPU-Z можно скачать на официальной странице проекта https://www.cpuid.com/softwares/cpu-z.html.
Интерфейс сайта разработчика CPU-Z
После установки и запуска программы модель чипсета можно узнать в разделе «Mainboard», пункт «Chipset» или «Sourthbridge» (в зависимости от того, расположены ли на плате мосты или комбинированный мультиконтроллер).
Переходим в раздел «Mainboard», в пункте «Chipset» или «Sourthbridge» находим модель чипсета
Где взять драйвера для чипсета?
В 99% случаев драйвера для чипсета устанавливать не нужно – они уже интегрированы в Windows. Если же что-то работает неправильно (USB работает на минимальной скорости, частота процессора занижена, видеокарта не распознается должным образом), то лишь тогда драйвера следует установить. Но скачивать обязательно с сайта производителя материнской платы (или ноутбука), а не с сайтов AMD или Intel!
К примеру, для ноутбука Asus X55C с чипсетом HM76 драйвер можно получить следующим образом:
Шаг 1. Перейти на официальный сайт ASUS (asus.com).
Переходим на официальный сайт ASUS
Шаг 2. Ввести в поисковую форму «Asus x55c».
В поле поиска вводим модель чипсета
Шаг 3. Кликнуть на необходимую модель и перейти в раздел обзора данной модели. Далее выбрать «Поддержка» — «Драйвера».
Переходим в раздел обзора данной модели, далее во вкладку «Поддержка», затем «Драйвера»
Шаг 4. Выбрать необходимую версию операционной системы.
Выбираем версию своей ОС
Шаг 5. Найти пункт с «Chipset» и скачать необходимый файл.
Находим пункт «Chipset», нажимаем «Скачать»
Как узнать возможности чипсета?
Данные о спецификации тех или иных чипсетов можно посмотреть на официальных сайтах AMD или Intel. К примеру, чтобы получить информацию о чипсете HM76 (Intel) необходимо:
Шаг 1. Перейти в Google, ввести в поисковой строке «Intel HM76».
Переходим в Google, вводим в поисковой строке «Intel HM76»
Шаг 2. Перейти по первой ссылке, ведущей на сайт ark.intel.com. Там и будут указаны все спецификации необходимого чипсета.
Переходим по первой ссылке, ведущей на сайт ark.intel, читаем информацию о чипсете
Итого, узнать марку установленного чипсета можно и без разборки ПК или ноутбука.
Важно! Но стоит учесть, что не всегда все возможности чипсета используются производителями. Детальные спецификации необходимо уточнять именно у компании, выпустившей материнскую плату.
Видео — Чипсет материнской платы
Рекомендуем похожие статьи
Бывают ситуации, в которых необходимо знать модель установленной в настольном компьютере или ноутбуке материнской платы. Есть несколько способов, позволяющих это сделать. В некоторых случаях, узнать нужную информацию можно, не включая компьютер.
Что такое «материнская плата»
Материнская плата (далее просто «плата») — это электрическая плата, которая обеспечивает взаимодействие различных компонентов компьютера. Благодаря ей могут работать вместе, дополняя друг друга, и процессор, и видеокарта, и устройства периферии (мышка, клавиатура, флешки и т. д.).
Плата — один из основных компонентов, ведь без неё компьютер не сможет работать. Она регулирует, кто какие данные должен получить и что кому должен отдать.
Зачем узнавать модель
Зная модель платы, вы можете найти инструкцию по её настройке и использованию. Также с помощью модели можно отыскать характеристику платы, чтобы узнать её максимальные возможности. По номеру можно определить, какие драйверы стоит устанавливать, чтобы материнская плата начала корректно выполнять свои функции.
Узнаём номер модели
Есть три основных способа, позволяющих узнать модель любой материнской платы: физический осмотр, использование стандартных средств Windows и дополнительных программ от сторонних разработчиков. Неважно, каким из них вы воспользуетесь — в результате получите точную информацию о модели установленной платы.
Физическое изучение
Почти на каждой плате имеется нарисованная надпись, содержащая номер модели. Если у вас настольный компьютер с блоком, вы можете без особого труда снять верхнюю крышку, отыскать взглядом плату и прочитать модель. Скорее всего, плата будет сразу видна и не загорожена чем-либо.
Если у вас ноутбук, вы также можете разобрать его и изучить внутренности. Но снять нужные части ноутбука сложнее, чем открыть крышку блока настольного компьютера. Занимайтесь этим только в том случае, если имеете достаточный опыт работы с техникой. В противном случае можете физически повредить компоненты компьютера, что приведёт к его поломке.
Использование встроенных средств Winodws 10
В Windows 10 есть несколько встроенных средств, позволяющих узнать модель платы. Можно прибегнуть к помощи как командной строки, так и специальных утилит, предоставляющих сведения о составляющих компьютера.
Через командную строку
Выполните следующие шаги, чтобы узнать модель платы:
- Воспользовавшись системной поисковой строкой или окошком «Выполнить», которое открывается клавишами Win+R, отыщите и откройте файл cmd (командную строку) с правами администратора.
Раскрываем командную строку - Пропишите и выполните один из нижеописанных запросов.
Выполняем запрос wmic baseboard get product
Есть два варианта команды, выподящих информацию:
- wmic baseboard get product — для показа модели;
- wmic baseboard get manufacturer — для показа имени фирмы фирмы, изготовившей устройство.
При помощи информационной утилиты
Существует встроенное приложение, которое содержит различную информацию о системе и компьютере. Чтобы воспользоваться им, пройдите следующие шаги:
- Зажмите клавиши Win + R, раскроется окошко «Выполнить». Пропишите значение msinfo32 и выполните запрос.
Выполняем запрос msinfo32 - Развернётся новое окно, в котором содержится вся информация. Вас интересует две строки: модель и изготовитель. Просмотрев их, вы узнаете нужные данные о плате.
Узнаем информацию о плате
Через специальные утилиты
Существует несколько сторонних программ. Все они предоставляют не только информацию о плате, но и множество других данных о системе и комплектующих компьютера.
AIDA 64
Официальный сайт программы, с которого можно скачать бесплатную пробную версию.
Чтобы отыскать нужный пункт, используйте древо разделов в левой части окна. Перейдите к блоку «Системная плата», а в нём к подблоку «Системная плата». Здесь вы увидите название модели.
Speccy
Приложение Speccy разработано создателями известной программы по очистке памяти CCleaner. Официальный сайт, с которого можно загрузить пробную версию.
- Открыв программу, на главной странице вы увидите модель платы.
На главной странице Speccy есть информация о плате - Если вам нужна более подробная информация, перейдите в пункт «Системная плата». В нём указаны все постоянные характеристики и нынешнее состояние платы: температура и напряжение на разных частях.
Дополнительная информация о плате
CPU-Z
Официальный сайт программы с бесплатной версией.
Чтобы найти данные о плате в программе, разверните вкладку Mainboard. В ней есть и название модели, и информация о производителе, и остальные характеристики платы.
Видео: узнаём модель материнской платы
Есть несколько способов узнать модель платы. Можно изучить внутренности компьютера, вскрыв корпус, можно открыть установленные в системе по умолчанию приложения или прибегнуть к помощи сторонних программ.
- Распечатать
Оцените статью:
- 5
- 4
- 3
- 2
- 1
(11 голосов, среднее: 4.4 из 5)
Поделитесь с друзьями!
Всем привет! Как вы, вероятно знаете, чипсет – один из важнейших элементов системной платы. Это – «связующее звено», синхронизирующее работу прочих компонентов и подключенных к материнке комплектующих: процессора, оперативной памяти, звуковой карты, графического ускорителя, жесткого диска, элементов управления и т.д.
В сегодняшней публикации я расскажу, как узнать чипсет материнской платы различными способами – без программ и с их использованием, а также узнать свой chipset с помощью штатных инструментов Windows 7 или Виндовс 10.
Краткая вводная
Итак, для начала давайте кратко остановимся на некоторых важных аспектах, которые помогут понять разницу между основным устройством (материнской платой) и установленным чипсетом. Чипсет представляет собой набор микросхем и разъемов, обеспечивающий взаимодействие основных компонентов, установленных на материнской плате, между собой. Наименование модели «материнки» может отличаться от номенклатурного обозначения чипсета. Нередко в описательной документации или информации, получаемой посредством инструментария операционной системы или дополнительного программного обеспечения, можно встретить и специальные обозначения, касающиеся северного и южного мостов.
На сегодняшний день в основном привязка применяется именно к северному мосту, а вот его модификация как раз и соответствует названию чипсета. Таким образом, узнать, какой чипсет стоит на материнской плате, можно именно по этим сведениям, поскольку полное название системной платы можно использовать разве что при поиске соответствующей информации в интернете, например, на официальном ресурсе производителя.
Теперь стоит перейти к практической части. Для получения интересующих нас сведений можно воспользоваться либо средствами операционной системы (за основу берем Windows), либо сторонними информационными утилитами, применение которых выглядит более привлекательным, поскольку они предоставляют намного больше информации по любому «железному» компоненту.
Как устроен чипсет
Каждый элемент выполняет свою функцию. Какую, и что это означает, поясняет нижеследующая таблица.
| За что отвечает северная микросхема материнской платы | За что отвечает южный элемент системной платы |
| взаимодействие с оперативкой | «общение» с северным мостом через внутреннюю шину |
| «общение» с процессором | взаимодействие с контроллерами для установки периферийных устройств |
Базой для любого моста является контроллер-концентратор. В качестве основы СМ выступает соединенный с ЦП через системную шину концентратор памяти (FSB — для моделей Intel и HyperTransport — для AMD). Как можно было понять, его функция — обеспечить инфообмен между ЦП и ОЗУ.
Основа ЮМ — концентратор ввода-вывода. Связь с ЦПУ происходит через северный элемент, а не напрямую. «Южанин» отвечает за общение между собой таких комплектующих, как:
- ЦП;
- контроллеры HDD;
- USB и твердотельные накопители.
Нормальная температура материнки и чипсета
Средний показатель температуры материнки в районе 40 градусов с периодическими повышениями до 50 — это норма. При регулярном использовании компьютера для повседневных задач, таких, как серфинг в браузере или даже современные ресурсоемкие игры, не стоит опасаться перегрева. Отметка может достичь показателей значительно выше и стать критической лишь в случае неисправности. Удары, падения и прочие воздействия, которые могут привести к механическим нарушениям, часто становятся причиной поломки мостов, из-за чего температура повышается.
Нужно учесть, что у каждого компонента системы есть свои температурные показатели, как оптимальные, так и пиковые. Обычно они указываются на коробке или в инструкции к комплектующим.
Как узнать чипсет материнской платы: простейший метод
Для определения наименования чипсета в качестве наиболее простого метода используем самый простой способ. По всей видимости, многие пользователи обращали внимание на то, что сразу после включения компьютера или ноутбука на экране появляется какая-то краткая информация, которую иногда даже прочитать не успеваешь.
Именно здесь и находится нужная информация. Чтобы задержать стартовый экран на более длительный промежуток времени, сразу при старте нужно нажать кнопку паузы, обычно отмеченную на клавиатуре двойным названием Pause/Break. Наименование чипсета будет показано либо в одной из верхних строк, либо внизу сразу после отображения системной даты рядом с указанием клавиши или сочетания клавиш для доступа к BIOS.
Примечание: если речь идет о том, как узнать чипсет материнской платы на ноутбуке, клавиши задержки стартового экрана могут быть другими. На полноразмерных клавиатурах чаще всего пауза совпадает с клавишей вставки (Insert), но ее применение возможно только в паре с кнопкой Fn.
Как определить модель чипсета на компьютере или ноутбуке
Самым быстрым и простым способом узнать, какой чипсет используется на вашей материнской плате, является инструкция по эксплуатации. Если у вас есть документация, прилагаемая к вашей материнской плате, рекомендуется сначала обратиться к ней.
Определяем версию чипсета без сторонних программ
Если вы ищете, какой чипсет материнской платы используется в Windows, вы можете найти информацию о наборе микросхем в разделе «Системные устройства» в диспетчере устройств. Это, скорее всего, ALI, AMD, Intel, NVidia, VIA или SIS. Однако эту информацию можно увидеть только в том случае, если на компьютере должным образом установлены драйверы набора микросхем.
ВАЖНО. Если вы пытаетесь идентифицировать свой набор микросхем, потому что вам нужно установить драйверы, большинство материнских плат поставляются с компакт-диском, на котором они хранятся. Если у вас нет компакт-диска, перейдите к следующему шагу, чтобы определить набор микросхем и найти драйверы для загрузки с официальной страницы разработчика.
Если у вас нет документации, следующим лучшим способом определения набора микросхем, на котором установлена материнская плата, является идентификация материнской платы, установленной на компьютере. После того как материнская плата и её модель будут идентифицированы, вы можете посетить страницу производителя материнской платы и посмотреть инструкцию или скачать утилиты для определения набора микросхем.
Определяем чипсет в программе Everest и Aida64
EVEREST – это портативный бесплатный системный информационный инструмент для Windows, который позволяет просматривать и определять все основные аппаратные компоненты компьютера или ноутбука. EVEREST собирает информацию о материнской плате, мультимедийных устройствах, процессоре, сети, устройствах хранения данных, дисплее, памяти и основных деталях операционной системы. Работает с Windows 10, Windows 8, Windows 7, Windows Vista и Windows XP.
Плюсы:
- быстро сканирует;
- создание частичного или полного отчёта;
- удобная навигация;
- страница суммарной информации;
- портативная (установка не требуется).
Минусы:
- не такие подробные данные, как в аналогичном ПО.
EVEREST портативен, прост в использовании и отображает всю базовую информацию об оборудовании. Мастер отчётов упрощает создание файла лога. Вы можете создать отчёт для всего, что захотите. К сожалению, EVEREST разработчиками больше не обновляется. Это означает, что в какой-то момент в будущем, если эта программа по-прежнему не будет обновляться, устройства, которые устанавливаются на новые ПК, не будут поддерживаться и, следовательно, не смогут быть прочитаны и определены.
Для правильного функционирования компьютера пользователи должны иметь необходимое аппаратное устройство и соответствующий ему драйвер. Одной из наиболее часто используемых программ для этого является AIDA64. Данная утилита может помочь пользователям выявить недостающие аппаратные устройства, а также обеспечить предварительный контроль над обновлениями устройств, поддержкой Bluetooth PAN и фильтрацией файлов сканера. Для большинства повседневных проблем пользователи могут бесплатно скачать бесплатную версию AIDA64. Для более сложных проблем может потребоваться приобрести версию shareware.
AIDA64 (ранее Эверест) — это программное обеспечение, которое можно использовать для идентификации аппаратных устройств и поиске правильных драйверов. Если вы переустановили Windows или заменили материнскую плату или другое устройство, AIDA64 – это именно тот инструмент, который вам нужен. Он даёт полную информацию обо всех компонентах вашего ПК (например, данные о температуре, точное название марки и модели). Поскольку AIDA64 является производной от Everest, утилиты имеют схожий интерфейс и навигацию. Определить модель чипа можно на той же вкладке. Итак, запустите программу AIDA64 или Everest, в дереве слева найдите «Системная плата», откройте список и выберите «Чипсет». Значение возле «Северный мост» и будет название вашего чипа.
Получаем информацию о чипсете в утилите CPU-Z
CPU-Z – бесплатная системная утилита проверки и тестирования ПК, которую вы можете использовать для получения информации о ваших аппаратных устройствах, процессоре, ОЗУ, материнской плате и видеокарте. Софт очень прост в использовании и даёт довольно подробную информацию. Программа состоит из 8 отдельных вкладок, каждая из которых выполняет свою собственную функцию. На вкладке ЦП отображается информация о процессоре, установленном на вашем компьютере, например, кодовое название, тип сокета, скорость ядра и кэш. Для обычного пользователя большая часть этой информации не имеет смысла.
Вкладка Кэш отображается информация о процессорах. На вкладке Плата вы найдёте марку и модель материнской платы, информацию о чипсете, а также подробную информацию о вашем BIOS (производитель, версия и дата). На вкладке Память отображается информация о типе установленной памяти, а также о количестве установленной ОЗУ, её хронометраже и частоте. Вкладка SPD является продолжением вкладки Память и показывает такую информацию, как количество оперативной памяти, занятые и свободные слоты и сколько памяти на материнской плате всего. Здесь также можно получить данные о производителе и серийном номере, что упрощает подбор одинаковых планок памяти.
На вкладке Графика отображается информация о графическом процессоре, его времени и памяти. Наконец, на вкладке «О программе» вы получите немного больше информации о своей системе и несколько вариантов её сохранения – в виде отчёта в текстовом файле или в HTML. Здесь найти модель чипсета материнской платы так же просто, как и в предыдущем примере. Откройте программу, перейдите на вкладку Плата и найдите параметр Набор микросхем. Он и указывает на название чипсета.
Информация в первичных системах BIOS/UEFI
Попутно стоит рассмотреть, как узнать чипсет материнской платы прямо в первичной системе.
При появлении стартового экрана, о котором было сказано выше, необходимо использовать клавишу или сочетание клавиш для входа в BIOS, а затем найти раздел чипсета (что-то вроде Chipset Configuration), который может быть представлен на основной панели или находиться в расширенных параметрах (Advanced). При развертывании опций там отображается конфигурация мостов. Северный мост отмечен в разделе North Bridge. Там и нужно искать необходимую информацию.
Как выбрать?
Рейтинги чипсетом и материнских плат постоянно пополняются. Как я и говорил ранее, на рынок совсем недавно поступили неплохие модели из Китая. Самое главное вам нужно решить – для чего именно вам нужен ПК. Если вы собираетесь просто на нем работать, то вам нужно брать интегрированную материнскую плату со встроенной видеокартой.
Если же вы будете брать ПК для разгона, то нужно смотреть соответствующие модели материнок. Для игр есть отдельное железо. Также нужно смотреть на сокет и пропускную способность шины. Советовать что-то я не буду, так как данный ТОП постоянно меняется и пополняется все более новыми моделями, но советую посмотреть вот это видео.
Как узнать, какой чипсет на материнской плате, в «Диспетчере устройств»?
Во всех операционных системах Windows имеется специальный диспетчер, в котором представлены все данные по установленному оборудованию. Равно как и в случае с первичными системами, здесь нужно найти компонент, в названии которого присутствует обозначение Chipset.
Только его можно увидеть непосредственно в разделе системных устройств. Обратите внимание, что модель материнской платы здесь может быть не указана. Если необходимо узнать ее точное наименование, можно воспользоваться либо названием чипсета, либо просмотреть идентификаторы оборудования, представленные на вкладке сведений.
Как определить версию чипсета с помощью штатных средств Windows
В некоторых случаях целесообразно использовать системную утилиту для сбора сведений о системе. Для вызова этого системного инструмента нужно нажать кнопку «Пуск» и в поисковой строке ввести msinfo32, а затем запустить найденный EXE файл.
Серию и название модели chipset можно найти во вкладке «Аппаратные ресурсы» в разделах конфликтов и совместного использования, а также прерываний IRQ. Немного неудобно то, что здесь указана только серия устройства, но без номенклатурного названия конкретной модификации.
Дополнительная информация по драйверу чипсета
Кстати сказать, если речь идет о том, как узнать драйвер чипсета материнской платы, сведения о нем можно просмотреть в свойствах оборудования, а при необходимости, используя идентификаторы, определенные в сведениях, найти максимально соответствующее ему управляющее ПО для установки, например, обновленного драйвера.
Обычно это не требуется, поскольку весьма сомнительным выглядит то, что компьютер будет нормально функционировать при наличии некорректно установленного или отсутствующего драйвера.
Поиск информации через командную строку
Еще одно решение проблемы того, как узнать чипсет материнской платы, состоит в использовании сведений, которые можно получить из командной строки или консоли PowerShell, которая является своего рода расширенным аналогом первого инструмента.
Для этого достаточно выполнить команду, представленную на изображении выше, после чего просмотреть сведения, касающиеся непосредственно чипсета.
Знакомство с термином
Для объяснения, что представляет собой чипсет, стоит дать лишь перевод термина с английского языка — это набор микросхем.
Также можно назвать его системной логикой компьютера. Он занимает немного места на материнской плате, но играет большую роль в ее функциональности.
Микросхемы налаживают связь между процессором, оперативной памятью, видеокартой, устройствами ввода вывода и остальными девайсами для выполнения ими совместных задач.
Например, захотели вы посмотреть фильм. Для этого вам нужно мышкой щелкнуть по нужному файлу, запрос обработается CPU, видеоадаптер выведет изображение на экран, а звуковая карта позволит вам слышать голоса героев. Чтобы все устройства понимали друг друга, когда вы даете им какую-то команду, существует этот самый chipset.
Использование сведений о системе
Иногда целесообразно использовать сведения о системе. Этот информативный инструмент вызывается через меню «Выполнить» сокращением msinfo32. Необходимая информация будет отображена в разделе аппаратной части, причем сразу в нескольких местах (например, в подразделах конфликтов и общего доступа или прерываний IRQ). Неудобство такой методики состоит только в том, что указывается исключительно общее название чипсета определенного семейства без точного номенклатурного обозначения.
Например, в изображении выше показан чипсет Intel® Series 6/C200 Series Chipset Family, название которого используется и для обозначения разъемов PCI, и для портов USB, и т. д.
Что такое чипсет в материнской плате
Комплект микросхем, который играет роль «переговорщика» (связующего звена) независимых компонентов материнки — и есть чипсет. Ведущий чип, расположенный на плате — это ЦПУ. Он руководит остальными элементами. Осуществить это «без посредников» нет возможности. Так что набор микросхем обеспечивает общение процессора и других комплектующих:
- оперативки;
- системы ввода/вывода;
- контроллерами устройств периферийного типа и т.д.
Сам комплект микросхем отвечает только за взаимосвязь элементов в материнке, а потому не оказывает никакого влияния на процесс их работы. Связь же осуществляется с помощью системы шин. Шина — это такая подсистема, которая участвует в передаче информации между разными функциональными отделами ПК.
Смотрите также: 5 лучших процессоров от Intel для NVidia GeForce GTX 1060
Утилита CPU-Z
Наконец, перейдем к более продвинутым программным апплетам, которые позволяют, что называется, «выжать» максимум информации о любом компоненте аппаратной части компьютера. Представленная утилита является одной из самой популярных и почитаемых программ среди пользователей всего мира (к тому же совершенно бесплатной).
В самом приложении необходимо перейти на вкладку сведений о материнской плате (Mainboard), где чуть ниже будет представлена не только ее маркировка, но и информация непосредственно об установленном чипсете.
Встроенное программное обеспечение
Шаг 1. Запустите загрузку (или перезагрузку) операционной системы.
Шаг 2. Во время процедуры POST воспользуйтесь клавишей «Pause/Break», для фиксации окна проверки.
Шаг 3. В выведенной на экран информации верхней строкой (не считая информации о разработчике БИОСа) указан производитель и марка чипсета.
Шаг 4. Удостовериться можно и по нижней строчке на экране – маркировка чипов указана сразу после даты.
На заметку! Указанная дата не является текущей, а отражает время создания прошивки БИОСа и прописывается в американском формате, то есть месяц/число/год.
Программа AIDA64
Более информативной, как считается, является бывшая программа Everest, в свое время переименованная в AIDA64. Для получения максимума сведений обо всех компонентах компьютера, а не только о чипсете, лучше воспользоваться версией Extreme.
Просмотреть необходимую информацию можно в пункте сведений о северном мосте. Правда, единственным и самым главным недостатком этой утилиты является только то, что она является платной, а пробную версию можно использовать только в течение 30-дневного триального срока, хотя в нашем случае это особого значения не имеет.
Производители и модели
Производство чипсета – это высокотехнологичный процесс, немногим менее сложный, чем производство процессоров, поскольку от качества чипсета и от набора тех функций, которые он поддерживает, зависят характеристики компьютера, а также его бесперебойная работа. Поэтому их производителей этих наборов микросхем сейчас в мире не так уж много – как правило, это фирмы, производящие сами процессоры – Intel и AMD, а также компании NVIDIA, VIA и SIS.
В настоящее время разработано очень много различных моделей чипсетов. Как правило, определенные модели чипсетов предназначены для работы с определенными процессорами или линейками процессоров. Если вы хотите узнать название модели чипсета своей материнской платы, то следует помнить, что название модели чипсета пишется на микросхеме северного моста.
Приложение PC Wizard
Также в отношении получения сведений о чипсете неплохо смотрится бесплатное приложение PC Wizard.
Однако в нем придется осуществить несколько дополнительных переходов по разделам, а вся необходимая информация по чипсету будет представлена в пункте сведений о микропроцессоре (в нижнем окне отобразится информация по северному и южному мосту).
Информационный апплет Speecy
Теперь посмотрим, как узнать модель чипсета материнской платы с помощью использования программы Speecy. По своей природе она достаточно сильно напоминает вышеописанные утилиты и обладает не меньшей информативностью.
В ней также необходимо использовать подраздел, относящийся к системной плате, однако наименование чипсета будет показано в пунктах модели и ревизии северного моста.
Для чего и при каких моментах необходим чипсет (процессор)?
Перед покупкой магнитолы или NAVIBOX поинтересуйтесь, о наименовании и структуре процессора, например – автомобильная магнитола на OC Android вроде схожа со всеми магнитолами, только одни стоят 18 т.р., а другие 35 т.р., а по виду и лаунчеру они одинаковые.
Весь секрет заключается в использовании компонентов при сборке устройства, если в друг система использует слабенькое четырех ядерное решение компании MediaTek, в таком случае возлагать на автомобильное устройство больших надежд не придется, устройство просто напросто будет подтормаживать при запуске графической программы, как навигация и пр… приложения. (Но при всем этом оборудование вроде, казалось бы, обладает 4 ядерным процессором!)
Так же знание о процессоре, у кого уже установлен в автомобиле мультимедийный девайс на OC Android, поможет понять, какие приложения можно устанавливать на него из Google Play, а на какие стоит, из-за плохого функционирования, например, двух ядерные процессоры постепенно уходят в прошлое, а на их замену пришли более мощные решения. Конечно, есть исключение из правил — это процессоры «Intel» — они созданы на базе x86 и обладают особой технологией, а их мощности обычно вполне достаточно. Но встречаются такие чипсеты все реже и реже (очень печально!), в связи с отказом развития этого направления американской компанией.
Утилита SSU
Наконец, получить сведения о чипсете можно из специальной портативной программы SSU, разработанной компанией Intel. После запуска приложения, которое, как уже понятно, на жесткий диск устанавливать не нужно, необходимо отметить компоненты компьютера, по которым требуется найти информацию (для верности следует отметить материнскую платы и процессор), а затем в специальном выпадающим списке выбрать показ расширенных сведений.
Общая информация будет представлена в конце характеристик материнской платы, а более подробные сведения можно найти в разделе описания процессора.
Нормальная температура
Нормальной температурой считается диапазон в 55 – 70о. Индивидуальные показатели у каждой материнской платы разные и все зависит от производителя. При необходимости узнать рабочую температуру, обратитесь за помощью к официальному производителю. Интересующая вас информация находиться на его сайте, в разделе описания устройства. В крайнем случае обращайтесь в службу технической поддержки.
Пользователи, которые задаются вопросом как узнать температуру чипсета, могут выяснить это следующими способами:
- При помощи специальных утилит, показывающих текущую температуру процессора и других элементов;
- Используя устройства, измеряющие температуру поверхности, с которыми они соприкасаются;
В качестве программ подойдут:
- EVEREST;
- Speed Fan;
- Speccy;
Они считывают данные, поступающие на термодатчик устройства и отображают их на экране. Минус такого метода заключается в том, что программы работают не со всеми датчиками.
Алгоритм ручной проверки:
- Берем устройство, считывающее температуру поверхности;
- Прикладываем детектор устройства к нижней части радиаторной решетки, расположенной на чипсете;
- К полученному результату прибавляем 5о;
- Отправляемся на сайт производителя и сверяем наши показатели с допустимыми;
- Если температура выше положенной, поменяйте термопасту, которая находится между радиатором и устройством;
Важно! Действия совершаются после обесточивания системы. Не лезьте щупом к микросхемам, если ПК подключен к розетке.
После замены термопасты, проведите повторные замеры. Если температура не снизилась – устанавливайте на радиатор дополнительное охлаждение в виде кулера.
Всем привет! Как вы, вероятно знаете, чипсет – один из важнейших элементов системной платы. Это – «связующее звено», синхронизирующее работу прочих компонентов и подключенных к материнке комплектующих: процессора, оперативной памяти, звуковой карты, графического ускорителя, жесткого диска, элементов управления и т.д.
В сегодняшней публикации я расскажу, как узнать чипсет материнской платы различными способами – без программ и с их использованием, а также узнать свой chipset с помощью штатных инструментов Windows 7 или Виндовс 10.
Как и где посмотреть модель до загрузки ОС
При перезагрузке или включении компьютера, система тестирует его аппаратную часть, запуская так называемый POST. При этом на мониторе отображается все найденное оборудование – процессор, жесткий диск, оперативная память, версия БИОС и т.д., в том числе системная плата и установленный на ней chipset.
Данные сканируются быстро, и так же быстро этот экран заменяется следующим. Чтоб остановить режим загрузки, нужно нажать кнопку Pause Break. Версия указана третьей строкой – сразу под версией и годом выпуска BIOS.
Как определить модель в самом Биосе
Пользователь, который задался вопросом «Какой у меня чипсет», может узнать это с помощью BIOS. Для этого во время загрузки операционной системы нужно нажать кнопку Del, Esc, F2 или F10 (у разных производителей и моделей материнок кнопка может отличаться).
В самом БИОСе следует найти пункт Chipset Configuration. Он может быть на основной панели или скрываться в разделе Advanced. Если развернуть опции, там отображается конфигурация мостов. Нужные вам данные будут в разделе North Bridge.
Важное замечание! В некоторых современных материнках POST не отображается – сразу идет загрузка операционной системы. В таком случае посмотреть, какой стоит чипсет, можно через БИОС.

Узнаем нужные данные через командную строку
Для доступа к командной строке на компьютере под управлением операционной системы Windows нужно нажать кнопку «Пуск», в строке поиска ввести cmd и запустить найденный EXE файл.
В поле ввода, там где появится курсор, нужно ввести команду wmic baseboard list full. Команда вводится вручную, так как командная строка Виндовс не поддерживает опции копирования и вставки. Нужная пользователю информация отображается в строке, в которой упоминается слово Chipset.
Как определить версию чипсета с помощью штатных средств Windows
В некоторых случаях целесообразно использовать системную утилиту для сбора сведений о системе. Для вызова этого системного инструмента нужно нажать кнопку «Пуск» и в поисковой строке ввести msinfo32, а затем запустить найденный EXE файл.
Серию и название модели chipset можно найти во вкладке «Аппаратные ресурсы» в разделах конфликтов и совместного использования, а также прерываний IRQ. Немного неудобно то, что здесь указана только серия устройства, но без номенклатурного названия конкретной модификации.
Использование диагностических утилит от сторонних разработчиков
Все вышеперечисленные способы неудобны тем, что не у всякой системной платы они определят необходимые данные. В этом случае придется установить стороннее ПО, которое подключается к встроенным датчикам и считывает все рабочие параметры, а также идентификаторы устройств.
Не менее популярной программой, несмотря на то что выпущена и обновлялась она уже давно, остается AIDA64. Самую полную информацию можно узнать с помощью версии Extreme Edition. Узнать требуемые данные можно в разделе «Системная плата», в подразделе «chipset», с правой стороны во вкладке «Северный мост».
Если вышеприведенные программы по каким-то причинам вас не устраивают, также можно воспользоваться приложением PC Wizard. В этом случае придется несколько раз перейти по разным разделам. Вся информация, относительно чипсета, представлена во вкладке данных о процессоре (нужно искать подробности о северном и южном мостах).
Еще одна эффективная программа, простая в использовании и бесплатная – Speccy. Информации она выявляет немного меньше, но часто, вся она и не нужна. В этом случае нужно найти подраздел о системной плате, а сами данные отображаются во вкладке северного моста.
Также советую ознакомиться со статьями «Рейтинг материнских плат под сокет am4» и «Лучшая бюджетная материнская плата 1151: по мнению блога infotechnica.ru». Буду признателен тем, кто поделится этим или любым другим постом в социальных сетях. До завтра!
С уважением, автор блога Андрей Андреев.
Если вы покупали компьютер в сборке, то, наверное, и не имеете представления, на какой материнской плате он собран. Но вот возникла необходимость залезть внутрь «компа» и что-то поменять, или переустановить драйвер — и сразу возникает вопрос, как узнавать эту информацию. Расскажем 8 способов, как узнать, какая материнская плата стоит на компьютере.
Способ первый: «Сведения о системе» Windows
Введите в поле «Поиск в Windows» выражение msinfo32. Поиск выдаст лучшее соответствие — классическое приложение «Сведения о системе». Кликните по нему правой кнопкой мыши и запустите от имени администратора.

runas /user:Администратор msinfo32.exe
Введите пароль администратора и откроется окно «Сведения о системе», где нужно обратить внимание на поля «Изготовитель основной платы», «Модель основной платы» и «Имя основной платы».
Способ второй: DxDiag
Нажмите Win + R и в окне «Выполнить» введите команду:
dxdiag
Откроется встроенный в Windows системный модуль диагностики DirectX. Обратите внимание на поля «Изготовитель компьютера» и «Модель компьютера».
Способ третий: systeminfo
Нажмите Win + R и в окне «Выполнить» запустите командную строку:
cmd
В окне командной строки введите:
systeminfo
Дождитесь загрузки информации о системе и обратите внимания на поля «Изготовитель системы» и «Модель системы».
Способ четвертый: WMIC
Нажмите Win + R и в окне «Выполнить» запустите командную строку, как в предыдущем способе. Введите в окне командной строки следующий текст:
wmic baseboard get product,Manufacturer,version,serialnumber
Это запустит встроенную в Windows утилиту WMIC и заставит ее вывести данные, которые позволят посмотреть, какая у тебя материнская плата.
Способ пятый: Speccy
Отличная утилита от создателей CCleaner — Piriform Speccy. Установив ее, вы сможете узнать всю информацию о комплектующих вашего компьютера или ноутбука, а также о их текущем состоянии — например, позволяет проверять температуру процессора. В частности, программа знает, как определить, какая материнская плата на ПК:

Скачать Speccy
Способ шестой: CPU-Z
Бесплатная утилита CPU-Z очень популярна для получения данных о процессоре — таких, как частота, температура, и так далее. Но она поддерживает сбор данных и о других комплектующих, например, о материнской плате на вкладке Mainboard.
При помощи программы можно не только узнать, какая у вас материнская плата, но и проверить наличие обновлений драйверов чипсета онлайн.
Скачать CPU-Z
Способ седьмой: System Spec
Еще одна старая, но все еще полезная и бесплатная информационная утилита — System Spec. Она также позволяет выяснить все комплектующие компьютера, в том числе сразу позволит посмотреть, какая материнская плата на компьютере, в поле Motherboard.
Утилита требует запуска от имени администратора, иначе не все данные будут доступны. Впрочем, материнскую плату она покажет и так.
Скачать System Spec
Cпособ восьмой: HWInfo32 Portable
Эта утилита примечательна тем, что, в отличие от всех остальных, ее не нужно устанавливать. Просто скачайте архив с утилитой на компьютер и запустите нужный файл — для 32-битной или 64-битной платформы.
Информация о материнской плате доступна в дереве объектов в разделе Motherboard.
Скачать HWInfo32 Portable
Это доступные и совершенно бесплатные способы узнать, какая материнская плата установлена в компьютере — а также начать лучше разбираться и понимать свое «железо». Кроме встроенных в Windows способов, CHIP рекомендует утилиту Speccy — нам она показалась наиболее аккуратной и подробной в анализе комплектующих конкретного ПК.
Читайте также:
- Как узнать диагональ телевизора: нюансы при измерении
- Как узнать емкость батареи ноутбука и оценить ее износ в Windows и Mac OS
- Как вовремя понять, что ваш жесткий диск скоро откажет?
Фото: авторские, MaxPixel
Здравствуйте! Продолжаем цикл заметок о характеристиках вашего компьютера – сегодня мы рассмотрим как узнать модель материнской платы на компьютере. Обновление драйверов, проверка совместимости железа и чисто из любопытства – … использовать приведенные в заметке способы проверки модели материнской платы намного проще, чем разбирать компьютер и изучать наклейки внутри системника.
Можно смоделировать достаточно много ситуаций, в которых очень важно знать модель материнской платы: банальное обновление драйверов, покупка нового “железа” (узнать, что можно добавить в систему и есть ли для этого нужные слоты, например для расширения оперативки)…
Если у вас сохранились документы, которые выдают вместе с компьютером (или отдельные позиции по компонентам, если вы подбирали комплектующие сами) вы можете узнать ответы на свой вопрос именно там. Наверное это даже лучший способ, ведь вы можете проверить соответствие реальной ситуации с тем, что указано в ваших доках.
Содержание:
- 1 Как узнать модель материнской платы? – небольшое введение
- 1.1 Способ 1. Узнаем название материнской платы через командную строку
- 1.2 Способ 2. Определяем материнскую плату на компьютере программой System Spec
- 1.3 Способ 3. AIDA64 – узнаем модель системной платы
- 1.4 Способ 4. Piriform Speccy – хорошая программа от разработчиков Ccleaner
- 1.5 Способ 5. CPU-Z – расскажет не только о процессоре
- 1.6 Способ 6. HWiNFO32 – подробная информация о материнке
- 1.7 Способ 7. Sisoftware Sandra – недооцененная программа
- 2 БОНУС! Информация о материнской плате в HTML отчете
- 3 Что мы узнали о материнской плате? – Выводы
Как узнать модель материнской платы? – небольшое введение
Я принципиально не буду рассказывать как узнать название материнской платы способом вскрытия системного блока – в современной ситуации это абсолютно не нужно, ведь программные способы дадут информации больше чем просто визуальный осмотр материнки.
Конечно же я не отрицаю что можно узнать модельку взглянув на саму плату (я не настолько упорот чтобы говорить что этого делать ни в коем случае нельзя), а продвинутый пользователь наверняка и сам знает где и что посмотреть… ну а нам я рекомендую использовать наиболее простые и правильные методы
Способ 1. Узнаем название материнской платы через командную строку
Если вы с удовольствием пользуетесь командной строкой Windows, то вы можете с легкостью выяснить модель материнской платы при помощи мощного инструмента WMIC Microsoft.
С WMIC мы можем выполнить запрос baseboard чтобы проверить материнскую плату и несколько дополнительных параметров таких как серийный номер, ревизия и другая подробная информация о вашей материнке. Давайте с вами попробуем на примере узнать производителя нашей материнской платы, модель и серийник с помощью WMIC.
Откройте командную строку (это можно сделать сочетанием клавиш WIN + R на клавитаре и введя команду CMD). Кстати, командную строку не обязательно запускать от имени администратора. Введите следующий текст в командной строке.
wmic baseboard get product,Manufacturer,version,serialnumber
Спустя пару секунд вы получите информацию о названии вашей материнской платы…
О чем говорит нам информация выше? – Производитель ASUS, модель платы P8H67… к сожалению бывают ситуации когда серийный номер определить не удается (такое мне попадалось на платах MSI), но тем не менее мы узнали основную информацию о материнской плате без вскрытия корпуса и не обращались за помощью к стороннему программному обеспечению. (теперь достаточно просто загуглить ASUS P8H67 и на официальном сайте узнать что за зверь у нас живет в коробке под столом)
Способ 2. Определяем материнскую плату на компьютере программой System Spec
Если вам не нравится командная строка и вы привыкли все делать мышью и в понятном графическом интерфейсе, то рекомендую очень маленькую программу System Spec которая не требует установки. Актуальную версию всегда можно с официального сайта разработчика:
http://www.alexnolan.net/software/SysSpec.zip
Программа на английском, но для нас это не будет проблемой, конкретно нас интересует строка Motherboard – это и есть название нашей материнской платы.
Не смотря на столь малый размер (менее 1 мегабайта в архиве) программа может рассказать многое о вашем компьютере, но я бы не стал рекомендовать ей пользоваться… выяснить что за материнка на компьютере – она отлично подходит, для всего остального есть более удобные аналоги.
Способ 3. AIDA64 – узнаем модель системной платы
Существует несколько редакций AIDA64, нам прекрасно подойдет версия Extreme Edition (приложение стоит денег, но нам подойдет 30 дневная пробная версия, обозначенная на странице загрузки как TRIAL)
https://www.aida64.com/downloads
После установки AIDA64 запустите программу и в левой части найдите значок “Системная плата”. В открывшемся окне во второй строчке “Системная плата” будет отображаться производитель и модель материнской платы. Как вы можете видеть в моем компьютере название материнки – Asus P8H67.
Если прокрутить окно вниз до конца, то можно найти ссылку на страницу загрузки свежего BIOS (Строка “Загрузка обновлений BIOS”). Это может быть полезным, если цель определения материнской платы прошивка новой версии микропрограммы BIOS
Способ 4. Piriform Speccy – хорошая программа от разработчиков Ccleaner
Если вы хоть раз пользовались программой Ccleaner и она оставила у вас только положительные эмоции своим результатом, то на вопрос как узнать модель материнки вам ответит маленькая программа Speccy от разработчиков той самой Cclener (Piriform). Скачать как всегда можно на официальном сайте:
https://www.piriform.com/speccy/download/standard
Запустите приложение и в левой части перейдите на вкладку “Системная плата”. В правой части в строке “Модель” и будет ответ на наш вопрос – в нашем случае это P8H67 (LGA1155)…
Мало того, что программа правильно определила название материнской платы установленной в компьютере, но и показала ее сокет (1155) и еще много полезной информации (такой как напряжение, версия BIOS и температура системы)
Способ 5. CPU-Z – расскажет не только о процессоре
CPU-Z очень популярная утилита для идентификации процессора, но отлично подойдет для определения модели материнской платы на компьютере. Программа абсолютно бесплатная и не требует установки, просто загрузите актуальную версию с официального сайта
http://www.cpuid.com/softwares/cpu-z.html
После запуска утилиты перейдите на вкладку “Mainboard” и в строке “Model” будет название установленной материнской платы. У меня на компьютере системная плата P8H67 (пока показания всех приложений совпадают)
Для многих будет полезен блок BIOS, тут отображаются версия и производитель микропрограммы…
Способ 6. HWiNFO32 – подробная информация о материнке
Для загрузки программы перейдите на официальный сайт (существует несколько версий программы – HWiNFO32 для 32 битных систем и HWiNFO для 64 разрядных). В моем случае я скачал HWiNFO64.
https://www.hwinfo.com/download.php
После установки соответствующей версии HWiNFO запустите ее (запуск может занять продолжительное время собирая информацию о комплектующих вашего компьютера). Программа автоматически отобразит экран “System Summary”, где модель материнской платы будет показана в разделе “Motherboard”
Кстати, обратите внимание что HWiNFO корректно определила видеокарту… надо бы добавить ее в заметку о видеокартах
Способ 7. Sisoftware Sandra – недооцененная программа
Когда я искал информацию о том как посмотреть материнскую плату на компьютере, то ни разу не встретил в обзорах такое приложение как Sandra Lite (именно ее мы и будем использовать, так как конкретно Lite – распространяется бесплатно). Как обычно скачать можно на официальном сайте, избегайте левых источников…
http://www.sisoftware.net/
После установки Sisoftware Sandra Lite запустите программу и перейдите на вкладку “Устройства”. В появившемся окне дважды кликните по значку “Материнская плата” и подождите пока утилита соберет всю нужную информацию. В новом окне откроется подробная информация о вашей системной плате, в строке “Модель” и будет ответ на вопрос как узнать модель материнской платы?
В данном разделе отображается не только название вашей материнской платы, здесь вы найдете еще достаточно много другой полезной информации о вашей материнке. Например можно узнать сколько памяти и сколько всего слотов под нее… или модель чипсета на котором построена ваша система
БОНУС! Информация о материнской плате в HTML отчете
Пока искал для вас оптимальный способ выяснить модель материнской платы на компьютере нашел в комментариях у одного буржуйского блога ссылку на программу, которая может генерировать HTML файл с подробной информацией о вашей системе. Мне данный подход к ситуации очень понравился и я решил поделиться им с вами.
Данное приложение называется LookInMyPC и скачать его можно с сайта разработчиков (на английском, есть портативная версия не требующая установки)
http://www.lookinmypc.com/download.htm
После запуска можно выбрать о чем именно генерировать отчет, но мы оставляем все как есть и жмем кнопку “Generate Report”… останется только дождаться когда сформируется отчет – это быстро.
Файлик с отчетом откроется в любом браузере, в блоке “BIOS Information” в строке “Board Product ID” и будет название нашей материнской платы.
На самом деле в отчете достаточно много интересной и полезной информации, а что касается английского языка – Google Chrome замечательно все переводит.
В отчете генерируется достаточно много данных о программной части, а просмотреть его можно в любой момент без самой программы – это очень удобно
Что мы узнали о материнской плате? – Выводы
Друзья, мы с вами рассмотрели несколько способов узнать модель материнской платы. Как вы поняли из заметки, это вполне реально сделать не разбирая системный блок – существуют более цивилизованные методы.
Что делать с данной информацией? – даже если вам нужно визуально взглянуть на вашу материнку, то вполне возможно найти ее изображение и спецификации на официальном сайте по названию модели.
P.S. Надеюсь теперь вы знаете название вашей материнской платы и проблем с апгрейдом или обновлением драйверов возникнуть не должно. Про определение системной платы можно еще долго писать, наверняка существует еще не один десяток программ и способов для этой цели… но для нас хватит и приведенных в заметке. Если вы хотите поделиться своими лайфхаками – пишите в комментарии.