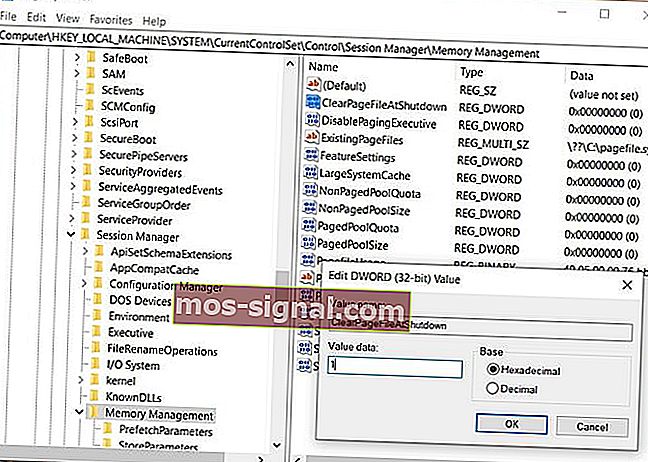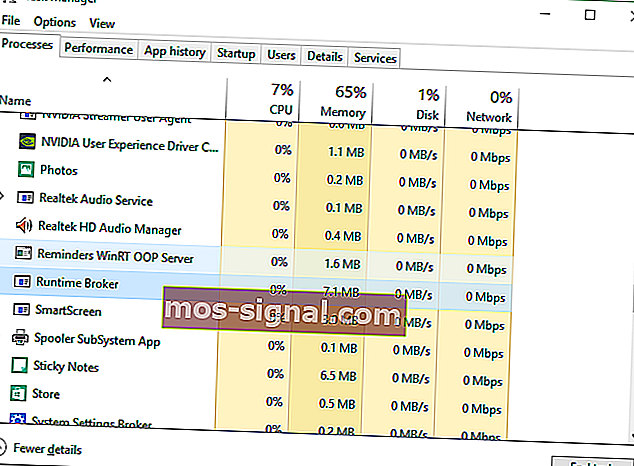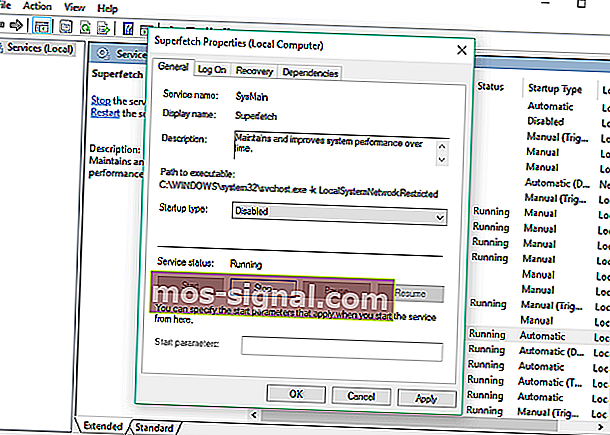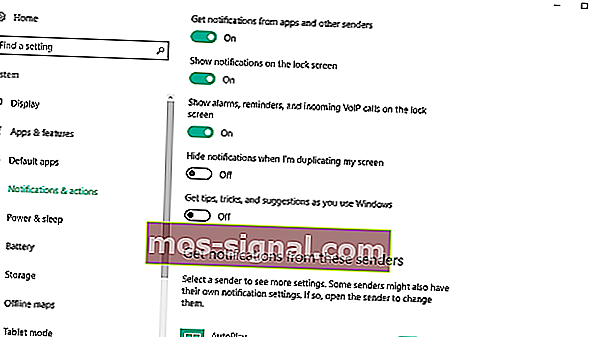Если компьютер внезапно начинает работать очень медленно, а приложения не реагируют — возможно, исчерпана оперативная память. Это, тем не менее, не значит, что ее нужно заменить — проблема может быть связана с работой программ.
Если закралось такое подозрение, можно проверить использование памяти как минимум двумя способами: с помощью Диспетчера задач и Монитора ресурсов.
В этой инструкции мы расскажем, как узнать, сколько памяти использует запущенное приложение, и что делать, когда конкретная программа потребляет слишком много ресурсов.
Как проверить, сколько используется памяти, с помощью Диспетчера задач
Чтобы определить, какие программы занимают больше всего ресурсов, проделайте следующее:
- Откройте Пуск.
- Найдите Диспетчер задач и откройте его.
На заметку: можно щелкнуть правой кнопкой мыши Панель задач или Пуск и выбрать Диспетчер задач. Также подойдет сочетание клавиш Ctrl + Shift + Esc. - Нажмите кнопку Подробнее, если открыт компактный режим.
- Откройте вкладку Процессы.
- Щелкните вкладку Память, чтобы отсортировать приложения по использованию памяти.
- Просмотрите, какие приложения используют больше всего памяти.
- (Опционально) Выберите приложение, потребляющее наибольший объем.
На заметку: лучше завершать работу приложения только в том случае, если оно не отвечает или потребляет память необычным образом, так как при закрытии можно потерять несохраненную работу. - Нажмите Снять задачу.
После выполнения этих шагов приложение закроется и освободит больше памяти для других программ.
Как проверить использование памяти приложения с помощью Монитора ресурсов
Чтобы проверить объем оперативной памяти, используемой приложениями, проделайте следующее:
- Откройте Пуск.
- Найдите Монитор ресурсов и откройте его.
- Откройте вкладку Память.
- Выберите вкладку Частный (КБ), чтобы отсортировать приложения по объему потребляемой памяти. Данные отображаются в килобайтах.
- Просмотрите, какие приложения используют больше всего памяти.
- На заметку: в отличие от Диспетчера задач, Монитор ресурсов дает только имя процесса, а не понятное название приложения — например, «msedge.exe» вместо «Microsoft Edge» и «MsMpEng.exe» вместо «Антивируса Защитника Windows.» Если не получилось самому определить, о каком приложении речь, можно нажать по нему правой кнопкой мыши и выбрать Поиск в Интернете.
С помощью этого инструмента можно одновременно завершить только один процесс за раз — это значит, что для закрытия приложения может потребоваться завершить все связанные процессы. Обычно они все называются одинаково. - (Опционально) Щелкните правой кнопкой мыши приложение, потребляющее наибольший объем памяти, и выберите опцию Завершить процесс.
После выполнения этих шагов вы узнаете, какие приложения потребляют больше всего памяти на устройстве.
Если с завершением задачи возникли проблемы, или отображается слишком много процессов — возможно, стоит перезагрузить компьютер. Это сбросит все приложения и восстановит ресурсы.
Стоит быть в курсе того, на что уходит большая часть памяти, однако если приложение потребляет много ресурсов — это еще не значит, что оно работает некорректно. Некоторые программы, например, для обработки фотографий и видео, обычно требуют большого объема системной оперативной памяти. Они могут привести к замедлению работы компьютера. Если же загруженность памяти постоянно достигает 70%, вполне можно задуматься о ее замене.
Новости о программах, устройствах и технологиях Microsoft
Как найти приложения, использующие большую часть оперативной памяти в Windows 10
Добавление большего объема оперативной памяти в систему не может обеспечить бесперебойную работу. В вашей системе должно быть достаточно оперативной памяти, соответствующей вашим потребностям. Как найти что сжирает оперативку в Windows 10 — как раз об этом мы сейчас и расскажем.
Игровому ПК потребуется больше оперативной памяти. Тогда как тот, который используется для рутинных офисных задач или учебной работы, может работать с номинальным объемом оперативной памяти.
Наличие большого количества оперативной памяти не означает, что всегда найдется, что сэкономить. Когда приложения знают, что есть свободная RAM, они используют ее, хотя все это используется редко. Если ваша система работает намного медленнее, чем следует, и вы подозреваете, что что-то использует слишком много ОЗУ, есть довольно простой способ проверить это.
Прежде чем проверять, какие приложения используют больше всего ОЗУ, стоит подумать, для чего вы используете свою систему. Если вы недавно установили новое приложение, проверьте его требования к оперативной памяти. Если ему требуется совсем немного оперативной памяти, увеличенное использование является нормальным. В этой же заметке проверьте все приложения, которые вы обычно используете. И посмотрите, сколько ОЗУ им обычно требуется.
Приложения, использующие большую часть ОЗУ
Откройте Диспетчер задач и на вкладке Процессы ищи колонку Память. В этом столбце сообщается об использовании ОЗУ.
Указанные значения могут не выглядеть так, как будто используется много ОЗУ. Но это может быть связано с тем, что элементы на вкладке «Процессы» не сортируются по использованию оперативной памяти. Чтобы отсортировать их, щелкните заголовок столбца «Память», и элементы будут отсортированы по использованию памяти.
Что теперь?
Теперь, когда вы определили, какие приложения используют больше всего оперативной памяти, вы можете захотеть узнать, какие у вас есть варианты.
Первое, что вы должны сделать, — убедиться, что в вашей системе нет ничего необычного. И она потребляет слишком много оперативной памяти. Антивирусное приложение или Chrome, вероятно, будут использовать довольно много ОЗУ. Но если есть что-то, что вы не можете распознать, посмотрите, что это такое.
Если вам не нужна эта программа, выйдите из нее и удалите ее из своей системы, если это не повлияет на ваш рабочий процесс. Вы можете установить легковесное приложение. Просто чтобы следить за использованием ОЗУ и всякий раз, когда оно всплывает, проверять запущенные приложения.
Второе, что вы должны сделать, это проверить, используют ли приложения с высоким использованием ОЗУ ожидаемое количество оперативной памяти. Проверьте требования приложений и посмотрите, соответствует ли потребление. Если это не так, возможно, что-то заставляет приложение использовать больше оперативной памяти, и вам придется исследовать это.
Если все выглядит хорошо, но ваша система слишком медленная в использовании, вы можете ограничить количество приложений которые вы запускаете. Особенно когда вы запускаете особенно ресурсоемкое приложение. Это вряд ли идеальная ситуация, особенно если вы работаете с несколькими задачами, но это должно помочь.
В заключение, если вы хотите, чтобы ваша система работала быстрее, подумайте о замене жесткого диска на SSD. Влияние, которое это оказывает на производительность системы, невозможно переоценить. Это почти так же хорошо, как добавление дополнительной оперативной памяти (хотя, безусловно, это не одно и то же).
Как найти что сжирает оперативку в Windows 10
Просмотров сегодня: 1 481
Хотя объем оперативной памяти не является определяющим в производительности системы во всех случаях, как это может показаться на первый взгляд, его значение трудно переоценить. Недостаток ОЗУ может вызвать замедлении работы программ, а в некоторых случаях и их принудительное завершение. В таких случаях бывает полезно знать, на что именно тратятся драгоценные ресурсы памяти, поскольку на основе полученных данных можно будет принимать решение об оптимизации системы. Определить, какие процессы расходуют ОЗУ не представляет большой сложности, сделать это можно как средствами самой Windows, так и средствами сторонних утилит.
Получить общие представления о распределении оперативной памяти можно с помощью Диспетчера задач. Здесь на вкладке «Процессы» в колонке «Память» можно видеть, сколько памяти в килобайтах такие-то процессы используют в данный момент времени. Аналогичные сведения в столбце «Память (Частный рабочий набор)» отображаются на вкладке «Подробно». При необходимости вы можете отсортировать процессы по объему потребляемых ими ресурсов, кликнув по заголовку столбца. Как видно из приложенного ниже скриншота, главным потребителем ОЗУ в нашем примере является процесс браузера Google Chrome.
Примечание: выбрав в контекстном меню процесса опцию «Перейти к службам», можно увидеть службы, в этот процесс загруженные.
Общие сведения о распределении памяти доступны на вкладке «Производительность» в подразделе «Память». Особенный интерес представляет собой блок данных структуры памяти, его значения стоят того, чтобы рассмотреть их чуть более подробно.
• Используется —RAM, используемая в настоящее время.
• Доступно — объем памяти, доступной для использования Windows, драйверами, процессами и драйверами.
• Выделено значение, представленное двумя числами — суммой оперативной памяти и памяти файла подкачки.
• Кэшировано — объем памяти, выделяемый под хранение данных, которые могут понадобиться в будущем. На графике «Структура памяти» кэшированная память обозначается как «Зарезервировано».
• Выгружаемый и не выгружаемый пулы — ресурсы RAM, используемые исключительно ядром Windows. выгружаемый пул отличается от невыгружаемого тем, что первый может быть записан в файл подкачки.
Немногим больше сведений об использовании памяти конкретными процессами может дать оснастка «Монитор ресурсов», открыть которую можно из вкладки «Производительность» Диспетчера задач или командой resmon в окошке «Выполнить». Помимо цветного графика распределения памяти, в целом дублирующего блок структуры памяти в Диспетчере задач, Монитор ресурсов на вкладке «Память» отображает список запущенных процессов с изменяющимися в режиме реального времени значениями. Рассмотрим вкратце относящиеся к расходу ОЗУ.
• Завершено — в колонке отображается максимальный объем файла подкачки, который был использован процессом за все время открытой им сессии.
• Рабочий набор — объем ОЗУ, используемый процессом в настоящий момент времени. В этот объем включается также зарезервированная память.
• Общий набор — это объем памяти, который может быть забран у текущего процесса для некоего другого процесса, если последний в порядке приоритета станет нуждаться в ресурсах.
• Частный набор — это используемая процессом память, которая не может быть высвобождена и передана другим процессам.
Если вы хотите анализировать распределение оперативной памяти на профессиональном уровне, вам понадобиться что-то более функциональное, чем Монитор ресурсов и Диспетчер задач. Например, утилита RAMMap, разработанную сотрудниками Microsoft Марком Руссиновичем и Брайсом Когсвеллом. Описать все ее возможности в рамках одной статьи средней длины не представляется возможным, впрочем, рядовому пользователю вполне будет достаточно знать лишь о некоторых аспектах работы с этим инструментом.
Наибольший интерес в RAMMap представляют вкладки «Use Counts», «Processes» и «File Details». Первая содержит цветной график, в котором каждый цвет соответствует определенному типу памяти. Рассмотрим некоторые наиболее интересные значения.
• Process Private — память, отведенная под исключительно отдельные процессы.
• Mapped File — область памяти системного файлового кэша.
• Shareble — используемая процессами память, которая может быть освобождена для других процессов.
• Paged Pool и Nonpaged Pool — ОЗУ, отведенная исключительно под процессы ядра. Первый ее тип может быть записан в дисковый кэш, второй не может.
• Session Private — часть памяти, используемая некоторыми системными драйверами.
• Metafile — память, отведенная под ту часть системного кэша, который хранит метаданные NTFS и MFT.
• Unused — свободная, неиспользуемая в данный момент RAM.
• Total — общий размер ОЗУ, доступный для использования в вашей системе.
Если содержимое вкладки «Use Counts» дает общее представление о типах используемых страниц памяти и отведенном под них объема ресурсов, то на вкладке «Processes» можно посмотреть, сколько памяти отводится под каждый конкретный процесс.
Наконец, вкладка «File Details» отображает список файлов, отнесенных системой в память. Это могут быть не только исполняемые файлы, но и всякие другие файлы, используемые программами и операционной системой. Столбец «Size» на вкладке показывает не объем ОЗУ, а физический размер файла на жестком диске.
В отличие от Диспетчера задач и Монитора ресурсов, RAMMap не позволяет управлять процессами, она служит для получения подробных сведений о распределении ресурсов памяти, впрочем, кое-что утилита всё же умеет. Так, если вы перейдете в меню «Empty», то найдете в нём несколько опций очистки страниц оперативной памяти, зарезервированной, но неиспользуемой в данный момент запущенными процессами.
Содержание
- Способ 1: Очистка кэша ОЗУ
- Способ 2: Обновление драйверов
- Способ 3: Установка системных обновлений
- Способ 4: Проверка системы на наличие вирусов
- Способ 5: Отключение программ автозагрузки
- Способ 6: Отключение открытия приложений после перезапуска
- Способ 7: Отключение фоновых приложений
- Способ 8: Освобождение места на жестком диске
- Способ 9: Дефрагментация системного диска
- Способ 10: Отключение индексации поиска
- Способ 11: Настройка плана электропитания
- Способ 12: Проверка системных компонентов
- Вопросы и ответы
Во время своего функционирования операционная система постоянно потребляет оперативную память, что связано с работой приложений, служб и других компонентов. Иногда использование ресурсов оказывается настолько большим, что из-за этого понижается общее быстродействие Windows 10. Тогда возникает надобность оптимизировать RAM для повышения производительности. Далее вы узнаете об общих и узконаправленных рекомендациях, способных помочь справиться с этой задачей.
Способ 1: Очистка кэша ОЗУ
Как известно, в оперативную память загружаются данные приложений, что позволяет ускорить их запуск и выполнение каких-либо операций. Информация, которая считается устаревшей, выгружается или перезаписывается автоматически, однако это происходит не всегда, что напрямую влияет на быстродействие и загруженность RAM. Мы советуем время от времени очищать кэш самостоятельно и проверять, как это скажется на работе Windows 10.
Подробнее: Очистка кэша оперативной памяти в Windows 10
Способ 2: Обновление драйверов
Следующая стандартная рекомендация заключается в ручной проверке обновлений драйверов для всех комплектующих, установленных в ПК. Это требуется для того, чтобы исключить вероятность появления конфликтов из-за недостающих файлов или несовместимости. Вы можете сами с помощью стандартных или сторонних средств запустить эту проверку и установить все найденные драйверы, о чем более детально читайте по ссылке ниже.
Подробнее: Обновляем драйверы на Windows 10
Способ 3: Установка системных обновлений
Далее хотим затронуть тему инсталляции системных обновлений, ведь исправления и нововведения от Майкрософт тоже оказывают прямое влияние на быстродействие и загрузку оперативной памяти разными службами и процессами. Лучше всегда поддерживать ПК в актуальном состоянии, чтобы избегать различных сбоев и конфликтов. Проверить системные обновления можно всего в несколько кликов.
- Откройте «Пуск» и перейдите в «Параметры».
- Тут отыщите «Обновление и безопасность».
- В первом же разделе «Центр обновления Windows» запустите проверку апдейтов и инсталлируйте их, если такие будут найдены.

В случае возникновения дополнительных вопросов или трудностей, связанных с данной операцией, мы рекомендуем обратиться к другим вспомогательным материалам на нашем сайте, кликнув по одному из расположенных далее заголовков. Там вы узнаете все сведения об инсталляции апдейтов и найдете способы исправления возможных проблем с их поиском или установкой.
Подробнее:
Установка обновлений Windows 10
Устанавливаем обновления для Windows 10 вручную
Устранение проблем с установкой обновлений в Windows 10
Способ 4: Проверка системы на наличие вирусов
Заражение вирусами — одна из самых частых проблем, влияющих на понижение производительности операционной системы. Многие вредоносные файлы функционируют в фоновом режиме под видом различных процессов, потребляя ресурсы оперативной памяти и других комплектующих. От пользователя требуется лишь предотвратить действие подобных угроз, регулярно проверяя компьютер на их наличие. Проще всего это сделать при помощи программ от сторонних разработчиков, которые оперативно сканируют систему, находят и удаляют даже самые незаметные угрозы.
Подробнее: Борьба с компьютерными вирусами
Способ 5: Отключение программ автозагрузки
Программы, которые запускаются сразу же при входе в Виндовс, используют оперативную память и другие системные ресурсы даже в фоновом режиме, поэтому рекомендуется следить за тем, какие из инструментов добавлены в автозагрузку. Вы можете даже не знать о том, что после инсталляции какое-либо приложение самостоятельно добавилось в этот список и функционирует на постоянной основе. Проверить и отключить ненужный софт можно так:
- Щелкните правой кнопкой мыши по пустому месту на панели задач и в появившемся контекстном меню выберите пункт «Диспетчер задач».
- Перейдите на вкладку «Автозагрузка».
- Посмотрите на состояние каждой программы. Если напротив ненужного приложения стоит значение «Включено», его можно без проблем отключить, чтобы убрать из автозагрузки.
- Для этого щелкните по строке софта ПКМ и выберите «Отключить».

Точно такие же действия выполните со всеми приложениями, которые не хотите запускать при старте ОС, и перезагрузите компьютер, чтобы все изменения вступили в силу.
Способ 6: Отключение открытия приложений после перезапуска
По умолчанию в Windows 10 активирована функция, автоматически запускающая незакрытые программы при перезагрузке или обновлении системы. Далеко не всем эта опция требуется, поэтому ее можно отключить, чтобы разгрузить оперативную память, ведь теперь кэш сохраняться не будет. Делается это буквально в несколько нажатий.
- Откройте «Пуск» и перейдите в «Параметры».
- Здесь выберите раздел «Учетные записи».
- Переместитесь к категории «Варианты входа».
- Отыщите необходимый параметр в «Конфиденциальность» и деактивируйте его, передвинув ползунок.

Отныне все те приложения, которые оставались открытыми на момент перезагрузки, не будут восстанавливать свою работу, поэтому учитывайте данную особенность при последующем взаимодействии с устройством.
Способ 7: Отключение фоновых приложений
В некоторых случаях стандартные приложения Windows или те, которые были скачаны пользователем вручную из Microsoft Store, могут функционировать в фоновом режиме, что тоже оказывает влияние на оперативную память. Такие программы не получится отключить через «Автозагрузку», о чем мы уже говорили ранее, поэтому придется произвести немного другие действия.
- В меню «Параметры» выберите категорию «Конфиденциальность».
- Через панель слева переместитесь в «Фоновые приложения».
- Вы можете запретить всем приложениям функционировать в фоновом режиме, передвинув ползунок в неактивное состояние.
- Однако ничего не мешает пройтись полностью по списку и вручную выбрать, какие программы стоит отключить, а какие можно оставить в активном состоянии.

Теперь остается только вручную отключить процессы фоновых приложений через Диспетчер задач или достаточно будет просто перезагрузить ОС, чтобы они больше не активировались при старте Виндовс 10.
Способ 8: Освобождение места на жестком диске
Следующий метод лишь косвенно относится к загруженности оперативной памяти, поэтому он стоит на данной позиции. Однако пренебрегать им не стоит, ведь захламление системного раздела жесткого диска ведет к замедлению обработки информации, из-за чего снижается и быстродействие. Общие рекомендации по данной теме вы найдете в другой статье на нашем сайте, перейдя по ссылке ниже.
Подробнее: Освобождаем жесткий диск в Windows 10
Способ 9: Дефрагментация системного диска
Следующий метод немного относится к предыдущему, поскольку тоже связан с быстродействием жесткого диска. Дело в том, что со временем фрагменты файлов на носителе начинают записываться в разных местах, и это приводит к падению скорости. От пользователя требуется время от времени производить дефрагментацию, чтобы оптимизировать функционирование жесткого диска. Осуществление таких действий сказывается и на оперативной памяти, поскольку так она будет получать и обрабатывать информацию быстрее.
Подробнее: Все, что нужно знать о дефрагментации жесткого диска
Немного поговорим об узконаправленных рекомендациях, которые оказывают незначительное влияние на работу ОЗУ, но при комплексной настройке помогут прибавить несколько процентов к производительности. Один из таких методов заключается в отключении индексации поиска в Windows, что происходит так:
- Снова откройте «Пуск» и перейдите в «Параметры».
- Среди всех категорий выберите «Поиск».
- Выберите раздел «Поиск в Windows».
- Внизу окна отыщите кликабельную надпись «Расширенные настройки индексатора поиска» и нажмите по ней ЛКМ.
- В открывшемся окне вас интересует кнопка «Изменить».
- Щелкните по «Показать все расположения».
- Снимите галочки со всех присутствующих папок и сохраните изменения.

Суть этого метода заключается в том, что теперь поиск в Windows будет работать медленнее и у вас не получится через эту функцию отыскать файл по названию или другим маскам, но это поможет немного разгрузить нагрузку на комплектующие. Здесь каждый пользователь уже решает сам, стоит ли ему отказываться от возможности поиска по компьютеру, отдав преимущество незначительной оптимизации RAM.
Способ 11: Настройка плана электропитания
В предпоследнем способе нашего сегодняшнего материала хотим поговорить о настройке плана электропитания. Здесь вы увидите два совета, связанных с этим аспектом операционной системы. Первый позволяет установить стандартную конфигурацию для максимальной производительности, а второй отвечает за сброс параметров до состояния по умолчанию и пригодится в тех случаях, когда пользователь изменял какие-то параметры плана.
- Для начала откройте раздел «Система» через «Параметры».
- Через левую панель зайдите в «Питание и спящий режим».
- Опуститесь вниз и нажмите по строке «Дополнительные параметры питания».
- Здесь выберите «Высокая производительность», если ранее маркер не был установлен на этом пункте.
- В противном случае перейдите к «Настройка схемы электропитания», нажав по соответствующей надписи возле активной настройки. Там щелкните по «Восстановить для схемы параметры по умолчанию» и подтвердите внесение изменений.

Не забудьте перезагрузить компьютер, ведь все изменения, касающиеся подобных настроек, вступят в силу и будут корректно функционировать только после создания нового сеанса.
Способ 12: Проверка системных компонентов
В завершение хотим поговорить о том, что нарушение целостности системных файлов операционной системы тоже приводит к замедлению быстродействия, а также могут появляться различные системные сбои, которые скажутся на работе оперативной памяти. Если есть подозрения на то, что сейчас Виндовс 10 функционирует не совсем корректно или же вы недавно удаляли вирусы, советуем самостоятельно проверить целостность системных компонентов. Для этого нужно задействовать системные утилиты, о чем в развернутом виде читайте далее.
Подробнее: Использование и восстановление проверки целостности системных файлов в Windows 10
Это вся информация об оптимизации ОЗУ в Виндовс 10, которую мы хотели представить в рамках одного материала. Как видно, существует огромное количество способов повысить быстродействие и избавиться от лишней нагрузки. Вы можете задействовать их все вместе или выборочно, отталкиваясь от личных предпочтений. Не забывайте закрывать неиспользуемый софт, а не просто сворачивать его, ведь даже в таком режиме он потребляет системные ресурсы.
Содержание
- Как найти что сжирает оперативку в Windows 10
- Как найти приложения, использующие большую часть оперативной памяти в Windows 10
- Приложения, использующие большую часть ОЗУ
- Что теперь?
- Как узнать куда идет расход ОЗУ, если его нет в процессах?
- Surface Pro
- Добавить комментарий Отменить ответ
- Как выявить неисправность оперативной памяти на компьютере с Windows 10
- Как диагностировать проблемы с памятью в Windows 10
- Анализ результатов сканирования
- Как проверить оперативную память на ошибки
- Содержание
- Содержание
- Диагностика средствами Windows
- Диагностика MemTest86
- Диагностика программой TestMem5 (tm5)
- Какой программой пользоваться?
- Как найти неисправный модуль?
- Что делать, если нашли неисправный модуль памяти?
Как найти что сжирает оперативку в Windows 10
Как найти приложения, использующие большую часть оперативной памяти в Windows 10
Добавление большего объема оперативной памяти в систему не может обеспечить бесперебойную работу. В вашей системе должно быть достаточно оперативной памяти, соответствующей вашим потребностям. Как найти что сжирает оперативку в Windows 10 — как раз об этом мы сейчас и расскажем.
Игровому ПК потребуется больше оперативной памяти. Тогда как тот, который используется для рутинных офисных задач или учебной работы, может работать с номинальным объемом оперативной памяти.
Наличие большого количества оперативной памяти не означает, что всегда найдется, что сэкономить. Когда приложения знают, что есть свободная RAM, они используют ее, хотя все это используется редко. Если ваша система работает намного медленнее, чем следует, и вы подозреваете, что что-то использует слишком много ОЗУ, есть довольно простой способ проверить это.
Прежде чем проверять, какие приложения используют больше всего ОЗУ, стоит подумать, для чего вы используете свою систему. Если вы недавно установили новое приложение, проверьте его требования к оперативной памяти. Если ему требуется совсем немного оперативной памяти, увеличенное использование является нормальным. В этой же заметке проверьте все приложения, которые вы обычно используете. И посмотрите, сколько ОЗУ им обычно требуется.
Приложения, использующие большую часть ОЗУ
Откройте Диспетчер задач и на вкладке Процессы ищи колонку Память. В этом столбце сообщается об использовании ОЗУ.
Указанные значения могут не выглядеть так, как будто используется много ОЗУ. Но это может быть связано с тем, что элементы на вкладке «Процессы» не сортируются по использованию оперативной памяти. Чтобы отсортировать их, щелкните заголовок столбца «Память», и элементы будут отсортированы по использованию памяти.
Что теперь?
Теперь, когда вы определили, какие приложения используют больше всего оперативной памяти, вы можете захотеть узнать, какие у вас есть варианты.
Первое, что вы должны сделать, — убедиться, что в вашей системе нет ничего необычного. И она потребляет слишком много оперативной памяти. Антивирусное приложение или Chrome, вероятно, будут использовать довольно много ОЗУ. Но если есть что-то, что вы не можете распознать, посмотрите, что это такое.
Если вам не нужна эта программа, выйдите из нее и удалите ее из своей системы, если это не повлияет на ваш рабочий процесс. Вы можете установить легковесное приложение. Просто чтобы следить за использованием ОЗУ и всякий раз, когда оно всплывает, проверять запущенные приложения.
Второе, что вы должны сделать, это проверить, используют ли приложения с высоким использованием ОЗУ ожидаемое количество оперативной памяти. Проверьте требования приложений и посмотрите, соответствует ли потребление. Если это не так, возможно, что-то заставляет приложение использовать больше оперативной памяти, и вам придется исследовать это.
Если все выглядит хорошо, но ваша система слишком медленная в использовании, вы можете ограничить количество приложений которые вы запускаете. Особенно когда вы запускаете особенно ресурсоемкое приложение. Это вряд ли идеальная ситуация, особенно если вы работаете с несколькими задачами, но это должно помочь.
В заключение, если вы хотите, чтобы ваша система работала быстрее, подумайте о замене жесткого диска на SSD. Влияние, которое это оказывает на производительность системы, невозможно переоценить. Это почти так же хорошо, как добавление дополнительной оперативной памяти (хотя, безусловно, это не одно и то же).
Источник
Как узнать куда идет расход ОЗУ, если его нет в процессах?
Это очень странно, я открываю диспетчер задач, всего у меня 16 ГБ ОЗУ, показывает что потребляет 20% когда все закрыто!
Пошарил по процессам, не пойму где утечка, сканировал на вирусы, все-равно, виндоус жрет 1 гб, до процессы ну еще 1 макс, и все равно их нет в процессах, куда еще 1 гб делся? Как можно отследить куда расход идет, в случае если кто то поставил фишинговое или скрытое ПО для фарма лайткойнов?
Это подозрительно, обычно когда сильно забивает и я никак не могу убрать это, перебивал винду стирая вообще все под чистую. Когда чистый windows, у меня грузило 5%-10% ОЗУ максимум, теперь 20% минимум.
Простой 1 комментарий
Как узнать куда идет расход ОЗУ, если его нет в процессах?
Запуск Windows и приложений сопровождается чтением в память и обработкой огромного количества файлов. Зачастую один и тот же файл открывается по несколько раз для чтения различных сегментов. Такой нерациональный доступ к файлам занимает много времени. Гораздо эффективнее обращаться к каждому файлу только один раз, загружая информацию в оперативную память ещё до того, как она станет нужна программам. Prefetcher наблюдает за тем, какой код и данные (включая NTFS Master File Table) загружаются в процессе запуска операционной системы и приложений. Он накапливает эти сведения в файлах трассировки для оптимизации загрузки кода и данных при следующих запусках.
На вкладке «производительность» диспетчера задач посмотрите на количество «доступной» а не «свободной» памяти
Винда, начиная с висты, потихоньку забивает память файловым кэшем что бы быстрее работать с диском (часто используемые файлы хранятся и в памяти тоже, и читаются быстро из памяти, а вот пишутся на винт).
Источник
Surface Pro
Если компьютер внезапно начинает работать очень медленно, а приложения не реагируют — возможно, исчерпана оперативная память. Это, тем не менее, не значит, что ее нужно заменить — проблема может быть связана с работой программ.
Если закралось такое подозрение, можно проверить использование памяти как минимум двумя способами: с помощью Диспетчера задач и Монитора ресурсов.
В этой инструкции мы расскажем, как узнать, сколько памяти использует запущенное приложение, и что делать, когда конкретная программа потребляет слишком много ресурсов.
Как проверить, сколько используется памяти, с помощью Диспетчера задач
Чтобы определить, какие программы занимают больше всего ресурсов, проделайте следующее:
После выполнения этих шагов приложение закроется и освободит больше памяти для других программ.
Как проверить использование памяти приложения с помощью Монитора ресурсов
Чтобы проверить объем оперативной памяти, используемой приложениями, проделайте следующее:
После выполнения этих шагов вы узнаете, какие приложения потребляют больше всего памяти на устройстве.
Если с завершением задачи возникли проблемы, или отображается слишком много процессов — возможно, стоит перезагрузить компьютер. Это сбросит все приложения и восстановит ресурсы.
Стоит быть в курсе того, на что уходит большая часть памяти, однако если приложение потребляет много ресурсов — это еще не значит, что оно работает некорректно. Некоторые программы, например, для обработки фотографий и видео, обычно требуют большого объема системной оперативной памяти. Они могут привести к замедлению работы компьютера. Если же загруженность памяти постоянно достигает 70%, вполне можно задуматься о ее замене.
Добавить комментарий Отменить ответ
Для отправки комментария вам необходимо авторизоваться.
Источник
Как выявить неисправность оперативной памяти на компьютере с Windows 10
Несмотря на то, что в Интернете доступные сторонние инструменты для диагностики памяти, Windows 10 включает собственное средство проверки памяти для выявления потенциальных проблем с ОЗУ.
В этом руководстве приведены шаги по использованию Средства проверки памяти Windows для обнаружения неисправного модуля памяти.
Как диагностировать проблемы с памятью в Windows 10
Вы можете использовать режим “Обычный” для тестирования памяти компьютера, а можете нажать клавишу F1 в любое время, чтобы открыть страницу “Параметры” для изменения настроек сканера.
На странице “Параметры” вы можете выбрать режим “Базовый”, который включает только тесты MATS+, INVC и SCHCKR (с включенным кэшем).
Также можно выбрать режим “Широкий”, который включает все доступные тесты режима “Обычный”, а также MATS+ (с отключенным кэшем), Stride38, WSCHCKR, WStride-6, CHCKR4, WCHCKR3, ERAND, Stride6 (с отключенным кэшем) и CHCKR8.
При необходимости вы можете перемещаться по различным параметрам с помощью клавиши TAB для изменения настроек кэша. Если вы отключите кэш, инструмент будет обращаться напрямую к данным в ОЗУ, что обеспечивает полноту теста. Кроме того, вы можете также установить число проходов сканера.
После того, как вы закончите выбирать свои параметры, просто нажмите клавишу F10, чтобы вернуться на главную страницу, и сканирование запустится автоматически.
Анализ результатов сканирования
Если результат показывает одну или несколько ошибок, вы можете попробовать запустить тест памяти “Широкий” и перепроверить результаты. Если вы по-прежнему видите хотя бы одну ошибку на одном из модулей ОЗУ, вероятно планку памяти придется заменить.
Иногда, когда тест завершается сбоем, инструмент может указать, какой из модулей имеет проблему с результатами. Однако, если он не может предоставить эту информацию, вам может потребоваться вручную отключить и протестировать каждый модуль памяти, пока не выясните, какой модуль неисправен.
Хотя это руководство предназначено для пользователей Windows 10, средство проверки памяти Windows доступно для использования также в Windows 8.1 и Windows 7.
Источник
Как проверить оперативную память на ошибки
Содержание
Содержание
Во время работы компьютера в оперативной памяти содержатся данные ОС, запущенных программ, а также входные, выходные и промежуточные данные, обрабатываемые процессором. Если с оперативной памятью проблемы — плохо работать будет все. Как понять, что оперативную память пора лечить или менять и проблемы именно в ней? Разбираемся.
Причин ошибок в работе оперативной памяти очень много — от неправильно заданных параметров материнской платой (настройки по умолчанию не панацея) до брака, механических дефектов памяти и разъема материнской платы, а также проблем с контроллером памяти процессора.
Одним из первых признаков неполадок в работе оперативной памяти являются синие экраны смерти (BSOD) и сопутствующие симптомы: подтормаживание, зависание, вылеты приложений с различными ошибками и просто так.
Перечисленные неполадки в работе компьютера относят в основном к симптомам общего характера. При появлении таких неявных признаков неисправности лучше всего начать диагностику компьютера именно с оперативной памяти.
Для диагностики оперативной памяти есть специальные программные средства, о которых и будет дальше идти речь.
Диагностика средствами Windows
Чтобы запустить средство диагностики памяти Windows, откройте меню «Пуск», введите «Диагностика памяти Windows» и нажмите клавишу Enter.
Вы также можете воспользоваться комбинацией клавиш Windows + R и в появившемся диалоговом окне ввести команду mdsched.exe и нажать клавишу Enter.
На выбор есть два варианта: сейчас перезагрузить компьютер и начать проверку или выполнить проверку во время следующего включения компьютера.
Как только компьютер перезагрузится, появится экран средства диагностики памяти Windows.
Ничего трогать не нужно — по завершении теста компьютер еще раз перезагрузится сам и включится в обычном режиме. Сидеть и следить за ходом проверки тоже не стоит — всю информацию с результатами проверки можно будет потом посмотреть в журнале событий операционной системы.
Результат проверки должен появиться при включении компьютера, но это происходит далеко не всегда.
Чтобы узнать результаты проверки через журнал событий. В меню поиск забиваем «просмотр событий» или можно снова воспользоваться комбинацией клавиш Windows + R и ввести команду eventvwr.msc и Enter.
Открываем журналы «Windows – Система – найти – Диагностика памяти».
Диагностика MemTest86
Данный способ несколько сложнее, так как нужно создать загрузочную флешку, но у него есть и свои положительные стороны. Он выполняет более широкий набор тестов и может найти проблемы, которые не обнаружил встроенный тест Windows.
По началу процесс создания загрузочной флешки может напугать неопытного пользователя, но здесь нет ничего сложно. Скачиваем архив, извлекаем содержимое, вставляем флешку в компьютер и запускаем файл imageUSB.exe.
Выбираем наш USB-накопитель и нажимаем Write, процесс занимает считанные минуты. Все, образ готов.
Чтобы загрузиться с созданного ранее флеш-накопителя, необходимо настроить приоритет загрузки устройств в BIOS материнской платы или, что значительно проще, воспользоваться функцией Boot Menu.
В зависимости от производителя материнской платы, клавиша для вызова функции Boot Menu может меняться, обычно это F2, Del, Esc, F12.
Соответствующую клавишу нужно нажимать сразу после включения компьютера или в момент перезагрузки компьютера, как только потух монитор (нажимать можно несколько раз, чтобы не пропустить нужный момент).
Проверка запустится автоматически, ничего трогать не нужно.
Процедура проверки будет выполняться циклически (Pass) до тех пор, пока вы не решите остановить его. Информация об ошибках будет отображаться в нижней части экрана. Когда решите закончите, нужно просто нажать клавишу Esc, чтобы выйти и перезагрузить компьютер. По-хорошему, нужно пройти минимум 5–10 циклов проверки — чем больше, чем лучше.
Диагностика программой TestMem5 (tm5)
TestMem5 — программа тестирования оперативной памяти, абсолютно бесплатная, скачать можно по ссылке.
Эта программа построена по несколько другому принципу, чем предыдущие. А именно — она настраиваемая. Сами тесты имеют довольно гибкую структуру с большим количеством настроек.
Настройкой собственной конфигурации для тестирования заниматься необязательно, есть уже несколько готовых конфигураций настроек от разных авторов. Наибольшей популярностью пользуются конфигурации от 1usmus v3 и anta777 (Экстрим – Тяжелый – Суперлайт). Процесс установки конфигураций очень прост: скачиваете нужный и помещаете в папку с программой или можно добавить через «Настроить и выйти».
Важно : Запускать tm5.exe нужно в режиме администратора ( с правами администратора).
Какой программой пользоваться?
У каждой из программа есть свои сильные и слабые стороны.
Диагностика средствами Windows — это наиболее простой способ, который уже встроен в операционную систему, его остается только запустить. Не способен найти сложные ошибки, тест короткий.
MemTest86 — старая и авторитетная программа, есть небольшие сложности с запуском. Можно использовать без установленной операционной системы.
TestMem5 — прост в использовании, проверка происходит в среде Windows, что наиболее приближено к реальным условиям использования, а не в среде DOS как Memtest86. А наличие различных конфигураций по интенсивности и времени проверки делает ее наилучшим решением для тестирования оперативной памяти как по дефолту, так и во время разгона.
Как найти неисправный модуль?
Принцип поиска неисправного модуля довольно прост:
1) Проверить правильность установки разъемов при наличии двух модулей.
2) Продуть от пыли разъемы и протереть контакты.
3) Сбросить все настройки Bios на дефолтные.
4) Проверить планки памяти вместе и по отдельности, меняя разъемы.
5) Проверить планки памяти на другой материнской плате у друга.
Что делать, если нашли неисправный модуль памяти?
Если все перечисленное не помогает избавиться от ошибок, стоит обратиться в гарантийный отдел, если товар еще на гарантии. Платный ремонт оперативной памяти обычно нецелесообразен ввиду не очень высокой цены продукта. Проще пойти и купить новый модуль на гарантии, чем заниматься восстановлением неисправного.
Сама по себе оперативная память сейчас очень редко выходит из строя и с легкостью переживает смену остальных компонентов системы. Чаще всего все ошибки, связанные с работой оперативной памяти, возникают по вине самого пользователя и из-за некорректных настроек в Bios материнской платы, а также при использовании совершенно разных планок памяти и во время разгона.
Источник
Битва за «оперативку» – как почистить ОЗУ?
admin 15.05.2019
Загрузка…
Содержание :
- 1 Что ест оперативную память
- 2 Как очистить оперативную память
- 2.1 Ручная очистка ОЗУ
- 2.2 Программы для очистки ОЗУ
- 2.3 Поиск и удаление вирусов
- 3 Как разгрузить оперативную память в Windows 10
Оперативная память позволяет хранить используемую в данный момент информацию для быстрого доступа. Она является энергозависимой, поэтому очищается всякий раз, как перезагружается или выключается компьютер. Объем ОЗУ ограничен, а при ее заполнении система производит выгрузку данных в файл подкачки. Постоянная нехватка «оперативки» приводит к снижению производительности ПК, появляются тормоза и лаги. В статье ниже назовем основных потребителей оперативной памяти, а также рассмотрим способы ее очистки.
Что ест оперативную память
Первым потребителем ОЗУ конечно же является сама операционная система. Объем, который она по умолчанию забирает, зависит от версии Windows и количества активных служб. Впрочем, последние оказывают лишь небольшое влияние на показатель. В Windows 10 достаточно большое количество «оперативки» расходуется на сбор и передачу телеметрии (статистики) – подробная информация, а также метод отключения функции представлен ниже.
Вторая категория потребителей – пользовательские программы. Они устанавливаются в качестве дополнения к стандартным средствам системы. Это тот же MS Office, видеоплеер, аудиоплеер, редактор фотографий, браузер и т.д. Если часть программ добавлена в автозагрузку, то они будут потреблять ОЗУ сразу после запуска Windows, независимо от использования в текущем сеансе.
Остальная память расходуется по причине различного рода программных сбоев и действий вирусов. Последние могут загрузить «оперативку» на 100%, при этом в диспетчере задач не получится увидеть процесс, потребляющий все ресурсы компьютера.
Как очистить оперативную память
На ноутбуке или стационарном компьютере, а также на разных версиях ОС Windows процедура очистки будет аналогична. Различия заключаются только в методе достижения желаемого результата. Осуществить задуманное можно как вручную, так и путем применения специальных программ.
Ручная очистка ОЗУ
Начать освобождение оперативной памяти следует с просмотра списка программ, добавленных в автозагрузку. Чем меньше их количество, тем свободней окажется начальный объем ОЗУ. Пошаговая инструкция для Windows 7 и ниже:
- В меню «Пуск» найти и запустить приложение «Выполнить».
- Вписать команду «msconfig».
- Перейти на вкладку «Автозагрузка».
- Снять флажки с программ, включение которых не требуется при старте Windows. Идеальный вариант – отключить все приложения, так система будет запускаться максимально быстро, а пользователь получит больше свободной памяти.
- Кликнуть по кнопке «Применить» и перезагрузить компьютер.
Для Windows 8 и 10 процедура аналогична, только настройка автозагрузки находится в приложении «Диспетчер задач». В него можно перейти, нажав сочетание клавиш Ctrl+Shift+Esc или кликнув правой кнопкой мыши по нижней панели и выбрав соответствующий пункт меню. Далее следует перейти во вкладку «Автозагрузка» и выполнить отключение программ. Здесь же получится увидеть степень их влияния на запуск ОС.
Очистка оперативной памяти в Windows 7 и других версиях операционной системы непосредственно во время ее работы выполняется через «Диспетчер задач». Для этого потребуется:
- Перейти на вкладку «Процессы».
- Кликнуть по столбцу «Память», чтобы отсортировать процессы по количеству потребляемых ресурсов. Вверху должны оказаться те, которые съедают больше всего ОЗУ.
- Нажать правой кнопкой по имени программы, выбрать пункт «Снять задачу».
- Повторить действие в отношении других ресурсоемких приложений.
Важно знать
После выбора пункта «Снять задачу» произойдет немедленное закрытие программы. Чтобы не потерять данные (например, набранный в Word текст), следует предварительно их сохранить.
Самопроизвольное восстановление закрытого процесса может свидетельствовать о том, что он относится к деятельности вредоносного ПО. Аналогичный эффект наблюдается при закрытии системной задачи.
Программы для очистки ОЗУ
Загрузка …
Дальше рассмотрим, как почистить оперативку на Виндовс 7, 8 и 10 с помощью специальных утилит. Самой простой программой, справляющейся с поставленной задачей, является Memory Cleaner. Она проведет анализ загруженности ОЗУ и найдет способы ее оптимизации. Программа использует встроенные возможности Windows, поэтому за работоспособность системы можно не переживать.
На главной вкладке отобразится информация относительно общего и занятного объема оперативной памяти, выделенной емкости диска для файла подкачки, а также средние значения по потреблению ОЗУ за время работы Memory Cleaner. Если показатель загруженности превышает 60%, необходимо кликнуть по кнопке «Trim Processes Working Set» – произойдет сброс ненужных процессов. Для очистки системного кэша используется кнопка «Clear System Cache» – функция позволяет оптимизировать использование памяти.
Mem Reduct – бесплатная и легкая программа для очистки оперативной памяти. Разработчики регулярно выпускают обновления, поэтому поддерживаются все версии Windows, начиная с XP (SP 3). Утилита использует не задокументированные встроенные системные функции для очистки системного кэша, что дает высвобождение от 10 до 50% ОЗУ. Пользоваться ею крайне просто, после запуска потребуется лишь нажать кнопку «Clean Memory». Также на главном окне можно посмотреть, сколько оперативной памяти потребляет Windows 10 до и после проведения оптимизации.
Mz RAM Booster – программа повышает быстродействие компьютера за счет автоматического высвобождения оперативной памяти и правильной настройки некоторых системных параметров Windows. Ее работа требует минимального количества ресурсов и практически не нагружает процессор. Поддерживается Windows XP, 2003, Vista и 7. На главном окне будет видна загрузка ОЗУ, справа в один клик запускается оптимизация работы системы или очистка ОЗУ.
Поиск и удаление вирусов
Как было сказано выше, деятельность вирусов также может приводить к чрезмерному потреблению оперативной памяти. Обнаружить вредоносное ПО в списке процессов через «Диспетчер задач» удается не всегда, поэтому, чтобы убедиться в его отсутствии, следует провести сканирование системы установленным антивирусом.
В настройках задач необходимо отметить все имеющиеся накопители – процедура займет больше времени, но позволит найти все угрозы. Иногда программа предлагает провести сканирование в среде DOS при следующем запуске системы – это необходимо для анализа системных файлов, занятых во время работы Windows.
Как разгрузить оперативную память в Windows 10
Новый способ высвобождения RAM-памяти появился с выходом очередной версии Windows. Дело в том, что в систему встроены сервисы отслеживания действий пользователя и сбора статистики. На их функционирование тратятся лишние ресурсы, в то время как для владельца ПК они не приносят очевидной выгоды.
Отключить функции слежения позволит программа Destroy Windows 10 Spying. Скачать установочный файл можно в разделе «DWS last version». После установки и запуска необходимо:
- Перейти на вкладку «Настройки».
- Отметить галочкой строки «Отключить кейлоггер и телеметрию», «Отключить шпионские задачи».
- Для перестраховки, нужно поставить отметку в строке «Создать точку восстановления системы». Если операция закончится ошибкой, можно будет вернуть прежнее состояние Windows.
- Вернуться на главную вкладку и нажать «Destroy Windows 10 Spying».
- Согласиться на перезагрузку системы.
Процедура завершена. Чтобы убедиться в освобождении лишней оперативной памяти, можно открыть «Диспетчер задач» и сравнить текущие показатели с предыдущими.
В оперативной памяти хранятся все часто используемые программы и файлы, что позволяет вашему процессору быстро и эффективно обрабатывать данные. Но, если вы всегда используете очень много оперативной памяти, ваш компьютер будет работать очень медленно, и вы также будете испытывать заикание в видеоиграх.
В этой статье будут обсуждаться различные способы уменьшения и предотвращения проблем с высоким использованием ОЗУ в Windows 10/11.
Чтобы уменьшить использование ОЗУ, выполните следующие действия.
Закройте неиспользуемые фоновые программы
Некоторые программы всегда работают в фоновом режиме или постоянно оставляют активными отдельные процессы в памяти.
Одна программа не принесет большого вреда, но несколько быстро складываются и заполнят оперативную память «бесполезным хламом».
Средства запуска игр, такие как Steam, Origin и Gog, являются хорошими примерами неиспользуемых фоновых программ. Они остаются открытыми во время и долгое время после того, как вы закрыли игру.
Программы голосового чата, такие как Skype, TeamSpeak и Discord, также обычно продолжают работать, несмотря на то, что вы нажали ×, чтобы закрыть их.
Они разработаны таким образом, чтобы предотвратить случайные отключения от голосового чата. Это не обязательно плохо, но это то, о чём вы должны знать.
Если вы хотите полностью закрыть фоновую программу, выполните следующие действия:
- Нажмите стрелку вверх в правом нижнем углу панели задач. При наведении на неё курсора появляется поле с надписью «Показать скрытые значки».
- Щёлкните правой кнопкой мыши программу, которую хотите закрыть.
- Нажмите Выход, Закрыть, Exit, Quit или другую подобную опцию.
- Повторите для всех неиспользуемых программ.
Обратите внимание, что некоторые фоновые программы не отображаются на панели задач. Кроме того, вы должны выключать эти программы каждый раз при загрузке компьютера, если хотите удалить их из оперативной памяти.
Вот простой способ найти (и отключить) любую программу с высоким потреблением памяти:
- Нажмите Ctrl + Shift + Esc, чтобы открыть диспетчер задач. Либо щёлкните правой кнопкой мыши панель задач и выберите Диспетчер задач.
- Перейдите на вкладку Сведения.
- Щелкните левой кнопкой мыши заголовок «Память (активный частный рабочий набор)», чтобы отсортировать все процессы по использованию памяти.
- Прокрутите вверх и найдите неизвестную или неиспользуемую программу.
- Выберите программу, которую хотите отключить, и нажмите Завершить задачу в правом верхнем углу.
Повторите для всех неизвестных или неиспользуемых программ.
Если вы попытаетесь закрыть важную задачу операционной системы, Windows предупредит вас об этом. Не отключайте ничего, чьё название содержит System, Local Service или Network Service.
Вам придётся отключить все задачи, потребляющие память при загрузке Windows.
Отключите автозагрузку программ
Некоторые фоновые программы из предыдущего пункта можно убрать из автозапуска.
Обратите внимание, что когда вы запускаете приложение, которое вы отключили при автозапуске, оно по-прежнему будет увеличивать использование оперативной памяти, пока вы не закроете его вручную.
Вот как отключить автозагрузку программ в Windows 11:
- Откройте диспетчер задач, нажав Ctrl + Shift + Esc.
- Перейдите на вкладку Автозагрузка приложений.
- Нажмите на программу и выберите Отключить, чтобы остановить её загрузку вместе с системой.
Было бы лучше, если бы вы отключили все программы, которые вы не используете постоянно. Например, вы можете отключить Steam, Skype и Microsoft Teams.
Также отключите планировщики обновлений. Большинство программ будут автоматически обновляться при запуске, поэтому нет особых причин оставлять планировщик включенным.
Кроме того, некоторые программы будут загружаться вместе с вашей системой даже после их отключения в меню «Автозагрузка».
В этом случае откройте соответствующую программу, откройте её «Настройки» и найдите параметр, отключающий автоматический запуск с Windows.
Обратите внимание, что системные приложения не будут отображаться в меню Диспетчер задач → Автозагрузка.
Вы даже можете отключить запуск определенных служб. Однако, делайте это только в том случае, если вы знаете, какую функцию отключаете.
Удалите программы, которые вы больше не используете
Вместо того, чтобы закрывать все программы, которые заполняют оперативную память, почему бы не удалить их совсем?
Вероятно, у вас установлено как минимум несколько программ, которыми вы никогда не пользуетесь. Возможно, это была программа, которая исправила проблему. Или, возможно, это программа для игры, которую вы забыли удалить, когда перестали играть в игру.
Вам не придется отключать неиспользуемые программы из автозагрузки, если вы удалите их совсем. В качестве приятного бонуса у вас будет больше места на жестком диске.
Вот как удалить любую игру или программу в Windows 11:
- Откройте меню «Пуск».
- Введите Установка и удаление программ.
- Просмотрите список программ, пока не найдёте программу, которую хотите удалить.
- Выберите программу, нажмите Удалить и следуйте меню, которое появляется на экране.
Было бы лучше сохранить программы, которые вы действительно используете или планируете использовать в ближайшее время. Всё остальное просто занимает ценное место на вашем накопителе и в оперативной памяти.
Проверьте свой компьютер на наличие вредоносных программ
Рекламное ПО, шпионское ПО и другие формы вредоносных программ могут заполнять оперативную память вашего ПК. Сколько оперативной памяти они потребляют, варьируется, но обычно это существенная её часть.
Вредоносное ПО для криптомайнинга является худшим, потому что оно использует не только оперативную память, но и процессор или видеокарту для майнинга криптовалюты для кого-то ещё.
Если вы заметили программу с необычным названием или отсутствующим названием в диспетчере задач, это может быть вирус.
Вы можете использовать Защитник Windows для сканирования компьютера на наличие вирусов. Но лучше всего комбинировать его со сторонней программой для обеспечения максимальной безопасности.
В тяжёлых случаях полезно провести чистую установку Windows, чтобы уничтожить вирусы.
Если у вас возникли проблемы с деактивацией Защитника Windows после установки сторонних антивирусных программ или брандмауэров, прочитайте другую мою статью, в которой показано, как отключить Защитник Windows .
Увеличьте размер файла подкачки виртуальной памяти
Виртуальная память – это часть хранилища данных, которую ваш компьютер использует для быстрого сохранения, когда реальная оперативная память заполнена.
Кроме того, Windows перемещает файлы, к которым в последнее время не обращались, из ОЗУ в виртуальную память, чтобы освободить место. Эта функция напрямую снижает использование оперативной памяти.
Обратите внимание, что виртуальная память не может заменить физическую память. Она намного медленнее и добавляет задержку, когда файл должен быть загружен из неё.
Но, по крайней мере, это предотвращает ошибки нехватки памяти и позволяет запускать программы, которые в противном случае не работали бы.
Windows автоматически выделяет виртуальную память. Однако, установка размера файла подкачки вручную увеличивает виртуальную память вашей системы.
Обратитесь к руководству по настройке файл подкачки для увеличения виртуальной памяти.
Изменить значение NDU в реестре
Если использование оперативной памяти неожиданно увеличивается до 99%, это может быть ошибка в мониторе использования сетевых данных Windows.
К счастью, такое необъяснимое высокое использование оперативной памяти можно исправить, изменив значение NDU в реестре Windows с 2 на 4.
Вот как это исправить:
- Откройте меню «Пуск».
- Введите regedit и выберите «Запуск от имени администратора» в результатах поиска.
- Перейдите к ключу
HKEY_LOCAL_MACHINE → SYSTEM → ControlSet001 → Services → Ndu. - Дважды щёлкните запись Start справа.
- Измените значение на 4 и нажмите OK.
- Перезагрузите компьютер.
Отключите задачу SysMain/Superfetch в сервисном меню
Superfetch (SysMain в новых версиях Windows) – это служба Windows, которая загружает часто используемые программы в оперативную память.
Хотя она относительно хорошо предсказывает, что вы собираетесь запускать, она может дать сбой и привести к чрезмерному использованию оперативной памяти.
Например, если Superfetch предсказывает, что вы откроете Steam после закрытия интернет-браузера, она предварительно загрузит Steam в оперативную память. Эта функция позволяет ускорить загрузку, но только в том случае, если она угадывает правильно.
Рассмотрите возможность её полного отключения (особенно, если Windows установлена на SSD):
- Откройте меню «Пуск», введите Службы и запустите найденную утилиту.
- Найдите службу Superfetch или SysMain.
- Дважды щёлкните службу, чтобы открыть расширенное меню.
- Нажмите Остановить.
- Разверните меню рядом с Тип запуска и выберите Вручную.
- Нажмите Применить и закройте окно.
- Если вы хотите повторно включить службу в будущем, установите для параметра Тип запуска значение Автоматически.
Отключите анимацию в интерфейсе Windows
В Windows 10/11 есть несколько красивых современных анимаций, которые оживляют различные элементы интерфейса. Однако, анимации всегда хранятся в оперативной памяти и всегда остаются там.
Так что лучше вообще отключить большую часть или все анимации. Конечно, ваша Windows будет выглядеть немного хуже, но это того стоит, если в системе мало оперативной памяти.
Вот как отключить анимацию в Windows:
- Откройте «Параметры».
- В разделе Система перейдите на страницу О системе и нажмите ссылку Дополнительные параметры системы.
- В разделе Быстродействие нажмите Параметры.
- Выберите Обеспечить наилучшее быстродействие.
В качестве альтернативы установите значение «Пользовательский» и оставьте включенными анимацию, которая вам нравится.
Уменьшите количество открытых вкладок в браузере
Если вы замечаете высокий уровень использования ОЗУ всякий раз, когда работает интернет-браузер, это связано с тем, что у вас открыто слишком много вкладок.
Технические специалисты постоянно высмеивают Chrome и его высокое использование оперативной памяти. Каждая вкладка в Chrome работает как отдельный процесс на вашем компьютере.
Многие из нас оставляют интернет-браузер работающим в фоновом режиме, когда играют в игры. Возможно, вы используете его для прослушивания музыки. Или, возможно, вы используете браузер в режиме «Alt-Tab» из вашей игры, чтобы следовать руководству.
Чтобы ваш интернет-браузер не занимал оперативную память, оставляйте только те вкладки, которые вы действительно используете. Ещё лучше закрывайте интернет-браузер во время игры, чтобы ваши игры могли использовать свободное пространство ОЗУ.
Обновите оперативную память
Единственный верный способ увеличить объём оперативной памяти вашего компьютера – купить её еще.
Хотя вы не остановите свои программы от использования всей оперативной памяти, у вас будет «запас прочности». Таким образом, вместо 90% использования ОЗУ вы получите только 40-50%, если удвоите объём RAM.
Условно говоря, у вас никогда не может быть слишком много оперативной памяти, поэтому обновление всегда стоит того.
Если на вашем компьютере есть только одна планка оперативной памяти, попробуйте купить идентичную, чтобы использовать две планки в двухканальном режиме. Двухканальный режим увеличивает производительность на 20-30% по сравнению с автономной работой планок.
Я рекомендую получить как минимум 16 ГБ ОЗУ, чтобы ваша система работала оптимально для большинства случаев использования.
В большинстве случаев высокое использование оперативной памяти вызвано слишком большим количеством фоновых приложений или вредоносных программ.
Избавление от вредоносных программ и отключение или удаление неиспользуемых программ освободит системную память.
Если вы замечаете случайные всплески использования ОЗУ, это может быть связано с проблемой Windows. Переустановка Windows, изменение значения NDU и отключение SysMain (Superfetch) – важные решения.
- Когда определенное приложение занимает больше памяти, чем обычно, система становится медленной, даже не отвечает, и пользователи не могут выполнять даже самые простые задачи в Windows.
- Хотя Windows 10 на данный момент является самой продвинутой операционной системой, утечки памяти по-прежнему случаются довольно часто.
- Посетите наш Windows 10 Hub, чтобы получить дополнительную информацию и полезные решения от наших надежных технических экспертов.
- Взгляните на наш раздел Fix, чтобы получить полные инструкции по устранению технических проблем.
Самый большой враг памяти ПК — это утечка памяти. Существует множество причин утечки памяти, но наиболее распространенной является оплошность программирования.
Мы подготовили множество решений, которые помогут вам предотвратить повторные утечки памяти. Могут быть задействованы различные факторы, и мы собираемся рассмотреть большинство из них.
Что такое утечки памяти в Windows?
Утечка памяти означает потерю оперативной памяти в Windows, вызванную программой или приложением.
Каждый запущенный процесс в Windows занимает определенное количество оперативной памяти. Проблема полностью программная.
Есть программы, которые более требовательны и требуют большего использования ОЗУ для правильной работы, например Google Chrome или Adobe Photoshop, а есть менее требовательные программы, которые фактически занимают меньший объем памяти.
Итак, когда программа занимает больше памяти, чем должна, мы называем это утечкой памяти .
Что такое оперативная память и как ее используют программы?
RAM (оперативная память) — это относительно небольшой объем памяти, в которой хранятся данные запущенных процессов.
Программы хранят данные в оперативной памяти временно, фактически только во время работы. Итак, когда вы перезагружаете компьютер, ОЗУ опустошается. Каждая программа хранит свою информацию о работе в оперативной памяти.
Поскольку программы разные, более требовательные и программы, которые действительно выполняют более сложные действия, хранят больше данных в ОЗУ и, следовательно, требуют больше памяти, тогда как более простые программы используют меньше памяти.
1. Перезагрузите компьютер.
- Нажмите клавиши CTRL + SHIFT + ESC, чтобы открыть диспетчер задач .
- Перейдите на вкладку « Процессы » и посмотрите, какая программа использует больше всего памяти.
- Просто нажмите Завершить процесс , чтобы закрыть эту программу.
Теперь программа закрыта, но проблема еще не решена, потому что объем памяти, первоначально запрошенный этой программой, по-прежнему недоступен для других процессов.
Лучшее решение для этого — просто перезагрузить компьютер, и утечка памяти не появится, пока вы не откроете проблемную программу в следующий раз.
В ОЗУ хранятся данные только о запущенных процессах, когда компьютер выключен. Поэтому, когда вы перезагружаете компьютер, ОЗУ опустеет, и проблема с утечкой памяти исчезнет.
2. Используйте встроенные инструменты Windows 10.
- Перейдите в Поиск, введите Средство диагностики памяти и откройте его.
- Выберите « Перезагрузить сейчас», проверьте наличие проблем и не забудьте сохранить свою работу перед перезапуском.
В Windows 10 есть собственные встроенные средства диагностики, которых часто бывает достаточно для проведения точного анализа, который поможет вам определить причину проблемы.
Этот тип инструментов сканирует ваш компьютер на предмет потенциальных проблем с памятью, включая утечки памяти, и дает вам точную диагностику обо всех обнаруженных проблемах.
- Перейдите в « Поиск», введите « Монитор ресурсов» и откройте его.
- Это позволяет вам просматривать данные о вашей системе в реальном времени.
3. Проверьте обновления драйверов.
- Перейдите в Поиск, введите Диспетчер устройств и откройте его.
- Проверьте все драйверы, рядом с которыми стоит желтый восклицательный знак .
- Щелкните его правой кнопкой мыши и выберите « Обновить драйвер»…
- Следуйте инструкциям мастера на экране.
Устаревшие драйверы могут быть причиной различных проблем в Windows 10, в том числе утечек памяти.
Хотя устаревший драйвер не обязательно должен влиять на какую-либо программу и, следовательно, вызывать утечку памяти, он сам может использовать больше памяти, чем должен.
Но если вы не знаете, какой именно драйвер следует обновить, проверка каждого драйвера по отдельности — это слишком большая работа. Итак, вам следует попробовать другой метод обновления драйверов в Windows 10.
Мы настоятельно рекомендуем инструмент DriverFix для обновления драйверов, чтобы избежать необратимого повреждения вашего компьютера из-за загрузки неправильных версий драйверов вручную.
После установки этот замечательный инструмент проверит версии установленных драйверов по своей облачной базе данных последних версий и автоматически загрузит обновления.
Все, что вам нужно сделать, это дождаться завершения сканирования.
Имейте в виду, что обновление драйверов — это сложная процедура. Если вы не будете осторожны, вы можете нанести непоправимый ущерб своей системе, загрузив неправильные версии драйверов.
Однако мы рекомендуем вам загрузить этот инструмент для обновления драйверов (на 100% безопасный и протестированный нами), чтобы сделать это автоматически. Таким образом, вы предотвратите утечку памяти и даже необратимое повреждение вашего ПК.
DriverFix
DriverFix автоматически установит последние версии драйверов, чтобы вы могли своевременно обновлять ваш компьютер. Бесплатная пробная версия Посетить сайт
4. Удалите вредоносное ПО.
Точно так же, как устаревшие драйверы, вредоносные программы и другие виды вредоносного ПО являются причиной многих известных проблем в Windows, и утечки памяти не являются исключением.
Итак, если ваш компьютер заражен вредоносным ПО, он почти наверняка не будет работать хорошо (в зависимости от типа вредоносного ПО).
Единственное, что можно сделать в этом случае, — это очистить наши компьютеры от нежелательных гостей.
Мы рекомендуем Bitdefender Antivirus Plus — надежную антивирусную программу, которая защищает ваш компьютер от вирусов, троянов, вредоносных программ, шпионского ПО и других угроз в Интернете, таких как руткиты или программы-вымогатели.
Программа представляет собой комбинацию классического антивирусного сканера, обнаружения рекламного ПО на основе поведения, а также облачной функциональности, которая обеспечивает точность и предотвращает утечки памяти.
Это замечательное программное обеспечение использует передовые технологии искусственного интеллекта для прогнозирования, обнаружения и мгновенного блокирования даже новейших угроз.
Последняя версия поставляется с функцией анти-трекера, которая блокирует трекеры, которые пытаются собрать ваши данные. Анти-трекер обещает позволить вам заниматься серфингом в приватном режиме и быстрее загружать сайты.
Bitdefender Antivirus Plus
Вы можете полностью защитить свой компьютер от вредоносных программ с помощью программного обеспечения Bitdefender Antivirus Plus! $ 74.99 Посетить веб-сайт
5. Настройте на лучшую производительность
- Щелкните правой кнопкой мыши « Этот компьютер» на рабочем столе.
- Выберите Расширенные настройки системы.
- Перейдите на вкладку Advanced .
- Нажмите « Настройки» в разделе « Производительность».
- Просто отметьте опцию Adjust for best performance .
- Щелкните ОК.
- Перезагрузите компьютер.
6. Отключите программы, запущенные при запуске.
- Нажмите клавиши CTRL + SHIFT + ESC, чтобы открыть диспетчер задач .
- Перейдите на вкладку Автозагрузка .
- Щелкните программу, которую хотите отключить, и выберите « Отключить».
- Перезагрузите компьютер.
Если при запуске запущена программа, вызывающая утечку памяти, это смертельная комбинация. Вы просто попадете в цикл, в котором проблема автоматически появится снова, независимо от того, сколько раз вы ее временно решали.
Чтобы справиться с этой проблемой, нам просто нужно отключить проблемную программу при запуске, и она больше не будет вызывать у нас проблем автоматически.
Если диспетчер задач уже показал вам, какая программа вызывает утечку памяти, а также бывает, что программа запускается при запуске, просто отключите ее, и это должно быть все.
7. Дефрагментация жестких дисков.
- Перейдите на этот компьютер .
- Щелкните правой кнопкой мыши текущий системный жесткий диск (скорее всего, C
.
- Перейдите на вкладку « Инструменты » и нажмите « Оптимизировать».
- Выберите диск, который нужно дефрагментировать, и выберите « Анализировать».
- Дождитесь завершения процесса.
- Перезагрузите компьютер.
Рекомендуется время от времени дефрагментировать жесткий диск. Помимо оптимизации жесткого диска, это также может принести дополнительные преимущества вашему компьютеру, включая лучшее управление памятью.
8. Взлом реестра.
- Перейдите в раздел « Поиск» , введите regedit и выберите « Редактор реестра» .
- Найдите следующий путь:
HKEY_LOCAL_MACHINESYSTEMCurrentControlSetControlSession ManagerMemory Management
- Найдите ClearPageFileAtShutDown и измените его значение на 1.
- Сохранить изменения.
- Перезагрузите компьютер.
Не можете получить доступ к редактору реестра? Ознакомьтесь с этим руководством и быстро решите проблему.
9. Отключить Runtime Broker.
- Нажмите клавиши CTRL + SHIFT + ESC, чтобы открыть диспетчер задач .
- Найдите процесс Runtime Broker и щелкните его.
- Перейти к Отключить.
Runtime Broker — это процесс, который помогает системе управлять разрешениями на вашем ПК для приложений из Microsoft Store.
По умолчанию Runtime Broker должен использовать небольшой объем памяти, но из-за возможного сбоя приложения этот процесс может значительно замедлить работу вашего ПК.
10. Отключите Superfetch.
- Перейдите в Поиск , введите services.msc и откройте Службы.
- Найдите процесс под названием Superfetch.
- Щелкните его правой кнопкой мыши и выберите « Свойства».
- Выберите « Остановить» и выберите « Отключить» в раскрывающемся меню « Тип запуска» .
- Перезагрузите компьютер.
Superfetch — еще одна служба Windows, цель которой — оптимизировать производительность системы. Этот процесс позволяет Windows управлять объемом оперативной памяти, сокращать время загрузки и повышать эффективность загрузки приложений.
Отключать Superfetch не рекомендуется, но вы можете поэкспериментировать с ним, если хотите определить, действительно ли это замедляет работу вашего ПК.
После отключения сравните производительность вашего ПК до и после. Если система по-прежнему работает так же медленно, как и раньше, вы можете снова включить Superfetch.
11. Отключите советы и рекомендации Windows
- Перейдите в меню «Пуск» и нажмите « Настройки».
- Выберите Система и выберите Уведомления и действия.
- Найдите Получайте советы, рекомендации и предложения при использовании Windows и снимите флажок.
Советы и рекомендации по Windows 10 действительно полезны для новых пользователей. Эта функция показывает им, как использовать систему, а также некоторые дополнительные полезные параметры.
Утечки памяти нет, но система все еще работает медленно? Добавьте больше оперативной памяти!
Если вы недавно столкнулись с этой проблемой на своем ПК, попробовали все наши решения, но ваш компьютер по-прежнему работает медленно, проблема, вероятно, связана с фактическим объемом оперативной памяти.
Если на вашем ПК недостаточно оперативной памяти для удовлетворения всех требований, лучшим доступным решением является обновление оперативной памяти, если вы хотите, чтобы ваш компьютер работал нормально.
При увеличении объема оперативной памяти ваша системная память станет больше, и она сможет обрабатывать еще более сложные операции.
На этом мы поговорим об утечках памяти в Windows 10. Мы надеемся, что эта информация была для вас полезной и что нам удалось решить проблему.
Если у вас есть комментарии, вопросы или предложения, не стесняйтесь сообщить нам об этом в разделе комментариев ниже.
Примечание редактора : этот пост был первоначально опубликован в октябре 2016 года и с тех пор был переработан и обновлен в сентябре 2020 года для обеспечения свежести, точности и полноты.
Утечка оперативной памяти Windows 10 является серьезной проблемой, с которой сталкиваются многие владельцы компьютеров с операционной системой Microsoft. Но не каждый знает о способах устранения «неисправности». А ведь всё очень просто! Далее рассмотрим возможные решения для оптимизации ОЗУ, ускорения ПК.
Куда утекает «оперативка»?
Любое приложение, игра потребляют ресурсы компьютера — нагружают процессор, обращаются к дискам, занимают определенное место в оперативной памяти. Это нормальное явление, характерное для ПК, мобильных устройств и т.д.
Но иногда после закрытия программы, она продолжает работать в фоне, не выгружается из ОЗУ полностью. Мы пытаемся запустить другую утилиту/игру, но сталкиваемся с «лагами, фризами, тормозами» из-за нехватки «оперативки».
Даже сторонние оптимизаторы не всегда способны справиться с подобными проблемами. Именно здесь стоит начать обзор способов для устранения утечки:
- Предварительно заходим в «Службы» — через поиск или консоль «Выполнить», вызываемую комбинацией Win + R . Вводим запрос:
services.msc
- В открывшемся перечне находим элемент с названием «SysMain» (Superfetch), двойным щелчком левой кнопки мышки входим в параметры, где следует включить сервис, выбрать автоматический запуск. Если всё так и есть, значит ничего не меняем, закрываем службы:
- Далее — снова открываем форму «Выполнить», вводим команду:
regedit
- Оказываемся в редакторе реестра. Слева есть дерево папок. Нужно провести ряд манипуляций по указанным ниже путям (в конце статьи есть детальное видео):
LOCAL_MACHINE | SYSTEM | ControlSet001 | Services | Ndu
Справа редактируем ключ «Start» — удаляем его значение и вместо него указываем «4»
LOCAL_MACHINE | SYSTEM | ControlSet001 | Services | Null
Выполняем аналогичные действия.
LOCAL_MACHINE | SYSTEM | ControlSet001 | Control | Session Manager | Memory Management
В правой части окна находим «NonPagedPoolSize», в окне свойств указываем десятичную систему и прописываем значение «192».
- Закрываем редактор реестра и перезагружаем компьютер.
Проблема с утечкой оперативной памяти должна быть устранена.
Дополнительно рекомендуем использовать бесплатный софт MemReduct для автоматической очистки ненужных процессов, потребляющих ОЗУ в фоновом режиме.
Нередко причиной дефекта является вредоносное программное обеспечение, вирусы. Чтобы устранить этот фактор — запускаем глубокое (полное) сканирование в установленном антивирусе. Защитника Windows 10 будет вполне достаточно для изолирования всех современных угроз:
Видео

Полезный контент:
- Включаем автоматическую очистку диска Windows 10
- Что можно отключить в Windows, чтобы существенно ускорить работу системы
- Обзор процесса Taskmgr.exe в Windows — за что отвечает, можно ли отключить
- iTunes не устанавливается на Windows 7 — ошибка пакета Windows Installer
Вам помогло? Поделитесь с друзьями — помогите и нам!

























































































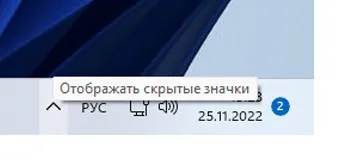
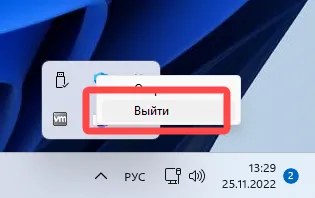
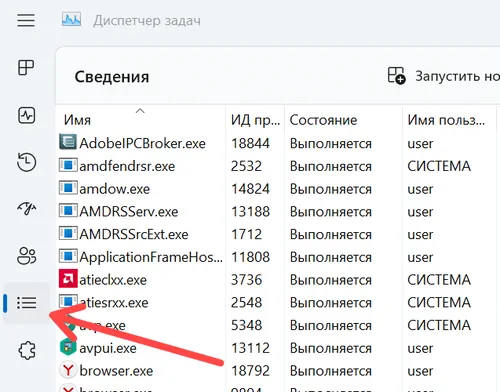
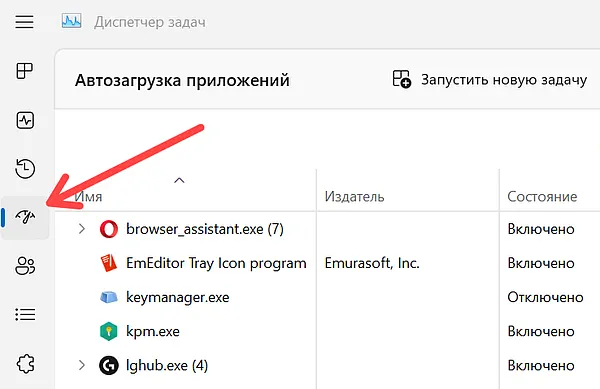
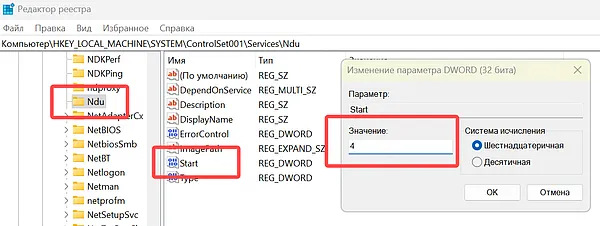
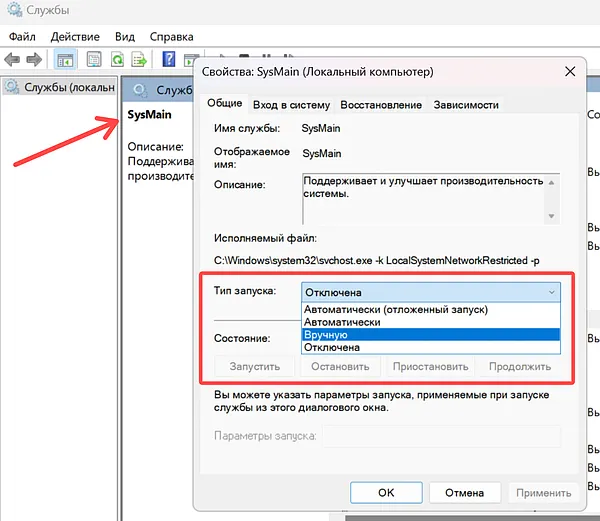
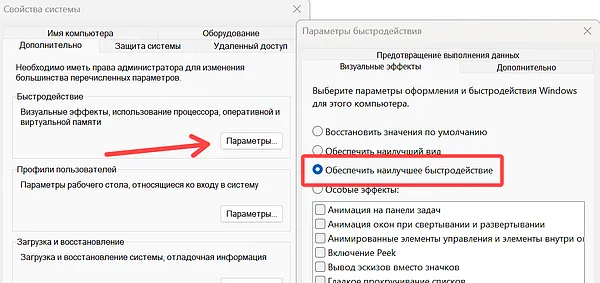

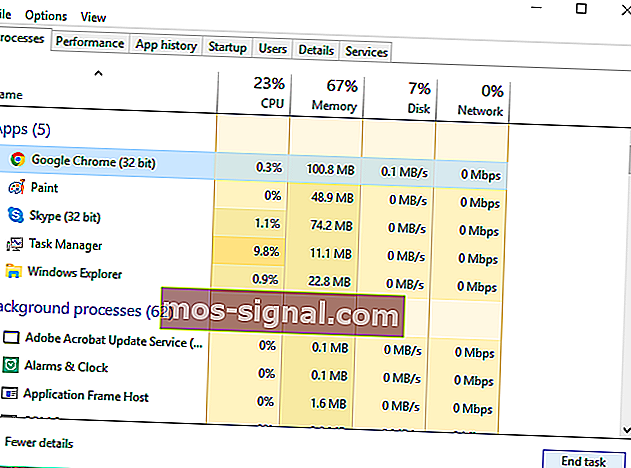
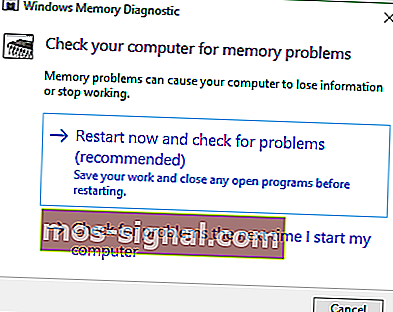
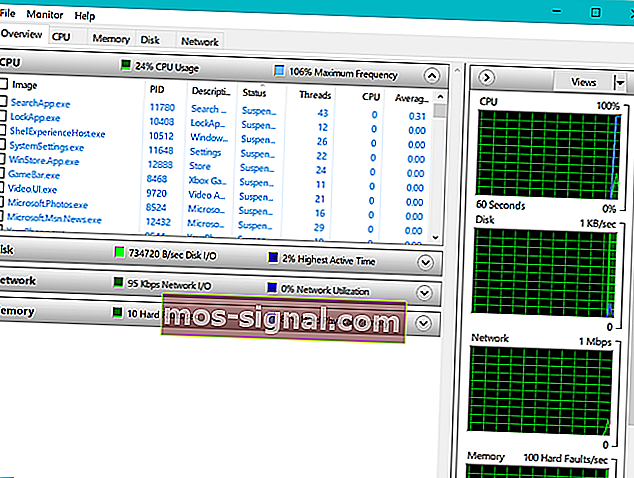
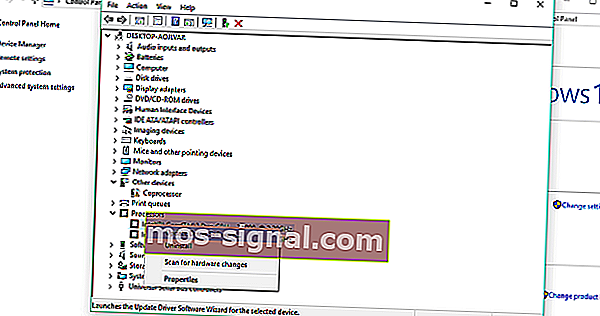





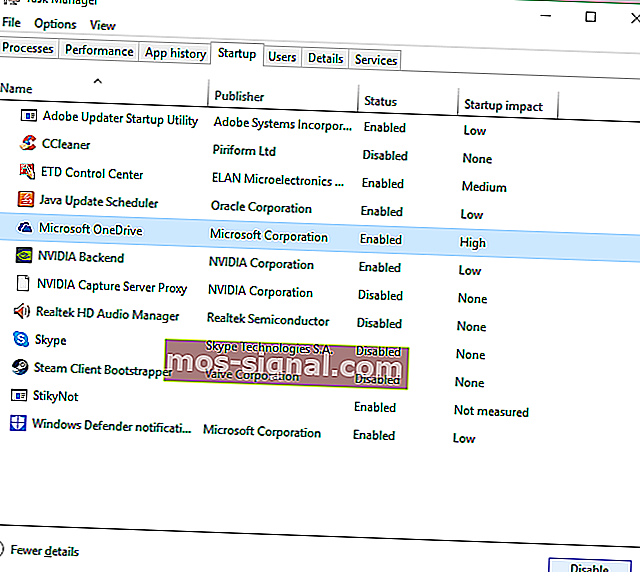
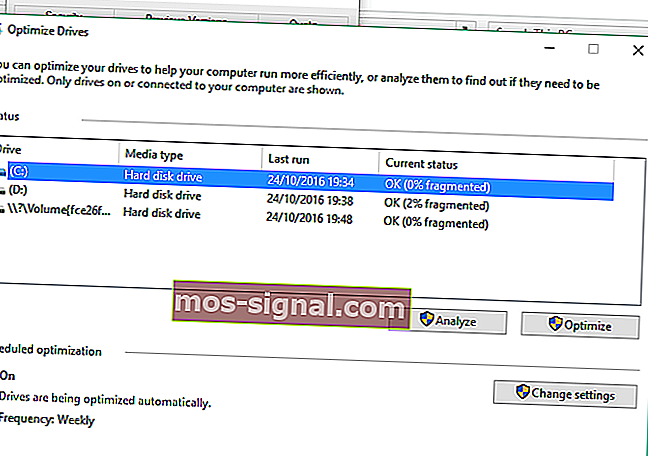
 .
.