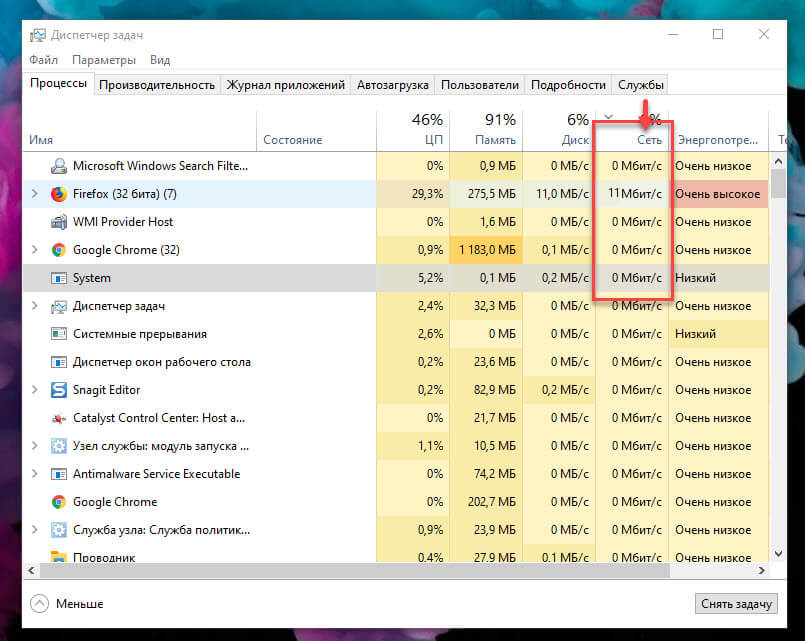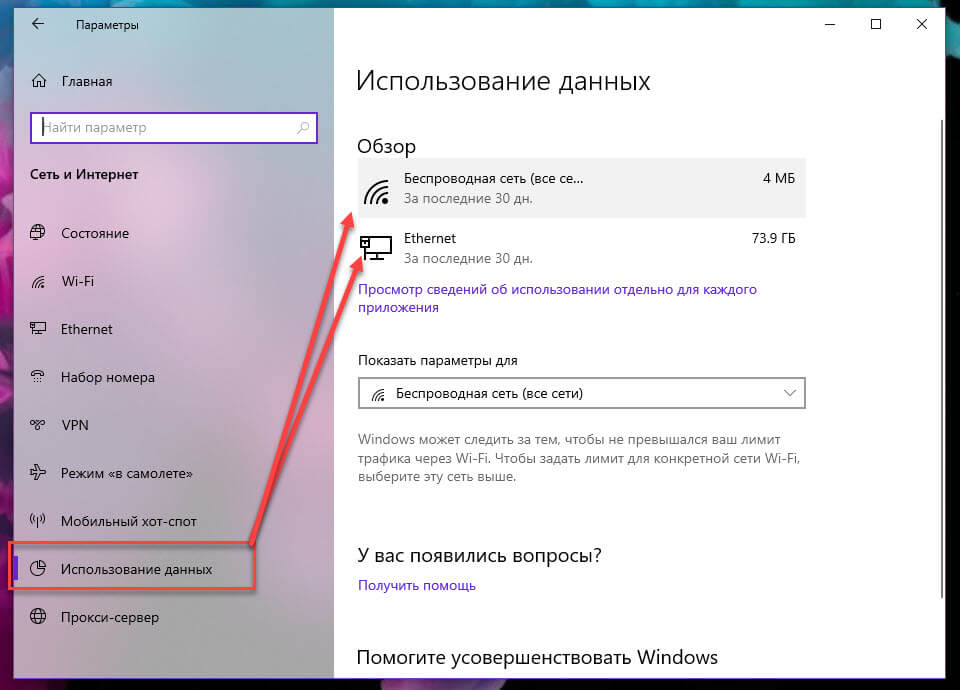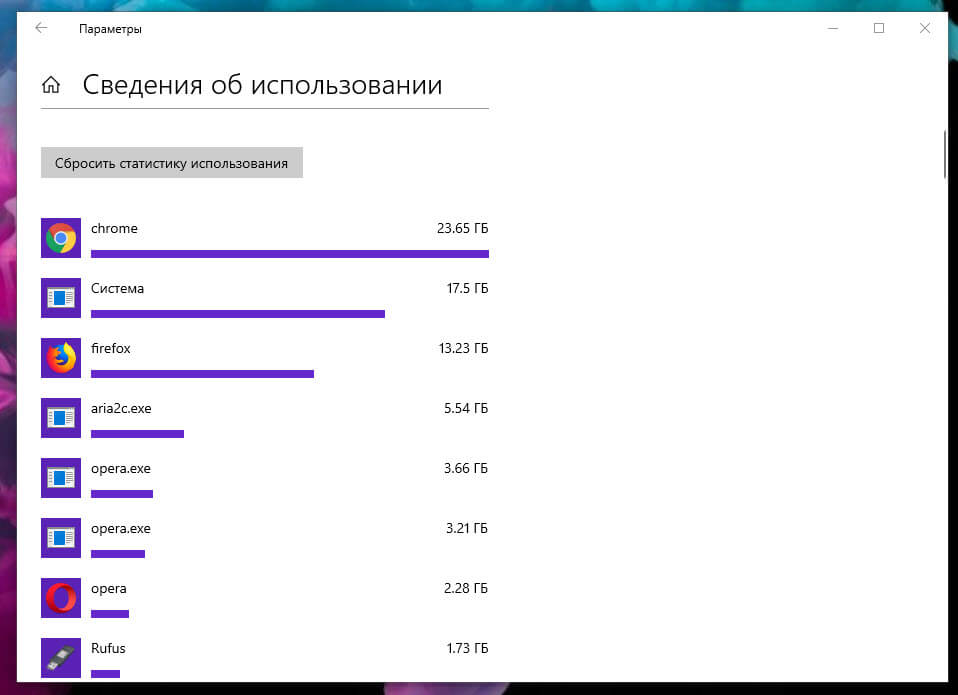- Какие программы используют интернет-соединение?
- Программы для мониторинга интернет-трафика
Значительное падение скорости интернет-соединения либо непредвиденные расходы интернет-трафика может являться причиной работы онлайн-приложений, использующих сетевое соединение. Такие программы могут работать в фоне без видимых окон, вследствие чего многие пользователи задают резонные вопросы — «Почему упала скорость интернета?» и «Куда делся трафик?». Ответим на эти вопросы.
Какие программы используют интернет-соединение?
В случае с Windows 10 самым простым способом определения программ, потребляющих интернет-трафик, является использование стандартного приложения «Диспетчер задач»:
- Откройте «Диспетчер задач» нажатиями клавиш «Win + Shift + Esc». Или кликните правой кнопкой мыши по значку «Пуск», затем выберите из отобразившегося списка «Диспетчер задач».

- Во вкладке «Процессы» кликните по столбцу «Сеть». Если какой-либо из процессов в данный момент времени принимает или отправляет данные через интернет, напротив его названия будет показана скорость передачи трафика в МБ/с.
В операционных системах Windows XP и выше можно воспользоваться специальной системной утилитой — «Монитор ресурсов», которая позволяет просмотреть список процессов, принимающих и отправляющих данные через сетевое соединение. Для ее запуска:
- Введите в поисковую строку Windows запрос «Монитор ресурсов», затем кликните по значку найденной программы.
- Или — запустите системную утилиту «Выполнить», нажав комбинацию клавиш «Win + R», затем впишите в нее команду — perfmon — и нажмите «ОК».
- Перейдите в раздел «Производительность» в правой части интерфейса программы, затем кликните по элементу «Открыть монитор ресурсов» в центре окна:
- Приложение «Монитор ресурсов» будет запущено:
- Далее откройте вкладку «Сеть». В блоке «Процессы с сетевой активностью» перечислены все программы, использующие сетевые ресурсы компьютера.
- Если необходимо дополнительно узнать, с каким именно IP-адресом (хостом) работает та или иная программа, раскройте блок «Сетевая активность».
Если по каким-то причинам запуск системной программы «Монитор ресурсов» невозможен, определить использующие интернет-трафик приложения можно при помощи командной строки Windows:
- Запустите командную строку Windows от имени администратора (важно): впишите в поисковую строку меню «Пуск» запрос — cmd — затем выберите в правой части поискового кона пункт «Запуск от имени администратора».
- Далее скопируйте в командную строку команду: netstat —nb. После — нажмите клавишу «Enter». На экран будет выведен список программ, использующих интернет-соединение.
Программы для мониторинга интернет-трафика
Есть много платных и бесплатных программ, позволяющих мониторить состояние всех сетевых подключений компьютера. Мы рассмотрим утилиту NetWorx. Для определения программ, потребляющих интернет-трафик, при помощи данной утилиты:
- Запустите программу (по умолчанию она сворачивается в трей).
- Кликните по значку NetWorx в трее правой кнопкой мыши, откройте меню «Инструменты» и выберите в нем пункт «Соединения».
- На экране отобразится окно, в котором можно ознакомиться со всеми программами (процессами), использующими сетевое подключение компьютера.
Еще одна утилита из этого разряда — TCPView (скачать с сайта Microsoft). Она также позволяет просматривать запущенные процессы, использующие сетевое соединение. Никаких сложностей в ее использовании нет — достаточно просто запустить файл «Tcpview.exe» из скачанного архива:

В этой статье подробно о том, как ограничить потребление Интернета в Windows 10 на тот случай, если он у вас ограничен, отключив некоторые функции, включенные в системе по умолчанию и расходующие трафик.
Мониторинг программ, расходующих трафик
Если вы столкнулись с тем, что Windows 10 жрет трафик, для начала рекомендую заглянуть в раздел параметров Windows 10 «Использование данных», находящийся в «Параметры» — «Сеть и Интернет» — «Использование данных».
Там вы увидите общее количество данных, принятых за период 30 дней. Чтобы увидеть, какие именно приложения и программы использовали этот трафик, нажмите ниже «Сведения об использовании» и изучите список.
В чем это может помочь? Например, если какими-то приложениями из списка вы не пользуетесь, их можно удалить. Или, если вы видите, что какая-то из программ использовала значительное количество трафика, причем вы в ней не использовали какие-либо интернет-функции, то можно предположить, что это были автоматические обновления и имеет смысл зайти в настройки программы и отключить их.
Также может оказаться, что в списке вы увидите какой-нибудь странный неизвестный вам процесс, активно качающий что-то из Интернета. В этом случае попробуйте найти в Интернете, что это за процесс, если есть предположения о его вредоносности, проверить компьютер чем-то наподобие Malwarebytes Anti-Malware или другими средствами удаления вредоносных программ.
Отключение автоматической загрузки обновлений Windows 10
Одна из первых вещей, которые следует сделать, если трафик на вашем подключении ограничен, «сообщить» об этом самой Windows 10, задав подключение как лимитное. Помимо прочего, это отключит автоматическое скачивание обновлений системы.
Чтобы сделать это, кликните по значку подключения (левой кнопкой), выберите пункт «Сеть» и на вкладке Wi-Fi (при условии, что речь идет о Wi-Fi подключении, как то же самое выглядит для 3G и LTE модемов точно не знаю, проверю в ближайшее время) пролистайте до конца списка Wi-Fi сетей, нажмите «Дополнительные параметры» (при этом ваше беспроводное подключение должно быть активно).
На вкладке параметров беспроводного подключения включите «Задать как лимитное подключение» (применяется только к текущему Wi-Fi подключению). См. также: как отключить обновления Windows 10.
Отключение обновлений из нескольких мест
По умолчанию в Windows 10 включено «получение обновлений из нескольких мест». Это означает, что обновления системы получаются не только с сайта Microsoft, но и с других компьютеров в локальной сети и в Интернете, для увеличения скорости их получения. Однако, эта же функция ведет к тому, что части обновлений могут скачиваться другими компьютерами с вашего компьютера, что ведет к расходованию трафика (примерно как в торрентах).
Чтобы отключить эту функцию, зайдите в Параметры — Обновление и безопасность и в пункте «Центр обновления Windows» выберите «Дополнительные параметры». В следующем окне нажмите «Выберите, как и когда получать обновления».
И наконец отключите опцию «Обновления из нескольких мест».
Отключение автоматического обновления приложений Windows 10
По умолчанию установленные на компьютере приложения из магазина Windows 10 обновляются автоматически (кроме лимитных подключений). Однако, вы можете отключить их автоматическое обновление с помощью параметров магазина.
- Запустите магазин приложений Windows 10.
- Кликните по значку вашего профиля вверху, затем выберите «Параметры».
- Отключите пункт «Обновлять приложения автоматически».
Здесь же вы можете отключить обновления живых плиток, которые также используют трафик, подгружая новые данные (для плиток новостей, погоды и подобных).
Дополнительная информация
Если на первом шаге этой инструкции вы увидели, что основной расход трафика приходится на ваши браузеры и торрент-клиенты, то дело не в Windows 10, а в том, как именно вы пользуетесь Интернетом и этими программами.
Например, многие не знают, что даже если ничего не качать через торрент-клиент, он все равно расходует трафик пока запущен (решение — убрать из автозагрузки, запускать по необходимости), о том, что просмотр онлайн-видео или видео звонки в Skype — это дичайшие объемы трафика для лимитных подключений и о других подобных вещах.
Чтобы сократить использование трафика в браузерах вы можете использовать режим «Турбо» в Opera или расширения для сжатия трафика Google Chrome (официальное бесплатное расширение Google называется «Экономия трафика», доступно в их магазине расширений) и Mozilla Firefox, однако на том, сколько Интернета расходуется для видео-контента, а также для некоторых картинок это не скажется.
Вопрос от пользователя
Здравствуйте.
Подскажите, как узнать какие программы нагружают мой интернет-канал? Дело в том, что у меня хоть и безлимитный трафик, но очень медленный скоростной тариф (всего 500 КБ/c, т.е. каждый килобайт на счету ☝).
Раньше у меня торрент всегда качал со скоростью примерно в 500 КБ/c, а сейчас что-то случилось, как будто кто-то «съедает» мой трафик. Что можно сделать?
Доброго времени суток.
Будем надеяться, что Илон Маск поскорее запустит свой бесплатный высокоскоростной спутниковый интернет и покроет им всю Землю…
Вообще, у вашего вопроса есть некоторая подоплека: дело в том, что снижение скорости могло произойти и не из-за того, что какая-то программа начала скрытно использовать вашу сеть (хотя возможно и это…).
Поэтому, в этой статье я покажу не только, как можно найти программу «ворующую» незаметно трафик, и как ограничить ее «аппетиты», но и также укажу на те моменты, которые могут быть тоже причиной нагрузки на сеть.
И так…
*
Содержание статьи
- 1 Узнаем, какими программами и службами нагружена сеть
- 1.1 Способ №1: через диспетчер задач
- 1.2 Способ №2: спец. утилиты
- 2 Как ограничить скорость загрузки/отдачи в интернет любой программы
- 3 Пару слов о роутере, провайдере, и самой программе uTorrent
→ Задать вопрос | дополнить
Узнаем, какими программами и службами нагружена сеть
Способ №1: через диспетчер задач
Если у вас Windows 10 — то в диспетчере задач можно в одном и том же окне узнать сразу и загрузку ЦП, и памяти, и диска, и сети (что очень удобно!). Например, на скрине ниже отсортированы приложения в зависимости от нагрузки на сеть: как видно, основным источником является uTorrent (4,2 Мбит/с).
Примечание: для вызова диспетчера задач используйте сочетание кнопок Ctrl+Alt+Del или Ctrl+Shift+Esc.
Приложения отсортированы по графе сеть
Но вообще, конечно, согласен со многими, что диспетчер задач не информативен, часто не показывает всей картины. К тому же в нем нет никаких возможностей для ограничения и «тонкой» настройки использования сети.
Поэтому, я всем порекомендовал бы в дополнении к диспетчеру воспользоваться вторым способом (а именно с помощью спец. утилиты 👉 NetLimiter).
*
Способ №2: спец. утилиты
Вообще, подобных утилит достаточно много. Каждый второй брандмауэр также сможет вам показать какие приложения выходят в сеть. Однако, в этой статье хочу остановиться на одной очень умелой утилите — NetLimiter!
*
NetLimiter
Сайт: https://www.netlimiter.com/
Одна из самых лучших программ для контроля за сетевым трафиком. После установки программы, она следит абсолютно за всеми приложениями, обращающимися за доступом к Интернету.
С ее помощью можно управлять трафиком (ограничивать его, блокировать) для каждого приложения в отдельности.
Кроме этого, NetLimiter ведет статистику по всем соединениям, и вы всегда можете обратиться к утилите за просмотром графиков и таблиц.
*
После установки и запуска NetLimiter, нажмите по колонке «DL Rate», и вы увидите все наиболее «прожорливые» программы (в плане трафика) в данный момент.
Пример представлен на скриншоте ниже: как видно, львиную долю трафика использует uTorrent. 👇
Сортируем по скорости загрузки — NetLimiter
В общем-то, внимательно ознакомившись со списком программ, представленных в NetLimiter, вы узнаете какие приложения нагружают вашу сеть и «обнуляют» трафик. Ниже рассмотрим, как можно ограничить аппетиты какой-нибудь программы.
*
Как ограничить скорость загрузки/отдачи в интернет любой программы
Допустим, в списке в NetLimiter вы нашли ту «зловещую» программу, которая съедает весь ваш трафик. Для своего примера я возьму uTorrent и ограничу его скорость загрузки.
Обратите внимание, что в NetLimiter есть спец. колонка «Статус правила» — в ней можно задать лимиты на скорость загрузки и отдачи, или вовсе заблокировать весь входящий и выходящий трафик.
Напротив каждого приложения — горят свои галочки, и можно в один клик мышкой поставить ограничение для любой из программ списка!
Ограничение отдачи
Допустим, я хочу ограничить скорость загрузки uTorrent до 100 КБ/c (все-таки скорость по умолчанию подойдет далеко не всегда).
Для начала нужно кликнуть левой кнопкой мышки по входящему трафику, и в всплывшем окне установить конкретное ограничение — 100 КБ/с (см. пример ниже 👇).
Ограничение на доступ в интернет
Далее вы заметите, как программа начала ограничивать скорость загрузки в uTorrent (она будет меньше указанного вами предела).
Примечание: обратите внимание, что есть также возможность ограничить и скорость отдачи (чтобы никто не мог «забить» ваш канал сверх лимита…).
Правило работает
Кстати, чтобы удалить ограничение — достаточно снова кликнуть по «яркому цветному» значку со стрелкой и выбрать пункт «Удалить». Пример ниже. 👇
Удаление ограничения
Покажу на всякий случай скриншот (см. ниже 👇) для наглядного представления из самого uTorrent — общая скорость загрузки всех добавленных торрентов не превышает 100 КБ/с (несмотря на наличие большого числа сидов и высокоскоростного доступа в интернет).
Скорость не превышает 100 Кб в сек.
После того, как в NetLimiter ограничение было снято, скорость загрузки тут же начала возрастать (см. скрин ниже 👇). Т.е. программа очень эффективно позволяет ограничивать и «регулировать» скорость доступа приложений к сети.
Ограничение было снято
*
Пару слов о роутере, провайдере, и самой программе uTorrent
Хочу обратить ваше внимание на то, что все вышеперечисленные настройки могут не дать практического результата, и ваша скорость сети Интернет будет оставлять желать лучшего. Почему?
1) Возможно есть сбои у провайдера
Нередко, когда скорость загрузки в том же uTorrent падает из-за сбоя у провайдера (например, вас могут переключить на аварийную ветку, пока основная находится в ремонте).
Кроме этого, если у вашего провайдера достаточно много клиентов в вашем доме/районе — не исключено, что например, в вечерние часы вы будете видеть «просадки» по скорости загрузки (дело в том, что вечером и по выходным основная масса народа выходит в сеть, и не всегда пропускной способности хватает на всех…).
👉 В помощь!
Как узнать скорость интернета на компьютере — см. заметку —>
2) Обратите внимание на роутер (и на другие устройства, которые у вас подключены к сети)
Если у вас подключено несколько устройств к интернету (например, кроме ПК может быть еще ноутбук, телефон, планшет и пр.) — обратите внимание и на них тоже.
Обратите внимание на роутер (если вы используете его): как правило, в его настройках можно узнать какие устройства подключены к нему, как они используют сеть и т.д. Там же часто можно ограничить аппетиты любого из устройств, подключенных к нему.
👉 Для справки!
Подробная установка и настройка роутера — см. инструкцию
Статус работы роутера: сколько подключено устройств, какая скорость загрузки и отдачи / TENDA
3) Обратите внимание на саму программу uTorrent
Стоит признать, что порой uTorrent очень капризная программа, которая может просто «отказываться» загружать файл с нормальной скоростью… Причин этому может быть много: как выбранная не та версия программы, так и не заданные оптимальные настройки.
У меня есть несколько статей на блоге, посвященных этой тематике. Поэтому, если вы проверили и настроили все вышеперечисленное — а результата нет, рекомендую ознакомиться с парочкой материалов, ссылки на которые указал чуть ниже.
👉 В помощь!
1) Почему uTorrent качает с маленькой скоростью: торренты очень долго загружаются
2) Аналоги uTorrent: выбираем программу чтобы скачивать торренты
*
Дополнения приветствуются.
Удачи!
👋
Первая публикация: 17.04.2018
Корректировка: 25.04.2021


Полезный софт:
-
- Видео-Монтаж
Отличное ПО для создания своих первых видеороликов (все действия идут по шагам!).
Видео сделает даже новичок!
-
- Ускоритель компьютера
Программа для очистки Windows от «мусора» (удаляет временные файлы, ускоряет систему, оптимизирует реестр).
Содержание
- Расход трафика в Windows 10: как посмотреть и как сэкономить
- Как проверить, какие приложения используют ваше интернет-соединение в Windows 10.
- Посмотреть, какие приложения используют ваше интернет-соединение
- Мониторинг сетевой активности в диспетчере задач
- Почему Windows 10 тратит интернет трафик?
- Вступление
- Проводим мониторинг приложений, которые тратят интернет трафик
- Отключаем автоматические загрузки и обновления программ
- Windows 10 расходует трафик – что делать
- Просмотр программ, которые расходуют трафик
- Отключаем автозагрузку обновлений
- Отключение обновления из нескольких мест
- Выключение автообновления приложений
- Чем и какими программами нагружена моя сеть интернет, куда пропадает трафик? Ограничение скорости загрузки и отдачи для любой из программ
- Самые крупные «поедатели» трафика
- Как проверить расход мегабайтов
- Как проверить, какие программы используют Интернет
- Как проверить, какие программы пользуются Интернетом на Windows 10
- Как узнать, какая программа использует Интернет на Windows 7
- Радикальные меры
- Как проверить, куда уходит интернет-трафик на компьютере
- TCPView
- NetWorx
- Comodo Firewall
- Инструкция
- Как отключить программы, которые используют Интернет
- Windows 10
- Отправка «служебной информации» тоже может тратить интернет
- Как посмотреть расход мобильного трафика
- Оптимизируйте музыкальные приложения
- Анализируем расход мобильных данных программы
- Остановка автовоспроизведения
- Как не переплачивать за мобильный интернет
- Обновление или загрузка программ из App Store
- Как узнать трафик интернета наайфоне или наандроиде
- Как определить оставшийся интернет на«Билайне»
- Как узнать остатки гигабайт в«Мегафоне»
Расход трафика в Windows 10: как посмотреть и как сэкономить
Так как Windows 10 считается системой универсальной, то разработчики предусмотрели в ней несколько специальных программных инструментов, с помощью которых можно контролировать прием-передачу данных.
Пользователям настольных ПК они по большому счету без надобности, но вот владельцам планшетов и ноутов могут пригодиться.
Здесь, в разделе «Общие сведения» в виде кольцевой диаграммы представлен график расхода трафика по типам соединения за последние 30 дней.
В нашем случае данные, как видим, передавались только через Wi-Fi, но если использовать другие соединения, к примеру, проводной Ethernet и/или сеть мобильного оператора, то диаграмма будет выглядеть иначе.
Если пройти по ссылке «Сведения об использовании» (расположена сразу под «колечком), то можно увидеть, сколько трафика расходует каждое из используемых приложений. В таблице вы найдете и данные Windows-программ, и данные установленных вами приложений, например Google Chrome или Mozilla Firefox.
В Windows 10 можно также проверить, сколько данных приложения принимают и передают через обычное соединение, а сколько через соединение с лимитированным (т.е. более дорогим трафиком). Для этого открываем «Диспетчер задач» (клик правой кнопкой по кнопке Меню «Пуск» и потом — «Диспетчер задач«), там находим и жмем вкладку «Журнал приложений«, в которой содержатся данные о том, в каких объемах и какой трафик расходуется каждой программой.
Однако данный список не полный, так как в нём учитываются только предустановленные Windows-приложения, которые, как правило, не самые «прожорливые» в плане трафика.
Если вы не желаете, чтобы ваш ноутбук и/или планшет автоматически загружал большие обновления (в том числе обновления приложений), то просто ограничьте объем загрузок через Wi-Fi.
Для этого снова заходим в Параметры, далее — в Сеть и Интернет, потом — в Wi-Fi, прокручиваем список доступных сетей вниз и жмем ссылку «Дополнительные параметры«. В открывшемся окне активируем опцию «Задать как лимитированное подключение» (выключатель — в положение «Вкл«).
Разумеется, чтобы проблем с перерасходом трафика не возникало вообще, просто лимитированного соединения не достаточно. Сама Windows 10 в таком случаем не будет качать большие апдейты, пока вы не подключитесь к нормальной сети, однако различные приложения все равно обновляться будут в фоновом режиме.
Источник
Как проверить, какие приложения используют ваше интернет-соединение в Windows 10.
Публикация: 8 April 2019 Обновлено: 24 July 2020
Если вы заметили, что ваш Интернет внезапно стал медленным, возможно, приложение на вашем ПК использует пропускную способность сети в фоновом режиме. Используя диспетчер задач, вы можете проверить, какие приложения обмениваются данными в локальной сети, что может помочь вам определить, как используется ваше интернет-соединение.
Посмотреть, какие приложения используют ваше интернет-соединение
Вы попадете на вкладку «Процессы», в которой содержится информация о каждом приложении, запущенном на вашем компьютере, включая внутренние процессы Windows. В столбце «Сеть» отображается текущее использование каждого приложения в сети в Мбит/с. Кликните заголовок столбца, чтобы отсортировать запущенные процессы для просмотра показателей пропускной способности, по убыванию.
Следует помнить, что в этом столбце отображается активность локальной сети, а не использование Интернета. Другими словами, если вы выполняете резервное копирование файлов на жесткий диск, подключенный к сети, эта программа будет обмениваться данными со скоростью несколько сотен Мбит/с в вашей сети, но не будет использовать пропускную способность Интернета.
В большинстве случаев сетевая активность приложения будет осуществляться исключительно через Интернет. Если ваше соединение замедляется, попробуйте найти приложение в диспетчере задач, которое обменивается данными примерно с той же скоростью, что и ваша максимальная скорость интернета. Иногда вы можете обнаружить, что виновником является системный компонент Windows, например «Service Host: Local System», который отвечает за загрузку обновлений Windows.
Мониторинг сетевой активности в диспетчере задач
Если вы хотите просмотреть фактические данные об использовании данных для своих приложений, перейдите на вкладку «Журнал приложений» в диспетчере задач. Столбец «Сеть» показывает вам общее количество данных использованное вашими приложениями за последние 30 дней.
Дополнительную информацию можно получить, открыв приложение «Параметры» и перейдя в «Сеть и Интернет» → «Использование данных». Здесь вы можете проверить, как используют данные современные приложения и классические программы, тогда как диспетчер задач включает только приложения Microsoft Store.
Это освободит большую полосу пропускания для ваших приоритетных задач, но может привести к потере полезной функциональности приложений. Автоматическая синхронизация процессов, живых плиток и других фоновых сетевых действий будет запрещена, поэтому вы можете пропустить входящие уведомления и обновления информации в реальном времени.
Источник
Почему Windows 10 тратит интернет трафик?
Пользователи Windows 10, имеющие лимит на интернет трафик начали замечать, как у них непонятно по какой причине начали убегать драгоценные мегабайты. На ПК не установлено программ, которые могут что-то скачивать с сети, а интернет куда-то девается.
Ну вот все уже отключили, что только можно, а трафик продолжает исчезать, причем иногда почти моментально. Такие не запланированные мероприятия могут обойтись в копеечку жителям деревень и поселков, где до сих пор проблемы с доступом в интернет.
Вступление
Вообще, хочу сказать, что данная оперативная система создана для тех юзеров, у которых без лимитный интернет. Дело в том, что для этой версии Виндовс ежедневно или еженедельно могут выходить разные обновления, которые система автоматически скачивает. Порой объемы обновлений могут быть слишком большими, особенно для тех, кто дорожит трафиком. Цифра может достигать пяти гигабайт.
Мы поможем вам разобраться, куда деваются ваши мегабайты, и расскажем, как минимизировать расход трафика.
Проводим мониторинг приложений, которые тратят интернет трафик
Перед тем, как начать решать проблему, связанную с расходованием трафика, для начала нужно найти приложения, которые съедают интернет. Для этого нужно промониторить как расходовался ваш интернет на протяжении последнего месяца. Для этого необходимо зайти в меню «Параметры». И кликнуть на раздел «Использование данных».
Нажать на нужный пункт, в нашем случае это «Сеть и интернет».
И кликнуть на раздел «Использование данных».
В этом окне видно, сколько мегабайтов или гигабайтов потратилось за последний месяц. Но нам необходимо узнать, какие именно программы тратили трафик. Чтобы узнать нужную информацию, в этом же окне найдите пункт «Сведения об использовании» и нажмите на него. Процесс загрузки данных может занять некоторое время, ну обычно это не долго, максимум 1 минута. Перед вами появится перечень всех приложений, через которые утекали ваши гигабайты.
Данная информация поможет вам проанализировать, через какие приложения тратится трафик. Возможно, вы увидите программы, которыми не пользуетесь, тогда лучшим вариантом будет ее полное удаление. Может быть и такое, что будут приложения, через которые вы не пользовались функциями интернета, а трафик расходования по ним указан. Тогда эта программа скачивала что-то автоматически и необходимо отключить автоматические обновления. Может быть, что в представленном перечне будут процессы, которые активно качают трафик и они вам совершенно неизвестны. Здесь нужно воспользоваться антивирусом и проверить, нет ли на компьютере вредоносных программ.
Отключаем автоматические загрузки и обновления программ
Если вы пользуетесь лимитным интернетом, то первыми вашими шагами в системе Windows 10, должны быть предупреждения для самой ОС. Нужно отключить автоматические скачивания и обновления. Сделать это несложно, следуйте нашим инструкциям и все получится.
Снова через «Параметры» войдите в меню «Сеть и интернет». На этот раз выберите среди представленных пунктов «WI-FI». Здесь необходимо отыскать раздел «Дополнительные параметры».
На вкладке, где указано беспроводное подключение необходимо нажать на кнопку включения задачи «Задать, как лимитное подключение».
Что касается отключения автоматических обновлений для программ, установленных через магазин ОС по умолчанию, то сделать это тоже не сложно.
Надеюсь, данный материал помог вам разобрать с интернетом. Еще хотим вас уведомить о том, что вы также можете уменьшить расход трафика, если например, в браузере включите режим турбо или установите программу, специально разработанную для браузера «расширения для сжатия трафика.
Спасибо за коммeнтарий Антон. помогло. Спасибо.
Пользуюсь мобильным интернетом 10 Гб в месяц, в принципе на учебу, мобильный интернет и даже пару фильмов в месяц хватает. После покупки ноутбука в Win 10 эта сволочь потратила 4,5 Гб за первые сутки. Ищу как отключить автообновления и «благодарю» его создателей всякими словами.
Источник
Windows 10 расходует трафик – что делать
После выхода новой системы некоторые пользователи заметили, что трафик расходуется довольно быстро, при том, что никаких активных программ нет. Особенно это актуально для тех, у кого ограничено количество мегабайт. В этой статье будут описаны способы того, как избавится от такой проблемы.
Просмотр программ, которые расходуют трафик
Первым делом, при высокой загруженности соединения стоит проверить пункт настроек Использование данных, который находится в разделе сеть и интернет, в пункте параметры.
В этом разделе будет представлена информация о том, сколько всего гигабайт было принято и отправлено за последний месяц. Чтобы точно узнать какие из приложений и сколько информации скачали, следует клацнуть по сведениям об использовании.
Этот список стоит изучить по внимательнее. Не стоит удивляться, если большой расход у интернет приложений и браузеров. Однако, если в утилите пользователь не пользовался интернет функциями, а расход большой, то стоит изучить их параметры и отключить возможность автоматического обновления. Если неиспользуемые приложения съедают трафик, то их следует удалить. Может получиться так, что трафик съедает какой-то неизвестный процесс. Если это так, то стоит поискать в глобальной сети информацию о том, что это такое. Может выясниться, что это рекламщик или другое вредоносное ПО, которое стоит удалить.
Отключаем автозагрузку обновлений
Если много трафика расходует сама система, то можно сделать подключение лимитным. Это выключит все автообновления системы, что позволит снизить расход трафика.
Нужно зайти в сеть и интернет, а оттуда перейти в дополнительные параметры. В открывшемся окне нужно перевести бегунок лимитного подключения в активное состояние.
Отключение обновления из нескольких мест
В Десятке имеется возможность загрузки обновлений не только с официального сайта, но и с других компьютеров. Это позволяет ускорить загрузку, однако, и другие устройства могут скачивать обновления с устройства пользователя. Система похожа на ту, что используется в торрентах. Эту функцию можно отключить, что позволит снизить расход. Нужно зайти в центр обновления, а оттуда перейти к дополнительным параметрам.
В этом окне можно произвести отключение опции.
Выключение автообновления приложений
Все программы, которые установлены из официального магазина майкрософт, также обновляются в автоматическом режиме. Это можно выключить. Стоит запустить магазин и перейти в пункт параметры.
Здесь стоит отключить указанный пункт, что также снизит расход трафика.
Однако, основной расход трафика, как правило, приходится на торренты, браузеры и скайп. Любой просмотр видео и видео звонки расходуют огромное количество мегабайт, поэтому стоит сократить их количество на тех устройствах, которые не обладают безлимитным интернетом. Также стоит убрать торрент из автозапуска и включать его только при необходимости, потому что, даже если в данный момент пользователи ничего не качает, трафик все равно может тратиться на раздачу.
Источник
Чем и какими программами нагружена моя сеть интернет, куда пропадает трафик? Ограничение скорости загрузки и отдачи для любой из программ
18.04.2016 windows | для начинающих | интернет
После выхода новой ОС у меня на сайте стали появляться комментарии на тему того, что делать, если Windows 10 жрет трафик, когда, казалось бы, активных программ, что-то скачивающих из Интернета, нет. При этом разобраться, куда именно утекает Интернет не получается.
В этой статье подробно о том, как ограничить потребление Интернета в Windows 10 на тот случай, если он у вас ограничен, отключив некоторые функции, включенные в системе по умолчанию и расходующие трафик.
Самые крупные «поедатели» трафика
В норме на компьютерах почти нет никаких «поедателей» трафика, кроме браузеров. В них самое большое количество интернет-трафика потребляют медиафайлы. Это видео, аудиофайлы, а также фотографии. Однако могут быть и другие потребители Интернета. Часто ими оказываются вирусы. Вредоносное ПО проникает на устройство и следит через веб-камеру, сливает данные из компьютера. Это безобразие не проходит без использования Интернета, причем в огромных количествах.
Важно! Если замечено подозрительно большое потребление трафика, лучше обратиться к антивирусу.
Трафик «съедает» еще и всплывающая реклама, особенно, если в нее включено видео. Стоит остерегаться еще и обновлений приложений. Они бывают довольно тяжелыми и часто загружаются не по воле пользователя.
Как проверить расход мегабайтов
Проверить расход мегабайтов за 30 дней можно, если зайти в «Пуск» — «Параметры» — «Сеть и интернет» — «Использование данных». Все данные будут расписаны по приложениям. Эту статистику можно разместить на рабочем столе.
Проверять расход можно точно так же, разместив на рабочем столе таблицу от NetWorx — приложения, о котором речь пойдет ниже. Так как проверить, куда уходит трафик на компьютере, можно гораздо проще без специальной программы, этот вариант подойдет, если приложение и дальше будет использоваться в решении проблемы.


Как проверить, какие программы используют Интернет
Способов, как можно посмотреть, что жрет трафик Интернета, не так много, причем они различаются по версиям Windows.
Как проверить, какие программы пользуются Интернетом на Windows 10
Сделать это можно, открыв командную строку от имени администратора и введя в ней netstat. Командная строка открывается через «Пуск», поиск (написав в поисковой строке cmd), с помощью комбинации «Windows + Х». После этого на мониторе отобразится список соединений с базовой информацией.
Проверка другим, более простым способом — это зайти в «Параметры» — «Сеть и интернет» — «Использование данных». Если следом нажать «Сведения о пользовании», появится окно, в котором будет указано, сколько трафика израсходовала каждая программа за последние 30 дней.
Как узнать, какая программа использует Интернет на Windows 7
Для начала нужно открыть диспетчер задач. Чтобы это сделать, можно либо нажать сочетание клавиш «Ctrl + Alt + Del», либо кликнуть правой клавишей мыши по панели задач (длинная полоса внизу экрана со всеми активными ярлыками) и выбрать «Запустить диспетчер задач».










Радикальные меры
Если хочется сэкономить по максимуму, в Android от версии есть системный инструмент Data Saver, который не даёт большинству приложений использовать мобильный интернет, если они не открыты на экране и не применяются активно. Они не смогут работать в фоновом режиме, в том числе уведомлять о поступивших сообщениях, если вы не на Wi-Fi или не добавите приложения в список исключений.
Это решительная мера, если вы хотите хотя бы временно свести расход трафика к минимуму. Опция располагается в настройках Android.
Подскажите, как узнать какие программы нагружают мой интернет-канал? Дело в том, что у меня хоть и безлимитный трафик, но очень медленный скоростной тариф (всего 500 КБ/c, т.е. каждый килобайт на счету ).
Раньше у меня торрент всегда качал со скоростью примерно в 500 КБ/c, а сейчас что-то случилось, как будто кто-то съедает мой трафик. Что можно сделать?
Доброго времени суток.
Будем надеяться, что Илон Маск поскорее запустит свой бесплатный высокоскоростной спутниковый интернет и покроет им всю Землю…
Вообще, у вашего вопроса есть некоторая подоплека: дело в том, что снижение скорости могло произойти и не из-за того, что какая-то программа начала скрытно использовать вашу сеть (хотя возможно и это) …
Поэтому, в этой статье я покажу не только, как можно найти программу «ворующую» незаметно трафик, и как ограничить ее «аппетиты», но и также укажу на те моменты, которые могут быть тоже причиной нагрузки на сеть. И так…
Как проверить, куда уходит интернет-трафик на компьютере
Не всегда перечисленные выше способы позволяют определить все то, что нужно. Для решения таких проблем были созданы следующие программы:
У каждой есть свои особенности, которых нет у конкурентов.
TCPView
TCPView — это бесплатная простая программа, у которой нет русскоязычного интерфейса. Ее даже не нужно устанавливать, достаточно распаковать архив и запустить. В самом приложении присутствует несколько столбцов:
Обратите внимание! С помощью клика правой кнопки мыши можно оборвать соединение (Close connection), завершить процесс (End process), зайти в настройки процесса. Так, если у процесса обрывается соединение, строка окрашивается в красный, если оно восстанавливается — в зеленый.
NetWorx
В программе можно просмотреть, какое количество информации было получено и отправлено за каждый час, день, месяц, а также можно поставить свой собственный промежуток времени. Это приложение также умеет устанавливать квоту на использование трафика в день, т. е. напоминать пользователю, когда интернет-трафика использовано больше определенного процента от числа, которое можно потратить за день.
Пример: если в день установлено ограничение 500 Мбит, а процент, при котором система отправляет предупреждающее оповещение — 80 %, то, когда будет расходоваться 400 Мбит, NetWorx напомнит пользователю об этом.
Comodo Firewall
Прекрасная бесплатная программа с русскоязычным интерфейсом.
После установки эта программа покажет, какое приложение потребляет больше всего трафика в процентном соотношении. Comodo также может блокировать использующий трафик нежелательный ресурс, требовать перезагрузки после изменений, позволяющих фаерволу работать.
Существует еще функция «Сканирование», способная выдать подробный отчет по файлам, находящимся в системе и можно ли им доверять. Нажав на один из них, появится отчет по отправленной и полученной информации подобно TCPView. А вот «Изолированная среда» позволит бывать в «опасных местах» без последствий для устройства, т. е. приложения не смогут потребить слишком много мегабайт.
Инструкция
Путь к «ИД процесса»
нажмите ОК. Появится колонка «ИД процесса», найдите в ней интересующий вас идентификационный номер, нажмите по нему правой кнопкой мыши и укажите пункт «Свойства», в открывшемся диалоговом окне будет вся информация о приложении, которое использует данное интернет соединение.
Как отключить программы, которые используют Интернет
С помощью вышеперечисленных приложений отключить программы — дело нескольких кликов (кроме NetWorx). Чуть посложнее обстоят дела в том случае, если Comodo Firewall и TCPView не установлены. Здесь вновь пути решения проблемы варьируются от установленной системы.
Windows 10
Первым делом нужно зайти в «Пуск» и найти там «Центр обновлений Windows». Нажав на этот раздел правой кнопкой мыши, нужно открыть свойства, где этот центр выключается. Так отменяются обновления, забирающие огромное количество трафика.
Далее следует зайти в «Параметры» — «Сеть и интернет» и выбрать свою сеть, нажав на «Сведения об использовании». Появится список приложений, расходующих трафик, нажимая на который, можно их остановить.
Отправка «служебной информации» тоже может тратить интернет
На самом деле, конечно эта опция не так сильно потребляет мобильный интернет и сам я с таким не сталкивался, однако видел несколько историй, в которых рассказывалось именно об этом то ли «глюке», то ли сбое, когда эта самая служебная информация отправлялась постоянно. Поэтому я решил включить этот пункт сюда – отключить ее отправку лишним не будет точно. Как это сделать?
Как видим в пояснении, данная информация отправляется ежедневно, и особой нагрузки кроме того, что мы помогаем Apple в совершенствовании продуктов, не несет. Поэтому, если выключить ее передачу, то ничего страшного не произойдет, а трафик (пусть даже небольшой) будет сэкономлен.
Как посмотреть расход мобильного трафика
В современном смартфоне на Android все приложения, за редким исключением, требуют подключения к интернету. Поэтому совсем отключать мобильный интернет не стоит. Но следить за ним можно. Для этого в Настройке найдите пункт Подключения.
Внутри выберите категорию Использование данных.
В группе Мобильный найдите Использование данных.
На экране будет отображен список приложений с указанием мобильных данных, которые были потрачены каждой программой за период.
Оптимизируйте музыкальные приложения
У вас есть приложение Google Play Music? Откройте его настройки и найдите опцию «Качество при передаче по мобильной сети». Установите «Низкое»
или
«Среднее»
и убедитесь, что такого качества звука вам достаточно.
Здесь же убедитесь, что включена опция «Передача только по Wi-Fi»
и подумайте над опцией
«Кеширование потоковой музыки»
. Она заставляет скачивать каждую прослушиваемую песню на устройство для локального хранения, чтобы при повторном прослушивании не пришлось снова тратить трафик.
Если вы часто слушаете одни и те же песни, включите эту опцию. Если нет, лучше её не трогать, чтобы не тратить лишний трафик, особенно при выборе низкого качества аудио.
Play Music является не единственным приложением с такими настройками. Spotify, Pandora и прочие музыкальные сервисы и подкасты обладают аналогичными элементами управления. Всегда смотрите в настройки в таких приложениях и ограничивайте их расход трафика.
Анализируем расход мобильных данных программы
На рисунке ниже показан отчет системы Android о трафике, потребленном приложением ВКонтакте (для примера).
Данные бывают двух видов:
Андроид предлагает два способа сэкономить трафик в приложении:
Разработчики программ предусмотрели свои средства экономии трафика. Для примера ознакомьтесь с нашей статьей о снижении расхода мобильных мегабайтов в Яндекс навигаторе.
Остановка автовоспроизведения
Видео потребляет много трафика, а многие приложения обладают плохой привычкой запускать его, стоит только вам отвернулся. Социальные сети любят воспроизводить видео автоматически при прокручивании новостной ленты, но это можно запретить.
В приложении Facebook можно открыть главное меню и в настройках имеются варианты запрета автовоспроизведения. В Twitter аналогичная опция находится в разделе «Использование данных», здесь же можно отключить предварительный просмотр изображений в ленте и запретить высококачественное видео при работе в мобильных сетях. Instagram, Snapchat и другие социальные сети обладают похожими настройками. Найдите их и отключите.
Как не переплачивать за мобильный интернет
В системе Android есть специальный раздел настроек для определения лимита мобильного интернета.
Например, при оплаченном пакете 2 Гб в месяц необходимо поставить предупреждение на 1,8 Гб. А после достижения 2 Гб разрешить системе отключить интернет вне сетей Wi-Fi.
Эти простые советы позволят быстро вычислить программу, потребляющую мобильный интернет больше обычного и не переплачивать за дополнительные пакеты мегабайт сотовому оператору.
Многие интернет-серферы сутки напролет проводят вмировой паутине, поэтому трафик уних быстро уходит ичасто заканчивается внеподходящий момент. Чтобы такого неслучилось, владельцамПК имобильных устройств позволили контролировать гигабайты, которые раздает модем, или которые входят всостав тарифного плана сим-карты втелефоне.
Обновление или загрузка программ из App Store
Нынешние приложения и игры своим объемом могут достигать 2-3 гигабайт и компания Apple позаботилась о сохранении трафика – официально скачать программу объемом более 150 мегабайт из App store нельзя (правда мы-то знаем ). Но при этом существует большое количество программ объемом меньше этого порога (150 МБ). И вот именно они могут пожирать Ваш интернет-пакет.
Здесь речь идет не столько о загрузке (вы-то видите что скачиваете), а о самостоятельном обновлении этих программ через сотовую сеть. Поэтому подобное обновление нужно отключить:
Все, теперь программы перестанут использовать для своего обновления сотовую сеть, и будут делать это только через Wi-Fi.
Как узнать трафик интернета наайфоне или наандроиде

Как узнать трафик интернета на айфоне или на андроиде
Мобильный интернет сейчас раздают многие провайдеры сотовой связи. Узнать остаток трафика нателефоне довольно просто: онлайн через личный кабинет или спомощью смартфона. USSD-команды для проверки остатка пакетов:
Как определить оставшийся интернет на«Билайне»

Как определить оставшийся интернет на «Билайне»
Раз черно-желтые сетевики такие хитрые, неможем обойти ихсвоим вниманием. Приличное количество людей пользуется мобильным интернетом «Билайн». Вопрос, как проверить интернет на«Билайне», нетеряет своей актуальности, потому что число абонентов постоянно растет, афункции проверки уоператора нетак ужпросто найти.
Проще всего спросить уавтоответчика, сколько вам еще осталось пользоваться интернетом. Задать этот вопрос можно пономеру 06745 (или незадавать, вам все равно ответят). Кроме этого, получить данные поможет:
Как узнать остатки гигабайт в«Мегафоне»

Как узнать остатки гигабайт в «Мегафоне»
Сидеть внаш век без интернета из-за своей забывчивости просто обидно. Особенно, если утебя тарифный план «Мегафон». Этот провайдер дает пользователям популярного тарифа «Все включено VIP» 20Гб вмесяц, однако многие владельцы смартфонов умудряются без особых проблем потратить месячный запас запару недель. Таким людям пригодится способность контролировать оставшийся интернет. Делать это можно любым способом:
Хороший способ контролировать интернет— это личный кабинет абонента любого тарифного плана. Воспользоваться этим способом можно через любой браузер: нужно просто зайти наофициальный сайт оператора изаполнить форму входа. Ввести номер телефона вполе для логина, апароль для активации личного кабинета придет ввиде смс намобильный. После завершения аутентификации заходите в«Пакеты услуг».
Источник
После выхода новой ОС появились сообщения, что Windows 10 жрет трафик, когда, казалось бы, активных программ, что-то скачивающих из Интернета, нет. При этом разобраться, куда именно утекает Интернет не получается. В этой статье подробно о том, как ограничить потребление Интернета в Windows 10, если он у вас ограничен, отключив некоторые функции, включенные в системе по умолчанию и расходующие трафик.
Мониторинг программ, расходующих трафик
Если вы столкнулись с тем, что Windows 10 жрет трафик, для начала рекомендую заглянуть в раздел параметров Windows 10 «Использование данных», находящийся в «Параметры» — «Сеть и Интернет» — «Использование данных». Там вы увидите общее количество данных, принятых за период 30 дней. Чтобы увидеть, какие именно приложения и программы использовали этот трафик, нажмите ниже «Сведения об использовании» и изучите список.
В чем это может помочь? Например, если какими-то приложениями из списка вы не пользуетесь, их можно удалить. Или, если вы видите, что какая-то из программ использовала значительное количество трафика, причем вы в ней не использовали какие-либо интернет-функции, то можно предположить, что это были автоматические обновления и имеет смысл зайти в настройки программы и отключить их.
Также может оказаться, что в списке вы увидите какой-нибудь странный неизвестный вам процесс, активно качающий что-то из Интернета. В этом случае попробуйте найти в Интернете, что это за процесс, если есть предположения о его вредоносности, проверить компьютер чем-то наподобие Malwarebytes Anti-Malware или другими средствами удаления вредоносных программ.
Отключение автоматической загрузки обновлений Windows 10
Одна из первых вещей, которые следует сделать, если трафик на вашем подключении ограничен, «сообщить» об этом самой Windows 10, задав подключение как лимитное. Помимо прочего, это отключит автоматическое скачивание обновлений системы.
Чтобы сделать это, кликните по значку подключения (левой кнопкой), выберите пункт «Сеть» и на вкладке Wi-Fi (при условии, что речь идет о Wi-Fi подключении, как то же самое выглядит для 3G и LTE модемов точно не знаю, проверю в ближайшее время) пролистайте до конца списка Wi-Fi сетей, нажмите «Дополнительные параметры» (при этом ваше беспроводное подключение должно быть активно).
На вкладке параметров беспроводного подключения включите «Задать как лимитное подключение» (применяется только к текущему Wi-Fi подключению). См. также: как отключить обновления Windows 10.
Отключение обновлений из нескольких мест
По умолчанию в Windows 10 включено «получение обновлений из нескольких мест». Это означает, что обновления системы получаются не только с сайта Microsoft, но и с других компьютеров в локальной сети и в Интернете, для увеличения скорости их получения. Однако, эта же функция ведет к тому, что части обновлений могут скачиваться другими компьютерами с вашего компьютера, что ведет к расходованию трафика (примерно как в торрентах).
Чтобы отключить эту функцию, зайдите в Параметры — Обновление и безопасность и в пункте «Центр обновления Windows» выберите «Дополнительные параметры». В следующем окне нажмите «Выберите, как и когда получать обновления».
И наконец отключите опцию «Обновления из нескольких мест».
Отключение автоматического обновления приложений Windows 10
По умолчанию установленные на компьютере приложения из магазина Windows 10 обновляются автоматически (кроме лимитных подключений). Однако, вы можете отключить их автоматическое обновление с помощью параметров магазина.
- Запустите магазин приложений Windows 10.
- Кликните по значку вашего профиля вверху, затем выберите «Параметры».
- Отключите пункт «Обновлять приложения автоматически».
Здесь же вы можете отключить обновления живых плиток, которые также используют трафик, подгружая новые данные (для плиток новостей, погоды и подобных).
Дополнительная информация
Если на первом шаге этой инструкции вы увидели, что основной расход трафика приходится на ваши браузеры и торрент-клиенты, то дело не в Windows 10, а в том, как именно вы пользуетесь Интернетом и этими программами.
Например, многие не знают, что даже если ничего не качать через торрент-клиент, он все равно расходует трафик пока запущен (решение — убрать из автозагрузки, запускать по необходимости), о том, что просмотр онлайн-видео или видео звонки в Skype — это дичайшие объемы трафика для лимитных подключений и о других подобных вещах.
Чтобы сократить использование трафика в браузерах вы можете использовать режим «Турбо» в Opera или расширения для сжатия трафика Google Chrome (официальное бесплатное расширение Google называется «Экономия трафика», доступно в их магазине расширений) и Mozilla Firefox, однако на том, сколько Интернета расходуется для видео-контента, а также для некоторых картинок это не скажется.
Ссылка на оригинальную статью https://remontka.pro/windows-10-traffic/
Как определить какие программы используют интернет-трафик на компьютере
Все, у кого есть тариф с ограничениями на объем информации и скорость, когда-нибудь сталкивались с проблемой: скорость Интернета падает куда ниже той, что была заявлена. Возникает справедливый вопрос: как посмотреть, на что тратится интернет-трафик? Эта статья ответит на данный вопрос.
Содержание
- Самые крупные «поедатели» трафика
- Как проверить расход мегабайтов
- Как проверить, какие программы используют Интернет
- Как проверить, какие программы пользуются Интернетом на Windows 10
- Как узнать, какая программа использует Интернет на Windows 7
- Как узнать, что потребляет Интернет на компьютере с Windows 8
- Как проверить, куда уходит интернет-трафик на компьютере
- TCPView
- NetWorx
- Comodo Firewall
- Как отключить программы, которые используют Интернет
- Windows 10
- Windows 7 и 8
Самые крупные «поедатели» трафика
В норме на компьютерах почти нет никаких «поедателей» трафика, кроме браузеров. В них самое большое количество интернет-трафика потребляют медиафайлы. Это видео, аудиофайлы, а также фотографии. Однако могут быть и другие потребители Интернета. Часто ими оказываются вирусы. Вредоносное ПО проникает на устройство и следит через веб-камеру, сливает данные из компьютера. Это безобразие не проходит без использования Интернета, причем в огромных количествах.
Важно! Если замечено подозрительно большое потребление трафика, лучше обратиться к антивирусу.
Трафик «съедает» еще и всплывающая реклама, особенно, если в нее включено видео. Стоит остерегаться еще и обновлений приложений. Они бывают довольно тяжелыми и часто загружаются не по воле пользователя.
Как проверить расход мегабайтов
Проверить расход мегабайтов за 30 дней можно, если зайти в «Пуск» — «Параметры» — «Сеть и интернет» — «Использование данных». Все данные будут расписаны по приложениям. Эту статистику можно разместить на рабочем столе.
Проверять расход можно точно так же, разместив на рабочем столе таблицу от NetWorx — приложения, о котором речь пойдет ниже. Так как проверить, куда уходит трафик на компьютере, можно гораздо проще без специальной программы, этот вариант подойдет, если приложение и дальше будет использоваться в решении проблемы.
Как проверить, какие программы используют Интернет
Способов, как можно посмотреть, что жрет трафик Интернета, не так много, причем они различаются по версиям Windows.
Как проверить, какие программы пользуются Интернетом на Windows 10
Сделать это можно, открыв командную строку от имени администратора и введя в ней netstat. Командная строка открывается через «Пуск», поиск (написав в поисковой строке cmd), с помощью комбинации «Windows + Х». После этого на мониторе отобразится список соединений с базовой информацией.
Чтобы посмотреть, какой файл на компьютере связан с тем или иным соединением, в командную строку нужно ввести netstat -b. Узнать, какая программа потребляет больше всего Интернета, можно, введя netstat -a.
Обратите внимание! Чтобы увидеть полный список возможных команд, нужно ввести netstat -h.
Проверка другим, более простым способом — это зайти в «Параметры» — «Сеть и интернет» — «Использование данных». Если следом нажать «Сведения о пользовании», появится окно, в котором будет указано, сколько трафика израсходовала каждая программа за последние 30 дней.
Как узнать, какая программа использует Интернет на Windows 7
Для начала нужно открыть диспетчер задач. Чтобы это сделать, можно либо нажать сочетание клавиш «Ctrl + Alt + Del», либо кликнуть правой клавишей мыши по панели задач (длинная полоса внизу экрана со всеми активными ярлыками) и выбрать «Запустить диспетчер задач».
После того как диспетчер задач открылся, нужно выбрать следующие разделы: «Быстродействие» — «Монитор ресурсов» — «Сеть». Дальше появится поле «Процессы с сетевой активностью». Вот там и нужно смотреть, какие программы используют Интернет.
Как узнать, что потребляет Интернет на компьютере с Windows 8
Только в «Виндовс» 8 достаточно всего лишь ткнуть на любую сеть правой кнопкой мыши в разделе «Сеть» и выбрать функцию «Отображать сведения о предполагаемом использовании данных».
Обратите внимание! Следом высветится информация о количестве потраченного трафика, но не будет расписано, сколько его было потрачено отдельными приложениями.
Как проверить, куда уходит интернет-трафик на компьютере
Не всегда перечисленные выше способы позволяют определить все то, что нужно. Для решения таких проблем были созданы следующие программы:
- TCPView;
- NetWorx;
- Comodo Free Firewall.
У каждой есть свои особенности, которых нет у конкурентов.
TCPView
TCPView — это бесплатная простая программа, у которой нет русскоязычного интерфейса. Ее даже не нужно устанавливать, достаточно распаковать архив и запустить. В самом приложении присутствует несколько столбцов:
- Process — имя процесса/программы;
- PID — идентификатор использующего трафик процесса;
- Protocol — протокол процесса;
- Local address — местоположение процесса/программы на самом ПК;
- Local port — номер локального порта;
- Remote address — адрес, куда подключен процесс/программа;
- State — статус соединения;
- Sent/Rcvd [received] packets — количество отправленных/полученных пакетов;
- Sent/Rcvd bytes — количество отправленных/полученных байтов.
Обратите внимание! С помощью клика правой кнопки мыши можно оборвать соединение (Close connection), завершить процесс (End process), зайти в настройки процесса. Так, если у процесса обрывается соединение, строка окрашивается в красный, если оно восстанавливается — в зеленый.
NetWorx
Эта программа не сможет определять отдельные программы, использующие трафик, однако она очень хороша для отчетности. Ее основной плюс — наличие русского языка в настройках. Пользоваться программой бесплатно можно в течение первых 30 дней, дальше за нее нужно платить 29,99 $/год.
В программе можно просмотреть, какое количество информации было получено и отправлено за каждый час, день, месяц, а также можно поставить свой собственный промежуток времени. Это приложение также умеет устанавливать квоту на использование трафика в день, т. е. напоминать пользователю, когда интернет-трафика использовано больше определенного процента от числа, которое можно потратить за день.
Пример: если в день установлено ограничение 500 Мбит, а процент, при котором система отправляет предупреждающее оповещение — 80 %, то, когда будет расходоваться 400 Мбит, NetWorx напомнит пользователю об этом.
Comodo Firewall
Прекрасная бесплатная программа с русскоязычным интерфейсом.
Важно! Есть еще расширенная версия Comodo Firewall, которая стоит 39,99 $/год.
После установки эта программа покажет, какое приложение потребляет больше всего трафика в процентном соотношении. Comodo также может блокировать использующий трафик нежелательный ресурс, требовать перезагрузки после изменений, позволяющих фаерволу работать.
Существует еще функция «Сканирование», способная выдать подробный отчет по файлам, находящимся в системе и можно ли им доверять. Нажав на один из них, появится отчет по отправленной и полученной информации подобно TCPView. А вот «Изолированная среда» позволит бывать в «опасных местах» без последствий для устройства, т. е. приложения не смогут потребить слишком много мегабайт.
Как отключить программы, которые используют Интернет
С помощью вышеперечисленных приложений отключить программы — дело нескольких кликов (кроме NetWorx). Чуть посложнее обстоят дела в том случае, если Comodo Firewall и TCPView не установлены. Здесь вновь пути решения проблемы варьируются от установленной системы.
Windows 10
Первым делом нужно зайти в «Пуск» и найти там «Центр обновлений Windows». Нажав на этот раздел правой кнопкой мыши, нужно открыть свойства, где этот центр выключается. Так отменяются обновления, забирающие огромное количество трафика.
Далее следует зайти в «Параметры» — «Сеть и интернет» и выбрать свою сеть, нажав на «Сведения об использовании». Появится список приложений, расходующих трафик, нажимая на который, можно их остановить.
Обратите внимание! В параметрах также нужно обязательно отключить работу всех приложений в фоновом режиме. Если соблюсти все эти три совета, трафик будет тратиться куда меньше.
Windows 7 и 8
Процедура отключения схожа с 10-й версией «Виндовс», первый шаг одинаков. Второй шаг — нужно отключить фоновую интеллектуальную службу передачи.
Проблема с трафиком — очень серьезная, она может ударить рублем, если не устранить ее вовремя. Благо, при правильном подходе без затруднений исправить ситуацию может кто угодно. Главное — расходовать Интернет с умом, полагаясь лишь на себя.
Подгорнов Илья Владимирович
Всё статьи нашего сайта проходят аудит технического консультанта. Если у Вас остались вопросы, Вы всегда их можете задать на его странице.
Если вы заметили, что ваш Интернет внезапно стал медленным, возможно, приложение на вашем ПК использует пропускную способность сети в фоновом режиме. Используя диспетчер задач, вы можете проверить, какие приложения обмениваются данными в локальной сети, что может помочь вам определить, как используется ваше интернет-соединение.
Посмотреть, какие приложения используют ваше интернет-соединение
Начните с запуска диспетчера задач с помощью сочетания клавиш Ctrl + Shift + Esc. Если диспетчер задач открывается в упрощенном виде, нажмите кнопку «Подробнее» в левом нижнем углу, чтобы развернуть окно.
Вы попадете на вкладку «Процессы», в которой содержится информация о каждом приложении, запущенном на вашем компьютере, включая внутренние процессы Windows. В столбце «Сеть» отображается текущее использование каждого приложения в сети в Мбит/с. Кликните заголовок столбца, чтобы отсортировать запущенные процессы для просмотра показателей пропускной способности, по убыванию.
Следует помнить, что в этом столбце отображается активность локальной сети, а не использование Интернета. Другими словами, если вы выполняете резервное копирование файлов на жесткий диск, подключенный к сети, эта программа будет обмениваться данными со скоростью несколько сотен Мбит/с в вашей сети, но не будет использовать пропускную способность Интернета.
В большинстве случаев сетевая активность приложения будет осуществляться исключительно через Интернет. Если ваше соединение замедляется, попробуйте найти приложение в диспетчере задач, которое обменивается данными примерно с той же скоростью, что и ваша максимальная скорость интернета. Иногда вы можете обнаружить, что виновником является системный компонент Windows, например «Service Host: Local System», который отвечает за загрузку обновлений Windows.
Мониторинг сетевой активности в диспетчере задач
Если вы хотите просмотреть фактические данные об использовании данных для своих приложений, перейдите на вкладку «Журнал приложений» в диспетчере задач. Столбец «Сеть» показывает вам общее количество данных использованное вашими приложениями за последние 30 дней.
Дополнительную информацию можно получить, открыв приложение «Параметры» и перейдя в «Сеть и Интернет» → «Использование данных». Здесь вы можете проверить, как используют данные современные приложения и классические программы, тогда как диспетчер задач включает только приложения Microsoft Store.
Наконец, на странице «Конфиденциальность» → «Фоновые приложения» вы можете ограничить фоновую работу в приложениях из Магазина. Подробнее в нашем руководстве: Windows 10 — Запретить запуск приложений в фоновом режиме.
Это освободит большую полосу пропускания для ваших приоритетных задач, но может привести к потере полезной функциональности приложений. Автоматическая синхронизация процессов, живых плиток и других фоновых сетевых действий будет запрещена, поэтому вы можете пропустить входящие уведомления и обновления информации в реальном времени.
Рекомендуем:
Как изменить пропускную способность Windows 10, зарезервированную для QoS программ.
Лимитное соединение Ethernet в Windows 10
Ограничить ширину полосы пропускания для обновлений Windows 10
Так как Windows 10 считается системой универсальной, то разработчики предусмотрели в ней несколько специальных программных инструментов, с помощью которых можно контролировать прием-передачу данных.
Пользователям настольных ПК они по большому счету без надобности, но вот владельцам планшетов и ноутов могут пригодиться.
Как контролировать расход трафика в Windows 10
В общих чертах узнать о том, сколько и чего откуда пришло и куда ушло, можно узнать в настройках: Параметры -> Сеть и Интернет -> Использование данных.
Здесь, в разделе «Общие сведения» в виде кольцевой диаграммы представлен график расхода трафика по типам соединения за последние 30 дней.
В нашем случае данные, как видим, передавались только через Wi-Fi, но если использовать другие соединения, к примеру, проводной Ethernet и/или сеть мобильного оператора, то диаграмма будет выглядеть иначе.
Если пройти по ссылке «Сведения об использовании» (расположена сразу под «колечком), то можно увидеть, сколько трафика расходует каждое из используемых приложений. В таблице вы найдете и данные Windows-программ, и данные установленных вами приложений, например Google Chrome или Mozilla Firefox.
В Windows 10 можно также проверить, сколько данных приложения принимают и передают через обычное соединение, а сколько через соединение с лимитированным (т.е. более дорогим трафиком).
Для этого открываем «Диспетчер задач» (клик правой кнопкой по кнопке Меню «Пуск» и потом — «Диспетчер задач«), там находим и жмем вкладку «Журнал приложений«, в которой содержатся данные о том, в каких объемах и какой трафик расходуется каждой программой.
Однако данный список не полный, так как в нём учитываются только предустановленные Windows-приложения, которые, как правило, не самые «прожорливые» в плане трафика.
Не пропустите: WINDOWS 11 БЕСПЛАТНО: КОМУ, КОГДА И ЧТО ДЕЛАТЬ, КОГДА ОБНОВЛЕНИЕ НЕ ПРИХОДИТ
Как ограничить расход трафика в Windows 10
Если вы не желаете, чтобы ваш ноутбук и/или планшет автоматически загружал большие обновления (в том числе обновления приложений), то просто ограничьте объем загрузок через Wi-Fi.
Для этого снова заходим в Параметры, далее — в Сеть и Интернет, потом — в Wi-Fi, прокручиваем список доступных сетей вниз и жмем ссылку «Дополнительные параметры«.
В открывшемся окне активируем опцию «Задать как лимитированное подключение» (выключатель — в положение «Вкл«).
Как экономить трафик в Windows 10
Разумеется, чтобы проблем с перерасходом трафика не возникало вообще, просто лимитированного соединения не достаточно. Сама Windows 10 в таком случаем не будет качать большие апдейты, пока вы не подключитесь к нормальной сети, однако различные приложения все равно обновляться будут в фоновом режиме.
Чтобы ограничить такую их самодеятельность делаем следующее: жмем Параметры -> Конфиденциальность -> Фоновые приложения, открывается список Windows-программ, которые расходуют трафик (напоминания, обновления и пр. операции) в фоновом режиме. Просто отключаем ненужные или слишком затратные.
Кроме того, при необходимости можно также отключить некоторые ненужные синхронизации, что тоже позволяет экономить трафик, в частности — автоматическую синхронизацию настроек Win 10 на различных устройствах.
Для этого: жмем Параметры -> Учетные записи -> Синхронизация ваших параметров и просто отключаем синхронизацию (переводим выключатель «Параметры синхронизации» в положение «Откл«).
Несмотря на широкое распространение, мобильный интернет пока еще слишком дорог, поэтому многие пользователи LTE и 3G-сетей предпочитают выбирать относительно дешевые тарифные планы с ограниченным объемом выделяемых мегабайт. При этом приходится внимательно следить за расходуемым трафиком, настраивая или полностью отключая приложения, использующие интернет, особенно те из них, которые работают в фоновом режиме.
Для мониторинга трафика обычно применяются сторонние утилиты, впрочем, отслеживать мегабайты можно с помощью встроенных средств Windows 10. Рассмотрим некоторые их них.
В приложении «Параметры»
Откройте приложение «Параметры», зайдите в раздел «Сеть и Интернет», переключитесь на вкладку «Использование данных» и нажмите ссылку «Сведения об использовании». В следующем окне вы увидите список использующих интернет приложений, в котором напротив каждого компонента будет указан объем использованного трафика за последние 30 дней.
С помощью Диспетчера задач
Статистику использования встроенными приложениями сети можно получить из Диспетчера задач. Откройте этот инструмент, переключитесь на вкладку «Журнал приложений» и обратите внимание на колонку «Сеть». В ней вы также найдете список приложений и объем потребленного ими трафика за месяц. Сведения в Диспетчере задач могут несколько отличаться от сведений, предоставляемых в разделе «Использование данных» универсального приложения «Параметры», но эти отличия несущественны.
С помощью Монитора ресурсов
Более детальную статистику об использовании трафика можно получить с помощью штатного инструмента «Монитор ресурсов».
Этот компонент позволяет получать точные сведения о входящем и исходящем трафике, а также процессах и идентификаторах подключающихся к интернету приложений, причем наблюдать все это можно в режиме реального времени.
Отличного Вам дня!