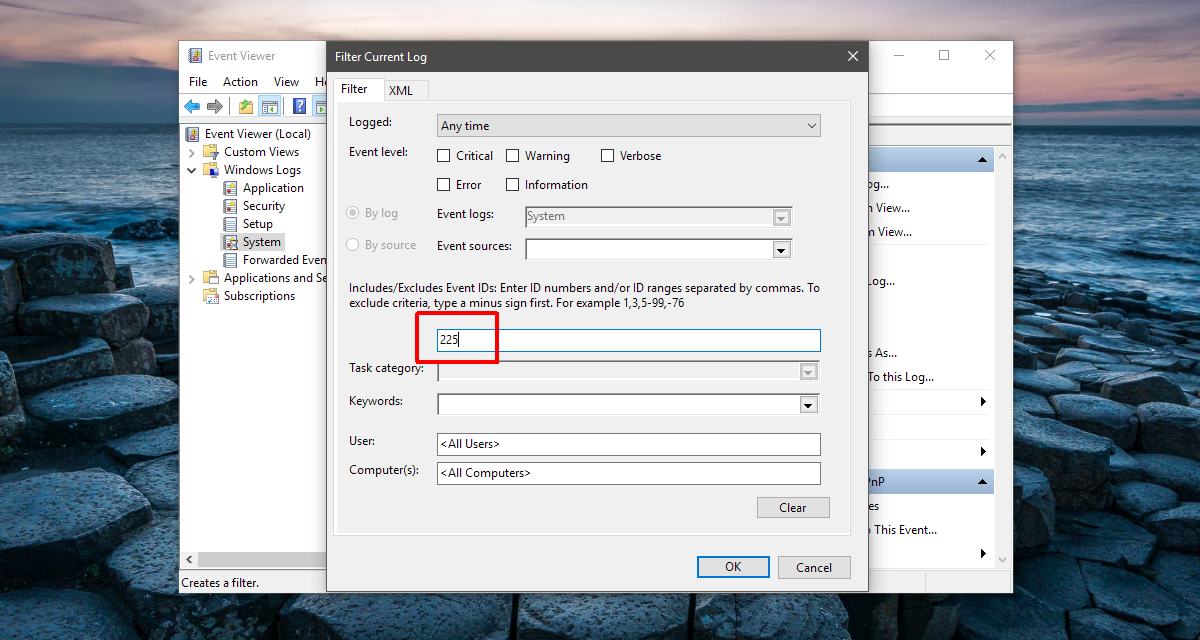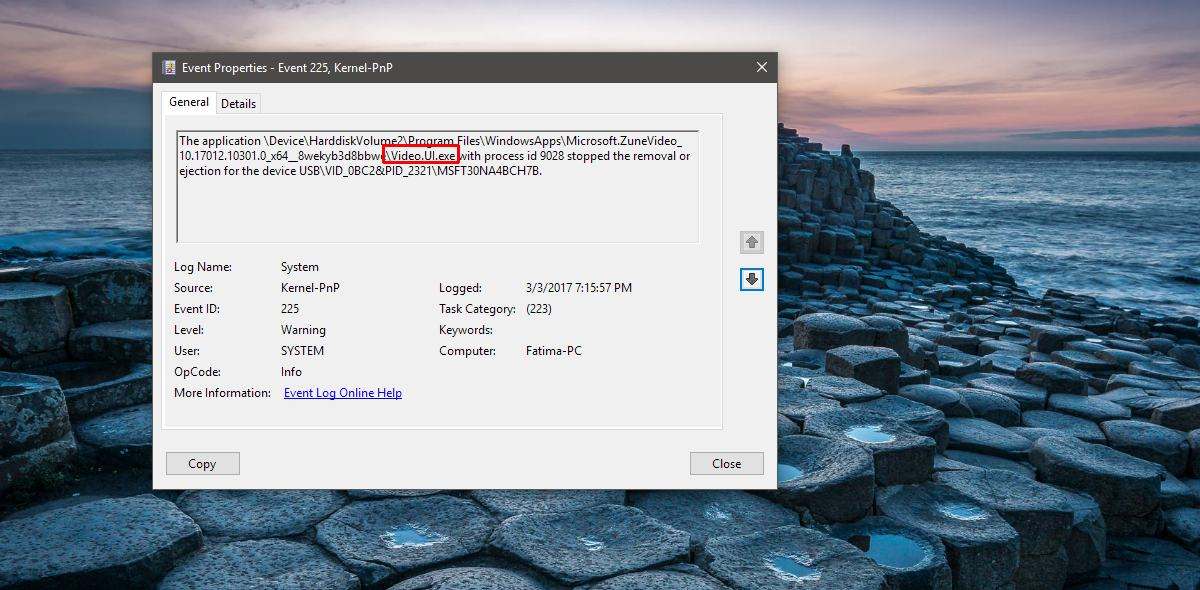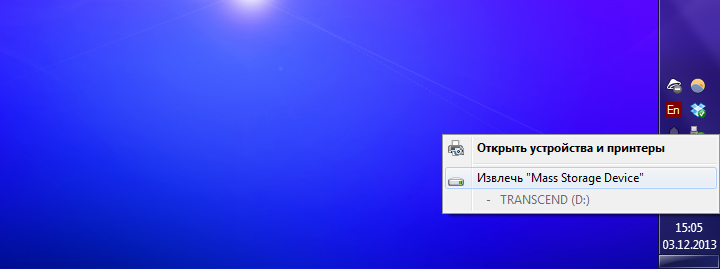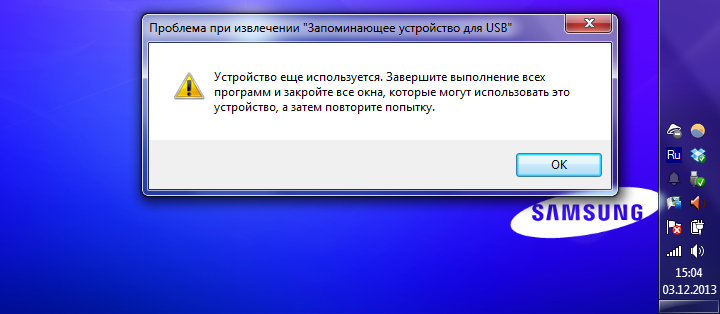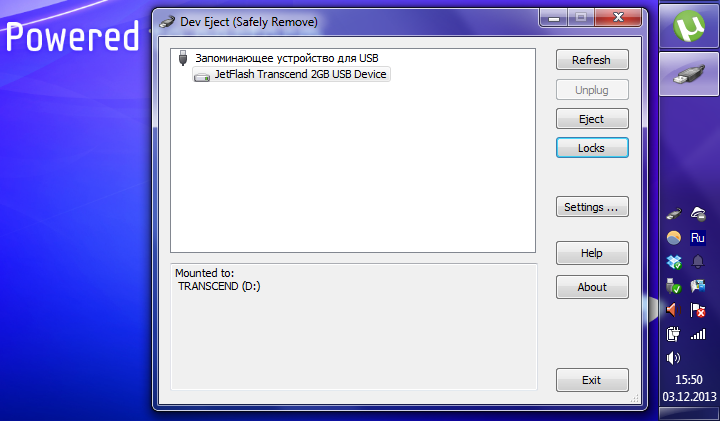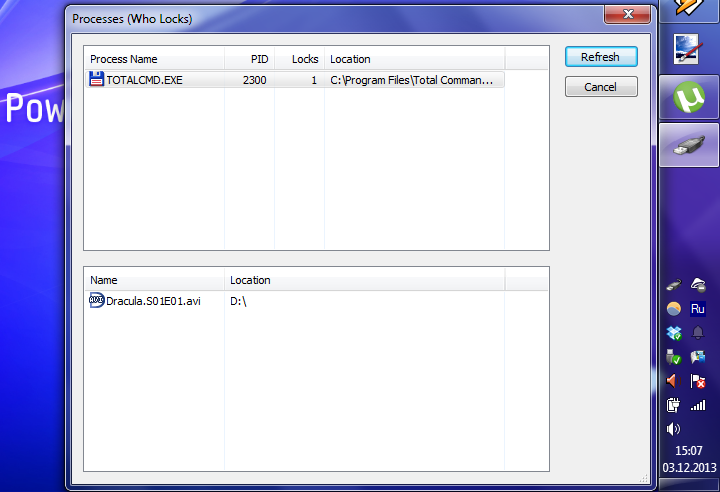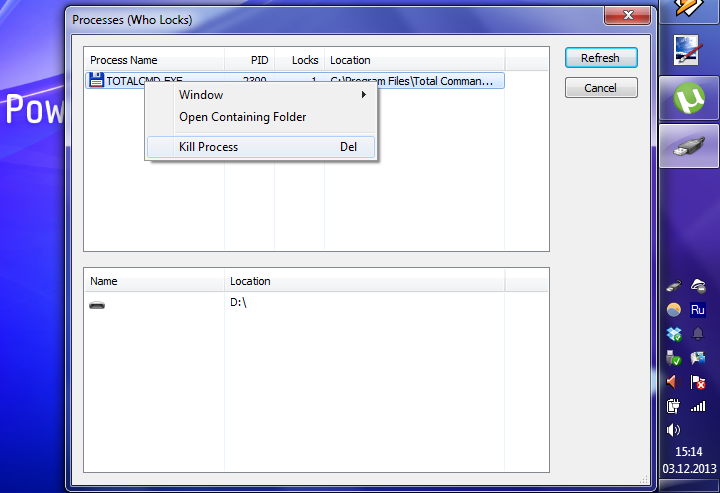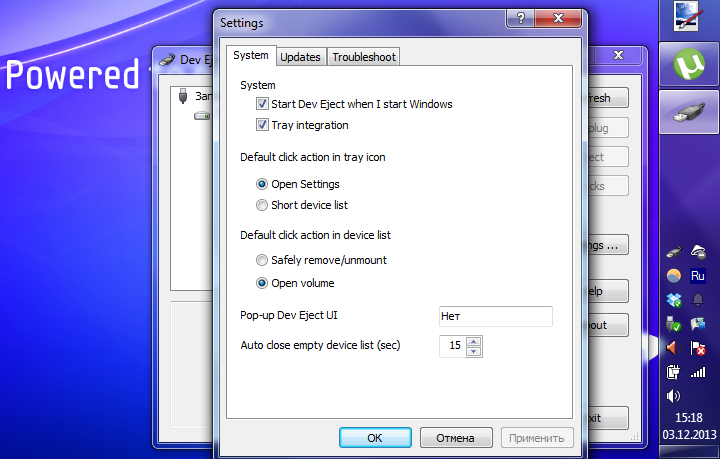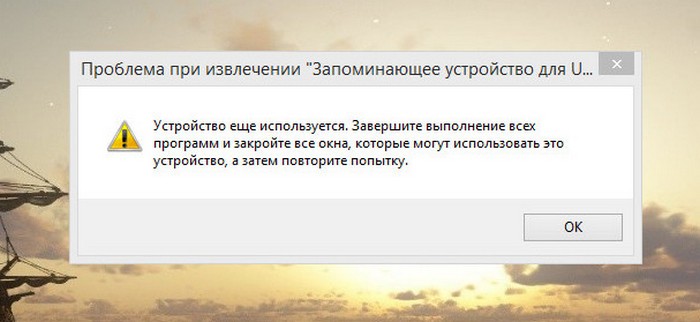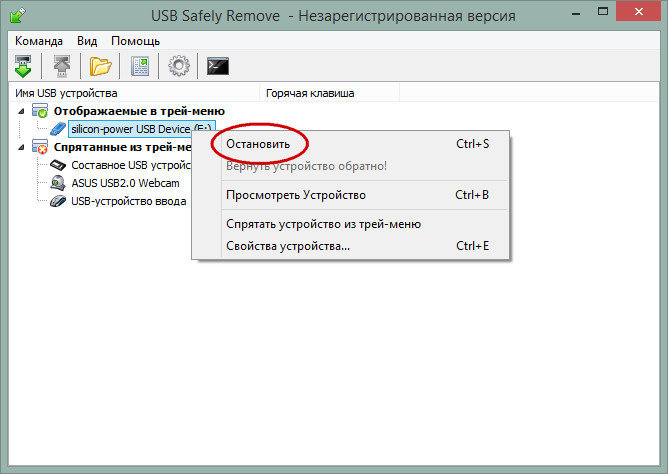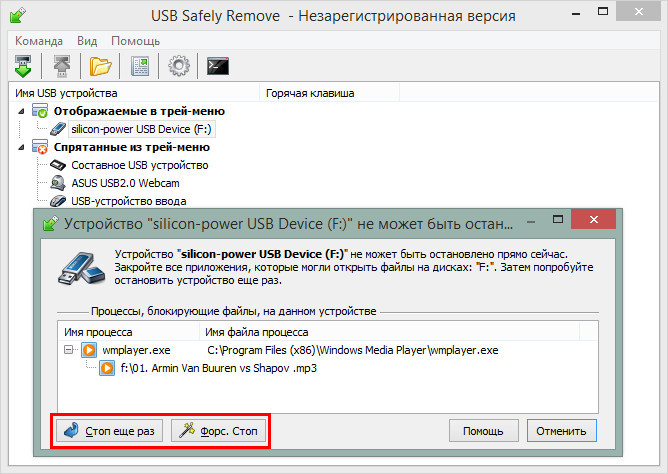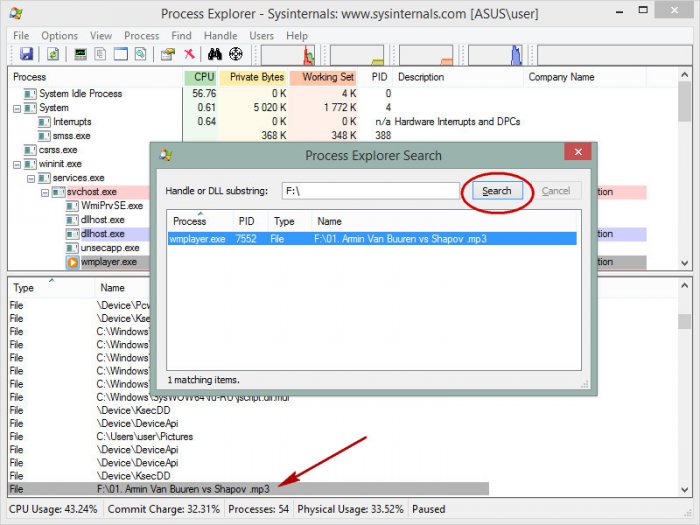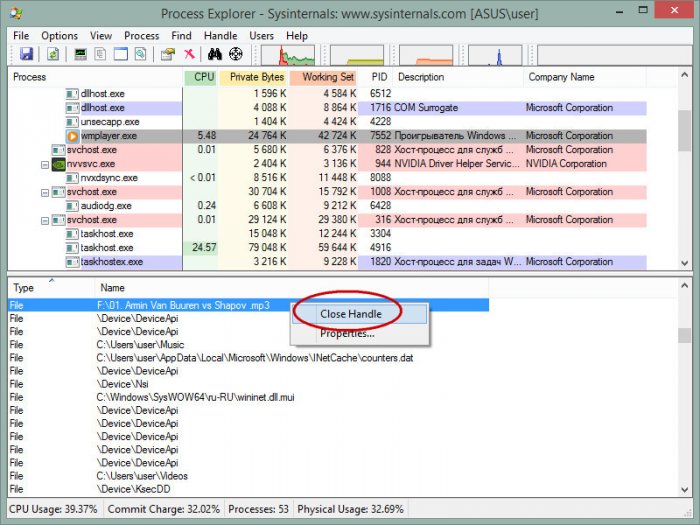Безопасное извлечение USB-накопителя или внешнего жесткого диска займет всего несколько секунд. В Windows вы можете извлечь USB-накопитель из панели задач или из проводника. В проводнике выберите USB-накопитель и перейдите на вкладку «Управление». Нажмите кнопку «Извлечь», чтобы безопасно извлечь диск. На панели задач щелкните правой кнопкой мыши значок USB-устройства и выберите опцию Извлечь для диска, который вы хотите удалить. Если все пойдет хорошо, Windows сообщит вам, что USB-накопитель можно безопасно извлечь в течение нескольких секунд. Конечно, есть исключения. Иногда Windows сообщает вам, что извлекать USB-накопитель небезопасно, потому что он используется приложением или процессом. В сообщении не указывается, какое приложение или процесс использует USB. Вот как вы можете увидеть, что мешает Windows безопасно извлечь USB-накопитель.
Доступны приложения, которые могут определять, какое приложение или процесс использует USB, но в Windows есть встроенный инструмент, который может это сделать. Это называется «Просмотр событий».
Просмотр событий — это приложение, которое регистрирует все действия, как пользователя, так и системы, по мере их возникновения. Это приложение не то, к чему когда-либо будет обращаться средний пользователь Windows, но для системных администраторов оно очень полезно. Это то, что вы будете использовать, чтобы проверить, какое приложение или процесс использует USB.
Откройте средство просмотра событий. Для доступа к этому приложению вам не нужны права администратора. В левом столбце разверните Журналы Windows и выберите под ним «Система». В правом столбце выберите «Фильтровать текущий журнал…».
Фильтр позволяет сузить список системных событий, перечисленных на панели просмотра событий. USB-накопитель не извлекается — это системное событие, поэтому мы ищем в Журналах Windows> Система. Чтобы найти событие сбоя извлечения для USB, нам нужно применить фильтр.
В окне «Фильтр текущего журнала» щелкните поле «Все идентификаторы событий». Замените значение по умолчанию на 225 и нажмите ОК.
Событие неудачного извлечения USB имеет идентификатор 225. Это отфильтрует все события и покажет только те, которые связаны с неудачным извлечением USB. Дважды щелкните самое последнее событие, чтобы просмотреть сведения о нем.
Подробная информация о событии показывает, какое приложение или процесс удерживали USB от извлечения. Посмотрите на вкладку «Общие», и в событии будет описано, что помешало остановке USB. Он не будет выделять для вас точное приложение или процесс.
На снимке экрана ниже показано, как приложение Video.UI.exe предотвратило остановку USB-накопителя. Video.UI.exe — это приложение для фильмов и ТВ по умолчанию в Windows 10.
Если приложение препятствует остановке USB-накопителя, убедитесь, что вы закрыли все его экземпляры. Если это процесс, который предотвращает остановку USB, все немного сложнее. Никогда не стоит принудительно завершать процесс, если вы не знаете наверняка, что он делает. Продолжить с осторожностью. Если вы не уверены в том, что завершить процесс, попробуйте перевести систему в спящий режим или перезапустить ее, а затем удалить диск.
Это работает в Windows 7, 8 / 8.1 и 10.
Что вы думаете об этой статье?
Иногда, когда я следую процессу безопасного извлечения USB-накопителя, мне говорят, что я не могу извлечь накопитель, потому что некоторые программы используют его. Однако я не могу сказать, что это за программы, поэтому мне приходится закрывать программы — иногда даже случайно.
Как узнать, какая программа использует мой USB-накопитель?
Я искал в Интернете, но не нашел ничего перспективного; Одно из решений может быть через Process Explorer, поскольку он показывает дескрипторы, но я не знаю, как использовать его для решения моей проблемы.
Лучшим решением было бы иметь программу, которая может автоматически закрывать эти программы для меня или, по крайней мере, сказать мне, что это за программы.
Этот инструмент и этот инструмент выглядят так, как будто бы они служат цели, которую вы пытаетесь достичь. Интерфейс NirSoft немного менее прямой, но я доверяю автору и его способности писать код. Второй, кажется, имеет более полезный пользовательский интерфейс в вашей ситуации, но у меня нет истории с веб-сайтом или автором.
ProcessExplorer — это еще один простой способ сделать это, просто откройте ProcessExplorer, нажмите Ctrl+F и введите имя файла. ProcessExplorer перечислит все программы, использующие этот файл. Если у вас не работает инструмент WhoLockMe, я бы порекомендовал ProcessExplorer просто потому, что у него так много других полезных функций.
ответ дан Darth Android34k
Я использую EjectUSB (рабочая ссылка для скачивания):
EjectUSB можно рассматривать как ядерный вариант USB-накопителей, которые просто не будут правильно извлекаться в Windows, потому что к нему есть «приложение или процесс». Поместите EjectUSB на свой флэш-накопитель и запустите его, и программа будет безжалостно уничтожать каждую программу, процесс или что-либо еще, касающееся вашего диска, позволяя вам безопасно удалить его, не опасаясь потери данных.
В Windows 7 Pro это работает:
- Откройте «Мой компьютер»
- Найдите USB-диск, о котором идет речь
- Щелкните правой кнопкой мыши на USB-накопителе.
- Нажмите на кнопку «извлечь»; Теперь вы получите сообщение «… используется …» — обратите внимание, что у него есть кнопка «Продолжить»!
- Нажмите «Продолжить», чтобы принудительно снять монтировку, и у вас все будет готово.
В соответствии с предыдущим ответом, вероятно, было бы неплохо убедиться, что USB-накопитель настроен на быстрое удаление. Это ДОЛЖНО гарантировать, что нет открытых пишет …. ymmv
ответ дан Neradullmoment41
В окне просмотра событий (проверено в windows 10) -> Журналы Windows -> Система — вы можете увидеть, что произошло.
Пример:
Приложение Device HarddiskVolume1 Program Files Security AVAST Software Avast AvastSvc.exe с идентификатором процесса 2080 остановило удаление или извлечение для устройства USB VID_0BC2 & PID_2300 2GH4ER2Z ____.
Решение @Darth Android также работает с Process Hacker
- Ctrl+F
- Введите букву диска, например. E:
- Бам! Список программ, вторгающихся в ваше устройство
ProcMon от Sysinternals позволит вам отслеживать все действия с файлами и реестром и фильтровать только те записи, которые ссылаются на ваш флэш-накопитель. Это может быть более подробный способ рассказать обо всех процессах, которые используют ваш диск.
Кроме того, в зависимости от версии Windows, могут использоваться приложения по умолчанию, использующие диск.
Если Win7, проверьте, включен ли SuperFetch на флэш-накопителях USB. Если XP, проверьте, включено ли кэширование записи на диск.
SuperFetch позволяет Windows использовать временное хранилище в качестве дополнительной «оперативной памяти», перемещая кеш диска с системного диска. Кэширование записи на диск позволяет быстрее выполнять передачу файлов на съемные диски и с них, фактически происходя в фоновом режиме и во время простоя системы.
Я вижу это случайно на внешних дисках в формате NTFS (HD и Flash). Даже когда они настроены на «Оптимизация для быстрого удаления» в диспетчере устройств, что-то в системе (возможно, драйвер файловой системы) удерживает то, чего не должно. Ни один инструмент, который я нашел, не способен даже отобразить, какой ресурс удерживается, и Process Explorer не показывает никаких открытых дескрипторов устройства или каких-либо его файлов.
Единственный выход, который я нашел, это либо выключить систему, либо использовать инструмент sync Sysinternal, чтобы очистить все буферы файловой системы и просто выдернуть шнур. Когда я выполняю «грязное» извлечение, я немедленно присоединяю, запускаю chkdsk и после этого могу нормально извлечь диск.
Попробовав много инструментов, я остановился на Unlocker, который помогает в тех случаях, когда Windows жалуется на заблокированные файлы и т.д. Вы можете получить его по адресу http://www.filehippo.com/download_unlocker/. Хотя утилита nirsoft и Process Explorer работают, я думаю, что они предназначены для опытных пользователей. Для быстрого выхода, если способ решения Unlocker работает.
ответ дан Dinesh Manne909
Я решил свою проблему, установив диск в автономном режиме следующим образом:
- Перейти к «Этот ПК» -> «Управление» -> «Управление дисками»
- Щелкните правой кнопкой мыши значок диска на карте разделов ниже.
- Нажмите «Оффлайн»
Диск в карте разделов теперь должен быть удален. Вы должны быть в состоянии безопасно удалить диск без ошибок.
Не забудьте настроить его в следующий раз после подключения накопителя.
Всё ещё ищете ответ? Посмотрите другие вопросы с метками windows usb-flash-drive.
Предупреждение возникает, когда пытаемся безопасно извлечь съемные накопители. На экране отображается уведомление: «Устройство еще используется. Завершите выполнение всех программ и закройте все окна, которые могут использовать это устройство, а затем повторите попытку».
Причина очевидна, но даже при правильном закрытии всех программ и с учетом времени, прошедшего с момента последнего обращения к устройству, оно продолжает препятствовать безопасному извлечению. Узнаем, как это исправить.
Содержание
- 1 Почему возникает предупреждение при извлечении USB?
- 2 Способ 1: Извлечение съемного диска через приложение «Этот компьютер»
- 3 Способ 2: Определение проблемного процесса через журнал просмотра событий
- 4 Способ 3: Форматирование USB-накопителей в формате exFAT
- 5 Способ 4: Использование утилиты Process Explorer
Почему возникает предупреждение при извлечении USB?
Уведомление об использовании съемного устройства возникает всего по нескольким причинам:
- Приложение, которое использует файлы из флешки или внешнего диска, свернуто на панели задач.
- Какой-то процесс еще использует файл со съемного носителя. Нужно выяснить, что это за программа и закрыть ее.
- На старых версиях Windows предупреждение возникает, когда устройство USB отформатировано в формате NTFS.
Способ 1: Извлечение съемного диска через приложение «Этот компьютер»
Если при безопасном извлечении внешнего диска или флешки через иконку, расположенную на панели задач, возникает предупреждение, можно попробовать обойти его, следуя инструкции:
Откройте Проводник Windows и кликните на «Этот компьютер» в левом боковом меню. Если используете Windows 7 и старше нажмите на ярлык «Мой компьютер» на рабочем столе.
Кликните правой кнопкой мыши на съемном носителе и выберите пункт «Извлечь».
При появлении предупреждения о том, что диск еще используется и файлы на нем будут закрыты без сохранения с потерей данных, нажмите «Продолжить». После отобразится уведомление, что устройство можно безопасно извлечь из компьютера.
Способ 2: Определение проблемного процесса через журнал просмотра событий
Как следует из предупреждения, какая-то программа или процесс может использовать данные со съемного диска USB /флешки без вашего ведома или видимого окна. Эту программу невозможно отследить с помощью Диспетчера задач, но можно использовать журнал просмотра событий, чтобы проверить наличие предупреждения, и найти идентификатор этого процесса.
Откройте Панель управления. Для этого наберите в строке системного поиска соответствующее название или выведите на экран окно «Выполнить» одновременным нажатием Win + R и впишите control panel.
В Панели управления измените просмотр в верхнем правом углу на «Крупные значки» и найдите раздел «Администрирование». Затем выберите «Просмотр событий».
С левой стороны кликните правой кнопкой мыши на вкладку «Журналы приложений и служб», затем перейдите на «Вид» в отобразившемся контекстном меню и установите флажок «Отобразить аналитический и отладочный журналы».
Затем перейдите по пути Журналы Windows – Система. Здесь из длинного списка различных событий нужно найти записи «Kernel-PnP» с примерно таким текстом: «Приложение с ИД процесса xxx остановило удаление или извлечение для устройства…»
Вместо «xxx» будет отображаться число, с помощью которого можно определить процесс, блокирующий извлечение устройства.
Откройте Диспетчер задач одновременным нажатием на Ctrl + Shift + Esc. Перейдите на вкладку «Процессы». Правым кликом на названии любого столбца выведите контекстное меню и отметьте флажком значение «ИД процесса». Найдите приложение, которое соответствует номеру «ИД процесса». Установите на него курсор и нажмите «Снять задачу» в нижней правой части окна.
Теперь проверьте, используется ли USB устройство и можно его безопасно извлечь.
Способ 3: Форматирование USB-накопителей в формате exFAT
Иногда проблема может возникнуть с флешками и USB-дисками, которые отформатированы в формате NTFS. Такие внешние устройства могут быть заблокированы функцией Windows Transactional NTFS, которая ошибочно определяет диски NTFS как несъемные.
Решение заключается в форматировании съемных устройств в формате FAT32 или exFAT. FAT32 не поддерживает файлы объемом больше 4 ГБ, поэтому лучше форматировать в exFAT.
- Откройте Проводник Windows и выберите в левом боковом меню «Этот компьютер». Если используете Windows 7 и старше кликните на значок «Мой компьютер» с рабочего стола.
- Правым кликом мыши по накопителю USB выведите на экран контекстное меню и выберите пункт «Форматировать».
- Щелкните на выпадающий список «файловая система» и выберите формат exFAT. Нажмите кнопку «Начать» и дождитесь завершения форматирования.
- После попробуйте безопасно извлечь устройство USB.
Способ 4: Использование утилиты Process Explorer
Использование инструмента Process Explorer является упрощенным вариантом решения, рассмотренного в способе 2, без необходимости просмотра событий. Эта утилита доступна бесплатно и является официальной программой Майкрософт. Используется для отображения дескрипторов, библиотек DLL и процессов, запущенный в фоновом режиме.
- Наберите в поисковике «Process Explorer», перейдите на сайт, указанный на рисунке.
- Щелкните на кнопку «Download», распакуйте скачанный архив и дважды кликните исполняемый файл.
- Перейдите в меню инструментов по пути «Find» — «Find Handle or DLL». Введите букву флешки в поле «Handle or DLL substring» и нажмите кнопку поиска.
- Отобразятся найденные процессы в диалоговом окне. В дереве системных процессов найдите программу в соответствии с диалоговым окном «Find Handle or DLL».
- Нажмите Ctrl + H, чтобы отобразить маркеры в нижней панели. Найдите файл в соответствии с буквой внешнего USB устройства и щелкните его правой кнопкой мыши, выберите Close Handle.
Теперь проверьте, удается ли безопасно извлечь USB устройство.
Какие программы используют мою флешку?
Иногда, когда я следую процессу безопасного извлечения USB-накопителя, мне говорят, что я не могу извлечь накопитель, потому что некоторые программы используют его. Однако я не могу сказать, что это за программы, поэтому мне приходится закрывать программы — иногда даже случайно.
Как узнать, какая программа использует мой USB-накопитель?
Я искал в Интернете, но не нашел ничего перспективного; Одно из решений может быть через Process Explorer, поскольку он показывает дескрипторы, но я не знаю, как использовать его для решения моей проблемы.
Лучшим решением было бы иметь программу, которая может автоматически закрывать эти программы для меня или, по крайней мере, сказать мне, что это за программы.
9 ответов 9
Этот инструмент и этот инструмент выглядят так, как будто бы они служат цели, которую вы пытаетесь достичь. Интерфейс NirSoft немного менее прямой, но я доверяю автору и его способности писать код. Второй, кажется, имеет более полезный пользовательский интерфейс в вашей ситуации, но у меня нет истории с веб-сайтом или автором.
ProcessExplorer — это еще один простой способ сделать это, просто откройте ProcessExplorer, нажмите Ctrl + F и введите имя файла. ProcessExplorer перечислит все программы, использующие этот файл. Если у вас не работает инструмент WhoLockMe, я бы порекомендовал ProcessExplorer просто потому, что у него так много других полезных функций.
EjectUSB можно рассматривать как ядерный вариант USB-накопителей, которые просто не будут правильно извлекаться в Windows, потому что к нему есть «приложение или процесс». Поместите EjectUSB на свой флэш-накопитель и запустите его, и программа будет безжалостно уничтожать каждую программу, процесс или что-либо еще, касающееся вашего диска, позволяя вам безопасно удалить его, не опасаясь потери данных.
В Windows 7 Pro это работает:
- Откройте «Мой компьютер»
- Найдите USB-диск, о котором идет речь
- Щелкните правой кнопкой мыши на USB-накопителе.
- Нажмите на кнопку «извлечь»; Теперь вы получите сообщение «. используется . » — обратите внимание, что у него есть кнопка «Продолжить»!
- Нажмите «Продолжить», чтобы принудительно снять монтировку, и у вас все будет готово.
В соответствии с предыдущим ответом, вероятно, было бы неплохо убедиться, что USB-накопитель настроен на быстрое удаление. Это ДОЛЖНО гарантировать, что нет открытых пишет . ymmv
В окне просмотра событий (проверено в windows 10) -> Журналы Windows -> Система — вы можете увидеть, что произошло.
Приложение Device HarddiskVolume1 Program Files Security AVAST Software Avast AvastSvc.exe с идентификатором процесса 2080 остановило удаление или извлечение для устройства USB VID_0BC2 & PID_2300 2GH4ER2Z ____.
Решение @Darth Android также работает с Process Hacker
- Ctrl+F
- Введите букву диска, например. E:
- Бам! Список программ, вторгающихся в ваше устройство
ProcMon от Sysinternals позволит вам отслеживать все действия с файлами и реестром и фильтровать только те записи, которые ссылаются на ваш флэш-накопитель. Это может быть более подробный способ рассказать обо всех процессах, которые используют ваш диск.
Кроме того, в зависимости от версии Windows, могут использоваться приложения по умолчанию, использующие диск.
Если Win7, проверьте, включен ли SuperFetch на флэш-накопителях USB. Если XP, проверьте, включено ли кэширование записи на диск.
SuperFetch позволяет Windows использовать временное хранилище в качестве дополнительной «оперативной памяти», перемещая кеш диска с системного диска. Кэширование записи на диск позволяет быстрее выполнять передачу файлов на съемные диски и с них, фактически происходя в фоновом режиме и во время простоя системы.
Я вижу это случайно на внешних дисках в формате NTFS (HD и Flash). Даже когда они настроены на «Оптимизация для быстрого удаления» в диспетчере устройств, что-то в системе (возможно, драйвер файловой системы) удерживает то, чего не должно. Ни один инструмент, который я нашел, не способен даже отобразить, какой ресурс удерживается, и Process Explorer не показывает никаких открытых дескрипторов устройства или каких-либо его файлов.
Единственный выход, который я нашел, это либо выключить систему, либо использовать инструмент sync Sysinternal, чтобы очистить все буферы файловой системы и просто выдернуть шнур. Когда я выполняю «грязное» извлечение, я немедленно присоединяю, запускаю chkdsk и после этого могу нормально извлечь диск.
Попробовав много инструментов, я остановился на Unlocker, который помогает в тех случаях, когда Windows жалуется на заблокированные файлы и т.д. Вы можете получить его по адресу http://www.filehippo.com/download_unlocker/. Хотя утилита nirsoft и Process Explorer работают, я думаю, что они предназначены для опытных пользователей. Для быстрого выхода, если способ решения Unlocker работает.
Я решил свою проблему, установив диск в автономном режиме следующим образом:
- Перейти к «Этот ПК» -> «Управление» -> «Управление дисками»
- Щелкните правой кнопкой мыши значок диска на карте разделов ниже.
- Нажмите «Оффлайн»
Диск в карте разделов теперь должен быть удален. Вы должны быть в состоянии безопасно удалить диск без ошибок.
Предупреждение возникает, когда пытаемся безопасно извлечь съемные накопители. На экране отображается уведомление: «Устройство еще используется. Завершите выполнение всех программ и закройте все окна, которые могут использовать это устройство, а затем повторите попытку».
Причина очевидна, но даже при правильном закрытии всех программ и с учетом времени, прошедшего с момента последнего обращения к устройству, оно продолжает препятствовать безопасному извлечению. Узнаем, как это исправить.
Почему возникает предупреждение при извлечении USB?
Уведомление об использовании съемного устройства возникает всего по нескольким причинам:
- Приложение, которое использует файлы из флешки или внешнего диска, свернуто на панели задач.
- Какой-то процесс еще использует файл со съемного носителя. Нужно выяснить, что это за программа и закрыть ее.
- На старых версиях Windows предупреждение возникает, когда устройство USB отформатировано в формате NTFS.
Способ 1: Извлечение съемного диска через приложение «Этот компьютер»
Если при безопасном извлечении внешнего диска или флешки через иконку, расположенную на панели задач, возникает предупреждение, можно попробовать обойти его, следуя инструкции:
Откройте Проводник Windows и кликните на «Этот компьютер» в левом боковом меню. Если используете Windows 7 и старше нажмите на ярлык «Мой компьютер» на рабочем столе.
Кликните правой кнопкой мыши на съемном носителе и выберите пункт «Извлечь».
При появлении предупреждения о том, что диск еще используется и файлы на нем будут закрыты без сохранения с потерей данных, нажмите «Продолжить». После отобразится уведомление, что устройство можно безопасно извлечь из компьютера.
Способ 2: Определение проблемного процесса через журнал просмотра событий
Как следует из предупреждения, какая-то программа или процесс может использовать данные со съемного диска USB /флешки без вашего ведома или видимого окна. Эту программу невозможно отследить с помощью Диспетчера задач, но можно использовать журнал просмотра событий, чтобы проверить наличие предупреждения, и найти идентификатор этого процесса.
Откройте Панель управления. Для этого наберите в строке системного поиска соответствующее название или выведите на экран окно «Выполнить» одновременным нажатием Win + R и впишите control panel .
В Панели управления измените просмотр в верхнем правом углу на «Крупные значки» и найдите раздел «Администрирование». Затем выберите «Просмотр событий».
С левой стороны кликните правой кнопкой мыши на вкладку «Журналы приложений и служб», затем перейдите на «Вид» в отобразившемся контекстном меню и установите флажок «Отобразить аналитический и отладочный журналы».
Затем перейдите по пути Журналы Windows – Система. Здесь из длинного списка различных событий нужно найти записи «Kernel-PnP» с примерно таким текстом: «Приложение с ИД процесса xxx остановило удаление или извлечение для устройства…»
Вместо «xxx» будет отображаться число, с помощью которого можно определить процесс, блокирующий извлечение устройства.
Откройте Диспетчер задач одновременным нажатием на Ctrl + Shift + Esc. Перейдите на вкладку «Процессы». Правым кликом на названии любого столбца выведите контекстное меню и отметьте флажком значение «ИД процесса». Найдите приложение, которое соответствует номеру «ИД процесса». Установите на него курсор и нажмите «Снять задачу» в нижней правой части окна.
Теперь проверьте, используется ли USB устройство и можно его безопасно извлечь.
Способ 3: Форматирование USB-накопителей в формате exFAT
Иногда проблема может возникнуть с флешками и USB-дисками, которые отформатированы в формате NTFS. Такие внешние устройства могут быть заблокированы функцией Windows Transactional NTFS, которая ошибочно определяет диски NTFS как несъемные.
Решение заключается в форматировании съемных устройств в формате FAT32 или exFAT. FAT32 не поддерживает файлы объемом больше 4 ГБ, поэтому лучше форматировать в exFAT.
- Откройте Проводник Windows и выберите в левом боковом меню «Этот компьютер». Если используете Windows 7 и старше кликните на значок «Мой компьютер» с рабочего стола.
- Правым кликом мыши по накопителю USB выведите на экран контекстное меню и выберите пункт «Форматировать».
- Щелкните на выпадающий список «файловая система» и выберите формат exFAT. Нажмите кнопку «Начать» и дождитесь завершения форматирования.
- После попробуйте безопасно извлечь устройство USB.
Способ 4: Использование утилиты Process Explorer
Использование инструмента Process Explorer является упрощенным вариантом решения, рассмотренного в способе 2, без необходимости просмотра событий. Эта утилита доступна бесплатно и является официальной программой Майкрософт. Используется для отображения дескрипторов, библиотек DLL и процессов, запущенный в фоновом режиме.
- Наберите в поисковике «Process Explorer», перейдите на сайт, указанный на рисунке.
- Щелкните на кнопку «Download», распакуйте скачанный архив и дважды кликните исполняемый файл.
- Перейдите в меню инструментов по пути «Find» — «Find Handle or DLL». Введите букву флешки в поле «Handle or DLL substring» и нажмите кнопку поиска.
- Отобразятся найденные процессы в диалоговом окне. В дереве системных процессов найдите программу в соответствии с диалоговым окном «Find Handle or DLL».
- Нажмите Ctrl + H, чтобы отобразить маркеры в нижней панели. Найдите файл в соответствии с буквой внешнего USB устройства и щелкните его правой кнопкой мыши, выберите Close Handle.
Какие программы используют мою флешку?
Иногда, когда я следую процессу безопасного извлечения USB-накопителя, мне говорят, что я не могу извлечь накопитель, потому что некоторые программы используют его. Однако я не могу сказать, что это за программы, поэтому мне приходится закрывать программы — иногда даже случайно.
Как узнать, какая программа использует мой USB-накопитель?
Я искал в Интернете, но не нашел ничего перспективного; Одно из решений может быть через Process Explorer, поскольку он показывает дескрипторы, но я не знаю, как использовать его для решения моей проблемы.
Лучшим решением было бы иметь программу, которая может автоматически закрывать эти программы для меня или, по крайней мере, сказать мне, что это за программы.
Этот инструмент и этот инструмент выглядят так, как будто бы они служат цели, которую вы пытаетесь достичь. Интерфейс NirSoft немного менее прямой, но я доверяю автору и его способности писать код. Второй, кажется, имеет более полезный пользовательский интерфейс в вашей ситуации, но у меня нет истории с веб-сайтом или автором.
ProcessExplorer — еще один простой способ сделать это, просто откройте ProcessExplorer, нажмите Ctrl + F , а затем введите имя файла. ProcessExplorer перечислит все программы, использующие этот файл. Если у вас не работает инструмент WhoLockMe, я бы порекомендовал ProcessExplorer просто потому, что у него так много других полезных функций.
EjectUSB можно рассматривать как ядерный вариант USB-накопителей, который просто не будет правильно извлекаться в Windows, потому что к нему есть «приложение или процесс». Поместите EjectUSB на ваш флэш-накопитель и запустите его, и программа будет безжалостно уничтожать каждую программу, процесс или что-либо еще, касающееся вашего диска, позволяя вам безопасно удалить его, не опасаясь потери данных.
В Windows 7 Pro это работает:
- Откройте «Мой компьютер»
- Найдите USB-диск, о котором идет речь
- Щелкните правой кнопкой мыши на USB-накопителе.
- Нажмите на «Извлечь»; Теперь вы получите сообщение «. используется . » — обратите внимание, что у него есть кнопка «Продолжить»!
- Нажмите «Продолжить», чтобы принудительно снять монтировку, и все будет готово.
В соответствии с предыдущим ответом, вероятно, было бы неплохо убедиться, что USB-накопитель настроен на быстрое удаление. Это ДОЛЖНО гарантировать, что нет открытых пишет . ymmv
В окне просмотра событий (проверено в windows 10) -> Журналы Windows -> Система — вы можете увидеть, что произошло.
Приложение Device HarddiskVolume1 Program Files Security AVAST Software Avast AvastSvc.exe с идентификатором процесса 2080 остановило удаление или извлечение для устройства USB VID_0BC2 & PID_2300 2GH4ER2Z ____.
Решение @Darth Android также работает с Process Hacker
- Ctrl + F
- Введите букву диска, например. E:
- Бам! Список программ, вторгающихся в ваше устройство
ProcMon от Sysinternals позволит вам отслеживать все действия с файлами и реестром и фильтровать только те записи, которые ссылаются на ваш флэш-накопитель. Это может быть более подробный способ рассказать обо всех процессах, которые используют ваш диск.
Кроме того, в зависимости от версии Windows, могут использоваться приложения по умолчанию, использующие диск.
Если Win7, проверьте, включен ли SuperFetch на флэш-накопителях USB. Если XP, проверьте, включено ли кэширование записи на диск.
SuperFetch позволяет Windows использовать временное хранилище в качестве дополнительной «оперативной памяти», перемещая кэш диска с системного диска. Кэширование записи на диск позволяет быстрее выполнять передачу файлов на съемные диски и с них, фактически происходя в фоновом режиме и во время простоя системы.
Я вижу это случайно на внешних дисках в формате NTFS (HD и Flash). Даже когда они настроены на «Оптимизировать для быстрого удаления» в диспетчере устройств, что-то в системе (возможно, драйвер файловой системы) удерживает то, чего не должно. Ни один инструмент, который я нашел, не способен даже отобразить, какой ресурс удерживается, и Process Explorer не показывает никаких открытых дескрипторов устройства или каких-либо его файлов.
Единственный выход, который я нашел, это либо выключить систему, либо использовать sync инструмент Sysinternal, чтобы очистить все буферы файловой системы и просто дернуть шнур. Когда я выполняю «грязное» извлечение, я немедленно присоединяю, запускаю chkdsk и после этого могу нормально извлечь диск.
Содержание
- Устройство еще используется: как безопасно извлечь флешку или внешний USB-диск (+ почему может быть уведомление «это устройство может работать быстрее»)
- Что делать, если появилось уведомление об использовании устройства
- ШАГ 1
- ШАГ 2
- ШАГ 3
- ШАГ 4: по поводу сообщения о том, что устройство может работать быстрее
- Как понять что использует флешку
- Как узнать, какая программа мешает извлечению флешки
- Будь в курсе последних новостей из мира гаджетов и технологий
- Мы в соцсетях
- Будь в курсе последних новостей из мира гаджетов и технологий
- Комментарии
- Какие программы используют мою флешку?
- 9 ответов 9
Устройство еще используется: как безопасно извлечь флешку или внешний USB-диск (+ почему может быть уведомление «это устройство может работать быстрее»)
Хочу по нормальному отключить внешний диск (с помощью значка на панели задач), но при этом появляется сообщение, что устройство еще используется. Никакие программы у меня с диском не работают, все закрыто.
Как узнать в чем дело? И как вообще отключить диск, чтобы потом на нем не пропали никакие файлы и не было ошибок.
В большинстве случаев подобное предупреждение возникает по следующим причинам:
- есть какая-то программа, которая еще использует диск. Возможно, что у вас на рабочем столе ее и не видно — однако в диспетчере задач ее процесс наверняка «висит» 👀;
- ошибки и сбои в работе проводника;
- некоторые версии Windows могут «считать», что работают с не съемным диском (это относится к старым ОС и дискам с файловой системой NTFS).
Итак, попробуем со всем этим разобраться! // по порядку
Рис.1. Устройство еще используется — извлечь диск — Windows 11 || пример проблемы
Что делать, если появилось уведомление об использовании устройства
ШАГ 1
Разумеется, для начала нужно закрыть все программы, которые работали с диском.
Чаще всего это : торренты (Utorrent, Mediaget и пр.), браузеры, MS Office, проводник (копирование файлов), антивирусы.
Если у вас Windows 10/11 — попробуйте 📌открыть параметры системы (Win+i), вкладку «Bluetooth и устройства / устройства» и принудительно удалить диск/флешку из системы.
Рис. 2. Принудительно откл. устройство
Затем, если появится снова «наше» уведомление о использовании устройства (при попытке его извлечь) — попробуйте сразу же открыть 📌журнал событий в Windows (Win+R, eventvwr).
В этом журнале во вкладке «система» можно просмотреть все последние события: в том числе и подробности по отключению диска. Посмотрите внимательно на события с источником «Kernel-PnP». См. пример на рис. 2. 👇
В моем случае «мешался» процесс с ИД 19132.
Рис. 3. Найдено приложение, которое блокировало откл. диска
Далее в 📌диспетчере задач во вкладке «Подробности» можно отсортировать все процессы по их ИД и найти тот, который блокирует отключение диска. В моем случае — «виновником» был браузер Chrome (сохранял страничку html на диск. ).
Закрыв оный — диск удалось безопасно извлечь. 👌
Рис. 4. Приложение найдено!
ШАГ 2
Если процесс найти не удалось или «ссылка» вела на какой-нибудь «System» — можно попробовать просто-напросто перезагрузить проводник (в большинстве случаев никакой «угрозы» диску это не должно нести, а проблему решить сможет).
Как это сделать:
- вариант 1 : запустить 📌командную строку от имени администратора, набрать в ней taskkill /F /IM explorer.exe & start explorer и нажать Enter;
- вариант 2 : в 📌диспетчере задач найти процесс «Проводник» или «Explorer» , нажать на нем ПКМ и в меню выбрать «перезапустить» . См. рис. 4. 👇
Рис. 5. Диспетчер задач — перезапуск проводника — Windows 11
ШАГ 3
Если у вас нередко возникает подобная проблема с внешними дисками — рекомендую присмотреться к утилите USB Safely Remove (ссылка на офиц. сайт, см. рис. ниже).
Во-первых , она гораздо удобнее встроенных инструментов в Windows и показывает «мешающее» приложение. Во-вторых , позволяет принудительно и безопасно откл. устройства (даже горячими клавишами). В-третьих , поддерживает большинство устройств: USB, SATA, FireWire, PCMCIA.
Рис. 6. USB Safely Remove — скриншот работы утилиты
Кстати, в некоторых случаях кардинально решить вопрос помогает форматирование диска в файловую систему exFAT. По сравнению с NTFS у нее есть неск. преимуществ (именно по отношению к нашей теме): во-первых , ОС Windows ее не считают несъемным диском, как это бывает с NTFS; во-вторых , она меньше нагружает диск служебной информацией (что полезно для флешек — дольше прослужат).
Примечание : при форматировании диска — все данные на нем будут удалены! Если вы собираетесь использовать этот диск/флешку не только на ПК, но и для подкл. к ТВ/приставкам — проверьте, поддерживают ли они систему exFAT.
Чтобы отформатировать диск — достаточно открыть «Мой компьютер» , нажать ПКМ по диску и в появившемся меню указать файловую систему exFAT — нажать OK. Если данным способом отформатировать диск не получается — можно это сделать 📌с помощью BAT-файла (командной строки).
Рис. 7. Форматировать в ExFAT
ШАГ 4: по поводу сообщения о том, что устройство может работать быстрее
Такое сообщение появляется, если вы подключаете диск USB 3.0 (например) к USB-порту с поддержкой 2.0 (т.е. если у вас на ПК есть порты 3.0 и к ним подключить этот диск — скорость чтения/записи может вырасти, иногда довольно значительно!).
Чтобы увидеть все подключенные внешние диски/флешки к системе: нажмите Win+R , и введите команду control printers . Далее, выбрав диск, вы узнаете может ли он работать быстрее. 👇
Медленно работает USB-порт (долго копируются файлы с флешки). Как узнать какие порты USB 2.0, а какие 3.0 — https://ocomp.info/medlenno-rabotaet-usb-port.html
Рис. 8. Пример уведомления: «Устройство может работать быстрее при подключении к порту USB 3.0»
Иные мнения — приветствуются в комментариях!
Источник
Как понять что использует флешку
Будь в курсе последних новостей из мира гаджетов и технологий
Как узнать, какая программа мешает извлечению флешки
Будь в курсе последних новостей из мира гаджетов и технологий
Мы в соцсетях
Будь в курсе последних новостей из мира гаджетов и технологий
Комментарии
1 апреля? Вы заболели? Может ПМС?)) iGuides переименовать в Winblows?
Сообщение отправлено из мобильного приложения iGuides
Не буянь. Полезная информация.
Сообщение отправлено из мобильного приложения iGuides
Не тыкай. Давайте писaть ещё тысячи советов по работе с Windows, потому что это «полезная информация». А потом добавим Линукс, Андроид и прочие системы, потому что это тоже «полезная информация». Вот только это iGuides – ресурс о яблочной технике и ПО.
Сообщение отправлено из мобильного приложения iGuides
Вы серьёзно? :/ Я только недавно установил приложение и уже собрался читать iGuides на постоянной основе. Но, похоже, можно смело его удалять, т.к. мне не нужна такая информационная каша. Блин…
Сообщение отправлено из мобильного приложения iGuides
Реально какая то каша в последнее время поперла))
Сообщение отправлено из мобильного приложения iGuides
Сообщение отправлено из мобильного приложения iGuides
Читайте доки — они рулят!
Сообщение отправлено из мобильного приложения iGuides
это народ так умничает. как правило в большинстве случаев накопитель не отпускает виндосовский медиа плеер, не смотря на то, что ассоциации на другом, открываешь диспетчер задач и убиваешь процесс (находишь проигрыватель Win Med pl и завершаешь через контекстное меню все дерево процессов) надеюсь понятно написал)
Сообщение отправлено из мобильного приложения iGuides
Источник
Какие программы используют мою флешку?
Иногда, когда я следую процессу безопасного извлечения USB-накопителя, мне говорят, что я не могу извлечь накопитель, потому что некоторые программы используют его. Однако я не могу сказать, что это за программы, поэтому мне приходится закрывать программы — иногда даже случайно.
Как узнать, какая программа использует мой USB-накопитель?
Я искал в Интернете, но не нашел ничего перспективного; Одно из решений может быть через Process Explorer, поскольку он показывает дескрипторы, но я не знаю, как использовать его для решения моей проблемы.
Лучшим решением было бы иметь программу, которая может автоматически закрывать эти программы для меня или, по крайней мере, сказать мне, что это за программы.
9 ответов 9
Этот инструмент и этот инструмент выглядят так, как будто бы они служат цели, которую вы пытаетесь достичь. Интерфейс NirSoft немного менее прямой, но я доверяю автору и его способности писать код. Второй, кажется, имеет более полезный пользовательский интерфейс в вашей ситуации, но у меня нет истории с веб-сайтом или автором.
ProcessExplorer — это еще один простой способ сделать это, просто откройте ProcessExplorer, нажмите Ctrl + F и введите имя файла. ProcessExplorer перечислит все программы, использующие этот файл. Если у вас не работает инструмент WhoLockMe, я бы порекомендовал ProcessExplorer просто потому, что у него так много других полезных функций.
EjectUSB можно рассматривать как ядерный вариант USB-накопителей, которые просто не будут правильно извлекаться в Windows, потому что к нему есть «приложение или процесс». Поместите EjectUSB на свой флэш-накопитель и запустите его, и программа будет безжалостно уничтожать каждую программу, процесс или что-либо еще, касающееся вашего диска, позволяя вам безопасно удалить его, не опасаясь потери данных.
В Windows 7 Pro это работает:
- Откройте «Мой компьютер»
- Найдите USB-диск, о котором идет речь
- Щелкните правой кнопкой мыши на USB-накопителе.
- Нажмите на кнопку «извлечь»; Теперь вы получите сообщение «. используется . » — обратите внимание, что у него есть кнопка «Продолжить»!
- Нажмите «Продолжить», чтобы принудительно снять монтировку, и у вас все будет готово.
В соответствии с предыдущим ответом, вероятно, было бы неплохо убедиться, что USB-накопитель настроен на быстрое удаление. Это ДОЛЖНО гарантировать, что нет открытых пишет . ymmv
В окне просмотра событий (проверено в windows 10) -> Журналы Windows -> Система — вы можете увидеть, что произошло.
Приложение Device HarddiskVolume1 Program Files Security AVAST Software Avast AvastSvc.exe с идентификатором процесса 2080 остановило удаление или извлечение для устройства USB VID_0BC2 & PID_2300 2GH4ER2Z ____.
Решение @Darth Android также работает с Process Hacker
- Ctrl+F
- Введите букву диска, например. E:
- Бам! Список программ, вторгающихся в ваше устройство
ProcMon от Sysinternals позволит вам отслеживать все действия с файлами и реестром и фильтровать только те записи, которые ссылаются на ваш флэш-накопитель. Это может быть более подробный способ рассказать обо всех процессах, которые используют ваш диск.
Кроме того, в зависимости от версии Windows, могут использоваться приложения по умолчанию, использующие диск.
Если Win7, проверьте, включен ли SuperFetch на флэш-накопителях USB. Если XP, проверьте, включено ли кэширование записи на диск.
SuperFetch позволяет Windows использовать временное хранилище в качестве дополнительной «оперативной памяти», перемещая кеш диска с системного диска. Кэширование записи на диск позволяет быстрее выполнять передачу файлов на съемные диски и с них, фактически происходя в фоновом режиме и во время простоя системы.
Я вижу это случайно на внешних дисках в формате NTFS (HD и Flash). Даже когда они настроены на «Оптимизация для быстрого удаления» в диспетчере устройств, что-то в системе (возможно, драйвер файловой системы) удерживает то, чего не должно. Ни один инструмент, который я нашел, не способен даже отобразить, какой ресурс удерживается, и Process Explorer не показывает никаких открытых дескрипторов устройства или каких-либо его файлов.
Единственный выход, который я нашел, это либо выключить систему, либо использовать инструмент sync Sysinternal, чтобы очистить все буферы файловой системы и просто выдернуть шнур. Когда я выполняю «грязное» извлечение, я немедленно присоединяю, запускаю chkdsk и после этого могу нормально извлечь диск.
Попробовав много инструментов, я остановился на Unlocker, который помогает в тех случаях, когда Windows жалуется на заблокированные файлы и т.д. Вы можете получить его по адресу http://www.filehippo.com/download_unlocker/. Хотя утилита nirsoft и Process Explorer работают, я думаю, что они предназначены для опытных пользователей. Для быстрого выхода, если способ решения Unlocker работает.
Я решил свою проблему, установив диск в автономном режиме следующим образом:
- Перейти к «Этот ПК» -> «Управление» -> «Управление дисками»
- Щелкните правой кнопкой мыши значок диска на карте разделов ниже.
- Нажмите «Оффлайн»
Диск в карте разделов теперь должен быть удален. Вы должны быть в состоянии безопасно удалить диск без ошибок.
Не забудьте настроить его в следующий раз после подключения накопителя.
Источник
Устройство еще используется. Завершите выполнение программ
Поскольку кэширование записей для съемных накопителей в Windows отключено по умолчанию, большинство пользователей не прибегают к безопасному извлечению флешек. А напрасно. Дело в том, что флешка может работать не только в режиме чтения, но и в режиме записи и извлекать ее можно только тогда, когда никакого обмена данными с компьютером не выполняется, в противном случае есть риск эти самые данные повредить. Увы, в некоторых случаях безопасное извлечение не срабатывает. Вроде бы все окна и документы закрыты, и работа использующих флешку программ завершена, а попытка безопасно извлечь флешку завершается одним и тем же сообщением «Устройство еще используется. Завершите выполнение программ и закройте все окна». Всё бы ничего, только вот Windows не указывает, какой именно процесс удерживает накопитель.
Что делать, если в момент безопасного извлечения флешки Windows выдает сообщение «Устройство еще используется. Завершите выполнение программ и закройте все окна»
Как быть в такой ситуации, вытаскивать флешку и надеяться, что повезет, и ни данные, ни файловая система не окажутся повреждены? Не очень-то разумно уповать на авось, особенно если на флешке имеются ценные файлы, если вы не хотите их потерять, потрудитесь выяснить, какой именно процесс не дает извлечь носитель и уж потом принимайте решения. Для определения удерживающих внешний накопитель процессов можно воспользоваться специальными утилитами вроде USB Safely Remove или Procces Explorer, но для начала следует выполнить набор базовых действий.
Первые действия
Если с извлечением флешки или внешнего диска «не горит», выждите минут 5-10, а затем попробуйте безопасно извлечь носитель. Если система продолжает выдавать сообщение «Устройство еще используется…», перезапустите Проводник, а еще лучше выйдите и заново войдите в учетную запись. Не помогло? Тогда переходим к более гибким решениям.
Использование сторонних утилит
Скачайте программу для работы с внешними накопителями USB Safely Remove и запустите. Вызовите окно утилиты двойным кликом из системного трея, куда она сворачивается при запуске, выберите в списке удерживаемый диск, нажмите по нему правой кнопкой мыши и выберите опцию «Остановить».
Тут же откроется окошко, в котором будут перечислены все использующие носитель процессы.
Раскройте нажатием плюсика процесс и посмотрите, какой именно файл им используется. Скопируйте его на всякий случай, а затем завершите удерживающий процесс принудительно, нажав «Стоп еще раз» или, если не помогло, «Форс. Стоп». Не исключено, что использующее файл приложение «упадет», но зато вы сможете безопасно извлечь удерживаемый накопитель.
Process Explorer
Как вариант, для определения процесса, не позволяющего извлечь флешку можно воспользоваться разработанной Марком Руссиновичем утилитой Process Explorer. Запустите утилиту (она не требует установки) и нажмите Ctrl + F. Откроется окошко поиска хэндлов — дескрипторов, позволяющих идентифицировать ресурс. В поисковом поле укажите букву вашей флешки или внешнего диска в формате «Буква:» и нажмите «Search».
Блокирующий извлечение флешки процесс тут же отобразится в окошке с результатами. Выделив его, перейдите в нижнюю панель со списком дескрипторов, кликните по подсветившемуся процессу ПКМ и выберите в меню опцию «Close Handle».
Это действие принудительно завершит процесс и компьютер сможет наконец отпустить флешку. Как и в примере с USB Safely Remove перед закрытием хэндла рекомендуем создать резервную копию используемого им файла, это послужит маленькой страховкой на тот случай, если файл вдруг окажется поврежден.
Статья на данную тему: USB Safely Remove – альтернатива стандартному извлечению съёмных носителей Windows