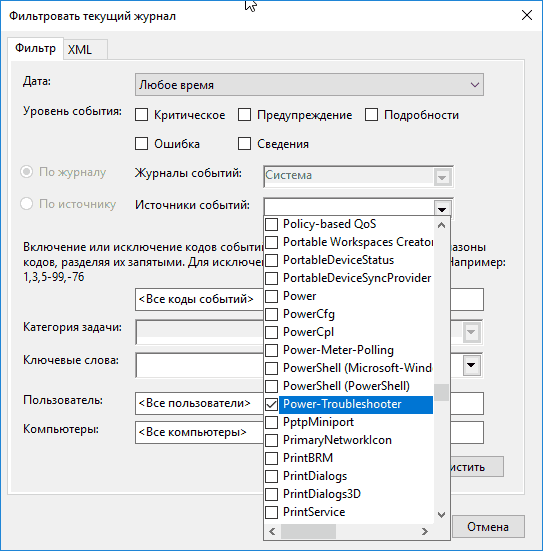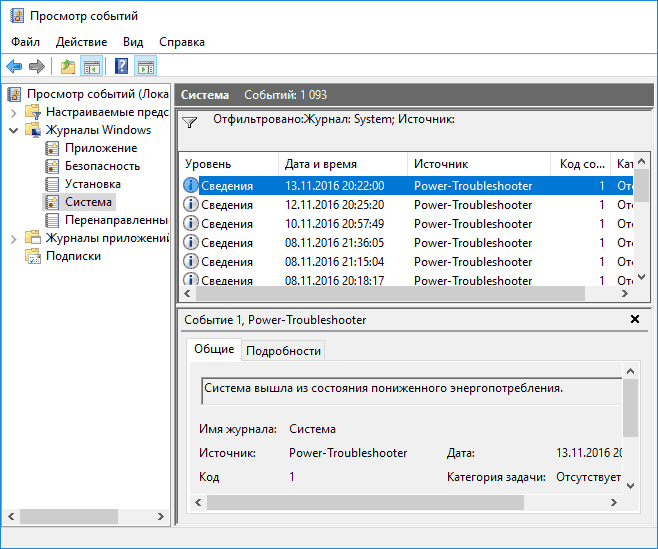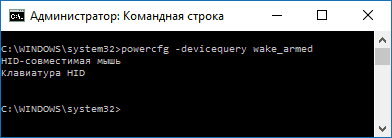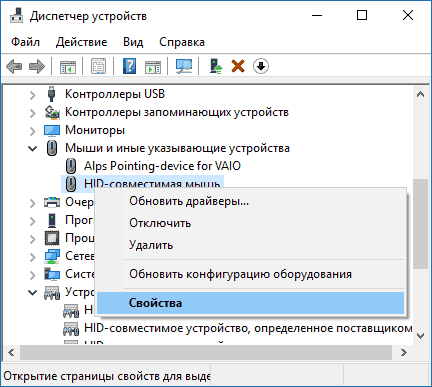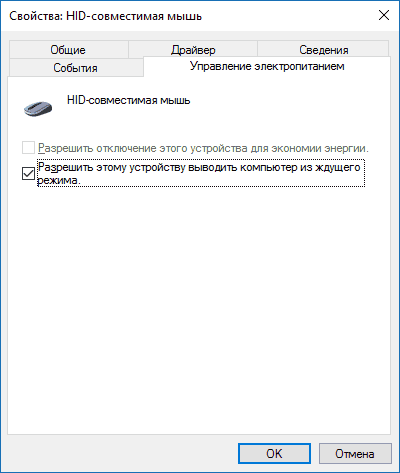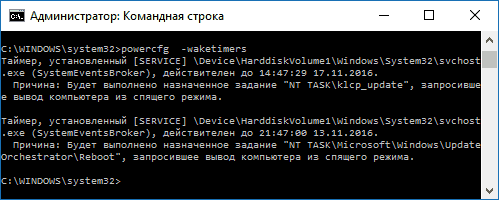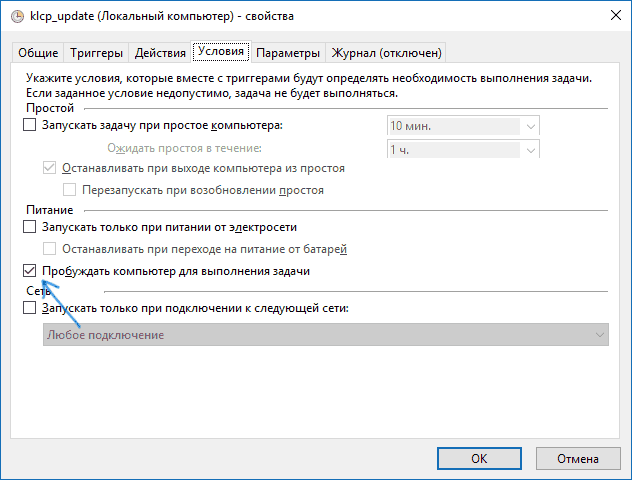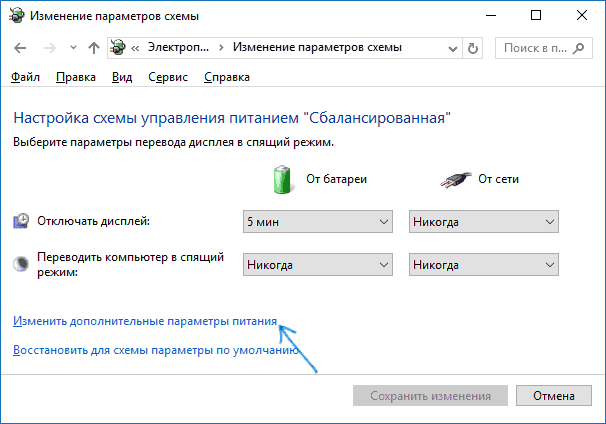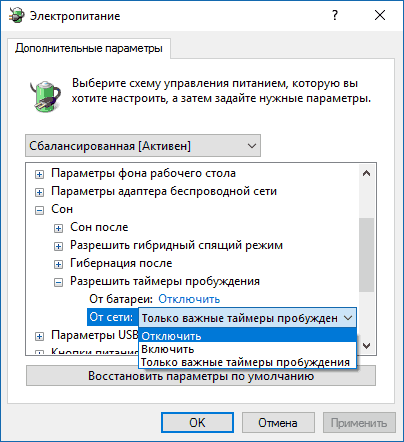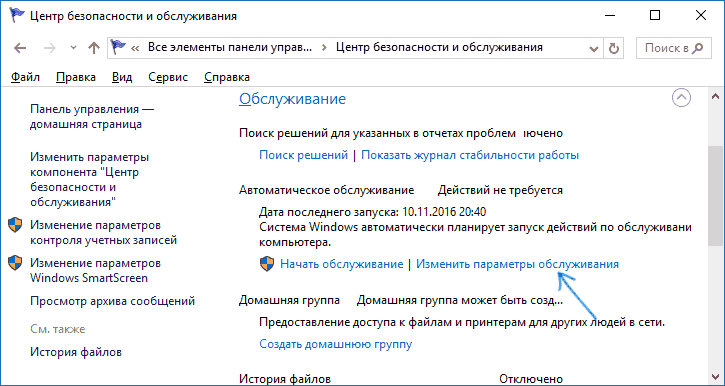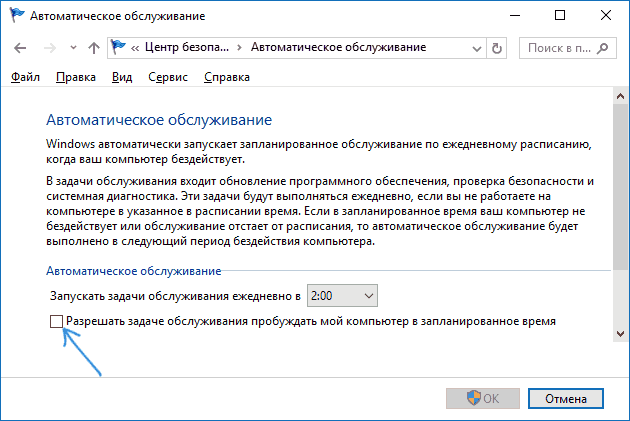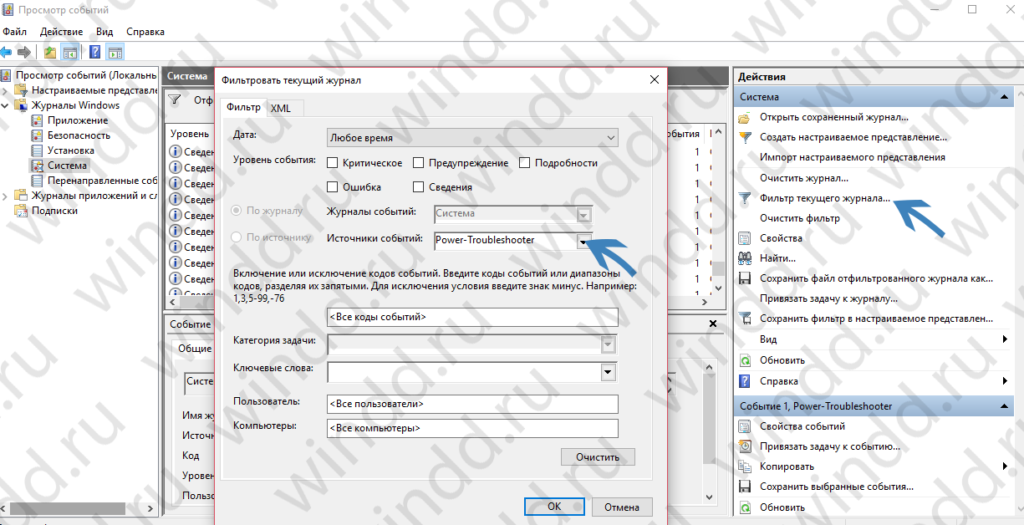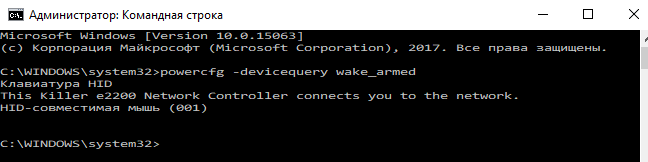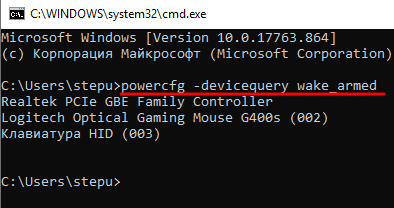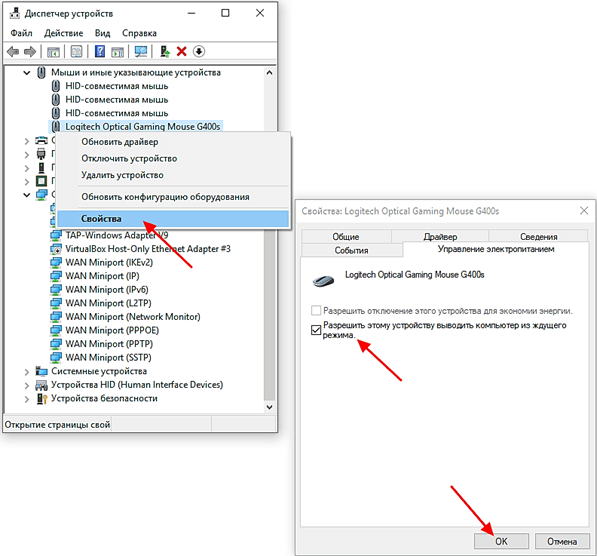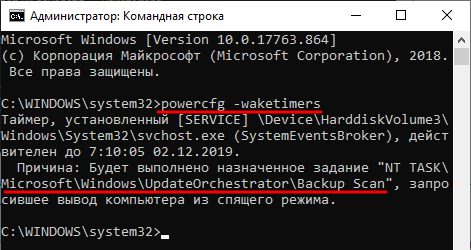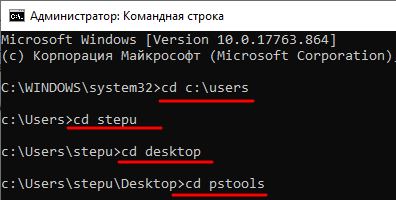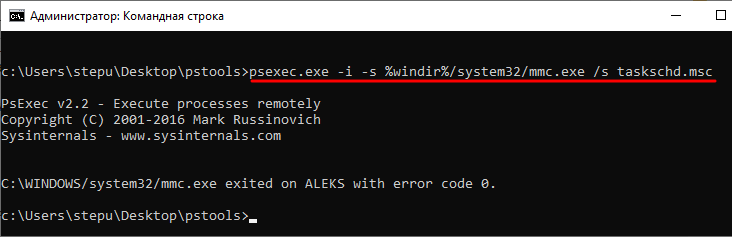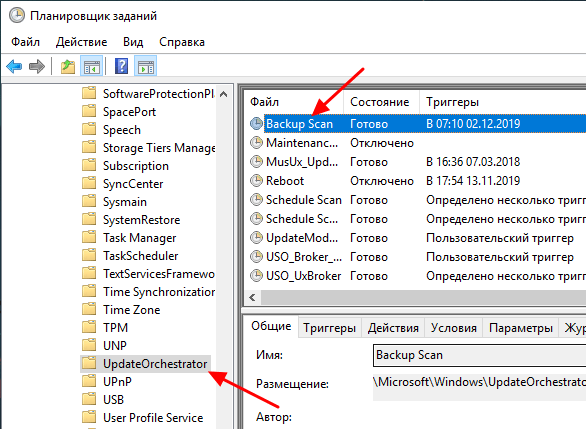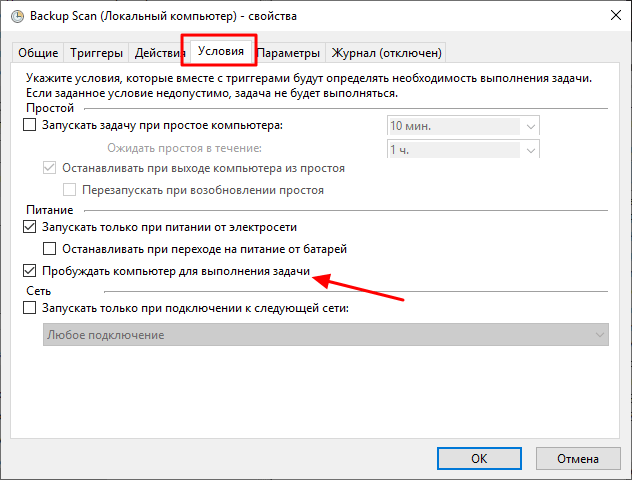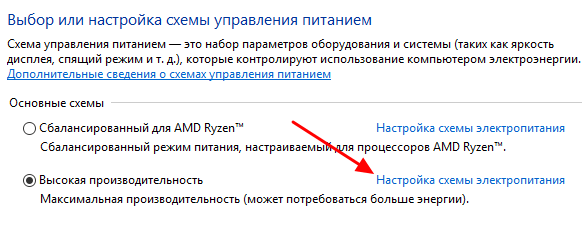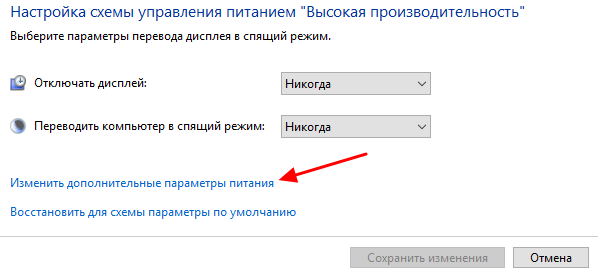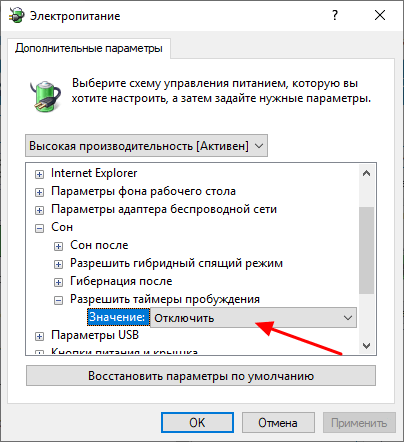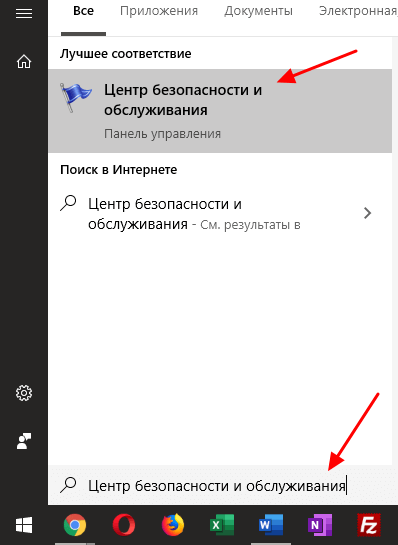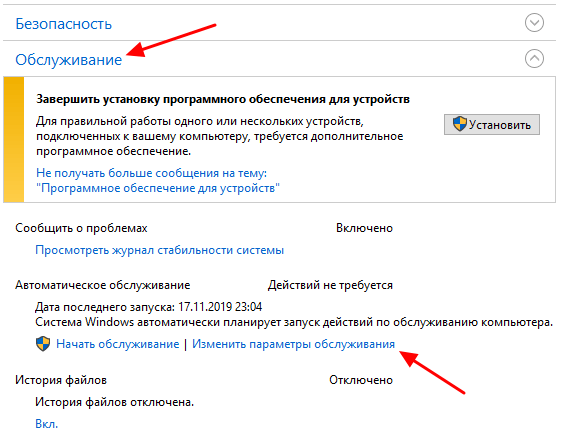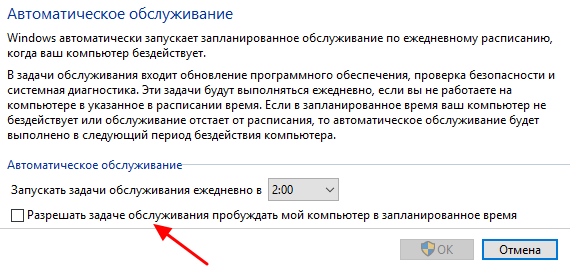Возможны два основных возможных сценария происходящего
- Компьютер или ноутбук включается сразу после выключения, этот случай подробно описан в инструкциях Не выключается Windows 10 (обычно дело в драйверах чипсета и проблема решается либо их установкой, либо отключением быстрого запуска Windows 10) и Windows 10 перезагружается при выключении.
- Windows 10 сама включается в произвольное время, например, ночью: обычно это происходит, если вы не используете «Завершение работы», а просто закрываете ноутбук, или же ваш компьютер настроен таким образом, чтобы через определенное время простоя засыпать, хотя может случаться и после завершения работы.
В этой инструкции будет рассмотрен второй вариант: произвольное включение компьютера или ноутбука с Windows 10 или выход из режима сна без действий с вашей стороны.
Как узнать, почему Windows 10 просыпается (выходит из режима сна)
Для того, чтобы узнать, по какой причине компьютер или ноутбук выходит из режима сна, пригодится Просмотр событий Windows 10. Для того, чтобы открыть его, в поиске на панели задач начните набирать «Просмотр событий», а потом запустите найденный элемент из результатов поиска.
В открывшемся окне в панели слева выберите «Журналы Windows» — «Система», а затем в правой панели нажмите по кнопке «Фильтр текущего журнала».
В настройках фильтра в разделе «Источники событий» укажите «Power-Troubleshooter» и примените фильтр — в окне просмотра событий останутся лишь те элементы, которые нам интересны в контексте самопроизвольного включения системы.
Информация о каждом из таких событий будет, помимо прочего, включать поле «Источник выхода», указывающее на причину того, что компьютер или ноутбук проснулся.
Возможные варианты источников выхода:
- Кнопка питания — когда вы сами включаете компьютер соответствующей кнопкой.
- Устройства ввода HID (может обозначаться иначе, обычно содержит аббревиатуру HID) — сообщает о том, что система вышла из режима сна после действий с тем или иным устройством ввода (нажали на клавишу, подвинули мышь).
- Сетевой адаптер — говорит о том, что ваша сетевая карта настроена таким образом, чтобы могла инициировать пробуждение компьютера или ноутбука при входящих соединениях.
- Таймер — говорит о том, что запланированная задача (в планировщике заданий) вывела Windows 10 из сна, например, для автоматического обслуживания системы или загрузки и установки обновлений.
- Крышка ноутбука (ее открытие) может обозначаться по-разному. На моем тестовом ноутбуке — «Устройство USB Root Hub».
- Нет данных — тут информации, кроме времени выхода из сна, не найти, причем такие пункты встречаются в событиях почти на всех ноутбуках (т.е. это штатная ситуация) и обычно последующие описываемые действия успешно прекращают автоматический выход из сна, несмотря на наличие событий с отсутствующей информацией об источнике выхода.
Обычно, причинами того, что компьютер сам включается неожиданно для пользователя, являются такие факторы, как способность периферийных устройств выводить его из режима сна, а также автоматическое обслуживание Windows 10 и работа с обновлениями системы.
Как отключить автоматический выход из режима сна
Как уже было отмечено, влиять на то, что Windows 10 включается сама по себе, могут устройства компьютера, включая сетевые карты, и таймеры, заданные в планировщике заданий (причем некоторые из них создаются в процессе работы — например, после автоматической загрузки очередных обновлений). Отдельно включать ваш ноутбук или компьютер может и автоматическое обслуживание системы. Разберем отключение данной возможности для каждого из пунктов.
Запрет устройствам будить компьютер
Для того, чтобы получить список устройств из-за которых просыпается Windows 10, вы можете следующим образом:
- Запустите командную строку от имени администратора (сделать это можно из меню правого клика по кнопке «Пуск»).
- Введите команду powercfg -devicequery wake_armed
Вы увидите список устройств в том виде, в котором они обозначены в диспетчере устройств.
Чтобы отключить их возможность будить систему, зайдите в диспетчер устройств, найдите нужное устройство, кликните по нему правой кнопкой мыши и выберите пункт «Свойства».
На вкладке «Электропитание» отключите пункт «Разрешить этому устройству выводить компьютер из ждущего режима» и примените настройки.
Затем повторите то же самое для остальных устройств (однако, возможно, вы не захотите отключать возможность включать компьютер нажатием клавиш на клавиатуре).
Как отключить таймеры пробуждения
Чтобы посмотреть, активны ли в системе какие-либо таймеры пробуждения, вы можете запустить командную строку от имени администратора и использовать команду:
powercfg -waketimers
В результате ее выполнения будет отображен список заданий в планировщике заданий, которые могут включить компьютер при необходимости. Есть и другие способы, подробнее: Как посмотреть таймеры пробуждения Windows 10 и Windows 11 и отключить их при необходимости.
Есть две возможности отключения таймеров пробуждения — отключить их только для конкретного задания или же полностью для всех текущих и последующих заданий.
Для того, чтобы отключить возможность выхода из режима сна при выполнении конкретной задачи:
- Откройте планировщик заданий Windows 10 (можно найти через поиск в панели задач).
- Найдите указанную в отчете powercfg задачу (путь к ней там также указывается, NT TASK в пути соответствует разделу «Библиотека планировщика заданий»).
- Зайдите в свойства этого задания и на вкладке «Условия» снимите отметку «Пробуждать компьютер для выполнения задачи», после чего сохраните изменения.
Обратите внимание на второе задание с именем Reboot в отчете powercfg на скриншоте — это автоматически создаваемое Windows 10 задание после получения очередных обновлений. Ручное отключение выхода из режима сна, как это было описано, для него может не сработать, но способы есть, см. Как отключить автоматическую перезагрузку Windows 10.
Дополнительная информация: получить список всех заданий планировщика, которые могут пробуждать компьютер можно с помощью команды PowerShell:
Get-ScheduledTask | where {$_.settings.waketorun}
Если требуется полностью отключить таймеры пробуждения, то сделать это можно с помощью следующих шагов:
- Зайдите в Панель управления — Электропитание и откройте настройки текущей схемы электропитания.
- Нажмите «Изменить дополнительные параметры питания».
- В разделе «Сон» отключите таймеры пробуждения и примените сделанные настройки.
После этого задания из планировщика не смогут выводить систему из сна.
Отключение выхода из сна для автоматического обслуживания Windows 10
По умолчанию Windows 10 ежедневно проводит автоматическое обслуживание системы, причем может для этого включать её. Если ваш компьютер или ноутбук просыпается ночью, скорее всего, дело именно в этом.
Чтобы запретить вывод из сна в этом случае:
- Зайдите в панель управления, и откройте пункт «Центр безопасности и обслуживания».
- Раскройте пункт «Обслуживание» и нажмите «Изменить параметры обслуживания».
- Снимите отметку «Разрешать задаче обслуживания пробуждать мой компьютер в запланированное время» и примените настройки.
Возможно, вместо отключения пробуждения для автоматического обслуживания, разумнее будет изменить время запуска задачи (что можно сделать в том же окне), поскольку сама функция полезна и включает в себя автоматическую дефрагментацию (для HDD, на SSD не выполняется), проверку на вредоносное ПО, обновления и другие задачи.
Дополнительно: в некоторых случаях в решении проблемы может помочь отключение «быстрого запуска». Подробнее об этом в отдельной инструкции Быстрый запуск Windows 10.
Надеюсь, среди перечисленных в статье пунктов нашелся тот, который подошел именно в вашей ситуации, если же нет — поделитесь в комментариях, возможно, удастся помочь.
Последнее обновление Ноя 12, 2021
Проблемы с неожиданным возобновлением сна довольно распространены на устройствах с Windows, по крайней мере, если судить по количеству сообщений на форумах поддержки Microsoft. Первый шаг к диагностике любых автоматических пробуждений – это выяснить, что их вызывает. Затем вы будете готовы внести изменения в источник проблемы, чтобы он не будил ваш компьютер в будущем.
Это руководство требует использования командной строки, поскольку Windows не предоставляет эту информацию ни в каком графическом интерфейсе. Вам нужно будет запустить командную строку от имени администратора – выполните поиск cmdв меню «Пуск», щелкните правой кнопкой мыши результат программы и выберите «Запуск от имени администратора». Подтвердите появившееся приглашение UAC.
Узнать, что разбудило ваш компьютер, можно с помощью одной команды:
powercfg -lastwake
Введите команду и нажмите клавишу возврата. Вывод команды будет зависеть от типа события, разбудившего ваш компьютер. На скриншоте ниже видно, что виновником является USB-устройство. Вы можете увидеть источник другого типа, такой как сетевая активность или запланированный таймер пробуждения.
Эта информация должна помочь вам определить причины любых неожиданных пробуждений. Ваши следующие шаги будут зависеть от типа события, которое вызывает пробуждение. Ниже мы рассмотрим два наиболее распространенных источника.
Разрешение пробуждения устройства
В большинстве случаев пробуждение, инициированное устройством, может быть легко разрешено с помощью диспетчера устройств. Найдите Диспетчер устройств в меню «Пуск» и запустите программу.
Используя информацию из командной строки, вы сможете найти указанное устройство в диспетчере устройств. Будьте осторожны, если команда указывает на общий аппаратный элемент, такой как корневой контроллер USB. В этом случае причиной проблемы может быть любое из USB-устройств, подключенных к этому контроллеру.
После того, как вы определили подозрительное устройство, дважды щелкните его, чтобы открыть панель свойств. Переключитесь на вкладку «Управление питанием», если она видна – в противном случае устройство не должно выводить ваш компьютер из спящего режима. На вкладке «Управление питанием» снимите флажок «Разрешить этому устройству выводить компьютер из спящего режима».
Предотвращение выхода компьютера из спящего режима по таймеру
Другой частой причиной пробуждения являются таймеры фонового пробуждения. Windows и приложения могут настроить их так, чтобы будить ваш компьютер по расписанию. Они обычно используются для автоматического обслуживания.
Чтобы отключить таймеры пробуждения, найдите «Электропитание» в меню «Пуск» и откройте ссылку «Панель управления». Щелкните «Изменить параметры плана» рядом с активным планом электропитания, затем нажмите ссылку «Изменить дополнительные параметры электропитания» на следующем экране.
В появившемся всплывающем окне разверните элемент «Сон» в древовидной структуре, затем «Разрешить таймеры пробуждения». Измените значение раскрывающегося списка на «Отключить» и нажмите «Применить» и «ОК».
Эти методы должны позволить вам решить многие из наиболее распространенных проблем с пробуждением. Однако Windows имеет обыкновение отказываться подчиняться настройкам питания, связанным со сном, поэтому вы можете обнаружить, что требуется дальнейшее расследование. Такие инструменты, как «Просмотр событий», помогут вам еще больше сузить область поиска, используя информацию об источнике пробуждения, полученную из командной строки.
Источник записи: www.onmsft.com
Раздражает, когда ваш компьютер неожиданно просыпается ночью и начинает светить экраном? Эта статья расскажет вам как узнать, что разбудило ваш компьютер с Windows 10.
Выполните следующие шаги:
1. Запустите «Командную строку» с правами администратора.
2. Теперь введите команду powercfg -lastwake и нажмите клавишу Enter.

Обратите внимание — вывод команды будет варьироваться в зависимости от типа события, которое разбудило систему.
На скриншоте ниже видно, что проблема может быть отнесена к аппаратному USB-устройству.

К другим источникам также могут относиться сетевая активность или запланированный таймер пробуждения. Ниже перечислены другие команды для обнаружения источника пробуждения в Windows 10.
Команда запроса устройства:
powercfg -devicequery wake_armed
Запрос времени пробуждения:
powercfg -waketimers
Готово, эта информация должна помочь вам обнаружить причины любых неожиданных пробуждений.
Спасибо, что читаете! На данный момент большинство моих заметок, статей и подборок выходит в telegram канале «Левашов». Обязательно подписывайтесь, чтобы не пропустить новости мира ИТ, полезные инструкции и нужные сервисы.
Респект за пост! Спасибо за работу!
Хотите больше постов в блоге? Подборок софта и сервисов, а также обзоры на гаджеты? Сейчас, чтобы писать регулярно и радовать вас большими обзорами, мне требуется помощь. Чтобы поддерживать сайт на регулярной основе, вы можете оформить подписку на российском сервисе Boosty. Или воспользоваться ЮMoney (бывшие Яндекс Деньги) для разовой поддержки:
Заранее спасибо! Все собранные средства будут пущены на развитие сайта. Поддержка проекта является подарком владельцу сайта.
Как проверить, что разбудил компьютер?
Чтобы узнать, что заставляет ваш компьютер просыпаться, откройте командную строку от имени администратора и введите powercfg / lastwake. Затем введите powercfg / waketimers, чтобы узнать, включены ли у вас таймеры пробуждения. Щелкните значок увеличительного стекла в нижнем левом углу экрана.
Иногда ваш компьютер может просыпаться случайным образом из-за ваша клавиатура или мышь. … Наведите указатель мыши на список и дважды щелкните его, чтобы открыть его свойства. Щелкните левой кнопкой мыши или коснитесь вкладки «Управление питанием». Вам нужно будет снять флажок рядом с Разрешить этому устройству выводить мой компьютер из спящего режима.
Что мешает Windows 10 спать?
Настройка экранной заставки
Идти к «Панель управления и PersonalizationPersonalizationChange Screen Saver », а затем в новом окне откроется« Настройки экранной заставки ». Снимите флажок «При возобновлении, отображать экран входа в систему». Это не даст вашей системе спать.
Почему мой компьютер включается?
Сеть разбудила ваш компьютер
Если ваш компьютер подключен к Интернету через кабель Ethernet, он может быть включен благодаря функции, известной как «Wake On LAN». Это может привести к самостоятельному включению компьютера. Обычно вы можете выключить Wake on LAN в настройках BIOS.
Как сделать так, чтобы мой компьютер не просыпался случайным образом?
«Чтобы компьютер не просыпался в спящем режиме, перейдите в« Настройки питания и сна ». потом щелкните Дополнительные параметры питания> Изменить параметры плана> Изменить дополнительные параметры питания. и отключите параметр «Разрешить таймеры пробуждения» в разделе «Сон» «.
Где находится кнопка сна в Windows 10?
Спящий режим
- Откройте параметры питания: в Windows 10 выберите «Пуск», затем выберите «Параметры»> «Система»> «Питание и сон»> «Дополнительные параметры питания». …
- Выполните одно из следующих действий: …
- Когда вы будете готовы перевести компьютер в спящий режим, просто нажмите кнопку питания на рабочем столе, планшете или ноутбуке или закройте крышку ноутбука.
Почему мой компьютер работает посреди ночи?
Проблема с тем, что компьютер сам по себе включается ночью, может быть: вызванные запланированными обновлениями, которые предназначены для пробуждения вашей системы чтобы выполнять запланированные обновления Windows. Поэтому, чтобы решить эту проблему, компьютер сам включается в Windows 10, вы можете попробовать отключить эти запланированные обновления Windows.
Как сделать так, чтобы Windows 10 не просыпалась?
В настройках плана разверните «Сон», затем «Разрешить таймеры пробуждения.. » Здесь отключите все параметры, чтобы отключить как таймеры пробуждения в вашей системе, так и любые, которые будут установлены на вашем компьютере в будущем.
Как отключить блокировку Windows 10 после бездействия?
Нажмите Windows Key + R и введите: секпол. MSC и нажмите OK или нажмите Enter, чтобы запустить его. Откройте «Локальные политики»> «Параметры безопасности», затем прокрутите вниз и дважды щелкните «Интерактивный вход в систему: предел бездействия компьютера» в списке. Введите время, в течение которого Windows 10 должна завершать работу после бездействия на компьютере.
Как отключить переход экрана в спящий режим?
Чтобы начать работу, перейдите к Настройки> Дисплей. В этом меню вы найдете настройку тайм-аута экрана или сна. Нажатие на нее позволит вам изменить время, в течение которого ваш телефон засыпает. Некоторые телефоны предлагают больше вариантов тайм-аута экрана.
Почему мой компьютер с Windows 10 включается сам по себе?
В Системных настройках, есть опция по умолчанию, которая автоматически перезагружает ваш компьютер в случае сбоя системы. Это может быть причиной того, что компьютер включается сам по себе. Таким образом, отключение опции автоматического перезапуска может решить эту проблему.
Как мне заставить мой компьютер включаться автоматически?
Настроить автоматический перезапуск
- Откройте меню настроек BIOS вашего компьютера. …
- Найдите описание функциональной клавиши настройки. …
- Найдите в BIOS пункт меню Power Settings и измените параметр AC Power Recovery или аналогичный параметр на «Вкл.». Найдите параметр на основе мощности, который подтверждает, что компьютер перезагрузится, когда станет доступно питание.
Что происходит, когда ваш компьютер не включается?
Если ваш компьютер вообще не включается — вентиляторы не работают, индикаторы не мигают и на экране ничего не отображается — вероятно, у вас проблема с питанием. Отключите компьютер и подключите его непосредственно к розетке, о которой вы знаете, что она исправна, а не к удлинителю или резервной батарее, которая может выйти из строя.
This post will show you how to find out what woke your Windows 11/10 computer from Sleep. Putting our PC into Sleep Mode is one of the best ways to save energy and to make sure we can resume our work quickly. But what if the PC wakes up almost immediately after you put it into sleep mode? Certainly, it is a problem, and to figure out the fix you will first need to understand what the wake source of Windows PC is.
Windows Sleep mode settings
Windows 11/10 ‘Sleep’ mode helps in conserving energy by putting the PC into a low-power state and turning off the display when it is not in use. Unlike a total shutdown or reboot, Sleep mode helps the user resume work much faster and pick up exactly from where he/she left it – including any application, documents, and folders that were opened. Windows also puts the computer system into sleep mode automatically. Automatic sleep settings allow the user to choose when exactly they want their computer to sleep and when it should automatically wake up.
Explaining in simpler terms, when a PC is put to sleep it enters a state where most of its components are shut off instead of its memory. This lets the user quickly wake the computer back to the same state it was when it went to sleep.
What could be the wake source of Windows 10 PC?
There are different types of unpleasant reasons behind the wake source of Windows 10 PC:
- Hybrid Mode activated
- Virus or malware infection
- Due to the drivers from the hardware component
- Peripheral devices connected to your PC
- Application preventing the Windows computer from using the sleep mode properly
Above stated were just a few reasons that could be interfering in your PC’s sleep, catching the actual troublemaker is crucial here.
Read: Computer automatically waking up from Sleep.
Why did my Windows PC wake up automatically?
Here is how you can find out why your system unexpectedly wakes up after going to sleep:
- Single command line diagnosis
- Windows Event Viewer
1] Single command line diagnosis
This solution demands the use of Command Prompt, as Windows does not reveal this information in any graphical interface. Follow these steps:
1] Launch the ‘Command Prompt’ as an administrator. Search for ‘cmd’ in the ‘Start menu’, right-click on the program, and hit ‘Run as administrator’.
2] Now, type the command ‘powercfg -lastwake’ and press the Enter key.
Please note – The output of the command will vary depending on the type of event that woke up the system.
In the screenshot below, you can see that the problem can be attributed to a USB hardware device.
Other sources may also be seen as network activity or a scheduled wake timer. Below mentioned are other command lines to spot the wake source of Windows 10 PC.
Device query command:
powercfg -devicequery wake_armed
Wake times query command:
powercfg -waketimers
Done, this information should help you to detect the causes of any unexpected wakeups.
Read: Windows computer turns on by itself.
2] Windows Event Viewer
Like the first solution, this one also demands the use of Command Prompt to open the Windows Event Viewer, follow these steps:
1] Launch the ‘Command Prompt’ as an administrator. Type ‘cmd’ in the ‘Start menu’, right-click on the program, and hit ‘Run as administrator’.
2] Now type, ‘eventvwr.ms’ in the command prompt line to open the ‘Windows Event Viewer’.
3] In the Windows Event Viewer, select ‘Windows Logs > System’ in the left-sidebar.
4] When you see the log displayed, click on ‘Filter Current Log’ on the ‘Actions’ menu appearing in the right-sidebar.
5] This opens a new window that allows the user to customize what is displayed in the selected event log.
6] In the ‘Filter Current Log’ window, locate ‘Event sources’ and select the ‘Power-Troubleshooter’ option from the context menu.
You will now see all the entries listed by level, date & time, and event IDs. You can open individual entries to check the wake source of Windows PC.
Difficulties with sudden sleep resumes are very common on Windows devices, we hope this guide helps you know what precisely is causing the problem – indeed this will make fixing the issue much easier. Do let us know if you have any further queries in the comments section below, we will be happy to address it.
Read next: How to prevent the computer from waking up from Sleep?
This post will show you how to find out what woke your Windows 11/10 computer from Sleep. Putting our PC into Sleep Mode is one of the best ways to save energy and to make sure we can resume our work quickly. But what if the PC wakes up almost immediately after you put it into sleep mode? Certainly, it is a problem, and to figure out the fix you will first need to understand what the wake source of Windows PC is.
Windows Sleep mode settings
Windows 11/10 ‘Sleep’ mode helps in conserving energy by putting the PC into a low-power state and turning off the display when it is not in use. Unlike a total shutdown or reboot, Sleep mode helps the user resume work much faster and pick up exactly from where he/she left it – including any application, documents, and folders that were opened. Windows also puts the computer system into sleep mode automatically. Automatic sleep settings allow the user to choose when exactly they want their computer to sleep and when it should automatically wake up.
Explaining in simpler terms, when a PC is put to sleep it enters a state where most of its components are shut off instead of its memory. This lets the user quickly wake the computer back to the same state it was when it went to sleep.
What could be the wake source of Windows 10 PC?
There are different types of unpleasant reasons behind the wake source of Windows 10 PC:
- Hybrid Mode activated
- Virus or malware infection
- Due to the drivers from the hardware component
- Peripheral devices connected to your PC
- Application preventing the Windows computer from using the sleep mode properly
Above stated were just a few reasons that could be interfering in your PC’s sleep, catching the actual troublemaker is crucial here.
Read: Computer automatically waking up from Sleep.
Why did my Windows PC wake up automatically?
Here is how you can find out why your system unexpectedly wakes up after going to sleep:
- Single command line diagnosis
- Windows Event Viewer
1] Single command line diagnosis
This solution demands the use of Command Prompt, as Windows does not reveal this information in any graphical interface. Follow these steps:
1] Launch the ‘Command Prompt’ as an administrator. Search for ‘cmd’ in the ‘Start menu’, right-click on the program, and hit ‘Run as administrator’.
2] Now, type the command ‘powercfg -lastwake’ and press the Enter key.
Please note – The output of the command will vary depending on the type of event that woke up the system.
In the screenshot below, you can see that the problem can be attributed to a USB hardware device.
Other sources may also be seen as network activity or a scheduled wake timer. Below mentioned are other command lines to spot the wake source of Windows 10 PC.
Device query command:
powercfg -devicequery wake_armed
Wake times query command:
powercfg -waketimers
Done, this information should help you to detect the causes of any unexpected wakeups.
Read: Windows computer turns on by itself.
2] Windows Event Viewer
Like the first solution, this one also demands the use of Command Prompt to open the Windows Event Viewer, follow these steps:
1] Launch the ‘Command Prompt’ as an administrator. Type ‘cmd’ in the ‘Start menu’, right-click on the program, and hit ‘Run as administrator’.
2] Now type, ‘eventvwr.ms’ in the command prompt line to open the ‘Windows Event Viewer’.
3] In the Windows Event Viewer, select ‘Windows Logs > System’ in the left-sidebar.
4] When you see the log displayed, click on ‘Filter Current Log’ on the ‘Actions’ menu appearing in the right-sidebar.
5] This opens a new window that allows the user to customize what is displayed in the selected event log.
6] In the ‘Filter Current Log’ window, locate ‘Event sources’ and select the ‘Power-Troubleshooter’ option from the context menu.
You will now see all the entries listed by level, date & time, and event IDs. You can open individual entries to check the wake source of Windows PC.
Difficulties with sudden sleep resumes are very common on Windows devices, we hope this guide helps you know what precisely is causing the problem – indeed this will make fixing the issue much easier. Do let us know if you have any further queries in the comments section below, we will be happy to address it.
Read next: How to prevent the computer from waking up from Sleep?
Содержание
- 1 Как узнать, почему Windows 10 просыпается (выходит из режима сна)
- 2 Как отключить автоматический выход из режима сна
- 3 Почему компьютер сам выходит из спящего режима
- 4 Компьютер сам выходит из спящего режима Windows 10
- 5 Таймер выключения компьютера на Windows 10
- 6 Компьютер просыпается из-за мышки, клавиатуры или сетевой карты
- 7 Компьютер будят задания в Планировщике задач с таймером пробуждения
- 8 Компьютер выходит из спящего режима из-за обновления Windows 10
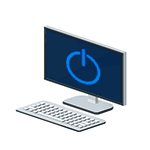
Возможны два основных возможных сценария происходящего
- Компьютер или ноутбук включается сразу после выключения, этот случай подробно описан в инструкциях Не выключается Windows 10 (обычно дело в драйверах чипсета и проблема решается либо их установкой, либо отключением быстрого запуска Windows 10) и Windows 10 перезагружается при выключении.
- Windows 10 сама включается в произвольное время, например, ночью: обычно это происходит, если вы не используете «Завершение работы», а просто закрываете ноутбук, или же ваш компьютер настроен таким образом, чтобы через определенное время простоя засыпать, хотя может случаться и после завершения работы.
В этой инструкции будет рассмотрен второй вариант: произвольное включение компьютера или ноутбука с Windows 10 или выход из режима сна без действий с вашей стороны.
Для того, чтобы узнать, по какой причине компьютер или ноутбук выходит из режима сна, пригодится Просмотр событий Windows 10. Для того, чтобы открыть его, в поиске на панели задач начните набирать «Просмотр событий», а потом запустите найденный элемент из результатов поиска.
В открывшемся окне в панели слева выберите «Журналы Windows» — «Система», а затем в правой панели нажмите по кнопке «Фильтр текущего журнала».
В настройках фильтра в разделе «Источники событий» укажите «Power-Troubleshooter» и примените фильтр — в окне просмотра событий останутся лишь те элементы, которые нам интересны в контексте самопроизвольного включения системы.
Информация о каждом из таких событий будет, помимо прочего, включать поле «Источник выхода», указывающее на причину того, что компьютер или ноутбук проснулся.
Возможные варианты источников выхода:
- Кнопка питания — когда вы сами включаете компьютер соответствующей кнопкой.
- Устройства ввода HID (может обозначаться иначе, обычно содержит аббревиатуру HID) — сообщает о том, что система вышла из режима сна после действий с тем или иным устройством ввода (нажали на клавишу, подвинули мышь).
- Сетевой адаптер — говорит о том, что ваша сетевая карта настроена таким образом, чтобы могла инициировать пробуждение компьютера или ноутбука при входящих соединениях.
- Таймер — говорит о том, что запланированная задача (в планировщике заданий) вывела Windows 10 из сна, например, для автоматического обслуживания системы или загрузки и установки обновлений.
- Крышка ноутбука (ее открытие) может обозначаться по-разному. На моем тестовом ноутбуке — «Устройство USB Root Hub».
- Нет данных — тут информации, кроме времени выхода из сна, не найти, причем такие пункты встречаются в событиях почти на всех ноутбуках (т.е. это штатная ситуация) и обычно последующие описываемые действия успешно прекращают автоматический выход из сна, несмотря на наличие событий с отсутствующей информацией об источнике выхода.
Обычно, причинами того, что компьютер сам включается неожиданно для пользователя, являются такие факторы, как способность периферийных устройств выводить его из режима сна, а также автоматическое обслуживание Windows 10 и работа с обновлениями системы.
Как отключить автоматический выход из режима сна
Как уже было отмечено, влиять на то, что Windows 10 включается сама по себе, могут устройства компьютера, включая сетевые карты, и таймеры, заданные в планировщике заданий (причем некоторые из них создаются в процессе работы — например, после автоматической загрузки очередных обновлений). Отдельно включать ваш ноутбук или компьютер может и автоматическое обслуживание системы. Разберем отключение данной возможности для каждого из пунктов.
Запрет устройствам будить компьютер
Для того, чтобы получить список устройств из-за которых просыпается Windows 10, вы можете следующим образом:
- Запустите командную строку от имени администратора (сделать это можно из меню правого клика по кнопке «Пуск»).
- Введите команду powercfg -devicequery wake_armed
Вы увидите список устройств в том виде, в котором они обозначены в диспетчере устройств.
Чтобы отключить их возможность будить систему, зайдите в диспетчер устройств, найдите нужное устройство, кликните по нему правой кнопкой мыши и выберите пункт «Свойства».
На вкладке «Электропитание» отключите пункт «Разрешить этому устройству выводить компьютер из ждущего режима» и примените настройки.
Затем повторите то же самое для остальных устройств (однако, возможно, вы не захотите отключать возможность включать компьютер нажатием клавиш на клавиатуре).
Как отключить таймеры пробуждения
Чтобы посмотреть, активны ли в системе какие-либо таймеры пробуждения, вы можете запустить командную строку от имени администратора и использовать команду: powercfg -waketimers
В результате ее выполнения будет отображен список заданий в планировщике заданий, которые могут включить компьютер при необходимости.
Есть две возможности отключения таймеров пробуждения — отключить их только для конкретного задания или же полностью для всех текущих и последующих заданий.
Для того, чтобы отключить возможность выхода из режима сна при выполнении конкретной задачи:
- Откройте планировщик заданий Windows 10 (можно найти через поиск в панели задач).
- Найдите указанную в отчете powercfg задачу (путь к ней там также указывается, NT TASK в пути соответствует разделу «Библиотека планировщика заданий»).
- Зайдите в свойства этого задания и на вкладке «Условия» снимите отметку «Пробуждать компьютер для выполнения задачи», после чего сохраните изменения.
Обратите внимание на второе задание с именем Reboot в отчете powercfg на скриншоте — это автоматически создаваемое Windows 10 задание после получения очередных обновлений. Ручное отключение выхода из режима сна, как это было описано, для него может не сработать, но способы есть, см. Как отключить автоматическую перезагрузку Windows 10.
Дополнительная информация: получить список всех заданий планировщика, которые могут пробуждать компьютер можно с помощью команды PowerShell:
Get-ScheduledTask | where {$_.settings.waketorun}
Если требуется полностью отключить таймеры пробуждения, то сделать это можно с помощью следующих шагов:
- Зайдите в Панель управления — Электропитание и откройте настройки текущей схемы электропитания.
- Нажмите «Изменить дополнительные параметры питания».
- В разделе «Сон» отключите таймеры пробуждения и примените сделанные настройки.
После этого задания из планировщика не смогут выводить систему из сна.
Отключение выхода из сна для автоматического обслуживания Windows 10
По умолчанию Windows 10 ежедневно проводит автоматическое обслуживание системы, причем может для этого включать её. Если ваш компьютер или ноутбук просыпается ночью, скорее всего, дело именно в этом.
Чтобы запретить вывод из сна в этом случае:
- Зайдите в панель управления, и откройте пункт «Центр безопасности и обслуживания».
- Раскройте пункт «Обслуживание» и нажмите «Изменить параметры обслуживания».
- Снимите отметку «Разрешать задаче обслуживания пробуждать мой компьютер в запланированное время» и примените настройки.
Возможно, вместо отключения пробуждения для автоматического обслуживания, разумнее будет изменить время запуска задачи (что можно сделать в том же окне), поскольку сама функция полезна и включает в себя автоматическую дефрагментацию (для HDD, на SSD не выполняется), проверку на вредоносное ПО, обновления и другие задачи.
Дополнительно: в некоторых случаях в решении проблемы может помочь отключение «быстрого запуска». Подробнее об этом в отдельной инструкции Быстрый запуск Windows 10.
Надеюсь, среди перечисленных в статье пунктов нашелся тот, который подошел именно в вашей ситуации, если же нет — поделитесь в комментариях, возможно, удастся помочь.
Поскольку многие пользователи используют спящий режим или только начали использовать его, проблема когда компьютер сам выходит из спящего режима может встретить каждого. В последнее время я же привык не выключать компьютер полностью, а переводить его в режим сна. Что является немного быстрей и удобней. Но спустя несколько минут или же если повезет несколько часов, компьютер выходил из спящего режима, что действительно раздражало.
И спустя несколько месяцев я всё же решил разобраться с проблемой когда Windows 10 сам выходит из спящего режима. Хоть и я использую на компьютере операционную систему Windows 10, но эта проблема актуальная и для пользователей предыдущих операционных систем.
Поэтому в этой статье мы рассмотрим почему компьютер сам выходит из спящего режима и что делать в этой ситуации. Разберем как решить проблему когда Windows 10 сам включается.
Почему компьютер сам выходит из спящего режима
Для начала нам нужно узнать что заставляет Windows 10 выходить из спящего режима. Для этого мы используем 2 способа, журналы Windows и командную строку.
Первый способ нужно использовать сразу же после того как компьютер вышел из спящего режима, поскольку в журнале будут храниться данные об этом.
- Нажав Win+Q и в поисковой строке Windows 10 напишем Просмотр событий и откроем его.
- Дальше перейдем в раздел Журналы Windows > Система и в меню справа выберем пункт Фильтр текущего журнала.
- В пункте источники событий выбираем Power-Troubleshooter и нажимаем ОК.
После этих действий Вы увидите список всех пробуждений компьютера. Выберете по времени тот пункт где Windows 10 сам вышел из спящего режима и посмотрите источник выхода.
Второй способ позволяет вывести все устройства, которые могут разбудить Вашу операционную систему.
- Открываем Командную строку от имени администратора.
- Выполняем команду: powercfg -devicequery wake_armed.
Дальше на экран будут выведены все устройства, которые могут вывести Ваш компьютер из спящего режима.
Второй способ же показал что здесь задействована сетевая карта. Как запретить выводить его из спящего режима мы рассмотрим дальше.
Компьютер сам выходит из спящего режима Windows 10
В первом пункте статьи мы рассмотрели как узнать почему компьютера сам выходит из спящего режима. Здесь мы же узнаем как запретить выход из спящего режима без Вашего ведома. Для начала нужно запретить устройствам пробуждать компьютер. Для этого используем диспетчер устройств.
- Нажимаем правой кнопкой мыши на Мой компьютер и выбираем пункт Управление.
- Переходим в раздел Диспетчер устройств и заходим в Свойства нужного Вам устройства.
- Выберем закладку Управление электропитанием и снимаем галочку Разрешить этому устройству выводить компьютер из ждущего режима.
После этих действий любое устройство, которое выводило компьютер из ждущего режима не сможет это сделать.
Таймер выключения компьютера на Windows 10
Возможно в Вас был установлен таймер выключения компьютера на Windows 10. Чтобы проверить нет ли установленных таймеров нужно использовать команду: powercfg -waketimers.
Если же они есть рекомендуем их удалить или же просто запретить всем заданиям пробуждать компьютер, для этого нужно:
- Перейдите в стандартную Панель управления > Система и безопасность > Электропитание.
- Дальше нажимаем Настройки схемы питания, которая активная и выбираем Изменить дополнительные параметры питания.
- В открывшимся окне открываем пункт Сон > Разрешить таймеры пробуждения и выставляем значение Отключено.
Познакомится более подробно с таймерами включения компьютера на Windows 10 можно в этой статье. А также возможно Вам будет интересно как открыть стандартную панель управления в последних сборках Windows 10.
Выводы
В этой статье мы узнали почему компьютер сам выходит из спящего режима и как это отключить. Если же Вы ещё знаете что делать если компьютер сам выходит из спящего режима Windows 10 пишите нам в комментарии, мы с удовольствием добавим в статью от Вашего имени. Надеюсь статья была для Вас интересной и действительно Вам помогла.
https://www.youtube.com/watch?v=5toqSgqiFm8
Компьютер просыпается из-за мышки, клавиатуры или сетевой карты
Одной из причин, почему компьютер с операционной системой Windows 10 может выходить из спящего режима, являются подключенные устройства. Сюда относятся мышки, клавиатуры, пульты, сетевые карты и т. д. Если какое-либо из таких устройств проявит активность во время режима сна, то компьютер неизбежно проснется.
Для решения этой проблемы нужно получить список устройств, которым разрешено выводить компьютер из спящего режима, и отключить эту функцию для всех подобных устройств.
Итак, для начала нужно запустить командную строку Windows 10 (для этого можно нажать Win-R и выполнить «CMD») и выполнить в ней команду «powercfg -devicequery wake_armed». Данная команда выведет список всех подключенных устройств, у которых есть разрешение на вывод компьютера из спящего режима. На скриншоте внизу это сетевая карта Realtek, мышка Logitech и клавиатура.
После этого нужно открыть Диспетчер устройств (для этого можно нажать Win-R и выполнить команду «mmc devmgmt.msc») и отключить функцию выхода из спящего режима для всех устройств, список которых вы получили при помощи приведенной выше команды. Для этого нужно зайти в «Свойства» каждого из устройств, перейти на вкладку «Управление электропитанием», убрать разрешение на вывод компьютера из спящего режима и сохранить настройки нажатием на кнопку «ОК».
Компьютер будят задания в Планировщике задач с таймером пробуждения
Еще одна распространенная причина выхода компьютера из спящего режима – это Планировщик задач. Для того чтобы посмотреть, какие задачи Планировщика задач могут выводить компьютер из сна, нужно запустить командную строку от имени администратора (для этого можно ввести команду «CMD» в меню «Пуск») и выполнить команду «powercfg -waketimers». После выполнения данной команды в консоли появится список заданий, которые имеют право пробуждать компьютера из сна. В нашем случае это задание «Backup Scan», которое находится в разделе «MicrosoftWindowsUpdateOrchestrator».
Если вы просто зайдете в «Планировщик заданий» и попытаетесь отредактировать указанные задания, то скорее всего, у вас ничего не получится, так как у вас для этого не будет нужных прав. Чтобы получить права «Планировщик заданий» нужно запустить при помощи программы PsTools. Поэтому сначала перейдите на этот сайт, скачайте PsTools и распакуйте архив в любую папку, например, на рабочем стол.
После этого откройте командную строку с правами администратора и перейдите в папку с программой PsTools. Это можно сделать при помощи команды «CD». Более подробно о перемещении по папкам вы можете почитать в статье «Как перейти в папку в командной строке».
После того как вы окажетесь в папке с программой PsTools вам нужно выполнить команду «psexec.exe -i -s %windir%/system32/mmc.exe /s taskschd.msc», как на скриншоте внизу. Эта команда запустит «Планировщик заданий» с правами достаточными для того, чтобы редактировать все задания.
Теперь найдите в «Планировщике заданий» те задания, у которых есть возможность для вывода Windows 10 из спящего режима (список таких заданий и их расположение в планировщике вы должны были получить ранее при помощи команды «powercfg -waketimers»).
Такие задания можно либо полностью отключить (клик правой кнопкой мышки) либо отредактировать. В последнем случае нужно открыть задание, перейти на вкладку «Условия», убрать разрешение на выход компьютера из спящего режима и сохранить изменения нажатием на кнопку «ОК». Естественно, подобную процедуру нужно повторить для всех заданий, которые имеют разрешение на пробуждение компьютера.
В дополнение к вышеописанному, также нужно отключить таймеры пробуждения в настройках электропитания Windows 10. Это снизит вероятность самостоятельного выхода компьютера из спящего режима.
Для этого нужно кликнуть правой кнопкой мышки по кнопке «Пуск», выбрать «Управление электропитанием» и потом перейти в «Дополнительные параметры питания». Либо вы можете нажать Win-R и выполнить команду «control.exe powercfg.cpl». После того как вы попадете на экран выбора схемы электропитания вам нужно будет перейти в настройки активной схемы.
А потом перейти к редактированию дополнительных параметров питания.
Здесь нужно открыть раздел «Сон» и отключить таймеры пробуждения.
Компьютер выходит из спящего режима из-за обновления Windows 10
Кроме этого, компьютер может самостоятельно выходить из спящего режима из-за обновлений операционной системы Windows 10. Если у вас есть не установленные обновления, то вероятней всего причина именно в этом.
Чтобы проверить этот вариант откройте меню «Пуск», введите в поиск «Центр безопасности и обслуживания» и откройте найденную программу.
Дальше в появившемся окне откройте раздел «Обслуживание» и перейдите к изменению параметров обслуживания.
В параметрах вам нужно убрать разрешение на выход компьютера из спящего режима для обслуживания Windows 10 и сохранить настройки.
Всех описанных в статье изменений должно быть достаточно, для того чтобы компьютер с Windows 10 перестал самостоятельно выходить из спящего режима.
Посмотрите такжеИспользуемые источники:
- https://remontka.pro/windows-10-turns-on-itself/
- https://windd.ru/kompyuter-sam-vyhodit-iz-spyashhego-rezhima-windows-10/
- https://comp-security.net/компьютер-выходит-из-спящего-режима/
В этом посте вы узнаете, как узнать, что вывело ваш компьютер с Windows 10 из спящего режима. Перевод нашего ПК в спящий режим — один из лучших способов сэкономить энергию и убедиться, что мы можем быстро возобновить нашу работу. Но что, если компьютер просыпается почти сразу после того, как вы перешли в спящий режим? Конечно, это проблема, и чтобы выяснить, как исправить, вам сначала нужно понять, что является источником пробуждения ПК с Windows 10.
Настройки спящего режима Windows 10
Спящий режим Windows 10 помогает экономить энергию, переводя компьютер в состояние низкого энергопотребления и отключая дисплей, когда он не используется. В отличие от полного выключения или перезагрузки, спящий режим помогает пользователю возобновить работу намного быстрее и продолжить работу именно с того места, где он ее оставил, включая любое открытое приложение, документы и папки. Windows 10 также автоматически переводит компьютерную систему в спящий режим. Автоматические настройки сна позволяют пользователю выбирать, когда именно вы хотите, чтобы ваш компьютер переходил в спящий режим, а когда он должен автоматически просыпаться.
Проще говоря, когда компьютер переводится в спящий режим, он входит в состояние, при котором большинство его компонентов отключаются, а не его память. Это позволяет пользователю быстро вернуть компьютер в то же состояние, в котором он находился при переходе в спящий режим.
Что может быть источником пробуждения ПК с Windows 10?
Есть разные типы неприятных причин, вызывающих пробуждение ПК с Windows 10:
- Гибридный режим активирован
- Заражение вирусом или вредоносным ПО
- За счет драйверов от аппаратной составляющей
- Периферийные устройства, подключенные к вашему ПК
- Приложение, не позволяющее компьютеру с Windows правильно использовать спящий режим
Выше было указано лишь несколько причин, которые могут мешать вашему компьютеру спать, поэтому выявление истинного нарушителя спокойствия здесь имеет решающее значение.
Вот как вы можете узнать, почему ваша система неожиданно просыпается после сна:
- Диагностика единой командной строки
- Средство просмотра событий Windows
1]Диагностика из одной командной строки
Это решение требует использования командной строки, поскольку Windows не отображает эту информацию ни в каком графическом интерфейсе. Следуй этим шагам:
1]Запустите ‘Командная строка ‘ как администратор. Ищи ‘cmd ‘ в ‘Стартовое меню‘, щелкните программу правой кнопкой мыши и нажмите’Запустить от имени администратора‘.
2]Теперь введите команду ‘powercfg -lastwake‘и нажмите клавишу Enter.
Пожалуйста, обрати внимание — Вывод команды будет зависеть от типа события, разбудившего систему.
На скриншоте ниже видно, что проблема может быть связана с аппаратным устройством USB.
Другие источники также могут рассматриваться как сетевая активность или запланированный таймер пробуждения. Ниже приведены другие командные строки для определения источника пробуждения ПК с Windows 10.
Команда запроса устройства:
powercfg -devicequery wake_armed
Команда запроса времени пробуждения:
powercfg -waketimers
Готово, эта информация должна помочь вам обнаружить причины любых неожиданных пробуждений.
Читать: Компьютер с Windows 10 включается сам по себе.
2]Средство просмотра событий Windows
Как и первое решение, это также требует использования командной строки для открытия средства просмотра событий Windows, выполните следующие действия:
1]Запустите ‘Командная строка‘как администратор. Тип ‘cmd ‘ в ‘Стартовое меню‘, щелкните программу правой кнопкой мыши и нажмите’Запустить от имени администратора‘.
2]Теперь введите «eventvwr.ms‘в строке командной строки, чтобы открыть’Средство просмотра событий Windows‘.
3]В средстве просмотра событий Windows выберите ‘Журналы Windows> Система‘на левой боковой панели.
4]Когда вы увидите отображаемый журнал, нажмите ‘Фильтр текущего журнала‘ на ‘Действия‘на правой боковой панели.
5]. Это открывает новое окно, которое позволяет пользователю настроить то, что будет отображаться в выбранном журнале событий.
6]В ‘Фильтр текущего журнала‘окно, найти’Источники событий‘и выберите’Средство устранения неполадок питания‘из контекстного меню.
Теперь вы увидите все записи, перечисленные по уровню, дате и времени, а также идентификаторам событий. Вы можете открывать отдельные записи, чтобы проверить источник пробуждения ПК с Windows 10.
Проблемы с внезапным возобновлением сна очень распространены на устройствах Windows, мы надеемся, что это руководство поможет вам узнать, что именно вызывает проблему — действительно, это значительно упростит решение проблемы. Сообщите нам, если у вас возникнут дополнительные вопросы в разделе комментариев ниже, мы будем рады ответить на них.
Читать дальше: Как не допустить, чтобы компьютер выходил из спящего режима?
Вопрос от пользователя
Добрый день.
Подскажите с одним вопросом: перевожу на ночь ноутбук в спящий режим, чтобы утром быстро его включить. Но ночью ноутбук включается сам.
Почему это происходит и как сделать так, чтобы он сам не выходил из него? Кстати, опытным путем заметил, что просыпается он ночью в одно и то же время — примерно в 3 часа…
Приветствую всех!
На самом деле довольно распространенная проблема. Встречается как на обычных компьютерах, так и на ноутбуках. Причин этому может быть довольно много, в этой статье приведу ход действий (по шагам) для установления «виновника» пробуждения и устранения этой проблемы.
И так…
Примечание: все действия, выполняемые в этой статье, актуальны для ОС Windows 7/8/10.
👉 Ремарка!
Кстати, обратите внимание на домашних питомцев: например, кошки часто любят играть с мышкой (прим.: компьютерной ✌) или спать на теплой клавиатуре ноутбука, тем самым пробуждая его. Я, конечно, понимаю, что это довольно очевидно, и все же…
*
Причины выхода из спящего режима
ШАГ 1: определяем, кто вывел ПК из спящего режима с помощью журнала
Первое, с чего рекомендую начать «разбор полетов» — это определить виновника, кто пробудил ваш компьютер. Чтобы это сделать — нужно воспользоваться журналом (Windows достаточно умная система и по умолчанию записывает в журнал все включения, выключения, ошибки и т.д.).
Как открыть журнал событий:
- откройте 👉 панель управления Windows;
- далее перейдите в раздел «Система и безопасность»;
- в разделе «Администрирование» откройте ссылку «Просмотр журналов событий», см. скриншот ниже.
Журнал событий в Windows
В журнале событий нужно открыть раздел «Журналы Windows», затем зайти во вкладку «система», и просмотреть все события, в которых в графе источник значится «Power-Troubleshooter» (т.е. пробуждение).
Ориентируясь по времени включения (то бишь выхода из спящего режима) вашего ноутбука/ПК, вы сможете найти нужное событие. Когда найдете его — просто щелкните по нему один раз левой кнопкой мышки, и вы увидите источник выхода.
В моем случае — это «Источник выхода: Таймер — Будет выполнено назначенное задание «NT TASKMicrosoftWindowsUpdateOrchestratorReboot», запросившее вывод компьютера из спящего режима.», см. скриншот ниже. 👇
Источник выхода из спящего режима
Т.е. узнав из события, что это происходит по таймеру — просто отключаем его (в планировщике заданий) и проблема решена.
Примечание: ниже в этой статье 👇 также рассмотрено, как отключить пробуждение по таймерам (и пр. штукам).
Во многих случаях по коду ошибки и описанию события — можно решить проблему! 👌
ШАГ 2: анализ «показаний» из командной строки
Также узнать причину пробуждения можно с помощью командной строки.
Для открытия командной строки, нажмите сочетание кнопок Win+R, в строку «Открыть» введите CMD и нажмите Enter, см. скриншот ниже.
cmd — запуск командной строки
В командной строке введите powercfg.exe /lastwake и нажмите Enter (пример ниже). В строке «Тип» вы увидите причину пробуждения, на примере ниже — причина та же «Таймер пробуждения».
powercfg.exe /lastwake
Кстати, чуть ниже показан скриншот того случая, когда компьютер пробужден от кнопки мышки.
Пробужден от левой кнопки мышки
Вообще, чтобы более точно определить «того», кто пробудил компьютер, обратите внимание на строчку описания и пути устройства:
- если путь начинается с ACPI — то это либо кнопка питания, либо мышка, либо клавиатура (не USB);
- USBROOT_HUB — gробудило какое-нибудь USB-устройство (может быть та же мышь, если она у вас подключена к USB);
- PCIVEN — обычно виновница сетевая плата, либо USB 3.0 контроллер, иногда ТВ-тюнер;
- HID — мышка или клавиатура.
Кстати, есть еще одна очень полезная команда — powercfg -devicequery wake_armed. Она позволяет узнать каким устройствам в данный момент времени разрешено выводить компьютер/ноутбук из спящего режима (пример показан ниже 👇).
Каким устройствам можно пробуждать ноутбук
*
Как запретить устройствам и таймерам пробуждать ПК
И так, будем считать виновников мы нашли. Теперь необходимо запретить им пробуждать ПК.
В принципе, если вы даже не нашли виновника — можете проделать все процедуры последовательно, скорее всего, вам это поможет.
Ставим запрет на таймеры
Сначала открываем панель управления Windows по следующему адресу:
Панель управленияОборудование и звукЭлектропитание
В этом разделе откройте настройки текущей схемы электропитания.
Настройка текущей схемы электропитания
Далее откройте ссылку для изменения дополнительных параметров питания.
Изменение доп. параметров питания
В разделе «Сон» нужно найти вкладку «Разрешить таймеры пробуждения», далее выставить «Отключить» напротив пунктов от батареи и от сети (как на скриншоте ниже 👇).
Отключение пробуждения от таймера от сети и от батареи!
Запрещаем мышке и сетевой карте будить ПК
Если причина пробуждения компьютера в мышке, сетевом адаптере или любом другом устройстве, способ запрета будить ПК будет одинаковый:
- нужно открыть 👉 диспетчер устройств;
- затем найти в нем ваше устройство и открыть его свойства;
- во вкладке управления электропитанием снять галочку разрешения выхода из ждущего режима. Ниже покажу пару примеров.
Мышка, обычно, находится в разделе «Мыши и иные указывающие устройства». Находите здесь HID-совместимая мышь и открываете ее свойства (прим.: правый клик мышкой по устройству).
Свойства мышки
Далее во вкладке «Управление электропитанием» снимаем галочку напротив пункта «Разрешить этому устройству выводить компьютер из ждущего режима».
Снимаем разрешение для мышки
Кстати, мышка так же может быть в разделе «Устройства HID» (проверьте и его тоже).
Для запрета пробуждать сетевому адаптеру, откройте вкладку «Сетевые адаптеры», и перейдите в его свойства (пример ниже).
Сетевые адаптеры / диспетчер устройств
В общем-то, дальше так же — открыть вкладку «Управление электропитанием» и снять заветную галочку, сохранить настройки.
Управление электропитанием сетевого адаптера
Важно!
Разумеется, снять разрешение на вывод компьютера из ждущего режима нужно для всех устройств: клавиатура, мышка, сетевой адаптер.
Причем, если вы подключите к ноутбуку/ПК новую клавиатуру или мышку — подобное действие нужно будет провести еще раз (т.к. драйвер на устройство обновится, и настройки будут изменены!).
Запрещаем автоматическому обслуживанию будить ПК
Сначала открываем 👉 панель управления Windows, раздел следующий:
Панель управленияСистема и безопасностьБезопасность и обслуживание
В этом разделе раскройте вкладку «Обслуживание».
Далее найдите подраздел «Автоматическое обслуживание» и кликните по ссылке «Изменить параметры обслуживания». См. скриншот ниже.
Автоматическое обслуживание
Теперь снимите галочку напротив пункта «Разрешить задаче обслуживания пробуждать мой компьютер в запланированное время». Сохраните настройки (понадобятся права администратора)!
Сняли разрешение для авто-обслуживания
👉 Примечание!
В Windows 10, по умолчанию, эта галочка снята. Но все-таки, мало-ли, проверить её при подобной проблеме рекомендую!
*
На этом у меня всё. Надеюсь проблему решили.
За дополнения по теме — заранее благодарю.
Удачи!
👣
Первая публикация: 20.03.2017
Корректировка: 15.01.2020


Полезный софт:
-
- Видео-Монтаж
Отличное ПО для создания своих первых видеороликов (все действия идут по шагам!).
Видео сделает даже новичок!
-
- Ускоритель компьютера
Программа для очистки Windows от «мусора» (удаляет временные файлы, ускоряет систему, оптимизирует реестр).