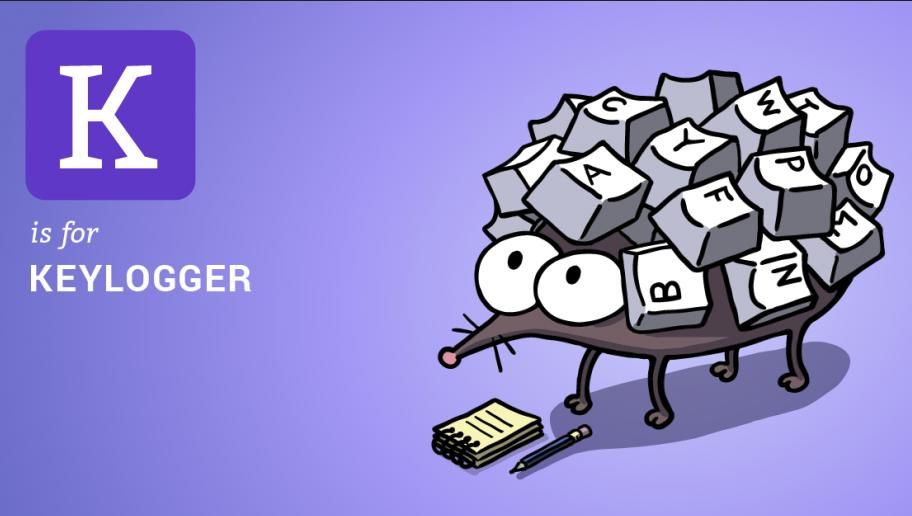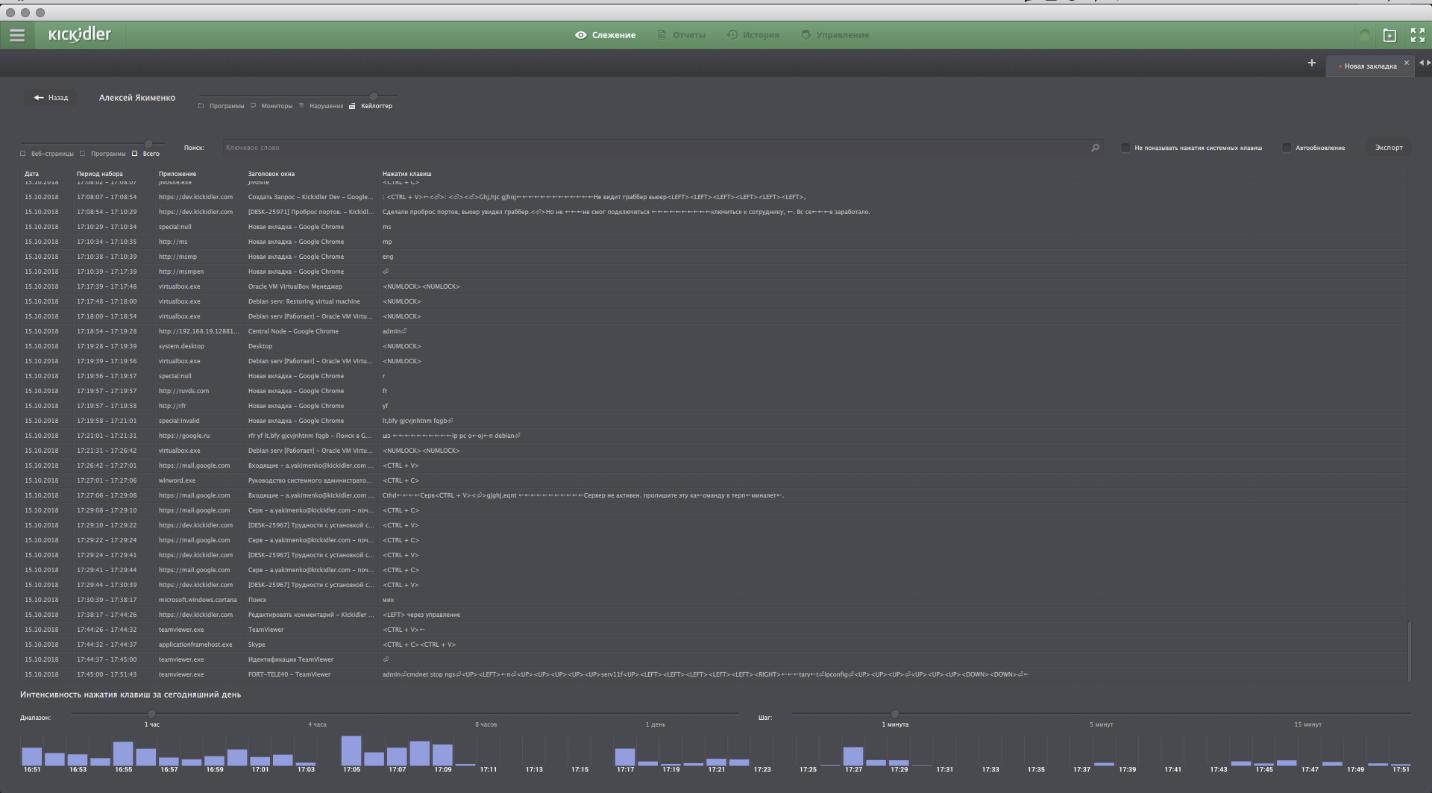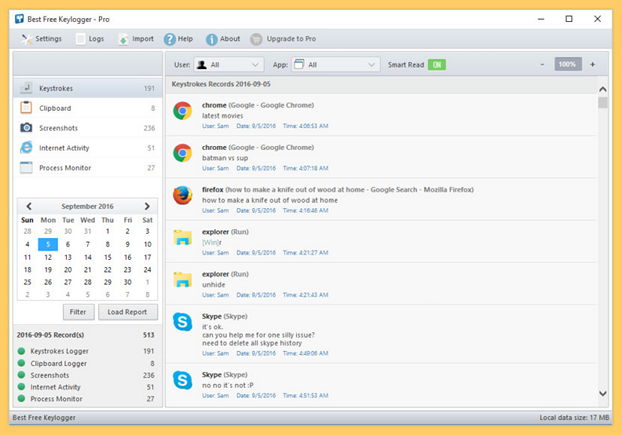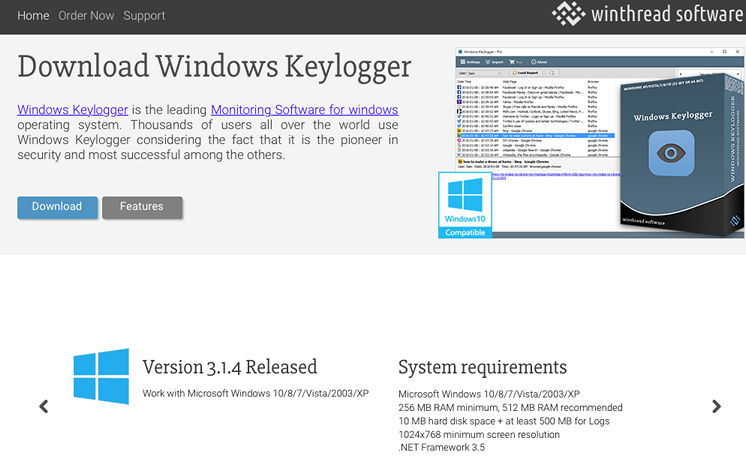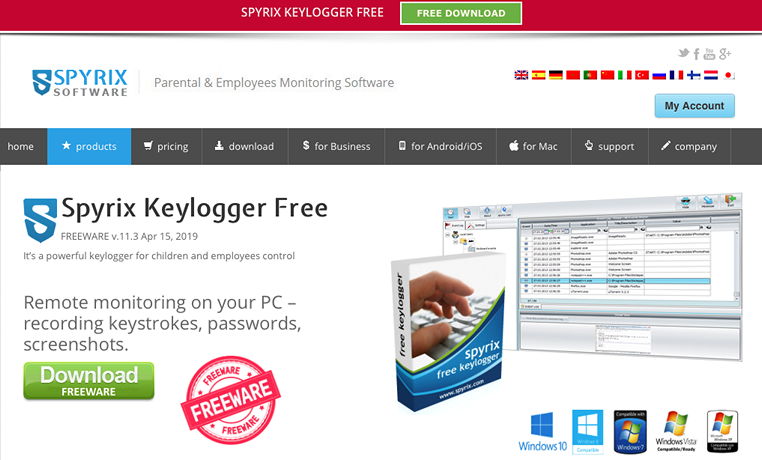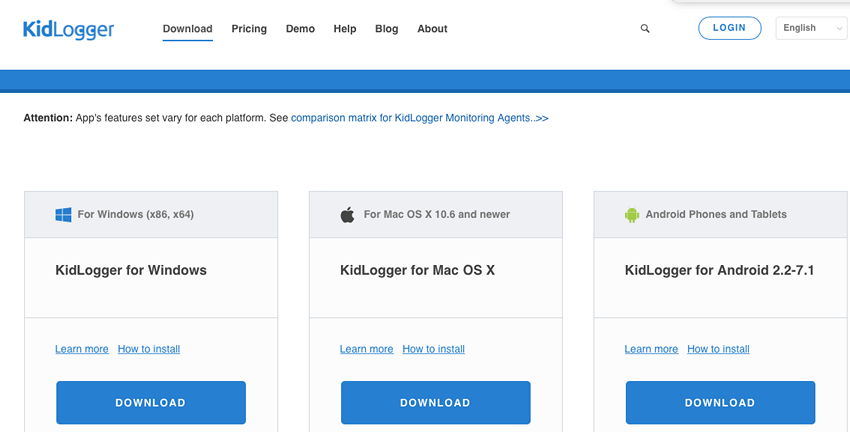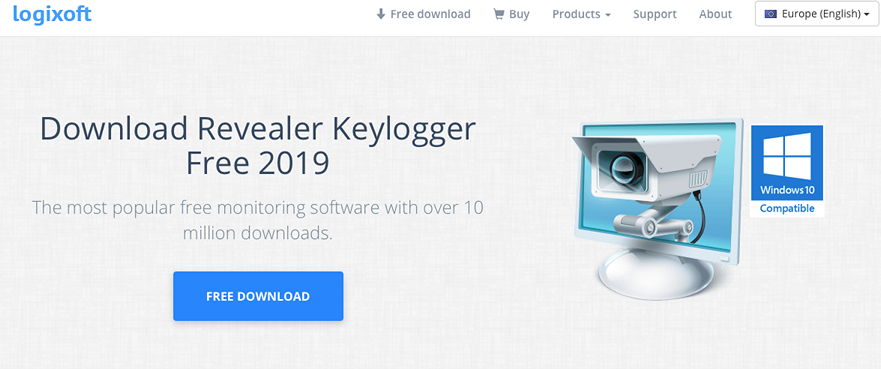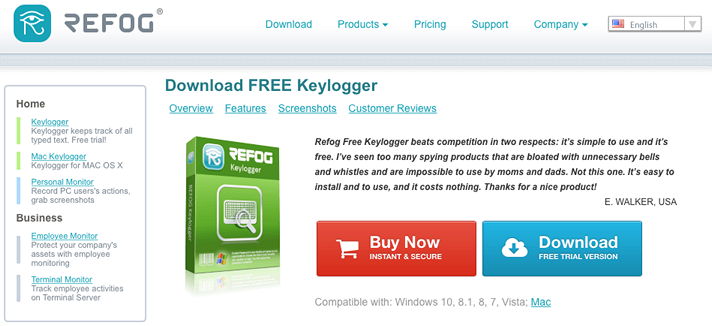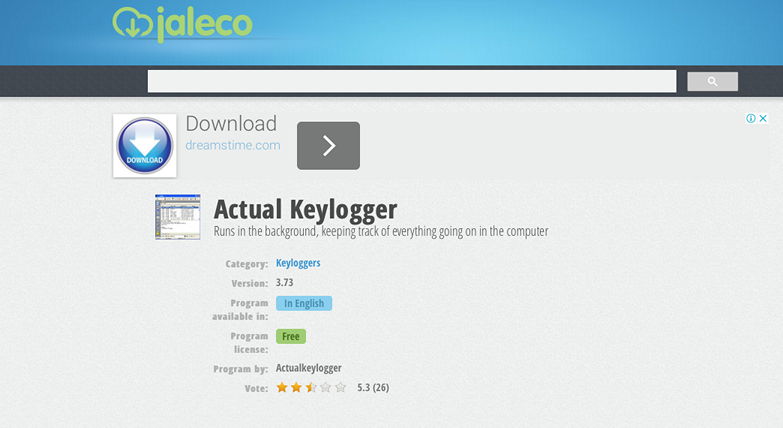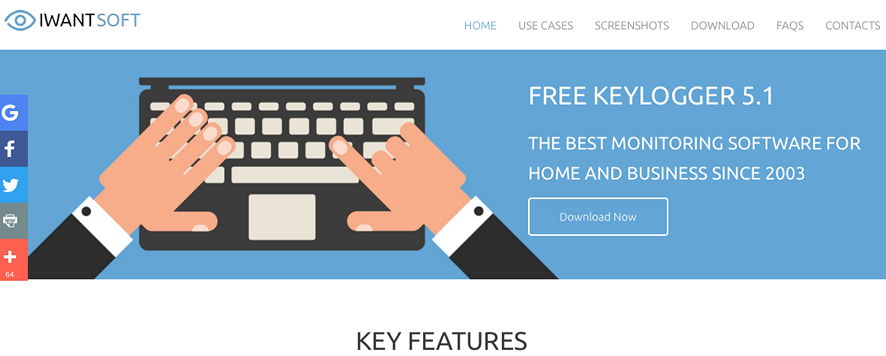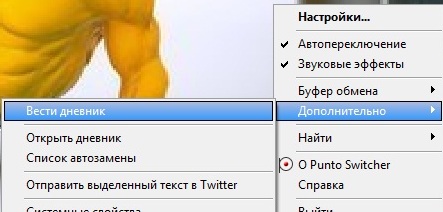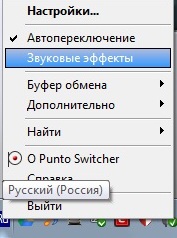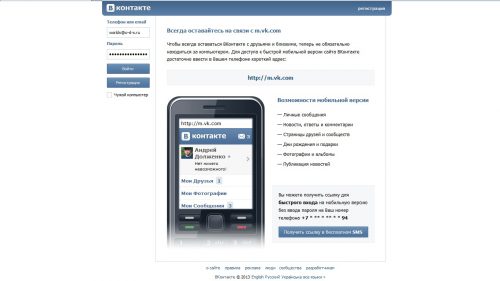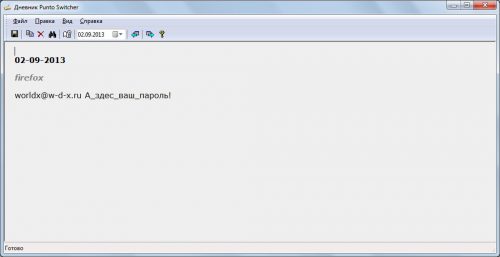Содержание
- Блог Евгения Крыжановского
- Я научу вас ремонтировать свой компьютер!
- Как посмотреть историю на компьютере
- Как посмотреть историю компьютера, что делали и куда заходили
- Как посмотреть историю компьютера, чего делали, куда заходили – 6 способов
- 1. Какие программы и приложения запускались
- 2. Недавно измененные файлы на компьютере
- 3. История посещения сайтов в браузере
- 4. Папка загрузки на компьютере
- 5. Заглянем в Корзину
- 6. Смотрим файл журнала
- Журнал безопасности
- Журнал приложений
- 10 лучших бесплатных кейлоггеров для ПК
- Кейлоггер. Насколько это законно?
- 1. Kickidler | бесплатно/$9 | Win | Mac | Lin
- Какие еще функции есть в Kickidler?
- 2. Best Free Keylogger | бесплатно/$39 | Win
- 3. Windows Keylogger | Бесплатно/USD49 | Win
- 4. Spyrix Keylogger Free | Бесплатно | Win, Mac & Android
- 5. Kidlogger Free | Бесплатно | Win, Mac, Android & iOS
- 6. Revealer Keylogger Free | Бесплатно | Win
- 7. Refog Free Keylogger | Бесплатно | Win
- 10. Iwantsoft Free Keylogger | Win
- Почему стоит установить программу-кейлоггер?
- Сохраняем и восстанавливаем набранную с клавиатуры информацию?
- Иногда случается, что набранный в каком-либо редакторе или программе, текст, данные профиля пользователя, пароли могут бесследно потеряться.
- Что по поводу своего дневника говорит Яндекс в файле Помощь?
Блог Евгения Крыжановского
Я научу вас ремонтировать свой компьютер!
Как посмотреть историю на компьютере

Для чего необходима история
Зачем разработчики Windows реализовали в операционной системе возможность хранения истории? Эта функция чем-то напоминает интернет-переписку, в которой всегда можно вспомнить то, что было забыто. Однако эта информация хранится на жестком диске в зашифрованном виде.
Просмотреть историю на компьютере может абсолютно каждый.
Однако сложность этого процесса зависит от того, какая именно информация вас интересует: информация, вводимая с клавиатуры, историю посещения интернет-страниц, переписку в социальных сетях, запущенные на компьютере программы и время работы с ними и многое другое. Для просмотра каждой истории необходим индивидуальный подход.
Как посмотреть историю набора на клавиатуре?
Любая информация, вводимая пользователем в компьютер с клавиатуры, попадает в историю. Эта функция особо полезна для осуществления родительского контроля за действиями ребенка, в частности, не общается ли он с плохой компанией, посещает запрещенные сайты или нет и тому подобное. Конечно, с точки зрения этики и морали этот подход является не совсем тактичным, однако, он может уберечь ребенка от множества дурных ситуаций.
Просмотр истории набранных комбинаций возможен только в том случае, если на компьютер установлена специальная программа, осуществляющая слежение и запись информации. В настройках этой программы указывается адрес электронной почты, на которую будут приходить письма со всей введенной печатным способом информацией, а также время доставки писем.
История интернет-браузеров
В любом интернет-браузере реализована функция хранения всех посещаемых сайтов. История охватывает временной промежуток в три месяца. Именно эта функция запоминает логины и пароли от учетной записи в социальной сети, электронной почты, форума и других ресурсов. В настройках программы можно отключить историю или настроить ее конкретно под себя.
Независимо от того, браузером от какого разработчика вы пользуетесь, просмотр истории в них всех идентичен. Для этого в меню программы необходимо перейти в соответствующую вкладку под названием «История». Перейдя в нее, вы получите доступ ко всем посещенным ранее интернет-страницам, а также дате и времени пребывания на них.
История видео-хостингов
Возможность просмотра истории на видео хостингах очень полезная функция, поскольку в ней можно отыскать интересные видео, которые вам понравились, но не были добавлены в «Избранное». Например, для просмотра истории на крупнейшем сервисе YouTube необходимо зайти в профиль и перейти в одноименный пункт меню.
Однако стоит отметить, что иногда необходимо производить чистку истории, особенно если к вашему компьютеру имеют доступ другие члены семьи или посторонние люди. Помимо этого рабочий алгоритм YouTube настроен таким образом, что сервис собирает информацию обо всех просмотренных вами видеороликах, на основании которых на главной страничке вашего профиля будут выводиться схожие по тематике публикации. Да и немногие пользователи запоминают все просмотренные ролики, поэтому в истории видео-хостингов можно найти множество интересного.
История как средство защиты данных
Крупнейшие социальные сети отслеживают устройства, с которых происходил вход в аккаунт каждого пользователя. Например, крупнейшая социальная сеть рунета «ВКонтакте» уже довольно давно разработала специальный алгоритм и вывела его в меню на сайте, зайдя в который можно отследить историю посещений.
Благодаря этому каждый пользователь может увидеть с какого ip-адреса и в какое время происходил вход в его аккаунт. Помимо этого каждый человек может увидеть с какого устройства был осуществлен вход: со смартфона или стационарного компьютера. Это решение программистами компании «ВКонтакте» было принято из-за участившихся случаев воровства учетных записей.
Стоит отметить, что пользователи имеют возможность чистить историю посещений, однако, шесть последних входов в аккаунт будут сохраняться. Тем не менее особой защиты от злоумышленников это все равно не даст.
Напоследок
В заключение можно сказать, что история — это непросто сплетение печальных воспоминаний и приятных моментов из вашей жизни. В случае с компьютерами она дает возможность быть в курсе всего, что происходит при работе за ними. В некоторых ситуациях грамотно используя историю можно в значительной степени повысить уровень безопасности и защитить свои персональные данные и частную жизнь, однако, для этого необходимо держать историю в зашифрованном виде, чтобы никто, кроме вас не мог получить к ней доступ.
Запись опубликована 23.07.2015 автором katrinas11 в рубрике Моя жизнь. Отблагодари меня, поделись ссылкой с друзьями в социальных сетях:
Источник
Как посмотреть историю компьютера, что делали и куда заходили
В наше время информационная безопасность очень важна. Особенно, она важна на работе. Поэтому следить за тем, что происходило в Ваше отсутствие, уметь просмотреть историю жизнедеятельности Вашего персонального компьютера просто необходимо.
Если Вы думаете, что в Ваше отсутствие посторонний человек копается в Вашей информации, то Вам стоит изучить как просматривать историю изменений. Кстати, если у Вас дети, то полученную информацию возможно применить и к ним. Ведь отслеживать чем занимается Ваше дитя за компьютером пока Вы его не контролируете иногда бывает весьма полезно.
Как посмотреть историю компьютера, чего делали, куда заходили – 6 способов
На данный момент существует два варианта проверки того, что было с ПК. Для одного варианта достаточно лишь компьютера, а для второго необходим еще и интернет.
Все поисковые системы сохраняют историю действия пользователя в сети. Для того, чтобы просмотреть историю похождений необходимо нажать кнопки CTRL и H. Благодаря этой комбинации клавиш Вы увидите, где происходили путешествия по сети. Если переживаете, что посторонний увидит историю посещений, то знайте, что Вы всегда сможете ее очистить одной кнопкой.
Чтобы просмотреть историю Вам следует зайти в меню «Пуск» и ввести в окошке специальный набор символов msinfo32 и кликом компьютерной мыши запустите программу. Постарайтесь не делать никаких пробелов и написать символы верно, иначе ничего не запустится.
Если Вам хочется посмотреть, что ранее происходило на Вашей рабочей машине, выберите рубрику выполняемые задачи. И вот на экране Вам представлен событийный журнал.
1. Какие программы и приложения запускались
Чтобы это узнать нужно будет зайти в «Журналы Windows», а затем зайти в подкатегорию «Приложения». В журналах можно ознакомиться с историей того, что открывалось, когда запускалось и что произошло в связи с этим запуском.
Если Вам необходимо посмотреть, что за приложения открывали с Вашего компа, можете зайти в пункт «Установка». Здесь находятся установки посторонних и системных программ.
Если у Вас Windows 7 и выше, то можно еще выполнить манипуляции описанные ниже.
Во всех файлах существует определенный признак – дата их открывания. Время определяет когда пользователь запустил приложение либо файл.
Найти программы, которые были использованы можно! Пройдите в папку «C:Program Files». В строке поиска напишите следующую комбинацию «*.exe» и нажмите клавишу «Enter». Теперь в перечне будут отображаться файлы, содержащиеся в папке.
Далее в пункте «Вид» следует выбрать форму таблицы и надавить по заголовку столбца (безразлично какого) правой кнопкой мышки. В выпрыгнувшем меню разыскиваете вкладку «Подробнее..», затем вкладку «Дата доступа» и нажимаете кнопочку «ОК».
После этих манипуляций следует разложить полученную информацию по дате доступа и выбрать необходимый Вам период времени. Если Ваша система шестидесяти четырех разрядная, то такие манипуляции Вам необходимо будет произвести также с папочкой «C:Program Files (x86)». Вспомните, что если Ваши программы установлены в других местах, то проверить необходимо и те места тоже.
При поиске не забывайте об одной важной детали: когда Вы начинаете открывать приложения, данные об их предыдущем запуске автоматически затираются Вашими сведениями о вхождении и теперь выяснить время предшествующего вхождения невозможно.
2. Недавно измененные файлы на компьютере
Обнаружить файлы с изменениями довольно легко: нажимайте на «Пуск» и выбирайте вкладку «Недавние файлы». Если такой опции нет, то попробуйте надавить совместно клавиши Win+R, а в возникшем окошке напишите «recent», запустив процедуру клавишей Enter. Теперь Вы увидите папку в которой содержится перечень измененных файлов. Кроме этого дополнительно наведите курсор на офисные программы в панели Пуск и узнаете какие документы открывались последними на этом ПК. Конечно, если человек, который проникает на Ваш компьютер знаком хоть немного с компьютерной грамотностью, то он постарается замести следы и почистить все хорошенько. Поэтому, если папка окажется пустой, ищите на Ваших жестких дисках файлы со свежим временем изменений.
3. История посещения сайтов в браузере
Проверка истории посещения сайтов зависит от того каким браузером Вы пользуетесь. Самые распространенные браузеры Google Chrome и Firefox. Итак, рассмотрим, как сделать это в Google Chrome (аналогично Yandex.Browser, Opera):
Если Вы предпочитаете использовать браузер Firefox, то выполняемые действия будут немного отличаться. Потребуется следующее:
После этих манипуляций откроется окошко с историей Ваших посещений за какой-либо период времени (его можно выбрать). Теперь Вы сможете изучить информацию о посещении страничек. Конечно, историю посещений легко подчистить и удалить, с целью заметания следов. Особенно, этим славятся подростки, историю посещений которых изучают бдительные родители. В таком случае Вам необходимо будет установить дополнительное приложение, которое будет складывать информацию о жизнедеятельности в сети. Приложений таких очень много и как говорится интернет Вам в помощь!
4. Папка загрузки на компьютере
Путь к «Загрузкам» лежит через кнопку «Пуск», которую нужно нажать. В колонке справа находится название «Загрузки». Нажмите на него и просмотрите, что качалось в определенный период времени.
Для этого отсортируйте Ваши загрузки по «Дате изменения», изучайте и делайте соответствующие выводы. Для своего удобства Вы можете выбрать вид отображения «Таблица».
5. Заглянем в Корзину
Для понимания того какие файлы удалены можно открыть корзину и отсортировать сохраненную в ней информацию по времени удаления, посмотреть интересующий Вас отрезок времени и проанализировать, что было уничтожено.
Конечно, если аккуратный нехороший человек копался в Вашей машине, он наверняка подчистил корзину, но вдруг ему кто-то помешал, и он не успел? Никогда не пренебрегайте возможностью проверить всю информацию.
6. Смотрим файл журнала
Для проверки журнала Вашей ОС нужно открыть «Панель управления» и найти функцию «Администрирование». После этого кликнуть на «Управление компьютером» и в навигационной панели найти вкладку «Просмотр событий». Итак, к Вашим услугам будут представлены несколько журналов – «Безопасность», «Установка», «Система» и «Приложение».
Журналы эти имеют массу нужной информации о жизнедеятельности юзеров, ошибках приложений, загрузках, и прочего.
Журнал безопасности
В этом месте производится фиксация всех событий, чтобы просмотреть этот журнал попробуйте открыть окно просмотра событий и в журнале «Windows» выберите вкладку «Безопасность». Теперь Вы увидите события безопасности. Для того, чтобы узнать дополнительные сведения о каком-либо событии достаточно будет нажать на него и изучить полученную информацию.
Отметим, что этот журнал в обязательном порядке включает информацию о входе в систему. Если Вы знаете о своих входах в систему, то Вы всегда сможете идентифицировать время входа постороннего человека.
Журнал приложений
Включает в себя информацию о том, что за приложения открывались с Вашей машины. Когда Вы пытаетесь понять, какие приложения использовались, когда Вас не было в Ваше отсутствие сделайте фильтрацию по дате в событиях.
Маркетолог, вебмастер, блогер с 2011 года. Люблю WordPress, Email маркетинг, Camtasia Studio, партнерские программы)) Создаю сайты и лендинги под ключ НЕДОРОГО. Обучаю созданию и продвижению (SEO) сайтов в поисковых системах.
Источник
10 лучших бесплатных кейлоггеров для ПК
Кейлоггер (англ. Keylogger) – разновидность ПО, которое применяется для отслеживания или логирования всех нажатий клавиш на клавиатуре. Пользователь электронного устройства может даже не подозревать, что любые клики и нажатия записываются, а кейлоггер-то запоминает абсолютно все – вплоть до переписок в соцсетях и чатах. Присутствие такой программы практически невозможно заметить, поскольку она функционирует в фоновом режиме, как составной элемент операционной системы.
Также рекомендуем:
Кейлоггер. Насколько это законно?
У многих подобные программы ассоциируются с незаконной деятельностью и вредоносным ПО. Но, как мы уже писали, несмотря на то, что кейлоггеры можно рассматривать как вторжение в частное пространство, все же это никоим образом не нарушает закон. Родители, к примеру, могут обзавестись таким ПО, чтобы защитить своих детей в интернете, – и выяснить, с кем они общаются в Facebook или Whatsapp. Приложение отслеживает данные на ПК, Mac, iPhone и других устройствах.
Работодатель, в свою очередь, может сделать вывод о том, чем занимаются его сотрудники во время работы. Система выдает детальные онлайн-отчеты о продуктивности персонала.
Еще одно возможное применение кейлоггера – для защиты настроек приватности, паролей и данных, которые могут утеряться, из-за багов в компьютере. Но, с другой стороны, злоумышленник с помощью кейлоггера может получить доступ к частной и конфиденциальной информации, что, конечно же, запрещено законом.
Возможности кейлоггеров, разработанных под Windows и macOS:
Существует множество разновидностей и версий подобных систем, поэтому выбирая кейлоггер, составьте список функций, которые не должны присутствовать в вашей программе. Так вы исключите все лишние варианты.
1. Kickidler | бесплатно/$9 | Win | Mac | Lin
Kickidler — система учета рабочего времени и контроля сотрудников за ПК.
В Kickidler функция кейлоггера интегрирована с записью видео, то есть можно посмотреть историю того, что было на экране пользователя, когда он набирал определенную комбинацию клавиш. Это дает наиболее полную информацию о действиях сотрудника. Также есть фильтр по ключевым словам и выгрузка истории нажатия клавиш в эксель.
Система собирает информацию обо всех нажатиях клавиш во всех программах:
Нажатые клавиши отображаются в режиме реального времени, или в виде отчета. Есть отчет об интенсивности нажатия клавиш, из чего можно узнать, например, печатал ли сотрудник или изредка нажимал на пробел.
Собранную информацию (текст, видео и все нарушения рабочего распорядка) можно просмотреть на единой временной шкале – что абсолютно точно позволит выяснить, чем занимался сотрудник в конкретный момент времени.
Для чего нужен кейлоггер:
Дополнительный функционал: контроль нарушений, запись видео, онлайн-мониторинг, учет эффективности использования рабочего времени.
Kickidler работает на компьютерах с любой операционной системой: Windows, Linux и Mac OS. Есть бесплатная версия программы – до 6 сотрудников.
Какие еще функции есть в Kickidler?
2. Best Free Keylogger | бесплатно/$39 | Win
Best Free Keylogger – это мониторинговый инструмент для ПК, который совершенно незаметен во время работы. Это ПО отслеживает нажатия клавиш, чаты, активность в сети, URL, копируемые тексты, файлы и скриншоты. Одно из лучших решений для наблюдения за детьми, когда родителей нет дома.
3. Windows Keylogger | Бесплатно/USD49 | Win
Windows Keylogger присутствует на компьютерах тысяч пользователей по всему миру.
4. Spyrix Keylogger Free | Бесплатно | Win, Mac & Android
Spyrix Keylogger – бесплатное ПО для логирования клавиш, которое позволяет записывать и отслеживать каждое нажатие, инструмент способен сохранять скриншоты активных программ в установленные временные интервалы – то есть фиксируется все происходящее на экране.
5. Kidlogger Free | Бесплатно | Win, Mac, Android & iOS
Функция родительского контроля позволяет защитить детей в киберпространстве. Вы можете узнать, с кем беседуют ваши дети по телефону или в сети, а руководитель компании с помощью такого ПО отслеживает активность сотрудников и тем самым дисциплинирует их. Это как личный автоматизированный дневник.
6. Revealer Keylogger Free | Бесплатно | Win
Revealer Keylogger Free – эффективный кейлоггер под Windows. Программа активируется при запуске операционной системы, она скрыта от глаз пользователей и защищена паролем. Но основной инструментарий – скриншоты и уведомления на почту – в бесплатной версии недоступен. Также программа не фиксирует IP-адреса.
7. Refog Free Keylogger | Бесплатно | Win
Основное преимущество Refog Free Keylogger перед конкурентами в том, что это очень простая и удобная в использовании программа. У большинства шпионских разработок слишком много функций, и технически не подкованным людям сложно в них разобраться. Но эту программу очень легко настроить, к тому же она бесплатная. Список всего того, что перехватывается логируется и записывается, настолько большой, что нет смысла все это перечислять.
Вот лишь некоторые из функций:
Ardamax Keylogger – небольшой, простой в использовании кейлоггер, который фиксирует любую активность пользователей и сохраняет данные в лог-файле. Лог-файл можно просмотреть в формате текстового документа или веб-страницы. Этот инструмент будете сообщать о любой активности на ПК в ваше отсутствие.
Actual Keylogger – программа, которая отслеживает активность на компьютере и позволяет узнать, что другие пользователи делают в ваше отсутствие. Это ПО мониторит открытые или закрытые программы, посещаемые веб-сайты и все нажатия клавиш, делает скриншоты и копирует контент в буфер.
10. Iwantsoft Free Keylogger | Win
Iwantsoft Free Keylogger целенаправленно отслеживает любую активность на компьютере: фиксируются нажатия клавиш, контент в буфере системы, логируется активность в программах, отслеживается история сайтов в браузерах, есть функция скриншотов – чтобы сделать вывод о продуктивности сотрудников. Программа подходит для использования как на работе, так и дома. Родители с ее помощью могут узнать о потенциальных угрозах для своих детей, а для работодателей это возможность обезопасить себя от информационных утечек.
Почему стоит установить программу-кейлоггер?
Компьютеры используются для развлечения, образования и коммуникации, но в руках злоумышленников они превращаются в опасный инструмент. Например, люди с недобрыми намерениями могут общаться с детьми в интернете.
В свою очередь, сотрудники компаний могут копировать секретную информацию, торговые секреты, ноу-хау, или же просто бездействовать в то время, когда от них ожидают напряженной работы. Кейлоггер своевременно сообщит обо всех этих событиях. В частности, такие программы очень удобны для отслеживания работы фрилансеров.
Источник
Сохраняем и восстанавливаем набранную с клавиатуры информацию?
Иногда случается, что набранный в каком-либо редакторе или программе, текст, данные профиля пользователя, пароли могут бесследно потеряться.
Такое может случиться из-за просроченной сессии на сайте, потери интернет соединения, сбоя компьютера, и даже при резком отключении электроэнергии. Должно быть каждый знаком с подобными происшествиями. В таких случаях для восстановления всего текста, документа, переписки (фрагмента) можно воспользоваться простой бесплатной программой Punto Switcher от российского поисковика Яндекс. Естественно, для этого программу надо установить и настроить заблаговременно.
Основная функция программы — отслеживание буфера обмена и содержимое форм на ошибочный ввод текста в неправильной языковой раскладке. Если проще, то во время набора текста на компьютере, глядя на клавиатуру, можно забыть переключить клавиатуру с английского языка на русский. Как результат — буквенная абракадабра на непонятном наречии.
ошибочно можно набрать
Если такое произойдёт с большим отрезком текста, будет очень обидно: придётся весь текст набирать заново в правильной раскладке. Для того, чтобы таких моментов было меньше, можно воспользоваться данной программой. Т.е. Punto Svitcher, который можно скачать по ссылке, в момент набора отследит неправильную раскладку и автоматически переключит её без потери набранного текста. Это прямая функция и обязанность данной программы — автоматический переключатель клавиатуры.
Рассмотрим вспомогательные функции данной утилиты.
Одна из самых интересных — функция ведения дневника на ноутбуке или компьютере.
Эта функция и позволит нам сохранять в программе все набранные тексты в любой программе. Иногда это бывает очень полезно. Весь текст, с которым работал пользователь, сохраняется в дневнике. Доступ к дневнику очень желательно ограничить паролем. Сделать это необходимо для сохранения конфиденциальности. Иначе любой пользователь, имеющий физический доступ к ПК, может просмотреть личную информацию: историю набранных запросов Яндекс и Google, переписку «Вконтакте», «Одноклассники», Skype.
Что по поводу своего дневника говорит Яндекс в файле Помощь?
В Punto Switcher встроена возможность ведения дневника, который сохраняет информацию, набираемую на клавиатуре. Дневник создан с целью помочь вам в организации, хранении и упорядочивании личной информации.
Дневник Punto Switcher разработан с целью помочь вам сохранить и упорядочить текстовую информацию, которую вы ежедневно набираете на клавиатуре и не сохраняете. Это может быть полезно для цитирования в будущем: забытого разговора, переписки в форумах и чатах, восстановления текста после сбоя компьютера или необратимого изменения документа и т.д.
Предоставляются следующие возможности:
Дневник может быть отключен по желанию пользователя. Пользователь сам выбирает, с какого количества слов дневник будет запоминать текст и вносить его в Дневник. Если вы не хотите, чтобы набираемые вами пароли попали в дневник, не меняйте параметры дневника, устанавливаемые по умолчанию. В этом случае в дневнике не сохраняются одиночные слова, а сохраняется только связанный текст.
Из написанного можно сделать вывод:
Для того, чтобы настроить ведение дневника и сохранения всего набранного текста (только длинных словосочетаний) с клавиатуры и содержимого буфера обмена, после установки необходимо зайти в настройки программы. Затем переместить курсор мыши на закладку дневник и поставить необходимые галки для сортировки сохраняемой информации.
Не забудьте установить пароль как можно сложнее, чтобы никто не смог воспользоваться информацией кроме вас.
Источник
Как узнать пароли, которые вводились на моем компьютере
Автор:
Обновлено: 09.10.2022
В статье мы расскажем, где находятся пароли на вашем компьютере. Если вы забыли информацию об аккаунте (логин/пароль), приведенные нами инструкции пригодятся при восстановлении доступа к любимым сайтам. Мы рассмотрим поиск сохраненных паролей в Google Chrome и Mozilla Firefox, поскольку они установлены на львиной доле ПК. А также опишем процесс восстановления пароля к аккаунту Windows.
Как узнать пароли, которые вводились на моем компьютере
Содержание
- Как посмотреть пароли в браузере. Руководство по поиску и защите сохраненных паролей
- Как посмотреть сохраненные пароли в Google Chrome
- Где находятся сохраненные пароли в Opera
- Где находятся сохраненные пароли в Mozilla Firefox
- Видео — Как посмотреть сохраненные пароли в браузере?
- Как узнать вводимые пароли на компьютере
- Как узнать пароль для входа в Windows?
- Ответ на часто задаваемый вопрос: «А безопасно ли хранить логины/пароли в браузере?»
- Как посмотреть чужую переписку с помощью PuntoSwitcher?
- Можно ли ускорить расшифровку паролей в Ophcrack
- Видео — Как сбросить пароль Windows 10 /8/7/XP за 10 минут
Как посмотреть пароли в браузере. Руководство по поиску и защите сохраненных паролей
Как посмотреть сохраненные пароли в Google Chrome
В каждом браузере из списка часто используемых (Firefox, Chrome, Opera, Safari) присутствует опция по хранению и запоминанию данных от аккаунтов (например, мастер-пароль в opera, который защищал логины и пароли). Сейчас мы будем обозревать именно Хром, потому что большинство пользователей интернета пользуются именно им.
Шаг 1. Открываем Хром. Справа, в самом конце адресной строки находится значок из трех точек. Это кнопка для открытия настроек. Кликаем по ней.
Кликаем левой кнопкой мышки по значку из трех точек
Шаг 2. Во всплывающем меню выбираем пункт «Настройки» — он в самом низу.
В раскрывшемся меню находим и щелкаем левой кнопкой мышки по пункту «Настройки»
Шаг 3. Прокручиваем страницу вниз, пока не найдем слово «Дополнительные». Кликаем.
Мышкой прокручиваем страницу в самый низ, находим слово «Дополнительные», кликаем по нему левой кнопкой мышки
Шаг 4. Этот пункт раскрывает весь функционал настроек браузера. Нам нужен блок «Пароли и формы». Щелкаем по строке «Настройки паролей».
В блоке «Пароли и формы» щелкаем по строке «Настройки паролей»
Шаг 5. Открывается таблица, где содержатся все сохраненные пароли к вашим аккаунтам. Что здесь можно сделать? Например, нажать на значок глазка – вместо точек появится ваш пароль. Эта функция крайне полезна, если вы забыли код от аккаунта, а желания проходить долгую процедуру восстановления – нет.
Находим раздел «Сайты с сохраненными паролями», что бы увидеть пароль к нужному сайту, нажимаем на значок глаза
Где находятся сохраненные пароли в Opera
Opera считается надежным браузером, который защищает от вирусов, блокирует нежелательные всплывающие окна и хранит пароли пользователя. Узнаем, где именно расположены коды к сайтам.
Шаг 1. Мастер-пароль в Opera используется для хранения данных об аккаунтах. Открываем «Меню», заходим в «Настройки».
Щелкаем мышкой по логотипу Опера «Меню», затем по пункту «Настройки»
Шаг 2. В сайдбаре слева выбираем параметр безопасности.
Кликаем по пункту «Безопасность»
Шаг 3. Прокручиваем страницу и жмем на кнопку, изображенную на скриншоте.
В правой части окна находим опцию «Управление сохраненными паролями», щелкаем по ней
Шаг 4. Открывается окошко со всеми авторизированными сервисами.
Окно со всеми авторизированными сервисами, находим нужную информацию
Где находятся сохраненные пароли в Mozilla Firefox
Firefox – второй по востребованности браузер после Хрома. Рассказываем, как найти в нем пароли от сайтов.
Шаг 1. Открываем настройки. В конце адресной строки расположен значок из трех полосок – кликаем по нему.
Левой кнопкой мышки щелкаем по трем полоскам
Кликаем по пункту «Настройки»
Шаг 2. В левом меню выбираем параметр «Защита». Далее – «Сохраненные логины».
Переходим в раздел «Защита», в правой части окна находим опцию «Сохраненные логины», щелкаем по ней
Шаг 3. Здесь вы можете увидеть пароли к каждому конкретному сайту.
Откроется окно с ранее использованными логинами для сайтов, что бы увидеть пароли, щелкаем по опции «Отобразить пароли»
Видео — Как посмотреть сохраненные пароли в браузере?
Как узнать вводимые пароли на компьютере
Программы для поиска введенных кодов в браузерах используются редко. Мы не рекомендуем их применять, поскольку их разработчики неизвестны. Пользуясь такими программами, вы можете доверить свои пароли и логины третьим лицам. Как они ими воспользуются – вопрос открытый. Поэтому советуем смотреть пароли через средства, предоставляемые самим браузером. Тем не менее, одну хорошую программу мы можем посоветовать.
WebBrowserPassView, как и логически следует из названия, утилита по просмотру паролей, сохраненных в браузерах. Безусловный плюс приложения – работа с несколькими браузерами. Вам не придется рыться в настройках Хрома или Firefox, здесь все находится в одном месте. Пользуясь WebBrowserPassView, вы всегда будете знать, где хранятся пароли.
- Скачайте утилиту с надежного сайта.
Переходим на надежный сайт и нажимаем «Скачать»
Щелкаем по ссылке «Скачать с сайта разработчика»
- Откройте заархивированный файл.
Открываем скаченный заархивированный файл
- Двойным левым кликом откройте файл с расширением exe.
Двойным щелчком левой кнопкой мышки запускаем установочный файл с расширением exe
- Утилита не требует установки, сразу откроется главный интерфейс уже с паролями от сайтов.
Интерфейс утилиты с необходимой информацией сайтов и паролей к ним
- Чтобы узнать подробную сводку по паролям, кликните дважды на конкретной строке.
Кликаем дважды по строчке с нужным сайтом
- Высветится окошко с описанием всех параметров пароля. Рассмотрим наиболее важные из них.
Информационное окно с описанием всех параметров пароля для конкретного сайта
- URl. Адрес сайта, к которому сохранен пароль;
- WebBrowser. Браузер, в котором пароль хранится;
- Password Strenght. Надежность пароля. Например, если у вас написано Strong — значит пароль сильный и его сложно взломать;
- Created Time. Дата создания пароля для аккаунта;
- Modified Time. Дата изменения первоначального пароля;
- Filename. Крайне полезный параметр. Из него вы можете узнать местоположение файла (на компьютере), в котором хранятся все пароли.
Как узнать пароль для входа в Windows?
Если вы хотите узнать, как отключить пароль в Виндовс 10, вы можете прочитать статью об этом на нашем портале.
Случается, что забыт главный пароль, который только может быть – от учетной записи компьютера. Чтобы не потерять важные данные, пароль необходимо восстановить. Как? Рассмотрим один из способов.
Шаг 1. При включении/перезагрузке ПК нажмите клавишу «F8».
Во время перезагрузки или включения компьютера нажимаем клавишу «F8»
Шаг 2. Выберете «Безопасный режим». Вы загрузитесь в Виндовс, но с ограниченным функционалом. Такой формат загрузки придуман для устранения неполадок и тестирования системы. Он не подойдет для обычной ежедневной работы, но нашу проблему решить поможет.
С помощью стрелок переходим на пункт «Безопасный режим», нажимаем «Enter»
Шаг 3. Заходим в «Панель управления», ищем учетные записи пользователей («Пуск» -> «Панель управления»).
Открываем «Пуск», затем «Панель управления»
Шаг 4. Затем выбираем первый параметр из блока настройки учетных записей (смотрите скриншот).
В режиме «Просмотр» выставляем «Категория», находим и открываем подраздел «Добавление и удаление учетных записей пользователей»
Шаг 5. Выбираем ваш аккаунт.
Левой кнопкой мышки щелкаем по нужному аккаунту
Шаг 6. Кликните по параметру «Изменение своего пароля».
Кликаем по ссылке «Изменение своего пароля»
Шаг 7. Задайте новый код и сохраните изменения. Теперь просто перезагрузите компьютер и все – проблема решена за каких-то несколько щелчков.
Ответ на часто задаваемый вопрос: «А безопасно ли хранить логины/пароли в браузере?»
Часто задаваемый вопрос о просмотре паролей на ПК: а безопасно ли хранить логины/пароли в браузере? Здесь множество факторов. Если ваша учетная запись на компьютере сама под паролем – риск «угона» аккаунтов резко снижается. В остальных случаях, ваши данные могут украсть. Достаточно просто зайти в настройки браузера и посмотреть сохраненные пароли. Современные сервисы вроде Вконтакте, Facebook, Twitter, Steam поддерживают двухфакторную аутентификацию, прикрепление номера телефона. Даже если злоумышленник скопировал себе ваш логин и пароль, вы можете использовать привычный способ восстановления пароля – через привязанный к аккаунту телефон.
Как посмотреть чужую переписку с помощью PuntoSwitcher?
Утилита PuntoSwitcher, с помощью которой можно прочитать чужую переписку
PuntoSwitcher – крайне удобная программа для тех, кто имеет дело с текстом. Она анализирует вводимые с клавиатуры символы и переводит раскладку на нужную. Когда печатаешь текст, глядя на клавиатуру, можно не заметить, что раскладка не переключена. Приходится либо вбивать текст заново, либо искать сайты, меняющие испорченный текст на правильный. Но проще поставить PuntoSwitcher.
Однако, программа имеет и более интересные опции. Например, вы можете прочитать чужую переписку.
Единственный момент – у вас должен быть доступ к ПК того пользователя, чьи сообщения вы хотите узнать. Рассмотрим установку и настройку PuntoSwitcher пошагово:
Шаг 1. Скачиваем утилиту, перейдя по ссылке https://yandex.ru/soft/punto/ и устанавливаем.
Переходим по ссылке, нажимаем «Скачать»
Шаг 2. По умолчанию утилита сворачивается в трей. Чтобы настроить PuntoSwitcher, кликаем правой кнопкой мыши по ее значку.
Правой кнопкой мышки кликаем по значку PuntoSwitcher
Шаг 3. В меню переходим на строку «Дополнительно» и отмечаем параметр «Вести дневник».
Наводим курсор на строку «Дополнительно» и отмечаем параметр «Вести дневник»
Шаг 4. Теперь останется «подчистить следы» — чтобы пользователь ничего не заподозрил. Дело в том, что программа при переключении раскладки издает характерный звук. Его быть не должно. В настройках заходим в «Звуковые эффекты» и отключаем их все, если стоит галочка — щелкаем. Отсутствие галочки — отсутствие звука.
Снимаем галочку с пункта «Звуковые эффекты»
Шаг 5. Открываем масштабные настройки программы.
Правой кнопкой мышки кликаем по значку PuntoSwitcher, переходим в пункт «Настройки»
Шаг 6. Во вкладке «Общие» убираем все пункты, кроме автозапуска. Сохраняем результат.
В разделе «Общие» убираем галочки со всех пунктов, кроме автозапуска, нажимаем «ОК»
Теперь для просмотра введенного при работе Виндовс текста, останется заглянуть в дневник PuntoSwitcher.
Можно ли ускорить расшифровку паролей в Ophcrack
Ophcrack – одна из утилит, предназначенных для взлома паролей. Чтобы сделать поиск кодов быстрее, можно добавить в базу примеры распространенных паролей, вводимых пользователями. Теперь применим утилиту в деле. С помощью Ophcrack можно взломать пароль Windows.
Шаг 1. Загружаем утилиту с сайта разработчика http://Ophcrakcsourceforge.net.
Переходим на официальный сайт разработчика, нажимаем на кнопку «Download ophcrack LiveCD»
Шаг 2. Записываем скачанный образ на диск. Подойдет программа UltraIso.
Скачанный образ записываем на носитель с помощью программы UltraISO
Если вы хотите более подробно узнать, как создать образ диска в Windows 10, вы можете прочитать статью об этом на нашем портале.
Шаг 3. Перезагружаем ПК. Заходим в БИОС (клавиша «F2»).
При запуске системы нажимаем клавишу «F2»
Шаг 4. Во вкладке «Boot» ставим в приоритет «CD-диск», чтобы компьютер грузился именно с него, а не с винчестера (как обычно). Сохраняем настройки (клавиша «F10»).
Переходим во вкладку «Boot» с помощью стрелок в пункте «1st Boot Device» выставляем на первое место «CD-диск» нажимаем «F10»
Шаг 5. Снова перезагружаем компьютер. Откроется утилита. Выбираем первый пункт (как на скриншоте).
Щелкаем по ссылке «Ophcrack Graphik mode — automati»
Шаг 6. Щелкаем по нужному аккаунту и жмем кнопку «Crack» в меню сверху.
Кликаем по нужной учетной записи и жмем кнопку «Crack» в меню сверху
Шаг 7. Программа выполнит взлом и покажет пароль в последнем столбце таблицы (смотрите скриншот).
В последнем столбце мы увидим пароль
Видео — Как сбросить пароль Windows 10 /8/7/XP за 10 минут
Рекомендуем похожие статьи

Иногда случается, что набранный в каком-либо редакторе или программе, текст, данные профиля пользователя, пароли могут бесследно потеряться.
Такое может случиться из-за просроченной сессии на сайте, потери интернет соединения, сбоя компьютера, и даже при резком отключении электроэнергии. Должно быть каждый знаком с подобными происшествиями. В таких случаях для восстановления всего текста, документа, переписки (фрагмента) можно воспользоваться простой бесплатной программой Punto Switcher от российского поисковика Яндекс. Естественно, для этого программу надо установить и настроить заблаговременно.
Основная функция программы — отслеживание буфера обмена и содержимое форм на ошибочный ввод текста в неправильной языковой раскладке. Если проще, то во время набора текста на компьютере, глядя на клавиатуру, можно забыть переключить клавиатуру с английского языка на русский. Как результат — буквенная абракадабра на непонятном наречии.

Выглядит это так:
словосочетание
ремонт ноутбуков в Минске
ошибочно можно набрать
htvjyn yjen,erjd d Vbycrt.
Если такое произойдёт с большим отрезком текста, будет очень обидно: придётся весь текст набирать заново в правильной раскладке. Для того, чтобы таких моментов было меньше, можно воспользоваться данной программой. Т.е. Punto Svitcher, который можно скачать по ссылке, в момент набора отследит неправильную раскладку и автоматически переключит её без потери набранного текста. Это прямая функция и обязанность данной программы — автоматический переключатель клавиатуры.
Рассмотрим вспомогательные функции данной утилиты.
Одна из самых интересных — функция ведения дневника на ноутбуке или компьютере.
Эта функция и позволит нам сохранять в программе все набранные тексты в любой программе. Иногда это бывает очень полезно. Весь текст, с которым работал пользователь, сохраняется в дневнике. Доступ к дневнику очень желательно ограничить паролем. Сделать это необходимо для сохранения конфиденциальности. Иначе любой пользователь, имеющий физический доступ к ПК, может просмотреть личную информацию: историю набранных запросов Яндекс и Google, переписку «Вконтакте», «Одноклассники», Skype.
Что по поводу своего дневника говорит Яндекс в файле Помощь?
В Punto Switcher встроена возможность ведения дневника, который сохраняет информацию, набираемую на клавиатуре. Дневник создан с целью помочь вам в организации, хранении и упорядочивании личной информации.
Дневник Punto Switcher разработан с целью помочь вам сохранить и упорядочить текстовую информацию, которую вы ежедневно набираете на клавиатуре и не сохраняете. Это может быть полезно для цитирования в будущем: забытого разговора, переписки в форумах и чатах, восстановления текста после сбоя компьютера или необратимого изменения документа и т.д.
Предоставляются следующие возможности:
- Запись в дневник информации, набираемой на клавиатуре;
- Запись выделенного текста в дневник нажатием горячих клавиш;
- Выборочный просмотр и поиск информации за любой период;
- Удаление записей.
Дневник может быть отключен по желанию пользователя. Пользователь сам выбирает, с какого количества слов дневник будет запоминать текст и вносить его в Дневник. Если вы не хотите, чтобы набираемые вами пароли попали в дневник, не меняйте параметры дневника, устанавливаемые по умолчанию. В этом случае в дневнике не сохраняются одиночные слова, а сохраняется только связанный текст.
Из написанного можно сделать вывод:
- данная программа может сослужить неоценимую службу в критических ситуациях при потере написанной информации за секунду до сбоя компьютера, для восстановления забытых паролей из профилей соцсетей и форумов;
- программа может следить как за набором с клавиатуры, так и за буфером обмена. Т.е. той информацией, которая хранится в памяти компьютера с момента «Копировать» до момента «Вставить»;
- из программы Punto Switcher можно в два нажатия создать кейлогер, который не удалит (не будет удалять — ведь это просто Punto Switcher:) ни один бесплатный антивирус. Это должен понимать каждый, кто устанавливает Punto Switcher либо работает на ПК с данным ПО. Если на вашем компьютере появилась эта программа будьте внимательны, возможно за вами кто-то подглядывает, кто имеет непосредственный доступ к данной машине. Особенно если доступ к дневнику запаролирован. Немедленно удаляйте!
Для того, чтобы настроить ведение дневника и сохранения всего набранного текста (только длинных словосочетаний) с клавиатуры и содержимого буфера обмена, после установки необходимо зайти в настройки программы. Затем переместить курсор мыши на закладку дневник и поставить необходимые галки для сортировки сохраняемой информации.

Не забудьте установить пароль как можно сложнее, чтобы никто не смог воспользоваться информацией кроме вас.
There is a lot of hyperbole in tech journalism, just as there is in other journalism. While Windows 10 does indeed collect a lot of data about you, some of it being the result of key strokes, it does not come with a keylogger in any traditional sense of the word.
The first article you linked to talks alot about the privacy policy of Windows 10 and what it would theoretically allow, and less about what it actually does. It does it’s best of trying to give you the impression that there is a keylogger, while never really saying it — it just refers to «some sites» who claims it, who in turn refers to others who claim it…
And at the end of the article, there is this clarification:
Does this mean Microsoft is planning to use Windows 10 to swipe everyone’s online banking passwords? The chances are slim to none – although if you do your online banking on a prerelease test version of Windows with an experimental build of Internet Explorer, you deserve what you get.
On to the second article. The author focus on this quote from the privacey policy:
When you interact with your Windows device by speaking, writing (handwriting), or typing, Microsoft collects speech, inking, and typing information—including information about your Calendar and People (also known as contacts)…
While this may have privacy implications that you dislike, it is not the same as a traditional keylogging. Recording keystrokes to analyze e.g. word frequenzies is not the same as storing every single keystroke. And I bet they don’t do it when you type in password fields…
This article posted in comments by John Wu might also be helpful:
Look, the Windows 10 Technical Preview is an instrumented version. It collects information about your use of the product, including some text and voice input, and returns some of that data to Microsoft for use in tuning performance and improving voice recognition and spell-checking.
That’s a far cry from a keylogger, which is a surveillance tool that indiscriminately collects every keystroke on a PC and transmits it (usually surreptitiously) to a remote location.
So you will not be able to recover your lost password by leveraging an alleged built in keylogger.
There is a lot of hyperbole in tech journalism, just as there is in other journalism. While Windows 10 does indeed collect a lot of data about you, some of it being the result of key strokes, it does not come with a keylogger in any traditional sense of the word.
The first article you linked to talks alot about the privacy policy of Windows 10 and what it would theoretically allow, and less about what it actually does. It does it’s best of trying to give you the impression that there is a keylogger, while never really saying it — it just refers to «some sites» who claims it, who in turn refers to others who claim it…
And at the end of the article, there is this clarification:
Does this mean Microsoft is planning to use Windows 10 to swipe everyone’s online banking passwords? The chances are slim to none – although if you do your online banking on a prerelease test version of Windows with an experimental build of Internet Explorer, you deserve what you get.
On to the second article. The author focus on this quote from the privacey policy:
When you interact with your Windows device by speaking, writing (handwriting), or typing, Microsoft collects speech, inking, and typing information—including information about your Calendar and People (also known as contacts)…
While this may have privacy implications that you dislike, it is not the same as a traditional keylogging. Recording keystrokes to analyze e.g. word frequenzies is not the same as storing every single keystroke. And I bet they don’t do it when you type in password fields…
This article posted in comments by John Wu might also be helpful:
Look, the Windows 10 Technical Preview is an instrumented version. It collects information about your use of the product, including some text and voice input, and returns some of that data to Microsoft for use in tuning performance and improving voice recognition and spell-checking.
That’s a far cry from a keylogger, which is a surveillance tool that indiscriminately collects every keystroke on a PC and transmits it (usually surreptitiously) to a remote location.
So you will not be able to recover your lost password by leveraging an alleged built in keylogger.
3.09.2013 — 10:56 96 71422+
размер текста
Не для кого не секрет, что в наше время личная информация с каждым днём всё больше приобретает статус общественного достояния! Иногда и нам простым пользователям требуется узнать ту или иную информацию. Обычно это личные переписки или пароли доступа…
Доступ к личной информации
Данный материал познакомит вас с интересной возможностью получения данных другого пользователя. Единственным условием для осуществления просмотра, является прямой доступ к компьютеру объекта!
Благодаря такой программе как Puntoswitcher, мы сможем практически легально увидеть всю вводимую информацию с клавиатуры пользователя. О этой программе мы уже упоминали в прошлой статье о автоматическом переключении раскладки клавиатуры.
Подготовка
- Скачайте и установите программу Puntoswitcher на компьютер пользователя.
- После установки программы запустите её, она отобразится в области уведомлений.
- Правой кнопкой мыши нажмите на значок программы в трее, и выберите пункт «Дополнительно», а в контекстном меню первый пункт «Вести дневник».
- После вновь правой кнопкой мыши нажмём на значок программы и отключим звуковые эффекты в соответствующем пункте.
- Снова активируем меню Puntoswitcher и выберим первый пункт «Настройки».
- Оставляем раздел «Общие» и снимаем все галочки в списке по центру, кроме первого пункта, как показано на рисунке ниже.
- После сохраним настройки, нажатием кнопки «Применить».
Проверка
- После внесения настроек самое время проверить работоспособность программы на практике. Для этого я открыл сайт ВКонтакте через браузер Mozilla Firefox и ввёл данные для входа на сайт, смотрите на рисунке ниже.
- Отлично, после этого завершим проверку, открыв дневник Puntoswitcher . И как мы видим всё что я ввёл в строки формы входа отобразилось у нас в дневнике, даже указана дата и программа в которой введены символы!
Вместо послесловия
Ну вот всё что нам потребуется для реализации личной слежки за пользователем – это достаточное время и программа Puntoswitcher. Благодаря нехитрым настройкам можно сделать так что присутствие программы не будет заметно, а вся вводимая информация с клавиатуры будет отражена в дневнике. После чтобы получить доступ к программе можно зайти по пути «ПУСК – Программы – Яндекс — Puntoswitcher ».
Примечание! Не допустите, чтобы остались ярлыки программы Puntoswitcher на рабочем столе или панели задач!
Таким простым и незатейливым способом можно узнать о переписке или о скрываемой информации пользователя! Будет полезно ревнивым жёнам и недоверчивым мужьям…:-)