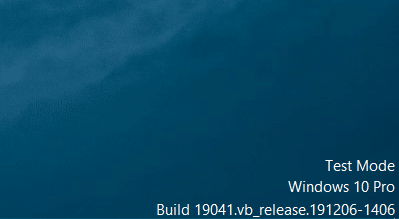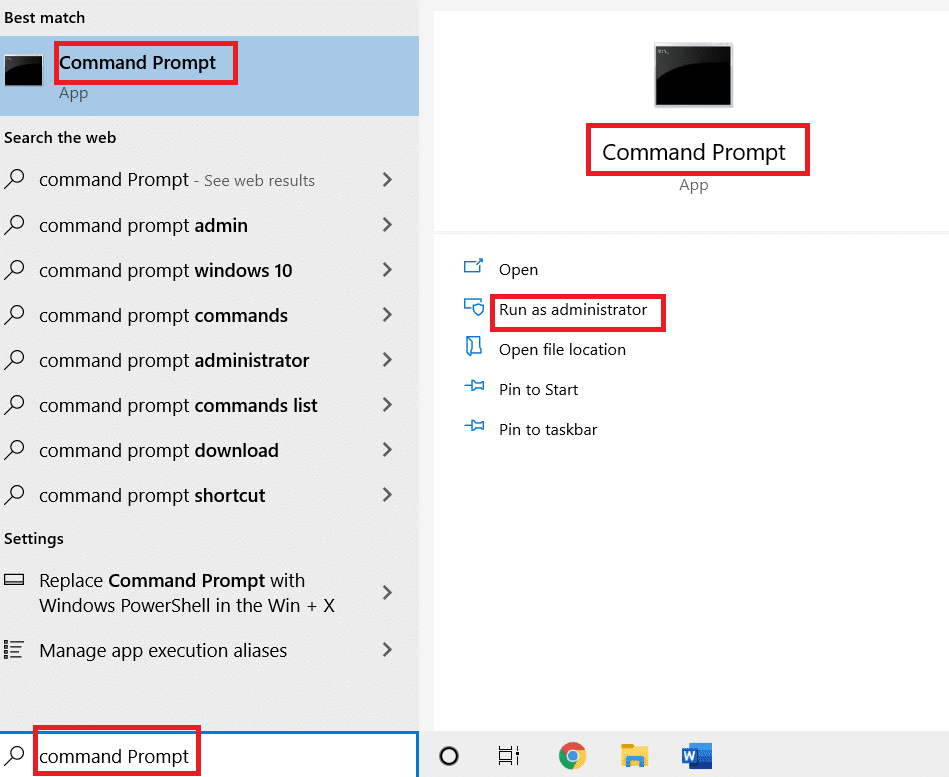Содержание
- Включение и выключение тестового режима Windows
- Что это?
- Активация
- Деактивация
- Включение тестового режима в Windows 10
- Включаем тестовый режим
- Убираем надпись «Тестовый режим»
- Что делать, если «Тестовый режим» не включается
- Проект Артемия Ленькова
- Понемногу обо всём
- Включаем/отключаем тестовый режим в Windows
- Отключаем тестовый режим
- Включаем тестовый режим
- «Тестовый режим» Windows 10 — лучший помощник для «гика»
- Что такое «Тестовый режим» и в чём его предназначение
- Активация «Тестового режима» на Windows 10
- Деактивация «Тестового режима»
- Видео: как деактивировать «Тестовый режим» через «Командную строку»
- Системный сбой, или как удалить оповещение о «Тестовом режиме» на «Рабочем столе»
- Отключение оповещения с помощью «Строки задач»
- Удаление «ватермарки» при помощи Universal Watermark Disabler
- Видео: как удалить «ватермарку» с помощью Universal Watermark Disabler
- Удаление «водяного знака» посредством My WCP Watermark Editor
- Удаление «водяного знака» с помощью Re-Loader Activator
- Повторное обновления системы
Включение и выключение тестового режима Windows
Обнаружили на компьютере и не знаете, как убрать надпись «Тестовый режим сборка …» на Виндовс? С этой проблемой сталкиваются многие пользователи. Ничего критичного здесь нет, а вот строчки внизу экрана могут мешать. Поэтому стоит знать, что это такое, как включить или выключить тестовый режим windows 7 или 10.
Функционал Win 7 и Win 10 предусматривает тестирование программного обеспечения без сертификатов.
Что это?
Тестовый режим — специальная функция, позволяющая тестировать программы без сертификата проверки. Не всё ПО работает с драйверами, имеющими электронную подпись от Microsoft. Например, утилита ещё не вышла в официальных версиях или вот-вот выйдет, но её нужно проверить. Любой пользователь рано или поздно может столкнуться с такой программой, после чего ему предложат включить «Тест». О его активации будет свидетельствовать надпись «Тестовый режим Windows 10 сборка 0000» в правом нижнем углу экрана. Инструкция, как убрать тестовый режим windows 10, приведена ниже.
Активация
Активация этой опции Windows 10 и 7, как правило, проходит без ведома юзера. Только потом он замечает, что на экране появились непонятные надписи. Однако есть способ, как активировать эту опцию самостоятельно, без помощи тех приложений, для которых она предназначена.
- Находим утилиту «Командная строка». Обычно её легко найти через меню «Пуск» — в поиске или в «Стандартных приложениях».
- Запускаем строку от имени администратора (правая кнопка мыши, выбираем соответствующий параметр).
- Вводим следующее: bcdedit.exe -set TESTSIGNING ON
- Жмём «Ввод».
После этого возникнет соответствующая надпись, которая нервирует многих юзеров.
Деактивация
Гораздо большее число пользователей волнует не то, как активировать «Тест» Виндовс на «Семёрке» или «Десятке», а как его убрать. Разберёмся, как отключить тестовый режим windows 10.
- Запускаем «Командную строку» от имени администратора.
- Набираем: bcdedit.exe -set TESTSIGNING OFF
- Нажимаем «Enter».
После ввода команды надоедливые строчки исчезнут, и это означает, что вам удалось отключить тестовый режим. Однако чтобы удалить включенный режим, необходимо перезагрузить ПК.
Теперь вы знаете, как запустить и отключить «Тест» Windows 7 или 10. Следует понимать, что отключение может привести к тому, что нужная программа не будет работать.
Включение тестового режима в Windows 10
Важно! Для активации описываемой функции необходима учётная запись с правами администратора!
Включаем тестовый режим
Режим работы драйверов без подписи можно активировать следующим образом:
- Нужно запустить «Командную строку» с администраторскими привилегиями. Сделать это можно посредством утилиты «Выполнить»: воспользуйтесь сочетанием клавиш Win+R, затем введите в окне средства запрос cmd , зажмите Ctrl+Shift и кликните левой кнопкой мыши по элементу «ОК».
Читайте также: Запуск «Командной строки» от имени администратора в Windows 10
После открытия интерфейса ввода команд впишите в нём следующее:
bcdedit.exe -set TESTSIGNING ON
Проверьте правильность ввода и нажмите Enter.
Перезагрузите компьютер. Если после этого в правом нижнем углу вы видите надпись как на изображении ниже – всё получилось, соответствующий режим активирован.
Если вы пользовались этим режимом временно, после выполнения необходимых манипуляций его желательно отключить. Процедура описана нашим автором в отдельном руководстве.
Убираем надпись «Тестовый режим»
Некоторым пользователям (например, разработчикам-энтузиастам) необходимо, чтобы «Тестовый режим» был активен постоянно. Соответствующая надпись может раздражать, поэтому многие хотели бы от неё избавиться. Такая возможность есть, но для этого понадобится воспользоваться сторонним софтом. Мы будем описывать процедуру скрытия на примере Universal Watermark Disabler.
- Загрузите исполняемый файл утилиты по ссылке выше.
После скачивания запустите его. В окне программы нажмите «Install».
Может появиться окно с предупреждением о том, что работа средства не тестировалась на вашей сборке. Нажмите в нём «Да».
После непродолжительного времени появится новое окно с предупреждением о том, что вы будете автоматически разлогинены – это требуется для принятия изменений. Закройте все открытые программы, после чего кликните «ОК».
Войдите в свою учётную запись и подождите, пока прогрузятся элементы «Рабочего стола». Далее взгляните на правый нижний угол – надпись должна пропасть.
Таким нехитрым образом можно убрать практически любые системные надписи. Однако стоит иметь в виду, что на некоторых специфических вариантах «десятки» (например, с внесёнными на уровне сборки изменениями) рассматриваемое приложение может и не заработать.
Что делать, если «Тестовый режим» не включается
Иногда происходит сбой и рассматриваемый режим отказывается активироваться. В такой ситуации действовать необходимо следующим образом:
- Владельцам новейших компьютеров и ноутбуков может потребоваться отключить функцию Secure Boot в микропрограмме платы.
Урок: Как отключить UEFI в BIOS
Если Secure Boot отключен, но «Тестовый режим» по-прежнему не включается, повторите шаг 1 основной инструкции, но первой введите следующую команду:
bcdedit.exe -set loadoptions DISABLE_INTEGRITY_CHECKS
Затем введите код включения «Тестового режима», после чего перезагрузите компьютер – проблема должна быть устранена.
Таким образом, мы рассказали вам о том, как включить «Тестовый режим» в Windows 10, а также рассмотрели метод скрытия соответствующей надписи и решении в случае, когда этот режим не активируется.
Проект Артемия Ленькова
Понемногу обо всём
Включаем/отключаем тестовый режим в Windows
Windows 10 logo
» data-medium-file=»https://aslenkov.ru/wp-content/uploads/2015/08/Windows-10.png» data-large-file=»https://aslenkov.ru/wp-content/uploads/2015/08/Windows-10.png» loading=»lazy» src=»http://aslenkov.ru/wp-content/uploads/2015/08/Windows-10.png» alt=»Windows 10 logo» width=»200″ height=»200″ srcset=»https://aslenkov.ru/wp-content/uploads/2015/08/Windows-10.png 256w, https://aslenkov.ru/wp-content/uploads/2015/08/Windows-10-150×150.png 150w» sizes=»(max-width: 200px) 100vw, 200px»/>После установки приложения MiFlash и необходимых драйверов для смартфонов Xiaomi в правом нижнем углу рабочего стола появилась надпись Тестовый режим. На работу системы это никак не влияет, но все-таки отвлекает. Хочется убрать инородное существо.
Однако, иногда возникают ситуации, когда Тестовый режим необходимо включить вручную, чтобы установить драйверы без цифровой подписи для работы специфического оборудования или других нужд. Давайте разберемся же как включать или отключать Тестовый режим в ОС Windows.
» data-medium-file=»https://aslenkov.ru/wp-content/uploads/2016/05/Test-mode-300×162.jpg» data-large-file=»https://aslenkov.ru/wp-content/uploads/2016/05/Test-mode.jpg» loading=»lazy» src=»http://aslenkov.ru/wp-content/uploads/2016/05/Test-mode.jpg» alt=»Test mode» width=»650″ height=»350″ srcset=»https://aslenkov.ru/wp-content/uploads/2016/05/Test-mode.jpg 650w, https://aslenkov.ru/wp-content/uploads/2016/05/Test-mode-300×162.jpg 300w» sizes=»(max-width: 650px) 100vw, 650px»/>
Отключаем тестовый режим
Для его отключения обычно достаточно одной команды.
- вызываем командную строку от имени Администратора Пуск -> Все приложения -> Служебные — Windows -> Командная строка
- в окне консоли вводим команду:
Test mode OFF 1
» data-medium-file=»https://aslenkov.ru/wp-content/uploads/2016/05/Test-mode-OFF-1-300×154.jpg» data-large-file=»https://aslenkov.ru/wp-content/uploads/2016/05/Test-mode-OFF-1.jpg» loading=»lazy» src=»http://aslenkov.ru/wp-content/uploads/2016/05/Test-mode-OFF-1.jpg» alt=»Test mode OFF 1″ width=»650″ height=»334″ srcset=»https://aslenkov.ru/wp-content/uploads/2016/05/Test-mode-OFF-1.jpg 650w, https://aslenkov.ru/wp-content/uploads/2016/05/Test-mode-OFF-1-300×154.jpg 300w» sizes=»(max-width: 650px) 100vw, 650px»/>
- нажимаем Enter и перезагружаем компьютер.
Если всё правильно сделано, то надпись Тестовый режим должна исчезнут.
Если же не сработало с первого раза, то действуем по второму методу:
- вызываем командную строку;
- вводим команду:
bcdedit.exe -set loadoptions ENABLE_INTEGRITY_CHECKS
- нажимаем Enter;
- вводим вторую команду:
- нажимаем Enter;
- перегружаем ПК.
Test mode OFF 2
» data-medium-file=»https://aslenkov.ru/wp-content/uploads/2016/05/Test-mode-OFF-2-300×170.jpg» data-large-file=»https://aslenkov.ru/wp-content/uploads/2016/05/Test-mode-OFF-2.jpg» loading=»lazy» src=»http://aslenkov.ru/wp-content/uploads/2016/05/Test-mode-OFF-2.jpg» alt=»Test mode OFF 2″ width=»650″ height=»369″ srcset=»https://aslenkov.ru/wp-content/uploads/2016/05/Test-mode-OFF-2.jpg 650w, https://aslenkov.ru/wp-content/uploads/2016/05/Test-mode-OFF-2-300×170.jpg 300w» sizes=»(max-width: 650px) 100vw, 650px»/>
Теперь надпись Тестовый режим точно должна исчезнуть.
Включаем тестовый режим
Для включения Тестового режима необходимо ввести команду:
и перезагрузить компьютер.
» data-medium-file=»https://aslenkov.ru/wp-content/uploads/2016/05/Test-mode-ON-300×145.jpg» data-large-file=»https://aslenkov.ru/wp-content/uploads/2016/05/Test-mode-ON.jpg» loading=»lazy» src=»http://aslenkov.ru/wp-content/uploads/2016/05/Test-mode-ON.jpg» alt=»Test mode ON» width=»650″ height=»315″ srcset=»https://aslenkov.ru/wp-content/uploads/2016/05/Test-mode-ON.jpg 650w, https://aslenkov.ru/wp-content/uploads/2016/05/Test-mode-ON-300×145.jpg 300w» sizes=»(max-width: 650px) 100vw, 650px»/>
Данный метод подходит для Windows 7, Windows 8, а также Windows 8.1.
«Тестовый режим» Windows 10 — лучший помощник для «гика»
Корпорация «Майкрософт» всегда старается удовлетворить потребности самых различных групп пользователей Windows. Начиная от рядовых юзеров, которым достаточно иметь в своём распоряжении стандартный набор инструментария ОС. И заканчивая продвинутыми «гиками», для которых самое главное — это постоянно быть в тренде последних программных новинок и электронных девайсов. Именно для таких «фанатов цифрового прогресса» в ОС Windows 10 разработчики усовершенствовали специальную функцию — «Тестовый режим».
Что такое «Тестовый режим» и в чём его предназначение
«Тестовый режим» — это разработанная функция для ОС Windows, которая позволяет переключить работу вашей системы с общедоступного (стандартного) режима на «специальный». Особенностью такого режима является то, что при его активации блокируются некоторые инструменты безопасности, а именно отключается так называемая «проверка цифровых подписей» для драйверов. В обычном режиме работы Windows такая «проверка» способна заблокировать установку некоторых программ, приложений, файлов обновления. Более того имеется вероятность, что пользователь не сможет корректно подключить внешний электронный девайс (смартфон, КПК, планшет и т.д.) к своему компьютеру. Поэтому переход на работу в «Тестовый режим» может стать действенным решением подобной проблемы.
Несмотря на то, что «Тестовый режим» отключает некоторые инструменты безопасности, вашей системе всё равно ничего не угрожает. Единственной проблемой может стать — некорректная работа устанавливаемых программ, приложений и обновлений без «цифровой подписи от Майкрософт».
Активация «Тестового режима» на Windows 10
Прежде чем перейти на работу в «Тестовом режиме», вам следует убедиться в том, что подобная возможность не заблокирована настройками «БИОС» (BIOS). Для этого:
- Запустите компьютер и при появлении загрузочного экрана нажмите на необходимую клавишу для входа в меню настроек «БИОС».
Внизу загрузочного экрана имеется информация о горячей клавише для входа в «БИОС» (Boot Menu)
- В появившемся окне перейдите во вкладку «Boot» и в категории «Secure Boot» выставите значение «Disable».
Если в настройках «БИОС» отсутствует строка «Secure Boot», значит на вашем ПК нет систему блокировки «Тестового режима» Windows
- Нажмите F10 для сохранения настроек и перезагрузите ПК.
Автор данной статьи заметил, что при включенном защитном режиме «Secure Boot» для блокировки функции «Тестовый режим», компьютер потребляет дополнительное количество ресурсов, благодаря активной работе соответствующего системного процесса (отображается в «Диспетчере задач»/«Процессы»). Поэтому для более быстрой работы вашего ПК желательно деактивировать «Secure Boot», даже если вы не планируете пользоваться «Тестовым режимом».
Теперь перейдём непосредственно к алгоритму активации «Тестового режима».
- Щёлкните по «Пуску», наберите в поисковой строке «cmd» и запустите «Командную строку» с правами администратора.
Обязательно запускайте «Командную строку» от имени администратора, иначе внесённые в систему изменения могут не сработать
- Поочерёдно наберите, сначала: «bcdedit.exe -set loadoptions DISABLE_INTEGRITY_CHECKS» нажмите «Enter», а затем: «bcdedit.exe —set TESTSIGNING ON», также нажмите «Enter».
Новую команду необходимо вводить только после появления надписи «Операция успешно завершена»
- Перезагрузитесь. Готово, «Тестовый режим» включен.
После активации «Тестового режима», на вашем «Рабочем столе» появится соответствующее оповещение
Деактивация «Тестового режима»
Процесс деактивации «Тестового режима» практически идентичен его активации, с некоторым различием.
- Откройте вновь «Командную строку».
- В рабочей строке пропишите значение: «bcdedit.exe —set TESTSIGNING OFF», нажмите «Enter».
При наборе команды обязательно соблюдайте регистр букв
- Готово, «Тестовый режим» отключён.
Видео: как деактивировать «Тестовый режим» через «Командную строку»
Системный сбой, или как удалить оповещение о «Тестовом режиме» на «Рабочем столе»
Не редко оповещение о «Тестовом режиме» может неожиданно появиться на «Рабочем столе», даже если вы его не активировали. Причиной может послужить либо системный сбой, либо автоматическая активация «Тестового режима» после загрузки и установки файлов обновления ОС. Если деактивация «Тестового режима» через «Командную строку» не помогает и соответствующее оповещение продолжает отображаться, то вам следует воспользоваться другими способами для устранения сложившейся проблемы.

Отключение оповещения с помощью «Строки задач»
Для того, чтобы избавиться от неожиданно появившегося оповещения, достаточно всего лишь выполнить пару шагов:
- Откройте «Строку задач», нажав WIN+R и введите: «bcdedit /set testsigning off», щёлкните «ОК».
При вводе команды соблюдайте пробелы
- Затем запустите процесс перезагрузки ПК, введя в «Строке задач» значение: «shutdown /r».
Обязательно перезагружайте ПК через «Строку задач», а не через меню «Пуск» (иначе настройки могут не сохраниться)
- Ваша ОС автоматически перезагрузится, после чего оповещение о включенном «Тестовом режиме» больше вас не побеспокоит.
Удаление «ватермарки» при помощи Universal Watermark Disabler
Universal Watermark Disabler — это вспомогательная утилита для ОС Windows, позволяющая удалять с «Рабочего стола» любые «водяные знаки».
Из-за того, что официальный сайт разработчика программы больше не функционирует, вам придётся воспользоваться поисковой системой и скачать (на свой страх и риск) утилиту с любого «софтового сайта», который способен предложить такую возможность.
После скачивания Universal Watermark Disabler, вам необходимо:
- Запустить утилиту и кликнуть «Install».
В стартовом окне инсталлятора также расположена информация о вашей системе
- Появится окно подтверждения установки, примите соглашение, нажав «Да».
После подтверждения, установка начнётся автоматически
- По окончании инсталляции утилиты, закройте соответствующее оповещение и перезагрузитесь.
После установки утилиты обязательно перезагрузите ПК
Видео: как удалить «ватермарку» с помощью Universal Watermark Disabler
Удаление «водяного знака» посредством My WCP Watermark Editor
Ещё одной действенной утилитой по «очистке» вашего «Рабочего стола» от оповещения «Тестовый режим» является My WCP Watermark Editor. Главная особенность этого программного обеспечения — оно работает автономно (т.е. без необходимости его установки на ПК).
- Так как создатель My WCP Watermark Editor прекратил свою активную деятельность по разработке и обновлению утилиты, то вам остаётся лишь (под свою личную ответственность) искать и скачивать WCP со сторонних сайтов, распространяющих данное ПО для системы Windows.
- Откройте WCP, выставите маркер напротив «Remove all Watermark» и нажмите на «Apply new settings».
Вы также можете вернуть «ватермарку» обратно, нажав на кнопку «Restore default settings»
- Дождитесь окончания процесса удаления «ватермарки», после чего выполните перезагрузку.
После окончания процесса удаления «ватермарки» обязательно перезагрузите ПК
Если вы вдруг захотите вернуть «ватермарку», оповещающую об активном «Тестовом режиме» через My WCP Watermark Editor (выбрав соответствующий инструмент «Restore default settings»), то автор статьи хотел бы вас предостеречь. Дело в том, что «процесс восстановления» через данную утилиту не всегда срабатывает корректно, из-за чего могут произойти незначительные сбои в работе вашего ПК, а именно «Рабочего стола» (исходя из личного опыта например, может пропасть фон или некоторые иконки, сбиться время и дата).
Удаление «водяного знака» с помощью Re-Loader Activator
Данная утилита, в первую очередь является «активатором» лицензии для ОС Windows. Однако её функционал также способен помочь пользователям с удалением «водяного знака Тестового режима» Windows. Стоит отметить, что Re-Loader Activator является не самым надёжным ПО, поэтому принимайте решение по его использованию только после «взвешивания» соответствующих рисков.
- Воспользуйтесь поисковой системой, найдите и скачайте с любого «программного сайта» Re-Loader Activator.
- Запустив утилиту, перейдите в категорию «Activation», поставьте маркер под значком Windows и нажмите на кнопку «Active».
Программа, после запуска автоматически ищет все «ватермарки» (информация о найденных знаках указывается в строке «I found logos»)
- Готово, после перезагрузки ПК с вашего «Рабочего стола» исчезнет оповещение о включенном «Тестовом режиме».
Повторное обновления системы
Чаще всего «спонтанное» появление оповещения об активированном «Тестовом режиме» обусловлено системным сбоем при установке компонентов сборки обновления Windows. Решением возникшей проблемы — будет повторное обновление системы через «Центр обновления». Для этого:
- Сочетанием клавиш WIN+I откройте настройки «Параметры», перейдите в категорию «Обновление и безопасность».
Настройки «Параметры» также можно открыть через меню «Пуск»
- Во вкладке «Центр обновления Windows» зайдите в «Журнал обновлений».
В окне настроек «Центр обновления Windows» вы также можете увидеть информацию о времени последнего установленного пакета обновлений
- После этого щёлкните по строке «Удалить обновления».
В «Журнале обновлений» вы также можете просматривать список установленных обновлений за всё время
- В появившемся окне «Удаления обновлений» выберите последний установленный пакет обновлений и нажмите на кнопку «Удалить».
Удалять необходимо только последнее обновление системы
- Перезагрузите ПК, после чего вновь зайдите в «Центр обновления Windows» и нажмите на кнопку «Проверка наличия обновлений».
После нажатия на кнопку проверки обновлений, процесс поиска и установки начнётся автоматически
- Дождитесь окончания процессов поиска и установки компонентов обновления, затем перезагрузите систему.
После установки всех файлов обновления система перезагрузиться автоматически
«Тестовый режим» является полезным дополнительным режимом работы системы Windows 10. Благодаря ему пользователи способны не только без проблем устанавливать различного рода программное обеспечение (не имеющего такого инструмента безопасности, как «проверка цифровой подписи), но и также подключать к своему ПК всевозможные электронные девайсы и быть уверенными в их корректной работе.
Корпорация «Майкрософт» всегда старается удовлетворить потребности самых различных групп пользователей Windows. Начиная от рядовых юзеров, которым достаточно иметь в своём распоряжении стандартный набор инструментария ОС. И заканчивая продвинутыми «гиками», для которых самое главное — это постоянно быть в тренде последних программных новинок и электронных девайсов. Именно для таких «фанатов цифрового прогресса» в ОС Windows 10 разработчики усовершенствовали специальную функцию — «Тестовый режим».
Что такое «Тестовый режим» и в чём его предназначение
«Тестовый режим» — это разработанная функция для ОС Windows, которая позволяет переключить работу вашей системы с общедоступного (стандартного) режима на «специальный». Особенностью такого режима является то, что при его активации блокируются некоторые инструменты безопасности, а именно отключается так называемая «проверка цифровых подписей» для драйверов. В обычном режиме работы Windows такая «проверка» способна заблокировать установку некоторых программ, приложений, файлов обновления. Более того имеется вероятность, что пользователь не сможет корректно подключить внешний электронный девайс (смартфон, КПК, планшет и т.д.) к своему компьютеру. Поэтому переход на работу в «Тестовый режим» может стать действенным решением подобной проблемы.
Несмотря на то, что «Тестовый режим» отключает некоторые инструменты безопасности, вашей системе всё равно ничего не угрожает. Единственной проблемой может стать — некорректная работа устанавливаемых программ, приложений и обновлений без «цифровой подписи от Майкрософт».
Прежде чем перейти на работу в «Тестовом режиме», вам следует убедиться в том, что подобная возможность не заблокирована настройками «БИОС» (BIOS). Для этого:
- Запустите компьютер и при появлении загрузочного экрана нажмите на необходимую клавишу для входа в меню настроек «БИОС».
Внизу загрузочного экрана имеется информация о горячей клавише для входа в «БИОС» (Boot Menu) - В появившемся окне перейдите во вкладку «Boot» и в категории «Secure Boot» выставите значение «Disable».
Если в настройках «БИОС» отсутствует строка «Secure Boot», значит на вашем ПК нет систему блокировки «Тестового режима» Windows - Нажмите F10 для сохранения настроек и перезагрузите ПК.
Автор данной статьи заметил, что при включенном защитном режиме «Secure Boot» для блокировки функции «Тестовый режим», компьютер потребляет дополнительное количество ресурсов, благодаря активной работе соответствующего системного процесса (отображается в «Диспетчере задач»/«Процессы»). Поэтому для более быстрой работы вашего ПК желательно деактивировать «Secure Boot», даже если вы не планируете пользоваться «Тестовым режимом».
Теперь перейдём непосредственно к алгоритму активации «Тестового режима».
- Щёлкните по «Пуску», наберите в поисковой строке «cmd» и запустите «Командную строку» с правами администратора.
Обязательно запускайте «Командную строку» от имени администратора, иначе внесённые в систему изменения могут не сработать - Поочерёдно наберите, сначала: «bcdedit.exe -set loadoptions DISABLE_INTEGRITY_CHECKS» нажмите «Enter», а затем: «bcdedit.exe —set TESTSIGNING ON», также нажмите «Enter».
Новую команду необходимо вводить только после появления надписи «Операция успешно завершена» - Перезагрузитесь. Готово, «Тестовый режим» включен.
После активации «Тестового режима», на вашем «Рабочем столе» появится соответствующее оповещение
Деактивация «Тестового режима»
Процесс деактивации «Тестового режима» практически идентичен его активации, с некоторым различием.
- Откройте вновь «Командную строку».
- В рабочей строке пропишите значение: «bcdedit.exe —set TESTSIGNING OFF», нажмите «Enter».
При наборе команды обязательно соблюдайте регистр букв - Готово, «Тестовый режим» отключён.
Видео: как деактивировать «Тестовый режим» через «Командную строку»
Системный сбой, или как удалить оповещение о «Тестовом режиме» на «Рабочем столе»
Не редко оповещение о «Тестовом режиме» может неожиданно появиться на «Рабочем столе», даже если вы его не активировали. Причиной может послужить либо системный сбой, либо автоматическая активация «Тестового режима» после загрузки и установки файлов обновления ОС. Если деактивация «Тестового режима» через «Командную строку» не помогает и соответствующее оповещение продолжает отображаться, то вам следует воспользоваться другими способами для устранения сложившейся проблемы.
Отключение оповещения с помощью «Строки задач»
Для того, чтобы избавиться от неожиданно появившегося оповещения, достаточно всего лишь выполнить пару шагов:
- Откройте «Строку задач», нажав WIN+R и введите: «bcdedit /set testsigning off», щёлкните «ОК».
При вводе команды соблюдайте пробелы - Затем запустите процесс перезагрузки ПК, введя в «Строке задач» значение: «shutdown /r».
Обязательно перезагружайте ПК через «Строку задач», а не через меню «Пуск» (иначе настройки могут не сохраниться) - Ваша ОС автоматически перезагрузится, после чего оповещение о включенном «Тестовом режиме» больше вас не побеспокоит.
Удаление «ватермарки» при помощи Universal Watermark Disabler
Universal Watermark Disabler — это вспомогательная утилита для ОС Windows, позволяющая удалять с «Рабочего стола» любые «водяные знаки».
Из-за того, что официальный сайт разработчика программы больше не функционирует, вам придётся воспользоваться поисковой системой и скачать (на свой страх и риск) утилиту с любого «софтового сайта», который способен предложить такую возможность.
После скачивания Universal Watermark Disabler, вам необходимо:
- Запустить утилиту и кликнуть «Install».
В стартовом окне инсталлятора также расположена информация о вашей системе - Появится окно подтверждения установки, примите соглашение, нажав «Да».
После подтверждения, установка начнётся автоматически - По окончании инсталляции утилиты, закройте соответствующее оповещение и перезагрузитесь.
После установки утилиты обязательно перезагрузите ПК
Видео: как удалить «ватермарку» с помощью Universal Watermark Disabler
Удаление «водяного знака» посредством My WCP Watermark Editor
Ещё одной действенной утилитой по «очистке» вашего «Рабочего стола» от оповещения «Тестовый режим» является My WCP Watermark Editor. Главная особенность этого программного обеспечения — оно работает автономно (т.е. без необходимости его установки на ПК).
- Так как создатель My WCP Watermark Editor прекратил свою активную деятельность по разработке и обновлению утилиты, то вам остаётся лишь (под свою личную ответственность) искать и скачивать WCP со сторонних сайтов, распространяющих данное ПО для системы Windows.
- Откройте WCP, выставите маркер напротив «Remove all Watermark» и нажмите на «Apply new settings».
Вы также можете вернуть «ватермарку» обратно, нажав на кнопку «Restore default settings» - Дождитесь окончания процесса удаления «ватермарки», после чего выполните перезагрузку.
После окончания процесса удаления «ватермарки» обязательно перезагрузите ПК
Если вы вдруг захотите вернуть «ватермарку», оповещающую об активном «Тестовом режиме» через My WCP Watermark Editor (выбрав соответствующий инструмент «Restore default settings»), то автор статьи хотел бы вас предостеречь. Дело в том, что «процесс восстановления» через данную утилиту не всегда срабатывает корректно, из-за чего могут произойти незначительные сбои в работе вашего ПК, а именно «Рабочего стола» (исходя из личного опыта например, может пропасть фон или некоторые иконки, сбиться время и дата).
Удаление «водяного знака» с помощью Re-Loader Activator
Данная утилита, в первую очередь является «активатором» лицензии для ОС Windows. Однако её функционал также способен помочь пользователям с удалением «водяного знака Тестового режима» Windows. Стоит отметить, что Re-Loader Activator является не самым надёжным ПО, поэтому принимайте решение по его использованию только после «взвешивания» соответствующих рисков.
- Воспользуйтесь поисковой системой, найдите и скачайте с любого «программного сайта» Re-Loader Activator.
- Запустив утилиту, перейдите в категорию «Activation», поставьте маркер под значком Windows и нажмите на кнопку «Active».
Программа, после запуска автоматически ищет все «ватермарки» (информация о найденных знаках указывается в строке «I found logos») - Готово, после перезагрузки ПК с вашего «Рабочего стола» исчезнет оповещение о включенном «Тестовом режиме».
Повторное обновления системы
Чаще всего «спонтанное» появление оповещения об активированном «Тестовом режиме» обусловлено системным сбоем при установке компонентов сборки обновления Windows. Решением возникшей проблемы — будет повторное обновление системы через «Центр обновления». Для этого:
- Сочетанием клавиш WIN+I откройте настройки «Параметры», перейдите в категорию «Обновление и безопасность».
Настройки «Параметры» также можно открыть через меню «Пуск» - Во вкладке «Центр обновления Windows» зайдите в «Журнал обновлений».
В окне настроек «Центр обновления Windows» вы также можете увидеть информацию о времени последнего установленного пакета обновлений - После этого щёлкните по строке «Удалить обновления».
В «Журнале обновлений» вы также можете просматривать список установленных обновлений за всё время - В появившемся окне «Удаления обновлений» выберите последний установленный пакет обновлений и нажмите на кнопку «Удалить».
Удалять необходимо только последнее обновление системы - Перезагрузите ПК, после чего вновь зайдите в «Центр обновления Windows» и нажмите на кнопку «Проверка наличия обновлений».
После нажатия на кнопку проверки обновлений, процесс поиска и установки начнётся автоматически - Дождитесь окончания процессов поиска и установки компонентов обновления, затем перезагрузите систему.
После установки всех файлов обновления система перезагрузиться автоматически
«Тестовый режим» является полезным дополнительным режимом работы системы Windows 10. Благодаря ему пользователи способны не только без проблем устанавливать различного рода программное обеспечение (не имеющего такого инструмента безопасности, как «проверка цифровой подписи), но и также подключать к своему ПК всевозможные электронные девайсы и быть уверенными в их корректной работе.
- Распечатать
Оцените статью:
- 5
- 4
- 3
- 2
- 1
(5 голосов, среднее: 5 из 5)
Поделитесь с друзьями!
- 29.05.2020
Тестовый режим в Windows — это режим, позволяющий установить драйверы без цифровой подписи, обычно это требуется для работы различного специфического оборудования. Данный режим может работать как на обычных версиях Windows, так и на серверных Windows Server. Бывает, что в правом нижем углу появляется надпись «Тестовый режим», или «Test mode», рассмотрим как эту надпись можно убрать, или наоборот включить, если Вам нужен тестовый режим для установки драйверов без цифровой подписи.
Отключить тестовый режим: (Данная инструкция подходит для всех версий Windows и Windows Server)
— Заходим в командную строну от имени администратора. Сделать это можно путем ввода в поиск cmd = > Запуск от имени администратора
— Вводим в окне консоли: bcdedit.exe -set TESTSIGNING OFF
— Нажимаем Enter и перезагружаемся. После перезагрузки надпись «Тестовый режим» должен отключиться.
Если же, по каким-то причинам этот способ не помог, то делаем следующее:
— Так же заходим к командную строку от имени администратора и вводит по очереди следующие команды. (после каждой строки нажимаем Enter)
— bcdedit.exe -set loadoptions ENABLE_INTEGRITY_CHECKS
— Второй строкой вводим: bcdedit.exe -set TESTSIGNING OFF
Жмем Enter и перезагружаем ПК. Теперь надпись «Тестовый режим» точно должна уйти.
Включить тестовый режим:
Здесь все так же предельно просто. Открываем командную строку от имени администратора и вводим: bcdedit.exe -set TESTSIGNING ON
Перезагружаем ПК и тестовый режим будет включен.
обновлено: 2022-10-22
в колонке: в теме: Управление ПК. IT админ, Windows 10, Windows 7-8
читали: 37714 чел.
Для того, чтобы использовать тестовый режим работы операционной системы Windows (7. 8. 10.) необходимо выполнить пару простых манипуляций с утилитой «Командная строка» — не путать с «Безопасным режимом»…
Наверное излишне толковать о всяких «пользах» подобных режимов, и уж коли изучаете эту статью, то сами, вероятно, нацелились на определённую выгоду! Так что… Тестовый режим очень может быть полезен обычному пользователю ПК. — например, для подписания (и установки) неподписанных драйверов!
Ниже по тексту, без излишних слов, научимся запускать и отключать тестовый режим ОС Виндовс при помощи Командной строки, либо с одной полезной для непросвещённого пользователя утилитой…
-
отключение проверки цифровых подписей у драйверов в Windows 7
-
как включить, либо отключить тестовый режим Виндовс 7 8 10
-
отключить тестовый режим с помощью утилиты Driver Signature Enforcement Overrider (DSEO)
отключение проверки цифровых подписей у драйверов в Windows 7
Наша цель, чтобы в правом нижнем углу Рабочего стола присутствовало предупреждение о тестовом использовании ОС Виндовс. Т.е эта надпись сигнализирует о том, что наша система работает в том или ином режиме.
вернуться к оглавлению ↑
как включить, либо отключить тестовый режим Виндовс 7 8 10
Для того, чтобы запустить (а в последствии выключить) тестовые режимы:
…следует, как и говорилось, воспользоваться командной строкой… (как запустить командную строку) в открывшемся окне «строки…» вписываем такие команды: (можно копировать)
bcdedit -set TESTSIGNING ON — чтоб включить тестовый режим
bcdedit -set TESTSIGNING OFF — чтоб выключить тестовый режим
Не забывать:
перезагрузить операционную систему — только в этом случае тестовый режим будет выключен или включен.
Может быть для кого-то более доступный способ:
вернуться к оглавлению ↑
отключить тестовый режим с помощью утилиты Driver Signature Enforcement Overrider (DSEO)
Итак: всё банально — Driver Signature Enforcement Overrider (DSEO) — скачиваем и распаковываем архив!
Скачать можно… ну, где-нибудь здесь… кстати на страничке можно кое-что почитать…
Далее ещё банальнее — запускаем «DSEO», и кликаем, соответственно, по очереди «Next», затем «Yes».
Что-то типа этого окошка будет и у вас после успешного запуска:
После запуска «DSEO», всё что и нужно выполнить для включения или отключения тестового режима в Винде, это выбрать нужное — соответственно: Enable Test Mode (вкл), либо (выкл) Disable Test Mode.
Такой метод имеет нюансы, если включен тестовый режим — он будет включен постоянно.
Нужно сказать, что способ с утилитой «DSEO» совершенно официально призван для тестирования свеженовых драйверов.
Как и говорилось: в нижнем углу будет красоваться надпись «Тестовый режим Windows…»
Чтобы удалить надпись (выйти из тест. режима) нужно выбрать Disable Test Mode.
При очередной перезагрузке Windows — на несколько секунд появится «выбор» варианта загрузки — с проверкой подписи… либо же без всяких проверок.
Выбираем обычный вариант загрузки… ну, или нужные нам режимы…
Вот вроде как и всё сказал по нынешней теме…
Что не ясно, задавайте вопросы…

Windows 10 — удаляем временные файлы: очистка системы
Видео: как продлить антивирус Аваст ещё на год — бесплатно!..
Если что-то не ясно и остались вопросы, делитесь ими в комментариях…
все статьи: Сергей Кролл ATs владелец, автор cайта COMPLITRA.RU
…веб разработчик студии ATs media — запросто с WordPress
занимаюсь с 2007-года веб разработкой — преимущественно работаю с WordPress в студии ATs media
Сообщение тестового режима указывает, что на компьютере запущен тестовый режим подписи операционной системы. Режим тестовой подписи может запуститься, если установленная программа находится на этапе тестирования, поскольку в ней используются драйверы, не имеющие цифровой подписи Microsoft.
Вы можете отключить это, выполнив следующие действия:
- Проведите пальцем вправо, щелкните или коснитесь «Поиск» и введите cmd. …
- Нажмите и удерживайте или щелкните правой кнопкой мыши командную строку в результатах поиска. …
- В окне командной строки введите следующую команду и нажмите Enter: bcdedit -set TESTSIGNING OFF.
Что такое оконный тестовый режим?
Что такое тестовый режим? В Windows 10 Pro предусмотрена функция тестового режима. версия для пользователей для тестирования приложений, которые официально не имеют цифровой подписи Microsoft. Это очень мощная функция для тех, кто хочет протестировать программное обеспечение, у которого нет проверенного сертификата.
Как узнать, находится ли Windows 10 в тестовом режиме?
Ответы (3)
- Привет, …
- Получаете ли вы сообщение об успешном выполнении?
- Водяной знак тестового режима может появиться, если на компьютере запущен тестовый режим подписи. …
- Нажмите «windows key + c». …
- Прокрутите вниз, пока не увидите параметр расширенный запуск.
Выпускает ли Microsoft Windows 11?
Microsoft готова выпустить ОС Windows 11 на Октябрь 5, но обновление не будет включать поддержку приложений Android.
Как войти в тестовый режим?
Нажмите Пуск-> Поиск-> введите cmd, затем щелкните результат правой кнопкой мыши и выберите Запуск от имени администратора. В окне CMD введите или скопируйте-paste bcdedit / set testsigning на и нажмите ввод. Перезагрузите компьютер.
Как активировать windows10?
Для активации Windows 10 вам понадобится цифровая лицензия или ключ продукта. Если вы готовы к активации, выберите «Открыть активацию» в настройках. Щелкните Изменить ключ продукта, чтобы ввести ключ продукта Windows 10. Если на вашем устройстве ранее была активирована Windows 10, ваша копия Windows 10 должна быть активирована автоматически.
Как отключить безопасную загрузку и быструю загрузку?
Как отключить безопасную загрузку в BIOS?
- Загрузитесь и нажмите [F2], чтобы войти в BIOS.
- Перейдите на вкладку [Безопасность]> [Безопасная загрузка по умолчанию включена] и установите значение [Отключено].
- Перейдите на вкладку [Сохранить и выйти]> [Сохранить изменения] и выберите [Да].
- Перейдите на вкладку [Безопасность], введите [Удалить все переменные безопасной загрузки] и выберите [Да], чтобы продолжить.
Что такое режим удаленного тестирования?
Удаленное тестирование есть когда студенты проводят оценки, такие как тесты и выпускные экзамены, на своих собственных устройствах из своих мест. Они часто запускаются в определенное время начала и окончания, чтобы имитировать среду в классе.
Как активировать Windows?
Нажмите клавишу Windows, затем перейдите в Настройки> Обновление и безопасность> Активация. Если Windows не активирована, выполните поиск и нажмите «Устранение неполадок». В новом окне выберите «Активировать Windows», а затем «Активировать».
Что такое центральный тестовый режим?
Тестовый режим — это функция, которая позволяет протестировать голубятню перед началом мероприятия. После того, как вы настроили голубятню, вы можете использовать тестовый режим, чтобы: Оценить свою голубятню с точки зрения посетителя, организатора и модератора. Получите отзывы от своей команды о созданной вами голубятне.
Почему на моем рабочем столе отображается тестовый режим?
Сообщение тестового режима указывает, что на компьютере запущен тестовый режим подписи операционной системы. Режим тестовой подписи может запуститься, если установленная программа находится на этапе тестирования, поскольку в ней используются драйверы, не имеющие цифровой подписи Microsoft.
Как узнать, отключено ли принудительное использование подписи драйверов в Windows 10?
Нажмите кнопку «Перезагрузить», чтобы перезагрузить компьютер и открыть экран «Параметры запуска». Введите «7» или «F7» на экране параметров запуска. для активации опции «Отключить принудительное использование подписи драйверов». Ваш компьютер загрузится с отключенным принудительным использованием подписи драйверов, и вы сможете установить неподписанные драйверы.
Что такое Testsigning?
bcdedit / set testsigning on. Если на экране отображается сообщение «Значение защищено политикой безопасной загрузки», это означает, что для микропрограммы UEFI вашего компьютера включена безопасная загрузка. Отключите его в настройках прошивки UEFI вашего компьютера, чтобы включить тестовый режим подписи с помощью дополнительных параметров запуска.
Windows 8 Enterprise Windows 8 Pro Windows 8 Windows 7 Ultimate Windows 7 Professional Windows 7 Home Premium Windows 8.1 Enterprise Windows 8.1 Pro Еще…Меньше
Проблема
При загрузке компьютера с Windows 8 или Windows 7 в правом нижнем углу экрана может появиться одно из следующих сообщений (точный текст сообщения зависит от используемой версии).
Windows 8.1
Тестовый режим Windows 8.1, сборка 9490
Windows 8
Тестовый режим Windows 8, сборка 9200
Windows 7
Тестовый режим Windows 7, сборка 7600Примечание. В этом сообщении может также быть указан конкретный выпуск Windows. Например, сообщение может иметь следующий вид: «Тестовый режим Windows 8 Профессиональная, сборка 9200».
Причина
Это сообщение отображается потому, что компьютер работает в тестовом режиме. (Дополнительную информацию см. в разделе Дополнительные сведения).
Способ
Для решения этой проблемы вручную в Windows 8 необходимо выполнить следующие действия:
-
Проведите пальцем от правого края экрана, коснитесь Поиск и введите cmd, или же введите команду cmd на начальном экране.
-
В результатах поиска коснитесь пункта Командная строка и удерживайте его (или щелкните его правой кнопкой мыши). В меню, появившемся в нижней части экрана, выберите пункт Запуск от имени администратора.
Примечание. При появлении окна контроля учетных записей пользователей нажмите кнопку Да.
-
В командной строке введите указанную ниже команду и нажмите клавишу ВВОД.
bcdedit -set TESTSIGNING OFF
-
Когда появится подтверждение, закройте окно командной строки.
-
Сохраните данные, над которыми работали, и перезагрузите компьютер.
Чтобы устранить эту проблему вручную в Windows 7, выполните следующие действия в указанном порядке.
Способ 1
-
Нажмите кнопку Пуск и введите cmd в поле Поиск.
-
В списке Программы щелкните правой кнопкой мыши файл cmd.exe и выберите команду Запуск от имени администратора.
-
В командной строке введите следующую команду и нажмите клавишу ВВОД:
bcdedit /set TESTSIGNING OFF
-
Закройте окно командной строки и перезагрузите компьютер.
Примечание. Если этот способ не помог устранить проблему, воспользуйтесь способом 2.
Способ 2
-
Нажмите кнопку Пуск и введите cmd в поле Поиск.
-
В списке Программы щелкните правой кнопкой мыши файл cmd.exe и выберите команду Запуск от имени администратора.
-
В командной строке введите следующие команды, нажимая после каждой из них клавишу ВВОД:
bcdedit.exe -set loadoptions ENABLE_INTEGRITY_CHECKS bcdedit.exe -set TESTSIGNING OFF
-
Закройте окно командной строки и перезагрузите компьютер.
Дополнительная информация
Сообщение о тестовом режиме означает, что на компьютере запущен режим тестового подписывания операционной системы. Режим тестовой подписи может запуститься, если установленная программа находится в стадии тестирования из-за использования драйверов, которые не имеют цифровой подписи Майкрософт.
Корпорация Майкрософт добавила тестовый режим в Windows, чтобы пользователи могли тестировать программы без сертификата проверки подлинности.
Нужна дополнительная помощь?
Каждый раз, когда мы устанавливаем приложение, которое не из Microsoft Store, нас приветствует всплывающее сообщение, предупреждающее нас об этом. Это делается для того, чтобы никакое внешнее программное обеспечение не причиняло вреда системе без нашего ведома. Точно так же Microsoft проверяет все виды драйверов и приложений на наличие вредоносного кода, а затем подписывает их цифровой подписью как безопасные для использования. Любая часть программного обеспечения, которая не проверена или не имеет сертификата аутентификации, может и, скорее всего, будет заблокирована ОС Windows. Хотя эти меры безопасности помогают сохранить наши компьютеры в целости и сохранности, они раздражают разработчиков, пытающихся протестировать свои еще не выпущенные приложения в Windows 10. Эти приложения обычно находятся на стадии альфа- или бета-тестирования и требуют совсем немного времени. тестирования перед публикацией в Интернете. Здесь в игру вступает тестовый режим Windows. В этой статье мы узнаем о тестовом режиме, о том, как войти и выйти из тестового режима в Windows 10.
Тестовый режим является временным. Окна состояние, разрешающее установку непроверенных драйверов и приложений. Пользователям необходимо вручную войти (и выйти) из тестового режима. Устанавливая приложения, которые все еще находятся на стадии разработки, в тестовом режиме, разработчики могут оценить производительность в реальном времени/реальном мире, а также проверить, как код работает в повседневном использовании. Водяной знак тестового режима в правом нижнем углу рабочего стола вместе с версией Windows и номером сборки указывает на то, что Windows работает в тестовом режиме.
Поскольку тестовый режим похож на открытое приглашение для всех видов неподписанных приложений, обычным пользователям рекомендуется держаться подальше от этого режима, а другим следует выйти/отключить его, как только тестирование будет завершено. Также следует избегать загрузки каких-либо файлов из Интернета, поскольку Windows не выполняет обычную проверку безопасности в режиме тестирования.
Как войти и выйти из тестового режима
Вход в тестовый режим и выход из него — очень простая задача, требующая выполнения всего одной команды. Команду можно выполнить либо в PowerShell, либо в приложении командной строки, запущенном с правами администратора. В этом руководстве мы будем использовать командную строку, но не стесняйтесь использовать PowerShell, если вам так удобнее.
1. Нажмите клавишу Windows, введите командную строку и нажмите «Запуск от имени администратора».
2. Введите следующую команду, чтобы войти в тестовый режим, и нажмите клавишу Enter.
bcdedit -set TESTSIGNING ON
3. Теперь введите данную команду, чтобы выйти из тестового режима, и нажмите клавишу Enter.
bcdedit -set TESTSIGNING OFF
Вы получите подтверждающее сообщение, в котором говорится: «Операция успешно завершена при выполнении любой из двух команд».
4. Закройте окно командной строки и перезагрузите компьютер. В зависимости от выполненной команды ваша система либо войдет в тестовый режим, либо выйдет из него после перезагрузки.
5. Если при попытке отключить тестовый режим вы получили сообщение об ошибке, сначала выполните данную команду. Это даст Windows дополнительное разрешение, необходимое для отключения тестового режима.
bcdedit.exe -set loadoptions ENABLE_INTEGRITY_CHECKS
6. Наконец, выполните команду bcdedit -set TESTSIGNING OFF, чтобы выйти из тестового режима.
Некоторые пользователи могут получить сообщение об ошибке «Защищено политикой безопасной загрузки»; это просто означает, что безопасная загрузка включена, и для выхода из тестового режима вам сначала необходимо отключить безопасную загрузку в меню BIOS.
Если вы хотите только удалить водяной знак тестового режима с экрана, загрузите Универсальный блокировщик водяных знаков. Следуйте инструкциям на экране, чтобы установить инструмент и избавиться от водяного знака.
***
Итак, это было наше руководство о том, как войти в тестовый режим и выйти из него в Windows 10. Не стесняйтесь обращаться к нам через раздел комментариев ниже, если у вас возникнут какие-либо проблемы с тестовым режимом.
Тестовый режим в Windows 10 – это предусмотренная разработчиком операционной системы функция, позволяющая запускать программы и драйверы, в которых отсутствует одобренная Microsoft цифровая подпись.
Тестовый режим в Windows 10 – это своеобразная «песочница», где любой пользователь может «играться» с программами без боязни навредить компьютеру, случайно что-то удалить или испортить, а также попросту уничтожить свою технику. Знаете ведь, что у некоторых такое бывает: «Ой, это случайно, оно само!». Так вот в тестовом режиме можно делать что угодно без страха за программное обеспечение.
При выходе из тестового режима никакие изменения не сохраняются, поэтому после прекращения его использования вы получите все тот же компьютер, что и был до его запуска.
Он еще хорош тем, что является дополнительной мерой безопасности. Вы не сможете навредить своему ПК установкой программ или приложений. С одной стороны, это хорошо, а с другой нет. И все потому, что программы без цифровой подписи, одобренной в Microsoft, попросту могут не работать.
А теперь давайте подробно разберем, что представляет собой тестовой режим, как его активировать или отключить, а также как избавиться от назойливых сообщений на рабочем столе. Кому-то они совершенно не мешают, а вот кто-то приходит в ярость от лишнего текста на экране.
Что такое тестовый режим?
Тестовый режим – это функция, появившаяся только в последней версии Windows. Благодаря ей можно сменить работу системы со стандартного режима на особый, в котором определенная часть инструментов безопасности попросту отключается. В частности, перестает работать «проверка цифровых подписей» для драйверов.
При обычной работе, когда вы устанавливаете какие-либо программы, приложения или игры, эта «проверка» может полностью заблокировать инсталляцию. Как итог – невозможность установить что-то нужное и важное. Также есть вероятность того, что система не распознает внешнее устройство при попытке подключения (флешку, телефон, планшет и пр.).
Для внешнего оборудования нужны не совсем типичные для Windows 10 драйверы. Порой у них нет цифровой подписи, поэтому система блокирует их установку и, как следствие, не дает пользоваться устройствами.
Помните, что, несмотря на отключение некоторых инструментов безопасности, системе ничего не грозит.
Стоит уточнить: пошаговая инструкция может быть немного другой для вашего устройства, поскольку у разных производителей материнских плат разные способы входа в BIOS (UEFI). А попасть в него нужно с самого начала, поскольку необходимо убедиться в том, что возможность безопасной загрузки выключена. В противном случае нормальное функционирование тестового режима не гарантируется.
Дело в том, что если безопасная загрузка будет включена, то компьютер, переведенный в тестовый режим, будет потреблять ощутимо больше ресурсов процессора и оперативной памяти. Это значительно затормозит работу, каким бы мощным не было оснащение вашего системного блока. Именно поэтому и рекомендуется деактивировать безопасную загрузку – будете намного меньше ждать отклика.
Для того чтобы войти в BIOS (UEFI), следует перезагрузить ваш компьютер (или ноутбук), а затем при появлении загрузочного экрана нажать кнопку. Какую – вы увидите сами. Это может быть F2, F12, DEL. Найти надпись можно в самом низу монитора, она выглядит так: «Press … to enter setup», где троеточие – искомая кнопка.
Далее вам необходимо найти пункт, отвечающий за загрузку. В случае русифицированного меню он так и будет называться, а вот в английском варианте нужно искать строку «Boot».
В этом разделе есть пункт «Secure Boot», отвечающий за возможность безопасной загрузки. Его нужно отключить, поставив значение «Disabled». После этого нажать кнопку F10 для выхода из BIOS (UEFI) с сохранением всех измененных настроек.
Должно стоять на «Отключено»
Следующий шаг – перезагрузка.
Теперь непосредственно сам процесс включения тестового режима.
- Первый шаг подразумевает открытие меню «Пуск» и запуск командной строки. Для этого в поиске надо набрать «CMD» и запустить командную строку от имени администратора устройства. Если этого не сделать, то вносимые изменения могут работать некорректно и, соответственно, никакого профита от своих действий вы не ощутите.
- Наберите в появившемся окошке две команды. Первая — «bcdedit.exe -set loadoptions DISABLE_INTEGRITY_CHECKS». Нажмите ENTER. На экране обязательно должна появиться надпись «Операция завершена успешно». Только после этого вводите вторую команду: «bcdedit.exe —set TESTSIGNING ON» и также нажимайте ENTER.
После можно сразу же перезагружаться. Когда компьютер заработает, в нижней части экрана (справа, где часы) вы увидите надпись, оповещающую о включении тестового режима.
Теперь все ограничения на установку не подписанных драйверов сняты, и пользователь может с легкостью и интересом экспериментировать с установкой различных программ.
Как убрать надпись «Тестовый режим» с экрана?
Если вас по каким-нибудь причинам раздражает вновь появившаяся надпись, то ее можно легко отключить. Правда, для этого потребуется скачивание и установка стороннего программного обеспечения, поскольку ресурсами самой Windows 10 это сделать нельзя. Попросту не предусмотрена такая возможность.
Universal Watermark Disabler
Одна из таких программ – Universal Watermark Disabler. После ее инсталляции пользователю нужно согласиться с тем, что программа будет работать в оболочке не протестированной сборки. Ничего страшного в этом нет, звучит угрожающе только на словах. На деле же программа попросту вмешается в алгоритмы системы и отключит надпись «Тестовый режим».
После этого следует перезагрузить ваш компьютер путем нажатия кнопки «ОК» в диалоговом окне программы.
Следующий вход в систему приятно обрадует: надпись «Тестовый режим» исчезнет, хотя сам он никуда не денется и продолжит работать совершенно незаметно для пользователя.
Внимание! Официальный сайт разработчика программы недоступен, поэтому вам придется самостоятельно найти утилиту в интернете. Мы призываем к осторожности и вниманию при скачивании программ с различных ресурсов!
My WCP Watermark Editor
Еще одна программа, способная удалять водяные знаки (а сообщение о тестовом режиме именно таковым и является) – это My WCP Watermark Editor. Утилита простая, действенная и проверенная временем и многими пользователями.
Ее уникальная особенность – она портабельная. Это означает, что у вас нет нужды устанавливать ее на свой компьютер; ее достаточно просто запустить.
Чтобы при помощи этой программы заставить исчезнуть надпись «Тестовый режим», нужно запустить ее и в открывшемся окошке поставить галочку напротив пункта «Remove all Watermark». Далее следует принять изменения, нажав кнопку «Apply new settings». Теперь приложение начнет поиск всех водяных знаков на вашем компьютере и автоматически удалит все обнаруженные. После того, как оно сообщит об успешном результате, придется перезагрузить компьютер.
Re-Loader Activator
И, наконец, третья утилита, которая избавит вас от этого мелкого водяного знака. Она называется Re-Loader Activator. Ее основное назначение – активация лицензии для Windows, но для нас сейчас эта функция вторична. Главное, что она поможет убрать надпись.
Для ликвидации надписи вам потребуется скачать, установить и зайти в программу. В самом верху будет пункт «Activation». В нем нужно поставить галочку напротив надписи «Win» и нажать кнопку «Active». Утилита автоматически найдет и удалит все водяные знаки, логотипы и надписи.
Как отключить «Тестовый режим» в Windows 10?
Процесс отключения очень похож на включение, только есть небольшая разница:
- Откройте командную строку. Это обязательно нужно делать от имени администратора точно так же, как и во время включения; в противном случае изменения могут некорректно сохраниться.
- Пропишите команду. Вот она — «bcdedit.exe —set TESTSIGNING OFF». Обязательно проследите, чтобы появилось сообщение «Операция успешно завершена». Оно станет подтверждением того, что тестовый режим на самом деле отключился.
Что делать при сбое?
Иногда может произойти системный сбой (инженеры Microsoft, конечно, технические гении, но и они иногда допускают промашки), при котором на рабочем столе появится оповещение. И это даже при том, что вы знать не знали о тестовом режиме и уж тем более ничего не делали для его включения.
Причиной тому может быть не только сбой, а активация режима в автоматическом порядке после загрузки и инсталляции обновления Windows 10. Пользователь на это никак повлиять не в силах, поскольку система сама его включает.
Для того чтобы избавиться от сообщения, нужно просто пройти процедуру отключения тестового режима. Если в этом случае оповещение все равно остается (тут уж явно сбой какой-то, а никакие не обновления), то его можно попытаться убрать следующим способом:
- Нажмите комбинацию клавиш WIN+R и пропишите в открывшемся окошке «Выполнить» команду «bcdedit /set testsigning off». После нажмите ОК.
- Далее перезагрузите ваш компьютер, но не просто через меню «Пуск», а через всю то же окошко. В нем нужно вписать команду «shutdown /r».
Готово!
Теперь система автоматически перезагрузится, а когда заработает, то вы больше не увидите сообщение о тестовом режиме на рабочем столе.
Если вы дочитали до этого момента, то, значит, попробовали включить или отключить тестовый режим. Напоследок хотелось бы сказать, что вы можете пользоваться им как и сколько угодно, но когда он перестает быть нужным, рекомендуется отключить его. Так компьютер будет тратить меньше системных ресурсов и, соответственно, станет работать быстрее.
Post Views: 17 676
20.07.2018Рубрика: ОптимизацияАвтор: Леонид Левин
Корпорация «Майкрософт» всегда старается удовлетворить потребности самых различных групп пользователей Windows. Начиная от рядовых юзеров, которым достаточно иметь в своём распоряжении стандартный набор инструментария ОС. И заканчивая продвинутыми «гиками», для которых самое главное — это постоянно быть в тренде последних программных новинок и электронных девайсов. Именно для таких «фанатов цифрового прогресса» в ОС Windows 10 разработчики усовершенствовали специальную функцию — «Тестовый режим».
- Активация «Тестового режима» на Windows 10
- Деактивация «Тестового режима»
Видео: как деактивировать «Тестовый режим» через «Командную строку»
- Отключение оповещения с помощью «Строки задач»
Видео: как удалить «ватермарку» с помощью Universal Watermark Disabler
Что такое тестовый режим (Test Mode)
Что же из себя представляет работа Windows 10 и других в тестовом режиме, как следует из названия, это специальный отладочный режим, который ввела компания Microsoft, для разработчиков, которые могли бы устанавливать программы или драйвера в Windows, когда у них по каким-либо причинам они не подписаны цифровыми подписями, или так сказать самоподписные сертификаты. Еще тестовый режим называют режимом тестового подписания операционной системы (https://support.microsoft.com/ru-ru/help/2509241/how-to-disable-the-test-mode-message-that-is-displayed-in-windows)
Это не единственный водяной знак, который имеется в данной ОС. Так, что если вы устанавливаете приложение, драйверы которого не имеют цифровой подписи Microsoft, и если они все еще находятся на этапе тестирования, то вы можете увидеть Test Mode.
Помните я вам рассказывал, как отключить проверку цифровой подписи в Windows 10, там мы это делали, чтобы имелась возможность устанавливать не подписанный драйвер у принтера, после этого легко и мог появится водяной знак. Из водяных знаков, самый популярный, это Активация Windows.
Что это такое
С каждой новой версией операционной системы Microsoft улучшает работоспособность и производительность, наделяя продукт режимами, подходящими для простого пользователя и разработчика, желающего запустить недокументированные опции и настройки.
Включение тестового режима в Windows 10 — дополнительная возможность, позволяющая осуществить переключение работы ОС со стандартного вида на особый. Важная деталь тестового режима — блокирование работы ряда встроенных инструментов безопасности, в частности, проверки цифровой подписи драйверов.
При нормальном функционировании Windows 10 подобная операция во время запуска неподписанных версий может стать причиной блокировки. Это приведет к невозможности корректного подключения внешних электронных устройств, проведению обновлений и инсталляции программ. Поэтому в некоторых случаях включение Test Mode значит единственное решение проблемы.
Как проверить текущий режим работы с цифровыми подписями
Прежде, чем я вам покажу методы позволяющие убрать тестовый режим Windows 10, Windows Server, я бы хотел показать откуда он вообще берется. Вам нужно открыть командную строку и ввести вот такую команду:
bcdedit /enum
Вы увидите вывод загрузочной области «Загрузка Windows», тут вы обнаружите режим testsigning, когда вы видите надпись «Тестовый режим Windows 10», то этот параметр имеет значение Yes,.
идентификатор {current} device partition=C: path Windowssystem32winload.exe description Windows 10 locale ru-RU inherit {bootloadersettings} recoverysequence {805ad852-cd43-11e8-94bd-85d8fa04d907} displaymessageoverride Recovery recoveryenabled Yes testsigning Yes allowedinmemorysettings 0x15000075 osdevice partition=C: systemroot Windows resumeobject {805ad850-cd43-11e8-94bd-85d8fa04d907} nx OptIn bootmenupolicy Standard
Деактивация «Тестового режима»
Процесс деактивации «Тестового режима» практически идентичен его активации, с некоторым различием.
- Откройте вновь «Командную строку».
- В рабочей строке пропишите значение: «bcdedit.exe —set TESTSIGNING OFF», нажмите «Enter».
- Готово, «Тестовый режим» отключён.
Видео: как деактивировать «Тестовый режим» через «Командную строку»
Как говорится, теория без практики мертва, открываем командную строку от имени администратора и пишем команду:
bcdedit.exe -set TESTSIGNING OFF
bcdedit.exe — это утилита командной строки позволяющая взаимодействовать с загрузчиком Windows. Ключ OFF отключает режим TESTSIGNING. Когда команда успешно завершена, то вам необходимо перезагрузить ваш компьютер. Данная команда помогла вам выйти из тестового режима Windows 10. Если будет ошибка при выполнении команды, то с большой вероятностью у вас включен Secure Boot, который потребуется отключить.
Для того, чтобы включить тестовый режим в Windows 10, вам нужно выполнить команду:
bcdedit.exe -set TESTSIGNING ON
После успешного выполнения, так же потребуется перезагрузить компьютер.
Используем командную строку для отключения тестового режима
Как уже упоминалось выше, Test Mode Windows сопровождается перманентно закрепленным уведомлением внизу экрана возле панели задач. Оно содержит сведения о текущей версии и пакете обновления ОС. Простейший способ вернуть систему в прежнее состояние, и стереть неприятную глазу надпись — воспользоваться командной строкой.
Важно!
Приведенные способы управления режимом тестирования аналогично относятся ко всем современным релизам Windows, включая 7 и 8 поколение.Для этого нужно:
- Нажать ПКМ по символу меню «Пуск» и открыть «Windows PowerShell (администратор)» или «Командная строка» (в зависимости от версии ОС);
- В области ввода напечатать: «bcdedit.exe –set TESTSIGNING OFF», подтверждая действие клавишей Enter;
- Если ввод команды и перезапуск системы не дал результатов, а водяная марка не исчезла с экрана — нужно снова включить перезагрузку ПК и зайти в BIOS (UEFI) материнской платы. В нем необходимо найти параметр «Secure Boot», установить для него значение «Disable», сохранить изменения и повторно запустить Windows. Далее, перейти в PowerShell и повторить действия из первого и второго шага.
Если предыдущий пункт не помог разрешить проблему — последовательно пропишите в консоли
: «
bcdedit.exe -set TESTSIGNING OFF
» «
bcdedit.exe -set loadoptions ENABLE_INTEGRITY_CHECKS
» «
bcdedit.exe -set TESTSIGNING OFF
»
Как убрать надпись Тестовый режим с помощью Universal Watermark Disabler
Для тех, кто по каким-то причинам не может выполнить команду в cmd, для вас есть бесплатная утилита «Universal Watermark Disabler». Universal Watermark Disabler убирает надпись тестовый режим Windows 10 тем же методом, но скрытым для пользовательских глаз, за вуалируя все это за обычным нажатием кнопки.
Распаковав архив, вы запускаете файл uwd.exe, у вас появится интерфейс утилиты Universal Watermark Disabler, вам необходимо нажать кнопку «Install»
Соглашаемся с выполнением.
Все готово, теперь чтобы пропала надпись тестовый режим windows, вам необходимо просто перезагрузиться.
На этом у меня все, уверен, что вы освоили навык удаления водяного знака в виде тестового режима в операционных системах семейства Windows, а с вами был Иван Семин, автор и создатель IT портала Pyatilistnik.org.
Альтернативные варианты
Существуют и другие варианты, позволяющие выполнить эту задачу. Например, нажать W + S, чтобы открылось такое окно:
Необходимо ввести в строчке внизу «Командная строка», откроется такое же окно, как при использовании первого варианта.
Еще один способ найти окно команд — нажать W + R. В строку ввода нужно ввести «cmd» и нажать на OK. И в этом случае откроется вставка командного окошка.
Редкий пользователь знает, что для того, чтобы открыть Командную строчку, достаточно зайти в любую папку Проводника и кликнуть правой клавишей мыши, удерживая Shift. В меню нужно кликнуть по «Открыть окно команд».
Далее копируется прежняя команда.
Но этот метод не всегда позволяет выключить Test. Если после перезагрузки режим работы не поменялся, нужно еще раз (любым методом) открыть Командную строку и вставить тот же текст bcdedit.exe -set TESTSIGNING OFF дополнив еще одним: bcdedit.exe -set loadoptions ENABLE_INTEGRITY_CHECKS
Выглядеть это будет вот так:
После повторной перезагрузки проблема, как отключить тестовый режим Windows 10, должна быть полностью решена.
Стоит отметить, что при использовании отладочного варианта программы убрать надпись «Тестовый режим Windows 10» возможно обновлением.
Убираем оповещение
Работая в операционной системе, находящейся в тестовом режиме, вы не почувствуете разницы с обычным ее вариантом. Только когда он активируется, всплывает на рабочем столе надпись в правом нижнем углу, занимающая много места. Она предупреждает, что включен тестовый формат, а также содержит главные сведения об ОС. Это окно и является главной причиной, по которой хочется быстрее выключить тестовый вариант.
Но бывают ситуации, когда некоторые программы работают исключительно в нем. Так нужно ли его отключать? Если — нет, и вам мешает только большое и назойливое оповещение, можно просто его убрать.
Что для этого нужно?
Нам понадобятся сторонние программы. Советую скачать бесплатную утилиту Universal Watermark Disabler.
Ее основное назначение — удаление водяных знаков с рабочего стола на операционках Виндовс 8 и выше. Нам подходит.
Вам необходимо пройти всего три шага:
- Когда вы запустите прогу, нажмите кнопку Install.
- Вам зададут вопрос «Продолжить ли использование программы на не протестированной сборке?». Соглашайтесь.
- В последнем предупреждающем окошке дайте добро на перезапуск системы.
Когда это произойдет, того большого сообщения уже не будет. Но не забывайте, что операционка все равно продолжает работу в тестовом режиме.
Отключение проверки подписи драйвера с помощью параметров загрузки
Первый способ, отключающий проверку цифровой подписи единожды, при перезагрузке системы и до следующей перезагрузки — использование параметров загрузки Windows 10.
- Для того, чтобы воспользоваться способом, зайдите в «Параметры» — «Обновление и безопасность» — «Восстановление». Затем, в разделе «Особые варианты загрузки» нажмите «Перезагрузить сейчас».
- После перезагрузки, пройдите по следующему пути: «Поиск и устранение неисправностей» (или «Диагностика») — «Дополнительные параметры» — «Параметры загрузки» и нажмите кнопку «Перезагрузить».
- После перезагрузки появится меню выборов параметров, которые будут использоваться в этот раз в Windows 10.
- Для того, чтобы отключить проверку цифровой подписи драйверов, выберите соответствующий пункт, нажав клавишу 7 или F7 (или Fn+F7 на некоторых ноутбуках).
Готово, после перезагрузки Windows 10 запустится с отключенной проверкой подписи драйверов и вы сможете установить свой драйвер без цифровой подписи.
Видео инструкция по отключению проверки цифровой подписи драйверов
Обычно, даже после перезагрузки в обычном режиме, установленное таким образом устройство продолжает работать, однако в некоторых случаях драйвер слетает и приходится повторять процедуру. Отсюда частый вопрос о том, как отключить проверку цифровой подписи Windows 10 навсегда. К сожалению, это не всегда возможно (но можно подписать драйвер самостоятельно, о чем упоминалось в начале инструкции), тем не менее обычный метод для постоянного отключения описан далее.
Тестовый режим Windows 10 — как отключить
Перед тем, как решить проблему, как отключить тестовый режим Windows 10, предлагаем узнать, что он из себя представляет. Режим теста в ОС предоставляет возможность устанавливать и тестировать различные программы, независимо от того, насколько безопасными они будут для вашего компьютера. Считается, что, создав его, разработчики позаботились о дополнительной защите системы. Рекомендуем так же использовать антивирус Avast для защиты от различных вирусов.
Образно говоря, для вашего компьютера, он представляет собой своеобразную экспериментальную комнату, в которой происходят «опыты» (включения программ с непрописанной электронной подписью и др.). Стоит его выключить насовсем – и возникнет проблема с загрузкой, установкой и использованием стороннего софта, зато вы будете точно уверенны, что ваш ПК будет полностью защищен от вирусов и постороннего влияния. То есть, устанавливать такую функцию на свой ПК или нет – индивидуальное решение каждого юзера.
Рисунок 2. Внешний вид сообщения о тестовом периоде
Если вас интересует, как убрать надпись тестовый режим Windows 10, сделать это можно двумя методами:
- Отключив его вообще.
- Убрав надпись, оставив работу функции без изменений.
Сама описываемая функция в ОС Виндовс 10, как и в других, более ранних версиях, может самостоятельно активироваться при установке пиратских драйверов или отключения функции проверки цифровой подписи. Время от времени юзеры включают его самостоятельно, когда необходимо загрузить неоригинальную программу (Рисунок 2). В таком случае с правой стороны экрана появляется соответствующая полупрозрачная надпись, которую несложно убрать одним из способов, представленных ниже.
Windows 8.1
Отдельно следует обсудить, как отключить тестовый режим Windows 8.1. Чаще всего с этой проблемой сталкиваются обладатели ноутбуков, на которых такая операционная система установлена изначально. Если вы предполагаете использовать неподписанные драйвера, активировать эту возможность можно посредством меню параметров загрузки. Чтобы туда попасть используем сочетание клавиш Win+I. Далее при нажатой клавише Shift последовательно используем функции «Выключение» и «Перезагрузка». Отключить тестовый режим можно через командную строку, как это было показано выше.
Если вам показалась полезной эта статья, расскажите о ней друзьям и поделитесь своим мнением в комментарии.
Способы отключения
При необходимости можно убирать оповещение с экрана, для этого не требуется высокий уровень владения компьютером и не нужно инсталлировать в систему дополнительный софт. Существует два способа выполнения поставленной задачи, которые подразумевают использование «Командной строки».
Способы запуска «Командной строки»
Первостепенно необходимо запустить консоль с правами администратора. Существует несколько способ, начиная со стандартного:
- Развернуть «Пуск», перейти в раздел «Все программы».
- В списке открыть папку «Стандартные».
- Нажать ПКМ по «Командной строке», выбрать опцию «Запустить от имени администратора».
Для упрощения выполнения действий можно воспользоваться поиском по системе. Для этого необходимо:
- Раскрыть «Пуск», ввести в поисковую строку запрос «командная строка».
- В результатах нажать по одноименному элементу ПКМ, выбрать необходимую опцию.
В качестве альтернативы можно использовать исполняемый файл консоли, который находится на системном диске в папке Windows → System32. В списке файлов директории необходимо отыскать элемент cmd.exe и через контекстное меню запустить от лица админа.
Изменение конфигурации загрузки
Отключить тестовый режим в Windows 7 посредством консоли можно путем выполнения особой команды. Для этого понадобится:
- Ввести bcdedit /set testsigning off.
- Нажать Enter.
- Перезапустить компьютер.
Поле входа в систему уведомление в углу монитора исчезнет, что будет свидетельствовать об удачном выполнении поставленной задачи.
Включение проверки цифровой подписи
Если предложенный выше способ не помогает, потребуется активировать опцию проверки подписи программ. Пошаговое руководство:
- Запустить окно консоли одним из ранее предложенных методов.
- Выполнить bcdedit.exe -set loadoptions ENABLE_INTEGRITY_CHECKS, нажать Enter.
- Вписать оператор bcdedit /set testsigning off, нажать Enter.
Если операция будет успешно выполнена, потребуется перезагрузить персональный компьютер. При последующих запусках операционной системы надписи на рабочем столе не будет. В дальнейшем следует внимательно следить за выбранными опциями в инсталляторах приложений, чтобы случайно не войти в Test Mod снова.
Если возникла проблема при отключении тестового режима
Большинство инцидентов с выходом из тестового режима в Windows 7 может быть решено при помощи консоли, которая запущена от лица администратора. Но это не всегда помогает отключать представленную функцию.
Перейти к желаемому взаимодействию с системой можно путем изменения опции Secure Boot, которая присутствует по умолчанию в BIOS.
Обозначенный параметр необходим для предотвращения несанкционированной загрузки программ во время запуска компьютера. Эта функция может стать причиной, по которой пользователю не удается произвести изменение конфигурации компьютера.
Если проблема в Secure Boot, чтобы выйти из тестового режима, необходимо сделать следующее:
- Перезагрузить компьютер.
- Вызвать BIOS, используя клавишу Delete или F2 (в зависимости от модели материнской платы или ноутбука).
- Воспользовавшись стрелками на клавиатуре, переместиться между пунктами в меню Security. Требующийся раздел может называться по-разному, что зависит от версии BIOS, например: System Configuration, Main или Authentification.
- Отыскать нужный пункт, выполнить выключение функции, переведя режим в положение Disabled.
После настройки утилиты ввода и вывода необходимо сохранить изменения, нажав клавишу F10 и подтвердив действие в диалоговом окне. В дальнейшем при выполнении операторов в консоли по отключению режима тестирования, операция пройдет успешно.
Содержание
- Включаем тестовый режим
- Убираем надпись «Тестовый режим»
- Что делать, если «Тестовый режим» не включается
- Вопросы и ответы
Компания Microsoft много внимания уделяет безопасности своих продуктов, поэтому служебное ПО вроде драйверов возможно установить, только если оно подписано подходящей цифровой подписью. Эта особенность может и мешать – например, к компьютеру требуется подключить специфическую «железку», официальных драйверов для которой не существует, либо они не совместимы с текущей версией ОС. Выход из такой ситуации заключается он в использовании тестового режима. Далее мы расскажем, как его можно включить в Windows 10.
Важно! Для активации описываемой функции необходима учётная запись с правами администратора!
Урок: Получение прав администратора на Windows 10
Включаем тестовый режим
Режим работы драйверов без подписи можно активировать следующим образом:
- Нужно запустить «Командную строку» с администраторскими привилегиями. Сделать это можно посредством утилиты «Выполнить»: воспользуйтесь сочетанием клавиш Win+R, затем введите в окне средства запрос
cmd, зажмите Ctrl+Shift и кликните левой кнопкой мыши по элементу «ОК».
Читайте также: Запуск «Командной строки» от имени администратора в Windows 10
- После открытия интерфейса ввода команд впишите в нём следующее:
bcdedit.exe -set TESTSIGNING ONПроверьте правильность ввода и нажмите Enter.
- Перезагрузите компьютер. Если после этого в правом нижнем углу вы видите надпись как на изображении ниже – всё получилось, соответствующий режим активирован.
- Если вы пользовались этим режимом временно, после выполнения необходимых манипуляций его желательно отключить. Процедура описана нашим автором в отдельном руководстве.
Урок: Как отключить тестовый режим в Windows 10
Убираем надпись «Тестовый режим»
Некоторым пользователям (например, разработчикам-энтузиастам) необходимо, чтобы «Тестовый режим» был активен постоянно. Соответствующая надпись может раздражать, поэтому многие хотели бы от неё избавиться. Такая возможность есть, но для этого понадобится воспользоваться сторонним софтом. Мы будем описывать процедуру скрытия на примере Universal Watermark Disabler.
Скачать Universal Watermark Disabler с официального сайта
- Загрузите исполняемый файл утилиты по ссылке выше.
- После скачивания запустите его. В окне программы нажмите «Install».
Может появиться окно с предупреждением о том, что работа средства не тестировалась на вашей сборке. Нажмите в нём «Да».
- После непродолжительного времени появится новое окно с предупреждением о том, что вы будете автоматически разлогинены – это требуется для принятия изменений. Закройте все открытые программы, после чего кликните «ОК».
- Войдите в свою учётную запись и подождите, пока прогрузятся элементы «Рабочего стола». Далее взгляните на правый нижний угол – надпись должна пропасть.
Таким нехитрым образом можно убрать практически любые системные надписи. Однако стоит иметь в виду, что на некоторых специфических вариантах «десятки» (например, с внесёнными на уровне сборки изменениями) рассматриваемое приложение может и не заработать.
Что делать, если «Тестовый режим» не включается
Иногда происходит сбой и рассматриваемый режим отказывается активироваться. В такой ситуации действовать необходимо следующим образом:
- Владельцам новейших компьютеров и ноутбуков может потребоваться отключить функцию Secure Boot в микропрограмме платы.
Урок: Как отключить UEFI в BIOS
- Если Secure Boot отключен, но «Тестовый режим» по-прежнему не включается, повторите шаг 1 основной инструкции, но первой введите следующую команду:
bcdedit.exe -set loadoptions DISABLE_INTEGRITY_CHECKSЗатем введите код включения «Тестового режима», после чего перезагрузите компьютер – проблема должна быть устранена.
Таким образом, мы рассказали вам о том, как включить «Тестовый режим» в Windows 10, а также рассмотрели метод скрытия соответствующей надписи и решении в случае, когда этот режим не активируется.
Еще статьи по данной теме:


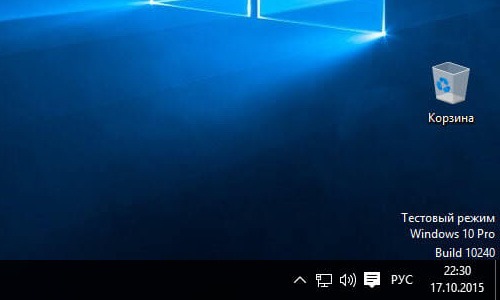
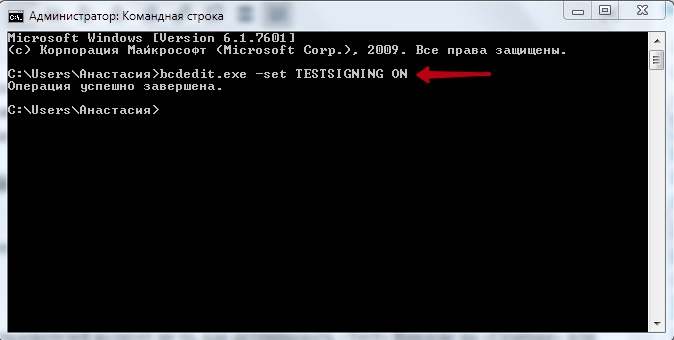
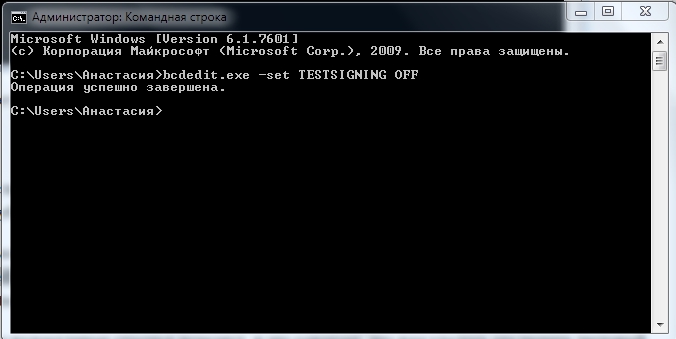













 Внизу загрузочного экрана имеется информация о горячей клавише для входа в «БИОС» (Boot Menu)
Внизу загрузочного экрана имеется информация о горячей клавише для входа в «БИОС» (Boot Menu) Если в настройках «БИОС» отсутствует строка «Secure Boot», значит на вашем ПК нет систему блокировки «Тестового режима» Windows
Если в настройках «БИОС» отсутствует строка «Secure Boot», значит на вашем ПК нет систему блокировки «Тестового режима» Windows Обязательно запускайте «Командную строку» от имени администратора, иначе внесённые в систему изменения могут не сработать
Обязательно запускайте «Командную строку» от имени администратора, иначе внесённые в систему изменения могут не сработать Новую команду необходимо вводить только после появления надписи «Операция успешно завершена»
Новую команду необходимо вводить только после появления надписи «Операция успешно завершена» После активации «Тестового режима», на вашем «Рабочем столе» появится соответствующее оповещение
После активации «Тестового режима», на вашем «Рабочем столе» появится соответствующее оповещение При наборе команды обязательно соблюдайте регистр букв
При наборе команды обязательно соблюдайте регистр букв При вводе команды соблюдайте пробелы
При вводе команды соблюдайте пробелы Обязательно перезагружайте ПК через «Строку задач», а не через меню «Пуск» (иначе настройки могут не сохраниться)
Обязательно перезагружайте ПК через «Строку задач», а не через меню «Пуск» (иначе настройки могут не сохраниться) В стартовом окне инсталлятора также расположена информация о вашей системе
В стартовом окне инсталлятора также расположена информация о вашей системе После подтверждения, установка начнётся автоматически
После подтверждения, установка начнётся автоматически После установки утилиты обязательно перезагрузите ПК
После установки утилиты обязательно перезагрузите ПК Вы также можете вернуть «ватермарку» обратно, нажав на кнопку «Restore default settings»
Вы также можете вернуть «ватермарку» обратно, нажав на кнопку «Restore default settings» После окончания процесса удаления «ватермарки» обязательно перезагрузите ПК
После окончания процесса удаления «ватермарки» обязательно перезагрузите ПК Программа, после запуска автоматически ищет все «ватермарки» (информация о найденных знаках указывается в строке «I found logos»)
Программа, после запуска автоматически ищет все «ватермарки» (информация о найденных знаках указывается в строке «I found logos») Настройки «Параметры» также можно открыть через меню «Пуск»
Настройки «Параметры» также можно открыть через меню «Пуск» В окне настроек «Центр обновления Windows» вы также можете увидеть информацию о времени последнего установленного пакета обновлений
В окне настроек «Центр обновления Windows» вы также можете увидеть информацию о времени последнего установленного пакета обновлений В «Журнале обновлений» вы также можете просматривать список установленных обновлений за всё время
В «Журнале обновлений» вы также можете просматривать список установленных обновлений за всё время Удалять необходимо только последнее обновление системы
Удалять необходимо только последнее обновление системы После нажатия на кнопку проверки обновлений, процесс поиска и установки начнётся автоматически
После нажатия на кнопку проверки обновлений, процесс поиска и установки начнётся автоматически После установки всех файлов обновления система перезагрузиться автоматически
После установки всех файлов обновления система перезагрузиться автоматически