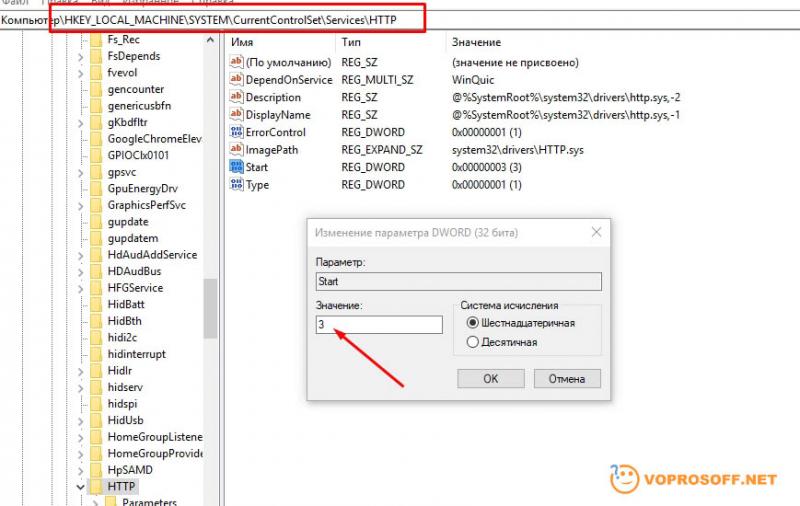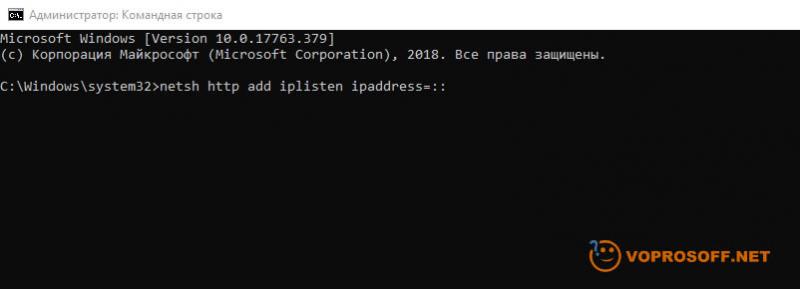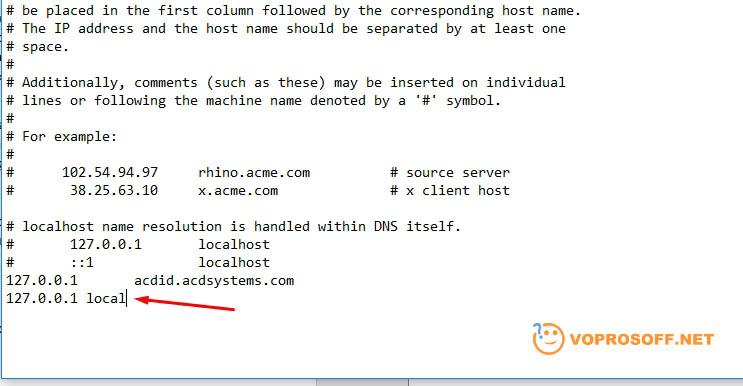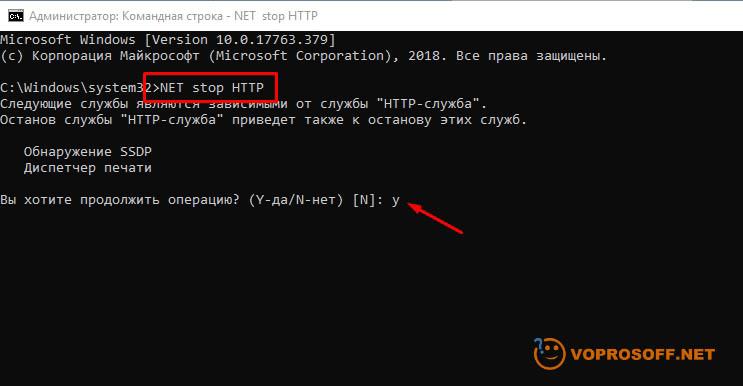Многие о том, что порт 80 занят, узнают, при загрузке и установке на ПК программ, необходимых, например, для веб-разработки. К таким относятся OpenServer или Apashe. Для полноценной работы этих сервисов нужны свободные порты 80 или 443.
Содержание
- Какая программа заняла порт 80 в Windows 10
- Освобождаем 80-й порт
- Порт 80 занят другой программой
Используем для распознавания программы утилиту CurrPorts (https://www.nirsoft.net/utils/cports.html).
Или запускаем под Админом командную строку следующего содержания:
Такая команда на дисплее выведет буквенно-цифровой набор:
В этой строке последняя цифра показывает программу, занявшую ресурс, по ней находим идентификатор процессора, запустив диспетчер задач.
Показатель PID иногда отличается, поскольку рассматриваемым портом используется много программ. Чаще он занимается процессом System или Skype, если стоит значение PID4.
Освобождаем 80-й порт
Для этого переходим к Панели управления, далее — к разделу Программ и компонентов. В меню в левой стороне открывшегося окна, выбираем пункт, где можно включать или отключать компоненты операционной системы. Теперь находим в выпавшем перечне «Службы IIS», снимаем проставленные отметки:
На мониторе появится сообщение с вопросом об отключении служб. Соглашаемся, нажав кнопку «ДА».
Остается выполнить перезагрузку ПК, и порт освободится.
Если «виновник» – Skype, поступаем следующим образом. Переходим к инструментарию, выбираем «Настройки» — «Соединения», снимаем галочку в пункте
Сохраняемся. Если ресурс по-прежнему остается занятым, снова повторяем процедуру, потому что не всегда первая попытка бывает удачной.
Порт 80 занят другой программой
Иногда возникают и такие ситуации. Тогда придется внести изменения в параметры настроек этих утилит или выполнить отключение служб.
Например, какие порты заняты системой по протоколу http, увидеть получится в реестре. Нужно только открыть редактор, а для перехода использовать путь:
Если попытки оказались тщетны, тогда снова перейдите к редактору с помощью указанного пути, вместо Start поставьте «0» или «4». Либо в этом же реестре создайте новый параметр по типу Dword, обозначив его, как NoRun, и проставьте в ячейке цифру «1». Кавычки не использовать.
В результате появится следующее сообщение.
Это значит, что работа выполнена успешно.
Почитать как установить программу Twonky Server на компьютер.
Смотрели обновление: 6 405
Start menu → Accessories → right click on «Command prompt». In the menu, click «Run as Administrator» (on Windows XP you can just run it as usual), run netstat -anb, and then look through output for your program.
BTW, Skype by default tries to use ports 80 and 443 for incoming connections.
You can also run netstat -anb >%USERPROFILE%ports.txt followed by start %USERPROFILE%ports.txt to open the port and process list in a text editor, where you can search for the information you want.
You can also use PowerShell to parse netstat output and present it in a better way (or process it any way you want):
$proc = @{};
Get-Process | ForEach-Object { $proc.Add($_.Id, $_) };
netstat -aon | Select-String "s*([^s]+)s+([^s]+):([^s]+)s+([^s]+):([^s]+)s+([^s]+)?s+([^s]+)" | ForEach-Object {
$g = $_.Matches[0].Groups;
New-Object PSObject |
Add-Member @{ Protocol = $g[1].Value } -PassThru |
Add-Member @{ LocalAddress = $g[2].Value } -PassThru |
Add-Member @{ LocalPort = [int]$g[3].Value } -PassThru |
Add-Member @{ RemoteAddress = $g[4].Value } -PassThru |
Add-Member @{ RemotePort = $g[5].Value } -PassThru |
Add-Member @{ State = $g[6].Value } -PassThru |
Add-Member @{ PID = [int]$g[7].Value } -PassThru |
Add-Member @{ Process = $proc[[int]$g[7].Value] } -PassThru;
#} | Format-Table Protocol,LocalAddress,LocalPort,RemoteAddress,RemotePort,State -GroupBy @{Name='Process';Expression={$p=$_.Process;@{$True=$p.ProcessName; $False=$p.MainModule.FileName}[$p.MainModule -eq $Null] + ' PID: ' + $p.Id}} -AutoSize
} | Sort-Object PID | Out-GridView
Also it does not require elevation to run.
Start menu → Accessories → right click on «Command prompt». In the menu, click «Run as Administrator» (on Windows XP you can just run it as usual), run netstat -anb, and then look through output for your program.
BTW, Skype by default tries to use ports 80 and 443 for incoming connections.
You can also run netstat -anb >%USERPROFILE%ports.txt followed by start %USERPROFILE%ports.txt to open the port and process list in a text editor, where you can search for the information you want.
You can also use PowerShell to parse netstat output and present it in a better way (or process it any way you want):
$proc = @{};
Get-Process | ForEach-Object { $proc.Add($_.Id, $_) };
netstat -aon | Select-String "s*([^s]+)s+([^s]+):([^s]+)s+([^s]+):([^s]+)s+([^s]+)?s+([^s]+)" | ForEach-Object {
$g = $_.Matches[0].Groups;
New-Object PSObject |
Add-Member @{ Protocol = $g[1].Value } -PassThru |
Add-Member @{ LocalAddress = $g[2].Value } -PassThru |
Add-Member @{ LocalPort = [int]$g[3].Value } -PassThru |
Add-Member @{ RemoteAddress = $g[4].Value } -PassThru |
Add-Member @{ RemotePort = $g[5].Value } -PassThru |
Add-Member @{ State = $g[6].Value } -PassThru |
Add-Member @{ PID = [int]$g[7].Value } -PassThru |
Add-Member @{ Process = $proc[[int]$g[7].Value] } -PassThru;
#} | Format-Table Protocol,LocalAddress,LocalPort,RemoteAddress,RemotePort,State -GroupBy @{Name='Process';Expression={$p=$_.Process;@{$True=$p.ProcessName; $False=$p.MainModule.FileName}[$p.MainModule -eq $Null] + ' PID: ' + $p.Id}} -AutoSize
} | Sort-Object PID | Out-GridView
Also it does not require elevation to run.
При запуске новых сервисов в Windows, вы можете обнаружить что нужный порт уже занят (слушается) другой программой (процессом). Разберемся, как определить какая программ прослушивает определенный TCP или UDP порт в Windows.
Например, вы не можете запустить сайт IIS на стандартном 80 порту в Windows, т.к. этот порт сейчас занят (при запуске нескольких сайтов в IIS вы можете запускать их на одном или на разных портах). Как найти службу или процесс, который занял этот порт и завершить его?
Чтобы вывести полный список TCP и UDP портов, которые прослушиваются вашим компьютером, выполните команду:
netstat -aon| find "LIST"
Или вы можете сразу указать искомый номер порта:
netstat -aon | findstr ":80" | findstr "LISTENING"
Используемые параметры команды netstat:
- a – показывать сетевые подключения и открытые порты
- o – выводить идентфикатор професса (PID) для каждого подключения
- n – показывать адреса и номера портов в числовом форматер
По выводу данной команды вы можете определить, что 80 порт TCP прослушивается (статус
LISTENING
) процессом с PID 16124.
Вы можете определить исполняемый exe файл процесса с этим PID с помощью Task Manager или с помощью команды:
tasklist /FI "PID eq 16124"
Можно заменить все указанные выше команды одной:
for /f "tokens=5" %a in ('netstat -aon ^| findstr :80') do tasklist /FI "PID eq %a"
С помощью однострочной PowerShell команды можно сразу получить имя процесса, который прослушивает:
- TCP порт:
Get-Process -Id (Get-NetTCPConnection -LocalPort 80).OwningProcess - UDP порт:
Get-Process -Id (Get-NetUDPEndpoint -LocalPort 53).OwningProcess
Можно сразу завершить этот процесс, отправив результаты через pipe в командлет Stop-Process:
Get-Process -Id (Get-NetTCPConnection -LocalPort 80).OwningProcess| Stop-Process
Проверьте, что порт 80 теперь свободен:
Test-NetConnection localhost -port 80
Чтобы быстрой найти путь к исполняемому файлу процесса в Windows, используйте команды:
cd /
dir tiny.exe /s /p
Или можно для поиска файла использовать встроенную команду where :
where /R C: tiny
В нашем случае мы нашли, что исполняемый файл
tiny.exe
(легкий HTTP сервер), который слушает 80 порт, находится в каталоге c:Temptinywebtinyweb-1-94
Содержание
- Как гарантированно освободить 80 порт в Windows? Несколько вариантов решения проблемы
- Как научиться открывать сетевые порты в Windows 7 и 10
- Что такое «Порт» и зачем он нужен
- Проверка статуса портов
- Открываем порт через Брандмауэр Windows
- Открываем порт 80
- Применение стороннего софта CurrPorts
- Преимущества
- Недостатки
- Работаем с UPnP Wizard
- Преимущества
- Недостатки
- Онлайн-сервис 2ip.ru
- Подводим итоги вышесказанному
- Устранение проблем нехватки портов
- Динамический диапазон порта по умолчанию для TCP/IP
- Устранение неполадок в истощении порта
- Метод 1
- Метод 2
- Метод 3
- Удаление занятых COM портов
- Удаление занятых COM портов. Переназначение COM порта для устройства.
- Часть 2. Переназначения COM порта для устройства
- Наиболее уязвимые порты в Windows, и как их закрыть
- Самые уязвимые порты Windows 7 – 10
- Как закрыть порты с 135 по 139 и 445 в Windows?
- Способ 1 – использование командной строки
- Способ 2 – использование сторонних программ
- Инструкция по работе с программой, закрывающей порты
- Заключение
Как гарантированно освободить 80 порт в Windows? Несколько вариантов решения проблемы
Большинство пользователей узнает о том что на их компьютере занят 80-й порт когда пытается его использовать, о проблеме становится известно если Вы вдруг решите стать веб-разработчиком и захотите поставить на Windows Apache, Denver, OpenServer или любую другую программу для работы которой потребуется свободный 80-й или 443 порт.
Что бы узнать какая программа занимает 80 порт можно использовать утилиту CurrPorts
Или использовать для этого командную строку запущенную от имени Администратора:
Эта команды выведет примерно такую строчку, последнее число это PID идентификатор процесса который занимает 80-й порт, по нему можно найти процесс в диспетчере задач:
TCP 0.0.0.0:80 0.0.0.0:0 LISTENING 4
Значение PID может быть разным, так как 80-й порт потенциально может использовать довольно большое количество программ, чаще всего 80-й порт занимает процесс System с PID 4 и
Skype, если обе не ваш случай, то в конце статьи будет расширенный список программ которые могут занимать 80-й порт.
Итак мы выяснили что в нашем случае 80 порт занят процессом System, в большинстве случаев это означает что для его освобождения нужно проделать следующее, зайдите в Панель управления в раздел Программы и компоненты, в меню слева выберите «Включение или отключение компонентов Виндовс», найдите в списке «Службы IIS» и снимите все галочки:
Согласитесь с отключением служб и нажмите Да.
После этого для верности можете перегрузить компьютер и 80-й порт станет свободным, теперь Вы можете его использовать.
Если 80-й порт занят программой Skype, то освободить его еще проще, откройте инструменты — настройки — соединение снимите галочку «Для дополнительных входящих соединений следует использовать порты 80 и 443», нажмите сохранить. Если 80-й порт по прежнему занят проверьте настройки еще раз, иногда они не сохраняются с первого раза.
Иногда 80-й порт занимают другие программы, в этом случае освободить его можно изменив настройки этих программ или отключив службы.
Список программ которые могут занимать 80-й порт:
Если после выполнения всех рекомендаций у Вас по прежнему занят 80-й порт — пишите в комментариях разберемся вместе!
Источник
Как научиться открывать сетевые порты в Windows 7 и 10
Довольно часто люди сталкиваются с непонятными, на первый взгляд, проблемами в работе программ или игр, связанными с невозможностью их подключения к серверу. Многие начинают искать причину не там, где нужно, пеняя на плохое интернет-соединение, несовместимость ПО или его высокие системные требования. Ответ может крыться в заблокированном канале передачи данных. Для этого нужно открыть порты в операционной системе Windows.
В нашей новой статье мы кратко расскажем вам об общем назначении портов и как их разблокировать в ОС Windows, приведя несколько примеров.
Что такое «Порт» и зачем он нужен
Основная задача персонального компьютера – обрабатывать информацию, используя для этого множество программ разного назначения. Большая часть программ обращается к собственному серверу для получения и отправки пакетов данных, например, регулярных обновлений или отдельных файлов (файлообменники). Передача информации происходит по определенному каналу – порту. Каждый порт (туннель) имеет свой номер, являющийся идентификатором и определяющий его назначение. Например, чтобы воспользоваться удаленным рабочим столом другого компьютера, нужно проверить статус и при необходимости открыть порт 3389.
При установке новой игры или другого софта по умолчанию происходит автоматическая проверка туннеля и подключение к серверу. Брандмауэр Windows выводит окно на экран с предложением о разрешении или запрете активности данной программы в сети. Если такового не наблюдается и ПО не хочет подключаться – нужно открыть его порт на компьютере.
Проверка статуса портов
Перед открытием туннеля сначала нужно проверить открытые порты в Windows. Для этого отлично подойдет обычная командная строка.
Другой способ – введите «cmd» (без кавычек) в поисковую строку Пуска и нажмите «Enter».
Смотрим на два последних столбца и находим нужный номер. Напротив номера выведен его статус:
Если требуемый порт отсутствует или занят – переходим к следующему пункту.
Открываем порт через Брандмауэр Windows
Брандмауэр служит защитой (экраном) от внедрения опасных и шпионских программ и вирусов, которые могут проникнуть из интернет-сети. Он отслеживает исполняемые процессы и трафик. С его помощью можно разблокировать порты для конкретной задачи.
Процесс деблокирования выглядит так:
Ради примера попробуем открыть порт 27015 для сетевого шутера Counter-Strike 1.6.
Выбираем «Разрешить подключение» и жмем «Далее».
Выделяем галочками все варианты.
Вписываем имя программы, например, «CS 1.6» и нажимаем кнопку «Готово».
Созданное нами правило появится в общем списке. Теперь порт для игры открыт. Этот способ является стандартным и он идентичен для последних версий Windows, начиная с «семерки».
Важно: если порт так и не заработал, то нужно включить его «проброс» в меню роутера. Но это отдельная тема для статьи.
По тому же принципу вы можете открыть порт 8080 и 443, которые отвечают за передачу данных через http-сервер и https-сервер повышенной безопасности для онлайн-игр, сервисов, кассовых аппаратов и прочих услуг.
Открываем порт 80
Данный канал является главным для передачи данных между ПК и Всемирной сетью по протоколу http. Порт 80 не освободить вышеописанным способом, так как он контролируется специальным системным драйвером http.sys.
На этот раз мы обратимся к командной строке.
Перезагружаем компьютер и опять проверяем доступность 80 порта.
Применение стороннего софта CurrPorts
В рассмотренных выше способах использовались лишь стандартные ресурсы Windows, однако, в Сети есть несколько программ для открытия портов на Windows. Первой на обзоре мы выбрали «CurrPorts» версии 2.51 от разработчика Nir Sofer. Она помогает узнать все свои активные порты на Windows и пригодится для их быстрого освобождения, удаляя ненужный или опасный процесс. Программа бесплатна и легка в освоении.
Для ее использования:
На скриншоте мы видим, что антивирус Avast занимает два порта: 80 и 443. При желании мы можем закрыть данное соединение из контекстного меню или панели инструментов программы (но делать этого не советуем по понятным причинам). Закрывайте только те ненужные процессы, назначение которых вам известно.
Преимущества
Недостатки
Работаем с UPnP Wizard
Простая программка для управления портами «UPnP Wizard», работающая почти со всеми модемами по технологии UPnP. Вам не составит труда посмотреть открытые порты в Windows и освободить самые необходимые из них. ПО бесплатно, но не поддерживает русский язык, что может осложнить управление для некоторых пользователей.
Начинаем работу с UPnP Wizard так:
Для примера попробуем открыть порт 7777, который нужен для обмена данными с сервером игры SAMP (San Andreas Multiplayer Mod). Нажимаем на зеленый плюс панели инструментов.
Важно: если программа не может найти процессы – проверьте, подключена ли функция UPnP на вашем роутере, зайдя в его настройки.
В таблице появится новый пункт с открытым портом для игры SAMP.
Преимущества
Недостатки
Онлайн-сервис 2ip.ru
Ну и напоследок мы воспользуемся простым онлайн-сервисом «2ip.ru», предназначенным для отображения разной полезной информации на компьютере, включая сетевые порты.
Для посещения сервиса:
Преимуществами такого способа выступают его доступность и отсутствие необходимости в установке отдельного ПО. Но он лишь служит как дополнение предыдущим двум вариантам.
Подводим итоги вышесказанному
В этой статье мы постарались дать вам ответ на вопрос: «как открыть порты на Windows 7 и 10?». Для этого нами было выбрано и описано самые востребованные способы решения данной проблемы с примерами.
Подводя итоги, мы составили краткую характеристику каждого способа отдельно.
Стандартные инструменты Windows оказались не самыми удобными в управлении, однако, предоставляют достаточный объем информации о процессах и занятых ими портах. Работа с Брандмауэром и консолью довольно проста и после нашего примера вы сможете самостоятельно повторить все это на своем компьютере.
CurrPorts выводит максимум данных о портах и процессах, позволяет удалять (освобождать) их, но не дает возможности открыть новые. На наш взгляд, софт отлично подойдет для отслеживания потенциальных угроз из Сети и их устранения.
Несмотря на отсутствие русскоязычного интерфейса, UPnP Wizard очень практична и может как создавать, так и освобождать порты. Единственным ограничением является требование к поддержке роутером UPnP интерфейса. Мы считаем, что этот вариант самый удобный для повсеместного использования.
Источник
Устранение проблем нехватки портов
Протоколы TCP и UDP работают на основе номеров портов, используемых для установления подключения. Любому приложению или службе, необходимой для установления подключения TCP/UDP, потребуется порт на его стороне.
Существует два типа портов:
Клиенты при подключении к приложению или службе будут использовать эфемерный порт из его машины для подключения к известному порту, определенному для этого приложения или службы. Браузер на клиентской машине будет использовать эфемерный порт для подключения к https://www.microsoft.com порту 443.
В сценарии, в котором один и тот же браузер создает много подключений к нескольким веб-сайтам, для любого нового подключения, которое пытается использовать браузер, используется эфемерный порт. Через некоторое время вы заметите, что подключения начнут сбой и одна высокая возможность для этого будет потому, что браузер использовал все доступные порты для подключения за пределами и любые новые попытки установить подключение не удастся, так как нет более доступных портов. Когда все порты на компьютере используются, мы используем его как истощение порта.
Динамический диапазон порта по умолчанию для TCP/IP
Чтобы соответствовать рекомендациям управления номерами, заданными в Интернете, Корпорация Майкрософт увеличила динамический диапазон клиентских портов для исходяющих подключений. Новый порт запуска по умолчанию — 49152, а конечный порт по умолчанию — 65535. Это изменение конфигурации более ранних версий Windows, которые использовали диапазон портов по умолчанию от 1025 до 5000.
Динамический диапазон порта можно просмотреть на компьютере с помощью следующих команд сетки:
Диапазон устанавливается отдельно для каждого транспорта (TCP или UDP). Диапазон порта теперь — это диапазон, который имеет отправную точку и конечную точку. Клиенты Корпорации Майкрософт, развертывавшие серверы, работающие Windows Server, могут иметь проблемы, влияющие на связь RPC между серверами, если брандмауэры используются во внутренней сети. В этих ситуациях рекомендуется перенастроить брандмауэры, чтобы разрешить трафик между серверами в динамическом диапазоне портов от 49152 до 65535. Этот диапазон помимо известных портов, используемых службами и приложениями. Или диапазон портов, используемый серверами, может быть изменен на каждом сервере. Этот диапазон можно настроить с помощью команды netsh следующим образом. Вышеуказанная команда задает динамический диапазон порта для TCP.
Порт запуска — это число, а общее число портов — диапазон. Ниже приводится пример команд:
Эти примерные команды устанавливают динамический диапазон портов для запуска в порте 10000 и окончания в порте 10999 (1000 портов). Минимальный диапазон портов, который можно установить, — 255. Минимальный порт запуска, который можно установить, — 1025. Максимальный конечный порт (в зависимости от настраиваемого диапазона) не может превышать 65535. Чтобы повторить поведение Windows Server 2003, используйте 1025 в качестве порта запуска, а затем используйте 3976 в качестве диапазона для TCP и UDP. Это приводит к запуску порта 1025 и конечного порта 5000.
В частности, для исходящие подключения в качестве входящих подключений не потребуется эфемерный порт для приемки подключений.
Так как исходящие подключения начинают сбой, вы увидите много ниже поведения:
Не удается войти в машину с учетными данными домена, однако вход с локальной учетной записью работает. Для регистрации домена потребуется связаться с dc для проверки подлинности, которая снова является исходящие подключения. Если у вас есть набор учетных данных кэша, вход в домен может по-прежнему работать.
Сбои обновления групповой политики:
Недоступными являются файлы:
RDP с пострадавшего сервера не удается:
Любое другое приложение, запущенное на компьютере, начнет выдать ошибки
Перезагрузка сервера позволит решить проблему временно, но все симптомы будут возвращаться через некоторое время.
Если вы подозреваете, что машина находится в состоянии истощения порта:
Попробуйте сделать исходящие подключения. На сервере/компьютере можно получить доступ к удаленной совместной информации или попробовать RDP на другом сервере или telnet на сервере в порту. Если исходящие подключения не удается для всех этих, перейдите к следующему шагу.
Откройте для просмотра событий и в системных журналах и посмотрите события, которые четко указывают текущее состояние:
Event ID 4227
ID события 4231
После изящного закрытия сеанса или внезапного закрытия сеанса через 4 минуты (по умолчанию) порт, используемый для этого процесса или приложения, будет выпущен обратно в доступный пул. В течение 4 минут состояние подключения TCP будет TIME_WAIT состояние. В ситуации, когда вы подозреваете истощение порта, приложение или процесс не смогут освободить все потребляемые порты и останутся в TIME_WAIT состоянии.
Вы также можете CLOSE_WAIT подключений состояния в одном и том же выходе, однако CLOSE_WAIT состояние — это состояние, когда одна сторона одноранговой сети TCP не имеет больше данных для отправки (fin sent), но может получать данные с другого конца. Это состояние не обязательно указывает на исчерпание порта.
Наличие огромных подключений в TIME_WAIT состоянии не всегда указывает на то, что сервер в настоящее время находится вне портов, если первые две точки не будут проверены. Наличие многких подключений TIME_WAIT указывает на то, что процесс создает большое количество подключений TCP и в конечном итоге может привести к исчерпанию порта.
До 10/2016 netstat был неточным. Исправления для netstat, от порта до 2012 R2, позволили Netstat.exe и Get-NetTcpConnection правильно сообщать об использовании порта TCP или UDP в Windows Server 2012 R2. Дополнительные Windows Server 2012 см. в Windows Server 2012 R2: hotfixes ephemeral ports.
Откройте командную подсказку в режиме администрирования и запустите приведенную ниже команду
Откройте файл server.etl с помощью сетевого монитора и в разделе фильтра применяйте фильтр Wscore_MicrosoftWindowsWinsockAFD.AFD_EVENT_BIND. Status.LENTStatus.Code == 0x209. Вы должны увидеть записи, которые говорят STATUS_TOO_MANY_ADDRESSES. Если вы не найдете записей, сервер по-прежнему не выходит из портов. Если их найти, можно подтвердить, что сервер находится под истощением порта.
Устранение неполадок в истощении порта
Главное — определить, какой процесс или приложение использует все порты. Ниже приведены некоторые средства, которые можно использовать для изоляции одного процесса
Метод 1
Большинство утечек портов вызваны процессами пользовательского режима, которые неправильно закрывают порты, когда произошла ошибка. В портах уровня пользователя (на самом деле розетки) обрабатываются. И TaskManager, и ProcessExplorer могут отображать подсчеты обработки, что позволяет определить, какой процесс потребляет все порты.
Для Windows 7 и Windows Server 2008 R2 можно обновить версию PowerShell, чтобы включить вышеуказанный список.
Метод 2
Если метод 1 не помогает определить процесс (до Windows 10 и Windows Server 2012 R2), то посмотрите на диспетчер задач:
Добавьте столбец под названием «ручки» под сведениями и процессами.
Сортировать ручки столбца, чтобы определить процесс с самым большим числом рули. Обычно виновником может быть процесс с ручками более 3000, за исключением таких процессов, как System, lsass.exe, store.exe, sqlsvr.exe.
Если какой-либо другой процесс имеет более высокое число, остановите этот процесс, а затем попробуйте войти с помощью учетных данных домена и узнайте, удастся ли ему это сделать.
Метод 3
Если диспетчер задач не помог вам определить процесс, используйте Обозреватель процессов для изучения проблемы.
Действия по использованию проводника процесса:
Скачайте Explorer процесса и запустите его с повышенными уровнями.
Alt + щелкните заглавную колонку, выберите Выберите столбцыи на вкладке Производительность процесса добавьте количество обработок.
Выберите Представление Показать нижнюю области.
Выберите Представление Представление нижней области Ручки.
Щелкните столбец Ручки для сортировки по этому значению.
Изучите процессы с более высоким количеством обрабатываемой обработки, чем остальные (если вы не можете сделать исходящие подключения более 10 000).
Щелкните, чтобы выделить один из процессов с высоким количеством обработки.
В нижней области окантовки, указанные ниже, являются розетками. (Sockets — это технически обработки файлов).
Некоторые из них являются нормальными, но большое число из них не являются (от сотен до тысяч). Закрой процесс, о чем идет речь. Если это восстанавливает исходящие подключения, то вы еще раз доказали, что это приложение является причиной. Свяжитесь с поставщиком этого приложения.
Наконец, если вышеперечисленные методы не помогли изолировать процесс, предлагаем собрать полную свалку памяти машины в состоянии проблемы. При сбросе будет посвеяно, какой процесс имеет максимальные ручки.
В качестве обходного решения перезагрузка компьютера возвращает его в нормальное состояние и поможет вам решить проблему в настоящее время. Однако при нецелесообразной перезагрузке можно также рассмотреть возможность увеличения количества портов на машине с помощью нижеупомяг.
В этом случае динамический диапазон портов будет начинаться в порту 10000 и заканчивается в порте 10999 (1000 портов). Минимальный диапазон портов, который можно установить, — 255. Минимальный порт запуска, который можно установить, — 1025. Максимальный конечный порт (в зависимости от настраиваемого диапазона) не может превышать 65535.
Обратите внимание, что увеличение динамического диапазона портов является не постоянным решением, а временным. Вам потребуется отслеживать, какие процессы и процессоры потребляют максимальное количество портов и устраняют неполадки с точки зрения этого процесса, чтобы понять, почему он потребляет такое большое количество портов.
Для Windows 7 и Windows Server 2008 R2 можно использовать ниже скрипт для сбора вывода netstat с определенной частотой. Из выходных данных можно увидеть тенденцию использования порта.
Источник
Опубликовано 17.03.2014 23:34:00
Как вы знаете платы семейства Arduino взаимодействуют с компьютером используя COM порт или эмулируя его. Работая с несколькими платами вы наверное замечали, что для каждого нового COM устройства назначается порт с новым номером. Таким образом Windows запоминает устройства, с которыми вы работали ранее. Некоторые программы некорректно работают с COM портами с номерами 10 и выше. Что же делать в случае, если ваша плата получила такой номер? Как переназначить COM порт для устройства? Как удалить зарезервированные COM порты?
Давайте посмотрим что можно сделать. Примеры для ОС Windows 7.
Часть 1. Удаление неиспользуемых устройств
Открываем Мой Компьютер > Свойства
Свойства» src=»http://zelectro.cc/Content/Uploads/152/Files/1.png» style=»height:259px; width:287px»/>
Выбираем «Дополнительные параметры системы».
Открываем настройки переменных среды.
Создаем новую переменную.
Добавляем переменную DEVMGR_SHOW_NONPRESENT_DEVICES. Устанавливаем для неё значение в 1.
Нажимаем везде «ОК» и выходим. Далее идём в Диспетчер устройств (Мой Компьютер > Свойства > Диспетчер устройств). В пункте меню «Вид» включаем отображение скрытых устройств.
Теперь нам стали видны наши неиспользуемые устройства, занимающие COM порты и мы можем удалить их.
Часть 2. Переназначения COM порта для устройства
В Диспетчере устройств (Мой Компьютер > Свойства > Диспетчер устройств) выбираем устройство, которому мы хотим изменить COM порт.
На вкладке «Параметры порта» нажимаем «Дополнительно».
Назначаем желаемый номер для COM порта и нажимаем «ОК».
А как же комментарии?
В данный момент еще реализованы не все элементы нашего сообщества. Мы активно работаем над ним и в ближайшее время возможность комментирования статей будет добавлена.
Источник
Наиболее уязвимые порты в Windows, и как их закрыть
В мире чуть ли не каждый день десятки компьютеров заражаются опасными вирусами, и всё больше пользователей начинают искать способы повышения безопасности своего персонального компьютера.
Наиболее часто заражаются ПК под управлением операционной системы Windows. Связано это с тем, что большинство вирусов проникают в ОС через определенные входящие подключения, так называемые «порты», которые, к сожалению, являются включёнными по умолчанию.
Несколько упрощая, понятие «порт» можно определить как номер входящего подключения внешних программ (в том числе и вирусов) к вашему компьютеру через IP-сеть. Каждому порту присваивается уникальный номер для определения единственно возможного получателя данных в операционной системе.
Проникнув в компьютер, вирусы начинают заражать данные пользователя и открывают все ранее закрытые порты Виндовс для более быстрого распространения по системе. Чтобы этого не произошло, необходимо блокировать самые уязвимые порты, тем самым предотвратив возможность заражения и подняв безопасность Windows на уровень выше.
Самые уязвимые порты Windows 7 – 10
Исследование самых крупных вирусных взломов показывает, что 80% паразитного трафика проходит через 4 порта, используемые для обмена данными между разными версиями ОС Виндовс. Наиболее уязвимыми открытыми портами Windows считаются:
TCP порт 445 (он используется для обмена файлами) TCP порт 139 (предназначен для удаленного подключения к компьютеру) UDP порт 137 (служит для поиска информации на других компьютерах) TCP порт 135 (через него выполняются задания команд)
Как закрыть порты с 135 по 139 и 445 в Windows?
Есть множество вариантов закрытия портов Виндовс, но в статье мы рассмотрим самые простые способы это сделать.
Способ 1 – использование командной строки
Командная строка Windows используется для задания значений тем настройкам системы, у которых нет графического интерфейса. К таковым функциям и относятся рассматриваемые открытые порты подключений.
Командная строка запускается в несколько этапов:
Нажмите сочетание клавиш Win+R В появившемся окне выполнения команд наберите CMD Нажмите «ОК»
Перед вами появится окно с черным фоном. По очереди скопируйте в него представленные ниже строчки и нажмите клавишу ввода:
netsh advfirewall firewall add rule dir=in action=block protocol=tcp localport=135 name=“Block1_TCP-135”
netsh advfirewall firewall add rule dir=in action=block protocol=tcp localport=137 name=“Block1_TCP-137”
netsh advfirewall firewall add rule dir=in action=block protocol=tcp localport=138 name=“Block1_TCP-138”
netsh advfirewall firewall add rule dir=in action=block protocol=tcp localport=139 name=“Block_TCP-139” (команда помогает закрыть порт 139)
netsh advfirewall firewall add rule dir=in action=block protocol=tcp localport=445 name=“Block_TCP-445” (команда помогает закрыть порт 445)
netsh advfirewall firewall add rule dir=in action=block protocol=tcp localport=5000 name=“Block_TCP-5000”
Эти шесть команд закрывают 4 перечисленных выше самых опасных открытых порта Windows, а также порт 5000, отвечающий за обнаружение открытых сервисов, и UDP порт 138 разрешения имен NetBIOS.
Способ 2 – использование сторонних программ
Чтобы не использовать ручную работу с командной строкой, можно использовать стороннее программное обеспечение. Суть его работы сводится к такой же правке реестра, как в способе выше, только в визуальном отображении.
Рекомендуем к использованию Windows Doors Cleaner, которая легко может закрыть порты на компьютере (в Windows 10 – 7: старые версии ОС данная программа не поддерживает).
Инструкция по работе с программой, закрывающей порты
Скачайте и установите программу
Установленную программу необходимо запустить с правами администратора
В появившемся окне при нажатии кнопок «Сlose» или «Disable» отключаются и закрываются все уязвимые порты Windows
Важно отметить, что с помощью этой программы можно не только закрыть, но и открыть порты.
Заключение
Помимо закрытия самых опасных сетевых портов компьютера необходимо не забывать, что этими действиями не достигается максимальная безопасность для операционной системы.
На вашей Windows необходимо устанавливать присылаемые Microsoft критические пакеты обновлений, антивирусные программы, безопасные браузеры и другое ПО, повышающее безопасность и анонимность.
Предлагаем обсудить в комментариях тему защиты сетевых портов и делиться полезными методами повышения конфиденциальности. Не забудьте отправить ссылку на эту статью вашим друзьям, чтобы они тоже знали, как закрыть открытые порты Windows.
Посмотрите также наше видео, где мы более подробно рассказываем о том, как закрыть уязвимые порты:
Источник
При использовании многих сборок локальных веб-серверов, среди которых OpenServer, Denver и другие, пользователи иногда сталкиваются с проблемой: порт 80 занят и сервер не запускается. Нужно просто освободить занятый порт одним из возможных способов.
Использование реестра
Если порт 80 занят System в операционной системе Windows 7, 8 или 10, проделайте следующее:
- Откройте реестр, нажав сочетание клавиш win+R и введя в пустое поле команду regedit
- В левой части экрана пройдите по следующему пути HKEY_LOCAL_MACHINESYSTEMCurrentControlSetServicesHTTP
- В ключе start измените значение с 3 на 4. Для этого щелкните по нему два раза мышкой и впишите новую цифру.
- Перезапустите Windows.
- Проверьте, заработал ли теперь OpenServer.
Порт 80 занят http.sys в Windows 10
В Windows 10 порт 80 может быть занят драйвером операционной системы http.sys, взаимодействующим со встроенным оборудованием и дополнительными устройствами. По умолчанию драйвер работает по IPv4-протоколу и занимает порт 80, закрывая к нему доступ другим программным продуктам. Для решения проблемы достаточно перевести работу драйвера с протокола IPv4 на IPv6:
Автор считает, что эти материалы могут вам помочь:
- Запустите командную строку от имени администратора (найдите ее в Пуске, нажмите правой кнопкой мыши и выберите «Запуск от имени администратора»).
- Пропишите следующую команду: netsh http add iplisten ipaddress=::
- Чтобы не ошибиться при вводе, скопируйте текст, вставьте в командную строку и нажмите Enter.
- Получив подтверждение успешного выполнения операции, закройте окно.
- При помощи блокнота откройте файл hosts, который находится здесь: C:WindowsSystem32driversetc
- Добавьте в файл строку 127.0.0.1 local
- Сохраните файл и перезагрузите Windows.
После загрузки системы попробуйте вновь запустить веб-сервер OpenServer, чтобы убедиться, что порт 80 теперь свободен.
Радикальный метод освобождения порта 80
Если оба предыдущих способа не помогли, можно принять радикальное решение, запретив всем программам и службам использовать порт 80. Проделайте следующие действия:
- Откройте Командную строку.
- Введите команду netstat -aon | more
- Это нужно, чтобы убедиться, что порт 80 действительно чем-то занят.
- Далее введите в строку команду NET stop HTTP
- Подтвердите действие вводом буквы Y и Enter.
- Все службы будут остановлены, после чего вы можете запустить OpenServer и проверить его работу.
Учтите, что при использовании этого способа может перестать работать принтер или другое периферийное оборудование, но после перезагрузки Windows все восстановится.
Каждый раз, когда вы делитесь этой статьей в социальной сети, ее автор становится немного счастливее! Пожалуйста нажмите на одну из кнопок выше!
Существуют разные способы решения этой задачи. Мы расскажем о двух: с помощью командной строки и Диспетчера задач (Task Manager) либо с использованием прекрасного бесплатного приложения с полным набором нужных функций.
Способ 1: командная строка и Диспетчер задач
Для начала нужно с помощью командной строки узнать, какие порты используются в данный момент. При этом для каждого порта указывается идентификатор процесса, которым он занят. С помощью этого идентификатора можно затем выяснить, что за приложение использует нужный порт.
Откройте командную строку (желательно от имени администратора, чтобы увидеть все процессы) и введите следующую команду:
netstat -aon | moreСправа показаны PID – идентификаторы процессов (на скриншоте ниже они выделены белым). Найдите нужный вам порт и посмотрите, с каким идентификатором он связан. Например, на нашем скриншоте адрес 0.0.0.0:80, т. е. порт 80, связан с процессом 4708.
Теперь просто откройте Диспетчер задач и найдите в списке нужный ИД процесса. Возможно, для этого придется использовать опцию «Отображать процессы всех пользователей» (Show Processes for All Users). Определив нужный процесс, можно его завершить (End Process), открыть расположение файла (Open File Location) или перейти к службам (Go to Service(s)).
Способ 2: утилита CurrPorts
Если вы не любитель командной строки и предпочли бы выяснить всю нужную информацию с помощью одной программы, рекомендуем прекрасную бесплатную утилиту CurrPorts от NirSoft – одного из наших любимых разработчиков свободного ПО.
Просто запустите программу – и увидите все необходимые данные: процессы с полными адресами соответствующих файлов, занятые ими локальные и удаленные порты.
Можно дважды щелкнуть на любом пункте, чтобы посмотреть подробные сведения.
С помощью CurrPorts также можно завершить процесс, не заглядывая ради этого в Диспетчер задач.
Скачать CurrPorts можно с сайта nirsoft.net.
Автор: Lowell Heddings
Перевод
SVET
Оцените статью: Голосов