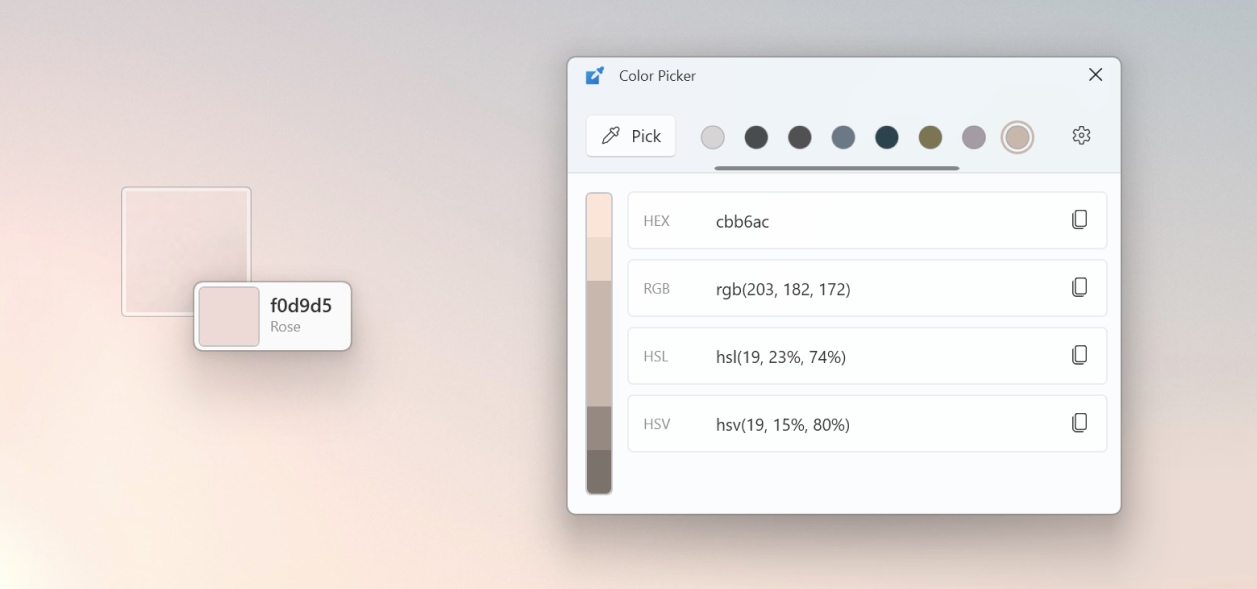Палитра цветов является основной функцией большинства приложений для редактирования изображений. Даже в Paint, который является самым простым графическим редактором, он есть. Инструмент выбора цвета позволяет вам найти цвет пикселя, который вы щелкаете на экране, но когда эти инструменты являются частью приложения для редактирования изображений, они редко работают вне его. Если вы хотите найти цветовой код для чего-то на своем экране, вам придется сделать снимок экрана и открыть его в приложении с помощью палитры цветов. Альтернативой является установка автономного средства выбора цвета в Windows, и оно сможет копировать цветовой код всего на вашем экране.
Есть множество палитр цветов, из которых вы можете выбирать, но если вам нужно что-то абсолютно простое и которое можно использовать с любого экрана, вам следует попробовать CatchColor.
Скачать и запустите CatchColor. Это портативное приложение, что означает, что вам не нужно его устанавливать, и для его запуска не требуются права администратора. Приложение, когда вы его запускаете, попадает прямо в системный трей.
Теперь самое сложное — выяснить, как его использовать. Вы хотите щелкнуть правой кнопкой мыши и удерживать значок приложения на панели задач. Поскольку это Windows 10, значок приложения будет скрыт в дополнительном меню. Вам нужно щелкнуть значок маленькой стрелки, чтобы открыть его, а затем перетащить значок приложения CatchColor и перетащить его на панель задач вместе с другими значками, которые остаются видимыми.
После того, как у вас есть значок, который будет отображаться на панели задач и не исчезать, щелкните значок правой кнопкой мыши и перетащите и отпустите его в той части экрана, для которой вы хотите получить цветовой код. Чтобы упростить задачу, вам следует щелкнуть значок CatchColor и в меню выбрать «Параметры»> «Отображать в увеличенном масштабе».
Это покажет вам небольшое окно предварительного просмотра, где находится ваш курсор. В окне предварительного просмотра также будет указан цветовой код для соответствующего цвета.
Когда вы отпустите кнопку мыши, цветовой код будет скопирован в буфер обмена. CatchColor поддерживает разную глубину цвета, которую вы можете выбрать в меню приложения. Он также позволяет вам выбирать, какие цветовые коды вы получите. По умолчанию вы получаете значения HEX, но вы также можете изменить это в меню приложения.
CatchColor имеет небольшой вес и, за исключением полноэкранных приложений, вы можете использовать его где угодно.
Что вы думаете об этой статье?

Настройку цветов экрана можно осуществить в интерфейсе самого монитора или непосредственно в Windows 10. Если настройки изображения в разных мониторах немного отличаются, то параметры цветов монитора в операционной системе не измены. В пользователя есть возможность настроить яркость, оттенок, контрастность, насыщенность и даже цветовую температуру в программе драйверов видеокарты.
Данная статья расскажет как настроить цвета монитора в Windows 10. Тут стоит вопрос в том, а как правильно подобрать цвета монитора, чтобы изображение было как реальное. Настроить цвета монитора под себя можно несколькими способами начиная от программного обеспечения драйверов графических карт и заканчивая средством калибровки монитора в Windows 10.
Как правильно настроить цвета на мониторе
По умолчанию на дорогих мониторах изображение уже очень достойное и не требует дополнительной настройки. Если же картинка не подходит для пользователя, тогда уже можно перейти к самостоятельной настройке в интерфейсе самого монитора. Дополнительно изменить цветовые параметры можно в самой операционной системе.
Рекомендуется настраивать картинку на мониторе так, чтобы она по цветам совпадала с листом чистой бумаги в комнате с нормальным освещением. Произвести такую точную настройку действительно сложно, а в некоторых случаях и вовсе не реально. В таком случае можно воспользоваться средствами самой операционной системе по калибровке цветов.
Настройка цветов монитора
В самой операционной системе для настройки цветов монитора используется программное обеспечение для корректной работы графического адаптера. Перед настройкой изображения рекомендуем обновить драйвера видеокарты на Windows 10. После установки последних обновлений можно собственно и переходить к самостоятельно настройки цветов монитора. А также нужно убедиться что установлено правильное разрешение экрана на Windows 10.
Панель управления NVIDIA
Через панель управления NVIDIA можно регулировать настройки цвета рабочего стола для дисплеев или улучшить качество изображения, если используется телевизор. Перейдите в раздел Дисплей > Регулировка параметров цвета рабочего стола, и выберите Использовать настройки NVIDIA.
После чего станут доступны к изменению яркость, контрастность, гамма, цифровая интенсивность и оттенок. Очень высокое или низкое значение яркости и контрастности может ограничить доступный диапазон гаммы.
Регулировка параметров цвета для видео позволит выбрать оптимальные настройки изображения видео на Вашем дисплее. Рекомендуется в ходе регулировки запустить воспроизведение видео, чтобы видеть изменение настроек в действии. Достаточно перейти в раздел Видео > Регулировка параметров цвета для видео, и выбрать как выполнить настройки цвета С настройками NVIDIA.
Настройки Radeon
В настройках Radeon все значительно проще. К настройке цветов дисплея относятся основные параметры цвета, такие как яркость и контрастность. Пользователю достаточно перейти в раздел Дисплей > Цвет.
В текущем расположения можно настроить цвета монитора путём изменения параметров яркость, оттенок, контрастность и насыщенность. При необходимости никогда не поздно восстановить все значения по умолчанию выполнив сброс настроек.
Пользователь может улучшить качество передачи цветов монитором с помощью средства калибровки цветов. Следуя шагам средства калибровки цветов монитора выполните настройку гаммы, яркости, контрастности и цветового баланса.
Используя обновленный поиск найдите и откройте параметры Калибровка цветов монитора. Если же подключено несколько мониторов, тогда переместите окно калибровки на экран нуждающийся в калибровке.
- Гамма определяет математическое соотношение между значением красного, зеленого и синего цвета, которые передаются в монитор, и интенсивность света, излучаемого монитором.
- Настройка яркости определяет, как будут отображаться темные цвета и тени на экране.
- Настройка контрастности определяет уровень и яркость светлых тонов.
- Настройка цветового баланса определяет, как будут отображаться на экране оттенки серого.
По завершению можно сохранить результаты калибровки или дальше использовать предыдущие калибровки. Есть возможно сравнить результаты выбирая между текущей и прежней калибровками.
Заключение
Пользователям нужно под себя настраивать цветы изображений на мониторе, так как восприятие цветов разными людьми может отличаться. Средствами операционной системы можно выполнить настройку яркости монитора, насыщенности цветов и контрастности экрана в Windows 10. Приложения управления настройками видеокарт также позволяют выполнять настройку изображения монитора.

Администратор и основатель проекта Windd.ru. Интересуюсь всеми новыми технологиями. Знаю толк в правильной сборке ПК. Участник программы предварительной оценки Windows Insider Preview. Могу с лёгкостью подобрать комплектующие с учётом соотношения цены — качества. Мой Компьютер: AMD Ryzen 5 3600 | MSI B450 Gaming Plus MAX | ASUS STRIX RX580 8GB GAMING | V-COLOR 16GB Skywalker PRISM RGB (2х8GB).
Палитра цветов — основная функция в большинстве приложений для редактирования изображений. Даже в Paint, который является самым простым графическим редактором, он есть. Инструмент выбора цвета позволяет вам найти цвет пикселя, который вы щелкаете на экране, но когда эти инструменты являются частью приложения для редактирования изображений, они редко работают вне его. Если вы хотите найти цветовой код для чего-то на своем экране, вам придется сделать снимок экрана и открыть его в приложении с помощью палитры цветов. Альтернативой является установка автономного палитры цветов в Windows, и она сможет копировать цветовой код всего на вашем экране.
Есть множество палитр цветов, из которых вы можете выбирать, но если вы хотите что-то абсолютно простое и которое вы можете использовать с любого экрана, вы должны дать CatchColor попытка.
Скачать и запустите CatchColor. Это портативное приложение, что означает, что вам не нужно его устанавливать, и для его запуска не требуются права администратора. Приложение, когда вы его запускаете, попадает прямо в системный трей.
Теперь самое сложное — выяснить, как его использовать. Вы хотите щелкнуть правой кнопкой мыши и удерживать значок приложения на панели задач. Поскольку это Windows 10, значок приложения будет скрыт в дополнительном меню. Вам нужно щелкнуть значок маленькой стрелки, чтобы открыть его, а затем щелкнуть и перетащить значок приложения CatchColor на панель задач вместе с другими значками, которые остаются видимыми.
После того, как у вас есть значок, который будет отображаться на панели задач и не исчезать, щелкните значок правой кнопкой мыши и перетащите и отпустите его в той части экрана, для которой вы хотите получить цветовой код. Чтобы упростить задачу, вам следует щелкнуть значок CatchColor и в меню выбрать «Параметры»> «Отображать в увеличенном масштабе».
Это покажет вам небольшое окно предварительного просмотра, где находится ваш курсор. В окне предварительного просмотра также будет указан цветовой код для соответствующего цвета.
Когда вы отпустите кнопку мыши, цветовой код будет скопирован в буфер обмена. CatchColor поддерживает разную глубину цвета, которую вы можете выбрать в меню приложения. Он также позволяет вам выбирать, какие цветовые коды вы получите. По умолчанию вы получаете значения HEX, но вы также можете изменить это в меню приложения.
CatchColor имеет небольшой вес и, за исключением полноэкранных приложений, вы можете использовать его где угодно.
Вам нужно быстро определить цвет? Используя бесплатную утилиту Microsoft PowerToys для Windows 10, вы можете мгновенно вызвать палитру цветов с помощью сочетания клавиш и использовать курсор мыши для определения любого цвета на экране в шестнадцатеричном, RGB или HSL формате. Вот как это сделать.
Установите PowerToys и включите палитру цветов
Чтобы использовать удобную общесистемную палитру цветов Microsoft, вам необходимо: скачать PowerToys сначала с веб-сайта Microsoft. Вы найдете последний выпуск, указанный в верхней части страницы загрузки, указанной выше. DЗагрузите EXE-файл, например «PowerToysSetup-0.27.1-x64.exe» (название будет зависеть от последней версии), и запустите его.
После завершения процесса установки запустите PowerToys Settings с рабочего стола или из меню «Пуск» и нажмите «Выбор цвета» на боковой панели. Затем убедитесь, что переключатель «Enable Color Picker» находится в положении «On».
По умолчанию вы будете использовать Windows + Shift + C, чтобы активировать палитру цветов. Вы можете изменить это сочетание клавиш на предпочитаемое на этом экране, если хотите.
Затем закройте PowerToys и приготовьтесь взять несколько цветов. Приложение PowerToys Settings не должно быть запущено для работы Color Picker.
Активация палитры цветов с помощью сочетания клавиш
После включения палитры цветов вы можете использовать ее в любое время, нажав Windows + Shift + C (или любое другое сочетание клавиш, которое вы выбрали) на клавиатуре. После нажатия ярлыка вы увидите небольшое всплывающее окно рядом с курсором мыши, в котором отображается квадратный предварительный просмотр цвета, на который вы указываете, и шестнадцатеричный код (часто называемый «шестнадцатеричным» для краткости) для этого цвета.
Вы можете навести курсор на любой цвет на экране, включая значки, приложения, изображения, фон рабочего стола, панель задач и многое другое. Если вы хотите получить дополнительную информацию о цвете, щелкните левой кнопкой мыши при наведении на него курсора, и появится всплывающее окно.
В этом окне отображается шестнадцатеричный цветовой код, значение RGB (красный, зеленый, синий) и значение HSL (оттенок, насыщенность, яркость) только что выбранного цвета. Если вы хотите скопировать одно из этих значений (в виде текстовой строки) в буфер обмена, наведите на него курсор и щелкните появившийся значок «копировать».
Кроме того, вы можете настроить значение цвета, которое вы только что выбрали в палитре цветов, щелкнув по центру большой цветовой полосы в верхней части окна.
После нажатия на цветовую полосу вы увидите другой экран с ползунками, которые позволяют настраивать цвет с помощью мыши или путем ввода значений с клавиатуры.
Когда вы закончите, нажмите «ОК», и затем цвет будет добавлен к вашей сохраненной цветовой палитре, которая представляет собой вертикальный столбец полей в левой части окна. Если вам нужно удалить цвет из палитры сбоку окна, щелкните правой кнопкой мыши цветной квадрат и выберите «Удалить».
Если вы хотите выйти из этого окна и выбрать другой цвет, щелкните значок пипетки в верхнем левом углу окна.
Окно деталей закроется, и вы сможете повторить процесс снова, выбрав любой желаемый цвет.
Чтобы выйти из палитры цветов в любой момент, нажмите Escape на клавиатуре или щелкните где-нибудь, чтобы снова вызвать окно с подробными сведениями, и нажмите кнопку «X» в правом верхнем углу, чтобы закрыть окно. Когда вам снова понадобится палитра цветов, просто нажмите Windows + Shift + C из любого места, и вы вернетесь к выбору цветов в кратчайшие сроки.
Это красочный мир, так что веселитесь!
Содержание
- Средство выбора цвета
- Начало работы
- Включить
- Активировать
- Выбрать цвет
- Использование редактора
- Параметры
- Большая подборка лучших инструментов «пипеток» (селекторы цвета) для разработчиков
- Стандартный Color Picker для веб-дизайнера
- Что есть изначально?
- Установка плагина для Color Picker
- LittlePicker для хабрачеловека
- Что дальше?
- Just Color Picker Программа пипетка
- Программа пипетка с ведением истории выбранных цветов
- Как узнать какой цвет
Средство выбора цвета
Служебная программа комплектации цветов на уровне системы для Windows 10, которая позволяет выбирать цвета из любого запущенного в данный момент приложения и автоматически копирует их в свой буфер обмена в настраиваемом формате.
Начало работы
Включить
Чтобы начать работу с палитрой цветов, убедитесь, что она включена в PowerToys разделе Параметры (палитра цветов).
Активировать
После включения можно выбрать одно из следующих трех поведений для выполнения при запуске средства выбора цвета с помощью сочетания клавиш Win + SHIFT + C (Обратите внимание, что это сочетание клавиш можно изменить в окне Параметры):
Выбрать цвет
После активации средства выбора цвета наведите указатель мыши на цвет, который нужно скопировать, и щелкните левой кнопкой мыши, чтобы выбрать цвет. Если вы хотите видеть область вокруг курсора более подробно, прокрутите экран вверх, чтобы увеличить масштаб.
Скопированный цвет будет храниться в буфере обмена в формате, настроенном в параметрах (по умолчанию HEX).
Использование редактора
Редактор позволяет просматривать историю выбранных цветов (до 20) и копировать их представление в любой стандартный формат строки. Можно настроить, какие цветовые форматы отображаются в редакторе, и в каком порядке они будут отображаться. Эту конфигурацию можно найти в PowerToys параметрах.
Редактор также позволяет точно настроить любой выбранный цвет или получить новый аналогичный цвет. Редактор выполняет предварительный просмотр различных оттенков текущего выбранного цвета: 2 светлый и 2 более темный.
Если щелкнуть любую из этих альтернативных цветовых оттенков, выбранный фрагмент будет добавлен в журнал выбранных цветов (он появится в верхней части списка «журнал цветов»). Цвет в середине представляет выбранный в данный момент цвет из журнала цветов. Если щелкнуть его, появится элемент управления «Тонкая настройка», где можно изменить значения ОТТЕНКа или RGB текущего цвета. При нажатии кнопки выбрать новый настроенный цвет будет добавлен в журнал цветов.
Чтобы удалить любой цвет из журнала цветов, щелкните правой кнопкой мыши цвет и выберите Удалить.
Параметры
Средство выбора цвета позволит изменить следующие параметры:
Источник
Большая подборка лучших инструментов «пипеток» (селекторы цвета) для разработчиков
Наверняка веб-дизайнерам и художникам-графикам приходилось встречать в сети на различные цвета или изображения, которые им хотелось бы применить в своих собственных проектах. Запомнить каждую цветовую вариацию невозможно, и в этом им призван помочь инструмент «пипетка», без которого не обходится не один дизайнер!
С его помощью вы просто кликаете в любом месте на экране, если хотите скопировать тот или иной цвет для своих собственных нужд, в том числе для создания палитр и цветовых схем.
В этой связи мы хотим рассказать о 25 полезных инструментах для Windows, Mac, Firefox, Chrome, iPhone и Android.
Теперь вам не придется запоминать цвет: просто «хватайте» его и приступайте к работе!
Приложения для Windows
Простой в использовании инструмент, который прикрепляет к курсору экранную лупу. Воспользовавшись ею, вы можете увеличить определенный пиксель на экране. Eye Dropper 3.01 показывает RGB, CMYK и HEX значения цвета.
Помимо нахождения цветового значения любого пикселя на вашем экране, Eyedropper позволяет измерять расстояние между пикселями. С этой целью можно использовать зум, чтобы вычисления были предельно точными. Значение цвета автоматически сохраняется в буфере обмена. Среди доступных форматов – HEX, RGB и CMYK.
Данный инструмент прекрасно подойдет для мониторов с высоким разрешением. Он включает в себя экранную лупу, благодаря которой вы можете более детально изучить интересующий вас цвет. В палитрах может быть сохранено до 16 цветов. Также в вашем распоряжении окажутся 4 усовершенствованных цветовых микшера, значительно расширяющих ваши возможности. Здесь, более того, есть много обновленных функциональных возможностей, таких как смешение и выравнивание цветов, просмотр безопасной версии каждого из цветов, а также область увеличения изменяемого размера.
Quick HTML Color Picker – это бесплатный инструмент для получения цвета на любом экране с возможностью предварительного просмотра перед окончательным выбором. Цвет будет представлен в форматах RGB и HTML и скопирован в буфер обмена.
ColorPix выбирает цвета на вашем экране и показывает их в форматах RGB, HEX, HSB и CMYK. Здесь есть встроенная экранная лупа, позволяющая осуществлять более детальный и тщательный просмотр. Значения автоматически копируются в буфер обмена.
Это очень простой селектор цвета, представляющий цвета в форматах RGB, HEX, HTML и WinAPI. Вы можете скопировать один из них или все в буфер обмена. Инструмент можно минимизировать до панели оповещения.
Color Cop, возможно, и небольшой инструмент, но он может похвастаться богатством доступных опций. Вы можете использовать «пипетку» для того, чтобы «взять» цвет в любом месте экрана, и использовать экранную лупу для увеличения. Цвета доступны в таких форматах, как HTML hex, Delphi hex, Powerbuilder, Visual Basic, Clarion, Visual C++, RGB float и RGB int. Вы можете сохранить в истории до семи цветов, найти дополнительные и «безопасные» (web-safe) цвета, расположить приложение в области пиктограмм панели задач и многое другое.
ColorMania позволяет выбирать цвет в любой точке экрана. Здесь также есть лупа для более тщательного выбора. Цвета могут быть показаны в RGB, HSV, HSL и CMYK значениях. Плюс к этому, вы можете сохранить в палитре до шести цветов.
Аддоны для Firefox
PixelZoomer – прекрасный аддон для «захвата» цветов и перевода их в HEX код. От подобных инструментов он отличается тем, что представляет веб-страницу в виде скриншота и приближает пиксели с помощью нового элемента CSS.
ColorZilla от обычного инструмента «пипетки» отличается только тем, что находится в вашем браузере. С этим аддоном для Firefox пользователи могут получить цвет любого пикселя прямо в своем браузере. Встроенная палитра позволяет выбирать цвета из определенных цветовых наборов и сохранять наиболее часто используемые в пользовательской палитре.
Rainbow Color Tools включает такие элементы, как распознаватель, который извлекает из текущей веб-страницы изображения и CSS; захватчик, который собирает цвета в RGB и HSV значениях; программа контроля, которая получает цвет любого пикселя в браузере; и, наконец, библиотека, которая сортирует сохраненные цвета по тэгам или url страницы, на котором был найден цвет.
Это один из наиболее продвинутых инструментов от Nvu для Firefox. Он достаточно незатейлив в использовании: вы просто кликаете и получаете цвет. Цвета представлены по названиям и в HEX формате. С помощью Rainbowpicker можно изменить оттенок, насыщенность и яркость, что, в свою очередь, позволяет создавать множество цветовых вариаций.
Приложения для Mac
Уникальность ColourMod состоит в том, что он доступен в пяти различных версиях: Konfabulator, ColorMod V1.9, ColourMod V2.2, Unbranded и Personalized. Каждая версия разработана таким образом, чтобы соответствовать вашим потребностям. Konfabulator – это версия для настольного компьютера, доступна для Mac и Windows. ColorMod V1.9 является виджетом для панели наблюдения Mac. ColourMod V2.2 – плагин для веб-приложений. Unbranded удаляет брендинг ColourMod, а Personalized позволяет добавлять в приложение свой собственный логотип.
DigitalColor Meter – инструмент для Mac OS X. Если вы проведете мышкой по экрану, он покажет цветовое значение любого пикселя. Вы можете задать формат, в котором будет показан цвет (RGB, YUV или CIE).
Незамысловатое и очень полезное приложение. Само о себе оно говорит так: «инструмент для получения цвета, которого так не хватало Mac». Оно располагается в главном меню до тех пор, пока вы не вызовете его горячей клавишей. ColorSnapper для большей точности в выборе использует экранную лупу. Заданный цвет автоматически копируется в буфер обмена, и впоследствии им можно воспользоваться повторно. Более того, в вашем распоряжении окажется около 13 различных форматов.
Hex Color Picker добавляет дополнительную вкладку в общесистемную цветовую панель, и вы сразу же можете видеть hex код любого цвета. Также у вас есть возможность изменять цвет, используя набор сокращений, и пользоваться опцией предварительного просмотра.
Очень простой инструмент, показывающий RGB и HEX значения. При желании вы можете внести ограничения таким образом, чтобы ползунок показывал только безопасные цвета. Данный инструмент задействован в цветовой панели большинства приложений Cocoa и Carbon.
Все предельно просто и понятно: Pipette дает вам возможность взять любой цвет и скопировать его в HEX формате. Приложение не займет много места на вашем устройстве, и при его использовании у вас не должно возникнуть никаких сложностей.
Расширения для Chrome
Применив colorPicker, вы можете «хватать» цвета с любой веб-страницы, сохранять и копировать их в буфер обмена. Цвета представлены в следующих значениях: HSB, RGB и CMYK. Веб-разработчики найдут здесь для себя много дополнительных функций, среди которых возможность проверить совместимость с WCAG 2, настройки в области «пипетки» и наличие DOM-Explorer для быстрого поиска элементов и тэгов на странице.
Данное расширение не только позволяет выбирать цвета на любой веб-странице, но и расположить на ней линейки, указатели и шкалу. Rulers, Guides, Eye Dropper & Color Picker располагает широким спектром опция для линеек, указателей и шкал, но селектор цвета и сам по себе работает отлично.
Color Pick представляет собой невероятно простой инструмент «пипетку» со встроенной экранной лупой. Расширение будет хранить заданный вами цвет до тех пор, пока вы не выберете новый. Цвета представлены в форматах RGB, HSL и HEX.
Приложения для iPhone
Если вы разработчик и у вас есть iPhone, то Loupe поможет вам найти вдохновение, где бы вы ни были. С его помощью вы можете брать цвета из фотографий в вашей галерее или из только что сделанных снимков. Затем вы можете создавать цветовые ячейки, сохранять цветовые значения и добавлять заметки, которые помогут не забыть важные детали.
Этот селектор цвета хорошо подойдет для создания и последующей работы с палитрами на iPhone. Он конвертирует форматы в рамках RGB, HSB и CMYK. Вы можете брать цвета из своей фотокамеры, фото галереи или Flickr. Палитрами можно делиться посредством электронной почты, и, кроме того, они совместимы с Adobe Illustrator, Adobe Photoshop и Microsoft Word.
Приложения для Android
Этот функциональный инструмент для выбора цвета незаменим для дизайнеров, программистов и художников. Он поддерживает 7 различных режимов с цветовыми моделями RGB, HSV, HSL и YUV. Вы можете использовать как палитру, так и ползунок. Цвета представлены в decimal и HEX.
LifeDropper – приложение для Android, которое может назвать цвета реальных объектов, используя камеру на вашем устройстве. Цвета показаны в значениях RGB, CMYK и HEX.
Какая из 25 представленных в нашей статье «пипеток» вам понравилась больше остальных? Возможно, вы пользуетесь инструментом, который не вошел в наш список? Если так, расскажите о нем нам!
Источник
Pipette — приложение пригодится дизайнерам, web-разработчикам, фотографам, которые занимаются редактированием своих работ. Это совершенно бесплатное приложение, представляющее собой, как не сложно догадаться из названия программы — пипетку. Поскольку инструмент является портативным, вы также можете использовать его без установки.
Системные требования:
Windows XP — Windows 10 (x86 / x64)
Дополнительная информация:
Принцип такой: пользователь нажимает на одну из двух кнопок, находящихся в главном окне данного средства, имеющую одноименное название с самой программой и, не отпуская кнопки мышки, перемещает курсор, преобразившийся в крестик на тот элемент, который интересен для получения цвета. После отпускания, Pipette захватит цвет и отобразит его в окне в различных форматах кода.
Для удобства авторы реализовали возможность быстрого копирования кода цвета во всех доступных кодах. Кроме того, пользователь может получить любой колор, непосредственно из палитры, которая появится при нажатии на вторую кнопку, из выше упомянутых. Еще можно отметить список цветов, с которыми работал пользователь. Кстати, возможности приложения позволяют сохранять как глобальные настройки, то есть иметь свой профиль, так и просто сохранить список цветов, которым естественно можно будет воспользоваться, загрузив из файла.
Скриншоты Pipette 21.05.03 Portable торрент:
Источник
Стандартный Color Picker для веб-дизайнера
Любой веб-дизайнер трудящийся на Маке не раз сталкивался с проблемой получения цвета напрямую с экрана или из окна браузера. Существует множество способов это сделать, например панель Web Developer в Safari или целая армия всеразличных «экранных линеек» от сторонних разработчиков.
Проще всего эту задачу решает самое обыкновенное окно выбора цвета, которое есть на маке изначально.
Что есть изначально?
Колор пикер умеет брать цвет экрана, достаточно нажать на кнопку с изображением лупы в левом верхнем углу каждого таба. Он позволяет удобно выбирать цвета, поддерживает CMYK, RGB и HSB и т.п. Вобщем, функционал вполне достаточный.
Не хватает только hex значений. Для этого надобно установить плагин. Их существует довольно-таки много, но методом проб и ошибок я выбрал один, наиболее удобный именно для веб-дизайна: Hex Color Picker от Waffle Software. Во-первых, он бесплатен и во-вторых его интерфейс был самым наглядным и понятным, что важно при быстрой работе с окнами.
Установка плагина для Color Picker
Скачать Hex Color Picker можно здесь.
Плагин для Color Picker, представляет из себя бандл с расширением .colorpicker. Все плагины сосредоточены в укромном месте в директории пользователя:
/Library/ColorPickers/
Достаточно распаковать скачанный архив и затащить файл HexColorPicker.colorPicker туда. После этого перезапускаем открытые приложения, пробуем выбрать цвет и видим еще одну вкладку в окне выбора цвета. Теперь hex’совое значение будет доступно в любой аппликации.
По началу я столкнулся c некоторыми проблемами — схваченные с экрана цвета не соответствовали, тем что были заданы в CSS. Решение было простым и нашлось в настройках плагина.
Оказалось, что нужно отключить получение калиброванных цветов.
LittlePicker для хабрачеловека
Нарадовавшись удобству нового цветохватателя, обнаружил, что еще одна проблема не решена: как же быстро получить доступ к панели цветов? Держать для этого постоянно открытый TextEdit как-то не удобно. Поискал в Сети — подходящего решения не нашел. И, как обычно, на экране запрыгал значок XCode — стал писать свое.
Назвал просто — LittlePicker.
Чтобы счастье было полным, color picker можно вызывать по горячей клавише F6. Я добавил его в Startup Items и теперь цвет любой точки экрана доступен сразу же после загрузки Мака. Работает на Mac OS X 10.5 и выше.
Мне существующего функционала пока хватает. Но, если у хабрасообщества есть идеи/предложения что добавить или изменить в LittlePicker, с удовольствием их реализую.
Что дальше?
Для любознательных есть потрясающий подробный мануал на английском языке — The Macintosh OS X Color Picker от Робина Гуда Робина Вуда. Расписано буквально все.
UPD: В комментариях высказались в пользу еще одного способа забора цвета с экрана существующего Mac OS X. Приложение называется DigitalColor Meter.
Источник
Just Color Picker Программа пипетка
Просмотры: 19673 Обновлено 03.09.2014 21:50 Автор: Administrator Создан: 06.10.2013 07:55



Программа пипетка с ведением истории выбранных цветов
С программой Just Color Picker удобно создавать палитру цветов для использования их в дизайн проекте. Ключевой особенностью приложения, выделяющей программу-пипетку из родственных и подобных программ-пипеток, является ведение утилитой истории выбранных пользователем цветов, которую можно сохранить в файл на диске. Это позволяет создать карту цветов и в дальнейшем выбрать из неё цвета для текста, фона, заливки и подчёркивания отдельных деталей презентации, добиться и достичь гармонии в общей цветовой гамме и в каждом отдельном элементе дизайнерского воплощения.
Как узнать какой цвет
Когда программа Just Color Picker запущена, приложение сканирует область вокруг указателя мыши и отображает её своем окне. Для более точного «прицеливания» на пиксели в программе можно задать кратность увеличения от 3 до 15 раз. Just Color Picker определяет цвет и умеет кодировать и представлять его пользователю в форматах HTML, RGB, RGB[0,1], HEX, HSB/HSV, HSL (255) и HSL(240). Подведите мышку к цвету, который необходимо узнать, нажмите Alt+X и утилита тут же дополнит список ранее выбранных цветов новым, находящимся под курсором мыши, и отобразит его кодовое обозначение. К каждому присутствующему в журнале истории цвету можно написать комментарий. Выбрав из меню программы дополнительный инструмент «Текст», Вы сможете предварительно увидеть как будет заголовок или абзац с выбранным цветом символов и вариантом шрифта гармонировать и сочетаться с фоном. Just Color Picker наделена простым и понятным интерфейсом, занимает небольшой объем памяти, не требует установки и абсолютно бесплатна.
Источник
Содержание
- Калибруем цвета монитора в Windows 10
- Способ 1: Использование калибратора
- Способ 2: Стороннее программное обеспечение
- Способ 3: Встроенное в Windows средство
- Вопросы и ответы
Не всегда стандартные настройки передачи цветов дисплея подходят пользователю после подключения самого устройства к компьютеру. Обычно это касается людей, часто взаимодействующих с графикой, которые занимаются, например, рисованием или обработкой фотографий. В таких ситуациях особенно важно настроить корректную передачу цветов. Сегодня мы хотим рассказать о трех методах выполнения поставленной задачи в Windows 10, рассмотрев каждый из них.
Как вы уже знаете, существуют разные методы калибровки цветов монитора. Некоторые из них не приносят вообще никакого результата, поскольку конфигурация осуществляется «на глаз». Касается это специализированных онлайн-сервисов и универсальных изображений, которые, как заявляют их создатели, должны помочь справиться с настройкой. Мы пропустим эти варианты, поскольку они попросту неэффективны, и сразу же перейдем к проверенным способам, начиная с самого эффективного, но дорогого.
Способ 1: Использование калибратора
Калибратор — дорогостоящее оборудование, подключаемое к компьютеру через USB-кабель и имеющее фирменное программное обеспечение. Есть смысл использовать его только тем юзерам, кто профессионально занимается графикой и нуждается в максимально точной настройке цветов. Самый популярный калибратор на рынке — DataColor Spyder5Pro. Через него сначала осуществляются замеры освещения окружающего пространства, а затем происходит подключение к компьютеру и установка самого устройства на дисплей. Ему потребуется от пяти до пятнадцати минут на обработку информации, а после этого уже через программное обеспечение в автоматическом режиме создастся несколько доступных профилей. Каждый пользователь уже выбирает оптимальный для себя вариант, отталкиваясь от увиденного изображения.
Конечно, такое средство далеко не всем по карману, поэтому мы и остановились на нем лишь вкратце. Всем желающим, кого заинтересовал калибратор, настоятельно рекомендуем перед покупкой изучать отзывы профессионалов и инструкцию к прибору. После приобретения прочтите официальную документацию, чтобы узнать, как именно выполнить правильную калибровку, ведь этот алгоритм зависит непосредственно от модели устройства.
Способ 2: Стороннее программное обеспечение
Специальные программы по сути являются усовершенствованной версией стандартного средства операционной системы, однако иногда оказываются более эффективными, поэтому мы решили включить такой софт в формат сегодняшней статьи. Предлагаем ознакомиться с принципом взаимодействия на примере одного из самых популярных приложений под названием CLtest.
Скачать CLtest
- Воспользуйтесь оставленной выше ссылкой, чтобы прочесть обзор на CLtest и скачать ее себе на компьютер. После установки запустите программу и сразу же в разделе «Curves» убедитесь, что установлен режим «gamma 2.2», поскольку он является наиболее подходящим для обычных пользователей.
- Теперь посмотрите на главное окно, где отображаются цветные полосы или просто серое полотно. Если сами полосы слегка различимы, проводить калибровку не имеет смысла. В противном случае переходите далее.
- Во всплывающем меню «Mode» выберите «Calibrate Fast», чтобы запустить быстрый процесс настройки.
- Эта операция длится семь шагов. Во время каждого на экране сменяется изображение. Следуйте инструкциям, отображающимся в этом окне, достигая оптимального результата, а затем перемещайтесь далее. Практически всегда от пользователя требуется добиться того, что все полотно стало серым, а цветные полосы слегка прояснялись. Их отображение повышается или понижается с помощью стрелок Вверх и Вниз на клавиатуре, а переход к следующему или предыдущему этапу производится через Влево и Вправо, соответственно.
- Если какой-то из цветов отображается некорректно, придется создать для него отдельную конфигурацию через режим «Color Channel». Отметьте галочкой нужный цвет, а затем повторите все шаги.

После прохождения всех шагов программа предложит оставить текущую конфигурацию или заменить ее на предыдущую. В любой момент вы можете сбросить настройки до состояния по умолчанию, если итоговый результат вас не устраивает.
Отметим, что далеко не всех пользователей удовлетворяет функциональность CLtest. Таким юзерам мы рекомендуем прочесть отдельный материал на нашем сайте, который посвящен обзору программ, предназначенных для калибровки монитора. Там вы можете изучить их основные особенности и понять, подходит ли какое-то из представленных решений для используемого монитора.
Подробнее: Программы для калибровки монитора
Способ 3: Встроенное в Windows средство
Выше мы уже упоминали о существовании специального встроенного в Windows средства, которое позволяет создать подходящую для монитора конфигурацию передачи цветов. Сейчас предлагаем более детально остановиться на ней, максимально подробно разобрав сам процесс настройки, чтобы даже у начинающих пользователей не осталось вопросов по этой теме.
- Для начала потребуется запустить этот инструмент. Откройте «Пуск», через поиск отыщите приложение «Панель управления» и запустите его.
- Переместитесь в раздел «Управление цветом».
- Здесь вас интересует вкладка «Подробно».
- Оказавшись на ней, щелкните по отведенной кнопке «Откалибровать экран».
- Отобразится окно Мастера настройки. Здесь Microsoft рекомендуют прочесть собственное руководство по реализации этого редактирования. При готовности приступить нажмите на «Далее».
- Изучите первую рекомендацию, которая заключается в установке параметров по умолчанию во встроенном меню настройки монитора. Сделайте это только в том случае, если модель поддерживает такое меню.
- Первый этап заключается в настройки гаммы. В окне вы видите примеры отображения. По центру находится идеальный вариант, к которому и нужно стремиться. Запомните его вид и переходите далее.
- Регулируйте положение ползунка пока не добьетесь нужного результата.
- После этого начинается операция регулировки яркости и контрастности экрана. Заняться этой операцией лучше только тем пользователям, у кого монитор наделен встроенным меню или специально отведенными кнопками, отвечающими за настройку этих параметров. Если это сделать невозможно, придется пропустить данный шаг.
- При настройке яркости так же придется запомнить нормальное отображение картинки.
- Затем само изображение отобразится в более крупном формате. Используйте кнопки или встроенное меню для регулировки цвета.
- То же самое предстоит проделать и с контрастностью. Для начала посмотрите на три представленных картинки.
- После этого осуществите регулирование и переходите к следующему этапу только тогда, когда итоговый результат будет вас устраивать.
- Ознакомьтесь с инструкцией по конфигурации баланса цветов. Описанные здесь критерии придется применить на следующем шаге, поэтому запомните основные рекомендации.
- Регулируйте горизонтальные ползунки для достижения должного эффекта.
- На этом конфигурация экрана завершена. Вы можете выбрать текущую калибровку или вернуть прежнюю, а также запустить средство ClearType сразу после выхода из данного окна, чтобы поработать и над отображением цветов.

Как видно, ничего сложного в настройке экрана через штатное средство Windows нет. Вам остается лишь внимательно изучать инструкции и не пренебрегать рекомендациями, чтобы в итоге получить желаемый результат отображения цветов.
В рамках этой статьи вы были ознакомлены с тремя вариантами калибровки цветов монитора. Осталось только выбрать оптимальный, чтобы реализовать его и получить максимально корректную передачу изображения на дисплее. Однако это еще не все действия, которые желательно выполнить для обеспечения полного комфорта взаимодействия с монитором. Развернуто о других манипуляциях читайте в другой статье на нашем сайте, кликнув по расположенной далее ссылке.
Подробнее: Настройка монитора для комфортной и безопасной работы
by Milan Stanojevic
Milan has been enthusiastic about technology ever since his childhood days, and this led him to take interest in all PC-related technologies. He’s a PC enthusiast and he… read more
Updated on February 2, 2023
- Check out our comprehensive list on the best color picker apps that you can get right now.
- You can also take screenshots and use a color picker to extract colors from the images.
- If you have a stack of pictures and want to get a closer look, use image zooming software.
If you’re a designer you probably used color picker software at least once. Many design applications have a built-in color picker tool, but sometimes you might need a tool that has some extra features.
If you’re a designer and you’re looking for color picker software, today we’re going to show you some of the best color picker apps for Windows 10.
- What is the best color picker software for Windows 10?
- 1. ColorPic
- 2. Just Color Picker
- 3. Instant Color Picker
- 4. CP1
- 5. ColorPix
- 6. Pixie
- 7. GetColor
- 8. Color Cop
- 9. PixelPicker
- 10. Hex Color Finder
- 11. ACA Color Picker
- 12. Moo0 Color Picker
- 13. Pixeur
- 14. ZZoom
- 15. Color Archiver
- 16. Pickard
- 17. Pipette
- 18. ColorBug
- Conclusion
What is the best color picker software for Windows 10?
1. ColorPic
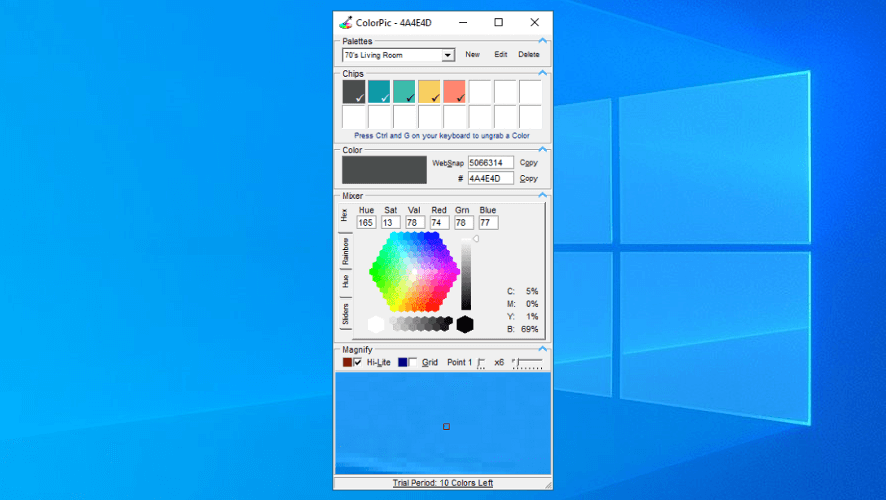
If you’re looking for a simple color picker software, ColorPic might be perfect for you. The application is simple to use and to select a color you just have to click your mouse.
ColorPic can show you colors in both hex and decimal format, and you can easily adjust hue and saturation values along with RGB channels.
In addition, the application will also show you the percentage of Cyan, Magenta, Yellow, and Black.
The application has a magnification area at the bottom that you can use to precisely pick a color from your screen.
It’s worth mentioning that you can zoom in and out of the magnification area in order to pick the desired color easily.
In addition, you can also use the arrow keys to move your mouse and to perform precise selections.
The application has a color mixer and you can choose between Hex, Rainbow, Hue, and Sliders mixer. This feature is rather useful if you want to select a specific color or perform a slight adjustment to an already selected color.
The application supports web-safe colors and it can easily snap to the nearest web-safe color if needed. You can also choose between point samples, 3×3, or 5×5 color sampling.
Lastly, you can create color palettes using ColorPic and save the selected colors for later use.
The application allows you to copy selected colors right to the clipboard, so you can easily use them with other design tools.
ColorPic is a simple color picker tool so it will be perfect for first-time users. The application is completely free, so you can use it without any limitations.
⇒ Get ColorPic
2. Just Color Picker
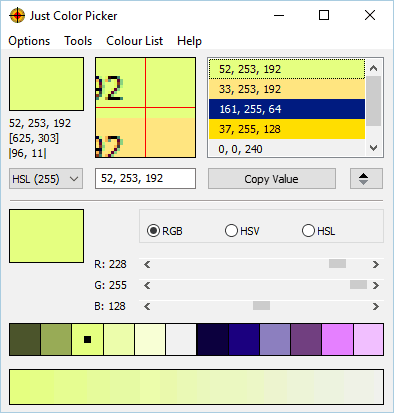
Just Color Picker is another simple color picker software for Windows. The application has a rather simple interface, and you can see the selected color along with the magnifier section at all times.
The application supports 10 different color formats and you can easily choose between HTML, RGB, HEX, CMYK, etc.
All selected colors will be added to your palette, and you can easily export them and save them for later use. You can also open, edit and save Adobe Photoshop .aco color switches and GIMP .gpl palette files.
In addition, you can also add comments to your selected colors thus providing additional details about them. The application has support for RGB, HSV, or HSL adjustments so you can easily adjust the selected color.
The application allows you to see the different shades of the selected color, and there’s even a gradient view available so you can choose between a wide range of colors. In addition, there’s support for both RGB and RYB color wheels.
If needed, there’s a text preview feature so you can see how your color compares against different backgrounds. As for available colors, you can copy them easily simply by clicking them.
Just Color Picker is a simple application that offers a humble user interface that might turn away some users.
The application relies on Alt + X shortcut for color selection, so you won’t be able to select any color, even from the application, without using the shortcut.
This seems a bit confusing at first, but you’ll get used to it after a while.
Overall, Just Color Picker doesn’t have any major flaws, so feel free to try it out. The application is completely free, and thanks to the portable version it will work on any PC without an installation.
⇒ Get Just Color Picker
3. Instant Color Picker
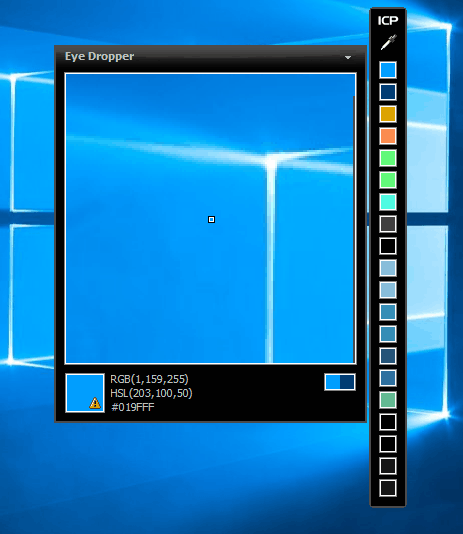
Unlike previous entries on our list, Instant Color Picker comes with a modern user interface, so it looks visually appealing. The application allows you to pick any color from the screen simply by clicking it.
There’s a magnifier tool that you can zoom in up to 8x and you can easily see the color code in it even before you select a color. As for color sampling, you can use single-pixel, 3×3, or 5×5 sampling.
Your palette can have up to 20 colors, and you can click on each saved color and see more information about it. Available information includes color codes and variations of the color.
If needed, you can also change the lighting or saturation of the selected color. The application is quite simple to use, and you can even pick a color by pressing a keyboard shortcut.
After doing that, its color code will be added to the clipboard so you can easily paste it to any other application.
We have to mention that Instant Color Picker supports RGB, HSL, HSV, CMYK, HTML, Hex, ActionScript, Delphi, VC++, and VB color formats.
Of course, you can easily get a color code in any of these formats and paste it into a different application.
It’s worth mentioning that you can save your color palette in image format, but you can also save it in a .aco format that is compatible with Photoshop.
The application has a Quick Color Palette feature thus allowing you to easily choose colors from a color spectrum. In addition, there are Named Colors so you can search the list of colors with ease. There’s also a test layout feature that allows you to see how different color combinations will look.
Overall, Instant Color Picker is a great tool. The application has a modern design and it offers a wide range of features.
It’s also worth mentioning that the application is completely free so you can use it without limitations.
⇒ Get Instant Color Picker
4. CP1
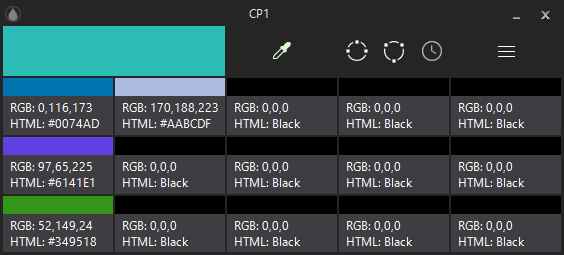
CP1 is another simple color picker software that we wanted to show you. The application has a simple and modern user interface, so it’s perfect for basic users.
There is support for RGB and HTML hexadecimal format and you can easily copy any color code simply by selecting it.
Color picking process is rather simple, and after you start it, the application will turn into a large magnifier that allows you to select the desired color precisely.
The application offers both Wide and Narrow Palette modes so you can see the different shades of the selected color. Of course, there’s a History Palette as well that saves all your selected colors.
It’s worth mentioning that the application allows you to export and save your color palette as .txt or .json file. Unfortunately, .aco Photoshop file isn’t available.
We have to mention that CP1 doesn’t allow any color adjustments and you can’t adjust brightness, color or saturation which is a flaw in our opinion.
Overall, CP1 is a decent tool, but it lacks some advanced features that other entries on our list have. On the other hand, CP1 has a modern user interface and it’s quite simple to use, so it’s perfect for basic users.
The application is completely free, and with the portable version available you can use it without installation.
⇒ Get CP1
5. ColorPix
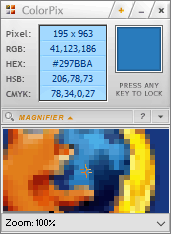
If you’re looking for a simple color-picking software, ColorPix might be perfect for you. This application is rather simple and it comes with color picker and magnifier.
The magnifier allows you to zoom up to 1600% so you can select the desired color with ease.
The application is simple to use, and in order to select a color, you just have to hover your cursor over the desired color and press any key on your keyboard.
This will cause the color to become locked. After the color is locked, you can see its RGB, HEX, HSB, and CMYK code available.
If you need to use the color in any other tool, you can simply click to copy it to the clipboard.
Thanks to this feature, you can easily select any color on the screen and use its color code in any application.
Even though ColorPix is rather simple to use, it doesn’t offer any advanced features.
The application doesn’t support color palettes, so you won’t be able to save your colors. In addition, you can’t edit your selected color by changing its hue, saturation, or brightness.
Overall, ColorPix is a decent tool, but it offers only the most basic options when it comes to color picking. The application is completely free and portable, so it will be perfect for basic users.
If you want a more advanced color picker, you might want to consider a different tool.
⇒ Get ColorPix
6. Pixie
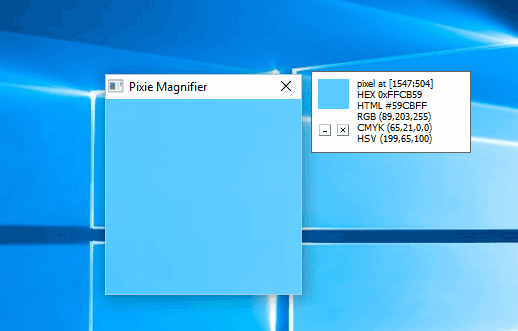
Pixie is another simplistic color picker software. The application is rather simple and it doesn’t offer any advanced features. Pixie has a rather humble user interface that relies heavily on shortcuts for color picking.
The main window will show you HEX, RGB, CMYK, and HSV color codes of the currently selected color.
However, you can’t select colors and add them to palettes. Instead, you can use the shortcut key to copy the color’s hex value.
Thanks to this feature, you can easily use the selected color in any other application.
The application has a magnifier, but in order to use it you need to press a keyboard shortcut.
We also have to mention that the magnifier doesn’t update automatically, so you’ll have to press the keyboard shortcut to update the preview. This seems like a major flaw and it makes the magnifier harder to use.
The application doesn’t allow you to change color or saturation of the selected color, but you can open color mixer with a keyboard shortcut and perform some minor adjustments.
Pixie is an incredibly small and portable application, so it will work on any PC without issues. We have to mention that this tool offers rather limited functionality, so it might be suitable only for the most basic users.
One of the biggest flaws is the lack of color palette and history, so you can’t save your selected colors.
If you don’t mind the lack of this feature, you might want to try Pixie, especially since it’s completely free and portable.
⇒ Get Pixie
7. GetColor
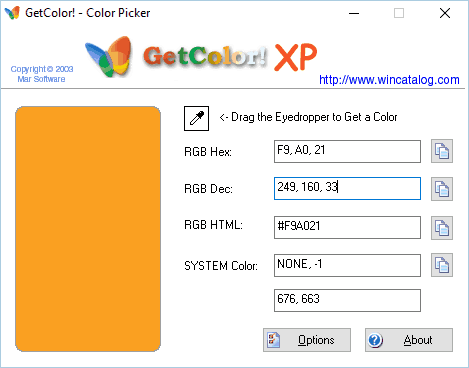
If you’re looking for a free and simple color picker, GetColor might be perfect for you. The application has a simple user interface that allows you to pick any color from your screen.
Color picking is rather simple and you just have to drag and drop the eyedropper tool to select a specific color. After doing that, you’ll see the selected color in RGB Hex, RGB Decimal, and RGB HTML format.
After you select a color, you can easily copy its code to the clipboard and then use it in a different application.
The application allows you to preview the selected color, but unfortunately, there isn’t a magnifier tool which makes color picking a bit more complicated.
Speaking of missing features, there’s no ability to customize your colors, and you can’t change their hue or saturation.
In addition, you can’t create a color palette and save your colors which is a major flaw in our opinion.
GetColor is a simple color picker application, but it offers the most basic features, so it might not be suitable for advanced users.
On the other hand, if you’re a basic user that needs a simple color picker, this application might be just what you need. The application is completely free, so you can use it without any restrictions.
⇒ Get GetColor
8. Color Cop
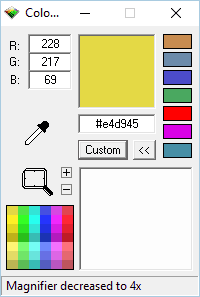
Color Cop is another simple and free color-picking software. The application has a humble interface that allows you to select colors simply by dragging and dropping the eyedropper tool.
As for sampling, the application supports 1px, 3x3px, and 5x5px sampling. There’s also a built-in magnifier tool that can help you select any color that you want with precision.
Magnifier supports up to 16x zoom, which should be more than enough for most users. The tool has an auto copy feature that will automatically copy the selected color code to the clipboard so you can use it in other applications.
Regarding color codes, the application supports HTML hex, Delphi hex, and six additional formats.
The application supports web-safe colors, and you can also reverse the selected color, generate a random color or convert the current color to grayscale.
The application also has a colorful history feature that can memorize up to seven different colors. In addition, there’s also a complementary color palette that has 42 different colors to offer.
It’s also worth mentioning that the application has a color mixer, so you can easily adjust the selected color.
Color Cop is a solid tool, but we have to admit that there’s no ability to save your palette, which is our only complaint.
The application has a simple design that some users might not like, but despite its design, this is still a solid color picker software.
This is a freeware application, and since it’s completely portable you can run it on any PC without an installation.
Some PC issues are hard to tackle, especially when it comes to corrupted repositories or missing Windows files. If you are having troubles fixing an error, your system may be partially broken.
We recommend installing Restoro, a tool that will scan your machine and identify what the fault is.
Click here to download and start repairing.
⇒ GetColor Cop
9. PixelPicker
If you’re looking for freeware color picker software, you might want to try PixelPicker. The application is rather simple to use, but we have to mention that it works a bit differently than other applications on your list.
To pick a color, first, you need to drag and drop to the part of the screen that you want to use for color picking.
After doing that, that section will be added to the magnifier and you’ll be able to zoom in and out with your mouse.
Now you just have to drag and drop over your magnifier to select the desired color. After doing that, you’ll see the selected color along with its code below the magnifier.
Now you just need to click the selected color and you can paste its code to any third-party application.
Regarding color formats, the application supports 10 different formats including RGB, ARGB, HTML, CMYK, HSL, HEX, etc.
We have to mention that PixelPicker doesn’t allow you to save your colors so there’s no support for palettes or color history.
The application is rather simple to use, and you’ll get used to it after a few tries.
PixelPicker offers a simple user interface, so it’s perfect for first-time users. The application is completely free, so feel free to try it out.
⇒ Get PixelPicker
10. Hex Color Finder

Another freeware color picker software that we need to mention is Hex Color Finder.
The application offers a simple user interface that lets you pick colors using the drag-and-drop method. After you pick a color you can easily adjust the amount of red, green, or blue.
There’s also a gradient available, so you can choose from a wide array of colors.
Color palette feature is available allowing you to store about 30 different colors for later use. The application allows you to create presets so you can switch between different palettes with a single click.
As for color customization, you can invert the selected color, and change its lighting or contrast.
Hex Color Finder is a simple color picker software, but it offers all the necessary features. Using this tool you can easily copy the color code of any color and use it in other applications.
Unfortunately, you can’t export color palettes, so you won’t be able to use them in tools such as Photoshop.
Overall, this is a simple application and since it’s completely freeware we strongly advise you to try it out.
⇒ Get Hex Color Finder
11. ACA Color Picker
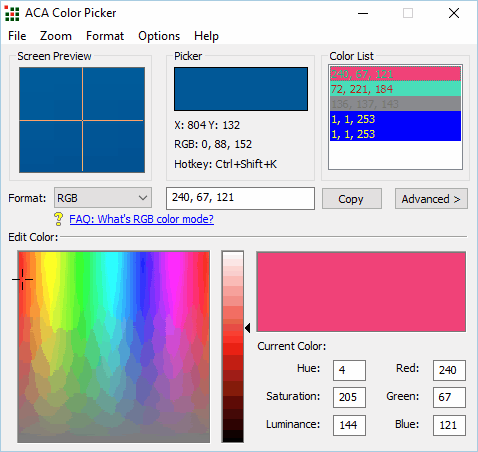
Unlike previous entries on our list, ACA Color Picker isn’t a freeware application. The tool is simple to use and in order to select a color from your screen you just need to move the mouse to the desired location and press the shortcut key.
We have to mention that the application will automatically copy the color code to the clipboard so you can use it with different applications.
Regarding the supported formats, the application offers Standard, Bytes, Percentage, and Decimal as output formats.
There’s also a magnifier feature that can zoom up to 36x. The application has a color palette so you can easily see all selected colors.
Thanks to the color export feature you can save your palettes in .aco format and use them in Photoshop. You can also save the color list and use it later.
If needed, you can rename the colors in order to distinguish them better. There’s also a color mixer so you can easily edit the selected color.
If you want to save space on your screen, you can always minimize the application to the system bar and it will keep working in the background.
ACA Color Picker is a decent tool and it offers almost all the features an average user needs. However, the application isn’t free, so in order to use it you need to purchase a license.
Many other tools on our list offer the same features while being completely free, so if you want to save money you might want to consider a different tool.
⇒ Get ACA Color Picker
12. Moo0 Color Picker
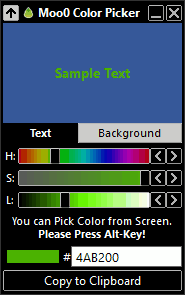
There are many free and simple color pickers, and one of them is Moo0 Color Picker. The application has a minimalistic interface and it’s rather simple to use.
To take a screenshot, you just have to move your cursor over the desired color and press the keyboard shortcut to pick your color.
The application will show you the hex code of your color and you can easily copy it to the clipboard with a single click. You’ll be pleased to hear that you can adjust your color by changing its hue, saturation, and lighting.
The application also allows you to preview your text against different backgrounds so you can easily find the best color combination.
Despite the simplistic user interface, the application doesn’t have a lot to offer.
There’s no support for color pallets, so you won’t be able to save your colors. In addition, the magnifier feature is also missing making precise color picking harder than it should be.
Moo0 Color Picker is a basic color picker, and even though it doesn’t offer any advanced features, it’s simple to use so it’s perfect for basic users.
The application is completely free, so you can use it without any limitations.
We have to mention that application will try to install some additional applications from this developer, so be sure to disable their installation during the setup process.
⇒ Get Moo0 Color Picker
13. Pixeur
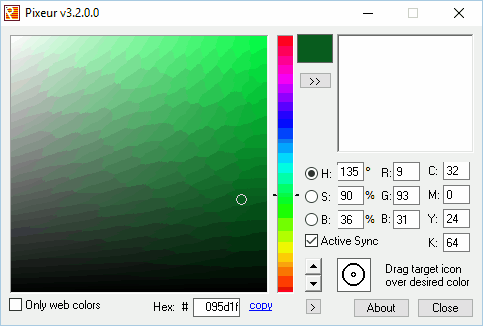
Another free color picker tool for Windows that we want to show you is Pixeur. This is a simple application that allows you to pick colors simply by using the drag and drop method.
If you’re picking colors for a website, you’ll be pleased to hear that this application supports web colors as well.
Pixeur offers color mixer so you can easily adjust your colors by changing RGB or CYMK components. In addition, you can also change color hue, saturation, and balance.
After you select a color, its hex value will become available so you can easily copy it and use it in other applications.
All your picked colors will be available in the color history panel, and you can easily export the selected colors and save them for later use.
Speaking of saved colors, you can copy them in Hex, reversed Hex, RGB, or Long Value format.
Pixeur has a simple user interface which might be its only flaw.
The application has all the necessary features so it’s perfect for first-time users. If you don’t mind the application’s humble user interface, feel free to try Pixeur.
⇒ Get Pixeur
14. ZZoom

If you’re looking for a minimalistic color picker that doesn’t have any advanced features, you might want to consider Zoom. This is a lightweight application that allows you to pick any color from your screen.
The application has a magnifier field that you can use to pick the precise color. Magnifier supports up 15x zoom and you can zoom in and out with your mouse wheel.
It’s worth mentioning the magnifier has a grid for extra precision.
Color picking is rather simple and it relies on shortcuts. Simply move your cursor over the desired color and press the C key on your keyboard to copy the color code.
We have to mention that you’re limited only to Hex format, but you can see the RGB value of the color before you pick it.
ZZoom is a simple tool so it doesn’t offer any advanced features. There are no color adjustments or color palettes, so you can’t save your selected colors.
is completely free and portable so it will work on any PC without an installation.
⇒ Get ZZoom
15. Color Archiver
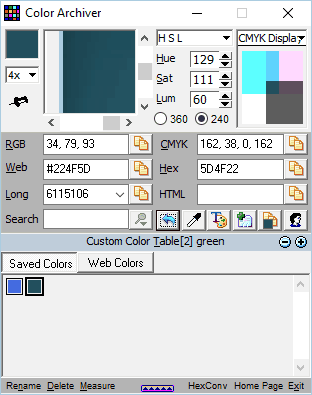
Another free color picker on our list is Color Archiver. With its simple user interface, this application is perfect for first-time users. To pick a color, you need to drag and drop to the desired part of the screen.
After that, you just need to click the magnifier and select the desired color. This method might be a bit confusing at first, but you’ll get used to it after a few tries.
The application allows you to see color codes in RGB, Web, Long, CMYK, and Hex formats. In addition, you can easily copy the color code and use it in different applications.
You can also adjust your colors and change HSL, HSV, RGB, or CMYK values. If needed, there’s also a standard color mixer available for color adjustment.
Color Archiver is a decent tool, but its humble design might turn away some users.
The application has a unique way of picking colors that might take you a few tries to get used to it. Overall, this tool is completely free and portable, so feel free to try it out.
⇒ Get Color Archiver
16. Pickard
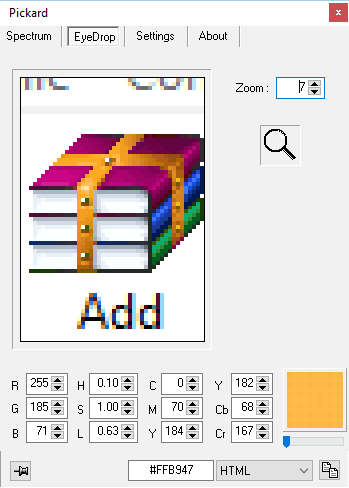
If you’re looking for a portable and free color picker, Pickard might be the perfect choice for you.
The application allows you to pick colors from the color spectrum, but at the same time, you can adjust the hue, saturation, and luminosity of your color.
In addition, you can also change the amount of red, blue, and green <span id=»urn:local-text-annotation-hlkor4xp2wh2lzkz0wbp2e5r4beptyol» class=»textannotation disambiguated wl-thing» itemid=»http://data.windowsreport.com/windowsreport/entity/color”>color right from the color spectrum.
Pickard is a simple application and it works great as a color picker, but it lacks the color palette feature. With this feature missing, you’re unable to see previously selected colors and save colors for later use.
Despite this minor flaw, Pickard is a solid tool and since it’s completely free and portable there’s no reason not to try it.
⇒ Get Pickard
17. Pipette
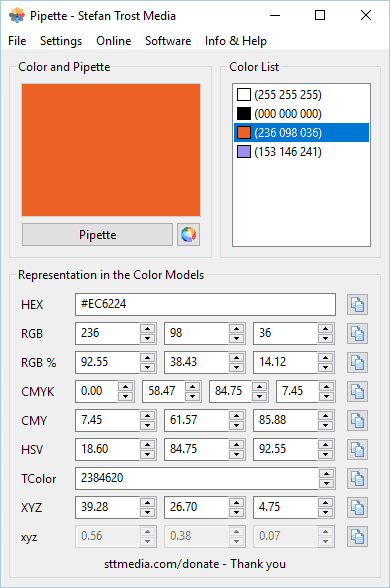
Another solid color picker software for Windows is Pipette. Using this application you can easily pick any color from your screen.
The application is rather straightforward so your color code is copied to the clipboard automatically.
Another useful feature is color list that allows you to save all your selected colors.
⇒ Get Pipette
18. ColorBug
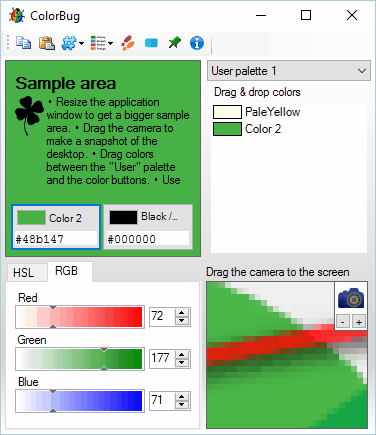
If you’re looking for color picker software that has a wide array of features, you might want to consider ColorBug.
To pick a color you need to select the desired part of the screen and then use the magnifier area to pick the color manually.
After you pick a color, you can easily adjust HSL and RGB values using built-in sliders.
The application also has a useful text area that allows you to see how your color looks compared to different backgrounds.
Of course, a color palette feature is available, and you can name your colors in order to differentiate them easily. It’s important to mention that you can export your color palettes and use them with other design tools.
Regarding colors, you can see the color code in 13 different formats and you can easily copy and use it in any other application.
ColorBug also offers some extra features including a color step tool. With this tool, you can see different shades of colors and pick any color for your project. In addition, the application offers a gradient tool so you can create gradients with ease.
If you’re a web designer, you’ll be pleased to hear that you can export the gradient to CSS code and use it for your projects.
ColorBug is a great color-picking software that allows you to have multiple color palettes and switch between them with ease.
The application also offers some extra features such as a gradient generator and color step tool.
ColorBug is completely free, and with the portable version available you should be able to run it on any PC without an installation.
⇒ Get ColorBug
Conclusion
Color picker software is a must-have if you’re a designer, and there are many great color-picking applications available.
Most applications on our list are completely free and portable, so don’t hesitate to try them out.
Newsletter
by Milan Stanojevic
Milan has been enthusiastic about technology ever since his childhood days, and this led him to take interest in all PC-related technologies. He’s a PC enthusiast and he… read more
Updated on February 2, 2023
- Check out our comprehensive list on the best color picker apps that you can get right now.
- You can also take screenshots and use a color picker to extract colors from the images.
- If you have a stack of pictures and want to get a closer look, use image zooming software.
If you’re a designer you probably used color picker software at least once. Many design applications have a built-in color picker tool, but sometimes you might need a tool that has some extra features.
If you’re a designer and you’re looking for color picker software, today we’re going to show you some of the best color picker apps for Windows 10.
- What is the best color picker software for Windows 10?
- 1. ColorPic
- 2. Just Color Picker
- 3. Instant Color Picker
- 4. CP1
- 5. ColorPix
- 6. Pixie
- 7. GetColor
- 8. Color Cop
- 9. PixelPicker
- 10. Hex Color Finder
- 11. ACA Color Picker
- 12. Moo0 Color Picker
- 13. Pixeur
- 14. ZZoom
- 15. Color Archiver
- 16. Pickard
- 17. Pipette
- 18. ColorBug
- Conclusion
What is the best color picker software for Windows 10?
1. ColorPic
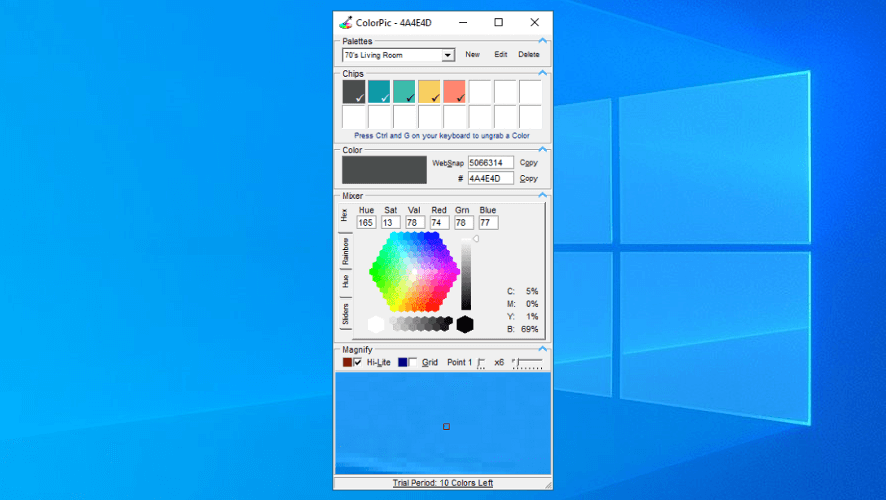
If you’re looking for a simple color picker software, ColorPic might be perfect for you. The application is simple to use and to select a color you just have to click your mouse.
ColorPic can show you colors in both hex and decimal format, and you can easily adjust hue and saturation values along with RGB channels.
In addition, the application will also show you the percentage of Cyan, Magenta, Yellow, and Black.
The application has a magnification area at the bottom that you can use to precisely pick a color from your screen.
It’s worth mentioning that you can zoom in and out of the magnification area in order to pick the desired color easily.
In addition, you can also use the arrow keys to move your mouse and to perform precise selections.
The application has a color mixer and you can choose between Hex, Rainbow, Hue, and Sliders mixer. This feature is rather useful if you want to select a specific color or perform a slight adjustment to an already selected color.
The application supports web-safe colors and it can easily snap to the nearest web-safe color if needed. You can also choose between point samples, 3×3, or 5×5 color sampling.
Lastly, you can create color palettes using ColorPic and save the selected colors for later use.
The application allows you to copy selected colors right to the clipboard, so you can easily use them with other design tools.
ColorPic is a simple color picker tool so it will be perfect for first-time users. The application is completely free, so you can use it without any limitations.
⇒ Get ColorPic
2. Just Color Picker
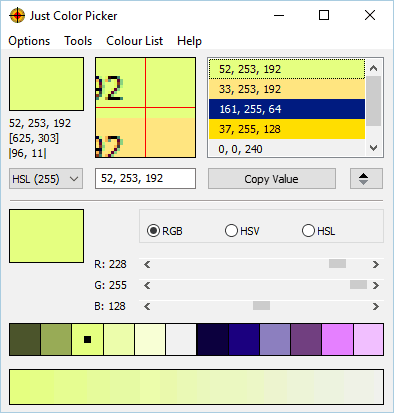
Just Color Picker is another simple color picker software for Windows. The application has a rather simple interface, and you can see the selected color along with the magnifier section at all times.
The application supports 10 different color formats and you can easily choose between HTML, RGB, HEX, CMYK, etc.
All selected colors will be added to your palette, and you can easily export them and save them for later use. You can also open, edit and save Adobe Photoshop .aco color switches and GIMP .gpl palette files.
In addition, you can also add comments to your selected colors thus providing additional details about them. The application has support for RGB, HSV, or HSL adjustments so you can easily adjust the selected color.
The application allows you to see the different shades of the selected color, and there’s even a gradient view available so you can choose between a wide range of colors. In addition, there’s support for both RGB and RYB color wheels.
If needed, there’s a text preview feature so you can see how your color compares against different backgrounds. As for available colors, you can copy them easily simply by clicking them.
Just Color Picker is a simple application that offers a humble user interface that might turn away some users.
The application relies on Alt + X shortcut for color selection, so you won’t be able to select any color, even from the application, without using the shortcut.
This seems a bit confusing at first, but you’ll get used to it after a while.
Overall, Just Color Picker doesn’t have any major flaws, so feel free to try it out. The application is completely free, and thanks to the portable version it will work on any PC without an installation.
⇒ Get Just Color Picker
3. Instant Color Picker
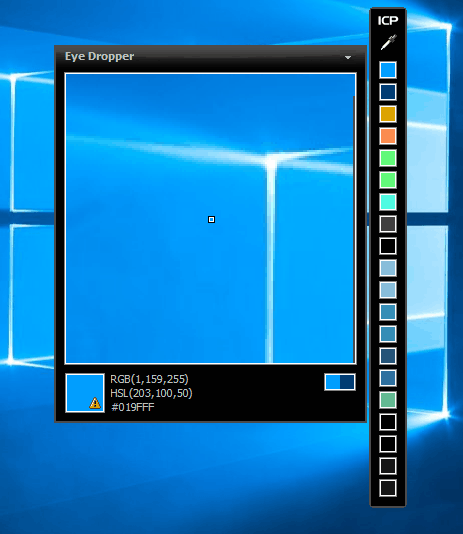
Unlike previous entries on our list, Instant Color Picker comes with a modern user interface, so it looks visually appealing. The application allows you to pick any color from the screen simply by clicking it.
There’s a magnifier tool that you can zoom in up to 8x and you can easily see the color code in it even before you select a color. As for color sampling, you can use single-pixel, 3×3, or 5×5 sampling.
Your palette can have up to 20 colors, and you can click on each saved color and see more information about it. Available information includes color codes and variations of the color.
If needed, you can also change the lighting or saturation of the selected color. The application is quite simple to use, and you can even pick a color by pressing a keyboard shortcut.
After doing that, its color code will be added to the clipboard so you can easily paste it to any other application.
We have to mention that Instant Color Picker supports RGB, HSL, HSV, CMYK, HTML, Hex, ActionScript, Delphi, VC++, and VB color formats.
Of course, you can easily get a color code in any of these formats and paste it into a different application.
It’s worth mentioning that you can save your color palette in image format, but you can also save it in a .aco format that is compatible with Photoshop.
The application has a Quick Color Palette feature thus allowing you to easily choose colors from a color spectrum. In addition, there are Named Colors so you can search the list of colors with ease. There’s also a test layout feature that allows you to see how different color combinations will look.
Overall, Instant Color Picker is a great tool. The application has a modern design and it offers a wide range of features.
It’s also worth mentioning that the application is completely free so you can use it without limitations.
⇒ Get Instant Color Picker
4. CP1
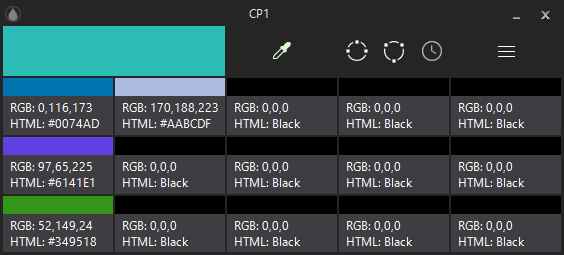
CP1 is another simple color picker software that we wanted to show you. The application has a simple and modern user interface, so it’s perfect for basic users.
There is support for RGB and HTML hexadecimal format and you can easily copy any color code simply by selecting it.
Color picking process is rather simple, and after you start it, the application will turn into a large magnifier that allows you to select the desired color precisely.
The application offers both Wide and Narrow Palette modes so you can see the different shades of the selected color. Of course, there’s a History Palette as well that saves all your selected colors.
It’s worth mentioning that the application allows you to export and save your color palette as .txt or .json file. Unfortunately, .aco Photoshop file isn’t available.
We have to mention that CP1 doesn’t allow any color adjustments and you can’t adjust brightness, color or saturation which is a flaw in our opinion.
Overall, CP1 is a decent tool, but it lacks some advanced features that other entries on our list have. On the other hand, CP1 has a modern user interface and it’s quite simple to use, so it’s perfect for basic users.
The application is completely free, and with the portable version available you can use it without installation.
⇒ Get CP1
5. ColorPix
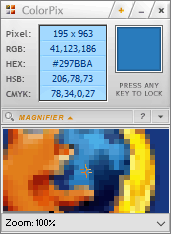
If you’re looking for a simple color-picking software, ColorPix might be perfect for you. This application is rather simple and it comes with color picker and magnifier.
The magnifier allows you to zoom up to 1600% so you can select the desired color with ease.
The application is simple to use, and in order to select a color, you just have to hover your cursor over the desired color and press any key on your keyboard.
This will cause the color to become locked. After the color is locked, you can see its RGB, HEX, HSB, and CMYK code available.
If you need to use the color in any other tool, you can simply click to copy it to the clipboard.
Thanks to this feature, you can easily select any color on the screen and use its color code in any application.
Even though ColorPix is rather simple to use, it doesn’t offer any advanced features.
The application doesn’t support color palettes, so you won’t be able to save your colors. In addition, you can’t edit your selected color by changing its hue, saturation, or brightness.
Overall, ColorPix is a decent tool, but it offers only the most basic options when it comes to color picking. The application is completely free and portable, so it will be perfect for basic users.
If you want a more advanced color picker, you might want to consider a different tool.
⇒ Get ColorPix
6. Pixie
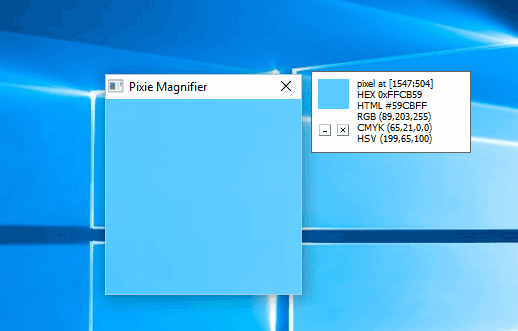
Pixie is another simplistic color picker software. The application is rather simple and it doesn’t offer any advanced features. Pixie has a rather humble user interface that relies heavily on shortcuts for color picking.
The main window will show you HEX, RGB, CMYK, and HSV color codes of the currently selected color.
However, you can’t select colors and add them to palettes. Instead, you can use the shortcut key to copy the color’s hex value.
Thanks to this feature, you can easily use the selected color in any other application.
The application has a magnifier, but in order to use it you need to press a keyboard shortcut.
We also have to mention that the magnifier doesn’t update automatically, so you’ll have to press the keyboard shortcut to update the preview. This seems like a major flaw and it makes the magnifier harder to use.
The application doesn’t allow you to change color or saturation of the selected color, but you can open color mixer with a keyboard shortcut and perform some minor adjustments.
Pixie is an incredibly small and portable application, so it will work on any PC without issues. We have to mention that this tool offers rather limited functionality, so it might be suitable only for the most basic users.
One of the biggest flaws is the lack of color palette and history, so you can’t save your selected colors.
If you don’t mind the lack of this feature, you might want to try Pixie, especially since it’s completely free and portable.
⇒ Get Pixie
7. GetColor
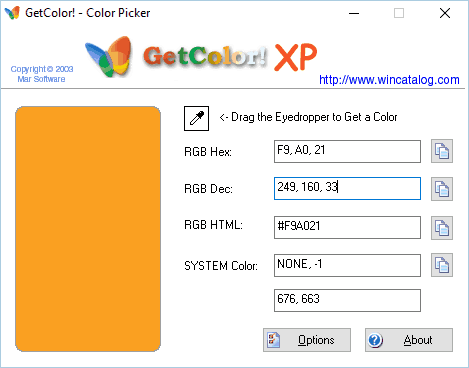
If you’re looking for a free and simple color picker, GetColor might be perfect for you. The application has a simple user interface that allows you to pick any color from your screen.
Color picking is rather simple and you just have to drag and drop the eyedropper tool to select a specific color. After doing that, you’ll see the selected color in RGB Hex, RGB Decimal, and RGB HTML format.
After you select a color, you can easily copy its code to the clipboard and then use it in a different application.
The application allows you to preview the selected color, but unfortunately, there isn’t a magnifier tool which makes color picking a bit more complicated.
Speaking of missing features, there’s no ability to customize your colors, and you can’t change their hue or saturation.
In addition, you can’t create a color palette and save your colors which is a major flaw in our opinion.
GetColor is a simple color picker application, but it offers the most basic features, so it might not be suitable for advanced users.
On the other hand, if you’re a basic user that needs a simple color picker, this application might be just what you need. The application is completely free, so you can use it without any restrictions.
⇒ Get GetColor
8. Color Cop
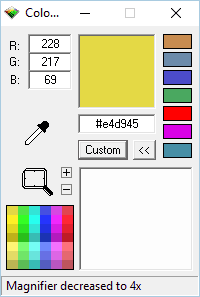
Color Cop is another simple and free color-picking software. The application has a humble interface that allows you to select colors simply by dragging and dropping the eyedropper tool.
As for sampling, the application supports 1px, 3x3px, and 5x5px sampling. There’s also a built-in magnifier tool that can help you select any color that you want with precision.
Magnifier supports up to 16x zoom, which should be more than enough for most users. The tool has an auto copy feature that will automatically copy the selected color code to the clipboard so you can use it in other applications.
Regarding color codes, the application supports HTML hex, Delphi hex, and six additional formats.
The application supports web-safe colors, and you can also reverse the selected color, generate a random color or convert the current color to grayscale.
The application also has a colorful history feature that can memorize up to seven different colors. In addition, there’s also a complementary color palette that has 42 different colors to offer.
It’s also worth mentioning that the application has a color mixer, so you can easily adjust the selected color.
Color Cop is a solid tool, but we have to admit that there’s no ability to save your palette, which is our only complaint.
The application has a simple design that some users might not like, but despite its design, this is still a solid color picker software.
This is a freeware application, and since it’s completely portable you can run it on any PC without an installation.
Some PC issues are hard to tackle, especially when it comes to corrupted repositories or missing Windows files. If you are having troubles fixing an error, your system may be partially broken.
We recommend installing Restoro, a tool that will scan your machine and identify what the fault is.
Click here to download and start repairing.
⇒ GetColor Cop
9. PixelPicker
If you’re looking for freeware color picker software, you might want to try PixelPicker. The application is rather simple to use, but we have to mention that it works a bit differently than other applications on your list.
To pick a color, first, you need to drag and drop to the part of the screen that you want to use for color picking.
After doing that, that section will be added to the magnifier and you’ll be able to zoom in and out with your mouse.
Now you just have to drag and drop over your magnifier to select the desired color. After doing that, you’ll see the selected color along with its code below the magnifier.
Now you just need to click the selected color and you can paste its code to any third-party application.
Regarding color formats, the application supports 10 different formats including RGB, ARGB, HTML, CMYK, HSL, HEX, etc.
We have to mention that PixelPicker doesn’t allow you to save your colors so there’s no support for palettes or color history.
The application is rather simple to use, and you’ll get used to it after a few tries.
PixelPicker offers a simple user interface, so it’s perfect for first-time users. The application is completely free, so feel free to try it out.
⇒ Get PixelPicker
10. Hex Color Finder

Another freeware color picker software that we need to mention is Hex Color Finder.
The application offers a simple user interface that lets you pick colors using the drag-and-drop method. After you pick a color you can easily adjust the amount of red, green, or blue.
There’s also a gradient available, so you can choose from a wide array of colors.
Color palette feature is available allowing you to store about 30 different colors for later use. The application allows you to create presets so you can switch between different palettes with a single click.
As for color customization, you can invert the selected color, and change its lighting or contrast.
Hex Color Finder is a simple color picker software, but it offers all the necessary features. Using this tool you can easily copy the color code of any color and use it in other applications.
Unfortunately, you can’t export color palettes, so you won’t be able to use them in tools such as Photoshop.
Overall, this is a simple application and since it’s completely freeware we strongly advise you to try it out.
⇒ Get Hex Color Finder
11. ACA Color Picker
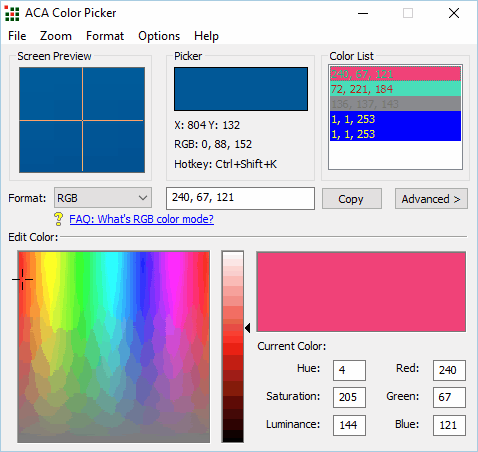
Unlike previous entries on our list, ACA Color Picker isn’t a freeware application. The tool is simple to use and in order to select a color from your screen you just need to move the mouse to the desired location and press the shortcut key.
We have to mention that the application will automatically copy the color code to the clipboard so you can use it with different applications.
Regarding the supported formats, the application offers Standard, Bytes, Percentage, and Decimal as output formats.
There’s also a magnifier feature that can zoom up to 36x. The application has a color palette so you can easily see all selected colors.
Thanks to the color export feature you can save your palettes in .aco format and use them in Photoshop. You can also save the color list and use it later.
If needed, you can rename the colors in order to distinguish them better. There’s also a color mixer so you can easily edit the selected color.
If you want to save space on your screen, you can always minimize the application to the system bar and it will keep working in the background.
ACA Color Picker is a decent tool and it offers almost all the features an average user needs. However, the application isn’t free, so in order to use it you need to purchase a license.
Many other tools on our list offer the same features while being completely free, so if you want to save money you might want to consider a different tool.
⇒ Get ACA Color Picker
12. Moo0 Color Picker
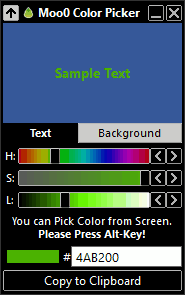
There are many free and simple color pickers, and one of them is Moo0 Color Picker. The application has a minimalistic interface and it’s rather simple to use.
To take a screenshot, you just have to move your cursor over the desired color and press the keyboard shortcut to pick your color.
The application will show you the hex code of your color and you can easily copy it to the clipboard with a single click. You’ll be pleased to hear that you can adjust your color by changing its hue, saturation, and lighting.
The application also allows you to preview your text against different backgrounds so you can easily find the best color combination.
Despite the simplistic user interface, the application doesn’t have a lot to offer.
There’s no support for color pallets, so you won’t be able to save your colors. In addition, the magnifier feature is also missing making precise color picking harder than it should be.
Moo0 Color Picker is a basic color picker, and even though it doesn’t offer any advanced features, it’s simple to use so it’s perfect for basic users.
The application is completely free, so you can use it without any limitations.
We have to mention that application will try to install some additional applications from this developer, so be sure to disable their installation during the setup process.
⇒ Get Moo0 Color Picker
13. Pixeur
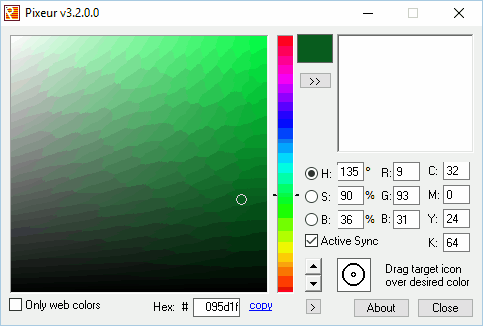
Another free color picker tool for Windows that we want to show you is Pixeur. This is a simple application that allows you to pick colors simply by using the drag and drop method.
If you’re picking colors for a website, you’ll be pleased to hear that this application supports web colors as well.
Pixeur offers color mixer so you can easily adjust your colors by changing RGB or CYMK components. In addition, you can also change color hue, saturation, and balance.
After you select a color, its hex value will become available so you can easily copy it and use it in other applications.
All your picked colors will be available in the color history panel, and you can easily export the selected colors and save them for later use.
Speaking of saved colors, you can copy them in Hex, reversed Hex, RGB, or Long Value format.
Pixeur has a simple user interface which might be its only flaw.
The application has all the necessary features so it’s perfect for first-time users. If you don’t mind the application’s humble user interface, feel free to try Pixeur.
⇒ Get Pixeur
14. ZZoom

If you’re looking for a minimalistic color picker that doesn’t have any advanced features, you might want to consider Zoom. This is a lightweight application that allows you to pick any color from your screen.
The application has a magnifier field that you can use to pick the precise color. Magnifier supports up 15x zoom and you can zoom in and out with your mouse wheel.
It’s worth mentioning the magnifier has a grid for extra precision.
Color picking is rather simple and it relies on shortcuts. Simply move your cursor over the desired color and press the C key on your keyboard to copy the color code.
We have to mention that you’re limited only to Hex format, but you can see the RGB value of the color before you pick it.
ZZoom is a simple tool so it doesn’t offer any advanced features. There are no color adjustments or color palettes, so you can’t save your selected colors.
is completely free and portable so it will work on any PC without an installation.
⇒ Get ZZoom
15. Color Archiver
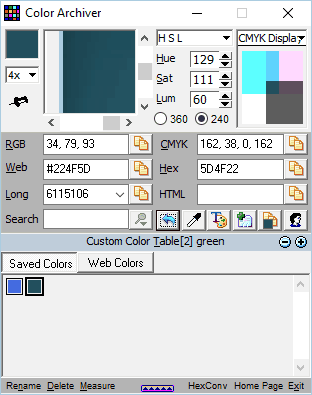
Another free color picker on our list is Color Archiver. With its simple user interface, this application is perfect for first-time users. To pick a color, you need to drag and drop to the desired part of the screen.
After that, you just need to click the magnifier and select the desired color. This method might be a bit confusing at first, but you’ll get used to it after a few tries.
The application allows you to see color codes in RGB, Web, Long, CMYK, and Hex formats. In addition, you can easily copy the color code and use it in different applications.
You can also adjust your colors and change HSL, HSV, RGB, or CMYK values. If needed, there’s also a standard color mixer available for color adjustment.
Color Archiver is a decent tool, but its humble design might turn away some users.
The application has a unique way of picking colors that might take you a few tries to get used to it. Overall, this tool is completely free and portable, so feel free to try it out.
⇒ Get Color Archiver
16. Pickard
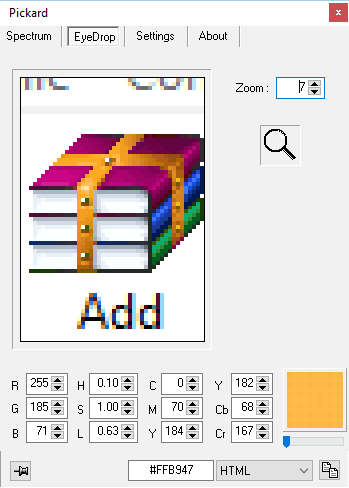
If you’re looking for a portable and free color picker, Pickard might be the perfect choice for you.
The application allows you to pick colors from the color spectrum, but at the same time, you can adjust the hue, saturation, and luminosity of your color.
In addition, you can also change the amount of red, blue, and green <span id=»urn:local-text-annotation-hlkor4xp2wh2lzkz0wbp2e5r4beptyol» class=»textannotation disambiguated wl-thing» itemid=»http://data.windowsreport.com/windowsreport/entity/color”>color right from the color spectrum.
Pickard is a simple application and it works great as a color picker, but it lacks the color palette feature. With this feature missing, you’re unable to see previously selected colors and save colors for later use.
Despite this minor flaw, Pickard is a solid tool and since it’s completely free and portable there’s no reason not to try it.
⇒ Get Pickard
17. Pipette
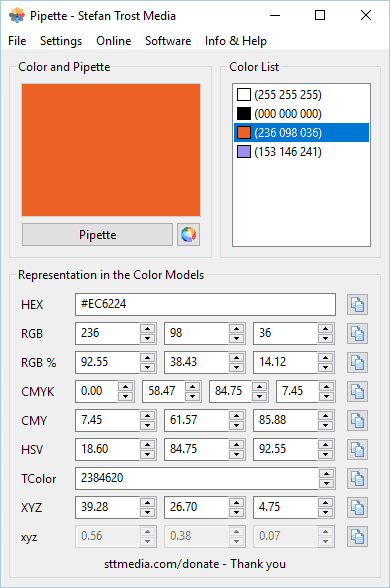
Another solid color picker software for Windows is Pipette. Using this application you can easily pick any color from your screen.
The application is rather straightforward so your color code is copied to the clipboard automatically.
Another useful feature is color list that allows you to save all your selected colors.
⇒ Get Pipette
18. ColorBug
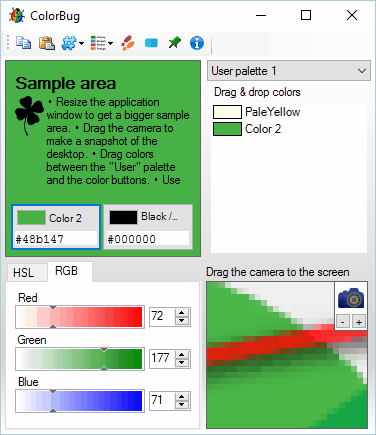
If you’re looking for color picker software that has a wide array of features, you might want to consider ColorBug.
To pick a color you need to select the desired part of the screen and then use the magnifier area to pick the color manually.
After you pick a color, you can easily adjust HSL and RGB values using built-in sliders.
The application also has a useful text area that allows you to see how your color looks compared to different backgrounds.
Of course, a color palette feature is available, and you can name your colors in order to differentiate them easily. It’s important to mention that you can export your color palettes and use them with other design tools.
Regarding colors, you can see the color code in 13 different formats and you can easily copy and use it in any other application.
ColorBug also offers some extra features including a color step tool. With this tool, you can see different shades of colors and pick any color for your project. In addition, the application offers a gradient tool so you can create gradients with ease.
If you’re a web designer, you’ll be pleased to hear that you can export the gradient to CSS code and use it for your projects.
ColorBug is a great color-picking software that allows you to have multiple color palettes and switch between them with ease.
The application also offers some extra features such as a gradient generator and color step tool.
ColorBug is completely free, and with the portable version available you should be able to run it on any PC without an installation.
⇒ Get ColorBug
Conclusion
Color picker software is a must-have if you’re a designer, and there are many great color-picking applications available.
Most applications on our list are completely free and portable, so don’t hesitate to try them out.
Newsletter
-
Управление цветом используется для назначения разных цветовых профилей различным устройствам отображения, помогая создавать однородную цветовую палитру на всех ваших устройствах. Обычно Windows обрабатывает цвета самостоятельно, но если вам требуется установить и назначить пользовательский цветовой профиль, вот как это сделать:
-
В разделе «Управление цветом» перейдите на вкладку Все профили и выберите пункт Добавить…
-
Перейдите к цветовому профилю (ICC-файл), который вы хотите добавить, и выберите Добавить. Профиль будет добавлен в список.
-
Чтобы назначить цветовой профиль устройству, перейдите на вкладку Устройства и выберите устройство отображения в раскрывающемся списке Устройство.
-
Установите флажок Использовать мои параметры для этого устройства. Это позволит вам внести изменения в параметры цветового профиля этого устройства.
-
Нажмите кнопку Добавить…, выберите профиль, который требуется использовать для устройства, а затем нажмите ОК.
-
Если требуется использовать этот профиль в качестве профиля по умолчанию для устройства, выберите его в списке, а затем выберите пункт Сделать профилем по умолчанию.
-
-
Вот некоторые другие параметры цвета, которыми можно управлять в Windows 10.
-
Изменение цвета элементов: нажмите кнопку Пуск и выберите Параметры > Персонализация > Цвета.
-
Упростите просмотр фотографий и восприятие цветов с помощью цветового фильтра: нажмите кнопку Пуск и выберите Параметры > Специальные возможности > Цветовые фильтры.
-
-
Ищете дополнительную справку? Задавайте вопросы и участвуйте в обсуждениях на форумах Microsoft Community.