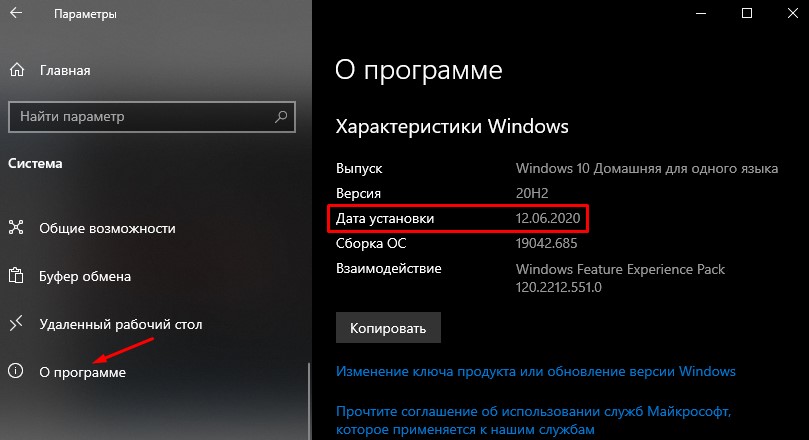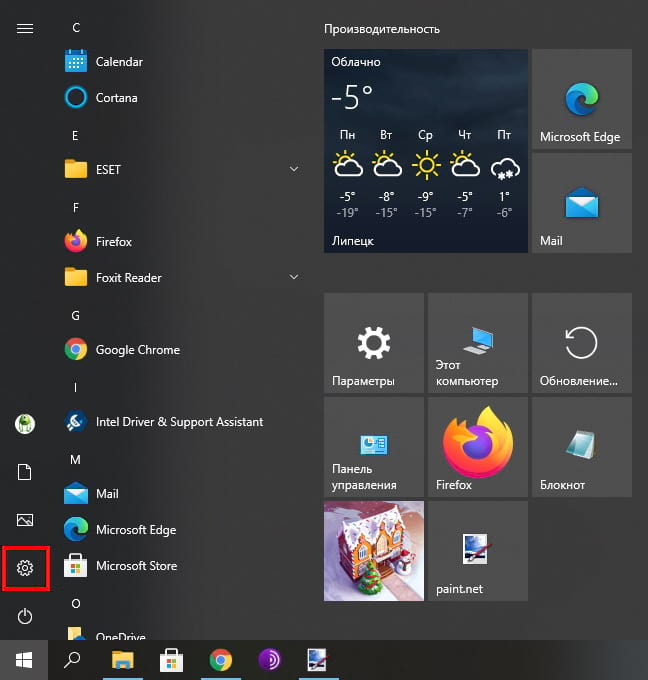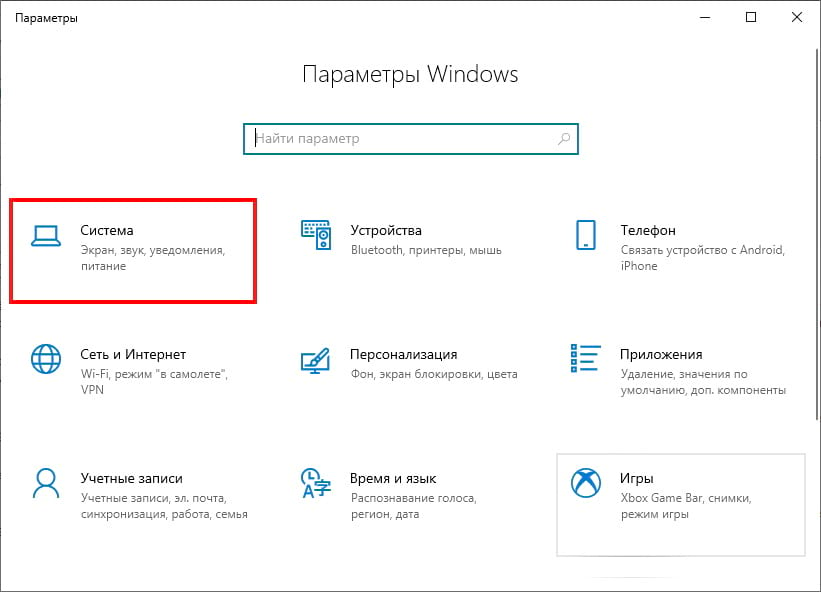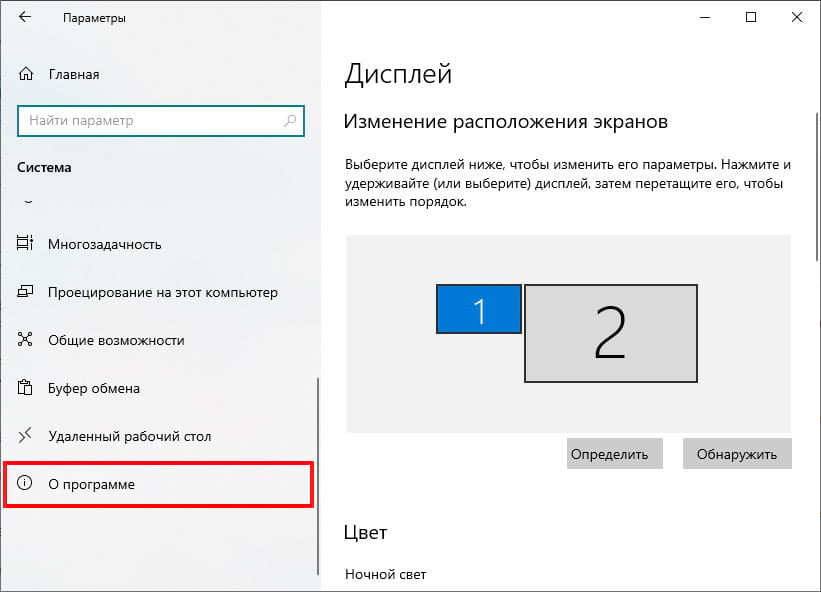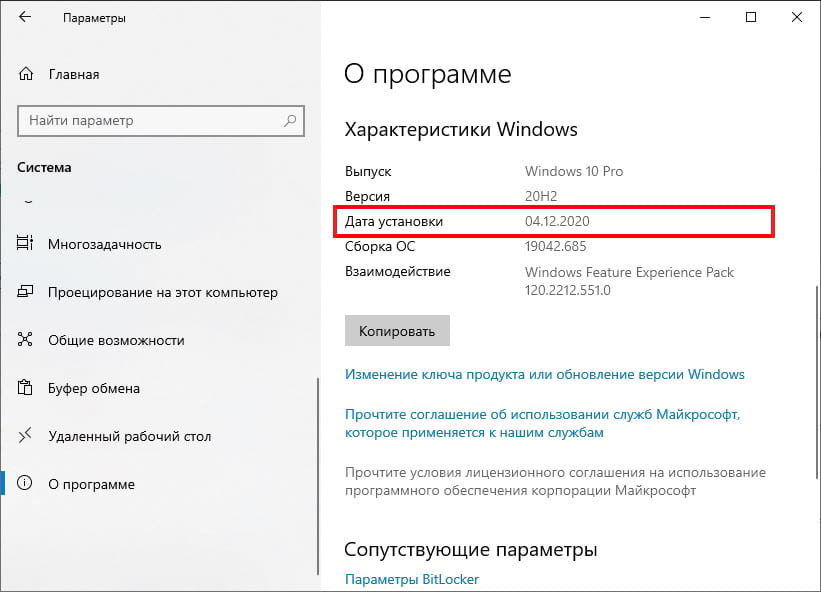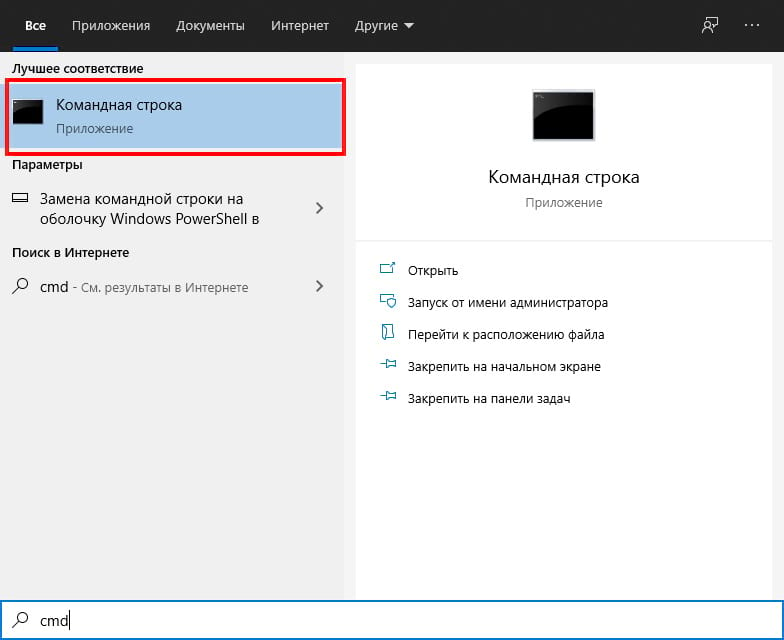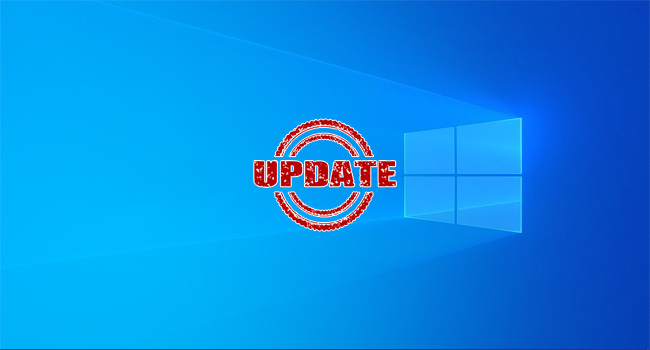
Вы обновили Windows 10, но не помните, когда? Хотите проверить, установлена ли на вашем компьютере последняя версия Windows 10 или нет? Если это крупное обновление Windows, вы можете проверить, когда в последний раз Windows 10 получала данное обновление.
Каждые 6 месяцев Microsoft выпускает новое крупное обновление Windows 10 для вашего компьютера, и, поскольку для вашей системы включены автоматические обновления, Windows, скорее всего, обновится до последней версии. Если вы ищете дату установки последнего обновления, мы расскажем, как это узнать.
Как узнать, когда Windows 10 последний раз обновлялась
Если вы не уверены, установлена ли у вас последняя версия Windows 10, вы можете увидеть эту информацию, выполнив следующее:
- Перейдите в «Параметры», нажав сочетание клавиш Windows Key + I и выберите раздел «Система». Затем в левой колонке выберите пункт «О программе». Вы также можете использовать меню «Пуск», чтобы открыть «Параметры».
- Посмотрите на правую сторону окна, прокрутите вниз до технических характеристик Windows и проверьте версию, установленную на вашем компьютере. Вы можете увидеть номер сборки ОС, дату установки и выпуск Windows 10, которую вы используете.
На снимке экрана ниже показано, что наш ПК с Windows 10 был обновлен в июне 2020 года до версии 20H2. На данный момент последней версией Windows является обновление Windows 10 за октябрь 2020 года с версией 20H2. Таким образом, вы можете увидеть дату установки и узнать, когда Windows 10 последний раз обновлялась на вашем компьютере.
Это все, что вам нужно сделать, чтобы проверить, когда Windows 10 последний раз обновлялась с крупным обновлением на вашем компьютере.
Поделиться
Вы тут: Главная → Windows → Как посмотреть дату установки Windows 10 и историю ее обновлений до новой версии
Начиная с осени 2019 года у ответов на эти вопросы появились новые нюансы, которые в письме попросил разъяснить читатель блога Евгений. Сегодня я покажу, как узнать дату первоначальной установки Windows 10 и распутать клубок истории обновлений ОС в новых реалиях.
[+] Сегодня в программе
Дата установки последнего обновления компонентов
Казалось бы, в PowerShell можно легко посмотреть дату установки Windows и даже вывести ее в удобном формате.
(Get-CimInstance Win32_OperatingSystem).InstallDate
Именно эту команду я использовал для сбора сведений в утилите CheckBootSpeed. В Windows 10 вас здесь ждет первый нюанс.
Переустановка поверх
Команда выше покажет дату первоначальной установки Windows 10 лишь в том случае, если после чистой установки не было ни одной переустановки поверх. Напомню, что поверх текущей версии можно поставить такую же, либо более новую, что официально называется обновление компонентов.
Если обновления компонентов были, команда показывает дату установки последнего из них, причем только если обновление выполнялось путем переустановки поверх любым способом, включая Windows Update (WU – способ доставки новой версии, нежели ее установки). Я не случайно подчеркиваю этот момент, потому что здесь скрыт следующий нюанс.
Тумблер (enablement package)
Начиная с 2019 года осенние выпуски являются стабилизирующими, при этом у них общая кодовая база с весенними. Поэтому весенние версии получают небольшой набор новых фич постепенно в рамках накопительных исправлений. Обновление до осенней версии включается отдельным исправлением.
Я неоднократно разбирал этот момент под разными углами в канале Telegram, ищите в нем тумблер. Например, если вы обновили 20H1 до 20H2 посредством:
- установки с флэшки или MCT, команда покажет дату установки 20H2
- Windows Update или вручную отдельным исправлением, команда покажет дату установки 20H1
Чтобы посмотреть дату включения тумблером, надо знать номер статьи базы знаний, который находится поиском по enablement package. Например:
- 1909 — KB4517245
- 20H2 — KB4562830
Недавняя история обновлений компонентов
Теперь можно посмотреть историю в пределах последнего года. На моей 20H2:
(Get-CimInstance Win32_OperatingSystem).InstallDate 25 апреля 2020 г. 14:58:09 Get-Hotfix -id KB4562830, KB4517245 | ft HotFixID, Description, InstalledOn HotFixID Description InstalledOn -------- ----------- ----------- KB4562830 Update 11.10.2020 0:00:00
В списке нет тумблера, включавшего 1909, потому что впоследствии была установлена весенняя версия 20H1. Другими словами, увидеть его можно только на осенних выпусках. В принципе, то же самое у меня отображает история обновлений в параметрах. Однако у других я там видел странности, поэтому лучше полагаться на команды.
Теперь давайте копнем историю поглубже.
История обновлений до новой версии
Windows 10 хранит историю обновлений до новой версии путем переустановки поверх в разделе реестра HKLMSYSTEMSetup.
Команда PowerShell
С помощью PowerShell несложно вытащить удобный список, приводя дату и время установки к читаемому виду. Эту команду вы легко можете найти в первых строчках Google.
Get-ChildItem -Path HKLM:SystemSetupSource* |
ForEach-Object {Get-ItemProperty -Path Registry::$_} |
Select-Object ProductName, ReleaseID, CurrentBuild, @{n="Install Date"; e={([DateTime]'1/1/1970').AddSeconds($_.InstallDate)}} |
Sort-Object {[int]($_.CurrentBuild)}
На моем основном ноутбуке история такая:
ProductName ReleaseId CurrentBuild Install Date ----------- --------- ------------ ------------ Windows 10 Pro 1607 14393 02.10.2016 20:37:18 Windows 10 Pro Insider Preview 1607 15014 24.01.2017 0:32:07 Windows 10 Pro Insider Preview 1607 15025 07.02.2017 9:59:44 Windows 10 Pro Insider Preview 1607 15031 09.02.2017 11:27:58 Windows 10 Pro Insider Preview 1607 15042 26.02.2017 17:32:43 Windows 10 Pro Insider Preview 1607 15046 02.03.2017 20:26:16 Windows 10 Pro Insider Preview 1607 15048 04.03.2017 6:35:25 Windows 10 Pro 1703 15055 12.03.2017 1:28:42 Windows 10 Pro 1703 15058 16.03.2017 1:22:48 Windows 10 Pro 1703 15061 19.03.2017 14:26:20 Windows 10 Pro 1703 15063 21.03.2017 19:25:38 Windows 10 Pro Insider Preview 1703 16193 22.05.2017 21:15:24 Windows 10 Pro Insider Preview 1703 16199 26.05.2017 11:38:19 Windows 10 Pro Insider Preview 1703 16215 09.06.2017 8:45:22 Windows 10 Pro Insider Preview 1703 16226 23.06.2017 0:16:18 Windows 10 Pro Insider Preview 1703 16232 29.06.2017 0:40:38 Windows 10 Pro Insider Preview 1703 16237 07.07.2017 22:52:02 Windows 10 Pro Insider Preview 1703 16241 14.07.2017 22:37:27 Windows 10 Pro Insider Preview 1703 16251 28.07.2017 0:42:13 Windows 10 Pro Insider Preview 1703 16257 15.08.2017 1:19:14 Windows 10 Pro Insider Preview 1703 16273 27.08.2017 4:40:56 Windows 10 Pro Insider Preview 1703 16275 29.08.2017 1:17:52 Windows 10 Pro Insider Preview 1703 16278 30.08.2017 22:52:21 Windows 10 Pro Insider Preview 1703 16281 03.09.2017 1:29:49 Windows 10 Pro 1709 16296 25.09.2017 1:00:10 Windows 10 Pro 1709 16299 28.09.2017 1:32:30 Windows 10 Pro 1709 16299 19.10.2017 7:53:46 Windows 10 Pro 1709 16299 03.10.2017 11:30:40 Windows 10 Pro 1803 17133 06.04.2018 8:45:36 Windows 10 Pro 1803 17134 21.04.2018 19:54:34 Windows 10 Pro 1809 17763 03.10.2018 6:56:04 Windows 10 Pro 1909 18363 13.04.2019 20:46:32
Сопоставляя ее со списком версий в Flight Hub, можно четко восстановить хронологический ход событий:
- октябрь 2016: чистая установка стабильной версии 1607, когда ноутбук появился у меня
- февраль 2017: я перешел на инсайдерские сборки в быстром кольце
- сентябрь 2017: я поймал момент, когда быстрое кольцо уравнялось со стабильной версией, и перешел в Release Preview
Вроде все понятно, но читатель блога заметил у себя пару нестыковок, которые и попросил объяснить в письме.
Нестыковки списка
Заметьте, что моя история заканчивается на 1909, хотя я обновился с нее до 20H1 → 20H2. Это происходит потому, что запись текущей версии в реестр осуществляется во время ее обновления до следующей путем переустановки поверх. Другими словами, в списке не будет последней установленной поверх версии. Но я уже объяснил выше, как посмотреть дату ее установки, равно как и дату включения осеннего выпуска.
В списке также отсутствует версия 1903, однако обратите внимание, что 1909 якобы была установлена 13.04.2019. На самом деле – это дата установки 1903, с которой 1909 имеет общую кодовую базу. Последовательность была такой:
- В апреле 2019 года установлена 1903.
- Осенью 2019 года пришло исправление-тумблер, включившее версию 1909.
- В апреле 2020 года поверх 1909 установилась 20H1, после чего в реестре появилась запись об установке 1909, но с датой установки 1903
Да, могло быть и попроще. С другой стороны, эти записи в реестре и не рассчитаны на широкие массы.
Дискуссия
В комментариях покажите результат трех команд из статьи на основном домашнем ПК. Посмотрим, как давно вы не делали чистую установку 
(Get-CimInstance Win32_OperatingSystem).InstallDate
Get-Hotfix -id KB4562830, KB4517245 | ft HotFixID, Description, InstalledOn
Get-ChildItem -Path HKLM:SystemSetupSource* | ForEach-Object {Get-ItemProperty -Path Registry::$_} | Select-Object ProductName, ReleaseID, CurrentBuild, @{n="Install Date"; e={([DateTime]'1/1/1970').AddSeconds($_.InstallDate)}} | Sort-Object {[int]($_.CurrentBuild)}
Для публикации текстовых отчетов используйте pastebin, а картинки заливайте на сторонние хостинги. Затем просто вставляйте ссылку в комментарии.
Если в последние два-три года вы делали чистую установку не по причине покупки нового диска или компьютера, расскажите, что вас к этому побудило.
Каждые шесть месяцев Microsoft выпускает крупное обновление Windows 10, но Windows устанавливает их не сразу. Если Вы не знаете, когда в последний раз обновляли Windows, есть несколько способов проверить дату установки последнего крупного обновления.
Как проверить дату установки крупного обновления в параметрах
Сначала откройте меню «Пуск» и щелкните значок шестеренки, чтобы открыть «Параметры». Вы также можете нажать Windows + i на клавиатуре.
В окне «Параметры» нажмите «Система».
На панели «Система» прокрутите вниз до конца списка и выберите «О программе» на боковой панели.
На странице «О программе» прокрутите вниз до раздела «Характеристики Windows». Вы найдете последнюю дату установки крупной версии Windows справа от пункта «Дата установки».
Указанная здесь «Дата установки» относится только к крупным обновлениям Windows, которые выпускаются дважды в год. Дата установки небольших обновлений здесь не указана. Вы можете перейти в «Параметры» > «Обновление и безопасность» > «Центр обновления Windows» > «Просмотр журнала обновлений», чтобы просмотреть список последних установленных небольших обновлений Windows.
Чтобы узнать, используете ли Вы последнее крупное обновление Windows 10, посмотрите на название версии, которое указано чуть Выше «Дата установки». Сравните ее с последней версией Windows 10.
Если Вам нужно сообщить эту информацию кому-то другому, Windows предоставляет удобный способ быстро скопировать технические характеристики Вашей системы (включая «Дата установки») в буфер обмена. Для этого нажмите кнопку «Копировать» под списком «Характеристики Windows», и Вы сможете вставить их в документ, электронное письмо или сообщение.
Как проверить дату установки крупного обновления из командной строки
Вы также можете быстро проверить дату установки последнего обновления Windows из командной строки. Сначала откройте меню «Пуск», наберите «cmd», затем щелкните значок «Командная строка».
Когда откроется «Командная строка», введите (или скопируйте и вставьте) следующую команду и нажмите «Enter»:
Вы увидите дату установки последней крупной версии (даже время установки с точностью до секунды). Когда Вы закончите, закройте окно «Командная строка».
Windows 10, version 1903, all editions Windows Server, version 1903, all editions Еще…Меньше
Версия:
Windows 10 версии 1903 и Windows Server версии 1903
Обновления для Windows 10 версии 1903 и Windows Server версии 1903
Windows 10 — это служба, то есть она автоматически улучшается с каждым обновлением.
Обычно вам не нужно ничего делать, чтобы получить обновления. Если вы включили автоматические обновления, новые обновления будут автоматически скачиваться и устанавливаться, когда они будут становиться доступны, поэтому не стоит беспокоиться об этом.
В левой части страницы находится список всех обновлений, выпущенных для данной версии Windows. Вы также можете найти дополнительные сведения о выпусках и любых известных проблемах. Последнее обновление включает в себя все предыдущие обновления, которые вы могли пропустить, в том числе важные обновления для системы безопасности.
Текущее состояние Windows 10 версии 1903 и Windows Server версии 1903
Последние сведения об известных проблемах с Windows и Windows Server можно найти на панели мониторинга Windows выпусков.
Заметки и сообщения
Общие
Важно Заметки о выпуске меняются! Чтобы узнать о новых URL-адресах, обновлениях метаданных и других данных, см. Windows о выпуске.
ВажноНачиная с июля 2020 г. мы возобновим выпуски для Windows 10 и Windows Server версии 1809 и более поздних. Совокупные ежемесячные обновления для системы безопасности (также называются выпуском «B» или «Обновлением вторника») не изменяются. Дополнительные сведения см. в записи блога При желании Windows 10 и Windows Ежемесячные обновления для сервера, не влияющие на безопасность.
ВажноС июля 2020 г. Windows обновления отключят RemoteFX VGPU из-за уязвимости системы безопасности. Дополнительные сведения об уязвимости см. вCVE-2020-1036 и KB4570006. После установки этого обновления попытки запуска виртуальных машин (VM), на RemoteFX VGPU, сбой, а сообщения, такие как следующие:
Если снова включить RemoteFX, появится сообщение, аналогичное следующему:
-
«Не удается начать работу с виртуальной машиной, так как RemoteFX в Hyper-V Manager отключены все GGPus с возможностью RemoteFX».
-
«Не удается начать работу с виртуальной машиной, так как на сервере недостаточно ресурсов GPU».
-
«Мы больше не поддерживаем видео адаптер RemoteFX 3D. Если вы по-прежнему используете этот адаптер, вы можете стать уязвимыми для угрозы безопасности. Подробнее (https://go.microsoft.com/fwlink/?linkid=2131976)»
Новые возможности Windows 10 версии 1909 и заметки о выпуске Windows 10 версии 1903
Windows 10 версии 1903 и 1909 совместно используют общую базовую операционную систему и один и тот же набор системных файлов. В результате новые возможности Windows 10 версии 1909 были включены в последнее ежемесячное обновление для Windows 10 версии 1903 (выпущено 8 октября 2019 г.), но в данный момент они находятся в неактивном состоянии. Они останутся неактивными до тех пор, пока не будут включены с помощью пакета Enablement — небольшого и быстро устанавливаемого обновления, которое просто активирует возможности Windows 10 версии 1909.
В соответствии с этим изменением заметки о выпуске для Windows 10 версии 1903 и версии 1909 будут использовать общую страницу журнала обновлений. Каждая страница выпуска содержит список устраненных проблем для версий 1903 и 1909. Обратите внимание, что версия 1909 всегда будет содержать исправления для версии 1903, однако версия 1903 не будет содержать исправлений для версии 1909. На этой странице вы найдете номера сборок для версий 1909 и 1903, что упростит обращение в службу поддержки при возникновении проблем.
Дополнительные сведения о пакете enablement и том, как получить обновление функции, см. в Windows 10 о вариантах доставки версии 1909.
Окончание обслуживания
ВажноWindows 10 8 декабря 2020 г. заканчивается обслуживание версии 1903. Для получения обновлений системы безопасности и исправлений корпорация Майкрософт рекомендует установить последнюю версию Windows 10. Если вы хотите обновить Windows 10 версии 1909, необходимо использовать пакет enablement KB4517245(EKB). Использование EKB упрощает обновление и требует перезапуска. Дополнительные сведения см. в Windows 10 доставки версии 1909.
Устранение неполадок
Если у вас возникли вопросы или вам нужна помощь по активации или устранению неполадок в работе Windows, см. разделы справки ниже.
-
Сведения о том, как обновить Windows, см. в разделе Обновление Windows 10.
-
При возникновении вопросов по ручной установке или удалению обновления см. раздел Центр обновления Windows: вопросы и ответы.
-
Отображается сообщение об ошибке при обновлении? См. раздел Устранение неполадок при обновлении Windows 10.
-
Если вам нужно активировать Windows, см. раздел Активация в Windows 10. Если у вас возникают проблемы, связанные с активацией, см. статью Справка по ошибкам активации Windows.
-
Чтобы получить последнее крупное обновление для Windows 10, см. обновление Windows 10 за октябрь 2018 г..
См. также
-
Windows как услуга — обзор
-
Руководство по обслуживанию Windows Server 2016
-
Сведения о выпуске Windows 10
-
Центр обновления Windows: вопросы и ответы
-
Журнал обновлений Microsoft Surface
Нужна дополнительная помощь?
Каждые шесть месяцев Microsoft выпускает новое крупное обновление Windows 10 каждые шесть месяцев, но Windows устанавливает их не сразу. Если вы не уверены, когда вы в последний раз обновлялись, есть несколько способов проверить дату установки самого последнего крупного обновления.
Как проверить дату установки основного обновления в настройках
Сначала откройте меню «Пуск» и щелкните значок шестеренки, чтобы открыть «Настройки». Вы также можете нажать Windows + i на клавиатуре.
В окне «Настройки» нажмите «Система».
На панели «Система» прокрутите вниз до конца списка и выберите «О программе» на боковой панели.
На странице «О программе» прокрутите вниз до раздела «Технические характеристики Windows». Вы найдете дату установки последней основной версии Windows справа от заголовка «Установлено».
Наконечник: Указанная здесь дата «Установлено» относится только к основным обновлениям Windows, которые выпускаются дважды в год. Дата установки небольших инкрементальных обновлений здесь не указана. Вы можете перейти в «Настройки»> «Обновление и безопасность»> «Центр обновления Windows»> «Просмотр истории обновлений», чтобы просмотреть список последних небольших обновлений, установленных Windows.
Чтобы узнать, используете ли вы последнюю основную версию Windows 10, посмотрите на название версии, которое указано чуть выше даты «Установлено». Сравните ее с последней версией Windows 10 и посмотрите, соответствует ли она.
Если вам нужно сообщить эту информацию кому-то другому, Windows предоставляет удобный способ быстро скопировать технические характеристики вашей системы (включая дату «Установлено») в буфер обмена. Для этого нажмите кнопку «Копировать» под списком «Спецификации Windows», и вы сможете вставить его позже в документ, электронное письмо или сообщение.
После этого закройте «Настройки», и все готово.
Как проверить дату установки основного обновления из командной строки
Вы также можете быстро проверить дату установки последнего обновления Windows из командной строки Windows. Сначала откройте подсказку, щелкнув меню «Пуск» и набрав «команда», затем щелкните значок «Командная строка».
Когда откроется «Командная строка», введите (или скопируйте и вставьте) следующую команду и нажмите «Enter»:
systeminfo | find "Original Install Date"
Вы увидите дату установки последней основной версии (даже время установки — с точностью до секунды), указанную сразу после «Исходной даты установки» в появившихся результатах. Когда вы закончите, закройте окно «Командная строка».
I am trying to find a way of retrieving the date/time of which the last windows update was either installed, or checked for.
So far I have found a function that allows to list recent Windows Updates, but it is far too much data and too bloated for such a simple function. Secondly I have tried to access the registry although I am having no luck in retriving the value I am after.
I am testing this on a Windows 10 Machine although the software will probably reside on Windows Server 2012 R2.
Here is an example of some of the code I have tried:
$key = “SOFTWAREMicrosoftWindowsCurrentVersionWindowsUpdateAuto UpdateResultsInstall”
$keytype = [Microsoft.Win32.RegistryHive]::LocalMachine
$RemoteBase = [Microsoft.Win32.RegistryKey]::OpenBaseKey($keytype,"My Machine")
$regKey = $RemoteBase.OpenSubKey($key)
$KeyValue = $regkey.GetValue(”LastSuccessTime”)
$System = (Get-Date -Format "yyyy-MM-dd hh:mm:ss")
Also, just trying the Get-ChildItem
$hello = Get-ChildItem -Path “hkcu:SOFTWAREMicrosoftWindowsCurrentVersionWindowsUpdate”
foreach ($a in $hello) {
$a
}
I’ve checked in regedit and this key does not exist. Going to the «Windows Update» path shows only App Updates and not Windows updates.
EDIT
I seem to be closer to my goal with this line:
Get-HotFix | Where {$_.InstallDate -gt 30}
However how to I only retrive those of which have been installed in the last 30 days? And this doesnt show many results, even using Select $_.InstallDate
I am trying to find a way of retrieving the date/time of which the last windows update was either installed, or checked for.
So far I have found a function that allows to list recent Windows Updates, but it is far too much data and too bloated for such a simple function. Secondly I have tried to access the registry although I am having no luck in retriving the value I am after.
I am testing this on a Windows 10 Machine although the software will probably reside on Windows Server 2012 R2.
Here is an example of some of the code I have tried:
$key = “SOFTWAREMicrosoftWindowsCurrentVersionWindowsUpdateAuto UpdateResultsInstall”
$keytype = [Microsoft.Win32.RegistryHive]::LocalMachine
$RemoteBase = [Microsoft.Win32.RegistryKey]::OpenBaseKey($keytype,"My Machine")
$regKey = $RemoteBase.OpenSubKey($key)
$KeyValue = $regkey.GetValue(”LastSuccessTime”)
$System = (Get-Date -Format "yyyy-MM-dd hh:mm:ss")
Also, just trying the Get-ChildItem
$hello = Get-ChildItem -Path “hkcu:SOFTWAREMicrosoftWindowsCurrentVersionWindowsUpdate”
foreach ($a in $hello) {
$a
}
I’ve checked in regedit and this key does not exist. Going to the «Windows Update» path shows only App Updates and not Windows updates.
EDIT
I seem to be closer to my goal with this line:
Get-HotFix | Where {$_.InstallDate -gt 30}
However how to I only retrive those of which have been installed in the last 30 days? And this doesnt show many results, even using Select $_.InstallDate
Откройте «Настройки» в Windows 10. Нажмите «Обновление и безопасность». Нажмите кнопку Просмотреть историю обновлений. Проверьте недавнюю историю обновлений, установленных на вашем компьютере, включая качественные обновления, драйверы, обновления определений (антивирус Защитника Windows) и дополнительные обновления.
Вы можете отправиться в Настройки> Обновление и безопасность> Центр обновления Windows> Просмотр истории обновлений чтобы увидеть список последних небольших обновлений, установленных Windows. Чтобы узнать, используете ли вы последнюю основную версию Windows 10, посмотрите на название версии, которое указано чуть выше даты «Установлено».
Как узнать, когда был обновлен Центр обновления Windows?
Очные Настройки> Обновление и безопасность> Центр обновления Windows> Просмотр истории обновлений чтобы увидеть несколько последних обновлений, установленных в вашей системе.
Обновлена ли моя Windows 10?
Как проверить наличие обновлений на ПК с Windows 10
- В нижней части меню настроек нажмите «Обновление и безопасность». …
- Щелкните «Проверить наличие обновлений», чтобы узнать, актуальны ли обновления на вашем компьютере или доступны ли какие-либо обновления. …
- Если были доступны обновления, они начнут загружаться автоматически.
Как включить автоматические обновления для Windows 10?
Включение автоматических обновлений в Windows 10
- Нажмите кнопку «Пуск», затем выберите «Настройки»> «Обновление и безопасность»> «Центр обновления Windows».
- Если вы хотите проверить наличие обновлений вручную, выберите Проверить наличие обновлений.
- Выберите Дополнительные параметры, а затем в разделе Выбор способа установки обновлений выберите Автоматически (рекомендуется).
Что такое текущий Центр обновления Windows?
Последняя версия майское обновление 2021 г.
Последней версией Windows 10 является May 2021 Update. которое было выпущено 18 мая 2021 года. Это обновление было выпущено в первой половине 21 года под кодовым названием «1H2021». Его окончательный номер сборки — 19043.
Как мне узнать, обновлена ли моя система?
Откройте Центр обновления Windows нажав кнопку «Пуск», «Все программы», а затем — «Центр обновления Windows». На левой панели щелкните Проверить наличие обновлений, а затем подождите, пока Windows выполнит поиск последних обновлений для вашего компьютера. Если обнаружены какие-либо обновления, нажмите «Установить обновления».
Какой номер последней версии Windows 10?
Таким образом, самая последняя версия Windows официально называется Windows 10 версии 21H1, или майское обновление 2021 года. Следующим обновлением функций, которое должно появиться осенью 2021 года, будет версия 21H2.
20H2 — последняя версия Windows?
В этой статье перечислены новые и обновленные функции и контент, представляющий интерес для ИТ-специалистов, для Windows 10 версии 20H2, также известной как Windows 10 Октябрьское обновление 2020. Это обновление также содержит все функции и исправления, включенные в предыдущие накопительные обновления для Windows 10 версии 2004.
Можете ли вы остановить текущее обновление Windows 10?
Здесь вам нужно щелкнуть правой кнопкой мыши «Центр обновления Windows» и из контекстного меню выберите «Стоп». Кроме того, вы можете щелкнуть ссылку «Остановить», доступную в разделе «Центр обновления Windows» в верхнем левом углу окна. Шаг 4. Появится небольшое диалоговое окно, показывающее процесс остановки процесса.
Должен ли я автоматически запускать Центр обновления Windows?
Если вы используете автоматическое обновление, вам вообще не нужно будет проверять наличие важных и рекомендуемых обновлений. Центр обновления Windows проверит наличие этих обновлений и установит их, когда они будут готовы. Если вы не используете автоматическое обновление, вам следует проверить наличие обновлений хотя бы самостоятельно. раз в неделю.
Как отключить автоматические обновления в Windows 10?
Чтобы навсегда отключить автоматические обновления в Windows 10, выполните следующие действия:
- Откройте «Старт».
- Найдите gpedit. …
- Перейдите по следующему пути:…
- Дважды щелкните политику «Настроить автоматическое обновление» справа. …
- Установите флажок «Отключено», чтобы навсегда отключить автоматические обновления в Windows 10.…
- Нажмите кнопку Применить.
Содержание
- Просмотр обновлений Виндовс
- Вариант 1: Списки обновлений
- Вариант 2: Логи обновлений
- Заключение
- Вопросы и ответы
Операционная система Windows регулярно выполняет проверку, загрузку и установку апдейтов для своих компонентов и приложений. В этой статье мы разберемся, каким образом можно получить данные о процедуре обновления и установленных пакетах.
Просмотр обновлений Виндовс
Существуют различия между списками установленных апдейтов и непосредственно журналом. В первом случае мы получаем информацию о пакетах и их назначении (с возможностью удаления), а во втором — непосредственно лог, отображающий выполненные операции и их статус. Рассмотрим оба варианта.
Вариант 1: Списки обновлений
Существует несколько способов получить перечень установленных на ПК обновлений. Самым простым из них является классическая «Панель управления».
- Открываем системный поиск, нажав на значок с изображением лупы на «Панели задач». В поле начинаем вводить «Панель управления» и кликаем по появившемуся пункту в выдаче.
- Включаем режим просмотра «Мелкие значки» и переходим к апплету «Программы и компоненты».
- Далее идем в раздел установленных обновлений.
- В очередном окне мы увидим список всех пакетов, имеющихся в системе. Здесь указаны названия с кодами, версии, если таковые имеются, целевые приложения и даты инсталляции. Удалить апдейт можно, нажав по нему ПКМ и выбрав соответствующий (единственный) пункт в меню.
Читайте также: Как удалить обновления в Windows 10
Следующим инструментом является «Командная строка», запущенная от имени администратора.
Подробнее: Как запустить командную строку в Виндовс 10
Первая команда выводит список обновлений с указанием их назначения (обычное или для обеспечения безопасности), идентификатора (KBXXXXXXX), пользователя, от чьего имени производилась установка, а также даты.
wmic qfe list brief /format:table
Если не использовать параметры «brief» и «/format:table», то кроме прочего, можно увидеть адрес страницы с описанием пакета на сайте Майкрософт.
Еще одна команда, позволяющая получить некоторую информацию об апдейтах
systeminfo
Искомое находится в разделе «Исправления».
Вариант 2: Логи обновлений
Логи отличаются от списков тем, что в них также содержатся данные обо всех попытках выполнить апдейт и их успешности. В сжатом виде такая информация хранится непосредственно в журнале обновлений Windows 10.
- Жмем сочетание клавиш Windows+I, открыв «Параметры», а затем переходим в раздел обновления и безопасности.
- Жмем на ссылку, ведущую к журналу.
- Здесь мы увидим все уже установленные пакеты, а также неудачные попытки выполнения операции.
Более подробную информацию можно получить с помощью «PowerShell». Данный прием в основном используется для «отлова» ошибок при обновлении.
- Запускаем «PowerShell» от имени администратора. Для этого жмем ПКМ по кнопке «Пуск» и выбираем нужный пункт в контекстном меню или, при условии отсутствия такового, пользуемся поиском.
- В открывшемся окне выполняем команду
Get-WindowsUpdateLog
Она конвертирует файлы журнала в удобочитаемый текстовый формат, создав на рабочем столе файл с названием «WindowsUpdate.log», который можно открыть в обычном блокноте.
«Простому смертному» прочитать данный файл будет весьма тяжело, но сайте Майкрософт есть статья, дающая некоторое представление о том, что содержат строки документа.
Перейти на сайт Microsoft
Применительно к домашнему ПК эту информацию можно использовать для выявления ошибок на всех стадиях операции.
Заключение
Как видите, просмотреть журнал обновлений Windows 10 можно несколькими способами. Система дает нам достаточно инструментов для получения сведений. Классическую «Панель управления» и раздел в «Параметрах» удобно использовать на домашнем компьютере, а «Командную строку» и «PowerShell» можно применять для администрирования машин в локальной сети.
Еще статьи по данной теме: