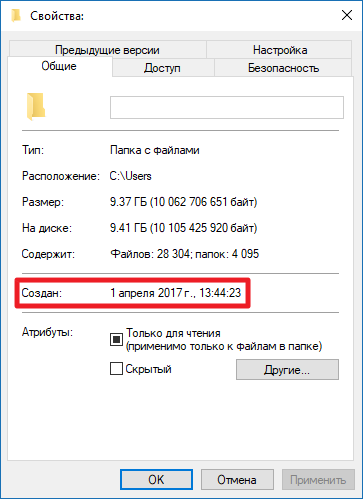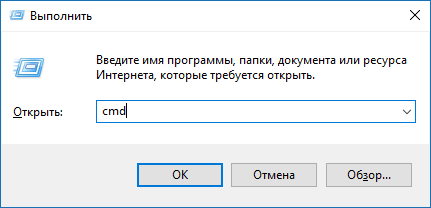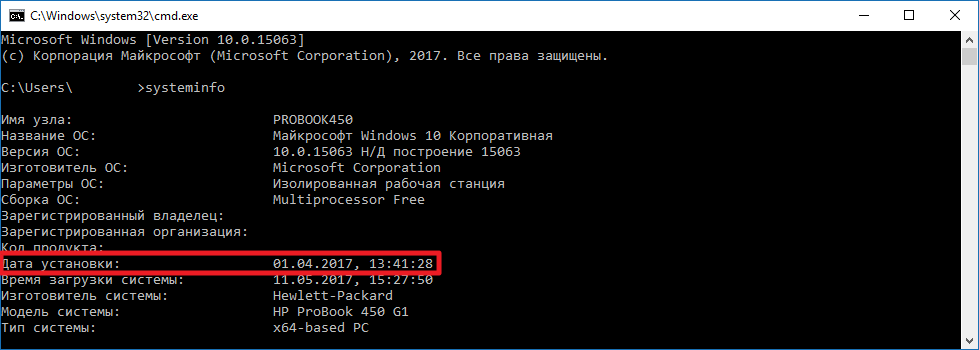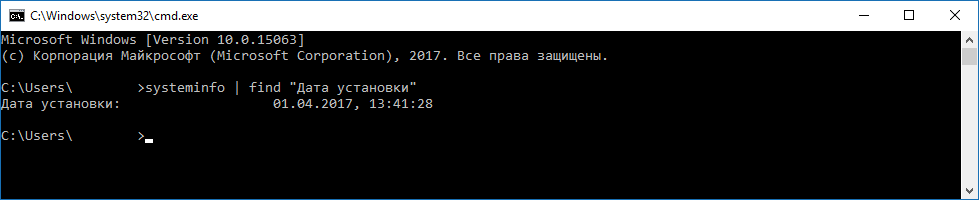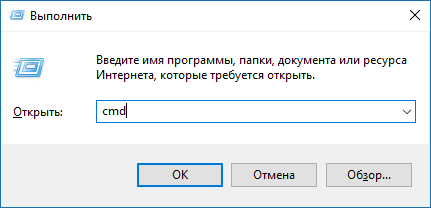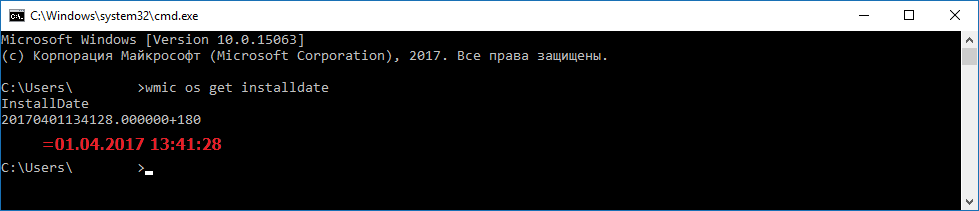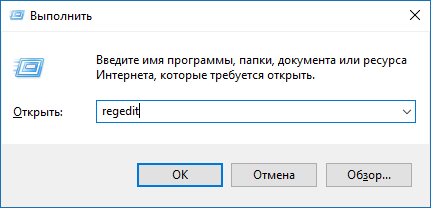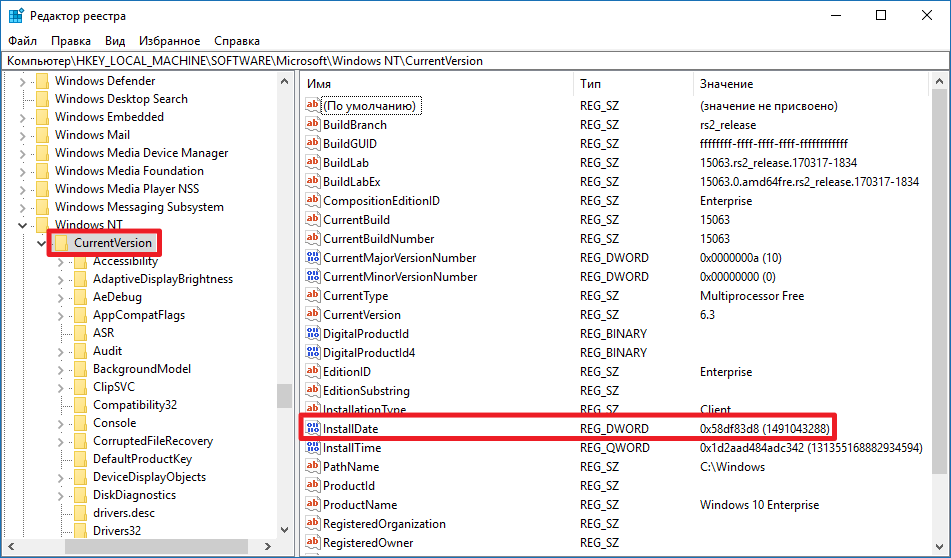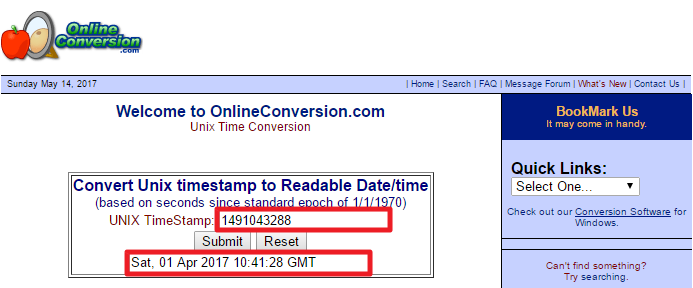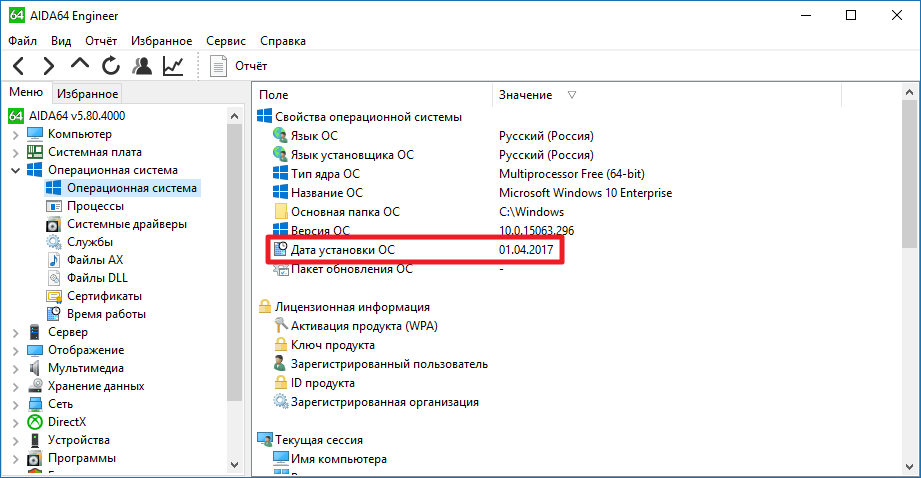Не знаю, для чего именно может потребоваться информация о дате и времени установки Windows (кроме любопытства), однако вопрос достаточно актуален у пользователей, а потому имеет смысл рассмотреть ответы на него.
Узнаем дату установки с помощью команды SystemInfo в командной строке
Первый из способов, вероятно, один из самых простых. Просто запустите командную строку (в Windows 10 это можно сделать через меню правого клика по кнопке «Пуск», а во всех версиях Windows — нажав клавиши Win+R и введя cmd) и введите команду systeminfo после чего нажмите Enter.
После короткого промежутка времени в командной строке будет отображена вся основная информация о вашей системе, включая дату и время установки Windows на данный компьютер.
Примечание: команда systeminfo показывает и много лишней информации, если вы хотите, чтобы она отобразила только информацию о дате установки, то в русской версии Windows вы можете использовать следующий вид этой команды:
systeminfo | find "Дата установки"
Wmic.exe
Команда WMIC позволяет получить очень самую различную информацию о Windows, в том числе и дату ее установки. Просто введите в командной строке wmic os get installdate и нажмите Enter.
В результате вы увидите длинное число, в котором первые четыре цифры — год, следующие две — месяц, еще две — день, а оставшиеся шесть цифр соответствуют часам, минутам и секундам, когда была установлена система.
С помощью проводника Windows
Способ не самый точный и не всегда применим, но: если вы не меняли и не удаляли пользователя, которого создавали при первоначальной установке Windows на компьютер или ноутбук, то дата создания папки пользователя C:UsersИмя_Пользователя точно совпадает с датой установки системы, а время отличается всего на несколько минут.
То есть вы можете: в проводнике зайти в папку C:Пользователи (Users), кликнуть правой кнопкой мыши по папки с именем пользователя, и выбрать пункт «Свойства». В сведениях о папке дата её создания (поле «Создан») и будет являться нужной вам датой установки системы (за редкими исключениями).
Дата и время установки системы в редакторе реестра
Не знаю, пригодится ли этот способ посмотреть дату и время установки Windows кому-то, кроме программиста (он не совсем удобен), но приведу и его.
Если запустить редактор реестра (Win+R, ввести regedit) и перейти к разделу HKEY_LOCAL_MACHINE SOFTWARE Microsoft Windows NT CurrentVersion то в нем вы найдете параметр InstallDate, значение которого равно секундам, прошедшим с 1 января 1970 года до даты и времени установки текущей операционной системы.
Дополнительная информация
Многие программы, предназначенные для просмотра информации о системе и характеристиках компьютера, отображают в том числе и дату установки Windows.
Одна из самых простых таких программ, на русском языке — Speccy, скриншот которой вы можете видеть ниже, но хватает и других. Вполне возможно, что одна из них уже и без того установлена на вашем компьютере.
На этом всё. Кстати, будет интересно, если вы поделитесь в комментариях, для чего вам потребовалось получить информацию о времени установки системы на компьютер.
Здравствуйте уважаемые читатели блога compconfig.ru. Сегодня я хочу рассказать вам, как можно узнать дату установки Windows.
Зачем это нужно? Допустим, вы покупаете новый компьютер или ноутбук по объявлению, у знакомых или вам привозят его из-за границы. Без наличия документов вы можете проверить действительно ли он новый, посмотрев, когда была произведена инсталляция ОС. Хотя это будет иметь смысл, только если продавец не переустанавливал систему.
Также узнать дату установки Windows может понадобиться, если вы периодически переустанавливаете систему с целью ее очистки. Поэтому, чтобы не запоминать или не записывать когда вы последний раз делали переустановку, достаточно просто посмотреть эту информацию в самом компьютере.
Ну и наконец, вами может двигать обычное любопытство.
И так, давайте рассмотрим несколько способов, как можно узнать кода была установлена система:
Содержание
- Через свойства папки
- С помощью команды SystemInfo
- Используя команду WMIC
- С помощью редактора реестра
Через свойства папки
Для каждой папки можно посмотреть время ее создания. Поэтому, используя эту возможность, можно посмотреть, когда был создан каталог Windows, а это, в свою очередь, и будет временем инсталляции системы. Для этого:
- Откройте «Проводник» и зайдите на диск, на котором установлена ОС. Обычно это диск C.
- Найдите папку Windows, нажмите на ней правой кнопкой мыши и выберите пункт Свойства в контекстном меню.
- Откроется окно свойств системы, в котором можно увидеть, когда была создана ОС.
В этом способе есть один недостаток. Дело в том, что, начиная с Windows Vista, Microsoft изменила метод установки системы и теперь при инсталляции файлы извлекаются из образа установочного диска. Т.е. в окне свойств директории Windows будет показаны не дата и время инсталляции ОС, а когда был создан образ для установочного диска.
Как же быть пользователям Vista и более поздних версий? Есть выход. Дело в том, что время создания можно посмотреть для любой папки на компьютере. Т.е. нужно найти каталоги, которые создавались не путем извлечения из образа установочного диска, а были созданы обычным способом во время инсталляции ОС или сразу после ее окончания. Таких папок можно найти много, но самым простым примером будет директория учетной записи пользователя, созданного при установке (при условии, что он не был удален). Она находится диске C в папке Пользователи.
Нажимаем на папке пользователя правой кнопкой мыши, выбираем пункт Свойства и смотрим, когда она была создана. В данном примере — это пользователь с именем user. На вашем компьютере может быть несколько папок разных пользователей. Смотрите, какая из них самая старшая.
С помощью команды SystemInfo
Описанный выше метод не позволяет точно определить дату установки, а также может вызвать определенные сложности, если у вас установлена более поздняя система, чем XP.
Но существует более точный способ узнать дату установки Windows с помощью команды SystemInfo:
- Запустите командную строку от имени администратора.
- Теперь введите SystemInfo и нажмите клавишу Enter. После выполнения команды на экран будет выведен список с информацией о вашей системе.
- Прокрутите это список вверх и найдите пункт «Дата установки». Это и будет дата и время инсталляции ОС.
Чтобы не искать в списке нужную строку, можно запустить SystemInfo со следующими параметрами:
SystemInfo | find /i "дата"
В результате выполнения команды будут найдены строки, содержащие слово «дата». В нашем случае будет найдена одна строка «Дата установки», которая нам и нужна.
Используя команду WMIC
Существует еще одна команда, с помощью которой можно определить когда была установлена система: WMIC (Windows Management Instrumentation Command-line).
- Запустите командную строку от имени администратора.
- Введите WMIC со следующими параметрами:
WMIC OS GET installdate
В результате выполнения команды будут показаны искомые данные в формате: ГодМесяцЧислоЧасыМинутыСекунды
В нашем примере: 2013 – год, 10 – месяц, 17 – число, 07 – часы, 36 – минуты, 46 – секунды.
С помощью редактора реестра
Этот способ несколько сложнее, чем предыдущие, но, как говорится, мы не ищем легких путей, поэтому рассмотрим его тоже:
1. Запускаем окно «Выполнить» (сочетание клавиш Windows+R), затем вводим regedit и нажимаем клавишу Enter.
2. После запуска окна редактора реестра, переходим в дереве папок слева к следующему разделу:
HKEY_LOCAL_MACHINESOFTWAREMicrosoftWindows NTCurrentVersion
3. В правой части окна нужно найти параметр с именем “InstallDate”
4. Этот параметр содержит количество секунд, прошедших с 1 января 1970 года по дату инсталляции системы. Так что, если хотите, можете потратить немного времени и узнать необходимую информацию. Но, я думаю, в этом нет никакого смысла, и данный способ описан только для общего развития.
На этом все. Теперь, я думаю, вы сможете легко узнать дату установки Windows, выбрав оптимальный для себя способ.
Если пользователю потребуется узнать время создания Виндоус на стационарном компьютере или ноутбуке, то мы предлагаем несколько способов, как это можно осуществить и узнать когда была дата установки Windows.
Внимание! Такие методы подходят для Windows 10, Windows 7 и Windows 8.1. Любые способы, приводимые здесь указаны, протестированы и подходят для всех трех ОС.
1.Применяйте команду systeminfo для командной строки
Пользователи Майкрософт Windows XP, Виндоус Vista, Виндоус 7, Windows 8 или Виндоус 10 смогут применить функцию systeminfo, для отображения данных о времени установки Windows. Чтобы запустить команду systeminfo, требуется исполнить ниже перечисленные шаги.
Внимание! Если вы скачивали обновление ОС (как правило, обновляли Windows 8 до Windows 10), то дата загрузки обновлений отображается как дата установки. Таким образом отображается не дата самого начала первой установки ОС, а дата закачки крупных обновлений Windows.
Самый легкий способ предполагает применение строки команд.
Проделайте следующие шаги:
- Запустите командную строку
Перейдите в CMD или запустите панель PowerShell, исходя от ваших предпочтений. Вам не нужно открывать его с режимом администратора.
Как вызвать CMD?
- Щелкните по клавише со знаком Windows + Q на клавиатуре. Или возле кнопки пуск воспользуйтесь поиском и напишите cmd.
- Выберите в списке пункт Командная строка (cmd).
- Запустите приложение
Наберите на клавиатуре команду и щелкните кнопку Enter: systeminfo | findstr или скопируйте и вставьте такую строчку: SystemInfo | find /i «дата».
Подождите пока операция проведется, и далее отобразиться время начала работы Windows.
В приведенном ниже примере указано время обновленной ОС на моем ПК.
Также, можете воспользоваться другой командой. Войдите в командную строку и введите следующую строку: SystemInfo. После этого на экран выведутся данные о вашей версии системы.
Прокрутите список вверх и отыщите строчку «Дата установки». Таким образом вы и узнаете время установки Windows.
У каждой папки есть время ее создания. Беря во внимание эту функцию можно узнать, время создания каталога. Это и будет дата инсталляции Windows.
- Зайдите в стандартный проводник файлов и дважды нажмите «Диск C:» где находится Виндоус.
- Найдите папку «Windows». Нажмите ПКМ (правая кнопка мыши) на каталог Windows и перейдите в раздел «Свойства» в всплывающем контекстном меню.
- Во вкладке «Общие» найдите строку с названием «Создан».
В окне «Свойства Windows» найдите поле «Создан» на вкладке «Общие». Эти значения синхронны со временем установки Windows на вашем ПК.
Данный метод возможно применять и с другими папками, к примеру с Program Files .
3. Применяйте приложение «Параметры», для узнавания времени установки Windows 10
В Виндоус 10 в меню настроек можно также увидеть время установки ОС.
Перейдите по следующему пути: Пуск →Параметры → Система → О системе.
Нажмите на кнопку пуск и нажмите на «Параметры» со знаком шестеренки. В меню выберите « Система», промотайте ползунок вниз и выберите « О системе» . С правой стороны вы найдете технические характеристики Windows. Здесь промотайте ползунок и в разделе «Характеристика Windows» найдите «Дата установки».
4. Применяйте PowerShell и различные функции, чтобы узнать дату установки
В панели PowerShell возможно использовать более емкостные команды, которые будут возвращать желаемый результат. Запустите PowerShell, и впишите следующую строку
([WMI] ”). ConvertToDateTime ((Get-WmiObject Win32_OperatingSystem) .InstallDate)
и щелкните кнопку Enter.
После обработки в удобном формате отобразиться время установки.
Иная команда, используемая в Пауер Шел, отображает данные из разделов реестра, в которых имеется установочное время. Впишите или скопируйте следующие строки:
[timezone] :: CurrentTimeZone.ToLocalTime (([datetime] ‘1/1/1970’). AddSeconds ($ (get-itemproperty ‘HKLM: SoftwareMicrosoftWindows NTCurrentVersion’). InstallDate))
Далее вы увидите время установки ОС.
5. Применяем реестр Windows для поиска времени установки ОС
Время инсталляции ОС также находится в реестре Windows. Требуется выполнить нижеперечисленные действия.
Откройте реестр.
- Введите regedit в поле поиска Windows на панели задач и щелкните Enter. Второй способ: вызовите команду «Выполнить» вставьте
- В случае, если отобразиться запрос в системе управления учетными записями пользователей нажмите «Да»,чтобы открыть редактор реестра.
- Окно редактора реестра Windows должно открыться и выглядеть примерно так, как показано ниже.
Перейдите по ниже приведенному пути.
HKEY_LOCAL_MACHINE SOFTWARE Microsoft Windows NT CurrentVersion
Оказавшись в папке выше, найдите ключ «InstallDate», который содержит шестнадцатеричное и десятичное значение времени начала функционирования Windows. Откройте ключ «InstallDate».
Выберите « Десятичный», чтобы получить десятичное значение, которое представляет собой дату . После того, как это значение скопировано, вам нужно использовать онлайн конвертер Unix-времени, чтобы преобразовать это значение в читаемую дату. Ниже приведен пример значения даты и ее преобразованного значения даты.
Значение : 1595499796
Значение по Гринвичу: Thu Jul 23 2020 13:23:16 UTC+0300 (Восточная Европа, летнее время)
6. Метод скрипта WMI / WSH
Вам следует скопировать ниже приведенный код VBScript в стандартный встроенный Блокнот (подойдут и прочие подобные утилиты), сохраните документ выставив расширение .vbs. Также установите кодировку ANSI и загрузите скрипт.
Set dtmInstallDate = CreateObject( _
«WbemScripting.SWbemDateTime»)
Set objWMIService = GetObject(«winmgmts:» _
& «{impersonationLevel=impersonate}!\» _
& «.» & «rootcimv2»)
Set colOperatingSystems = objWMIService.ExecQuery _
(«Select * from Win32_OperatingSystem»)
For Each objOS In colOperatingSystems
MsgBox «Install Date: » & getdate (objOS.InstallDate), _
vbOKOnly, «OS Install Date»
Next
Function getdate(wmitime)
dtmInstallDate.Value = wmitime
getdate = dtmInstallDate.GetVarDate
End Function
В появившемся окошке будет указана актуальная дата установки ОС.
7. Способ WMIC (командная строка WMI)
Также возможно воспользоваться WMIC для уточнения времени начала работы Windows.
Заходим в командную строку.
Вводим такие слова:
wmic os get installdate
После исполнения вызова будет выведен числовой код в формате:
ггггммддЧЧММСС
Таким образом получаем это множество чисел, где первые 4 цифры, это год установки, далее идут два числа, это месяц, потом записан день, и последние 6 цифр это часы, мин. и сек., когда осуществлялась установка ОС.
что переводится как:
23.07.2020, 12:23:16
8. Дата установки Windows с помощью PowerShell
В строку PowerShell вписываем или вставляем нижеперечисленные команды:
[timezone]::CurrentTimeZone.ToLocalTime( `
([datetime]’1/1/1970′).AddSeconds( `
$(get-itemproperty ‘HKLM:SoftwareMicrosoftWindows NTCurrentVersion’).InstallDate)
)
На скрине выше отображена дата начала функционирования актуального обновленного Windows 10.
Возможно, когда-нибудь по тем или иным причинам вам понадобится информация о дате установки Windows на вашем компьютере. Какими бы не были у вас причины узнать это, в этой статье вы можете найти все способы узнать дату установки Windows самых разных версий — XP, Vista, 7, 8 и 10.
Этот метод, вероятно, самый простой. Он позволяет узнать дату и время установки с точностью до нескольких часов, при этом работает в Windows XP и выше.
- Откройте Проводник.
- Зайдите на системный диск (чаще всего — диск С).
- Откройте папку Пользователи (Users).
- Кликните правой клавишей мыши по директории основного пользователя и выберите пункт Свойства.
- В графе Создан будет указана дата создания каталога, которая по совместительству является датой установки Windows.
Обратите внимание, что в некоторых случаях дата создания папок Windows или Program Files также является правильной, но из-за некоторых особенностей установки Windows она может оказаться и некорректной. Именно поэтому лучше использовать папку пользователя.
Как узнать дату установки Windows с помощью SystemInfo
Данный способ также работает во всех версиях системы, начиная с Windows XP. Он позволяет узнать дату установки Windows в командной строке (cmd) с точностью до секунды.
- Откройте командную строку. Нажмите Win + R. Введите команду cmd и нажмите Enter.
- В командной строке введите запрос systeminfo и нажмите Enter.
- Необходимая дата будет указана в строке Дата установки (Original Install Date в английской локализации).
Чтобы не искать нужную строку среди многих других, можно ввести следующую команду:
- Русская локализация: systeminfo | find «Дата установки»
- Английская локализация: systeminfo | find «Original Install Date»
В таком случае инструмент выдаст информацию только о дате установки, без дополнительных данных о системе.
Как узнать дату установки Windows с помощью WMIC
Утилита командной строки Windows Management Instrumentation Command также способна отобразить информацию о дате и времени установки системы с точностью до секунды. Отметим, что она недоступна в домашних редакциях Windows XP.
- Запустите командую строку. Нажмите Win + R. Введите команду cmd и нажмите Enter.
- Наберите команду wmic os get installdate и нажмите Enter.
- Вы получите строку в виде AAAABBCCXXYYZZ. Здесь AAAA — год, BB — месяц, CC — день, XX — час, YY — минута, ZZ — секунда установки Windows.
Дата и время, конечно, будут совпадать с информацией от SystemInfo.
Как проверить дату установки Windows в реестре
Самый сложный способ проверить дату установки системы — обратиться к реестру. Он, скорее всего, будет полезен лишь IT-специалистам, но мы всё-таки приведём информацию по нему.
- Нажмите Win + R. Введите команду regedit и нажмите Enter.
- Пройдите в HKEY_LOCAL_MACHINESOFTWAREMicrosoftWindows NTCurrentVersion
- Найдите справа параметр InstallDate.
- Кликните по нему два раза и переключитесь на десятичную систему исчисления. Полученное значение — дата в UNIX-формате, то есть число секунд, прошедших с 1 января 1970 года.
- Конвертировать полученную информацию в обычный вид можнос помощью сайта-конвертера. Отметим, что эти данные не меняются в зависимости от часового пояса компьютера, по умолчанию используется время по Гринвичу (UTC). Чтобы узнать время в вашем часовом поясе, достаточно прибавить или отнять несколько часов. Например, в нашем случае (UTC+3) нужно добавить к полученной дате 3 часа.
Скорее всего, механизмы WMIC и SystemInfo просто считывают значение данного ключа в реестре и отображают его в конвертированном варианте.
Как узнать дату установки Windows с помощью сторонних программ
Большинство утилит для диагностики Windows и компонентов компьютера могут отобразить дату установки системы. Например, одна из самых популярных программ, AIDA64, выводит дату в категории Операционная система:
Теперь вы точно знаете, когда была установлена Windows на вашем компьютере.
В современном компьютере происходит активный обмен данными. Файлы многократно создаются, удаляются и перезаписываются. А в файловой системе откладывается дата проведения всех операций. Поэтому иногда становится трудно определить день, когда Windows был впервые установлен на компьютер или ноутбук.
Сложности добавляются с течением времени, по мере установки крупных обновлений, выпускаемых «Майкрософтом» раз в полгода. К счастью, существует возможность решить поставленную задачу, используя встроенные и сторонние инструменты. Ниже пойдет речь о том, как узнать точную дату первой установки Windows.
Почему не стоит доверять дате в «параметрах»?
Дата, которая отображается при вызове панели свойств системы в приложении «Параметры», будет указывать на точный день инсталляции ОС только до первого крупного обновления (например, с 21H1 до 21H2). Когда процедура завершится, станет показываться день установки пакета. Именно поэтому важно знать, как определить день, когда ОС Windows была впервые инсталлирована и запущена.
Способы определения точной даты установки Windows
На системном диске компьютера имеется одна важная папка – Local Low. Она находится в «скрытом» хранилище пользовательских данных (AppData). Вне зависимости от того, сколько ежемесячных или полугодичных обновлений устанавливалось, дата создания этого каталога не меняется. Так будет происходить до тех пор, пока пользователь не сотрет систему, например, для исправления критических сбоев, а затем установит новую.
Папка LocalLow – не единственная, которая имеет дату создания, совпадающую с днем установки Windows 7, 8.1 и 10. В директории AppData также имеются каталоги Local и Roaming. Они удовлетворяют указанным выше условиям, в том числе, и на новейшей системе от Microsoft – Windows 11.
То есть, дата создания данных папок – это день, когда система была впервые установлена и запущена.
Еще один способ узнать, когда была установлена система, — это приложение systeminfo.exe. Оно выполняется внутри командной строки, и, в отличие от аналогичной утилиты msinfo32 с графическим интерфейсом, содержит точную дату установки, совпадающую со временем создания каталогов Local appdata. Наконец, для решения вышепоставленной задачи можно использовать утилиты для определения свойств компьютера.
Порядок определения истинной даты установки Windows
Представленные ниже инструкции лучше всего подойдут для обычных и начинающих пользователей благодаря простоте методов определения даты.
С помощью свойств папки
Перед тем, как узнать точную дату первой установки Windows, потребуется разрешить отображение скрытых папок в «Проводнике». Также нелишним будет наличие прав администратора.
Чтобы выяснить настоящую дату изначальной установки Windows обозначенным выше способом, потребуется:
- Перейти в каталог Appdata.
- Выделить одну из рассмотренных папок: Local (Low) или Roaming.
- Вызвать окно свойств через контекстное меню или по нажатию клавиш Alt+Enter.
- Обратить внимание на строку под названием «Создан».
- Именно эта дата будет являться днем самой первой установки Windows.
Стоит отметить, что рассмотренный способ подходит для всех поддерживаемых версий системы (таких, как Vista, 7, 8.1, 10 и 11).
С помощью Systeminfo
Чтобы узнать дату установки через Systeminfo, потребуется запустить командную строку и вписать в неё название утилиты. В течение нескольких секунд будет производиться сбор сведений, после чего надо развернуть окно и прокрутить его наверх. Нужная дата тотчас окажется на виду.
С помощью утилит
Этот метод окажется еще более простым, так как многие утилиты для просмотра аппаратных и программных свойств ПК либо распространяются бесплатно (например, Speccy), либо имеют пробный период (AIDA64) и до нужного пункта легко добраться. Нужно выбрать любую из них, скачать, установить, запустить и перейти в раздел «операционных систем». Там будет указана дата, а в некоторых программах – еще и время установки с точностью до секунды.
Заключение
Таким образом, определить истинную и достоверную дату установки Windows можно без особых затруднений благодаря таким хитростям. Нужно только выбрать способ, наиболее подходящий по возможностям и совместимый с текущей версией системы.
В этой инструкции — несколько простых способов посмотреть дату и время установки Windows 10, 8 или Windows 7 на компьютере как без использования сторонних программ, а только средствами операционной системы, так и посредством сторонних утилит.
Не знаю, для чего именно может потребоваться информация о дате и времени установки Windows (кроме любопытства), однако вопрос достаточно актуален у пользователей, а потому имеет смысл рассмотреть ответы на него.
Узнаем дату установки с помощью команды SystemInfo в командной строке
Первый из способов, вероятно, один из самых простых. Просто запустите командную строку (в Windows 10 это можно сделать через меню правого клика по кнопке «Пуск», а во всех версиях Windows — нажав клавиши Win+R и введя cmd) и введите команду systeminfo после чего нажмите Enter.
После короткого промежутка времени в командной строке будет отображена вся основная информация о вашей системе, включая дату и время установки Windows на данный компьютер.
Примечание: команда systeminfo показывает и много лишней информации, если вы хотите, чтобы она отобразила только информацию о дате установки, то в русской версии Windows вы можете использовать следующий вид этой команды:
Wmic.exe
Команда WMIC позволяет получить очень самую различную информацию о Windows, в том числе и дату ее установки. Просто введите в командной строке wmic os get installdate и нажмите Enter.
В результате вы увидите длинное число, в котором первые четыре цифры — год, следующие две — месяц, еще две — день, а оставшиеся шесть цифр соответствуют часам, минутам и секундам, когда была установлена система.
С помощью проводника Windows
Способ не самый точный и не всегда применим, но: если вы не меняли и не удаляли пользователя, которого создавали при первоначальной установке Windows на компьютер или ноутбук, то дата создания папки пользователя C:UsersИмя_Пользователя точно совпадает с датой установки системы, а время отличается всего на несколько минут.
То есть вы можете: в проводнике зайти в папку C:Пользователи (Users), кликнуть правой кнопкой мыши по папки с именем пользователя, и выбрать пункт «Свойства». В сведениях о папке дата её создания (поле «Создан») и будет являться нужной вам датой установки системы (за редкими исключениями).
Дата и время установки системы в редакторе реестра
Не знаю, пригодится ли этот способ посмотреть дату и время установки Windows кому-то, кроме программиста (он не совсем удобен), но приведу и его.
Если запустить редактор реестра (Win+R, ввести regedit) и перейти к разделу HKEY_LOCAL_MACHINE SOFTWARE Microsoft Windows NT CurrentVersion то в нем вы найдете параметр InstallDate, значение которого равно секундам, прошедшим с 1 января 1970 года до даты и времени установки текущей операционной системы.
Дополнительная информация
Одна из самых простых таких программ, на русском языке — Speccy, скриншот которой вы можете видеть ниже, но хватает и других. Вполне возможно, что одна из них уже и без того установлена на вашем компьютере.
На этом всё. Кстати, будет интересно, если вы поделитесь в комментариях, для чего вам потребовалось получить информацию о времени установки системы на компьютер.
Как узнать, когда была установлена Windows
Если вы захотите узнать дату и время, когда Windows была установлена на ваш компьютер, то нужно сделать следующее:
Заходим в “Пуск” – “Выполнить” или на клавиатуре нажимаем комбинацию «Win+R».
В открывшемся окошке набираем команду cmd – жмем “ОК”: 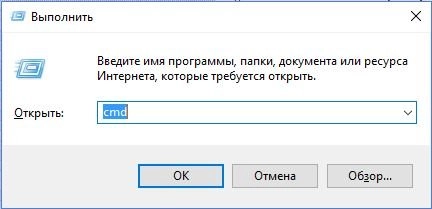
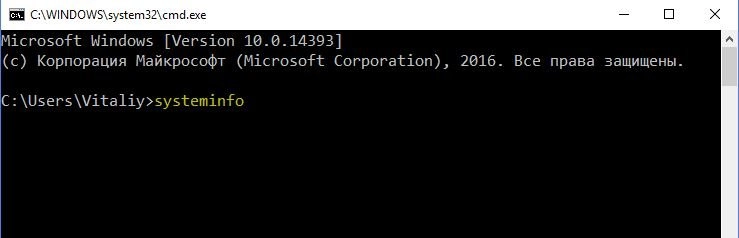
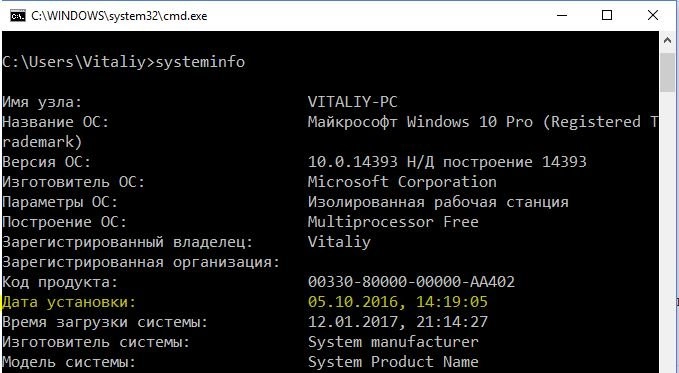
Как узнать дату и время, когда была установлена Windows
Здравствуйте уважаемые читатели блога compconfig.ru. Сегодня я хочу рассказать вам, как можно узнать дату установки Windows.
Зачем это нужно? Допустим, вы покупаете новый компьютер или ноутбук по объявлению, у знакомых или вам привозят его из-за границы. Без наличия документов вы можете проверить действительно ли он новый, посмотрев, когда была произведена инсталляция ОС. Хотя это будет иметь смысл, только если продавец не переустанавливал систему.
Также узнать дату установки Windows может понадобиться, если вы периодически переустанавливаете систему с целью ее очистки. Поэтому, чтобы не запоминать или не записывать когда вы последний раз делали переустановку, достаточно просто посмотреть эту информацию в самом компьютере.
Ну и наконец, вами может двигать обычное любопытство.
И так, давайте рассмотрим несколько способов, как можно узнать кода была установлена система:
Через свойства папки
Для каждой папки можно посмотреть время ее создания. Поэтому, используя эту возможность, можно посмотреть, когда был создан каталог Windows, а это, в свою очередь, и будет временем инсталляции системы. Для этого:
- Откройте «Проводник» и зайдите на диск, на котором установлена ОС. Обычно это диск C.
- Найдите папку Windows, нажмите на ней правой кнопкой мыши и выберите пункт Свойства в контекстном меню.
- Откроется окно свойств системы, в котором можно увидеть, когда была создана ОС.
В этом способе есть один недостаток. Дело в том, что, начиная с Windows Vista, Microsoft изменила метод установки системы и теперь при инсталляции файлы извлекаются из образа установочного диска. Т.е. в окне свойств директории Windows будет показаны не дата и время инсталляции ОС, а когда был создан образ для установочного диска.
Как же быть пользователям Vista и более поздних версий? Есть выход. Дело в том, что время создания можно посмотреть для любой папки на компьютере. Т.е. нужно найти каталоги, которые создавались не путем извлечения из образа установочного диска, а были созданы обычным способом во время инсталляции ОС или сразу после ее окончания. Таких папок можно найти много, но самым простым примером будет директория учетной записи пользователя, созданного при установке (при условии, что он не был удален). Она находится диске C в папке Пользователи.
Нажимаем на папке пользователя правой кнопкой мыши, выбираем пункт Свойства и смотрим, когда она была создана. В данном примере — это пользователь с именем user. На вашем компьютере может быть несколько папок разных пользователей. Смотрите, какая из них самая старшая.
С помощью команды SystemInfo
Описанный выше метод не позволяет точно определить дату установки, а также может вызвать определенные сложности, если у вас установлена более поздняя система, чем XP.
Но существует более точный способ узнать дату установки Windows с помощью команды SystemInfo:
- .
- Теперь введите SystemInfo и нажмите клавишу Enter. После выполнения команды на экран будет выведен список с информацией о вашей системе.
- Прокрутите это список вверх и найдите пункт «Дата установки». Это и будет дата и время инсталляции ОС.
Чтобы не искать в списке нужную строку, можно запустить SystemInfo со следующими параметрами:
SystemInfo | find /i «дата»
В результате выполнения команды будут найдены строки, содержащие слово «дата». В нашем случае будет найдена одна строка «Дата установки», которая нам и нужна.
Используя команду WMIC
Существует еще одна команда, с помощью которой можно определить когда была установлена система: WMIC (Windows Management Instrumentation Command-line).
- Запустите командную строку от имени администратора.
- Введите WMIC со следующими параметрами:
WMIC OS GET installdate
В результате выполнения команды будут показаны искомые данные в формате: ГодМесяцЧислоЧасыМинутыСекунды
В нашем примере: 2013 – год, 10 – месяц, 17 – число, 07 – часы, 36 – минуты, 46 – секунды.
С помощью редактора реестра
Этот способ несколько сложнее, чем предыдущие, но, как говорится, мы не ищем легких путей, поэтому рассмотрим его тоже:
1. Запускаем окно «Выполнить» (сочетание клавиш Windows+R), затем вводим regedit и нажимаем клавишу Enter.
2. После запуска окна редактора реестра, переходим в дереве папок слева к следующему разделу:
HKEY_LOCAL_MACHINESOFTWAREMicrosoftWindows NTCurrentVersion
3. В правой части окна нужно найти параметр с именем “InstallDate”
4. Этот параметр содержит количество секунд, прошедших с 1 января 1970 года по дату инсталляции системы. Так что, если хотите, можете потратить немного времени и узнать необходимую информацию. Но, я думаю, в этом нет никакого смысла, и данный способ описан только для общего развития.
На этом все. Теперь, я думаю, вы сможете легко узнать дату установки Windows, выбрав оптимальный для себя способ.
Посмотреть дату установки Windows может потребоваться во время покупки или продажи компьютера, или просто из праздного любопытства. Зная дату инсталляции операционной системы можно определить, не обманывает ли вас продавец, утверждая, что «это свежая винда, вчера только поставил!»
Я предлагаю два надёжных способа для того, чтобы узнать дату установки Windows XP и Windows 7. На обоих ОСях этот процесс одинаковый. Поэтому и не стану относить эту статью к какой-либо определённой системе.
Весь процесс очень просто, и занимает пару минут.
Через командную строку
Перед тем как узнать дату установки Windows, нужно запустить командную строку. Делается это через нажатие на кнопку «Пуск» и потом «Выполнить». Или можно воспользоваться комбинацией Win+R. В открывшемся окошке пишем cmd и нажимаем «ОК».
Появится командная строка. В ней, для того, чтобы узнать дату установки Windows 7 или XP, нужно после приветственных сообщений записать systeminfo и нажать клавишу «Enter». На обработку запроса может уйти некоторое время, и потом вы увидите данные о своём компьютере.
В этом списке нужно отыскать строку «Дата установки:», и там вы увидите, когда вам установили Windows: день и время инсталляции. А также тут есть много другой интересной информации.
Через реестр
Реестр Windows – это святая святых операционной системы. Здесь есть всё, и в том числе можно посмотреть дату установки Windows.
Заходим в реестр, и проходим там в HKEY_LOCAL_MACHINESOFTWAREMicrosoftWindows NTCurrentVersion. Здесь ищем параметр InstallDate. Открываем его и видим цифры и буквы.
Это количество секунды, прошедших с 1 января 1970 года до того момента, когда была установлена ваша копия Windows. Эти данные записаны в шестнадцатеричной системе. Чтобы они стали десятичными, нужно переключить в открывшемся параметре InstallDate на «Десятичная».
Например, у меня в шестнадцатеричной системе 53d14594, а в десятеричной получается 1 406 223 764 секунд, которые прошли с 1 января 1970 года до момента установки моей любимой Windows XP.
Да, этот метод посмотреть дату установки Windows, конечно замудрённый и сложный, но всё-таки – это метод! И это, так сказать, первоисточник информации. Данный способ узнать дату установки Windows тоже подходит и для XP, и семёрки.
Размышляя о том, как узнать дату установки Windows, возможно, вас посетит мысль о том, что можно посмотреть свойства каталога Windows и в дате его создания будет то, что мы ищем. Да, этот способ проще и он имеет место, но надеется точно на него нельзя. Иногда здесь дата может не соответствовать настоящей инсталляции. Например, на моём компьютере разница около суток.
Также существует ещё множество стороннего софта, которые дают такую информацию, они получают её именно из реестра.