Всем привет! Ни для кого не секрет что Windows 10 – это самая свежая версия системы от компании Майкрософт, однако все знакомы с ее желанием обновиться по крупному по несколько раз в год… отсюда возникает закономерный вопрос – как узнать версию Windows 10 установленную на вашем компьютере?
Профессиональная редакция или Домашняя, а может Корпоративная с долгосрочным обслуживанием? Номер сборки или разрядность? – Все это мы подробно рассмотрим в сегодняшней заметке.
Содержание:
- 1 Как узнать версию Windows 10? – Разбираемся в понятиях
- 1.1 Самый простой способ посмотреть версию Windows 10
- 1.2 Определяем версию Windows 10 через “Параметры”
- 1.3 Еще один способ узнать версию Windows 10
- 1.4 Что означает номер версии обновления Windows 10
- 1.5 Что такое выпуск (редакция) Windows 10
- 1.6 Что такое Тип системы в Windows 10?
- 2 Какая версия Windows 10 у вас?
Как узнать версию Windows 10? – Разбираемся в понятиях
Если не оглядываться на целый зоопарк редакций и версий, то в целом общая картина с Windows 10 становится понятной – информацию о системе можно описать тремя терминами
- Редакция – определяет функционал вашей копии Windows 10 (Например Профессиональная или Домашняя)
- Разрядность – x86 (32 битная) и x64… в целом различия колоссальные, но для рядового пользователя только проблемы со старым железом (хотя кто ставит старое железо на Windows 10) и 64 битка видит более 4 гигабайт ОЗУ
- Версия ОС – Крайняя на момент написания статьи 1803 (так как никаких Service Pack теперь нет, то каждая новая редакция системы с крупными изменениями меняет версию)
Особого внимания заслуживаем именно версия операционной системы. Если верить словам Microsoft, то Windows 10 с нами всерьез и надолго – ее просто будут серьезно допиливать и постепенно добавлять новый функционал. Поэтому та десятка, которую вы установили пару лет назад может серьезно отличаться от свежей редакции – наименование осталось, версия сменилась…
Самый простой способ посмотреть версию Windows 10
Данный способ великолепно работает абсолютно в любой версии Windows 10 и использовать его невероятно просто. Для этого откройте меню “Пуск” и наберите winver – в результатах поиска выберите соответствующий пункт.
Так же вы можете нажать сочетание клавиш WIN + R на клавиатуре, чтобы открыть окно “Выполнить”, введите Winver и нажмите “ENTER” или кликните OK.
Данная команда откроет окно “Windows: сведения”, в котором вы можете просмотреть подробную информацию о Windows 10 установленной на вашем компьютере. Как можете видеть – у меня установлена Windows 10 PRO Версия 1803 (Spring Creator Updates). Подробную информацию о каждой из версии я опубликую в конце заметки…
Вас еще не смутило такое наименование версий? – Это еще цветочки, дальше будет интереснее
Определяем версию Windows 10 через “Параметры”
Данный способом, аналогично предыдущему, работает на любой редакции Windows 10, однако может выглядеть несколько иначе ввиду косметических изменений интерфейса системы в разных версиях.
Откройте “Параметры” (Откройте меню “Пуск” и кликните по иконке с шестеренкой и перейдите в раздел “Система”)
В левой колонки прокручиваем список в самый низ и находим пункт “О системе”. Так выглядит информация о Windows после обновления до Windows 10 Spring Creator Updates 1803 – здесь есть все что нас интересует:
- Тип системы – в данной строке отображается разрядность установленной копии Windows 10 (32 или 64-разрядная)
- Выпуск – информация о редакции вашей Windows 10
- Версия – (то что мы искали) точная версия Windows
Расположение этих строк может меняться от версии к версии, но сути это не меняет – нам нужны именно эти три строки с информацией о версии, редакции и разрядности
Еще один способ узнать версию Windows 10
Если вас интересует только редакция и разрядность вашей копии Windows 10 – то вы можете узнать эту информацию в меню “Система”. Для этого перейдите в панель управления и в разделе “Система и безопасность” найдите пункт “Система” (при наведении Windows нам подсказывает, что здесь находится просмотр сведений об установленной системе)
Откроется окно “Система”, в категории Выпуск Windows мы видим установленную редакцию (в моем случае это Windows 10 Professional) и в строке “Тип системы” отображается разрядность (32 или 64 бит).
К сожалению при таком способе мы не видим версию системы Windows 10
Теперь, когда вы знаете версию вашей Windows 10 и ее редакцию, давайте разберемся – что делать с этой информацией?
Что означает номер версии обновления Windows 10
Ситуация складывается так, что вероятнее всего мы очень не скоро увидим Windows 11 или Windows 12 (а может и вовсе не увидим) как это было во времена Windows 7. Майкрософт помимо патчей безопасности в каждую новую версию Windows 10 добавляет достаточно серьезный функционал ранее недоступный (количество нововведений уже тянет на Windows 11).
Данные апдейты имеют определенную версию и маркетинговое имя (например на момент написания заметки – это Spring Creator Updates) и поставляются с новыми функциями и значительными изменениями. Если вам проще, то можете называть это очередным Service Pack во времена Windows XP или полюбившейся всем Семерки.
Версий Windows 10 с июля 2015 года вышло уже достаточно много, поэтому предлагаю ознакомиться со всеми
- 1507 – самая первая версия Windows 10, выпущенная в июле 2015 и имеет кодовое имя Threshold 1.
- 1511 – первое серьезное обновление для Windows 10. Вышло в ноябре 2015 года и так и называлось – “Ноябрьское”
- 1607 – второе крупное обновление, которое было приурочено к годовщине десятки (Anniversary Update for Windows 10)
- 1703 – третье крупное обновление для десятки, которое известно всем как Creator Updates и имеет кодовое имя Redstone 2 (они там в Майнкрафт переиграли что ли?)
- 1709 – Fall Creator Updates для Windows 10 – вышло в октябре 2017 года
- 1803 – пятое крупное обновление и крайнее на момент написания данной заметки, в народе обзывается Spring Creator Updates и имеет кодовое имя Redstone 4 (Вышло в апреле 2018)
- 1809 – Ожидается в октябре 2018 года, вероятнее всего будет Redstone 5 (маркетинговое название неизвестно)
Что такое выпуск (редакция) Windows 10
На компьютер или ноутбук можно установить одну из следующих редакций Windows 10
- Home – самая обыкновенная версия Windows 10, которая подойдет практически каждому. Предназначена для домашнего использования (очень часто предустановлена на компьютере) и не имеет бизнес функций таких как шифрование BitLocker или Виртуализация.
- Pro – отлично подойдет для предприятия или опытному пользователю. В отличии от версии HOME – тут вы можете контролировать процесс получения обновлений.
- Корпоративная LTSB – наверняка сама интересная редакция… забегая скажу – отличный вариант для тех, кто не хочет уходить с семерки, но обстоятельства заставляют. Здесь нет нового браузера EDGE и магазина приложений, а новые функции не будут добавляться – только обновления безопасности.
На самом деле у Windows 10 более десяти выпусков, но как правило повсеместно встречаются только эти три (вернее встречаются HOME и PRO, LTSB встречается очень редко)
Что такое Тип системы в Windows 10?
Информация, отраженная в типе системы говорит о разрядности вашей копии Windows. Практически все современные процессоры 64 битные и будет правильным установить 64 битную редакцию ОС (а если у вас более 4 гигабайт оперативной памяти, то использование 32 битной версии Windows просто преступление)
Какая версия Windows 10 у вас?
Теперь вы знаете как посмотреть версию Windows 10 и расшифровать ее значение. Прежде чем закрыть эту статью, напишите в комментариях – какая версия Windows установлена у вас? Попробуем определить самую популярную редакцию Windows 10 среди наших читателей.
Операционная система Windows 10 достаточно активно развивается. Каждые полгода Макрософт выпускает крупные обновления с большим количеством новых функций и возможностей. Например, в версии 1903, которая вышла весной 2019 года, появилась так называемая Песочница (или Sandbox), позволяющая запускать приложения в безопасном окружении, не переживая о сохранности основной операционной системы. Данная функция доступна только в 1903 или более новой версии. Некоторые другие значимые и полезные функции доступны начиная с других версий Windows 10.
В связи с этим пользователи часто интересуются, какая версия Windows 10, установлена на их компьютере. Именно этому вопросу и будет посвящена данная инструкция, здесь мы рассмотрим сразу несколько способов, которые позволяют узнать, какая версия Windows 10 установлена на компьютере.
Меню «Параметры»
Если вам нужно узнать, какая версия Windows 10 установлена на вашем компьютере, то самый простой вариант, это открыть окно «Параметры». Сделать это можно несколькими способами. Например, вы можете кликнуть правой кнопкой мышки по меню «Пуск» и в появившемся меню выбрать «Параметры».
Также вы можете открыть меню «Пуск» и кликнуть по кнопке с иконкой шестеренки. Кроме этого, меню «Параметры» можно открыть с помощью комбинации клавиш Win-i.
Так или иначе, перед вами появится окно «Параметры». Здесь нужно открыть раздел «Система – О системе» и пролистать страницу к разделу «Характеристики Windows». Здесь вы найдете информацию об операционной системе. В частности, здесь будет указан выпуск Windows 10 (Профессиональная или Домашняя редакция), а также версия, дата установки и номер сборки.
Обратите внимание, выпуск (или редакция) также влияет на набор функций, который доступен пользователю. Так Home — это простая версия Windows 10, которая предназначена для домашнего использования. В ней не доступны некоторе ориентированные на бизнес функции (например, шифрование BitLocker, песочница и виртуализация). Тогда как Pro — это полная версия с доступом ко всем функциям операционной системы.
Команды «winver» и «control system»
Команда winver – это еще один простой способ узнать версию Windows 10. Для того чтобы воспользоваться этим вариантом нажмите комбинацию клавиш Win-R и выполните команду «winver».
В результате появится окно «Сведения» в котором можно будет посмотреть версию Windows 10.
Если вам нужно также узнать выпуск Windows 10 (Домашняя или Профессиональная), то для этого можно воспользоваться командой «control system». Для этого еще раз нажмите Win-R и выполните «control system».
После этого появится окно «Просмотр основных сведений о вашем компьютере», в котором можно будет посмотреть информацию о выпуске Windows 10.
Также в этом окне будет информация о разрядности операционной системы и другие данные о вашем компьютере.
Редактор реестра (regedit)
При особом желании всю нужную информацию можно извлечь напрямую из реестра Windows. Это также касается и информации о версии Windows 10. Для того чтобы воспользоваться этим способом вам нужно открыть Редактор реестра при помощи Win-R и команды «regedit».
В редакторе реестра нужно перейти в раздел «HKLM Software Microsoft Windows NT CurrentVersion».
Здесь в записях реестра будет храниться вся основная информация о версии Windows, которая установлена на вашем компьютере. Так здесь можно найти версию (ReleaseId), выпуск (ProductName) и номер сборки (CurrentBuild).
Посмотрите также:
- Как узнать версию Windows 8
- Как узнать ключ продукта в Windows 10
- Как узнать разрядность системы Windows 10: 32 или 64 бит?
- Как узнать версию и номер сборки Windows 11 или Windows 10
Автор
Александр Степушин
Создатель сайта comp-security.net, автор более 2000 статей о ремонте компьютеров, работе с программами, настройке операционных систем.
Остались вопросы?
Задайте вопрос в комментариях под статьей или на странице
«Задать вопрос»
и вы обязательно получите ответ.

Для начала несколько определений. Под выпуском понимается вариант Windows 10 — Домашняя, Профессиональная, Корпоративная; версия — номер версии (меняется при выходе больших обновлений); сборка (построение, build) — номер сборки в рамках одной версии, разрядность — 32-битная (x86) или 64-битная (x64) версия системы.
Просмотр информации о версии Windows 10 в параметрах
Первый способ самый очевидный — зайти в параметры Windows 10 (клавиши Win+I или Пуск — Параметры), выбрать пункт «Система» — «О системе».
В окне вы увидите всю интересующую вас информацию, включая версию Windows 10, сборку, разрядность (в поле «Тип системы») и дополнительные данные о процессоре, ОЗУ, имени компьютера (см. Как изменить имя компьютера), наличии сенсорного ввода.
Сведения о Windows
Если в Windows 10 (да и в предыдущих версиях ОС) нажать клавиши Win+R (Win — клавиша с эмблемой ОС) и ввести «winver» (без кавычек), откроется окно сведений о системе, в котором есть информация о версии, сборке и выпуске ОС (данные о разрядности системы не представлены).
Есть и другой вариант просмотра сведений о системе в более расширенном виде: если нажать те же клавиши Win+R и ввести msinfo32 в окно «Выполнить», вы также сможете просмотреть информацию о версии (сборке) Windows 10 и ее разрядности, правда в несколько ином представлении.
Также, если кликнуть правой кнопкой мыши по «Пуск» и выбрать пункт контекстного меню «Система», вы увидите информацию о выпуске и разрядности ОС (но не о ее версии).
Дополнительные способы узнать версию Windows 10
Есть и несколько других способов посмотреть ту или иную (разной степени полноты) информацию о версии Windows 10, установленной на компьютере или ноутбуке. Перечислю некоторые из них:
- Кликнуть правой кнопкой мыши по Пуску, запустить командную строку. В верхней части командной строки вы увидите номер версии (сборки).
- В командной строке ввести systeminfo и нажать Enter. Вы увидите сведения о выпуске, сборке и разрядности системы.
- Выбрать в редакторе реестра раздел HKEY_LOCAL_MACHINE SOFTWARE Microsoft Windows NT CurrentVersion и там увидеть информацию о версии, выпуске и сборке Windows
Как видите, способов узнать версию Windows 10 предостаточно, можете выбирать любой, хотя самым разумным для бытового применения мне видится способ с просмотром данной информации в параметрах системы (в новом интерфейсе настроек).
Видео инструкция
Ну и видео о том, как просмотреть выпуск, сборку, версию и разрядность (x86 или x64) системы несколькими простыми способами.
Примечание: если вам требуется узнать, какая версия Windows 10 вам нужна для обновления текущей 8.1 или 7, то проще всего это сделать, загрузив официальное средство обновления Media Creation Tool (см. Как скачать оригинальный ISO Windows 10). В утилите выберите «Создать установочный носитель для другого компьютера». В следующем окне вы увидите рекомендуемую вам версию системы (работает только для домашнего и профессионального выпусков).
Разработчики компании Microsoft выпустили три версии операционной системы Виндовс 10: Корпоративную, Домашнюю и Профессиональную. С каждым выходом крупных обновлений меняется номер сборки. Информация об актуальной версии может пригодиться пользователю, поэтому необходимо знать ее параметры. О том, как узнать текущую версию ОС Windows 10, читаем ниже.
Что такое версия, сборка, выпуск и тип ОС
Все эти понятия начинающие пользователи часто путают между собой, не отличая версию от сборки или выпуска. Первым делом стоит разобраться, что каждый из них означает.
Версия ОС – цифровое и буквенное обозначение (возможно, их комбинация). Состоит из чисел, которые обозначают дату выпуска. Например, Windows 10 1809 вышла в сентябре 2018 года.
Сборка обозначает модификацию операционки. Параметр также отображают в виде цифр. Представляет собой комплектацию самой системы, а именно: установленные приложения, усовершенствованные настройки, изменения.
Выпуском называют вид ОС Виндовс на ПК. В строке отобразится Домашняя, Корпоративная или Профессиональная.
Тип операционки означает разрядность – 32 или 64-мегабитную версию. Они поддерживают определенный тип архитектуры процессора, названы соответственно. В 32-разрядной ОС используются ресурсы, поддерживаемые 32-разрядным процессором. То же относится к 64-разрядной ОС.
Как узнать версию Windows 10
Выяснить необходимые параметры «десятки», установленной на ПК, можно одним из многочисленных способов. Самый логичный и простой из всех – воспользоваться разделом Параметры. Этот вариант доступен даже для неопытного владельца гаджета.
Параметры
Посмотреть актуальную информацию о Винде можно, если следовать инструкции:
- Открыть Пуск.
- Выбрать раздел «Параметры».
- Нажать на «Система».
- В блоке «О системе» посмотреть необходимые сведения.
В меню отображается вся информация об установленной системе на компьютере: выпуск, версия, тип процессора и другие значения.
Сведения о системе
Существует два варианта просмотра сведений. В первом из них пользователь может нажать на клавиатуре одновременно комбинацию клавиш «Win + R». После этого на экране отобразится строка запроса. В нее ввести значение: winver. После этого появится окошко с информацией о версии и сборке операционки.
Второй вариант подразумевает выполнение следующих шагов:
- Нажать комбинацию тех же клавиш.
- Ввести значение в окошке «Выполнить»: msinfo32.
- Подтвердить действие.
После выполнения всех пунктов юзер сможет увидеть необходимую ему информацию об ОС. В ней можно посмотреть данные о типе, версии, разрядности и другие параметры.
Командная строка
Применив этот инструмент, можно проверить информацию об ОС. Чтобы им воспользоваться, юзеру нужно обладать правами Администратора.
Пошаговая инструкция:
- Открыть Пуск.
- Ввести в строку: cmd.
- Кликнуть по строке в результатах.
- Прописать: systeminfo. Нажать «Enter».
В результате появится меню с подробным описанием данных установленной текущей версии.
Редактор реестра
Пользоваться таким способом лучше продвинутым пользователям. Совершение случайных ошибок может повлечь серьезные нарушения в работе операционной системы. Для проверки информации о «десятке» нужно выполнить следующее:
- Открыть строку поиска при помощи: «Win + R».
- Ввести в окно «Выполнить» значение: regedit. Нажать «Enter».
- После запуска редактора в левой части меню отыскать раздел и перейти по нему: HKLM Software Microsoft Windows NT CurrentVersion.
При работе с Редактором реестра важно знать, что вносить изменения здесь категорически запрещено. В разделе допускается только просмотр данных о системе, которая установлена на ПК.
Через образ системы
Для выполнения задачи понадобится установочный носитель, который нужно подключить к устройству. Для монтирования файла в ISO Виндовс 10 потребуется щелкнуть по нему два раза. Такая манипуляция сделает его доступным на собственной букве диска.
Приложения архива 7-Zip или WinRAR помогают открывать файлы такого типа. Для этого понадобится тапнуть ПКМ по ISO, выбрать «Открывать с», выбрать «Проводник Windows» для монтирования диска.
Далее нужно следовать схеме:
- Открыть папку «sources».
- Найти файл «install.wim» или «install.esd».
- Выбрать из них тот, который имеет больший вес.
- Запомнить имя.
- Определить содержимое носителя через Командную строку. Тапнуть «Пуск», найти PowerShell.
- Выполнить запрос: dism /Get-WimInfo /WimFile:X:sourcesY /index:1, где «X» – буква диска, в котором смонтирован установочный носитель.
Эта команда будет содержать актуальную информацию, даже если перед этим ОС не обновлялась. Все действия обязательно выполняются с администраторскими правами, иначе система выдаст ошибку.
Через ключ
Выполнить задачу по поиску информации об обновлениях и версии Винды на устройстве можно по ключу. Для этого понадобится помощь официального софта Volume Activation Management Tool 2.0 от компании «Майкрософт».
Для выполнения процедуры пользователь должен следовать инструкции:
- Открыть приложение.
- Ввести в поле: product key.
- Нажать кнопку «Verife».
Также стоит обратиться в поддержку службы разработчика, чтобы выяснить параметры, касающиеся сборки, которая была активирована соответствующим ключом. Но при этом юзер узнает не версию, а номер текущей сборки.
Сторонние утилиты
Во всемирной паутине есть множество приложений, которые помогают юзеру собрать информацию об установленной Винде. К ним относятся утилиты Speccy, EVEREST или AIDA 64 и многие другие. Для проверки подобные утилиты скачиваются с официальных источников на устройство.
После инсталляции программы пользователь должен запустить софт и открыть «Операционная система». В ней будут отображены данные о компонентах ПК и редакции ОС.
Через серийный номер ОС
Выяснить требуемые параметры Виндовс 10 можно с помощью утилиты ShowKeyPlus. Это небольшой софт, через который юзеры узнают информацию о «десятке», а также ключ лицензии, и выполняют его извлечение. Для этого достаточно скачать софт, запустить его. Продукт работает без прав Администратора. В отличие от стандартных сервисов Windows, утилита «видит» все установленные ОС на каждом разделе носителя.
Продукт помогает детально изучить лицензию, перенести на другой гаджет, продлить срок использования. Кроме визуального просмотра, в программе есть возможность записать информацию в текстовый файл. Скачать утилиту можно с официального источника для 32х и 64х-битной системы. Сама утилита не занимает много места дискового пространства, не наносит никакого вреда системе.
Пользователь может проверить, какая версия Windows 10 установлена на устройство с помощью системных средств или сторонних ресурсов. Самый простой и доступный из всех вариантов – через Параметры. Если юзеру такой вариант не подходит, он может воспользоваться любым другим предложенным способом.
В некоторых ситуациях знание версии Windows 10 и другой информации о ней может пригодиться. Но система постоянно обновляется, поэтому необходимо иметь под рукой способ, позволяющий узнать актуальное значение.
Чем отличается версия от сборки
Иерархия информации об операционной системе строится по следующей системе:
- редакция — версия Windows, отличающаяся от остальных набором функций. У Windows 10, как и всех предыдущих версий ОС, несколько основных редакций: «Домашняя», «Профессиональная», Enterprise и Education;
- разрядность — количество ядер, с которыми способна работать установленная система: 32-битная — одно ядро, 64-битная — два;
- версия — номер версии системы, который меняется только с выходом крупных обновлений или большой группы мелких нововведений;
- сборка или построение — подпункт версии, то есть каждая версия делится на множество сборок. Например, вы обновились до версии №1322, а потом установили несколько обновлений, не меняющих версию, то есть не являющихся достаточно глобальными для её изменения. В этом случае появится информация о названии используемой сборки.
Узнаём версию и сборку
Всю вышеописанную информацию можно узнать как системными средствами, так и при помощи сторонних программ. Не важно, какой именно метод вы выберете, полученная информация будет одинакова.
Через параметры
Чтобы узнать версию и сборку ОС через параметры системы, выполните следующие действия:
- Разверните параметры компьютера.
Откройте параметры компьютера - Выберите блок «Система».
Откройте блок «Система» - Перейдя к подпункту «О системе», прочтите всю предоставленную информацию.
В подразделе «О системе» прочтите всю информацию о Windows
Видео: как узнать версию Windows через параметры
Через «Сведения о системе»
В «Сведениях о системе» также можно найти нужную информацию:
- Зажав комбинацию Win + R на клавиатуре, запустите окошко «Выполнить». Приведите в исполнение команду winver.
Выполните команду winver - Во втором абзаце развернувшихся сведений вы обнаружите версию и сборку. В этом же окне можно найти лицензионное соглашение.
Во втором абзаце найдите нужную вам информацию о версии и сборке Windows - Вместо команды winver можно выполнить msinfo32 и изучить вкладку «Сведения о системе» открывшегося окна.
С помощью команды msinfo32 откройте «Сведения о системе» и изучите всю нужную информацию
Видео: как узнать версию Windows с помощью Winver
Через «Командную строку»
Сведения о системе можн получить и через «Командную строку»:
- Используя поисковую системную строку, отыщите «Командную строку» и запустите её с правами администратора.
Запустите «Командную строку» от имени администратора - Выполните запрос systeminfo. Дождитесь, пока компьютер обработает его. В результате появится список, включающий в себя обширную информацию о многих ветвях системы.
Выполните запрос systeminfo и изучите полученный список
Видео: как узнать версию Windows через «Командную строку»
Через «Редактор реестра»
В реестре хранятся значения, изменение которых приводит к перенастройке системы. Ни в коем случае не изменяйте какие-либо параметры в нём, особенно если не знаете, за что они отвечают.
- Запустив окно «Выполнить», пропишите запрос regedit, чтобы оказаться в реестре.
Выполните команду regedit - Пройдите по ветви KEY_LOCAL_MACHINE SOFTWARE Microsoft Windows NT CurrentVersion. В конечной папке находятся ключи, по значению которых можно узнать информацию о системе.
Перейдите к папке KEY_LOCAL_MACHINE SOFTWARE Microsoft Windows NT CurrentVersion и изучите информацию о системе
Через образ системы
Если у вас остался дистрибутив, с помощью которого устанавливалась система, можно воспользоваться им для поиска нужной информации. Но учтите, ISO-образ будет содержать актуальные данные, если после установки Windows не была обновлена. В противном случае дистрибутив уже устарел.
- Откройте образ и среди всех его файлов отыщите два: install.esd или install.wim. Определите, какой из них весит больше, и запомните его имя.
Найдите более тяжелый файл install - Перейдите к «Командной строке» с правами администратора. Выполните запрос dism /Get-WimInfo /WimFile:X:sourcesY /index:1, где X — путь до файла, Y — его название. В итоге сформируется список, дающий необходимую информацию.
Выполните команду dism /Get-WimInfo /WimFile:F:sourcesinstall.wim /index:1
Через ключ
Быстро узнать ключ, с помощью которого была активирована Windows, можно через программу ShowKeyPlus. Получив его, вы можете обратиться в поддержку Microsoft и запросить информацию о сборке, активированной этим ключом. Учтите, вы узнаете не версию установленной Windows, а номер сборки, действующий на момент активации.
Через стороннюю программу
Существует огромное количество программ, помогающих пользователю собрать информацию о системе. Например, приложение Speccy, дающее не только данные о версии системы, но и обо всех компонентах компьютера по отдельности. Если вам нужен подробный разбор Windows и всех комплектующих, используйте его.
Редакция Windows 10 Mobile также делится на версии и сборки. Узнать информацию о системе можно, пройдя путь «Параметры» — «Сведения об устройстве» — «Подробнее». В подробных сведениях указаны все актуальные данные о сборке и версии.
Узнать информацию о Windows 10 на компьютере или мобильном устройстве можно как системными средствами, так и через сторонние программы. Самый удобный и безопасный способ — через параметры устройства, но если он вам не подходит, используйте любой дополнительный метод.
- Распечатать
Оцените статью:
- 5
- 4
- 3
- 2
- 1
(4 голоса, среднее: 2 из 5)
Поделитесь с друзьями!
Вопрос от пользователя
Здравствуйте!
Помогите пожалуйста с одним простым вопросом. Я не знаю, как определить, какая у меня Windows. Устанавливали мне вроде бы ‘семерку’, но открыв свойства в ‘Моем компьютере’ — показывается десятка. Установил утилиту Everest — она показывает семерку. Вообще, странно как-то…
Здравствуйте.
Вообще, с подобным приходится сталкиваться, когда имеешь дело не с лицензионной копией Windows, а со всякими сборками (которую вам, скорее всего, и поставили). Там и в свойствах может показываться что угодно, и различные конфликты не редкость…
В этой статье приведу несколько рабочих способов определения сборки, версии и разрядности Windows.
Примечание!
Разрядность и версию ОС часто нужно знать для правильной установки драйверов, различного ‘капризного’ софта (антивирусы, виртуальные приводы и пр.).
Если установить не поддерживаемой системой софт, то не избежать ошибок. Поэтому, если не уверены и не знаете свою ОС — то лучше перепроверить несколькими способами.
Кстати, все способы, приведенные ниже — универсальны (т.е. работают в большинстве версий ОС Windows)!
Содержание
- Узнаем версию Windows
- У текущей (установленной на диск)
- Способ №1: через параметры ОС
- Способ №2: через командную строку (CMD)
- Способ №3: с помощью спец. утилит
- Способ №4: выводим на рабочий стол версию и номер сборки ОС
- У записанной на флешке (для не установленной Windows)
Узнаем версию Windows
У текущей (установленной на диск)
Способ №1: через параметры ОС
Вариант №1: команда winver
В Windows есть спец. команда, чтобы узнать о том, что за система установлена. Это наиболее быстрый способ узнать точную версию и сборку ОС (см. пример на скрине ниже 👇,).
Чтобы открыть такое же окно, как у меня в примере, нажмите сначала сочетание кнопок Win+R (чтобы появилось окно ‘Выполнить’), введите команду winver и нажмите Enter.
Windows 10 — сведения
Вариант №2: свойства в моем компьютере
Это более распространенный способ, чем первый (но не настолько информативный).
Что нужно сделать по шагам:
- Сначала следует открыть ‘Мой компьютер’/’Этот компьютер’ (можно открыть любую папку, и в меню слева выбрать ‘Мой компьютер’),
- Затем щелкнуть в любом свободном месте правой кнопкой мышки,
- В появившемся контекстном меню выбрать ‘Свойства’. 👇,
Свойства // Мой компьютер/Этот компьютер
Собственно, в появившемся окне вы увидите версию ОС и ее тип. Например, на скрине ниже — Windows 10 домашняя, X64. В подавляющем большинстве случаев — этой информации достаточно для поиска и установки любых программ!
Сведения о Windows
Вариант №3: через панель управления
То же окно со свойствами, которое было открыто в предыдущем шаге, можно открыть и альтернативным путем. Для этого достаточно открыть панель управления Windows, затем перейти в раздел ‘Система и безопасность’.
Далее осталось открыть вкладку ‘Система’ (см. на скрине ниже). 👇,
Панель управления — система
Вариант №4: команда msinfo32
Команда msinfo32 позволяет открыть сведения о системе, в которых будет содержаться нужная нам информация.
Для начала нажмите сочетание кнопок Win+R, затем введите msinfo32 и нажмите Enter.
msinfo32 — запуск просмотра сведений о системе
Далее смотрите свойства в графе ‘Имя ОС’, ‘Версия’, ‘Тип’ (показано на скрине ниже, выделено желтым).
Версия, сборка, разрядность Windows
Вариант №5: средство диагностики dxdiag
- Нажмите сочетание кнопок Win+R (должно открыться окно ‘Выполнить’),
- Введите dxdiag,
- Нажмите Enter.
В открывшемся окне ‘Средство диагностики DirectX’ смотрите на строчку ‘Операционная система’ (скрин ниже в помощь 👇,).
Средство диагностики DirectX
Способ №2: через командную строку (CMD)
Сначала необходимо запустить командную строку (очевидно 👀,). Можно сделать несколькими путями:
- через меню ПУСК,
- через окно ‘Выполнить’ (нажмите Win+R, введите CMD и нажмите Enter).
В помощь!
Еще несколько способов, как открыть командную строку в разных Windows
В командной строке нужно ввести systeminfo и нажать Enter. Через 10-20 сек., когда будет собрана необходимая информация, вы увидите многие характеристик ПК.
В том числе будет показана информация и об ОС Windows — см. строки ‘Название ОС’, ‘Версия ОС’, ‘Тип системы’ (см. на выделения красным ниже). 👇,
Команда Systeminfo поможет определить характеристики ПК (в том числе и версию ОС Windows)
Способ №3: с помощью спец. утилит
Какие утилиты подойдут: AIDA64 (Everest), Speccy, HWInfo, ASTRA32 и пр.
Описание подобных утилит и ссылки для загрузок можно найти в этой статье: https://avege.ru/harakteristiki-kompyutera.html
Наверное, это один из самых простых способов получить максимум информации о железе вашего компьютера, его программном обеспечении.
В том числе, все перечисленные выше утилиты, позволяют получить информацию и о ОС Windows (даже в тех случаях, когда остальные способы не помогли).
Например, достаточно запустить утилиту HWiNFO, и можно узнать самые важные данные о ПК: модель процессора, видеокарты, сведения о Windows (пример ниже). 👇,
HWiNFO — модель процессора, видеокарты и версия Windows
Аналогичную информацию можно получить и в утилите Speccy (пример ниже). 👇,
Speccy — сведения о ОС Windows
Способ №4: выводим на рабочий стол версию и номер сборки ОС
Сначала необходимо открыть редактор реестра (например, использовав сочетание Win+R, и команду regedit).
После, в нём нужно перейти в нижеприведенную ветку:
КомпьютерHKEY_CURRENT_USERControl PanelDesktop
В ней должен быть параметр: PaintDesktopVersion. Необходимо открыть его и поменять значение с ‘0’ на ‘1’ (см. скриншот ниже 👇,).
Редактор реестра — изменяем параметр PaintDesktopVersion
Затем можно либо перезагрузить ПК/ноутбук, либо просто перезапустить проводник через диспетчер задач.
Перезапустить проводник
Теперь в правом углу на рабочем столе будет отображаться вся самая необходимая информация о версии ОС Windows. Отмечу, что данная опция действует только для текущего пользователя (если зайдет кто-то под другой учетной записью — отображаться информация не будет).
Версия ОС Windows
Разумеется, этот текст после обновления ОС — автоматически будет обновляться, что очень удобно (кстати, надпись поверх других программ не видно, отображается только на раб. столе).
У записанной на флешке (для не установленной Windows)
Если у вас достаточно много загрузочных (установочных) флешек с разными версиями Windows — то достаточно легко узнать о том, что на какой записано, позволяет сделать одна простая команда… ()
Рассмотрим ее ниже…
1) Для начала подключите флешку к USB-порту и узнайте букву, которую присвоила ей Windows (👇, в моем случае — буква ‘F:’).
Буква флешки ‘F:’
2) Далее нужно запустить командную строку от имени администратора.
3) После, потребуется ввести нижеприведенную команду и нажать Enter (разумеется, вместо ‘F’ — укажите свою букву диска):
DISM /get-wiminfo /wimfile:’F:sourcesinstall.wim’ /index:1
Поиск информации об операционной системе в Windows 11
Чтобы узнать, какая версия Windows используется на вашем устройстве, нажмите клавишу с логотипом Windows + R, введите winver в поле Открыть и затем нажмите ОК.
Как получить дополнительные сведения:
-
В разделе Характеристики устройства > Тип системы указана версия Windows (32- или 64-разрядная).
-
В разделе Характеристики Windows можно увидеть версию и выпуск ОС Windows, установленной на устройстве.
Ссылки по теме
-
Способы решения проблем с активацией см. в разделе Активация в Windows.
-
Если вы забыли пароль, используемый для входа на устройства с Windows или в электронную почту, см. разделСброс пароля учетной записи Майкрософт.
-
Сведения об обновлении Windows см. в разделе Центр обновления Windows: вопросы и ответы.
-
Узнайте, где найти ключ продукта Windows.
Поиск информации об операционной системе в Windows 10
Чтобы узнать, какая версия Windows используется на вашем устройстве, нажмите клавишу с логотипом Windows + R, введите winver в поле Открыть и затем нажмите ОК.
Как получить дополнительные сведения:
-
В разделе Характеристики устройства > Тип системы указана версия Windows (32- или 64-разрядная).
-
В разделе Характеристики Windows можно увидеть версию и выпуск ОС Windows, установленной на устройстве.
Ссылки по теме
-
Способы решения проблем с активацией см. в разделе Активация Windows.
-
Если вы забыли пароль, используемый для входа на устройства с Windows или в электронную почту, см. разделСброс пароля учетной записи Майкрософт.
-
Сведения об обновлении Windows см. в разделе Центр обновления Windows: вопросы и ответы.
-
Узнайте, где найти ключ продукта Windows.
Поддержка Windows 8.1 прекращена
Поддержка Windows 8.1 закончилась 10 января 2023 г. Чтобы продолжить получать обновления системы безопасности от Майкрософт, рекомендуется перейти на компьютер с Windows 11.
Подробнее
Поиск сведений об операционной системе в Windows 8.1 или Windows RT 8.1
Чтобы узнать, какая версия Windows используется на вашем устройстве, нажмите клавишу с логотипом Windows + R, введите winver в поле Открыть и затем нажмите ОК.
Если ваше устройство работает под управлением Windows 8.1 или Windows RT 8.1, вот как можно получить дополнительные сведения:
-
Если вы используете устройство с сенсорным вводом, проведите пальцем от правого края экрана и коснитесь кнопки Параметры, а затем выберите пункт Изменение параметров компьютера. Перейдите к шагу 3.
-
Если вы пользуетесь мышью, переместите указатель в правый нижний угол экрана, затем вверх и нажмите кнопку Параметры, а затем выберите Изменение параметров компьютера.
-
Выберите пункт Компьютер и устройства > Сведения о компьютере.
-
В разделе Windows можно увидеть версию и выпуск ОС Windows, установленной на устройстве.
-
В разделе Компьютер в поле Тип системы указана версия Windows (32- или 64-разрядная).

Ссылки по теме
-
Способы решения проблем с активацией см. в разделе Активация в Windows 7 или Windows 8.1
-
Если вы забыли пароль, используемый для входа на устройства с Windows или в электронную почту, см. разделСброс пароля учетной записи Майкрософт.
-
Сведения об обновлении Windows см. в разделе Центр обновления Windows: вопросы и ответы.
-
Узнайте, где найти ключ продукта Windows.
Поиск информации об операционной системе в Windows 7
-
Нажмите кнопку Пуск
, введите запрос Компьютер в поле поиска, щелкните правой кнопкой мыши пункт Компьютер и выберите «Свойства».
-
В разделе Издание Windows проверьте версию и выпуск ОС Windows, установленной на устройстве.
Поддержка Windows 7 закончилась 14 января 2020 года.
Чтобы продолжить получать обновления системы безопасности от Майкрософт, мы рекомендуем перейти на Windows 11.
Подробнее
Ссылки по теме
-
Способы решения проблем с активацией см. в разделе Активация в Windows 7 или Windows 8.1.
-
Если вы забыли пароль, используемый для входа на устройства с Windows или в электронную почту, см. разделСброс пароля учетной записи Майкрософт.
-
Сведения об обновлении Windows см. в разделе Центр обновления Windows: вопросы и ответы.
-
Узнайте, где найти ключ продукта Windows.
Нужна дополнительная помощь?
Здравствуйте админ! Как узнать версию и выпуск, установленной на моём ноутбуке Windows 10?
C 2010 года пользовался Windows 7 Home и недавно обновился до Windows 10. Операционная система для меня новая и я даже не могу понять, до какой версии Windows 10 я обновился, до 1511 или до финального build 1607 и какой у меня сейчас выпуск системы — Home или какой другой.
Как узнать версию Windows 10, установленной на вашем компьютере или ноутбуке
Привет друзья! Если Вам необходимо узнать версию и выпуск Windows 10, установленной на вашем компьютере или ноутбуке, то есть два очень простых способа, давайте рассмотрим их подробно, а заодно узнаем, что разработчики Windows 10 называют версией операционной системы, а что выпуском (есть ещё «Построение ОС» и «Тип системы»), в данных понятиях очень многие пользователи путаются.
Выпуски Windows 10 отличаются друг от друга набором ключевых функций и имеют такие названия — «Домашняя», «Профессиональная», «Корпоративная», «Для образовательных учреждений». Например, если у вас Домашняя версия Windows 10, то в ней отсутствуют некоторые компоненты, которые есть в Windows 10 PRO.
Версия Windows 10 обозначается номером (часто версию OS называют сборкой), к примеру — Windows 10 PRO (версия 1607). Версия Windows может меняться после выхода крупного обновления. По версии операционной системы можно будет определить, получили вы это обновление или нет. Если нет, то можно обновиться вручную.
Узнать версию и выпуск Windows 10, установленной на вашем компьютере или ноутбуке можно двумя способами.
Способ 1.
Щёлкните левой мышью на меню «Пуск»
Выберите «Система»
«О системе»
В открывшемся окне «Система» мы видим выпуск, установленной на нашем компьютере Windows 10. В моём случае, это Windows 10 PRO.
Также видим версию операционной системы — 1607 и «Построение ОС» — 14393.187, часто это называют одним словом «сборка».
В значении «Тип системы», мы видим какой разрядности наша Windows 10 (64-bit или 32-bit).
Прокрутите колесо прокрутки вниз и нажмите на кнопку «Сведения о системе»
Откроется окно «Просмотр основных сведений о вашем компьютере», в котором можно также узнать выпуск Windows и остальные важные сведения о вашем компьютере: Тип системы (64-разрядная или 32-разрядная), модель процессора, установленный объём оперативной памяти и т.д.
Способ 2.
В командной строе, запущенной от имени администратора, вводим команду:
winver
Откроется окно «Windows: Сведения», в котором можно увидеть версию и выпуск Windows 10.
















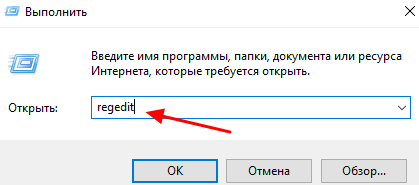










































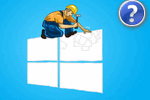
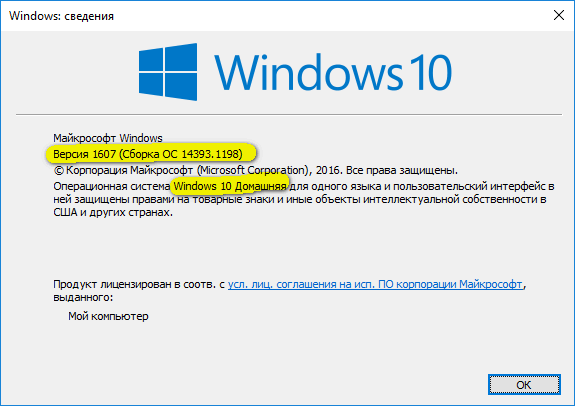
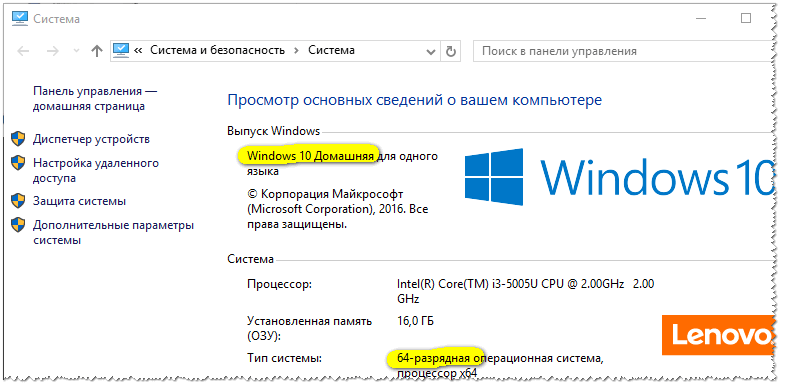
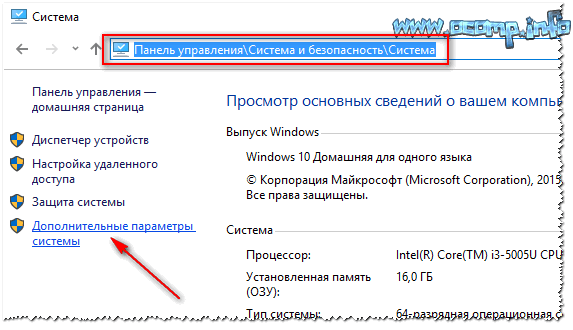

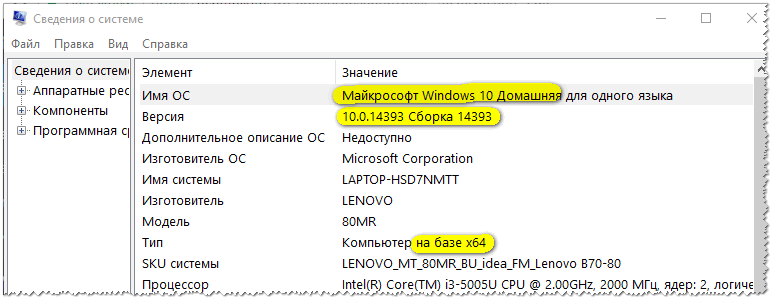
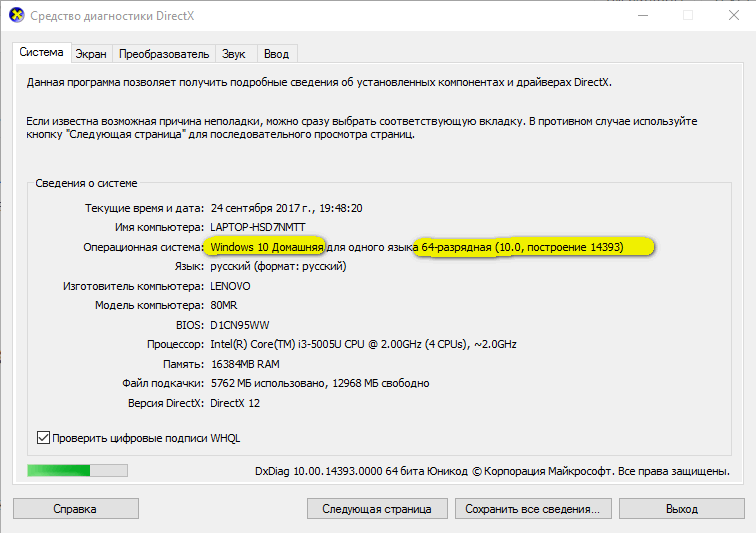
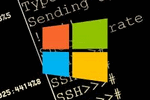
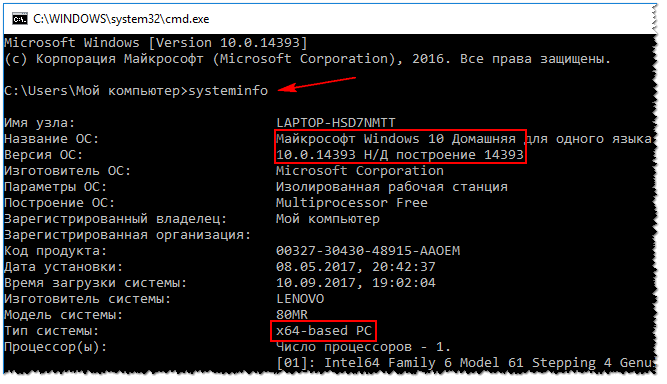
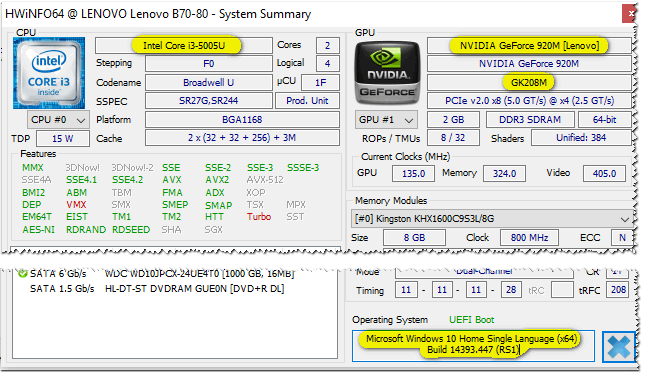
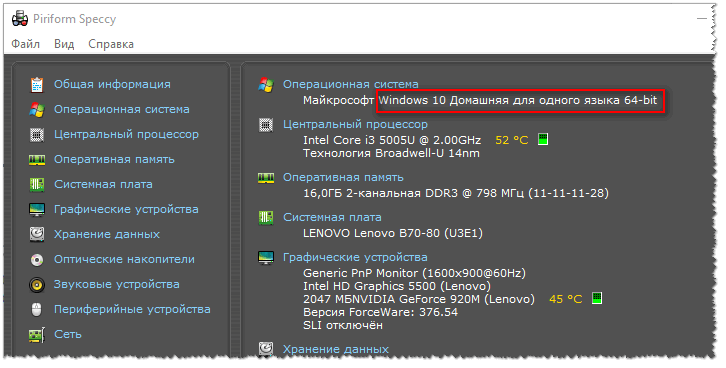
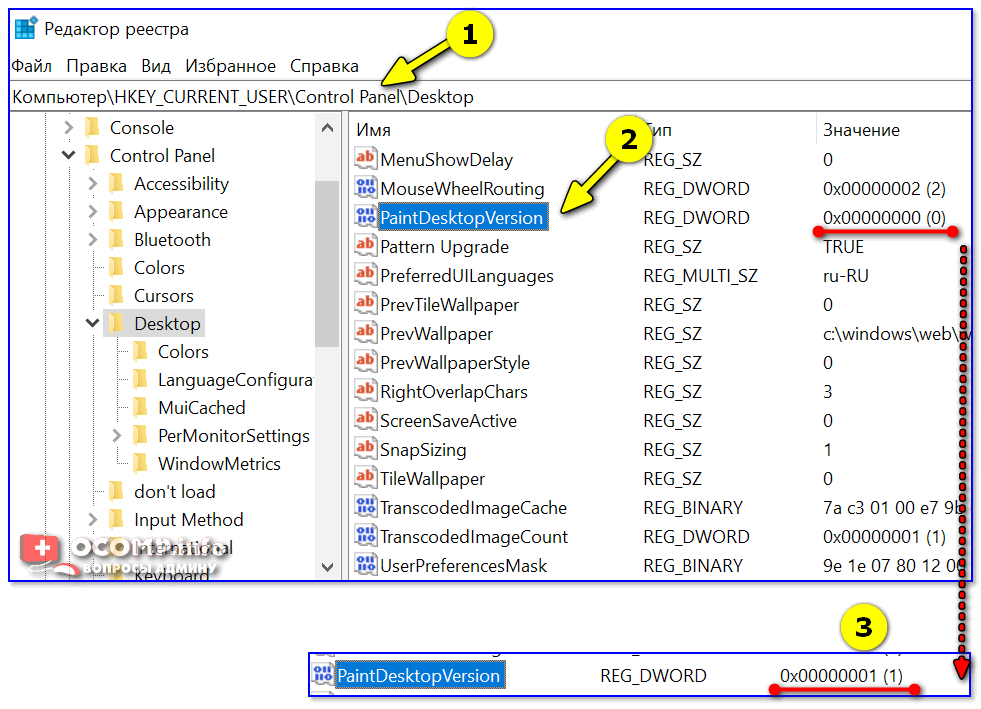
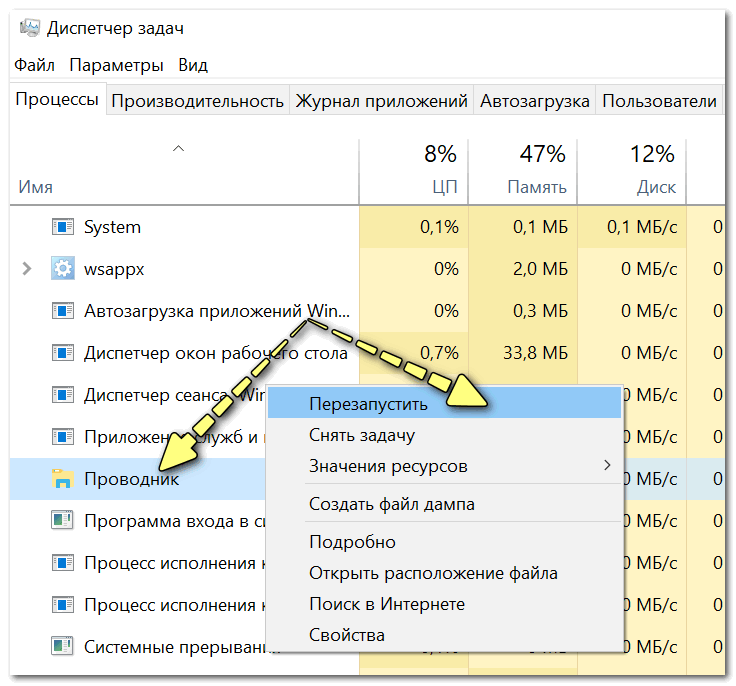

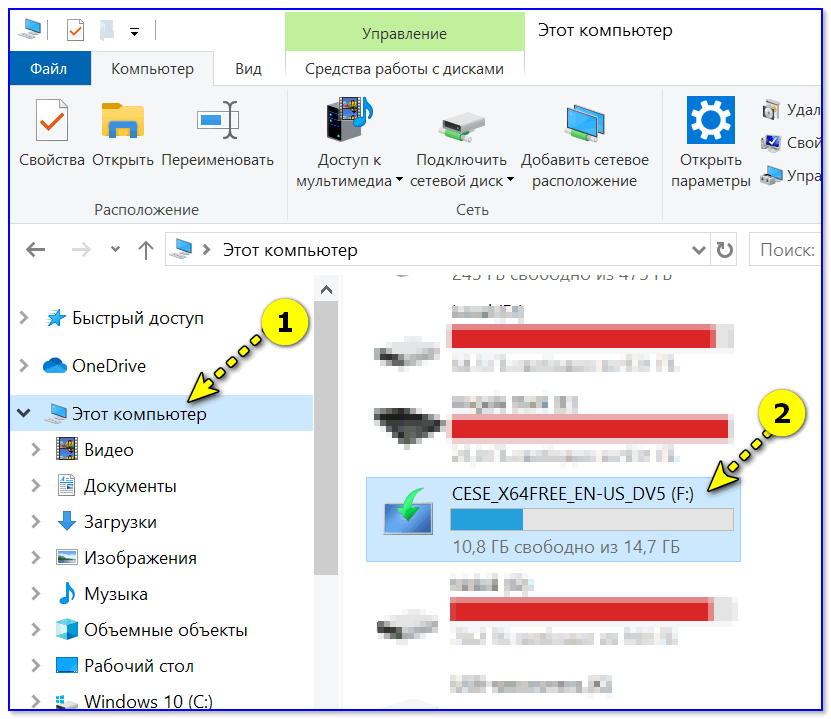
 , введите запрос Компьютер в поле поиска, щелкните правой кнопкой мыши пункт Компьютер и выберите «Свойства».
, введите запрос Компьютер в поле поиска, щелкните правой кнопкой мыши пункт Компьютер и выберите «Свойства».







