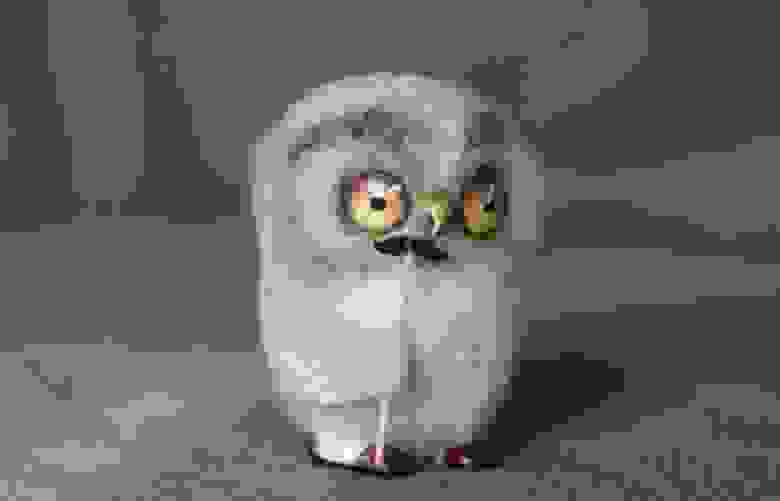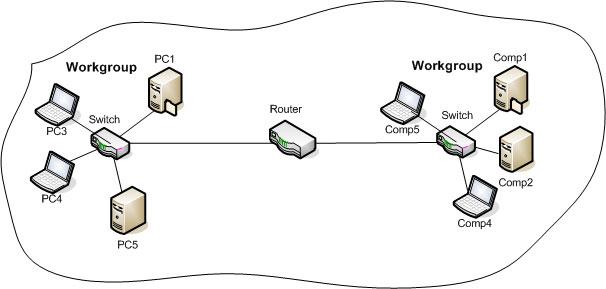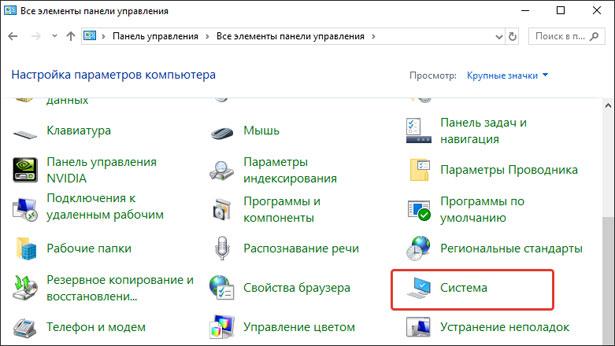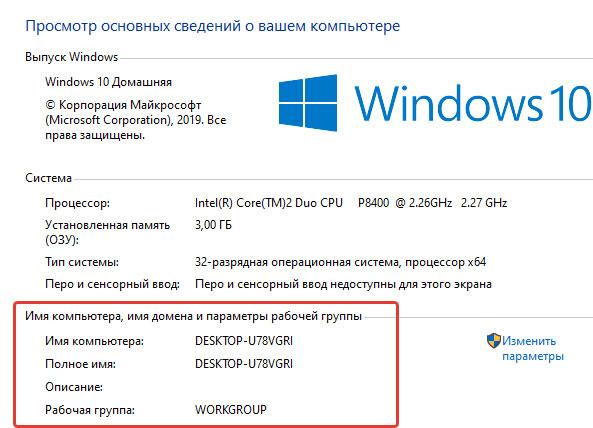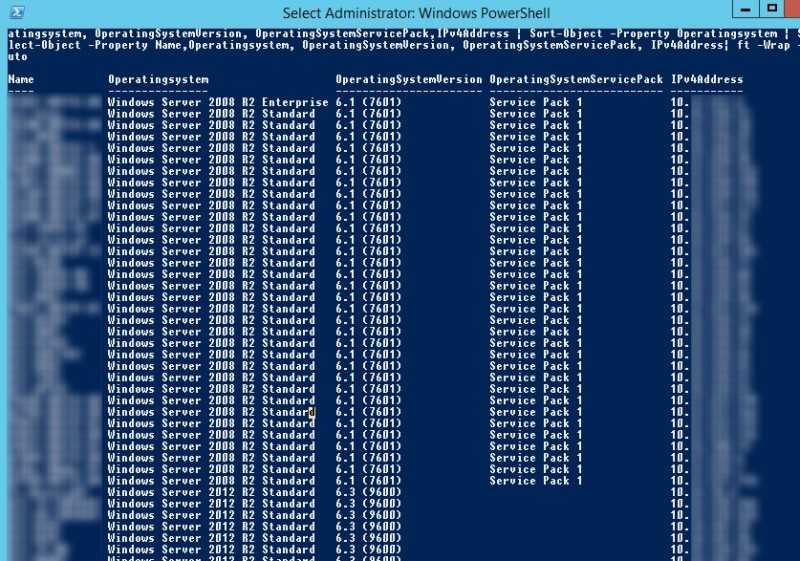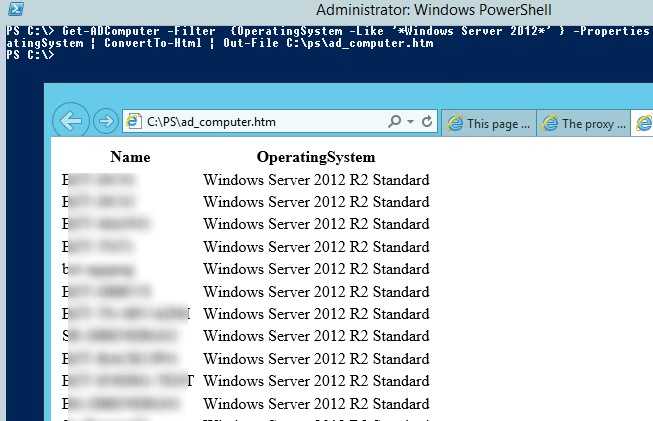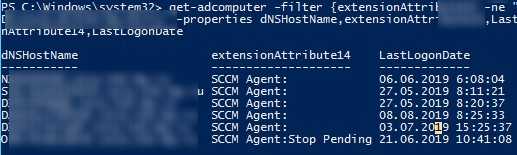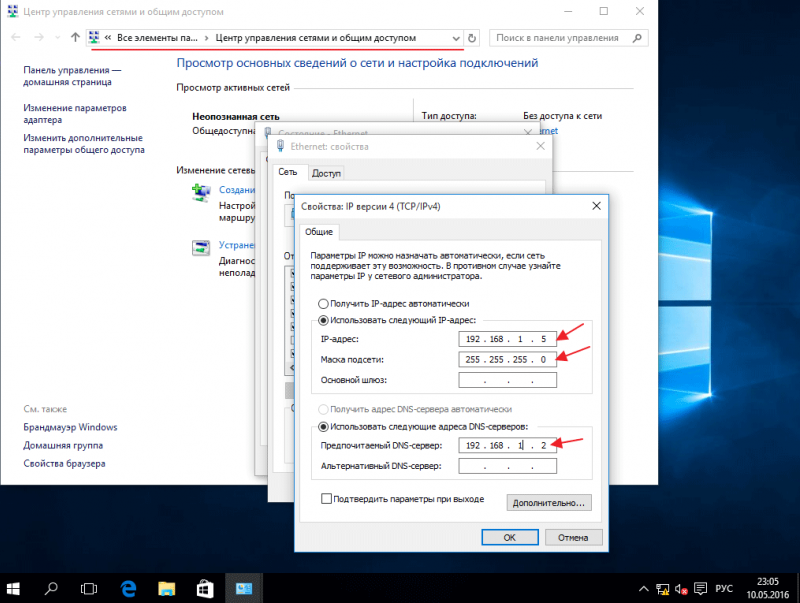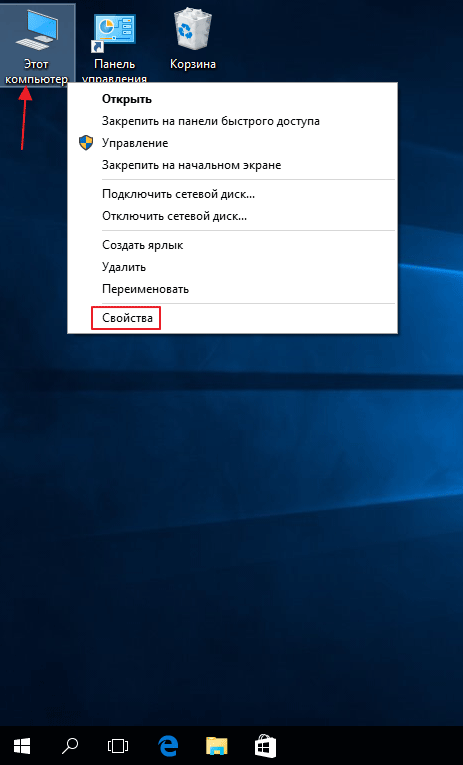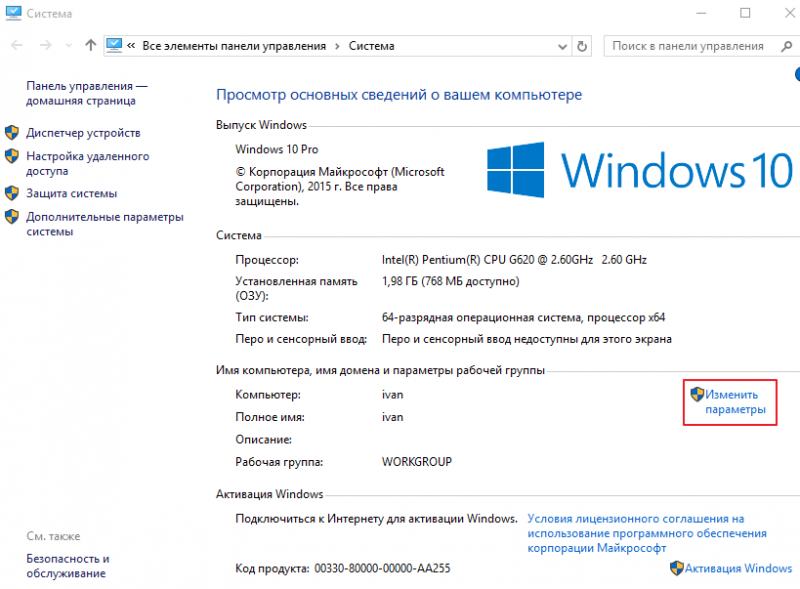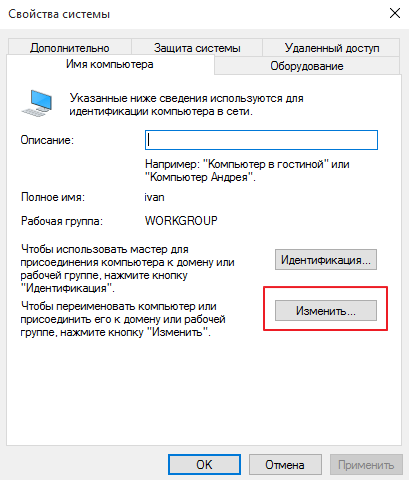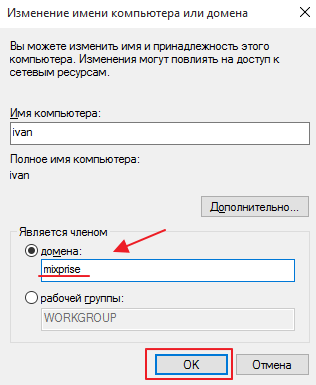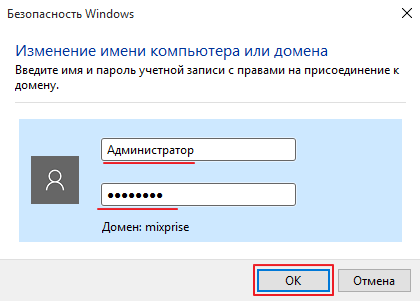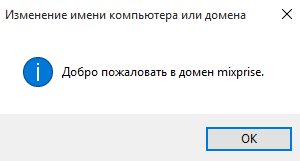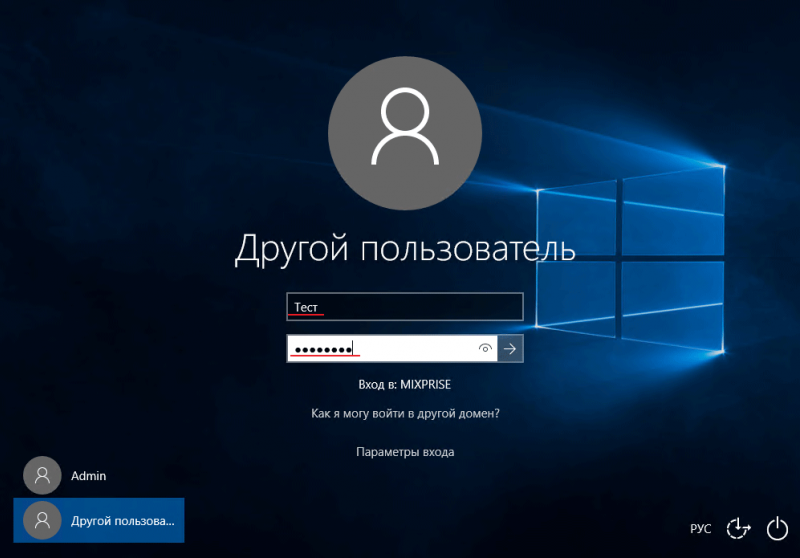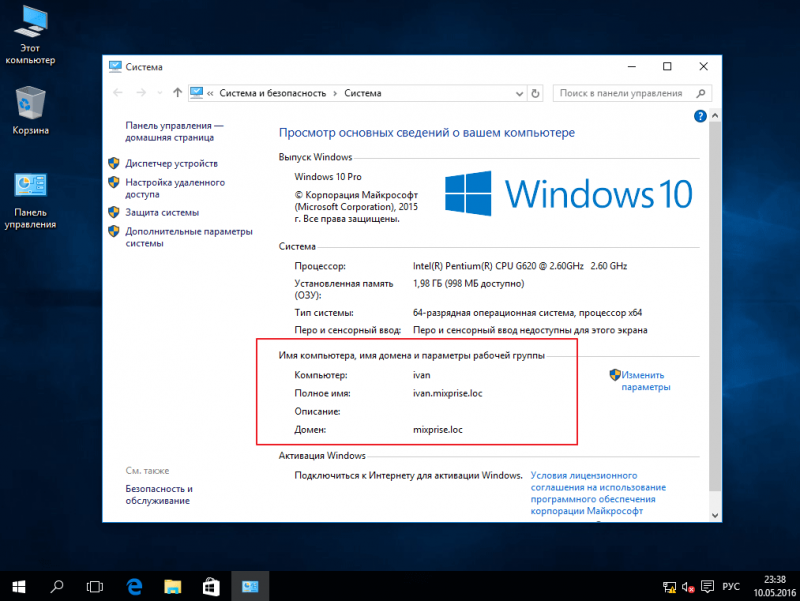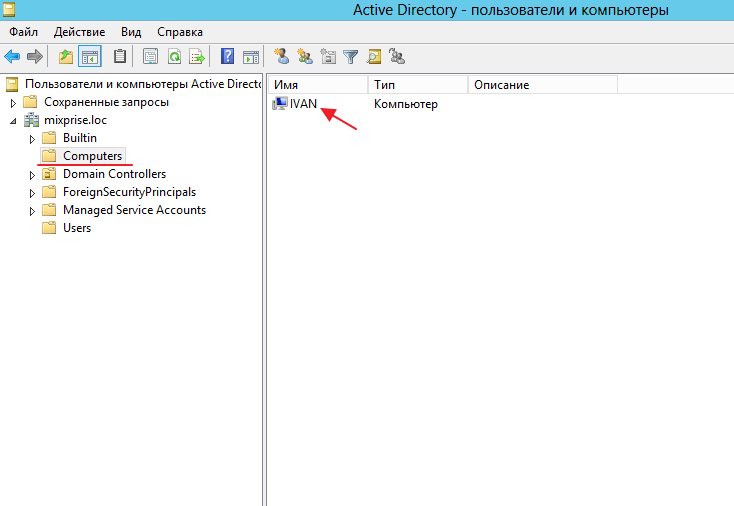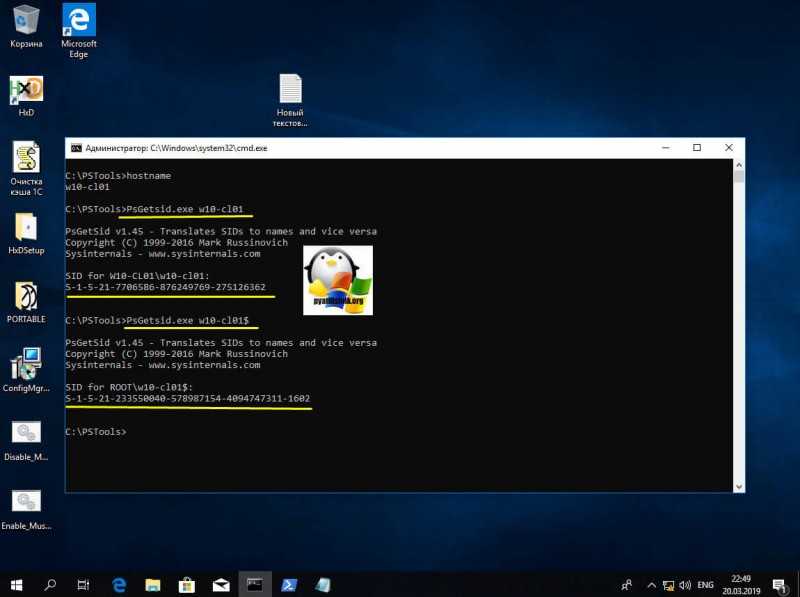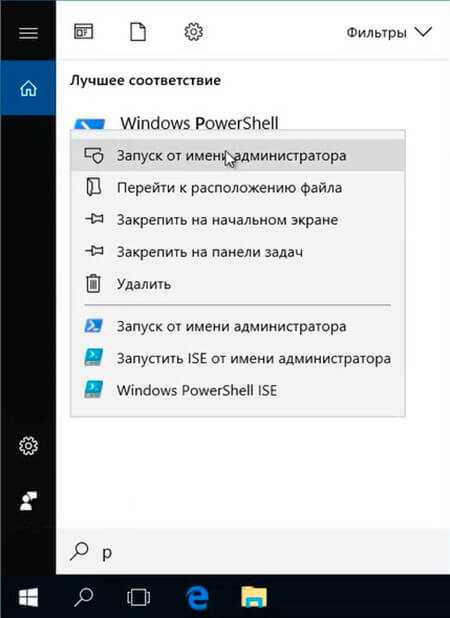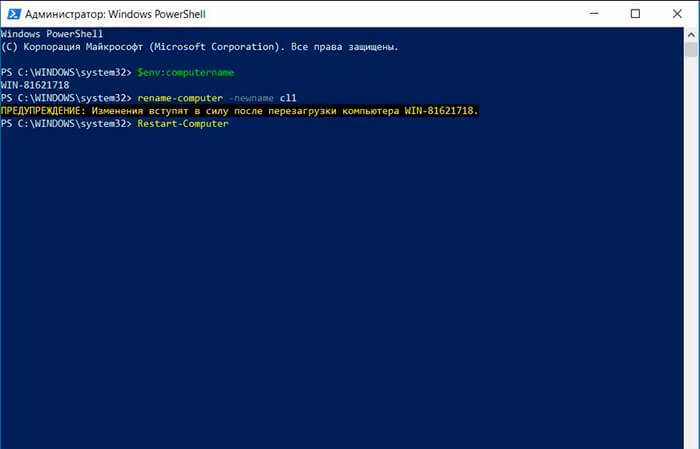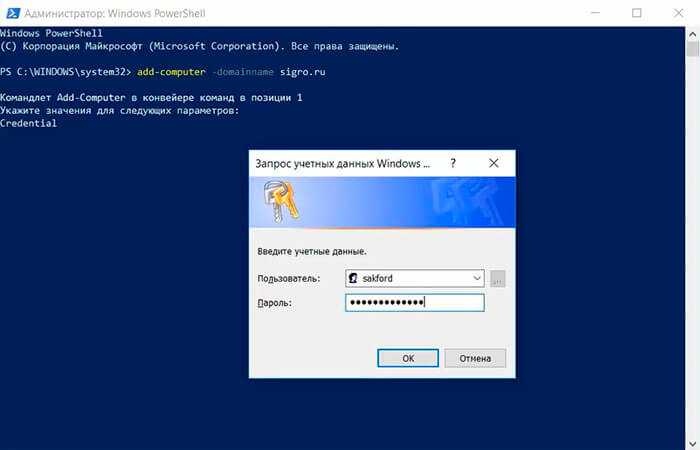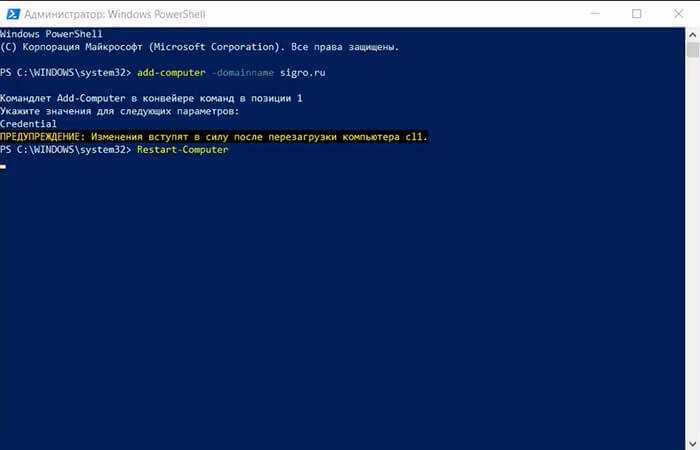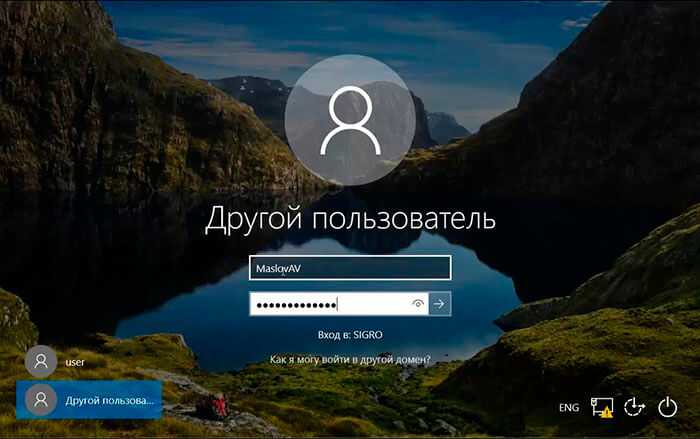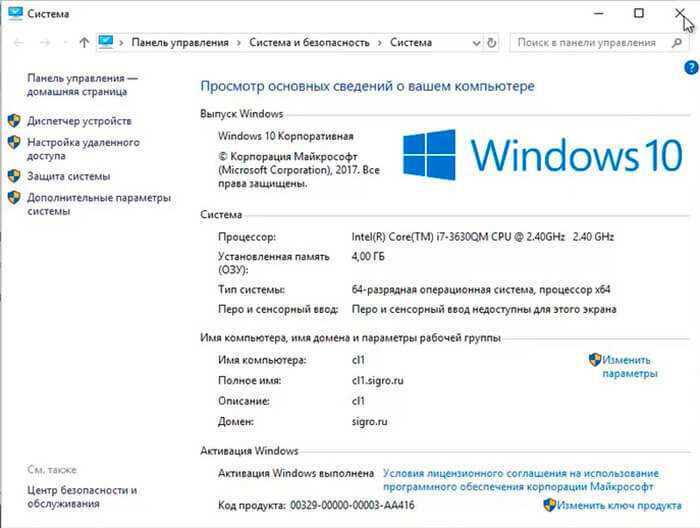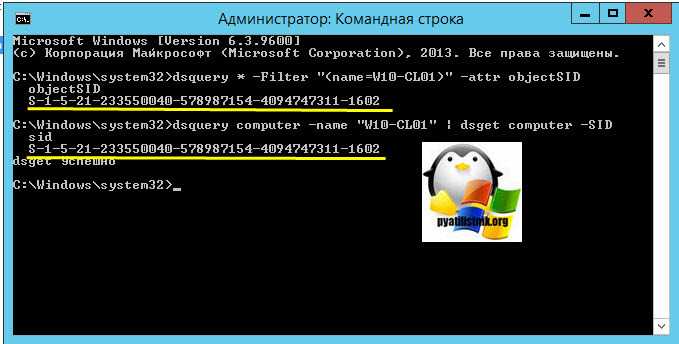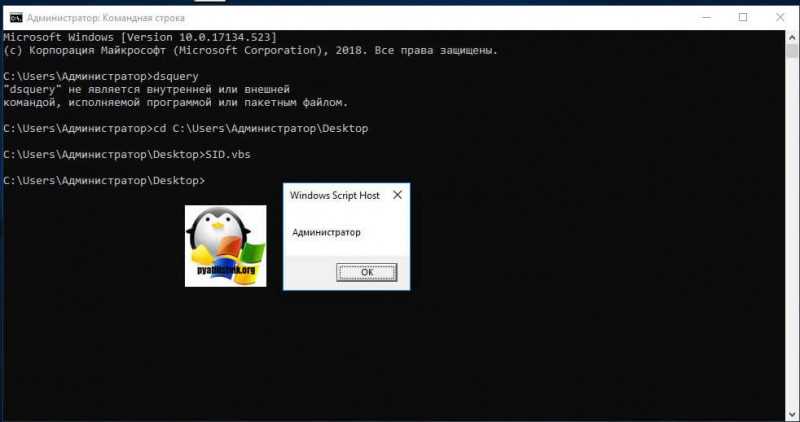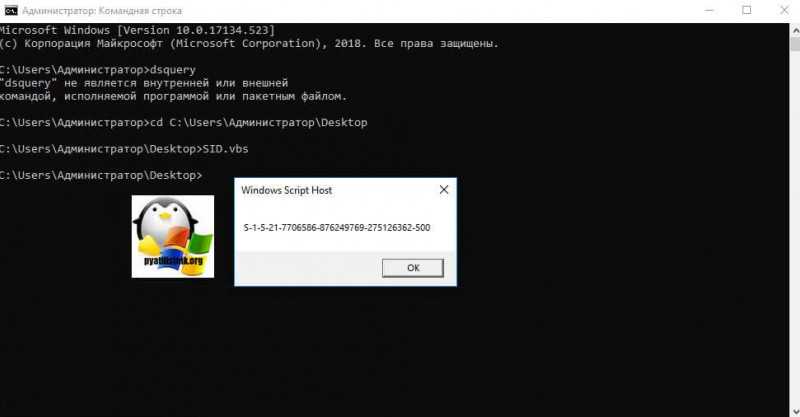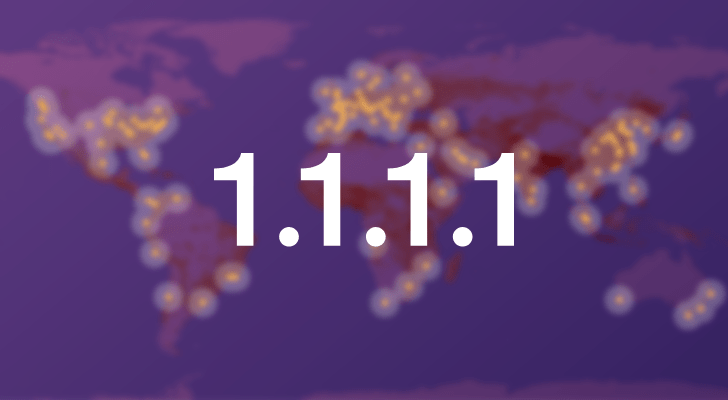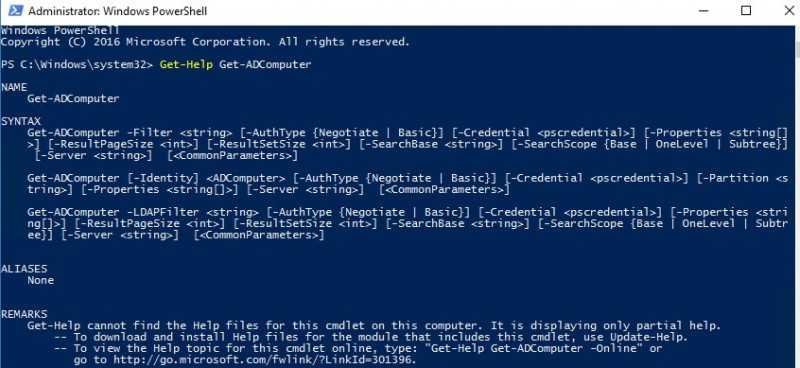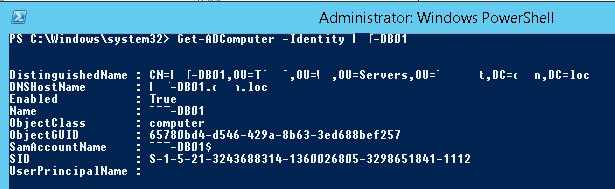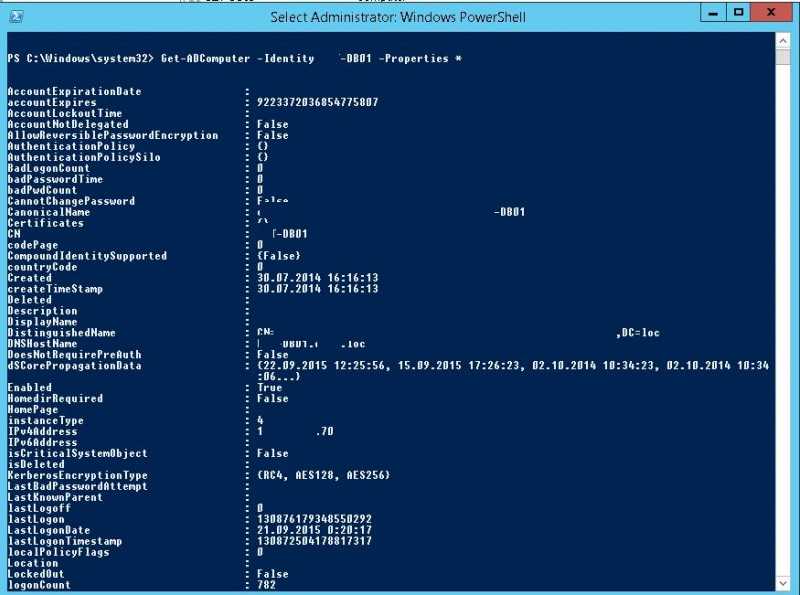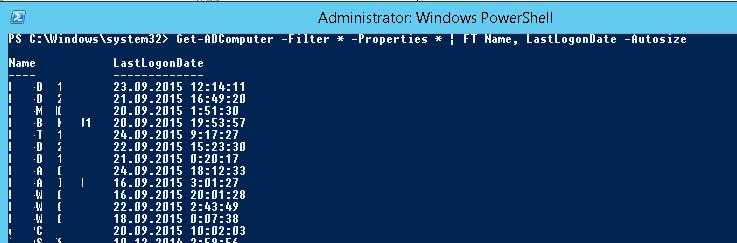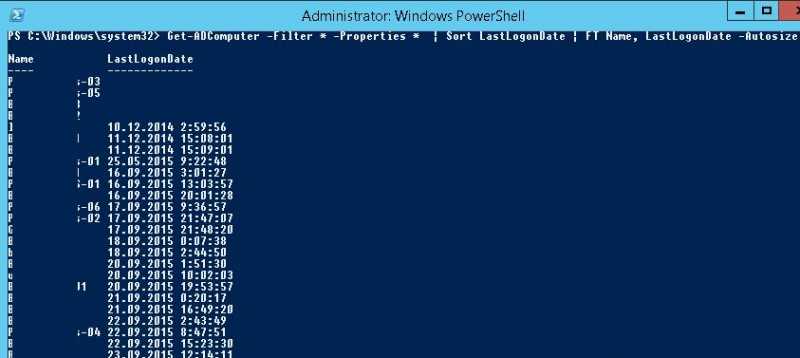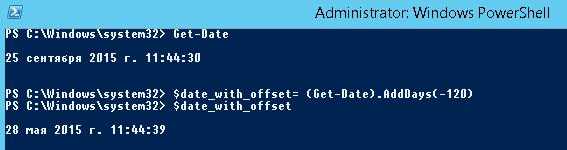В поле поиска введите Компьютер. Щелкните правой кнопкой мыши «Этот компьютер» в результатах поиска и выберите «Свойства». В разделе «Имя компьютера», «Домен» и «Параметры рабочей группы» вы найдете имя компьютера в списке.
Чтобы найти домен для вашего компьютера: Для компьютеров с Windows нажмите на меню «Пуск», перейдите в «Панель управления», «Система и безопасность», затем «Система».. Внизу вы увидите доменное имя вашего компьютера.
Как мне найти свое доменное имя?
Используйте инструмент поиска ICANN, чтобы найти хоста вашего домена.
- Перейдите на сайт lookup.icann.org.
- В поле поиска введите имя своего домена и нажмите «Поиск».
- На странице результатов прокрутите вниз до раздела «Информация о регистраторе». Регистратором обычно является хост вашего домена.
Что такое домен в Windows 10?
Домен Windows — это форма компьютерной сети, в которой все учетные записи пользователей, компьютеры, принтеры и другие участники безопасности зарегистрированы в центральной базе данных, расположенной на одном или нескольких кластерах центральных компьютеров. известные как контроллеры домена. … Аутентификация происходит на контроллерах домена.
Как мне найти свою рабочую группу и домен в Windows 10?
Пользователи Windows 10
- Нажмите клавишу Windows, введите Панель управления и нажмите клавишу ВВОД.
- Нажмите Система и безопасность.
- Щелкните Система.
- Рабочая группа отображается в разделе «Имя компьютера, домен и параметры рабочей группы».
Как вы проверяете, подключен ли компьютер к домену?
Вы можете быстро проверить, является ли ваш компьютер частью домена. Откройте панель управления, щелкните категорию «Система и безопасность» и щелкните «Система». Посмотрите здесь в разделе «Имя компьютера, домен и настройки рабочей группы». Если вы видите «Домен»: за которым следует имя домена, ваш компьютер присоединен к домену.
Как мне найти имя пользователя и пароль для моего домена?
Как найти пароль администратора домена
- Войдите на свою рабочую станцию администратора, используя свое имя пользователя и пароль с правами администратора. …
- Введите «чистый пользователь /?» чтобы просмотреть все ваши параметры для команды «net user». …
- Введите «сетевой администратор пользователей * / домен» и нажмите «Ввод». Измените «домен» на имя вашей доменной сети.
Что такое пример доменного имени?
Доменное имя (часто называемое просто доменом) — это легко запоминающееся имя, связанное с физическим IP-адресом в Интернете. Это уникальное имя, которое появляется после знака @ в адресах электронной почты и после www. в веб-адресах. … Другие примеры доменных имен: google.com и wikipedia.org.
Сколько лет доменному имени?
Возраст домена — это возраст домена — или как долго этот домен существует с момента его создания. Например, домену, созданному в 2000 году, будет 10 лет в 2010 году и 20 лет в 2020 году.
В чем разница между доменным именем и IP-адресом?
Интернет-протокол или IP-адрес отличается от доменного имени.. IP-адрес — это фактический набор числовых инструкций. … Доменное имя функционирует как ссылка на IP-адрес. Ссылки не содержат фактической информации, но они указывают на место, где находится информация об IP-адресе.
Как войти на локальный компьютер без домена Windows 10?
Как войти в Windows 10 под локальной учетной записью вместо учетной записи Microsoft?
- Откройте меню Настройки> Учетные записи> Ваши данные;
- Вместо этого нажмите кнопку Войти с локальной учетной записью;
- Введите свой текущий пароль учетной записи Microsoft;
- Укажите имя пользователя, пароль и пароль для вашей новой локальной учетной записи Windows;
Как мне войти в систему как пользователь домена?
Чтобы войти на этот компьютер с использованием учетной записи из домена, отличного от домена по умолчанию, включите имя домена в поле имени пользователя, используя следующий синтаксис: имя пользователя домена. Чтобы войти на этот компьютер с использованием локальной учетной записи пользователя, поставьте перед локальным именем пользователя точку и обратную косую черту, например:. имя пользователя.
В чем разница между рабочей группой и доменом?
Основное различие между рабочими группами и доменами заключается в как управляются ресурсы в сети. Компьютеры в домашних сетях обычно являются частью рабочей группы, а компьютеры в рабочих сетях обычно являются частью домена. В рабочей группе: все компьютеры равноправны; ни один компьютер не контролирует другой компьютер.
Какой лучше домен или рабочая группа?
Рабочая группа используется для обмена личными данными, поскольку она менее безопасна. 5. Домен может работать лучше для большого количества устройств. Рабочая группа лучше работает с меньшим количеством компьютеров.
Как мне узнать IP-адрес моего компьютера?
Для Android
Шаг 1 На вашем устройстве откройте настройки и выберите WLAN.. Шаг 2 Выберите Wi-Fi, к которому вы подключились, после чего вы увидите полученный IP-адрес. Отправить Нет, спасибо.
Как мне найти свое имя пользователя и пароль для Windows 10?
Перейдите в Панель управления Windows. Щелкните Учетные записи пользователей. Щелкните Диспетчер учетных данных. Здесь вы можете увидеть два раздела: Учетные данные для Интернета и Учетные данные Windows.
…
В окне введите эту команду:
- rundll32.exe keymgr. dll, KRShowKeyMgr.
- Нажмите Enter.
- Появится окно «Сохраненные имена пользователей и пароли».
Содержание
- Как узнать домен компьютера?
- Windows: узнаём, кто где залогинен
- Где посмотреть ID компьютера Windows 10
- Назначение идентификатора компьютера
- Как узнать идентификатор компьютера в Диспетчере устройств
- Как посмотреть сетевой адрес с помощью командной строки
- Как посмотреть ID компьютера с помощью программ диагностики
- Как можно узнать имя пользователя компьютера в Windows 10
- Как узнать имя пользователя компьютера на Windows 10
- Как узнать имя пользователя
- Способ 1: «Командная строка»
- Способ 2: Панель управления
- Как найти имя вашего компьютера | Информационные технологии
- Windows 7
- Windows 8 / 8.1
- Windows 10
- Mac OS X
- Скриншоты
- Windows 7, 8/8.1 и 10
- Mac OS X
- Где посмотреть имя пользователей или администратора на компьютере в Windows 10
- Как узнать имя пользователя компьютера Windows 10
- Какие типы учетных записей бывают по уровню прав
- Где посмотреть имя учетки пользователя или администратора
- Локальная учётная запись
- Сетевая учётная запись
- Как сменить имя пользователя в Windows 10
- Что такое доменное имя компьютера и как его узнать
- Что это такое и зачем нужно
- Как узнать имя компьютера в сети
- Обслуживание и администрирование
Как узнать домен компьютера?
Как узнать домен компьютера?
В категории Прочее компьютерное Спросил Truthfont
1 Ответ 5352 Просмотров 1 месяц назад
Для добавления вопроса на сайт, блог или форум просто скопируйте и вставьте в html код:
Для того, чтобы узнать домен компьютера, для этого нужно просто зайти в свойства «Компьютер», «Имя компьютера» и там посмотреть.
Давайте с вами попробуем разобраться, что же такое домен, и для чего он нужен.
Обычно, под словом «домен», мы, как правило, понимаем то, что это где-то в Интернете.
Вообще-то это так и есть. Домен, это зона пространства Интернета.
Например, у нас есть сайт. У этого сайта есть доменное имя.
Адреса веб-сайтов всегда заканчиваются двумя буквами.
Например: http://pupkin.com.ua, или же http://www.pupkin.com.by.
Вот эти последние две буквы это и есть домен.
То есть, по последним буквам адреса мы можем узнать, к какой стране принадлежит тот или иной сервер. Правда, не всегда бывают соответствия, и чтобы что-то уточнить, это можно сделать с помощью запроса в «Гугле».
Но есть ещё другое, что подразумевается под доменным именем. В системе «Windows-7» под выражением «доменное имя» подразумевается название группы, в которой компьютер находится.
Здесь всё зависит от того, являетесь ли вы участником локальной сети, или же просто пользователь.
Для того, чтобы посмотреть доменное имя вашего компьютера сделайте следующее:
1. Становитесь на значок «Компьютер».
2. Нажимаете правую кнопку мышки, и ищете в контекстном меню «свойства».
3. Заходите туда. Свойства компьютера также можно вызвать с помощью комбинации клавиш ALT+Enter. При этом надо стать на значок «Компьютер.
4. в разделе «Имя компьютера» можете посмотреть доменное имя.
Вообще-то, по умолчанию доменное имя компьютера в «Windows-7» «Рабочая группа».
Источник
Windows: узнаём, кто где залогинен
— Ой, у меня ничего не работает, помогите!
— Не переживайте, сейчас всё исправим. Назовите имя компьютера…
(классика жанра из звонков в техподдержку)
Хорошо, если у вас есть инструмент а-ля BgInfo или ваши пользователи знают про шорткат Windows+Pause/Break и умеют его нажимать. Встречаются даже редкие экземпляры, которые успели выучить имя своей машины. Но часто у звонящего вдобавок к его основной проблеме появляется вторая: узнать имя/IP-адрес компьютера. И нередко на решение этой второй проблемы уходит куда больше времени, чем первой (а надо было всего лишь обои поменять или вернуть пропавший ярлык :).
А ведь намного приятнее услышать что-то вроде:
— Татьяна Сергеевна, не беспокойтесь, уже подключаюсь…
А надо для этого не так уж и много. Специалисту техподдержки достаточно лишь выучить наизусть имена машин и помнить, кто за какой работает.
Перед описанием решения, которым мы пользуемся сейчас, я кратко рассмотрю другие варианты, чтобы раскритиковать их в пух и прах объяснить свой выбор.
Душу излил, а теперь к делу.
За основу была взята идея хабровчанина mittel из этой статьи.
Суть задумки в том, что при входе пользователя в Windows логон-скрипт заносит нужную информацию (время и имя машины) в определенный атрибут учётной записи пользователя. А при выходе из системы отрабатывает аналогичный логофф-скрипт.
Теперь скрипты выглядят так:
Кто первым найдет все отличия между логон- и логофф-скриптом, тому плюс в карму. 🙂
Также для получения наглядной информации создан такой небольшой PS-скрипт:
Буду признателен, если вы пройдете короткий опрос ниже.
Источник
Где посмотреть ID компьютера Windows 10
ID компьютера используется для настройки доступа к Интернету или локальной сети, удаленного управления и подобных целей. Остается только узнать, где посмотреть ID компьютера в современной операционной системе Windows 10, чтобы использовать этот номер для установки удаленного доступа к устройству и регулирования прав пользования выхода в Интернет.
Назначение идентификатора компьютера
ID устройства используется домашним и корпоративными пользователями, системными администраторами, а также специалистами по информационной безопасности. Идентификатор сетевого адаптера компьютера или ноутбука нужен в таких случаях:
Значение МАКа уникально. Поэтому по нему идентифицируется сетевое устройство на компьютерном оборудовании. По ID в соответствующей справочной информации можно узнать производителя, бренд и партию устройства. Узнать значение идентификатора сетевого адаптера на системе Windows можно с помощью разных инструментов:
Они применяются в равной степени распространенно, но имеют разную длительность реализации. Можно узнать MAC-адрес сетевой карты компьютера, прописал соответствующие инструкции в командной строке Windows 10. Эту информацию можно узнать также через интерфейс операционной системы. Для этого в нее встроены дополнительные программы, показывающие технические параметры устройств, входящих в состав компьютера или ноутбука.
Как узнать идентификатор компьютера в Диспетчере устройств
В списке диспетчера устройств отображается все оборудование, входящее в состав компьютера, включая основные характеристики, сведения о драйверах и базовые настройки. Чтобы узнать MAC адаптера для сетевого подключения с помощью встроенной функции поиска, нужно по такой цепочке:
Если поле пустое, нужно применить просмотр сетевого адреса с помощью командной строки или стороннего программного обеспечения. Если в компьютере работают несколько сетевых адаптеров, то и списки во всех случаях будут разными. Также, для каждого адаптера будет свой, уникальный ID.
Как посмотреть сетевой адрес с помощью командной строки
В Windows 10 реализована функция просмотра ID компьютера с помощью командной строки или консоли. Для этого следует выполнить следующий алгоритм:
Представленный способ самый легкий и быстро действенный. Он требует минимальных затрат времени пользователя.
Как посмотреть ID компьютера с помощью программ диагностики
Популярным программным обеспечением для диагностики компьютерной техники считается AIDA64. Скачать ее можно на официальном сайте разработчика. Установка стандартная, интерфейс простой для пользователя без глубоких технических знаний. ПО платное, однако есть испытательный период 30 дней, за которые вполне возможно узнать ID компьютера в Windows 10 и даже провести техническую диагностику. Идентификатор сетевого адаптера в описываемом диагностическом ПО расположен на следующей ветке:
Нужно обратить внимание, что значение MAC-адреса сетевого устройства можно изменить. Это делается при крайней необходимости, например, когда нет желания вручную менять привязку компьютера к определенным сетевым настройкам провайдера. Это выполняется через встроенный блок диспетчера задач в настройках сетевой карты. Несмотря на классический вид ID (2 символа и двоеточие или тире между ними), измененный адрес стоит записывать без специальных знаков. Менять ID самостоятельно не рекомендуется, так как существует риск для пользователя просто запутаться в предыдущих настройках оборудования.
Источник
Как можно узнать имя пользователя компьютера в Windows 10
Как узнать имя пользователя компьютера на Windows 10
Многие пользователи практикуют использование нескольких учётных записей на одном компьютере – например, в целях родительского контроля. Если аккаунтов много, может возникнуть путаница, поскольку не сразу понятно, под каким из них загружена система. Решить этот вопрос можно просмотром имени текущего пользователя, и сегодня мы хотим вас познакомить с методами совершения этой операции.
Как узнать имя пользователя
В более старых вариантах Виндовс псевдоним учётной записи отображался при вызове меню «Пуск», но разработчики отказались от этого в версии «окон» начиная с 8. В сборках «десятки» до 1803 эта возможность вернулась – имя можно было посмотреть через дополнительное меню «Пуска», доступное по нажатию кнопки с тремя полосками. Однако в 1803 и выше это убрали, и в новейшей сборке Windows 10 доступны иные варианты просмотра имени пользователя, приведём самые простые.
Способ 1: «Командная строка»
Множество манипуляций с системой можно совершить с помощью «Командной строки», в том числе и необходимую нам сегодня.
К сожалению, никакого выделения текущего пользователя не предусмотрено, поэтому этот способ подходит только для компьютеров с 1-2 учётными записями.
Способ 2: Панель управления
Второй метод, с помощью которого можно узнать имя пользователя – инструмент «Панель управления».
Такой способ удобнее, чем задействование «Командной строки», поскольку применять его можно на любой учётной записи, и информацию указанная оснастка отображает более наглядно.
Мы рассмотрели способы, которыми можно узнать имя пользователя компьютера на Windows 10.
Мы рады, что смогли помочь Вам в решении проблемы. Опишите, что у вас не получилось. Наши специалисты постараются ответить максимально быстро.
Помогла ли вам эта статья?
Как найти имя вашего компьютера | Информационные технологии
В определенных сценариях ИТ-служба или местная ИТ-служба поддержки могут попросить вас указать имя, присвоенное вашему компьютеру, чтобы устранить проблему или сделать программное обеспечение доступным для загрузки / установки. Чтобы узнать имя вашего компьютера, выберите свою операционную систему из вариантов, показанных ниже:
ВАЖНАЯ ИНФОРМАЦИЯ: Если вы преподаватель или профессиональный персонал и пользуетесь компьютером, принадлежащим Drexel, не меняйте имя компьютера ни при каких обстоятельствах.Если у вас есть какие-либо вопросы относительно имени компьютера, обратитесь в ИТ-отдел или в службу ИТ-поддержки вашего колледжа.
Windows 7
Windows 8 / 8.1
Windows 10
Mac OS X
Скриншоты
Windows 7, 8/8.1 и 10
Mac OS X
Где посмотреть имя пользователей или администратора на компьютере в Windows 10
Учетная запись пользователя – это его персональная рабочая область. На ней он может хранить личные данные, до которых никто другой не сможет добраться. Оформление рабочего стола зависит от предпочтений пользователя. При использования одного устройства несколькими людьми каждый заходит под личной учеткой. Для опознания участника используются личные пароль и логин каждого из них.
Как узнать имя пользователя компьютера Windows 10
Создание имени пользователя
Имя пользователя – это как персональные данные человека, типа имени или фамилии. Пользователи могут видеть имена друг друга. Эта информация открытая и без пары пароль+логин никакой опасности не представляет.
До недавних пор даже на десятке имя пользователя можно было узнать в разделе «Пуск». В современных ПК, с операционкой Windows 10, эти данные можно посмотреть несколькими способами. Для выяснения имени текущего пользователя есть совсем простые.
Порядок действий для каждого из вариантов:
Вот еще как можно посмотреть имя пользователя в Windows 10 через вкладки:
Для поиска по первому варианту нужно:
Внимание! Этот способ хорош для компьютеров с 1-2 учетками.
По второму варианту проверить имя пользователя можно через раздел «Панель управления». В поисковой строке нужно набрать словосочетание «Панель управления», и активировать результат. Тапнув по разделу «Учётные записи пользователей», можно увидеть список всех актуальных записей. Нередко по левую сторону от записи имеются и аватары участников.
Имя пользователя, при необходимости, можно изменить. Кстати, не нужно путать имя компьютера и имя пользователя. Так как узнать имя компьютера Windows 10 следует другим способом. Обычно используют одновременное нажатие на Win + R. В выпадающем окошке следует прописать вводные «msinfo32». Во вкладке «Имя системы» будет название ПК.
Какие типы учетных записей бывают по уровню прав
Создание учетной записи
Типов учетных записей несколько. Каждый из них характеризуется степенью участия в группе безопасности. Таких групп много, но ОС распределяет их по четырем категориям:
Нужно знать! Если при создании учетной записи пользоваться софтом User Accounts, то все записи делятся только по двум первым группам. Незнакомые записи всплывают при обновлении старых версий Виндовс. Также их можно увидеть, при включении функции Local Users And Groups или Net Localgroup.
Где посмотреть имя учетки пользователя или администратора
Данные о пользователях
Часто бывает так, что пользователь не знает, к какому типу он относится по уровню безопасного использования компьютера.
Как посмотреть пользователей в Windows 10 и узнать степень локального администрирования? Пошагово это происходит так:
Если высветилась надпись «Administrators», значит имеются права админа.
Очень важно! После завершения требуемых административных действий, профиль учетки администратора следует закрыть, чтобы юзеры не могли нанести вред системе.
Локальная учётная запись
Локальная учетная запись
Локальная учетка подразумевает работу только на одном ПК. Если их несколько, то учетная запись будет создаваться индивидуально для каждого из них. При этом варианте используются только возможности реестра системы отдельно взятого участника, к которым он получает доступ, используя свои логин+пароль. Если доступ к ПК для других пользователей не предусмотрен, использовать дополнительный пароль необязательно.
Уже в десятой версии Виндовс возможности учетной записи расширены. Есть возможность закачивать некоторые настольные приложения. Можно даже войти в Windows Store, но лишь для просмотра. Пользоваться ими в полном объеме возможно при наличии сетевой учетной записи.
В Windows 10 предусмотрен доступ к большему количеству функций ОС, чем в восьмой версии ОС. У последней нет даже доступа к таким приложениям как:
Это просто невозможно без сетевой учетки. В десятке перечисленные приложения поддерживаются даже с использованием локальной записи. Что касается почты, то есть возможность выбрать Outlook, Gmail и другие адреса. Аккаунта Майкрософт система не запросит.
Если у пользователя один компьютер, то есть синхронизации с другими гаджетами не требуется, локальной учетки вполне достаточно. Особенно если нет надобности в приложениях из Store.
В Windows 10 можно заметить позитивный баланс между двумя видами аккаунтов. В этом вопросе политика корпорации делает уверенные шаги. Операционная система с каждой новой версией становится более универсальной. Меньше зависимости от сетевых аккаунтов.
Внимание! При необходимости имя учетной записи можно изменить или удалить.
Сетевая учётная запись
Чтобы войти в интернет, компьютеру присваивается доменный адрес. Он уникален для аппарата. Войти в операционку с записью Майкрософт возможно только с использованием емайла. При этом адрес электронки может принадлежать любому провайдеру. Широко используются адреса электронной почты от таких служб:
При таком способе входа в свой профиль, отключить защиту паролем не получится. Зато есть возможность настроить автоматический ввод при очередном входе. Защитой можно считать двухуровневую систему распознавания личности пользователя. То есть, если пользователя нет в перечне доверенных, потребуется дополнительное кодирование.
Достоинства системной учетной записи неоценимы. Главное она облегчает создание уникальной конфигурации всех устройств пользователя и автоматический синхронизирует их между собой. То есть, изменения, произведенные на одном устройстве, перекопируются на другие.
Еще одно преимущество сетевой учетки в том, что появится возможность пользоваться всеми приложениями Windows Store. Их без ограничений можно закачивать, устанавливать и восстанавливать. Тогда как локальная сеть имеет возможность только просматривать содержимое магазина.
Для многих пользователей немаловажное значение имеет возможность доступа к играм. Они, в основном, платные. С сетевой учетной записью проплаченная один раз игра или другое платное приложение будут бесплатно доступны на всех гаджетах. Приобретать их для каждого гаджета не придется.
При работе с сетевой учеткой Microsoft, большую помощь оказывает функция системы OneDrive. Эта утилита позволяет систематизировать и синхронизировать рабочие папки и файлы. Нужную информацию можно просматривать на любом устройстве.
У Виндовс 10 есть еще одна, совершенно замечательная, возможность. Она работает только с сетевой учеткой. Это приложение называется Cortana. Его также называют цифровой помощницей. К сожалению, оно на английском, русский язык не поддерживает. Для работы Cortana требуется Microsoft account, так как нужен постоянный доступ к некоторым функциям системы:
Имея эти данные, приложение может планировать рабочий график пользователя.
Возможность создания учетки Microsoft в Windows 10 очень востребована родителями. Она позволяет поддерживать безопасность семьи. Родители всегда будут знать, чем занят их ребенок. Причем ограничения можно выставлять на каждом устройстве отдельно. Например, можно блокировать сайты, содержащие скрытую угрозу, контролировать периоды использования компьютера или другого гаджета, проверять скачиваемые приложения и игры.
Как сменить имя пользователя в Windows 10
Смена имени пользователя в Windows 10
Иногда возникает необходимость изменить имя пользователя компьютера. К примеру, оно изначально было написано с ошибками либо нужная программа не поддерживает кириллицу.
Внимание! До начала операции следует сделать копию образа системы и создать точку восстановления.
Переименовать можно как локальную, так и общую учетку. Исправления общей записи происходят через сеть интернета, а локальные изменения проводятся в настройках ПК. В каждом случае свой алгоритм.
Внесение исправлений в локальную учетку:
Для переименования общего аккаунта нужно:
Операционная система Виндовс предоставляет возможность каждому пользователю иметь личную рабочую область. Со своими данными он может войти в систему не только на определенном компьютере. Но, даже имея права администратора, следует соблюдать осторожность. При каждодневной работе даже админам лучше пользоваться привилегиями простого пользователя. Только при необходимости систематической работы в области администрирования это обосновано. Подобные предосторожности помогут предотвратить возможные нарушения в работе операционной системы, в том числе заражение вирусами.
Источник
Что такое доменное имя компьютера и как его узнать
Здравствуйте, дорогие друзья!
Мы с вами неоднократно говорили о доменах сайтов в интернете. Сегодня же я расскажу вам, что такое доменное имя компьютера. Понятия похожие, но тем не менее отличаются. Чтобы не путаться, читайте статью до конца и узнавайте новое.
Также я поделюсь с вами инструкцией, как узнать доменное имя компьютера. Бывает это просто необходимо.
Что это такое и зачем нужно
Каждый комп, подключаясь к сети, получает собственный уникальный номер — IP-адрес. Сайты тоже имеют собственный IP. К примеру, у ресурса Яндекса он выглядит так 213.180.204.11.
Если вам интересно, на блоге есть статья о том, как изменить айпи адрес компьютера. Иногда это может пригодиться.
Как видите, подобное обилие цифр делает адрес довольно трудным для запоминания. Но если вы его напишите в адресной строчке, то 100% откроется Yandex. Так вот в данном примере yandex.ru — это домен, которому соответствует IP 213.180.204.11. Его проще запомнить, чем цифры, не правда ли?!
Компьютерные домены используются для организации ПК в сети. Использование домена вместо числового аналога позволяет безошибочно найти нужный ПК среди множества машин, которые находятся в сети. Это очень удобно, например, при необходимости удаленного доступа к машине. Системные администраторы сошли бы с ума, если бы им нужно было запоминать сотни цифр ip-адресов всех тех ПК, которые они администрируют.
Как узнать имя компьютера в сети
Итак, с тем, что такое domen и зачем он нужен, мы разобрались. Но как узнать доменное имя нужного ПК в сети? Очень просто: в командной строке нужно прописать NSLOOKUP x.x.x.x, где последние четыре крестика — это IP-адрес интересующей вас машины.
Командная строка — это стандартная программа cmd.exe. Можете найти ее через поиск
А еще есть такой вариант? более простой. Перейдите в свойства системы через панель управления или кликнув правой кнопкой мыши по значку «Мой компьютер» и нажав в контекстном меню «свойства».
Откроется окно с исчерпывающей информацией о вашей системе.
Обратите внимание. Вы можете изменить имя компьютера, нажав на ссылку «изменить параметры»
Обслуживание и администрирование
Все домены администрируются и обслуживаются в централизованном порядке при помощи Domain Name Service. DNS – это специальная доменная служба. Этот сервис обеспечивает связь названий в буквенном виде с их IP в виде цифр. В принципе ничего нового, мы говорили с вами об этом в статье, посвященной теме ДНС, но рассматривали вопрос на примере сайтов. Как вы понимаете с компьютерами история повторяется.
Как правило, полное доменное имя ПК записывается следующим образом:
computer5.otdel-2.office.msk.ru. Но можно и короче
В приведенном примере данный адрес присвоен компьютеру под номером 5, который стоит в отделе №2 фирмы с названием «office». Более того по аббревиатуре msk можно догадаться, что компания находится в Москве в доменной зоне России (.ru).
Системный администратор вправе изменить доменное имя тому или иному ПК, он их может называть так, как ему удобно для запоминания и организации сети.
Вот и всё! Думаю, вы поняли, что такое домен компьютера, а также как его определить.
Следите за обновлениями блога и узнаете все тайны Интернета. Не забудьте поделиться ссылкой на статью в социальных сетях, возможно, она заинтересует ваших друзей и знакомых. Буду признателен, если вы оцените статью в пять звезд.
До новых встреч, буду ждать вас на страницах моего блога!
Источник
- Remove From My Forums
-
Question
-
Hi
Is there a simple way to query the domain of a user account / group (or) in other way, to find local or domain users / groups
Thanks
Answers
-
You can use non-powershell command:
whoami -all
It provides what you need, but parsing it might prove challenging.
You can also use environment variables in Powershell:
$env:UserName
$env:UserDomain-
Proposed as answer by
Wednesday, February 17, 2016 6:14 AM
-
Marked as answer by
Yan Li_
Tuesday, February 23, 2016 2:45 AM
-
Proposed as answer by
-
If you are scripting, the Class of the object will indicate if it is a group, the ADsPath will indicate if the object is local or domain.
Richard Mueller — MVP Enterprise Mobility (Identity and Access)
-
Proposed as answer by
Yan Li_
Wednesday, February 17, 2016 6:14 AM -
Marked as answer by
Yan Li_
Tuesday, February 23, 2016 2:46 AM
-
Proposed as answer by
- Remove From My Forums
-
Question
-
Hi
Is there a simple way to query the domain of a user account / group (or) in other way, to find local or domain users / groups
Thanks
Answers
-
You can use non-powershell command:
whoami -all
It provides what you need, but parsing it might prove challenging.
You can also use environment variables in Powershell:
$env:UserName
$env:UserDomain-
Proposed as answer by
Wednesday, February 17, 2016 6:14 AM
-
Marked as answer by
Yan Li_
Tuesday, February 23, 2016 2:45 AM
-
Proposed as answer by
-
If you are scripting, the Class of the object will indicate if it is a group, the ADsPath will indicate if the object is local or domain.
Richard Mueller — MVP Enterprise Mobility (Identity and Access)
-
Proposed as answer by
Yan Li_
Wednesday, February 17, 2016 6:14 AM -
Marked as answer by
Yan Li_
Tuesday, February 23, 2016 2:46 AM
-
Proposed as answer by
Как узнать домен компьютера Windows 10?
Нажмите на правую кнопку мыши и выберите «Свойства». Там в блоке «Имя компьютера, имя домена и параметры рабочей группы» будет написан домен.
Присоединение компьютера к домену
- На начальном экране введите Панель управления и нажмите клавишу ВВОД. …
- Перейдите к разделу система и безопасность, а затем щелкните система. …
- В разделе Имя компьютера, имя домена и параметры рабочей группы нажмите кнопку Изменить параметры. …
- На вкладке Имя компьютера нажмите кнопку Изменить.
Как узнать информацию о домене?
Сервис Whois позволяет быстро получить всю информацию о регистрации домена, например, дату регистрации и возраст домена, или узнать контакты, по которым можно связаться с организацией или человеком, чей домен вас заинтересовал.
Как узнать доменное имя компьютера?
Имея подобные данные, пользователь может использовать ресурсы удаленного компьютера (сервера) в своих целях, например, для скачивания на локальную машину определенных файлов или данных, которые ему необходимы. Если же рассматривать этот вопрос на глобальном уровне, то информация о доменном имени позволяет посетить тот или иной сайт, где физически размещен Интернет-ресурс и т.д.
Для того, чтобы определить доменное имя конкретного компьютера в локальной сети, можно воспользоваться одним из способов:
- Просмотр на локальной машине.
Подобную информацию можно отобразить, выполнив следующие действия:
- кликнуть ПКМ по «Мой компьютер»;
- в контекстном меню выбрать строку «Свойства»;
- доменное имя компьютера будет отображаться в поле «Полное имя».
В состав полного имени входит наименование компьютера, после которого прописывается имя домена.
Примечание: полное имя и компьютера будут совпадать в том случае, если эта машина не подключена ни к одному домену и входит лишь в состав рабочей группы.
- Средства системного администратора.
Системный администратор, который занимался непосредственным построением локальной сети, а также тех, кто обладает достаточным количеством прав доступа (привилегиями) имеют возможность просматривать Active Directory, в которой отображаются все компьютеры, входящие в данную сеть. Соответственно и получение того или иного доменного имени компьютера не является проблемой.
Что же касаемо глобальной сети, то здесь важно не доменное имя сайта, которое можно в принципе отыскать поисковой системе, если ввести соответствующий тематический запрос, а непосредственно IP-адрес. Это необходимо, например, на предприятиях, работающих с Интернет-банкингом, позволяющий совершать платежи удаленно, не посещая каждый раз отделение банка с платежными поручениями. Для того, чтобы получить IP-адрес компьютера или сервера, зная доменное имя, можно воспользоваться одним из следующих способов:
Как узнать полное доменное имя компьютера?
Каждому компьютеру при подключении к глобальной сети Интернет присваивается собственный уникальный номер, называемый IP ADRESS.
У каждого web-ресурса также есть свой IP Адрес. У официального сайта компании Яндекс IP Адрес 213.180.204.11 Это число трудно запоминать, однако если его написать в адресной строке, то браузер откроет сайт компании Яндекс. Доменное Имя у этого сайта www.yandex.ru соответствующее IP-адресу 213.180.204.11.
Наличие доменного имени, вместо числового эквивалента, дает возможность обращаться к компьютеру по имени, которое идентифицирует владельца IP адреса. Доменное имя выполняет функцию уникального имени в Интернет и представляет собой более простой и, естественно, красивый вариант записи этого адреса.
Содержание
[убрать]
DNS (англ. Domain Name System — система доменных имён) — компьютерная распределённая система для получения информации о доменах. Чаще всего используется для получения IP-адреса по имени хоста (компьютера или устройства), получения информации о маршрутизации почты, обслуживающих узлах для протоколов в домене (SRV-запись).
Распределённая база данных DNS поддерживается с помощью иерархии DNS-серверов, взаимодействующих по определённому протоколу.
Основой DNS является представление об иерархической структуре доменного имени и зонах. Каждый сервер, отвечающий за имя, может делегировать ответственность за дальнейшую часть домена другому серверу (с административной точки зрения — другой организации или человеку), что позволяет возложить ответственность за актуальность информации на серверы различных организаций (людей), отвечающих только за «свою» часть доменного имени
Как определить имя пользователя компьютера
- Зайдите на диcк C.
- Там будет папка «Пользователи», зайдите в неё.
- Внутри неё будет папка с названием, похожим на ваше имя. Название этой папки — и есть ваше имя пользователя компьютера.
При подключении почты в поле «Имя пользователя» нужно написать домен и имя пользователя компьютера через обратный слеш.
Вам может быть полезным
- Ошибка при подключении Яндекс почты
- Как отправить письмо группе кандидатов
- Как понять, прочитал ли кандидат письмо
- Как создать свою подпись и добавить в шаблон
- Запрос согласия на обработку персональных данных кандидата
- Как сформировать оффер кандидату
Интересное
Официальное
- support@huntflow.ru
- Пользовательское соглашение
- Политика конфиденциальности
- Безопасность
Поиск имени вашего компьютера в Windows 7
Нажмите кнопку Пуск, щелкните правой кнопкой мыши пункт Компьютер, а затем щелкните пункт Свойства.
Имя компьютера появится в разделе Имя компьютера, имя домена и параметры рабочей группы.
Содержание
- Как узнать имя компьютера windows 10
- Как узнать домен компьютера?
- Что такое доменное имя компьютера и как его узнать
- Что это такое и зачем нужно
- Как узнать имя компьютера в сети
- Обслуживание и администрирование
- Как узнать имя компьютера Windows 10
- Первый способ
- Второй способ
- 5 способов узнать имя компьютера
- Как узнать имя компьютера?
- Как узнать имя компьютера по ip адресу
Как узнать имя компьютера windows 10
Здравствуйте уважаемый посетитель сайта! В этом простом и пошаговом уроке, я расскажу вам, как узнать имя компьютера windows 10, урок очень простой и рассчитан на каждого начинающего пользователя операционной системы windows 10.
Чтобы посмотреть имя компьютера windows 10, вам нужно будет на рабочем столе windows навести курсор мыши на кнопку пуск и один раз нажать левую кнопку мыши, после чего откроется меню windows, где вам нужно будет выбрать пункт «Параметры».
После того как вы выберите пункт «Параметры», на вашем компьютере откроется окошко с панелью управления компьютером.
Также чтобы быстро открыть параметры компьютера, вы можете нажать клавиши Win+I.
Теперь, мы можем посмотреть название нашего компьютера, для этого наводим курсор мыши на кнопку «Система Экран, уведомления, приложения» и один раз нажимаем левую кнопку мыши.
Для быстроты и удобства в windows 10, можно использовать горячи горячие клавиши windows 10 – смотреть инструкцию горячие клавиши виндовс 10.
Далее откроется окошко «Система», где вам нужно будет нажать левую кнопку мыши по пункту «О системе», после чего в правой части в строке «Имя компьютера», вы увидите имя своего компьютера.
Вот таким вот способом можно узнать имя компьютера в виндовс 10.
Как узнать домен компьютера?
Как узнать домен компьютера?
В категории Прочее компьютерное Спросил Truthfont
1 Ответ 4177 Просмотров 1 месяц назад
- Рассказать друзьям
- Добавить в избранное
- Поделиться
Для добавления вопроса на сайт, блог или форум просто скопируйте и вставьте в html код:
Для того, чтобы узнать домен компьютера, для этого нужно просто зайти в свойства «Компьютер», «Имя компьютера» и там посмотреть.
Давайте с вами попробуем разобраться, что же такое домен, и для чего он нужен.
Обычно, под словом «домен», мы, как правило, понимаем то, что это где-то в Интернете.
Вообще-то это так и есть. Домен, это зона пространства Интернета.
Например, у нас есть сайт. У этого сайта есть доменное имя.
Адреса веб-сайтов всегда заканчиваются двумя буквами.
Например: http://pupkin.com.ua, или же http://www.pupkin.com.by.
Вот эти последние две буквы это и есть домен.
Домен, это то имя, которое указывает на принадлежность сайта к тому или иному государству. Домен «ua» принадлежит Украине, «ru» — России, «us» или «com» считаются американскими сайтами, «by» — Белорусскими.
То есть, по последним буквам адреса мы можем узнать, к какой стране принадлежит тот или иной сервер. Правда, не всегда бывают соответствия, и чтобы что-то уточнить, это можно сделать с помощью запроса в «Гугле».
Но есть ещё другое, что подразумевается под доменным именем. В системе «Windows-7» под выражением «доменное имя» подразумевается название группы, в которой компьютер находится.
Здесь всё зависит от того, являетесь ли вы участником локальной сети, или же просто пользователь.
Для того, чтобы посмотреть доменное имя вашего компьютера сделайте следующее:
1. Становитесь на значок «Компьютер».
2. Нажимаете правую кнопку мышки, и ищете в контекстном меню «свойства».
3. Заходите туда. Свойства компьютера также можно вызвать с помощью комбинации клавиш ALT+Enter. При этом надо стать на значок «Компьютер.
4. в разделе «Имя компьютера» можете посмотреть доменное имя.
Вообще-то, по умолчанию доменное имя компьютера в «Windows-7» «Рабочая группа».
Что такое доменное имя компьютера и как его узнать
Здравствуйте, дорогие друзья!
Мы с вами неоднократно говорили о доменах сайтов в интернете. Сегодня же я расскажу вам, что такое доменное имя компьютера. Понятия похожие, но тем не менее отличаются. Чтобы не путаться, читайте статью до конца и узнавайте новое.
Также я поделюсь с вами инструкцией, как узнать доменное имя компьютера. Бывает это просто необходимо.
Что это такое и зачем нужно
Каждый комп, подключаясь к сети, получает собственный уникальный номер — IP-адрес. Сайты тоже имеют собственный IP. К примеру, у ресурса Яндекса он выглядит так 213.180.204.11.
Если вам интересно, на блоге есть статья о том, как изменить айпи адрес компьютера. Иногда это может пригодиться.
Как видите, подобное обилие цифр делает адрес довольно трудным для запоминания. Но если вы его напишите в адресной строчке, то 100% откроется Yandex. Так вот в данном примере yandex.ru — это домен, которому соответствует IP 213.180.204.11. Его проще запомнить, чем цифры, не правда ли?!
Компьютерные домены используются для организации ПК в сети. Использование домена вместо числового аналога позволяет безошибочно найти нужный ПК среди множества машин, которые находятся в сети. Это очень удобно, например, при необходимости удаленного доступа к машине. Системные администраторы сошли бы с ума, если бы им нужно было запоминать сотни цифр ip-адресов всех тех ПК, которые они администрируют.
Как узнать имя компьютера в сети
Итак, с тем, что такое domen и зачем он нужен, мы разобрались. Но как узнать доменное имя нужного ПК в сети? Очень просто: в командной строке нужно прописать NSLOOKUP x.x.x.x, где последние четыре крестика — это IP-адрес интересующей вас машины.
Командная строка — это стандартная программа cmd.exe. Можете найти ее через поиск
А еще есть такой вариант? более простой. Перейдите в свойства системы через панель управления или кликнув правой кнопкой мыши по значку «Мой компьютер» и нажав в контекстном меню «свойства».
Откроется окно с исчерпывающей информацией о вашей системе.
Обратите внимание. Вы можете изменить имя компьютера, нажав на ссылку «изменить параметры»
Обслуживание и администрирование
Все домены администрируются и обслуживаются в централизованном порядке при помощи Domain Name Service. DNS – это специальная доменная служба. Этот сервис обеспечивает связь названий в буквенном виде с их IP в виде цифр. В принципе ничего нового, мы говорили с вами об этом в статье, посвященной теме ДНС, но рассматривали вопрос на примере сайтов. Как вы понимаете с компьютерами история повторяется.
Как правило, полное доменное имя ПК записывается следующим образом:
computer5.otdel-2.office.msk.ru. Но можно и короче
В приведенном примере данный адрес присвоен компьютеру под номером 5, который стоит в отделе №2 фирмы с названием «office». Более того по аббревиатуре msk можно догадаться, что компания находится в Москве в доменной зоне России (.ru).
Системный администратор вправе изменить доменное имя тому или иному ПК, он их может называть так, как ему удобно для запоминания и организации сети.
Вот и всё! Думаю, вы поняли, что такое домен компьютера, а также как его определить.
Следите за обновлениями блога и узнаете все тайны Интернета. Не забудьте поделиться ссылкой на статью в социальных сетях, возможно, она заинтересует ваших друзей и знакомых. Буду признателен, если вы оцените статью в пять звезд.
До новых встреч, буду ждать вас на страницах моего блога!
Как узнать имя компьютера Windows 10
Два самых простых и доступных для новичка способа, как узнать имя компьютера в Windows 10. Т. к. оно появляется не одно, а вместе с другими данными, вы узнаете, кто изготовитель вашего компьютера, его модель, какой процессор и массу другой информации об устройстве.
Первый способ
-
- Нажмите левой кнопкой мыши на Пуск, затем на «Параметры».
-
- Увидите вот такой экран. Жмите на «Систему. Экран, уведомления, приложение, питание».
-
- Далее внизу, слева нужно нажать на «О системе».
-
- Чтобы ознакомиться со всеми указанными характеристиками компьютера, придётся прокрутить немного вниз.
При желании вы можете изменить имя компьютера
- Нажмите «Далее», появится предложение перезагрузить компьютер. Когда это сделаете, изменения вступят в силу.
Второй способ
-
- Зайдите в Проводник.
- Наведите курсор на «Этот компьютер» и нажмите правой кнопкой мыши.
- Нажмите на «Свойства»
5 способов узнать имя компьютера
Здравствуйте уважаемые читатели в прошлой статье я рассказал как узнать ip адрес компьютера, а сегодня рассмотрим как узнать имя компьютера. Оно может помочь вам во многих ситуациях. Например чтобы подключиться с другого компьютера.
Как узнать имя компьютера?
Так же как и ip адрес, иногда бывает нужна информация о имени компьютера, рассмотрим способы, чтобы его узнать.
1. Первый способ:
Нажимаем пуск — выполнить (или клавиши Win-R).
Вводим msinfo32 и нажимаем enter.
В открывшемся окне, видим имя компьютера. Так же тут отображаются и другие параметры, которые возможно вам пригодятся.
2. Второй способ:
Узнать имя компьютера можно и более легким способом. Нажимаем правой кнопкой мыши по моему компьютеру и выбираем свойство.
Чуть ниже будет имя компьютера. Тут отображается и полное имя, а так же отобразится ваша рабочая группа или домен, если компьютер в нем.
3. Третий способ:
Нажимаем правой кнопкой мыши по любому ярлыку выбираем свойство, далее вкладка подробнее. Внизу можно узнать имя компьютера. Я например взял ярлык от любимого браузера оперы.
4. Четвертый способ:
Открываем командную строку (в пуске или в команде выполнить пишем cmd, потом enter).
В ней вводим hostname. Так же получим результат.

Можно узнать имя компьютера с помощью программы SIW.
По мимо этого эта программа небольшого размера и имеет много функций! Для своего размера, программа умеет делать очень многое. Она покажет абсолютно всю информацию о вашей системе.
Как узнать имя компьютера по ip адресу
Недавно нашел маленькую и полезную программу для того чтобы узнать имя компьютера по ip адресу.

Вот таким образом, можно узнать ip компьютера, а так же имя компьютера по ip адресу.
Содержание
- Примеры использования командлета Get-ADComputer
- Подключаем компьютер к домену
- Постановка задачи
- Быть или не быть… Использовать ли www на своём домене?
- Сколько у компьютера SID-ов?
- Регистратор REG.RU лишил партнёра доступа к 70 тысячам доменов и забрал их обслуживание себе
- Лучшие ответы
- Ответы знатоков
- Смена имени компьютера через командную строку [CMD]
- Добавление компьютера в домен с помощью PowerShell
- Как вернуть украденный домен через арбитраж WIPO. Пошаговая инструкция
- Правовые аспекты доменного пространства
- Нюансы идентификаторов безопасности на рабочих станциях
- Методы определения сида компьютера
- Встречаем сервис от Cloudflare на адресах 1.1.1.1 и 1.0.0.1, или «полку публичных DNS прибыло!»
- Переименование компьютера в домене
- Как узнать доменное имя компьютера?
- Как узнать адрес сервера | Сделай все сам
- Основы синтаксиса и использование командлета Get-ADComputer
- Теперь все основные списки корневых сертификатов доверяют Let’s Encrypt
Примеры использования командлета Get-ADComputer
Ниже представлены еще несколько полезных примеров команд с использованием командлета Get-ADComputer, которые можно использовать для выборки и поиска компьютеров домена по определенными критериям.
Получить общее количество активных (незаблокированных) компьютеров в Active Directory:
Почитать количество серверов с Windows Server в домене:
Получить список компьютеров в определенном OU, имена которых начинаются с BuhPC:
При поиске по OU вы можете использовать дополнительный параметр -SearchScope 1, который означает, что нужно искать только в корневом разделе. Параметр -SearchScope 2 означает рекурсивный поиск компьютеров во всех вложенных OU.
Выбрать все рабочие станции с ОС Windows 10:
Получить список серверов в домене с версией ОС, IP адресом и установленным Service Pack:
На выходе получили такую красивую таблицу со списком Windows Server в AD.
Атрибут -LDAPFilter позволяет использовать в качестве параметра командлета Get-ADComputer различные LDAP запросы, например:
Выбрать заблокированные компьютеры в определенном OU:
Чтобы удалить все аккаунты компьютеров в домене, не авторизовавшиеся в домене более 6 месяцев, можете воспользоваться командой:
Результат выполнения команды Get-ADComputer можно выгрузить в текстовый файл:
Также вы можете получить выборку компьютеров и экспортировать его в CSV файл:
Или получить HTML файл отчета со списком компьютеров и нужных атрибутов компьютера:
Чтобы выполнить определенной действие со всеми компьютерами из полученного списка нужно использовать цикл Foreach. В этом примере мы хотим получить список серверов в домене с моделью и производителем:
Либо можно использовать более короткий синтаксис цикла. Допустим нам нужно выполнить определенную команду на всех компьютерах в определенном OU (в этом примере мы хотим запустить на всех серверах команду обновления настроек групповых политик):
С помощью Get-AdComputer и логон скрипта PowerShell вы можете контролировать различные параметры компьютера. Я, например, контролирую состояние агента SCCM на компьютерах пользователей. При загрузке каждого компьютера на нем отрабатывает логон скрипт, который с помощью Set-ADComputer сохраняет состояние службы ccmexec в свободный атрибут компьютера — extensionAttribute10.
Затем с помощью следующей команды я могу найти компьютеры, на которых отсутствует или не запушена служба CCMExec:
Первым делом проверяем настройки сетевых подключений, ориентируйтесь на картинку приведенную ниже:
Наконец то мы добрались до основной настройки компьютера.
У пользовательского ПК жмем ПКМ по значку «Мой компьютер» и открываем «Свойства»
В появившимся окне ищем вкладку «Изменить параметры» переходим по ней
В свойствах системы нам необходимо присоединить компьютер к домену для этого кликнем на кнопку «Изменить»
Переключаем курсор является членом Домена вводим доменное имя после чего нажимаем «Ок»
Всплывающее окно просит нас что бы мы напечатали «Имя пользователя» и «Пароль администратора домена» соответственно после ввода жмем «Ок»
Если вы выполнили все настройки корректно то компьютер перейдет к вам в домен
Перезагружаем компьютер для сохранения параметров
После перезагрузки входим под учетной записью которую мы создали выше а именно под «Тест Тестовичем»
Теперь перейдем на сервер и в оснастке AD в папке «Computers» у нас появится новый компьютер
На этом статья закончена возникшие вопросы пишите в комментарии и не забываем подписываемся на рассылку, всем спасибо и удачи в компьютерных начинаниях!
В компаниях, где есть техническая поддержка пользователей, ее инженеры очень часто подключаются удаленно к компьютерам сотрудников для устранения всевозможных проблем. Чаще всего используются программы TeamViewer, встроенный помощник Windows или Dameware. Но для того, чтобы подключиться вам необходимо знать имя компьютера. Понятно, что можно каждый раз просить пользователя посмотреть его либо в окне системы или же на рабочем столе, если у вас выводится информация с помощью BGinfo. Но проще и правильнее всегда эту информацию иметь в базе Active Directory.
Поэтому мы сделаем так, что при локальном входе в компьютер, информация, о его DNS-имени будет автоматически записана в нужное нам поле. Это удобно и можно легко эту информацию выдергивать в любую программу, которая умеет работать с Active Directory, например SCCM.
Необходимо с помощью VBS скрипта записывать имя компьютера на котором пользователь произвел локальный вход, но игнорировать подключения к удаленному рабочему столу, например на терминальные сервера.
Быть или не быть… Использовать ли www на своём домене?
Перевод
В течение 20 лет или около того идёт дискуссия, использовать ли www в каноническом имени хоста (CNAME) вашего веб-сайта. Так что, использовать или нет?
Хотя многие взаимозаменяемо используют термины «доменное имя» и «имя хоста», между ними есть разница, и дело не только в семантике. Я немного упрощу это описание, чтобы сконцентрироваться на сути.
Для вас как IT-администратора вашим доменом будет ваша сеть. Разумно дать домену название. Для этого приспособлена система DNS, поэтому вы регистрируете доменное имя, например, . Теперь, под этим доменом у вас будут свои хосты. Каждая машина с подключением к сети считается хостом. Машина для обслуживания документов WWW, естественно, получит в вашем домене имя хоста , так что её полное доменное имя (FQDN) будет . Вы сделаете то же самое и для остальных хостов в своей сети, есть у вас веб-сервер или нет. Так вы наводите порядок в своей сети.
Сколько у компьютера SID-ов?
О том, что такое SID у пользователя, я уже рассказывал. SID — это уникальное имя (буквенно-цифровая символьная строка), которое используется для идентификации объекта, такого как пользователь или компьютер в сети систем NT. Windows предоставляет или запрещает доступ и права доступа к ресурсам на основе ACL, которые используют SID для уникальной идентификации компьютеров и их членства в группах. Когда компьютер запрашивает доступ к ресурсу, его ACL проверяет SID компьютера, чтобы определить, разрешено ли этому компьютеру выполнять это действие или нет. Схематично выглядит вот так.
Существует два типа SID у компьютера:
- Первый тип, это когда рабочая станция или сервер не являются членом домена Active Directory
- Второй тип, это когда компьютер входит в домен Active Directory
Первым делом я выведу имя компьютера, через команду hostname. В моем примере, это W10-CL01.
Далее я выведу локальный SID компьютера, через утилиту PsGetSid:
PsGetSid W10-CL01
В итоге я получил SID for W10-CL01w10-cl01:S-1-5-21-7706586-876249769-275126362
Обратите внимание, что перед идентификатором безопасности идет имя компьютера, это сразу говорит, что он локальный
PsGetsid.exe w10-cl01$
И команда указанная выше, показывает вам доменный SID рабочей станции. SID for ROOTw10-cl01$:S-1-5-21-233550040-578987154-4094747311-1602
Обратите внимание, что перед идентификаторам идет имя домена ROOT
Регистратор REG.RU лишил партнёра доступа к 70 тысячам доменов и забрал их обслуживание себе
Вчерашний день принёс владельцам 70 тысяч доменов, которые были зарегистрированы у хостера Beget через регистратора REG.RU, не очень приятные новости: регистратор и хостер поссорились и регистратор забрал к себе на обслуживание все домены клиентов, которые они регистрировали через хостера.
REG.RU связывает это с «систематическими нарушениями правил работы с клиентами и договора об оказании услуг» со стороны их давнего партнера.
Вот новость, которую получили на электронную почту владельцы доменов вчера, 6 июня:
Липецкий Алексей:
мой компьютер-свойства-сетевая идентификация-строка домен, если там ничего нет то Ваш компьютер не входит ни в один домен
Morf:
Доме́н — область (ветвь) иерархического пространства доменных имён сети Интернет, которая обозначается уникальным доменным именем.
Доме́нное имя — символьное имя домена. Должно быть уникальным в рамках одного домена. Полное имя домена состоит из имён всех доменов, в которые он входит, разделённых точками. Например, полное имя ru.wikipedia . (с точкой в конце) обозначает домен третьего уровня ru, который входит в домен второго уровня wikipedia, который входит в домен org, который входит в корневой домен. Доменное имя служит для адресации узлов сети Интернет и расположенных на них сетевых ресурсов (веб-сайтов, серверов электронной почты, сетевых сервисов) в удобной для человека форме. Альтернативой может быть адресация узла по IP-адресу, что менее удобно и труднее запоминается.
Доме́нная зона — совокупность доменных имён определённого уровня, входящих в конкретный домен. Например, зона wikipedia . означает все доменные имена третьего уровня в этом домене. Термин «доменная зона» в основном применяется в технической сфере, при настройке DNS-серверов (поддержание зоны, делегирование зоны, трансфер зоны) .
прочти и сделай выводы
Мария Бондаренко:
имя домена
VIRUS_2000:
1 Нажмите кнопку «Пуск» . Щелкните правой кнопкой мыши по пиктограмме «Компьютер» . Перед вами откроется окно «Свойства системы» . Найдите в нем строки «Компьютер: …» и «Полное имя …». Вместо многоточия в первой строке записано имя вашего компьютера, а во второй имя в составе домена (компьютерной сети) . В операционной системе Windows XP, в свойствах системы надо щелкнуть на вкладке «Имя компьютера» .
2 Также имя компьютера можно посмотреть в свойствах любого ярлыка или файла на рабочем столе. Щелкните по нему правой кнопкой мыши. Выберите пункт «Свойства» . Перейдите на вкладку «Подробно» , в ней нижней строчкой указана искомая информация. Доменное Имя (англ. domain name) — уникальный идентификатор, который присваивается определенному IP-адресу (двух одинаковых быть не может)
Виктор Гуськов:
гугл тебе в руки!
CompHelp Berezniki:
Вообще-то домен есть только в том случае, если компьютер находится в сети с контроллером домена. Если контроллера домена нет, то есть рабочая группа. Зачастую по умолчанию она называется Workgroup. Проверить можно так: Если система Windows XP, то зайти в Свойства системы (Правой кнопкой на ярлыке «Мой компьютер» — «Свойства» — Вкладка «Имя компьютера» — Рабочая группа. Если система Windows 7, то также, но раздел находится в самом низу и называется «Имя компьютера, имя домена и параметры рабочей группы». Вот как-то так.
Смена имени компьютера через командную строку [CMD]
Для начала нам необходимо запустить командную строку с правами администратора, для этого выполните действия -> Заходим в «Выполнить» -> Вписываем — cmd -> Нажимаем на клавиатуре сочетание клавиш «CTRL»+»SHIFT»+»ENTER». Всё! Приступаем.
Для начала, наверное, нужно посмотреть имя ПК, командой — hostname, а после, сделав выводы о том, что оно вас не устраивает, приступать к его изменению :
hostname
Для смены имени компьютера воспользуйтесь командой:
wmic computersystem where name="%computername%" call rename name="НОВОЕ_ИМЯ_ПК"
Так же покажу на своём примере… Я решил переименовать ПК в — «DC».(Рис.9)
После ввода команды, ПК нужно перезагрузить… Раз уж начали в CMD, то и продолжим в CMD. Перезагружаемся командой — shutdown -r:
shutdown -r
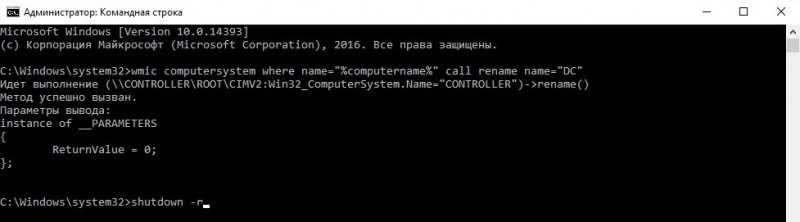
После перезагрузки опять открываем командную строку и проверяем поменялось ли имя ПК, командой — hostname:(Рис.10)
hostname

Как видим в выводе команды написано — «DC», а это значит, что смена имени ПК через командную строку прошла успешно.
Добавление компьютера в домен с помощью PowerShell
1. Нажимаем кнопку поиск, пишем букву p (по-английски), далее правой клавишей мыши на «Windows PowerShell» — «Запуск от имени администратора».
2. В открывшемся окне PowerShell набираем команды:
$env:computername — определяем текущее имя компьютера;
rename-computer -newname cl1 — изменяем текущее имя компьютера на cl1;
restart-computer — перезагружаем компьютер.
3. После перезагрузки компьютера снова открываем PowerShell. Для добавления компьютера в домен с помощью PowerShell выполняем команду:
add-computer -domainname sigro.ru — sigro.ru — имя домена.
При появлении запроса, вводим учетные данные пользователя (пользователь и пароль), который имеет право выполнять добавление компьютера в домен.
4. Для того, чтобы изменения вступили в силу, необходима перезагрузка компьютера. Выполняем команду:
restart-computer
5. После перезагрузки компьютера можно использовать для входа в компьютер доменные учетные записи.
6. В окне «Система» изменится информация о компьютере в поле «Полное имя» и появится информация о домене в поле «Домен».
Как вернуть украденный домен через арбитраж WIPO. Пошаговая инструкция
Итак, у вас украли домен. Вы обнаружили это или утром, когда проверяли почту на смартфоне, или вечером, когда увидели на своем сайте чужую рекламу, потом зашли в админку, решив, что сайт взломали, но рекламного кода там не оказалось, и вы поняли, что DNS переписаны на другой сервер…
Вы испытываете целую гамму чувств. Ярость, потому что собираетесь немедленно наказать мошенников. Страх, потому что за те несколько часов, которые, как вы думаете, сайт пробудет в их руках, они могут наполнить его хламом, который попадет в индекс поисковых систем. Недоумение, потому что не понимаете, как им удалось это сделать.
Вы сразу пишите в техпродержку регистратора и получаете ответ, что жалоба получена и будет рассмотрена в установленные сроки.
Домен, как объект права, отсутствует в Гражданском кодексе РФ, он не является результатом интеллектуальной деятельности (объектом исключительных прав), не является вещью или иным имуществом, законодатель не установил ни специальных правовых норм об условиях и субъектах “доменных” правоотношений, ни специальных процедур разрешения споров, связанных с доменами. Юристы часто отождествляют доменные имена с товарными знаками. Все же, доменные имена имеют иную правовую природу, ведь они не индивидуализируют ни продукцию, ни услуги. Домен несет в себе маркетинговую ценность для его обладателя и является его нематериальным активом. Рассмотрим некоторые правовые аспекты доменного пространства в России и мире.
Некоторое время назад, Марк Руссинович, очень известный человек в мире Microsoft, написал замечательную статью, про мифы дублирования SID, где показал на практике свои мысли, но после прочтения статьи у некоторых людей оставалась в голове путаница или вопросы, бы хотел немного уточнить по статье (Ссылка на нее https://blogs.technet.microsoft.com/mark_russinovich/2009/11/15/sid/).
Предположим, что вы клонируете нужную вам виртуальную машину или хост. Если вы не обезличиваете систему, с помощью Sysprep, то у вас все полученные клоны систем, будут иметь один локальный SID компьютера. Если мы говорим про окружение в виде рабочей группы в локальной сети, то ни каких проблем с доступом или конфликтом с доступом к ресурсам вы не увидите. Но вот в случае с доменным SID, такое не получится, он должен быть уникальным в пределах Active Directory, в противном случае, у вас будут конфликты между двумя объектами. Убедитесь, что после клонирования и обезличивания у вас разные SID, полученные от мастера RID.
Например, если вы попытаетесь восстановить безопасный канал между контроллером домена и клонированной машиной у которой дублирующий идентификатор безопасности, то она в домен попадет, но выкинет из него первую рабочую станцию и еще кучу различного и разного, глючного поведения.
- Первый метод я вам уже показал. он заключается в использовании утилиты PsGetSid
- Второй метод, это использование командной строки, с помощью утилиты dsquery. Получать мы таким методом будем доменный SID у сервера или рабочей станции:
dsquery * -Filter «(name=Имя компьютера)» -attr objectSID
или
dsquery computer -name «Имя компьютер» | dsget computer -SID
Хочу отметить, что данную команду вы должны выполнять либо на контроллере домена или же на рабочей станции, где установлены консоли администрирования и утилиты из пакета RSAT.
В противном случае вы получите ошибку «dsquery» не является внутренней или внешней
Через скриптик VBS. Вы копируете код представленный ниже или скачиваете уже готовый файл у меня, только лишь потом отредактировав его и изменив имя на свое. После чего у вас будет запрошен локальный SID компьютера. Напоминаю, что у всех встроенных групп или учетных записей, начало их идентификатора безопасности состоит из полного SID компьютера с добавлением своего дополнительного номера.
Скачать VBS скрипт по запросу SID компьютера
Куда же без PowerShell в нем можно делать, что угодно. Вот пример кода дающего локальный идентификатор безопасности у рабочей станции:
function get-sid { Param ( $DSIdentity ) $ID = new-object System.Security.Principal.NTAccount($DSIdentity) return $ID.Translate( ).toString() } $admin = get-sid «Администратор» $admin.SubString(0, $admin.Length — 4)
тут так же будет запрошен SID учетной записи «Администратор». Если компьютер доменный, то нам поможет командлет Get-ADComputer. Запускаем оснастку PowerShell и вводим команду:
Get-ADComputer -identity «W10-CL01» -Properties «SID» | FL SID
или
Get-ADComputer W10-CL01 -prop sid
Как видите методов очень много. Видел я метод и получения сида из реестра Windows, в ветке
HKEY_LOCAL_MACHINESOFTWAREMicrosoftWindows NTCurrentVersionProfileList
На этом у меня все, с вами был Иван Семин, автор и создатель IT блога Pyatilistnik.org.
Встречаем сервис от Cloudflare на адресах 1.1.1.1 и 1.0.0.1, или «полку публичных DNS прибыло!»
Компания Cloudflare представила публичные ДНС на адресах:
- 1.1.1.1
- 1.0.0.1
- 2606:4700:4700::1111
- 2606:4700:4700::1001
Утверждается, что используется политика «Privacy first», так что пользователи могут быть спокойны за содержание своих запросов.
Сервис интересен тем, что кроме обычного DNS предоставляет возможность использовать технологий DNS-over-TLS и DNS-over-HTTPS, что здорово помешает провайдерам по пути запросов подслушивать ваши запросы — и собирать статистику, следить, управлять рекламой. Cloudflare утверждает, что дата анонса (1 апреля 2018, или 04/01 в американской нотации) была выбрана не случайно: в какой еще день года представить «четыре единицы»?
-
Windows
- Среда, 20 августа 2014 17:48
Порой возникает необходимость изменить имя компьютера, входящего в домен. Иногда это возникает из-за приведения имен компьютеров к некоторому стандарту, иногда — из-за перестановки компьютера из одного отдела в другой.
Можно, конечно, вручную выгнать его из домена, изменив имя и установив рабочую группу, а затем обратно подключить его к домену под новым именем. Однако это требует личного участия и в случае определенных настроек параметров безопасности получить компьютер без административных прав (если локальные администраторы заблокированы и административный доступ есть только у некоторых доменных учетных записей).
Самый правильный и удобный способ переименовать компьтер в домене, это использовать возможности предоставленные нам самим доменом.
Переименовываем компьютер
На рабочем месте администратора нам необходима консольная программа netdom, ее можно установить из SupportTools на диске с дистрибутивом ОС.
Параметры команды:
netdom renamecomputer компьютер /newname:новое_имя_компьютера/userd:имя_доменаимя_администратора /passwordd:* /usero:локальный_администратор
/passwordo:* /reboot:время в секундах до автоматической перезагрузки
Описание предыдущей командной строки:
- компьютер — текущее имя компьютера.
- новое_имя_компьютера — имя, которое вы хотите присвоить компьютеру.
- имя_доменаимя_администратора — NetBIOS-имя домена и имя учетной записи пользователя, обладающего правами администратора на объект компьютера в домене.
- локальный_администратор — это пользователь, обладающий локальными правами администратора. Может совпадать с учетной записью пользователя, указанной для /userd:
- Значок «звездочка» (*) — это значение, связанное с параметрами /passwordd: и/passwordo: и указывающее, что для отображения вводимого пароля следует использовать скрытые символы.
- Время в секундах до автоматической перезагрузки — это промежуток времени между переименованием компьютера и его перезагрузкой. Если этот параметр не указан, компьютер следует перезагрузить вручную.
Эту команду следует вводить в одну строку, к примеру у нас есть компьютер test в домене example , переименовываем в work-01:
netdom renamecomputer test /newname:work-01 /userD:exampleadministrator /passwordd:парольадминистратора
После этого остается только перезагрузить компьютер и он будет иметь новое имя.
Автоматизируем
Чтобы не вводить всю команду каждый раз, когда необходимо переименовать компьютер, можно использовать специальный BAT-файл:
@echo off SET /P pcName="Enter old pc name for renaming: " SET /P newName="Enter new pc name: " netdom renamecomputer %pcName% /newname:%newName% /userd:domainadmin /passwordd:* /reboot:15 pause
В этом скрипте необходимо указать логин и пароль пользователя, обладающего соответствующими полномочиями и тогда после запуска скрипта достаточно будет указать старое имя компьютера и новое.
Вспомогательные материалы по теме:
kb298593 — Изменение имени компьютера с помощью программы Netdom.exe в Windows XPcc772217 — Подробно о синтаксисе команды Netdomkb842715 — Обзор проблем, возникающих из-за отсутствия административных общих папок
Имея подобные данные, пользователь может использовать ресурсы удаленного компьютера (сервера) в своих целях, например, для скачивания на локальную машину определенных файлов или данных, которые ему необходимы. Если же рассматривать этот вопрос на глобальном уровне, то информация о доменном имени позволяет посетить тот или иной сайт, где физически размещен Интернет-ресурс и т.д.
Для того, чтобы определить доменное имя конкретного компьютера в локальной сети, можно воспользоваться одним из способов:
- Просмотр на локальной машине.
Подобную информацию можно отобразить, выполнив следующие действия:
- кликнуть ПКМ по «Мой компьютер»;
- в контекстном меню выбрать строку «Свойства»;
- доменное имя компьютера будет отображаться в поле «Полное имя».
В состав полного имени входит наименование компьютера, после которого прописывается имя домена.
- Средства системного администратора.
Системный администратор, который занимался непосредственным построением локальной сети, а также тех, кто обладает достаточным количеством прав доступа (привилегиями) имеют возможность просматривать Active Directory, в которой отображаются все компьютеры, входящие в данную сеть. Соответственно и получение того или иного доменного имени компьютера не является проблемой.
Что же касаемо глобальной сети, то здесь важно не доменное имя сайта, которое можно в принципе отыскать поисковой системе, если ввести соответствующий тематический запрос, а непосредственно IP-адрес. Это необходимо, например, на предприятиях, работающих с Интернет-банкингом, позволяющий совершать платежи удаленно, не посещая каждый раз отделение банка с платежными поручениями
Для того, чтобы получить IP-адрес компьютера или сервера, зная доменное имя, можно воспользоваться одним из следующих способов:
IP-адрес выступает в качестве сетевых координат всякого узла в сети интернет. Узнать данную информацию дозволено в настройках сетевого подключения. Если же вы хотите определить адрессервера какого-нибудь источника, то сначала потребуется узнать его доменное имя.
Инструкция
1. Нажмите на значок компьютера, расположенный в правой части панели задач в области трея. Запустите «Центр управления сетями и всеобщим доступом».
Перейдите в раздел «Метаморфозы параметров адаптеров». Если ваш компьютер является сервером, то в открывшемся окне должно быть не менее 2-х сетевых подключений.
Одно из них отвечает за доступ к интернету, а остальные за раздачу его по локальной сети.
2. Выберите подключение к интернету и щелкните на него правой кнопкой мышки. Откройте пункт «Состояние» и нажмите на кнопку «Данные» в открывшемся окне. Всеобщий IP-адрес , т.е.
тот, по которому вы определяетесь в сети интернет, будет указан вблизи строки «Адрес IPv4». Локальный IP-адрес , т.е.
3. Узнайте доменное имя сервера , сетевой адрес которого вы хотите определить. К примеру, если вас волнует информация о сервере Яндекса, то доменное имя будет yandex.ru либо ya.ru.
4. Перейдите в основное меню «Пуск», нажав клавишу с изображением окна Windows либо кнопку на панели задач. Выберите команду «Исполнить» либо откройте ее нажатием комбинации клавиш win+r и введите в нее текст cmd, дабы открыть консоль командной строки. Нажмите кнопку ввода.
5. Укажите в командной строке имя утилиты, которую вы хотите применять для определения IP-адрес а сервера . К примеру, дозволено применять команду трассировки маршрута к необходимому серверу – tracert, либо команду оценки скорости прохождения пакетов между сервером и вашим компьютером – ping.
6. Введите выбранную команду и через пробел укажите наименование доменного имени сервера . Нажмите Enter.
Стоит подметить, что в командной строке невозможно делать исправления, следственно если вы ненормально ввели текст, то примитивно нажмите Enter и повторите попытку. Дождитесь выполнения команды и проанализируйте полученный итог.
Среди полученных данных в квадратных скобках будет указан необходимый IP-адрессервера .
Совет 2: Как узнать IP-адрес сервера
Пользователям высокоскоростного выделенного подключения к интернету, исключительно геймерам, периодично требуется узнать IP сервера . Internet Protocol Address, сокращенно IP, отображается в виде четырех чисел от 0 до 255, поделенных точками, скажем, 2.94.172.20.
Совет 3: Как узнать по ip доменное имя
При подключении к интернету компьютеру выдается неповторимый сетевой идентификатор – IP-адрес. Зная ip сетевого источника, дозволено собрать о нем определенную информацию. В частности, определить провайдера, узнать местонахождение либо узнать доменное имя – в том случае, если речь идет о сайте.
Основы синтаксиса и использование командлета Get-ADComputer
Справка о параметрах командлета Get-ADComputer вызывается стандартно с помощью Get-Help:
Для получения информации из AD с помощью командлетов модуля AD for Powershell не обязательно иметь права администратора домена, достаточно чтобы учетная запись под которой запускается командлет входила в группу пользователей домена (Authenticated Users / Domain Users).
Чтобы получить информацию о доменной учетной записи конкретного компьютера или сервера, укажите его имя в качестве аргумента параметра —Identity:
DistinguishedName : CN=DB01,OU=Servers,OU=MSK,DC=winitpro,DC=ru DNSHostName : DB01.winitpro.ru Enabled : True Name : DB01 ObjectClass : computer ObjectGUID : 1234567c-13f8-4a2c-8b00-b30a32324103 SamAccountName : DB01$ SID : S-1-5-21-3243682314-1360322815-2238451561-4318 UserPrincipalName :
Командлет вернул только базовые свойства объекта Computer из AD. Нас интересует время последней регистрации компьютера в домене AD, но этой информация в выводе команды нет. Выведем все доступные свойства данного компьютера из Active Directory:
С помощью Get-Member можно получить список всех свойств класса Computer в AD:
Как вы видите, время последнего входа данного компьютера в сеть указано в атрибуте компьютера LastLogonDate – 21.09.2015 0:20:17.
Командлет Get-ADComputer позволяет вывести в результатах команды любые из свойств компьютера. Уберем всю лишнюю информацию, оставив в выводе только значения полей Name и LastLogonDate.

Мы получили таблицу, которая содержит только 2 поля: имя компьютера и дата LastLogonData. Вы можете добавить в эту таблицу другие поля объекта Computer из AD. Чтобы вывести данные о компьютерах в определенном контейнере домена (OU), воспользуйтесь параметром SearchBase:
Отсортируем результаты запроса по времени последнего логина в сеть (поле LastLogonDate) с помощью команды Sort:
Итак, мы получили список компьютеров домена и время их последнего входа в сеть Active Directory. Теперь мы хотим заблокировать учетные записи компьютеров, которые не использовались более 120 дней.
С помощью Get-Date получим в переменной значение текущей даты и вычтем из текущей даты 120 дней:
Полученную переменную с датой можно использовать в качестве фильтра запроса Get-ADComputer по полю LastLogonDate
Таким образом, мы получили список неактивных компьютеров, не регистрировавшихся в сети более 120 дней. С помощью командлета Set-ADComputer или Disable-ADAccount вы можете отключить эти учетные записи.
Совет. В первый раз лучше протестировать результаты команды с помощью переключателя –WhatIf, благодаря которому команда не вносит никаких изменений, показывая, что произойдет при ее выполнении.
Теперь можно заблокировать все полученные учетные записи компьютеров:
Совет. Список заблокированных, отключенных и неактивных компьютеров и пользователей домена можно получить также с помощью отдельного командлета Search-ADAccount.
Теперь все основные списки корневых сертификатов доверяют Let’s Encrypt
Немного незаметной прошла новость о том, что ISRG Root X1, корневой сертификат ЦС Let’s Encrypt, стал напрямую доверенным со стороны продуктов Microsoft. Теперь прямое доверие существует со стороны всех основных списков доверительных корневых сертификатов, включая Microsoft, Google, Apple, Mozilla, Oracle и Blackberry.
Мне кажется, этому стоит порадоваться
Хотя, скажем прямо, внешне это никак не оказалось заметно (мы с вами как могли заходить по https на сайты, «прикрытые» выпущенными LE сертификатами, так и можем заходить), и, более того, польза от события будет тогда, когда в системах «прилетят» и начнут использоваться обновленные списки доверительных корневых сертификатов, событие является важной вехой на пути признания этого ЦС — и очередным контраргументом против приобретения сертификатов у ЦС, занимающихся выпуском DV-сертификатов за деньги.
Содержание
- Как узнать домен компьютера Windows 10?
- Как изменить домен компьютера Windows 10?
- Как посмотреть имя компьютера на Windows 10?
- Как узнать полное название своего компьютера?
- Как узнать имена компьютеров в локальной сети?
- Как подключить компьютер к AD?
- Как отключить домен Windows 10?
- Как изменить NetBIOS имя компьютера Windows 10?
- Как узнать имя и домен компьютера?
- Как узнать сетевое имя компьютера?
- Где хранится информация о имени компьютера?
- Как можно узнать имя пользователя?
- Как узнать имя компьютера в Ubuntu?
- Как найти все компьютеры в локальной сети?
- Как узнать IP адреса всех компьютеров в локальной сети?
- Как узнать свою рабочую группу?
- Как узнать домен компьютера Windows 10?
- Как изменить домен компьютера Windows 10?
- Как посмотреть имя компьютера на Windows 10?
- Как узнать полное название своего компьютера?
- Как посмотреть компьютеры в домене?
- Как подключить компьютер к AD?
- Как отключить домен Windows 10?
- Как узнать имя и домен компьютера?
- Как изменить NetBIOS имя компьютера Windows 10?
- Как узнать сетевое имя компьютера?
- Где хранится информация о имени компьютера?
- Как можно узнать имя пользователя?
- Как узнать домен через командную строку?
- Как узнать время входа пользователя в домен?
- Как изменить домен компьютера Windows 10?
- Как узнать домен компьютера Windows 10?
- Как сменить домен Windows 10?
- Как вывести компьютер из домена Windows 10?
- Как узнать имя своего домена?
- Как узнать полное название своего компьютера?
- Как изменить NetBIOS имя компьютера Windows 10?
- Как зайти в Active Directory Windows 10?
- Как подключиться к Active Directory?
- Как подключить Windows 10 Home к домену?
- Как изменить доменное имя компьютера?
- Как сбросить SID Windows 10?
- Как изменить домен компьютера Windows 7?
- Как узнать информацию о домене?
- Как узнать имя хоста по IP адресу?
- Как по ip адресу узнать доменное имя?
- Что такое доменное имя компьютера и как его узнать
- Что это такое и зачем нужно
- Как узнать имя компьютера в сети
- Обслуживание и администрирование
- ИТ База знаний
- Полезно
- Навигация
- Серверные решения
- Телефония
- Корпоративные сети
- Курс по сетям
- Основные команды cmd в Windows
- Поднимаем контроллер домена на Windows 2008 R2
- 10 крутых вещей, которые можно сделать с помощью Windows PowerShell
- Конвертация виртуальных машин Hyper-V во 2-е поколение
- Как перезагрузить Windows Server 2016
- Batch: автоматический перенос файлов в Windows
- Microsoft Windows Server 2016 и 2019: стоит ли обновляться?
- Пошаговый ввод в домен Windows 10
- Настройка
- Полезно?
- Почему?
- Видео
Как узнать домен компьютера Windows 10?
Нажмите на правую кнопку мыши и выберите «Свойства». Там в блоке «Имя компьютера, имя домена и параметры рабочей группы» будет написан домен.
Как изменить домен компьютера Windows 10?
Присоединение компьютера к домену
Как посмотреть имя компьютера на Windows 10?
С помощью меню «Параметры компьютера»
Кликаем «Пуск»-«Параметры», переходим в раздел «Система». Переходим слева в подраздел «О системе». В правой половине окна находим имя компьютера. Для смены имени ПК кликаем «Переименование компьютера».
Как узнать полное название своего компьютера?
Нажимаем кнопку «Пуск», затем на пункт меню «Компьютер» нажимаем правой клавишей мышки и выбираем пункт меню «Свойства. Открывается окно, в котором можно увидеть имя компьютера.
Как узнать имена компьютеров в локальной сети?
Чтобы узнать имя компьютера по ip адресу в локальной сети необходимо в вашей операционной системе нажать пуск — выполнить, после чего напишите cmd. В открытом окне командной строки напишите команду ipconfig. Вывод этой команды покажет напротив поля желаемый ip-адрес компьютера.
Как подключить компьютер к AD?
Сама операция присоединения компьютера к домену выполняется достаточно просто. Необходимо открыть Панель управления, выбрать раздел “Система и безопасность” и в нем открыть “Система”. В открывшемся окне выбрать раздел “Имя компьютера, имя домена и параметры рабочей группы” и нажать кнопку “Изменить параметры”.
Как отключить домен Windows 10?
Вам необходимо открыть параметры системы, делается, это либо через кнопку «Пуск» или же сочетанием клавиш WIN и I одновременно. Находим там пункт «Система». В самом низу находим пункт «О Системе» и видим кнопку «Отключиться от организации», нажимаем ее. В окне «Отключение от организации» просто нажмите продолжить.
Как изменить NetBIOS имя компьютера Windows 10?
Для этого открываем проводник и кликаем правой кнопкой мыши по Компьютер и выбираем Свойства:
Как узнать имя и домен компьютера?
Как определить домен
Как узнать сетевое имя компьютера?
Как его узнать? Если вы уже вошли в систему, то найдите на Рабочем столе значок Мой компьютер. Щелкните на нем правой кнопкой мыши и в раскрывающемся меню выберите команду Свойства. Откроется окно, в котором перейдите на вкладку Имя компьютера.
Где хранится информация о имени компьютера?
Если на вашем рабочем столе нет такого значка, то найдите одноименную ссылку в меню «Пуск», кликните по ней правой кнопкой мыши и выберите пункт «Свойства». Откроется окно «Система». Справа найдите блок «Имя компьютера, имя домена и параметры рабочей группы», а в нем строку «Компьютер» и «Полное имя».
Как можно узнать имя пользователя?
Узнаём имя пользователя в «Диспетчере задач»
Как узнать имя компьютера в Ubuntu?
Как узнать имя компьютера (hostname) в Linux
Как найти все компьютеры в локальной сети?
Как увидеть другой компьютер в сети
Как узнать IP адреса всех компьютеров в локальной сети?
Чтобы посмотреть IP-адрес локальной сети на компьютере или моноблоке с ОС Windows:
Как узнать свою рабочую группу?
В Windows 7 войдите в меню Пуск и щелкните правой кнопкой мыши по ссылке Компьютер. В выпадающем списке нажмите на ссылку Свойства (в самом низу). Откроется одноименное окно Свойства. Перейдите на вкладку Имя компьютера, и увидите имя Рабочей группы, к которой подключен этот компьютер.
Источник
Как узнать домен компьютера Windows 10?
Нажмите на правую кнопку мыши и выберите «Свойства». Там в блоке «Имя компьютера, имя домена и параметры рабочей группы» будет написан домен.
Как изменить домен компьютера Windows 10?
Присоединение компьютера к домену
Как посмотреть имя компьютера на Windows 10?
С помощью меню «Параметры компьютера»
Кликаем «Пуск»-«Параметры», переходим в раздел «Система». Переходим слева в подраздел «О системе». В правой половине окна находим имя компьютера. Для смены имени ПК кликаем «Переименование компьютера».
Как узнать полное название своего компьютера?
Нажимаем кнопку «Пуск», затем на пункт меню «Компьютер» нажимаем правой клавишей мышки и выбираем пункт меню «Свойства. Открывается окно, в котором можно увидеть имя компьютера.
Как посмотреть компьютеры в домене?
Откройте компонент «Система», нажав кнопку Пуск и выбрав пункты Панель управления, Система и ее обслуживание и SYSTEM. 2. Рядом с Имя компьютера, имя домена и параметры рабочей группы будет соответствующая надпись «Рабочая группа» или «Домен», после чего будет следовать имя.
Сама операция присоединения компьютера к домену выполняется достаточно просто. Необходимо открыть Панель управления, выбрать раздел “Система и безопасность” и в нем открыть “Система”. В открывшемся окне выбрать раздел “Имя компьютера, имя домена и параметры рабочей группы” и нажать кнопку “Изменить параметры”.
Как отключить домен Windows 10?
Вам необходимо открыть параметры системы, делается, это либо через кнопку «Пуск» или же сочетанием клавиш WIN и I одновременно. Находим там пункт «Система». В самом низу находим пункт «О Системе» и видим кнопку «Отключиться от организации», нажимаем ее. В окне «Отключение от организации» просто нажмите продолжить.
Как узнать имя и домен компьютера?
Как определить домен
Как изменить NetBIOS имя компьютера Windows 10?
Для этого открываем проводник и кликаем правой кнопкой мыши по Компьютер и выбираем Свойства:
Как узнать сетевое имя компьютера?
Как его узнать? Если вы уже вошли в систему, то найдите на Рабочем столе значок Мой компьютер. Щелкните на нем правой кнопкой мыши и в раскрывающемся меню выберите команду Свойства. Откроется окно, в котором перейдите на вкладку Имя компьютера.
Где хранится информация о имени компьютера?
Если на вашем рабочем столе нет такого значка, то найдите одноименную ссылку в меню «Пуск», кликните по ней правой кнопкой мыши и выберите пункт «Свойства». Откроется окно «Система». Справа найдите блок «Имя компьютера, имя домена и параметры рабочей группы», а в нем строку «Компьютер» и «Полное имя».
Как можно узнать имя пользователя?
Узнаём имя пользователя в «Диспетчере задач»
Как узнать домен через командную строку?
Как узнать доменное имя по IP-адресу и IP по домену
Как узнать время входа пользователя в домен?
Вы можете узнать время последнего входа пользователя в систему из графической консоли ADUC (Active Directory Users and Computers).
Источник
Как изменить домен компьютера Windows 10?
Как узнать домен компьютера Windows 10?
Как определить домен
Нажмите на правую кнопку мыши и выберите «Свойства». Там в блоке «Имя компьютера, имя домена и параметры рабочей группы» будет написан домен.
Как сменить домен Windows 10?
Классический метод ввода в домен Windows 10
На вкладке имя компьютера, нажмите кнопку «Изменить». В открывшемся окне «Изменение имени компьютера или домена», поставьте переключатель на поле «Является членом домена» и введите его имя, у меня это root.pyatilistnik.org. Нажмите ок.
Как вывести компьютер из домена Windows 10?
Метод вывода для Windows 10 версий 1503-1511
Вам необходимо открыть параметры системы, делается, это либо через кнопку «Пуск» или же сочетанием клавиш WIN и I одновременно. Находим там пункт «Система». В самом низу находим пункт «О Системе» и видим кнопку «Отключиться от организации», нажимаем ее.
Как узнать имя своего домена?
Чтобы посмотреть список своих доменов, войдите в аккаунт Google Domains. Для этого укажите зарегистрированное доменное имя. На странице «Мои домены» вы увидите список принадлежащих вам доменов. Чтобы посмотреть подробную информацию о каком-либо из них, выберите домен.
Как узнать полное название своего компьютера?
В открывшемся окне проводника находим значок «Мой компьютер». Нажимаем на него правой клавишей мышки и выбираем пункт меню «Свойства». В открывшемся окне переключаемся на вкладку «Имя компьютера». На закладке «Имя компьютера» справа от поля «Полное имя:» можно увидеть имя компьютера.
Как изменить NetBIOS имя компьютера Windows 10?
Для этого открываем проводник и кликаем правой кнопкой мыши по Компьютер и выбираем Свойства:
Как зайти в Active Directory Windows 10?
Как включить службы Active Directory в Windows 10?
Как подключиться к Active Directory?
Вот как это сделать:
Как изменить доменное имя компьютера?
Присоединение компьютера к домену
Как сбросить SID Windows 10?
Если вы хотите изменить SID, то выберите опцию Generalize или Перезагрузка в русской версии (внимание: галочка не выбрана по умолчанию). В качестве опции отключении (Shutdown Options) выберите Reboot (Перезагрузка). Выполнение процедуры sysprep займет некоторое время.
Как изменить домен компьютера Windows 7?
Подключение ПК к домену
Как узнать информацию о домене?
Сервис Whois позволяет быстро получить всю информацию о регистрации домена, например, дату регистрации и возраст домена, или узнать контакты, по которым можно связаться с организацией или человеком, чей домен вас заинтересовал.
Как узнать имя хоста по IP адресу?
Как определить имя хоста по IP-адресу в сети Windows?
Как по ip адресу узнать доменное имя?
Как узнать доменное имя по IP-адресу и IP по домену
Источник
Что такое доменное имя компьютера и как его узнать
Здравствуйте, дорогие друзья!
Мы с вами неоднократно говорили о доменах сайтов в интернете. Сегодня же я расскажу вам, что такое доменное имя компьютера. Понятия похожие, но тем не менее отличаются. Чтобы не путаться, читайте статью до конца и узнавайте новое.
Также я поделюсь с вами инструкцией, как узнать доменное имя компьютера. Бывает это просто необходимо.
Что это такое и зачем нужно
Каждый комп, подключаясь к сети, получает собственный уникальный номер — IP-адрес. Сайты тоже имеют собственный IP. К примеру, у ресурса Яндекса он выглядит так 213.180.204.11.
Если вам интересно, на блоге есть статья о том, как изменить айпи адрес компьютера. Иногда это может пригодиться.
Как видите, подобное обилие цифр делает адрес довольно трудным для запоминания. Но если вы его напишите в адресной строчке, то 100% откроется Yandex. Так вот в данном примере yandex.ru — это домен, которому соответствует IP 213.180.204.11. Его проще запомнить, чем цифры, не правда ли?!
Компьютерные домены используются для организации ПК в сети. Использование домена вместо числового аналога позволяет безошибочно найти нужный ПК среди множества машин, которые находятся в сети. Это очень удобно, например, при необходимости удаленного доступа к машине. Системные администраторы сошли бы с ума, если бы им нужно было запоминать сотни цифр ip-адресов всех тех ПК, которые они администрируют.
Как узнать имя компьютера в сети
Итак, с тем, что такое domen и зачем он нужен, мы разобрались. Но как узнать доменное имя нужного ПК в сети? Очень просто: в командной строке нужно прописать NSLOOKUP x.x.x.x, где последние четыре крестика — это IP-адрес интересующей вас машины.
Командная строка — это стандартная программа cmd.exe. Можете найти ее через поиск
А еще есть такой вариант? более простой. Перейдите в свойства системы через панель управления или кликнув правой кнопкой мыши по значку «Мой компьютер» и нажав в контекстном меню «свойства».
Откроется окно с исчерпывающей информацией о вашей системе.
Обратите внимание. Вы можете изменить имя компьютера, нажав на ссылку «изменить параметры»
Обслуживание и администрирование
Все домены администрируются и обслуживаются в централизованном порядке при помощи Domain Name Service. DNS – это специальная доменная служба. Этот сервис обеспечивает связь названий в буквенном виде с их IP в виде цифр. В принципе ничего нового, мы говорили с вами об этом в статье, посвященной теме ДНС, но рассматривали вопрос на примере сайтов. Как вы понимаете с компьютерами история повторяется.
Как правило, полное доменное имя ПК записывается следующим образом:
computer5.otdel-2.office.msk.ru. Но можно и короче
В приведенном примере данный адрес присвоен компьютеру под номером 5, который стоит в отделе №2 фирмы с названием «office». Более того по аббревиатуре msk можно догадаться, что компания находится в Москве в доменной зоне России (.ru).
Системный администратор вправе изменить доменное имя тому или иному ПК, он их может называть так, как ему удобно для запоминания и организации сети.
Вот и всё! Думаю, вы поняли, что такое домен компьютера, а также как его определить.
Следите за обновлениями блога и узнаете все тайны Интернета. Не забудьте поделиться ссылкой на статью в социальных сетях, возможно, она заинтересует ваших друзей и знакомых. Буду признателен, если вы оцените статью в пять звезд.
До новых встреч, буду ждать вас на страницах моего блога!
Источник
ИТ База знаний
Полезно
— Онлайн генератор устойчивых паролей
— Онлайн калькулятор подсетей
— Руководство администратора FreePBX на русском языке
— Руководство администратора Cisco UCM/CME на русском языке
— Руководство администратора по Linux/Unix
Навигация
Серверные решения
Телефония
FreePBX и Asterisk
Настройка программных телефонов
Корпоративные сети
Протоколы и стандарты
Популярное и похожее
Курс по сетям
Основные команды cmd в Windows
Поднимаем контроллер домена на Windows 2008 R2
10 крутых вещей, которые можно сделать с помощью Windows PowerShell
Конвертация виртуальных машин Hyper-V во 2-е поколение
Как перезагрузить Windows Server 2016
Batch: автоматический перенос файлов в Windows
Microsoft Windows Server 2016 и 2019: стоит ли обновляться?
Еженедельный дайджест
Пошаговый ввод в домен Windows 10
Добро пожаловать в домен!
Камрад! Вот тебе история о том, как за 3 минуты ввести компьютер на базе операционной системы Windows 10 в домен. Поехали!
Обучайся в Merion Academy
Пройди курс по сетевым технологиям
Настройка
Первое, что необходимо сделать – открыть редактор «Свойств системы». Для этого, откройте меню Пуск и дайте команду:
В открывшемся окне делаем, как показано на скриншоте:
Далее, инструмент попросит указать учетную запись, через которую мы будем подключаться к контроллеру домена. Укажите ее:
После ввода, нажмите ОК. Если все хорошо, то вы увидите следующее сообщение:
Отлично, теперь производим перезагрузку компьютера. После того, как система прогрузится, переходим в свойства компьютера. И наблюдаем прекрасную картину – появился домен:
Обучайся в Merion Academy
Пройди курс по сетевым технологиям
Полезно?
Почему?
😪 Мы тщательно прорабатываем каждый фидбек и отвечаем по итогам анализа. Напишите, пожалуйста, как мы сможем улучшить эту статью.
😍 Полезные IT – статьи от экспертов раз в неделю у вас в почте. Укажите свою дату рождения и мы не забудем поздравить вас.
Источник
Видео
Подключение компьютеров к домену (Windows 7 8 10)Скачать
Windows server 2019 — добавление и удаление компьютера в доменеСкачать
Включение компьютера в доменСкачать
Работа с локальными и доменными пользователямиСкачать
Как узнать свой ip адрес компьютера на windows 10Скачать
Как на Windows 10 Посмотреть Характеристики Компьютера или НоутбукаСкачать
Как ввести компьютер в домен WindowsСкачать
Как добавить windows 10 в доменСкачать
Как узнать характеристики своего компьютера | как посмотреть свойства компьютера на WindowsСкачать
Обновлено 01.12.2018
Доброго времени суток! Уважаемые подписчики и гости, крупного IT блога Pyatilistnik.org. В прошлый раз мы с вами разобрали в десятке, новую версию утилиты Robocopy, которая помогает переносить данные в раз быстрее, чем через обычный проводник. В сегодняшней статье, я вам хочу показать, как ввести в домен Active Directory Windows 10. Так как многие с новым интерфейсом и его видоизменением от версии к версии, не могут это сделать. Ну что поехали.
Постановка задачи
У меня есть домен Active Directory, если вы не в курсе что это такое, то переходите по ссылке слева, там очень подробно описано, но если в двух словах, то это база данных всех устройств и пользователей в организации, которой централизованно управляет системный администратор.Устанавливая тестовую виртуальную машину с Windows 10 1803 (Если вы не знаете, где взять дистрибутив, то вот вам легальный метод, как скачать ISO образ Windows 10), я захотел ее ввести в домен, но не классическим методом, а новым, модным, через интерфейс аля метро 2.0. Какого же было мое удивление, что я минут 10 не мог его найти, я даже ради эксперимента спросил своих коллег со второй линии из технической поддержки, знают ли они, но они мне кроме классического метода не смогли ничего показать. Гугление так же оставляло больше вопросов, чем ответов, так как той кнопки, про которую все говорили уже не было в моем случае, но я все же ее нашел и решил написать небольшую заметку, мало ли кому-то пригодится.
Методы присоединения в домен Windows 10
Для того, чтобы присоединить Windows 10 к домену Active Directory, лично я знаю 4 метода, о которых мы подробно с вами поговорим:
- Ввод Windows 10 в домен, через новый интерфейс параметров Windows
- Классический, я его называю, так как он самый старый и всем хорошо известный, через свойства системы, в окне с переименовыванием компьютера
- Подключить вашу десятку к Active Directory можно с помощью командлетов PowerShell
- Оффлайн ввод в домен, через утилиту djoin, редкий случай, но знать его нужно
Практика подключения Windows 10 к домену
Ввод через новый интерфейс
Данный метод можно разделить на два, объясню почему. Текущая политика компании Microsoft, заключается в том, что она хочет привести внешний вид операционной системы Windows 10 к общему виду на всех устройствах, чтобы все действия, где бы их пользователь не совершал, выполнялись одинаково. С одной стороны это хорошо и наверное правильно, но с другой стороны, это влечет к постоянному и глобальному изменению интерфейса с каждым новым релизом и выпиливание классических оснасток, в виде панели управления.
В виду этого десятка у которой версия до 1511 имеет одно расположение кнопки, а вот уже релизы начиная с 1607 и заканчивая текущим 1809, уже этой кнопки не имеют, так как концепция изменилась и была переработана (Если вы не знаете, как узнать версию Windows 10, то перейдите по ссылке слева)
Подключаем к домену Windows 10 до 1511
Для десятки с релизом Threshold 1 и 2 (1507 и 1511) процедура добавления компьютера в Active Directory имеет такой алгоритм. Вы нажимаете сочетание клавиш Win и I одновременно (Это одна из многих горячих комбинаций в Windows), в результате у вас откроется меню «Параметры». В параметрах вы находите пункт
Далее вы находите раздел «О системе», тут вы увидите сводную информацию, видно, что в моем примере у меня Windows 10 1511, и обратите внимание, что есть две удобные кнопки:
- Присоединение к домену предприятия
- Присоединиться к Azure AD
для подключения к домену вам необходимо указать его полное имя, в моем случае это root.pyatilistnik.org и нажимаем далее.
Следующим шагом у вас будет форма авторизации, где вам предстоит представится от чьего имени вы будите производить подключение к домену Active Directory вашей Windows 10, обычно, это учетная запись администратора домена или пользователя, кому делегированы права.
Следующим шагов, вас спросят чтобы вы указали сведения, о учетной записи, которая будет использовать данный компьютер, я этот этап пропускаю.
и последним этапом нужно выполнить перезагрузку рабочей станции, после этого ввод в домен Windows 10, можно считать успешным.
Подключаем к домену Windows 10 выше 1607
С версией 1511 мы разобрались, на мой взгляд там были удобно расположены кнопки, не знаю что не понравилось разработчикам. Теперь я вам приведу пример присоединения в Active Directory Windows 10 1607 и выше, в моем примере, это будет версия 1803. Вы также открываете «Параметры Windows». Если вы зайдете в систему и «О системе», то не обнаружите там нужных кнопок для подключения к AD предприятия, туше. Как я и писал выше функционал перенесли.
В параметрах Windows найдите и перейдите в пункт «Учетные записи»
Находите пункт «Доступ к учетной записи места работы иди учебного заведения» и нажимаем кнопку «Подключиться»
Получите доступ к таким ресурсам, как электронная почта, приложения и сеть. Подключение подразумевает, что ваша компания или учебное заведение смогут управлять некоторыми функциями на этом устройстве, например, параметры, которые вы можете изменить. Для получения конкретных сведений об этом обратитесь в свою компанию или учебное заведение.
Про образовательные учреждения можно почитать на MS https://docs.microsoft.com/ru-ru/education/windows/change-to-pro-education
Про присоединение к Azure AD можно почитать вот это https://docs.microsoft.com/ru-ru/previous-versions//mt629472(v=vs.85)
У вас откроется окно «Настройка рабочей или учебной записи». В самом низу нас будет интересовать два пункта:
- Присоединить это устройство к Azure Active Directory
- Присоединить это устройство к локальному домену Active Directory, наш вариант
У вас откроется окно с вводом FQDN имени вашего домена Active Directory.
Далее вас попросят указать учетные данные для присоединения рабочей станции к AD.
Пропускаем шаг с добавлением учетной записи.
Когда все готово, то делаем обязательную перезагрузку, и ваша Windows 10, теперь является членом Active Directory.
После перезагрузки мы видим префикс домена.
Классический метод ввода в домен Windows 10
Модным способом мы с вами загнали десятку в домен, теперь я напомню, а для кого-то покажу, что из себя представляет классический метод.
Откройте окно выполнить и введите команду:
У вас откроется окно «Свойства системы», в него можно так же попасть если щелкнуть по значку «Этот компьютер» и перейти в его свойства, далее выбрать «Изменить параметры»
На вкладке имя компьютера, нажмите кнопку «Изменить». В открывшемся окне «Изменение имени компьютера или домена», поставьте переключатель на поле «Является членом домена» и введите его имя, у меня это root.pyatilistnik.org. Нажмите ок.
Если вашей рабочей станции удалось обратиться с запросом к контроллеру домена, то у вас появится форма авторизации, где для ввода Windows 10 в домен, вам нужно указать логин и пароль учетной записи у которой есть на это права.
Если проблем не возникло, то вы увидите окно «Добро пожаловать в домен root.pyatilistnik.org».
Далее вас уведомят, что необходимо произвести перезагрузку, «Чтобы изменения вступили в силу, нужно перезагрузить компьютер»
На выходе получаем присоединенную рабочую станцию с Windows 10 Pro к Active Directory.
Как подключить Windows 10 к домену с помощью PowerShell
Данный метод ввода в домен Active Directory, будет быстр и полезен, особенно для начинающих системных администраторов. Открываете оболочку PowerShell от имени администратора и пишите вот такую команду:
Add-Computer -DomainName root.pyatilistnik.org (где root.pyatilistnik.org, это имя вашего домена, у вас оно будет свое)
У вас появится окно авторизации, где вы должны указать учетные данные пользователя, у которого есть права на ввод в рабочей станции Windows 10 в домен.
Если учетные данные правильные, то у вас появится уведомление, что изменения вступят в силу после перезагрузки компьютера, это будет означать, что компьютер стал частью домена.
Если открыть оснастку ADUC на контроллере домена, то в контейнере Computers, вы обнаружите вашу рабочую станцию.
Как подключить Windows 10 к домену с помощью djoin
Утилита djoin, данный метод еще называют Offline ввод в домен, о нем подробнее по ссылке слева. Его смысл в том, что у вас есть некий компьютер, который по каким-либо причинам не может обратиться к контроллеру домена, для него готовится специальный BLOB-файл, в котором есть нужная информация для вступления в домен. Выполняется команда djoin с применением BLOB-файла и ваш Offline компьютер, стал частью Active Directory. На этом все с вами был Иван Семин, автор и создатель IT Блога Pyatilistnik.org.