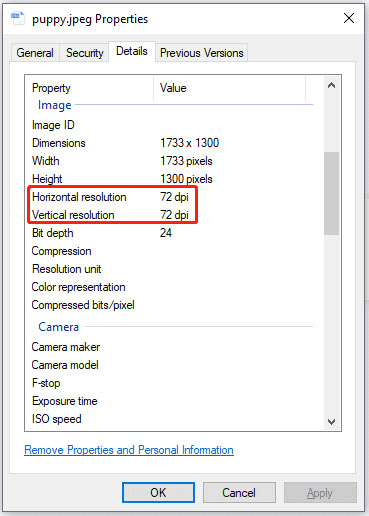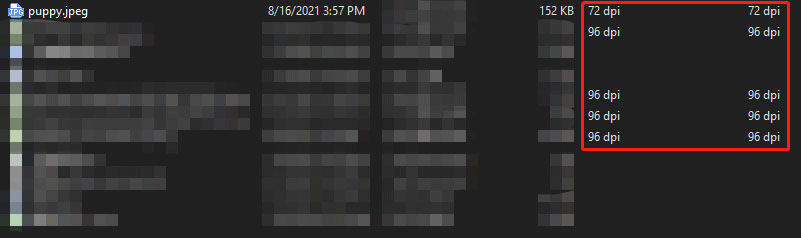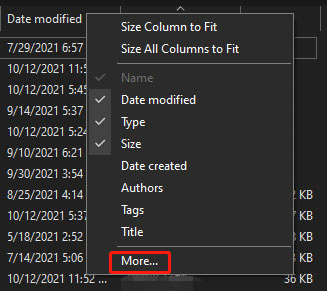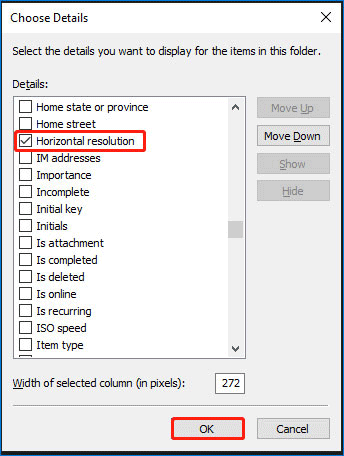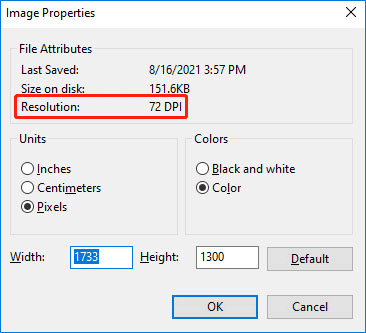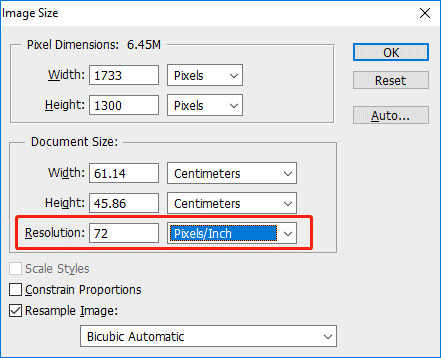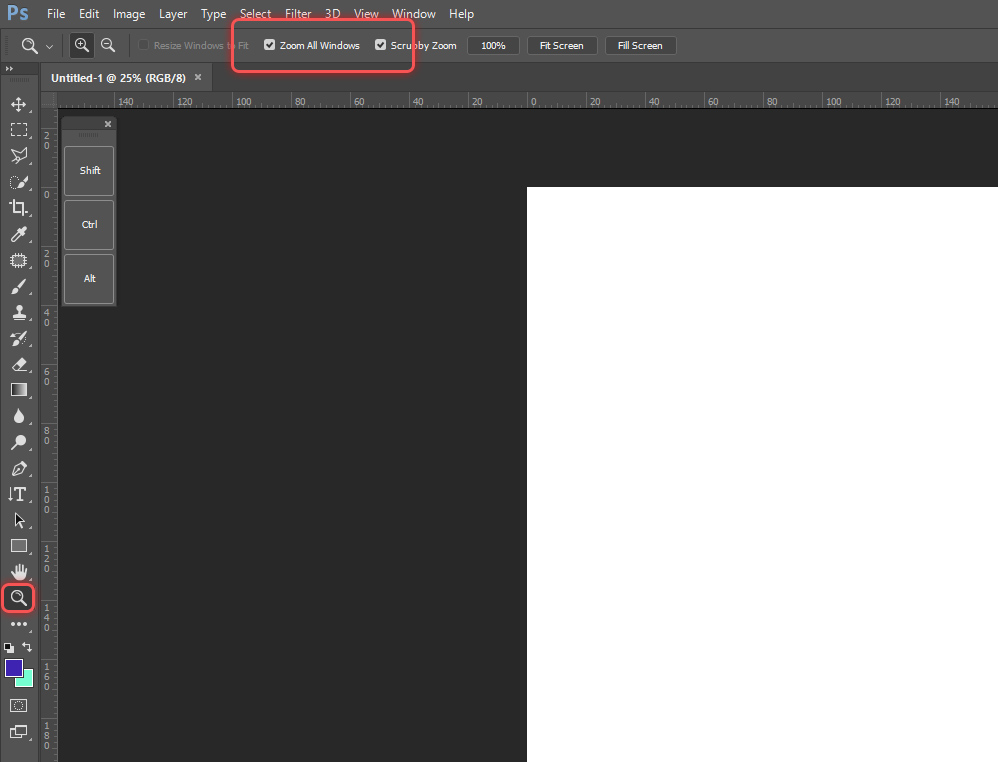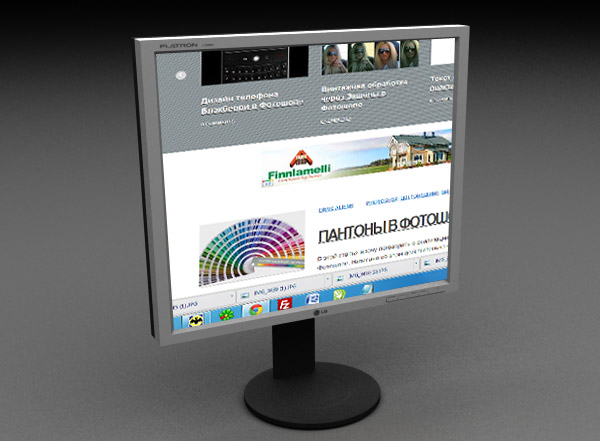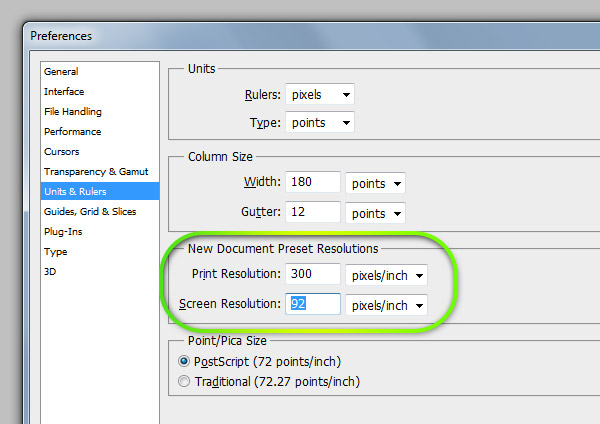Приходилось ли вам когда-нибудь замечать, что в одних приложениях текст и графика выглядят более четкими, тогда как в других они слегка размыты? Графическая карта и видеодрайвер здесь ни при чем, так бывает, если приложением не поддерживается автоматическое масштабирование DPI. Изменение параметров DPI для отдельных приложений в Windows в принципе возможно, но со значительными ограничениями, к тому же необходимо, чтобы данная настройка поддерживалась самим приложением.
Так вот, не исключено, что при этом вам могут понадобиться сведения о поддержке DPI для интересующего вас приложения.
Получить их можно из Диспетчера задач Windows 10.
Откройте его, перейдите на вкладку «Подробности» и кликните правой кнопкой мыши по области, в которой перечисляются заголовки столбцов. В появившемся контекстном меню выберите «Выбрать столбцы».
Найдите и отметьте в открывшемся окошке опцию «Поддержка определения DPI» и нажмите «OK».
После этого в Диспетчере задач появится одноименный столбец.
В нём напротив каждого активного процесса будет указано одно из четырех значений (режимов).
- Недоступно — Данный режим означает, что в приложении всегда используется масштабирование как для дисплея с DPI 96 точек на дюйм, при этом окно этого приложения автоматически растягивается до заданного размера. Если монитор имеет более высокое DPI, и приложение запускается с DPI больше 96 точек на дюйм, текст в окне такой программы будет выглядеть нечетким.
- Система — Режим «Система» означает, что запускаемая программа автоматически определяет разрешение основного монитора и использует его постоянно. Если окно такого приложения будет перемещено на другой монитор с другими параметрами DPI, оно растягивается, в результате чего картинка опять же становится размытой.
- На один монитор — Поддерживающие этот режим приложения способны автоматически оптимизировать изображение при изменении разрешения основного монитора или переносе окна программы на другой монитор. Окно не растягивается и не искажается, благодаря чему картинка остается четкой.
- На один монитор (версия 2) — Режим аналогичный предыдущему, но в нём к корректному изменению отображения окна при изменении разрешения экрана добавляется такое же корректное отображение дочерних окон, например, окон диалогов в поддерживаемой этот режим программе. Доступен этот режим только в Windows 10.
Значение «Недоступно» или «Неизвестно» также может означать, что приложение не поддерживает графический интерфейс, в этом случае проблема масштабирования DPI отпадает сама собой.
К сожалению, в Windows до сих пор нет доступного пользователю механизма, который позволял бы настраивать DPI для отдельных процессов без всяких трюков, описанный же здесь способ лишь позволяет определить наиболее вероятную причину размытия текста и графики в окне интересующего вас приложения.
Оцените Статью:

Загрузка…
С выходом Windows 10 May 2019 Update у Диспетчера задач Windows 10 официально появилась еще одна дополнительная колонка. Называется она «Поддержка определения DPI».
То есть диспетчер теперь показывает, какие из установленных на компе приложений поддерживают определение DPI. Что это и зачем?
Ну, для начала напомним, что параметр «dots per inch» или сокращенно DPI обозначает количество (плотность) пикселей на физической единице площади панели экрана.
Стандартно компьютерные мониторы оснащались панелями, у которых на физический дюйм площади приходилось 96 пикселей. Но по мере развития технологий у производителей появилась возможность увеличивать плотность пикселей на дюйм, в итоге сейчас в рознице можно сравнительно недорого купить мониторы с панелями на 200 DPI и даже больше.
Однако тут же пришлось бороться с одной проблемкой. Дело в том, что при более высоком значении DPI картинка на экране монитора в целом получается более четкой, но и масштабировать её приходится по-новому, иначе все визуальные элементы и тексты становятся очень маленькими и читать/юзать их гораздо сложнее.
Проблему эту разработчики софта, само собой, начали решать. Поэтому все новые приложения Windows 10 из Microsoft Store умеют автоматом подстраиваться под значение DPI монитора.
А вот со старыми — все не так просто. И до сих пор есть уйма полезных прог, которые изначально разрабатывались под стандарты Win32, самомасштабироваться не обучены и на современных мониторах с высоким DPI отображаются либо с размытыми текстами, либо с кривыми иконками и боксами, либо… в общем, плохо отображаются.
Не пропустите: DPI ГЕЙМЕРСКОЙ МЫШИ: СКОЛЬКО ХВАТИТ ДЛЯ НОРМАЛЬНОЙ ИГРЫ?
Поэтому чтобы пользователям Windows 10 проще было выявлять те приложения, у которых могут быть проблемы с масштабированием, в Microsoft придумали показывать такие проги в Диспетчере задач системы.
Фича эта (в оригинале называется она DPI Awareness) тестировалась еще с прошлого года, а с майским обновлением теперь в Windows 10 (v.1903) присутствует официально, как мы уже сказали, в виде отдельной колонки «Поддержка определения DPI» в окне Диспетчера.
как посмотреть, какие из приложений на компе поддерживают определение DPI
Для этого
- открываем Диспетчер задач (Ctrl + Shift + Esc с клавиатуры, либо Win+R -> taskmgr -> ОК);
- в окне Диспетчера переходим во вкладку «Подробности«;
- правой кнопкой мыши кликаем по заголовкам колонок в таблице ниже;
- в меню жмем «Выбрать столбцы«;
- в списке выбираем «Поддержка определения DPI«;
- жмем ОК.
Собственно, на этом можно было и закончить. Однако, наверняка, не лишним будет вкратце описать и те значения, которые отображаются в столбце «Поддержка определения DPI«. Ибо их несколько, для разных приложений — разные режимы. А именно:
- Неизвестно/Недоступно (Unaware) — без поддержки определения DPI — приложение всегда отображается как для дисплея со значением 96 точек на дюйм и автоматически растягивается до нужного размера на основном и дополнительном мониторах, в результате чего будет выглядеть размытым (режим доступен во всех версиях Windows).
- Система (System) — приложение определяет разрешение основного подключенного монитора при входе в Windows, но не реагирует на изменение разрешения, и если оно перемещается на другой монитор или изменяется масштаб, то Windows 10 растягивает интерфейс, и в результате приложение выглядит размытым (режим доступен во всех версиях Windows, начиная с Vista).
- На один монитор (Per-Monitor V1) — при изменении разрешения приложение может автоматически и корректно менять свое отображение (при изменении разрешения Windows отправляет уведомления о разрешении для окон верхнего уровня в приложении, чтобы оно могло изменить отображение, режим доступен в Windows 8.1 и последующих версиях Windows).
- На один монитор (версия 2) (Per-Monitor V2) — при изменении разрешения приложение автоматически и корректно меняет свое отображение, плюс об изменении разрешения уведомляются также HWND дочерних окон, растровые изображения темы, диалоговые окна и пр. (режим доступен в Windows 10, начиная с Windows 10 Creators Update, и в настоящее время является рекомендованным для разработчиков приложений).
-
Partition Wizard
-
Partition Magic
- How to Check DPI of Images in Windows 10/11? 4 Ways
By Vicky | Follow |
Last Updated October 13, 2021
The higher the DPI of an image, the better the quality of the image. Well, what is the DPI of your image? This post from MiniTool Partition Wizard walks you through the process of how to check DPI of image in Windows 10/11. Start reading!
DPI (Dots Per Inch) is a measurement for the printing resolution of an image. Higher DPI usually translates to better image quality.
Well, how to check DPI of image in Windows 10/11? Several ways are shared below with you.
- Check DPI of image in the Properties window
- Check DPI of image in File Explorer
- Check DPI of image in Microsoft Paint
- Check DPI of image in Photoshop
How to Check DPI of Image in the Properties Window
It is easy to find out your image DPI by viewing the image properties, and for that, the steps are below:
- Find the image that you want to check DPI.
- Right-click the image and then choose the Properties option.
- Switch to the Details tab.
- Scroll down to the Image section.
- Check the information following the two values: Horizontal Resolution and Vertical Resolution.
How to Check DPI of Image in File Explorer
You can also check DPI of image in File Explorer, and here are the steps.
Step 1: Press Windows + E to open File Explorer and navigate to the folder that contains the image.
Step 2: Click the View tab on the top of the File Explorer window and then click the Details option.
Step 3: Right-click any column like Name, Date modified, Type, etc., and then choose the More option.
Step 4: Now you should see a pop-up window called Choose Details. Inside the window, find the two options: Horizontal resolution and Vertical resolution, tick them, and click the OK button to save the changes.
Step 5: View the information under the two columns: Horizontal resolution and Vertical resolution.
How to Check DPI of Image in Microsoft Paint
It is also easy to find image DPI out through Microsoft Paint, and the whole process is below:
- Locate the file on your computer.
- Right-click the file, choose the Open with option, and choose the Paint app.
- Once the image is shown in the Paint app, you need to click the File tab at the top-left corner and then choose the Properties option.
- The Image Properties window should pop up, and you can check the information following Resolution.
How to Check DPI of Image in Photoshop
If you have Photoshop installed on Windows 10, you can use the app to check image DPI. Well, how to check dpi in Photoshop? The guide is below:
- Open the image with the Photoshop app.
- Click the Image tab and then choose the Image Size option.
- Choose the Pixels/Inch option from the Resolution drop-down menu and then check the image DPI.
All the four ways to check image DPI in Windows 10/11 have been displayed. Do you find out your image DPI? Is it high or low? If you want to increase image resolution, it is worth reading the post: How to Increase Resolution of Image + 5 Online Photo Enhancers.
About The Author
Position: Columnist
Vicky is a website editor who has been writing tech articles since she was graduated from university. Most of her articles talk about Windows PC and hard disk issues. Some of her articles also touch on YouTube usage and issues.
During her spare time, she likes to spend time reading, watching videos, and sitting on her Yoga mat to relax.
-
Partition Wizard
-
Partition Magic
- How to Check DPI of Images in Windows 10/11? 4 Ways
By Vicky | Follow |
Last Updated October 13, 2021
The higher the DPI of an image, the better the quality of the image. Well, what is the DPI of your image? This post from MiniTool Partition Wizard walks you through the process of how to check DPI of image in Windows 10/11. Start reading!
DPI (Dots Per Inch) is a measurement for the printing resolution of an image. Higher DPI usually translates to better image quality.
Well, how to check DPI of image in Windows 10/11? Several ways are shared below with you.
- Check DPI of image in the Properties window
- Check DPI of image in File Explorer
- Check DPI of image in Microsoft Paint
- Check DPI of image in Photoshop
How to Check DPI of Image in the Properties Window
It is easy to find out your image DPI by viewing the image properties, and for that, the steps are below:
- Find the image that you want to check DPI.
- Right-click the image and then choose the Properties option.
- Switch to the Details tab.
- Scroll down to the Image section.
- Check the information following the two values: Horizontal Resolution and Vertical Resolution.
How to Check DPI of Image in File Explorer
You can also check DPI of image in File Explorer, and here are the steps.
Step 1: Press Windows + E to open File Explorer and navigate to the folder that contains the image.
Step 2: Click the View tab on the top of the File Explorer window and then click the Details option.
Step 3: Right-click any column like Name, Date modified, Type, etc., and then choose the More option.
Step 4: Now you should see a pop-up window called Choose Details. Inside the window, find the two options: Horizontal resolution and Vertical resolution, tick them, and click the OK button to save the changes.
Step 5: View the information under the two columns: Horizontal resolution and Vertical resolution.
How to Check DPI of Image in Microsoft Paint
It is also easy to find image DPI out through Microsoft Paint, and the whole process is below:
- Locate the file on your computer.
- Right-click the file, choose the Open with option, and choose the Paint app.
- Once the image is shown in the Paint app, you need to click the File tab at the top-left corner and then choose the Properties option.
- The Image Properties window should pop up, and you can check the information following Resolution.
How to Check DPI of Image in Photoshop
If you have Photoshop installed on Windows 10, you can use the app to check image DPI. Well, how to check dpi in Photoshop? The guide is below:
- Open the image with the Photoshop app.
- Click the Image tab and then choose the Image Size option.
- Choose the Pixels/Inch option from the Resolution drop-down menu and then check the image DPI.
All the four ways to check image DPI in Windows 10/11 have been displayed. Do you find out your image DPI? Is it high or low? If you want to increase image resolution, it is worth reading the post: How to Increase Resolution of Image + 5 Online Photo Enhancers.
About The Author
Position: Columnist
Vicky is a website editor who has been writing tech articles since she was graduated from university. Most of her articles talk about Windows PC and hard disk issues. Some of her articles also touch on YouTube usage and issues.
During her spare time, she likes to spend time reading, watching videos, and sitting on her Yoga mat to relax.
В этом руководстве мы обсудим как проверить и изменить разрешение изображения в Windows 11/10. DPI , обозначающий точек на дюйм , по сути, является мерой разрешения печати изображения. Другими словами, это мера количества точек, соединенных в линию в пределах одного дюйма. Это важный фактор в графическом дизайне и полиграфической промышленности, поскольку он влияет на размер печати и качество выходного изображения. Чем выше разрешение изображения, тем выше качество изображения.
Как узнать разрешение изображения в Windows 10?
Вы можете использовать приложение Paint в Windows 10. чтобы найти DPU изображения. Ранее в этом руководстве мы рассказали, как проверить разрешение изображения в Paint. Вы можете проверить свойства изображения, включая DPI, в приложении Paint. Кроме того, такое программное обеспечение, как GIMP и IrfanView, также можно использовать для определения DPI изображения в Windows 10.
Как мне изменить DPI изображения в Windows 10?
Там есть несколько способов и инструментов для изменения DPI изображения в Windows 10. Как описано в этой статье, вы можете использовать GIMP , XnConvert или IrfanView сделать так. Мы упомянули точные шаги по изменению DPI изображения, которые вы можете проверить выше. Кроме того, вы также можете использовать бесплатную онлайн-службу под названием Convert Town’s DPI Converter , чтобы изменить DPI изображения.

Вы можете проверить DPI изображения в Windows 11/10 с помощью Microsoft Раскрась . Microsoft Paint-это приложение для редактирования изображений в Windows 11/10 и более ранних версиях Windows. Однако со временем его использование значительно сократилось, поскольку существуют другие альтернативы Paint с более мощным редактированием. Особенности. Но вы все равно можете использовать его для множества целей, включая проверку DPI изображений. Давайте посмотрим, как это сделать!
Вот шаги, чтобы проверить DPI изображения в MS Paint:
Сначала запустите приложение MS Paint. Теперь откройте изображение, значение DPI которого вы хотите проверить. Затем перейдите в меню Файл . Затем нажмите на параметр Свойства . Найдите поле Разрешение и проверьте текущий DPI импортированного изображения..
Теперь, если вы хотите изменить DPI изображения, ознакомьтесь с методами, описанными ниже.
Как изменить DPI изображения в Windows 11/10
Вот методы которые вы можете использовать для изменения DPI изображения в Windows 11/10:
Используйте онлайн-сервис под названием DPI Converter для изменения DPI изображения. Измените DPI изображения в GIMP. Используйте IrfanView для изменения DPI изображения. Измените DPI нескольких изображений одновременно. с помощью XnConvert.
Давайте обсудим эти методы подробно!
1] Используйте онлайн-сервис под названием DPI Converter для изменения DPI изображения
Один из самых простых способов изменить DPI изображения-использовать бесплатную выделенную веб-службу. Здесь мы поговорим об этом онлайн-сайте, который называется Конвертер DPI от Convert Town . Этот веб-сервис позволяет быстро изменять DPI изображения в веб-браузере. Вот основные шаги по изменению DPI изображения с помощью преобразователя DPI:
Запустите ваш любимый веб-браузер. Откройте веб-сайт преобразователя DPI. Щелкните значение DPI, на которое вы хотите изменить DPI вашего изображения. Выберите исходное изображение из своего списка. ПК. Подождите несколько секунд, и ваше выходное изображение с преобразованным DPI будет загружено на ваш компьютер.
Теперь давайте подробно поговорим о вышеуказанных шагах!
Во-первых, запустите веб-браузер на вашем компьютере. ПК, а затем перейдите на веб-сайт конвертера DPI.
Теперь вы можете просмотреть некоторые стандартные значения DPI на выбор, например 72, 150, 200, 300, 400 и т. д. Если вы хотите изменить DPI изображения на пользовательское значение, нажмите на параметр другое и введите требуемый Значение DPI.
Затем нажмите кнопку Выбрать изображение , чтобы просмотреть и импортировать входное изображение с вашего ПК. Когда вы выбираете входное изображение, оно обрабатывает его и изменяет свой DPI за несколько секунд. Выходное изображение будет автоматически загружено в исходном формате.
Эта удобная онлайн-служба смены разрешения изображений поддерживает большое количество форматов изображений, включая jpg,.jpeg,.tif,.tiff,.bmp,. png,.bmp,.jpe и.ico.
См. Remove.bg позволяет бесплатно удалять фон из изображений и фотографий в Интернете.
2] Изменить разрешение изображения в GIMP
GIMP -известное программное обеспечение для редактирования векторной графики и изображений для Windows 11/10 и других платформ. Он позволяет вам обрезать, переворачивать, вращать и изменять размер изображения , удалить фон изображения , создать новую графику, создавать анимированные GIF-файлы и т. д. вы еще не знали, вы также можете использовать его для изменения разрешения изображения. Он предоставляет специальную опцию, которая позволяет вам установить новый DPI для ваших изображений. Давайте рассмотрим пошаговую процедуру, чтобы сделать это.
Как изменить DPI изображения в GIMP:
Вот основные шаги по изменению DPI изображений в GIMP:
Загрузите и установите, а затем запустите GIMP на своем компьютере. Импортируйте изображение в него. Перейдите к изображению и нажмите на параметр «Размер печати». Введите новое значение DPI изображения в поля разрешения. Нажмите кнопку «ОК», чтобы примените новый DPI. Сохраните отредактированное изображение с измененным DPI.
Во-первых, вам необходимо загрузить и установить GIMP на свой ПК с Windows 11/10, если он еще не установлен. Затем запустите приложение GIMP и откройте исходное изображение, разрешение которого вы хотите изменить. Он поддерживает большое количество форматов изображений, поэтому вам не нужно беспокоиться о формате входного изображения.
Теперь перейдите в меню Изображение и нажмите Размер печати .
Откроется диалоговое окно Установить разрешение печати изображения . окно. Здесь, в полях Разрешение X и Разрешение Y , вы можете просмотреть текущее значение DPI изображения. В этих полях введите новое значение DPI, например 96, 100, 300 и т. Д. Введите значение в поле разрешения X, и значение будет автоматически обновлено и в поле разрешения Y. Кроме того, убедитесь, что единица измерения-пиксели/дюйм. Затем нажмите кнопку ОК, чтобы применить изменения.
Наконец, вы можете сохранить отредактированное изображение в исходном файле, используя Файл> Перезаписать . Или вы можете создать новое изображение с измененным DPI, используя параметр Файл> Экспортировать как и выбрать формат выходного изображения.
GIMP-хороший вариант для изменения DPI изображения как согласно вашим требованиям.
Прочтите: Как редактировать кадры анимированного GIF с помощью GIMP.
3] Используйте IrfanView для изменения DPI изображения
Вы также можете использовать IrfanView программное обеспечение для изменения DPI изображения на ПК с Windows 11/10. Это популярная бесплатная программа для просмотра и редактирования изображений, которая позволяет вам проверять, а также изменять DPI изображения. Давайте узнаем, как!
Как изменить DPI изображения в IrfanView:
Вот основные шаги для изменения DPI изображения в IrfanView:
Загрузите и установите IrfanView.Open основной интерфейс IrfanView. Импортируйте файл исходного изображения. Перейдите в меню «Изображение» и нажмите «Информация». Введите новое значение DPI в поле «Разрешение». Нажмите «Изменить», а затем кнопку «ОК». Сохраните измененное изображение.
Прежде всего, загрузите и установите IrfanView с официального сайта, а затем запустите его основной графический интерфейс.
Затем просто откройте входное изображение и перейдите к параметру Изображение> Информация . Откроется окно «Свойства изображения», в котором можно просмотреть информацию об исходном изображении. Здесь вы также можете просмотреть разрешение исходного изображения в точках на дюйм. Просто введите новый DPI, на который вы хотите изменить DPI изображения.
Теперь нажмите кнопку”Изменить”рядом с разрешением. и нажмите кнопку ОК.
Наконец, сохраните отредактированное изображение, используя один из его параметров сохранения.
Другой метод изменения DPI изображения в IrfanView-использовать его Изменить размер . Нажмите на параметр Изображение> Изменить размер/размер , чтобы открыть диалоговое окно «Изменить размер/изменить размер изображения». Затем в поле DPI введите новый DPI изображения и нажмите кнопку OK. Наконец, сохраните измененное изображение.
Irfanview позволяет легко просматривать и изменять DPI изображения на ПК с Windows 11/10.
Прочтите: Как открывать файлы PSD без использования Adobe Photoshop.
4] Изменение DPI нескольких изображений одновременно с помощью XnConvert
Если вы хотите изменить DPI нескольких изображений одновременно, вы можете использовать это программное обеспечение под названием XnConvert. По сути, это пакетный преобразователь размера изображения и конвертер, с помощью которого вы можете массово изменять DPI изображения. Давайте посмотрим, как вы можете это сделать.
Как пакетно изменить DPI изображения с помощью XnConvert:
Выполните следующие шаги, чтобы изменить DPI в пакете фотографий в XnConvert:
Загрузите XnConvert и установите его на свой компьютер. Запустите XnConvert. Добавьте к нему несколько изображений. Перейдите на вкладку Действия. Добавить изображение> Установить действие DPI. Введите предпочтительное значение DPI. Настройте конфигурацию вывода. Нажмите кнопку «Конвертировать».
Просто загрузите и установите XnConvert в Windows 11/10 с xnview.com. Затем откройте графический интерфейс XnConvert. Перейдите на вкладку «Ввод» и нажмите кнопку «Добавить файлы», чтобы импортировать все исходные изображения.
Теперь перейдите на вкладку Действия и нажмите Добавить действие> Параметр Изображение> Установить разрешение .
После этого введите новый DPI и включите Сохранить размер печати вариант (при необходимости).
Затем перейдите на вкладку”Вывод”, выберите формат вывода изображения, укажите вывод местоположения и нажмите кнопку Преобразовать , чтобы изменить DPI всех изображений сразу.
Итак, вот как вы можете изменить DPI сразу нескольких изображений u использовать программу XnConvert.
Как убедиться, что мои изображения имеют разрешение 300 точек на дюйм?
Вы можете использовать методы, описанные в этом руководстве, чтобы изменить разрешение изображения на 300 точек на дюйм. Просто введите 300 вместо поля DPI или разрешения, чтобы убедиться, что ваши изображения имеют разрешение 300 DPI.
Теперь прочтите: Как изменить BPM или темп песни в Windows 11/10.

мой ноутбук HP 250 G2 с диагональю 15,6″ LED-подсветкой HD2 с антибликовым покрытием (1366 x 768).
Пожалуйста, как узнать значение dpi?
источник
1366 x 768 пикселей по диагонали 1567 пикселей (теорема Пифагора, √(13662+7682)=1567; и вы думали, что никогда не будете использовать это).
Если экран измеряет 15,6 «по диагонали, 1567 пикселей / 15,6» составляет около 100 пикселей на дюйм.
вы не получите точный номер PPI, если производитель не опубликует его или вы не измерите экран. Разрекламированное раскосное измерение часто номинальный номер и может включить немного на дисплее панели.
отвечен fixer1234 2016-06-05 20:40:32
источник
если вы используете Windows 7:
- на
Control Panel>Appearance and Personalization>Display - в левом (синем) столбце нажмите
Set custom text size(DPI)
окно под названием Custom DPI Scaling появится.
Он покажет, какой процент «нормального размера» (DPI монитора по умолчанию) он масштабируется и позволит вам настроить его.
вы должны увидеть линейку посередине. Ниже, что он будет говорить 9 точка Segoe UI на X пикселей на дюйм.
X ваш текущий DPI.
отвечен Anonymous 2016-06-09 00:57:42
источник
по состоянию на DPI калькулятор
- размер дисплея: 13.6″ × 7.65 » = 103.96in2 (34.54 CM × 19.42 cm = 670.72см2)
- DPI = PPI = 100.45
- 0.2529 mm тангаж многоточия, 10091 PPI2
отвечен Fabian 2016-06-05 19:10:14
источник
попробовать себя: калькулятор DPI
Формула:
PPI = √(pixels_horizontal^2 + pixels_vertical^2) / inches_diagonal
PPI = √(13662 + 7682) / 15.6 = 100.45
таким образом, 100.45 dpi
источник
В этом руководстве мы обсудим, как проверить и изменить разрешение изображения в Windows 11/10. DPI, который расшифровывается как Dots per Inch, в основном является мерой разрешения печати изображения. Другими словами, это мера количества точек, соединенных в линию в пределах одного дюйма. Это важный фактор в графическом дизайне и полиграфической промышленности, поскольку он влияет на размер печати и качество выходного изображения. Чем выше разрешение изображения, тем лучше качество изображения.
Как узнать разрешение изображения в Windows 10?
Вы можете использовать приложение Paint в Windows 10, чтобы найти DPU изображения. Мы рассказали, как проверить разрешение изображения в Paint ранее в этом руководстве. Вы можете проверить свойства изображения, включая DPI, в приложении Paint. Кроме того, программное обеспечение, такое как GIMP и IrfanView, также можно использовать для определения DPI изображения в Windows 10.
Как изменить разрешение изображения в Windows 10?
Существует несколько способов и инструментов для изменения DPI изображения в Windows 10. Как описано в этой статье, для этого можно использовать GIMP, XnConvert или IrfanView. Мы упомянули точные шаги по изменению DPI изображения, которые вы можете проверить выше. Кроме того, вы также можете использовать бесплатную онлайн-службу под названием Convert Town’s DPI Converter для изменения DPI изображения.
Вы можете проверить разрешение изображения в Windows 11/10 с помощью Microsoft Paint. Microsoft Paint — это приложение для редактирования изображений в Windows 11/10 и более ранних версиях Windows. Однако со временем его использование значительно сократилось, потому что есть другие альтернативы Paint с более мощными функциями редактирования. Но вы все равно можете использовать его для множества целей, включая проверку DPI изображений. Давайте посмотрим, как это сделать!
Вот шаги, чтобы проверить разрешение изображения в MS Paint:
- Сначала запустите приложение MS Paint.
- Теперь откройте изображение, значение DPI которого вы хотите проверить.
- Затем перейдите в меню «Файл».
- Затем нажмите на опцию «Свойства».
- Найдите поле «Разрешение» и проверьте текущий DPI импортированного изображения.
Теперь, если вы хотите изменить разрешение изображения, воспользуйтесь методами, описанными ниже.
Как изменить разрешение изображения в Windows 11/10
Вот методы, которые вы можете использовать для изменения разрешения изображения в Windows 11/10:
- Используйте онлайн-сервис под названием «Конвертер DPI», чтобы изменить разрешение изображения.
- Измените разрешение изображения в GIMP.
- Используйте IrfanView для изменения разрешения изображения.
- Измените DPI нескольких изображений одновременно с помощью XnConvert.
Давайте подробно обсудим эти методы!
1]Используйте онлайн-сервис под названием «Конвертер DPI», чтобы изменить разрешение изображения.
Один из самых простых способов изменить DPI изображения — использовать бесплатный выделенный веб-сервис. Здесь мы поговорим об этом онлайн-сайте под названием Convert Town’s DPI Converter. Этот веб-сервис позволяет быстро изменять DPI изображения в веб-браузере. Вот основные шаги по изменению DPI изображения с помощью конвертера DPI:
- Запустите свой любимый веб-браузер.
- Откройте веб-сайт Конвертера DPI.
- Нажмите на значение DPI, на которое вы хотите изменить DPI вашего изображения.
- Выберите исходное изображение на вашем ПК.
- Подождите несколько секунд, и ваше выходное изображение с преобразованным DPI будет загружено на ваш компьютер.
Теперь давайте подробно поговорим о вышеуказанных шагах!
Сначала запустите веб-браузер на своем ПК, а затем перейдите к Конвертеру DPI. интернет сайт.
Теперь вы можете просмотреть некоторые стандартные значения DPI на выбор, например 72, 150, 200, 300, 400 и т. Д. Если вы хотите изменить DPI изображения на пользовательское значение, щелкните другой параметр и введите требуемый DPI. стоимость.
Затем нажмите кнопку «Выбрать изображение», чтобы просмотреть и импортировать входное изображение с вашего ПК. Когда вы выбираете входное изображение, оно обрабатывает его и изменяет свой DPI за несколько секунд. Выходное изображение будет автоматически загружено в его собственном формате изображения.
Эта удобная онлайн-служба смены разрешения изображений поддерживает большое количество форматов изображений, включая jpg, .jpeg, .tif, .tiff, .bmp, .png, .bmp, .jpe, и .ico.
2]Изменить разрешение изображения в GIMP
GIMP — известное программное обеспечение для векторной графики и редактирования изображений для Windows 11/10 и других платформ. Он позволяет обрезать, переворачивать, вращать и изменять размер изображения, удалять фон изображения, создавать новую графику, создавать анимированные GIF-файлы и т. Д. Если вы еще не знали, вы также можете использовать его для изменения разрешения изображения. Он предоставляет специальную опцию, которая позволяет вам установить новый DPI для ваших изображений. Давайте рассмотрим пошаговую процедуру, как это сделать.
Как изменить DPI изображения в GIMP:
Вот основные шаги по изменению DPI изображений в GIMP:
- Загрузите и установите, а затем запустите GIMP на своем ПК.
- Импортируйте в него изображение.
- Перейдите к изображению и нажмите на опцию Размер печати.
- Введите новое значение DPI изображения в поля разрешения.
- Нажмите кнопку OK, чтобы применить новый DPI.
- Сохраните отредактированное изображение с измененным DPI.
Во-первых, вам необходимо загрузить и установить GIMP на свой компьютер с Windows 11/10, если он еще не установлен. Затем запустите приложение GIMP и откройте исходное изображение, разрешение которого вы хотите изменить. Он поддерживает большое количество форматов изображений, поэтому вам не нужно беспокоиться о формате входного изображения.
Теперь перейдите в меню «Изображение» и выберите параметр «Размер печати».
Откроется диалоговое окно «Установить разрешение печати изображения». Здесь, в полях Разрешение X и Разрешение Y, вы можете просмотреть текущее значение DPI изображения. В этих полях введите новое значение DPI, например 96, 100, 300 и т. Д. Введите значение в поле Разрешение X поле, и значение будет автоматически обновлено в Разрешение Y поле тоже. Также убедитесь, что единица измерения — пиксели / дюйм. Затем нажмите кнопку ОК, чтобы применить изменения.
Наконец, вы можете сохранить отредактированное изображение в исходном файле, выбрав «Файл»> «Перезаписать». Или вы можете создать новое изображение с измененным DPI, используя параметр «Файл»> «Экспортировать как», и выбрать формат выходного изображения.
GIMP — хороший вариант для изменения разрешения изображения в соответствии с вашими требованиями.
3]Используйте IrfanView для изменения разрешения изображения
Вы также можете использовать программное обеспечение IrfanView для изменения разрешения изображения на ПК с Windows 11/10. Это популярная бесплатная программа для просмотра и редактирования изображений, которая позволяет вам проверять, а также изменять DPI изображения. Давайте узнаем, как это сделать!
Как изменить DPI изображения в IrfanView:
Вот основные шаги для изменения DPI изображения в IrfanView:
- Загрузите и установите IrfanView.
- Откройте основной интерфейс IrfanView.
- Импортируйте исходный файл изображения.
- Перейдите в меню «Изображение» и выберите «Информация».
- Введите новое значение DPI в поле «Разрешение».
- Нажмите на «Изменить», а затем на кнопку «ОК».
- Сохраните измененное изображение.
Прежде всего, загрузите и установите IrfanView с его официального сайта, а затем запустите его основной графический интерфейс.
Затем просто откройте входное изображение и перейдите к опции Изображение> Информация. Откроется окно «Свойства изображения», в котором можно просмотреть информацию об исходном изображении. Здесь вы также можете просмотреть разрешение исходного изображения в точках на дюйм. Просто введите новый DPI, на который вы хотите изменить DPI изображения.
Теперь нажмите кнопку «Изменить» рядом с полем «Разрешение», а затем нажмите кнопку «ОК».
Наконец, сохраните отредактированное изображение, используя одну из его опций «Сохранить».
Другой способ изменить DPI изображения в IrfanView — использовать параметр «Изменить размер». Нажмите на опцию Image> Resize / Resample, чтобы открыть диалоговое окно Resize / Resample изображения. Затем в поле DPI введите новый DPI изображения и нажмите кнопку OK. Наконец, сохраните измененное изображение.
Irfanview позволяет легко просматривать и изменять разрешение изображения на ПК с Windows 11/10.
4]Одновременное изменение разрешения нескольких изображений с помощью XnConvert.
Если вы хотите изменить DPI сразу нескольких изображений, вы можете использовать это программное обеспечение под названием XnConvert. По сути, это пакетный преобразователь размера изображения и конвертер, с помощью которого вы можете массово изменять DPI изображения. Давайте посмотрим, как вы можете это сделать.
Как пакетно изменить DPI изображения с помощью XnConvert:
Выполните следующие шаги, чтобы изменить DPI в пакете фотографий в XnConvert:
- Загрузите XnConvert и установите его на свой компьютер.
- Запустите XnConvert.
- Добавьте к нему несколько изображений.
- Перейдите на вкладку Действия.
- Добавить изображение> Установить действие DPI.
- Введите предпочтительное значение DPI.
- Настройте конфигурации вывода.
- Нажмите кнопку «Конвертировать».
Просто загрузите и установите XnConvert в Windows 11/10 с xnview.com. Затем откройте графический интерфейс XnConvert. Перейдите на вкладку «Ввод» и нажмите кнопку Добавить файлы кнопку, чтобы импортировать все исходные изображения.
Теперь перейдите на вкладку «Действия» и нажмите «Добавить действие»> «Изображение»> «Установить разрешение».
После этого введите новое значение DPI и включите параметр «Сохранить размер печати» (при необходимости).
Затем перейдите на вкладку «Вывод», выберите формат выходного изображения, укажите место вывода и нажмите кнопку «Преобразовать», чтобы изменить разрешение всех изображений сразу.
Итак, вот как вы можете изменить DPI нескольких изображений одновременно с помощью программного обеспечения XnConvert.
Как убедиться, что мои фотографии имеют разрешение 300 точек на дюйм?
Вы можете использовать методы, описанные в этом руководстве, чтобы изменить разрешение изображения на 300 точек на дюйм. Просто введите 300 вместо поля DPI или разрешения, чтобы убедиться, что ваши изображения имеют разрешение 300 DPI.
.
Содержание
- Поддержка определения DPI в Windows 10: как посмотреть, какие проги как отображаются
- как посмотреть, какие из приложений на компе поддерживают определение DPI
- Как узнать и изменить разрешение экрана в Windows 10
- Как узнать текущее разрешение экрана в Windows 10
- Видео: как узнать текущее разрешение экрана в Windows 10
- Как определить максимальное разрешение монитора
- Как изменить разрешение экрана в Windows 10
- С помощью параметров Windows 10
- С помощью «Панели управления»
- Видео: как изменить разрешение экрана в Windows 10
- Почему разрешение экрана меняется самопроизвольно
- Как решить проблему самоменяющегося разрешения экрана
- Видео: как обновить драйверы видеокарты в Windows 10
- Какие проблемы могут возникнуть при настройке разрешения экрана
- Как настроить масштабирование в Windows
- Содержание
- Содержание
- Что это такое
- В каких случаях понадобится
- Подводные камни
- Советы по масштабированию
Поддержка определения DPI в Windows 10: как посмотреть, какие проги как отображаются
С выходом Windows 10 May 2019 Update у Диспетчера задач Windows 10 официально появилась еще одна дополнительная колонка. Называется она «Поддержка определения DPI».
То есть диспетчер теперь показывает, какие из установленных на компе приложений поддерживают определение DPI. Что это и зачем?
Ну, для начала напомним, что параметр «dots per inch» или сокращенно DPI обозначает количество (плотность) пикселей на физической единице площади панели экрана.
Стандартно компьютерные мониторы оснащались панелями, у которых на физический дюйм площади приходилось 96 пикселей. Но по мере развития технологий у производителей появилась возможность увеличивать плотность пикселей на дюйм, в итоге сейчас в рознице можно сравнительно недорого купить мониторы с панелями на 200 DPI и даже больше.
Однако тут же пришлось бороться с одной проблемкой. Дело в том, что при более высоком значении DPI картинка на экране монитора в целом получается более четкой, но и масштабировать её приходится по-новому, иначе все визуальные элементы и тексты становятся очень маленькими и читать/юзать их гораздо сложнее.
Проблему эту разработчики софта, само собой, начали решать. Поэтому все новые приложения Windows 10 из Microsoft Store умеют автоматом подстраиваться под значение DPI монитора.
А вот со старыми — все не так просто. И до сих пор есть уйма полезных прог, которые изначально разрабатывались под стандарты Win32, самомасштабироваться не обучены и на современных мониторах с высоким DPI отображаются либо с размытыми текстами, либо с кривыми иконками и боксами, либо… в общем, плохо отображаются.
Поэтому чтобы пользователям Windows 10 проще было выявлять те приложения, у которых могут быть проблемы с масштабированием, в Microsoft придумали показывать такие проги в Диспетчере задач системы. Фича эта (в оригинале называется она DPI Awareness) тестировалась еще с прошлого года, а с майским обновлением теперь в Windows 10 (v.1903) присутствует официально, как мы уже сказали, в виде отдельной колонки «Поддержка определения DPI» в окне Диспетчера.
как посмотреть, какие из приложений на компе поддерживают определение DPI
- открываем Диспетчер задач (Ctrl + Shift + Esc с клавиатуры, либо Win+R -> taskmgr -> ОК);
- в окне Диспетчера переходим во вкладку «Подробности«;
- правой кнопкой мыши кликаем по заголовкам колонок в таблице ниже;
- в меню жмем «Выбрать столбцы«;
- в списке выбираем «Поддержка определения DPI«;
- жмем ОК.
Собственно, на этом можно было и закончить. Однако, наверняка, не лишним будет вкратце описать и те значения, которые отображаются в столбце «Поддержка определения DPI«. Ибо их несколько, для разных приложений — разные режимы. А именно:
- Неизвестно/Недоступно (Unaware) — без поддержки определения DPI — приложение всегда отображается как для дисплея со значением 96 точек на дюйм и автоматически растягивается до нужного размера на основном и дополнительном мониторах, в результате чего будет выглядеть размытым (режим доступен во всех версиях Windows).
- Система (System) — приложение определяет разрешение основного подключенного монитора при входе в Windows, но не реагирует на изменение разрешения, и если оно перемещается на другой монитор или изменяется масштаб, то Windows 10 растягивает интерфейс, и в результате приложение выглядит размытым (режим доступен во всех версиях Windows, начиная с Vista).
- На один монитор (Per-Monitor V1) — при изменении разрешения приложение может автоматически и корректно менять свое отображение (при изменении разрешения Windows отправляет уведомления о разрешении для окон верхнего уровня в приложении, чтобы оно могло изменить отображение, режим доступен в Windows 8.1 и последующих версиях Windows).
- На один монитор (версия 2) (Per-Monitor V2) — при изменении разрешения приложение автоматически и корректно меняет свое отображение, плюс об изменении разрешения уведомляются также HWND дочерних окон, растровые изображения темы, диалоговые окна и пр. (режим доступен в Windows 10, начиная с Windows 10 Creators Update, и в настоящее время является рекомендованным для разработчиков приложений).
Как узнать и изменить разрешение экрана в Windows 10
От разрешения экрана зависят качество и размер изображения. Они, в свою очередь, могут снижать давление на глаза во время работы за компьютером. Но случается, что разрешение экрана может самопроизвольно меняться и, наоборот, доставлять дискомфорт.
Как узнать текущее разрешение экрана в Windows 10
Узнать разрешение экрана можно с помощью параметров экрана или внешнего сервиса.
- Щёлкните по пустому месту на рабочем столе и выберите «Параметры экрана».
Через контекстное меню рабочего стола откройте «Параметры экрана»
В «Параметрах экрана» перейдите в дополнительные параметры
Вкладка «Дополнительные параметры экрана» даёт исчерпывающую информацию о подключенных мониторах
Параметры рабочего стола — это среда для настройки расширения экрана, калибровки яркости, ориентации и других свойств монитора.
Узнать разрешение экрана можно и с помощью внешнего сервиса, например, Screen Resolution. Достаточно найти нужный сайт в интернете, открыть его, и скрипт страницы сделает всё остальное.
Разрешение экрана могут определить онлайн-сервисы
Видео: как узнать текущее разрешение экрана в Windows 10
Как определить максимальное разрешение монитора
Чтобы узнать максимально допустимое разрешение, на которое рассчитан дисплей, достаточно перейти в «Дополнительные параметры экрана», как показано выше, и в фильтре «Разрешение» найти пункт с цифровым значением и дополнительной подписью «(рекомендуется)».
Оптимальное разрешение экрана имеет подпись «(рекомендуется)»
Как изменить разрешение экрана в Windows 10
Менять разрешение экрана очень просто, но не стоит делать это часто. Максимальное количество пикселей создаёт меньшую нагрузку на глаза. Разрешение экрана ниже, чем рекомендовано производителями, желательно использовать только людям с проблемами зрения.
С помощью параметров Windows 10
При помощи параметров изменить настройки разрешения экрана проще всего:
- В подпункте «Разрешение» выберите, что вам подходит, и нажмите «Применить».
Кнопка «Применить» запустит смену разрешения экрана
Подтвердите изменение параметров кнопкой «Сохранить»
Изменить разрешение экрана можно и следующим образом:
- В меню «Дополнительные параметры экрана» нажмите ссылку «Свойства графического адаптера».
Через дополнительные параметры откройте «Свойства графического адаптера»
В свойствах графического адаптера щёлкните на «Список всех режимов»
Через «Список режимов» также можно изменить разрешение экрана
С помощью «Панели управления»
«Панель управления» — важный инструмент контроля и настройки компьютера. Поэтому разрешение экрана также можно настроить через апплеты этой среды.
- Нажмите комбинацию клавиш Win + R, введите команду control и нажмите «OK».
Через окно «Выполнить» запустите «Панель управления»
Через «Панель управления» войдите в апплет «Экран»
Перейдите по ссылке «Настройка разрешения экрана»
Выберите в фильтре «Разрешение» необходимое значение и нажмите «OK»
В отдельных сборках или после некоторых обновлений ОС этот способ может не работать, а пункт «Настройка разрешения экрана» приводить в среду параметров Windows. Причиной этому является постепенный отказ разработчиков от «Панели управления» и перенесение всех настроек ПК в параметры Windows.
Видео: как изменить разрешение экрана в Windows 10
Почему разрешение экрана меняется самопроизвольно
Причина, по которой разрешение экрана может меняться без вмешательства пользователя, только одна — неполадки в работе драйвера. А вот причин для возникновения ошибок много:
- вирус может повредить системные файлы;
- перегрев может спровоцировать сбой в работе видеокарты;
- запуск множества процессов, потребляющих видеопамять, может спровоцировать нарушения в работе видеокарты;
- сбои в работе электросети могут повредить конденсаторы, а это приведёт к нестабильности в работе видеокарты.
Как показывает практика, некоторые старые игры также могут менять разрешение всего экрана. Причём они делают это таким образом, что при сворачивании игры разрешение рабочего стола не возвращается в нормальное положение. Вернуть изначальные параметры в случаях с подобными играми может только полное закрытие приложения.
Как решить проблему самоменяющегося разрешения экрана
В случаях, когда необходима замена конденсаторов или общий анализ видеокарты и материнской платы, стоит прибегнуть к помощи специалистов. С остальными проблемами можно справиться самостоятельно:
- Проверьте охлаждение видеокарты и очистите системный блок от пыли.
- Просканируйте систему на наличие вирусов. Для достижения лучшего результата используйте больше одного антивируса.
- Установите свежую версию видеодрайвера. Скачать программное обеспечение можно только с сайта производителя или при помощи «Диспетчера устройств» с серверов Microsoft:
- нажмите комбинацию клавиш Win + R, введите команду devmgmt.msc и нажмите «OK»;
- в «Диспетчере устройств» откройте вкладку «Видеоадаптеры», щёлкните правой кнопкой по устройству и выберите «Обновить драйверы»;
Обновите драйвер видеокарты через «Диспетчер устройств»
Выберите пункт «Автоматический поиск…», чтобы мастер самостоятельно нашёл и установил драйвер
Перезагрузите компьютер, чтобы изменения вошли в силу.
Видео: как обновить драйверы видеокарты в Windows 10
Какие проблемы могут возникнуть при настройке разрешения экрана
Существует два типа проблем, связанных с разрешением экрана, которые встречаются чаще остальных:
- разрешение меняется при каждой перезагрузке компьютера;
- разрешение экрана нельзя поменять вообще.
Если изменение разрешения происходит только после перезагрузки или выхода из спящего режима, проблема в настройках конфигурации системы:
- Нажмите комбинацию клавиш Win + R, введите команду msconfig и запустите её в действие кнопкой «OK».
- В окне конфигурации перейдите во вкладку «Загрузка» и снимите галочку с пункта «Базовое видео». Примите изменения кнопкой «OK».
Уберите галочку с пункта «Базовое видео» для исправления самоизменяемого разрешения экрана
Проблема с запретом на изменение размеров расширения экрана чуть сложнее. За включение и отключение настроек Windows отвечает «Редактор групповой политики». В этой службе и нужно произвести некоторые изменения.
- Нажмите комбинацию клавиш Win + R, введите команду gpedit.msc и нажмите «OK».
- В колонке слева откройте вкладки по пути «Конфигурация пользователя» — «Административные шаблоны» — «Панель управления» — «Окно свойств экрана».
«Редактор групповой политики» отвечает за дееспособность настроек Windows
Выберите пункт «Не задано» для выключения возможности менять разрешение экрана
Расширение экрана — количество пикселей, которое содержит вертикаль и горизонталь монитора. От него зависит качество и размер изображений, а также их влияние на зрение пользователя. Поэтому так важно уметь изменять и исправлять размеры экрана в Windows 10.
Как настроить масштабирование в Windows
Содержание
Содержание
Высокое разрешение экрана иногда создает проблемы для операционной системы: нечитаемый текст, размытое изображение, нечеткие схемы и графики. Но существует встроенная функция — масштабирование, — которая поможет это исправить. Давайте разберемся, как ей правильно пользоваться и в каких случаях она может пригодиться.
Что это такое
Масштабирование — это изменение размеров элементов с сохранением пропорций
и исходного разрешения дисплея. В актуальных версиях Windows (10, 8.1 и 7) предусмотрена настройка шкалы масштаба в процентах. Нажмите правой кнопкой мыши на рабочем столе
и выберите «Параметры экрана». Откроется вкладка «Дисплей» системных настроек. Прокрутите вниз, пока не увидите опцию «Масштаб и разметка».
По умолчанию доступна настройка масштаба с шагом в 25 % (100, 125, 150, 175 % и далее). После изменения, возможно, придется перезапустить некоторые программы, а в особо запущенных случаях — даже перезагрузить систему. Приложение предупреждает об этом
в подсказке.
Если у вас Windows 7 или 8.1, кликните правой кнопкой мыши на свободном месте рабочего стола и выберите «Разрешение экрана». В появившемся окне жмите опцию «Изменение размеров текста и других элементов». Появятся аналогичные варианты масштабирования.
В каких случаях понадобится
Функция масштабирования стала актуальной в последнее десятилетие — с появлением 2K-
и 4K-дисплеев. У монитора есть характеристика PPI (англ. pixels per inch) — это количество пикселей на один дюйм экрана или разрешающая способность. Чтобы его посчитать, нужно знать диагональ монитора и исходное разрешение матрицы.
Воспользуемся теоремой Пифагора и узнаем его для 27-дюймового дисплея. Если вам лень вычислять вручную, можете обратиться к онлайн-калькуляторам. При разрешении 1920×1080, получаем 82 пикселя на дюйм. Если у такой же матрицы будет разрешение 2560×1440,
то плотность составит 109 PPI. А при 4K (3840×2160) получаем уже 163 PPI.
В последнем случае из-за высокой плотности изображение на экране будет слишком мелким — можно применить масштаб 175 или 200 %. При этом изменится DPI (англ. dots per inch) — виртуальный параметр, который отражает изменения размера элементов изображения. При масштабе 100 % PPI и DPI совпадают.
Если компьютерные мониторы со сверхвысоким разрешением пока не так популярны,
то подавляющая часть современных телевизоров уже выпускается с 4K-разрешением. Плотность пикселей здесь существенно меньше из-за размеров экрана (например, для 65-дюймового ТВ это будет всего 68 PPI).
Но стоит учитывать, что телевизор вы смотрите не вплотную, а с расстояния в несколько метров. Например, если подключаете его к ПК или ноутбуку как второй монитор, рекомендуем также выставить увеличенный масштаб в диапазоне 175–225 %, чтобы текст на экране был читаемым.
Подводные камни
В Windows 10 был внедрен новый принцип изменения размера приложений. Если раньше
в системе было четыре фиксированных типа DPI (96, 120, 144 и 192), то в «десятке» программа обязана уметь масштабироваться под любой размер виртуального пикселя. Эту идею разработчики из Microsoft подсмотрели у коллег из Google. В системе Android приложения выглядят нормально на любом устройстве (будь то планшет, телефон или умный телевизор).
Прошло уже шесть лет с момента выхода «десятки», и большинство программ поддерживают функции «резинового» масштабирования и легко адаптируются под нужный размер. Проблемы могут возникать только со старыми утилитами, которые не обновлялись много лет.
Мы рекомендуем использовать современное ПО и скачивать последние версии с официальных сайтов разработчиков.
Советы по масштабированию
Если вы все-таки пользуетесь устаревшими программами, рекомендуем заглянуть в подраздел настроек «Дополнительные параметры».
Здесь можно активировать опцию «Исправление масштабирования», которая призвана устранить размытость в классических приложениях. Это так называемый «костыль», который не всегда правильно работает. Если совсем ничего не помогает, уберите масштабирование
в свойствах ярлыка конкретной программы:
Также в этом окне можно задать пользовательское значение DPI, если вас не устраивает стандартный ряд.
Поэкспериментируйте и подберите оптимальный размер изображения конкретно для вас.
Как в Windows 10 узнать режим определения DPI для конкретных приложений
Приходилось ли вам когда-нибудь замечать, что в одних приложениях текст и графика выглядят более четкими, тогда как в других они слегка размыты? Графическая карта и видеодрайвер здесь ни при чем, так бывает, если приложением не поддерживается автоматическое масштабирование DPI . Изменение параметров DPI для отдельных приложений в Windows в принципе возможно, но со значительными ограничениями, к тому же необходимо, чтобы данная настройка поддерживалась самим приложением.
Так вот, не исключено, что при этом вам могут понадобиться сведения о поддержке DPI для интересующего вас приложения.
Получить их можно из Диспетчера задач Windows 10.
Откройте его, перейдите на вкладку «Подробности» и кликните правой кнопкой мыши по области, в которой перечисляются заголовки столбцов. В появившемся контекстном меню выберите «Выбрать столбцы».
Найдите и отметьте в открывшемся окошке опцию «Поддержка определения DPI» и нажмите «OK».
После этого в Диспетчере задач появится одноименный столбец.
В нём напротив каждого активного процесса будет указано одно из четырех значений (режимов) .
- Недоступно — Данный режим означает, что в приложении всегда используется масштабирование как для дисплея с DPI 96 точек на дюйм, при этом окно этого приложения автоматически растягивается до заданного размера. Если монитор имеет более высокое DPI, и приложение запускается с DPI больше 96 точек на дюйм, текст в окне такой программы будет выглядеть нечетким.
- Система — Режим «Система» означает, что запускаемая программа автоматически определяет разрешение основного монитора и использует его постоянно. Если окно такого приложения будет перемещено на другой монитор с другими параметрами DPI, оно растягивается, в результате чего картинка опять же становится размытой.
- На один монитор — Поддерживающие этот режим приложения способны автоматически оптимизировать изображение при изменении разрешения основного монитора или переносе окна программы на другой монитор. Окно не растягивается и не искажается, благодаря чему картинка остается четкой.
- На один монитор (версия 2) — Режим аналогичный предыдущему, но в нём к корректному изменению отображения окна при изменении разрешения экрана добавляется такое же корректное отображение дочерних окон, например, окон диалогов в поддерживаемой этот режим программе. Доступен этот режим только в Windows 10.
Значение «Недоступно» или «Неизвестно» также может означать, что приложение не поддерживает графический интерфейс, в этом случае проблема масштабирования DPI отпадает сама собой.
К сожалению, в Windows до сих пор нет доступного пользователю механизма, который позволял бы настраивать DPI для отдельных процессов без всяких трюков, описанный же здесь способ лишь позволяет определить наиболее вероятную причину размытия текста и графики в окне интересующего вас приложения.
мой ноутбук HP 250 G2 с диагональю 15,6″ LED-подсветкой HD2 с антибликовым покрытием (1366 x 768).
Пожалуйста, как узнать значение dpi?
4 ответов
1366 x 768 пикселей по диагонали 1567 пикселей (теорема Пифагора, √(1366 2 +768 2 )=1567; и вы думали, что никогда не будете использовать это).
Если экран измеряет 15,6 «по диагонали, 1567 пикселей / 15,6» составляет около 100 пикселей на дюйм.
вы не получите точный номер PPI, если производитель не опубликует его или вы не измерите экран. Разрекламированное раскосное измерение часто номинальный номер и может включить немного на дисплее панели.
если вы используете Windows 7:
- на Control Panel > Appearance and Personalization > Display
- в левом (синем) столбце нажмите Set custom text size(DPI)
окно под названием Custom DPI Scaling появится. Он покажет, какой процент «нормального размера» (DPI монитора по умолчанию) он масштабируется и позволит вам настроить его.
вы должны увидеть линейку посередине. Ниже, что он будет говорить 9 точка Segoe UI на X пикселей на дюйм.
Разрешение экрана монитора
Случалось ли вам попадать в следующую ситуацию? Начальник или заказчик хочет понять, какого размера будет ваш дизайн в напечатанном виде, но монитор не показывает реальный размер. Вам остается лишь подгонять макет по линейке лупой, и прикладывать к экрану листики. После этой статьи этому придет конец!
Для начинающего дизайнера это уникальный материал, который я собирал по крупицам. По правде говоря по настоящему разобраться я смог только на практике. На сайте Хронофаг.ру я уже писал о изменении разрешения для подготовки к печати. В этой статье я расскажу о том, как измерить в реальном физическом измерении разрешение вашего монитора. Вы так же узнаете, что означает заветная цифра 72dpi и 96dpi, которые можно встретить при создании новой рабочей области в Фотошопе и не только в нем.
Разрешение мониторов измеряется пикселями
Говоря о разрешении постоянно происходит страшная путаница. Под разрешением в Фотошопе понимают количество пикселей на 1 квадратный дюйм, под разрешением монитора подразумевают количество пикселей по ширине и высоте экрана. Что говорить о разрешении камеры или разрешении фотоаппарата.
Причина путаницы в неправильно переведенных терминах английского языка. Люди постоянно путают слова resolution и dimension. Винить их за это не стоит, смысл действительно очень схож.
Но сейчас мы говорим о разрешении мониторов. Под разрешением вашего монитора подразумевается его ширина и высота в пикселях. И не более.
Когда я учился в школе, компьютерные мониторы имели разрешение не более 800 на 600 пикселей. И это считалось весьма неплохо. У некоторых счастливчиков были мониторы 1024 на 768 пикселей. Эти, понятно, считались самыми крутыми на всю школу.

Так сколько же пикселей в одном дюйме вашего монитора?
Как вычислить реальный размер на экране?
Ответить на вышеназванный вопрос поможет Фотошоп и ловкость рук. Случалось ли вам сталкиваться с щепетильным заказчиком, который хотел понять, сколько места будет реально занимать ваш стикер, флаер, обложка или открытка? При этом продукт на печать не пошел, он существует только в мониторе?
В этой ситуации вы стараетесь объяснить, что размеры не совпадают, но примерно…. и начинаете подгадывать размер инструментом Увеличительным стеклом, сверяя его с линейкой, положенной на экран. Ладно, признаюсь, я так делал когда только начинал работать.
В вычислении реального размера вам поможет инструмент Лупы Zoom Tool. Выберите лупу в Фотошопе и на панели настроек нажмите кнопку Print Size. Эта кнопка показывает реальный печатный размер вашей графики.
И если все правильно, вы получите полное несоответствие с реальным печатным размером. То есть, да, кнопка что то сделает, увеличит или уменьшит графику. К сожалению не в печатный размер, а в какой то свой, выдуманный. Похоже она не работает? Или нет?
Загадочные 72 и 96 dpi
Вы наверняка сталкивались с этими двумя значениями. 72dpi, а точнее 72 ppi (pixtels per inch). Теоретически это значит, что у вашего монитора, в один дюйм умещается 72 пикселя. Практически, это соответствовало бы действительности в том случае, если на дворе стоял бы 85 год. Чуть погодя мониторы улучшили свою пиксельную производительность. Экраны смогли умещать аж 96 пикселей на дюйм. Это настолько мало, что глядя на монитор вы до сих пор можете различать пиксели.
Сегодня мониторы имеют совершенно разное разрешение и способность умещать пиксели на дюйм. Это число варьируется от 90 до 120 пикселей на дюйм.
Когда мы создаем новую область в Фотошопе, программа предлагает нам установить разрешение рабочей области. По умолчанию стоит 72. Однако если вы выберете макет заготовки для веб графики, значение сменится на 96. Оба значения ровным счетом ничего не значат. Это никак не повлияет на рабочую область. Монитор показывает столько пикселей, сколько пикселей установлено в его операционной системе по ширине и высоте.
Если вы сделали сайт шириной в 1280 пикселей, будьте готовы к тому, что он не сможет грамотно отображаться на мониторах с разрешением 800 пикселей по ширине, хотя таких мониторов уже и не найти.
Спрашивается, если разрешение ни на что не влияет, зачем оно вообще нужно? Оно нужно прежде всего для полиграфии и подготовки к печати. Там количество пикселей на дюйм крайне важно, так как определяет качество картинки на бумаге.
В веб дизайне разрешение так же влияет соотношение некоторых физических параметров. Грубо говоря, на линейке View > Ruler в одном дюйме у вас будет 96 пикселей вместо 72-х. Соотношение размера шрифта тоже изменится. Time New Roman 12p при разрешении в 72 пикселей и Time New Roman 12pt при разрешении в 96 пикселей это шрифты разных размеров. Потому что Pt — point физический размер, и опирается на физические величины, а визуальный размер физической величины, зависит от привязанного размера разрешения. В нашем случае оно разное. То есть буквы 12p при 96 пикселях разрешения больше чем при 72х.
В остальном, ставьте хоть 1ppi, пока вы готовите макет для экрана это не имеет никакого значения, учитывая то, что соотношение разрешения к размеру рабочей области можно пересчитать в считанные секунды.
Как измерить флаер на мониторе?
Так как же измерить реальное разрешение монитора, и почему кнопка Print Size не работает? Не волнуйтесь, все под контролем. Кнопка не работает из за неправильных настроек разрешения. В настройки разрешения прокрались артефакты прошлого 72 или 96ppi. Вам нужно выставить реальное разрешение вашего монитора и тогда все будет как надо.
При этом важно понимать, что монитор поддерживает несколько разрешений разом. Например тот, на котором работаю сейчас я, поддерживает размеры от 800 на 600 до 1920 на 1080 пикселей. Последнее конечно установлено по умолчанию.
Важно понимать, что при размере в 800 на 600 пикселей в дюйме будет одно количество пикселей, а при разрешении в 1920 на 1080, совсем другой. Значительно больше. Нам конечно важно самое лучшее разрешение, которое может поддерживать ваш монитор, а не самое худшее. От него и будем отталкиваться.
Как узнать разрешение своего монитора
Разрешение вашего монитора должно быть написано в техническом паспорте монитора. Чаще всего найти его невозможно. В технических характеристиках реальное разрешение тоже пишут не всегда. Более того, не всегда пишут даже размеры по ширине и высоте. Для своего старого Samsung я отыскал размеры с учетом пластиковой окантовки, а это совсем не то что нужно. Вам нужен чистый размер экрана, и не более.
Если найти размеры или разрешение не удалось, переходим к плану Б, палке и веревке. Берите линейку, измеряйте монитор по ширине и высоте. Я измерил монитор LG, на котором пишу статью, получилось 48 на 27 см.
1 дюйм = 2.54 см То есть мой монитор примерно 19 на 10,5 дюймов. Я округляю, потому что особая точность тут не нужна. Да и о какой точности можно говорить, измеряя монитор линейкой.
Разрешение на мониторе установлено 1920 на 1080 пикселей. Делим ширину 1920 на 19. Округленно получаем 100. При делении 1080 на 10,5 получается столько же. Вот и все, реальное разрешение монитора 100ppi.
То есть, на 1 дюйм монитора, при разрешении 1920 на 1080, умещается около 100 пикселей.
Настраиваем разрешение в Фотошопе
Наконец, как настроить кнопку Print Size в Фотошопе? Идем в настройки Edit > Preference. Открываем вкладку Units & Rulers. В диалоговом окне, в настройке Screen Resolution меняем выдуманное разрешение на правильное. В моем случае на 100. Все.
Теперь попробуйте создайте лист A4 с разрешением 300dpi. Допустим мы подготавливаем листовку на печать. Найдите на рабочем столе реальный листик A4. В Фотошопе нажмите кнопку Print Size. Приложите листик к экрану. Дело сделано.
Теперь, на вопрос заказчика, а «какого это будет размера в реале?» вам не придется чертить в воздухе руками, не придется подгонять по линейке экран, не придется прикладывать к бумажке и говорить, а вот такого. Достаточно кликнуть по Print Size. Фотошоп сам все покажет.
Надеюсь эта статья оказалась вам полезной и удачных экспериментов в полиграфии!
Содержание
- Просмотр параметров отображения в Windows
- Поддержка определения DPI в Windows 10: как посмотреть, какие проги как отображаются
- как посмотреть, какие из приложений на компе поддерживают определение DPI
- Как узнать DPI монитора Windows 10?
- Как изменить DPI монитора Windows 10?
- Как узнать сколько dpi на мониторе?
- Как изменить DPI на компьютере?
- Как узнать сколько dpi?
- Как узнать сколько у меня dpi на мышке?
- Как поменять чувствительность мыши в Windows 7?
- Как поменять dpi на фото?
- Как поменять Дипиай на телефоне?
- Как изменить разрешение видео на айфоне?
- Как изменить разрешение видео на ПК?
- Как увеличить разрешение экрана на ноутбуке Windows 10?
- Как в Windows 10 узнать режим определения DPI для конкретных приложений
- Как узнать и изменить разрешение экрана в Windows 10
- Как узнать текущее разрешение экрана в Windows 10
- Видео: как узнать текущее разрешение экрана в Windows 10
- Как определить максимальное разрешение монитора
- Как изменить разрешение экрана в Windows 10
- С помощью параметров Windows 10
- С помощью «Панели управления»
- Видео: как изменить разрешение экрана в Windows 10
- Почему разрешение экрана меняется самопроизвольно
- Как решить проблему самоменяющегося разрешения экрана
- Видео: как обновить драйверы видеокарты в Windows 10
- Какие проблемы могут возникнуть при настройке разрешения экрана
Просмотр параметров отображения в Windows
Большинство дополнительных параметров дисплея из предыдущих версий Windows теперь доступны на странице параметров дисплея.
Выберите Начните> Параметры > системы> Display.
Если вы хотите изменить размер текста и приложений, выберите нужный вариант в меню рядом с пунктом Масштаб. Узнайте, как изменить только размер текста в Windows, чтобы было проще его видеть.
Чтобы изменить разрешение экрана, воспользуйтесь меню рядом с пунктом Разрешение экрана. Примечание. Используйте рекомендуемое разрешение. Если вы измените разрешение, содержимое может быть нечетким или пикселизированным.
Чтобы выполнить калибровку цветов, введите «калибровка цветов дисплея» в поле поиска раздела «Параметры» и следуйте инструкциям.
Если вы не можете найти необходимый параметр, попробуйте выполнить его поиск с помощью поля поиска на панели задач.
Большинство дополнительных параметров дисплея из предыдущих версий Windows теперь доступны на странице параметров дисплея.
Выберите Начните > Параметры > системы > Display.
Если вы хотите изменить размер текста и приложений, используйте параметр в раскрывающемся меню в разделе Масштаб и разметка. Узнайте, как изменить только размер текста, в Windows текст.
Чтобы изменить разрешение экрана, воспользуйтесь меню в области Разрешение экрана. Примечание. Используйте рекомендуемое разрешение. Если вы измените разрешение, содержимое может быть нечетким или пикселизированным.
Чтобы выполнить калибровку цветов, введите «калибровка цветов дисплея» в поле поиска раздела «Параметры» и следуйте инструкциям.
Если вы не можете найти необходимый параметр, попробуйте выполнить его поиск с помощью поля поиска на панели задач.
Источник
Поддержка определения DPI в Windows 10: как посмотреть, какие проги как отображаются
С выходом Windows 10 May 2019 Update у Диспетчера задач Windows 10 официально появилась еще одна дополнительная колонка. Называется она «Поддержка определения DPI».
То есть диспетчер теперь показывает, какие из установленных на компе приложений поддерживают определение DPI. Что это и зачем?
Ну, для начала напомним, что параметр «dots per inch» или сокращенно DPI обозначает количество (плотность) пикселей на физической единице площади панели экрана.
Стандартно компьютерные мониторы оснащались панелями, у которых на физический дюйм площади приходилось 96 пикселей. Но по мере развития технологий у производителей появилась возможность увеличивать плотность пикселей на дюйм, в итоге сейчас в рознице можно сравнительно недорого купить мониторы с панелями на 200 DPI и даже больше.
Однако тут же пришлось бороться с одной проблемкой. Дело в том, что при более высоком значении DPI картинка на экране монитора в целом получается более четкой, но и масштабировать её приходится по-новому, иначе все визуальные элементы и тексты становятся очень маленькими и читать/юзать их гораздо сложнее.
Проблему эту разработчики софта, само собой, начали решать. Поэтому все новые приложения Windows 10 из Microsoft Store умеют автоматом подстраиваться под значение DPI монитора.
А вот со старыми — все не так просто. И до сих пор есть уйма полезных прог, которые изначально разрабатывались под стандарты Win32, самомасштабироваться не обучены и на современных мониторах с высоким DPI отображаются либо с размытыми текстами, либо с кривыми иконками и боксами, либо… в общем, плохо отображаются.
Поэтому чтобы пользователям Windows 10 проще было выявлять те приложения, у которых могут быть проблемы с масштабированием, в Microsoft придумали показывать такие проги в Диспетчере задач системы.
Фича эта (в оригинале называется она DPI Awareness) тестировалась еще с прошлого года, а с майским обновлением теперь в Windows 10 (v.1903) присутствует официально, как мы уже сказали, в виде отдельной колонки «Поддержка определения DPI» в окне Диспетчера.
как посмотреть, какие из приложений на компе поддерживают определение DPI
Собственно, на этом можно было и закончить. Однако, наверняка, не лишним будет вкратце описать и те значения, которые отображаются в столбце «Поддержка определения DPI«. Ибо их несколько, для разных приложений — разные режимы. А именно:
Источник
Как узнать DPI монитора Windows 10?
Как изменить DPI монитора Windows 10?
Изменение масштаба DPI в приложении Settings (Параметры)
Правой кнопкой мыши нажмите на пустую область рабочего стола и выберите Параметры экрана. Нажмите Display (Дисплей) на левой панели. Если к компьютеру подключено более одного дисплея, выберите монитор на правой панели, для которого нужно изменить DPI.
Как узнать сколько dpi на мониторе?
и как узнать как узнать разрешение экрана? Чтобы узнать какой текущий DPI установлен на вашем планшете или смартфоне, достаточно скачать специальное приложение с магазина Google Play — Screen Resolution.
Как изменить DPI на компьютере?
Как узнать сколько dpi?
Плотность изображения в DPI (Dots per Inch, то есть точек на дюйм) вы можете вычислить только в том случае, если известен конечный размер картинки. Если точные размеры вам известны, действуйте по следующей схеме: DPI = (число пикселей в фотографии по горизонтали х 2,54) / ширина фотографии.
Как узнать сколько у меня dpi на мышке?
Способ 1: Просмотр спецификации
Вы можете перейти на страницу магазина, в котором приобретали мышку, или же просто зайти на официальный сайт производителя. Там ознакомьтесь с соответствующей информацией, отыскав пункт «Чувствительность» или «DPI».
Как поменять чувствительность мыши в Windows 7?
Настройка чувствительности мыши в Windows 7 и Windows 8
Как поменять dpi на фото?
Как изменить DPI в Photoshop
Чтобы изменить DPI изображения в Photoshop, перейдите к Изображение> Размер изображения. Uncheck Resample Image, потому что этот параметр увеличит изображение, что снизит его качество. Теперь рядом с разрешение, введите желаемое разрешение, установите как Точек / дюйм.
Как поменять Дипиай на телефоне?
Изменение DPI на Android Nougat или выше (7.0+)
Как изменить разрешение видео на айфоне?
В зависимости от используемого устройства, Вы можете изменять режим записи видео с разрешением 720p вплоть до 4K, 30 кадров в секунду и 60 кадров в секунду.
Как изменить разрешение видео на ПК?
Если вы хотите уменьшить или увеличить разрешение видео вручную, установите Movavi Конвертер Видео и следуйте 4 простым шагам.
Как увеличить разрешение экрана на ноутбуке Windows 10?
[Ноутбук] Windows 10 — Как изменить разрешение экрана?
Источник
Как в Windows 10 узнать режим определения DPI для конкретных приложений
Так вот, не исключено, что при этом вам могут понадобиться сведения о поддержке DPI для интересующего вас приложения.
Получить их можно из Диспетчера задач Windows 10.
Откройте его, перейдите на вкладку «Подробности» и кликните правой кнопкой мыши по области, в которой перечисляются заголовки столбцов. В появившемся контекстном меню выберите «Выбрать столбцы».
Найдите и отметьте в открывшемся окошке опцию «Поддержка определения DPI» и нажмите «OK».
После этого в Диспетчере задач появится одноименный столбец.
Значение «Недоступно» или «Неизвестно» также может означать, что приложение не поддерживает графический интерфейс, в этом случае проблема масштабирования DPI отпадает сама собой.
К сожалению, в Windows до сих пор нет доступного пользователю механизма, который позволял бы настраивать DPI для отдельных процессов без всяких трюков, описанный же здесь способ лишь позволяет определить наиболее вероятную причину размытия текста и графики в окне интересующего вас приложения.
Источник
Как узнать и изменить разрешение экрана в Windows 10
От разрешения экрана зависят качество и размер изображения. Они, в свою очередь, могут снижать давление на глаза во время работы за компьютером. Но случается, что разрешение экрана может самопроизвольно меняться и, наоборот, доставлять дискомфорт.
Как узнать текущее разрешение экрана в Windows 10
Узнать разрешение экрана можно с помощью параметров экрана или внешнего сервиса.
Через контекстное меню рабочего стола откройте «Параметры экрана»
В «Параметрах экрана» перейдите в дополнительные параметры
Вкладка «Дополнительные параметры экрана» даёт исчерпывающую информацию о подключенных мониторах
Параметры рабочего стола — это среда для настройки расширения экрана, калибровки яркости, ориентации и других свойств монитора.
Узнать разрешение экрана можно и с помощью внешнего сервиса, например, Screen Resolution. Достаточно найти нужный сайт в интернете, открыть его, и скрипт страницы сделает всё остальное.
Разрешение экрана могут определить онлайн-сервисы
Видео: как узнать текущее разрешение экрана в Windows 10
Как определить максимальное разрешение монитора
Чтобы узнать максимально допустимое разрешение, на которое рассчитан дисплей, достаточно перейти в «Дополнительные параметры экрана», как показано выше, и в фильтре «Разрешение» найти пункт с цифровым значением и дополнительной подписью «(рекомендуется)».
Оптимальное разрешение экрана имеет подпись «(рекомендуется)»
Как изменить разрешение экрана в Windows 10
Менять разрешение экрана очень просто, но не стоит делать это часто. Максимальное количество пикселей создаёт меньшую нагрузку на глаза. Разрешение экрана ниже, чем рекомендовано производителями, желательно использовать только людям с проблемами зрения.
С помощью параметров Windows 10
При помощи параметров изменить настройки разрешения экрана проще всего:
Кнопка «Применить» запустит смену разрешения экрана
Подтвердите изменение параметров кнопкой «Сохранить»
Изменить разрешение экрана можно и следующим образом:
Через дополнительные параметры откройте «Свойства графического адаптера»
В свойствах графического адаптера щёлкните на «Список всех режимов»
Через «Список режимов» также можно изменить разрешение экрана
С помощью «Панели управления»
«Панель управления» — важный инструмент контроля и настройки компьютера. Поэтому разрешение экрана также можно настроить через апплеты этой среды.
Через окно «Выполнить» запустите «Панель управления»
Через «Панель управления» войдите в апплет «Экран»
Перейдите по ссылке «Настройка разрешения экрана»
Выберите в фильтре «Разрешение» необходимое значение и нажмите «OK»
В отдельных сборках или после некоторых обновлений ОС этот способ может не работать, а пункт «Настройка разрешения экрана» приводить в среду параметров Windows. Причиной этому является постепенный отказ разработчиков от «Панели управления» и перенесение всех настроек ПК в параметры Windows.
Видео: как изменить разрешение экрана в Windows 10
Почему разрешение экрана меняется самопроизвольно
Причина, по которой разрешение экрана может меняться без вмешательства пользователя, только одна — неполадки в работе драйвера. А вот причин для возникновения ошибок много:
Как показывает практика, некоторые старые игры также могут менять разрешение всего экрана. Причём они делают это таким образом, что при сворачивании игры разрешение рабочего стола не возвращается в нормальное положение. Вернуть изначальные параметры в случаях с подобными играми может только полное закрытие приложения.
Как решить проблему самоменяющегося разрешения экрана
В случаях, когда необходима замена конденсаторов или общий анализ видеокарты и материнской платы, стоит прибегнуть к помощи специалистов. С остальными проблемами можно справиться самостоятельно:
Обновите драйвер видеокарты через «Диспетчер устройств»
Выберите пункт «Автоматический поиск…», чтобы мастер самостоятельно нашёл и установил драйвер
Перезагрузите компьютер, чтобы изменения вошли в силу.
Видео: как обновить драйверы видеокарты в Windows 10
Какие проблемы могут возникнуть при настройке разрешения экрана
Существует два типа проблем, связанных с разрешением экрана, которые встречаются чаще остальных:
Если изменение разрешения происходит только после перезагрузки или выхода из спящего режима, проблема в настройках конфигурации системы:
Уберите галочку с пункта «Базовое видео» для исправления самоизменяемого разрешения экрана
Проблема с запретом на изменение размеров расширения экрана чуть сложнее. За включение и отключение настроек Windows отвечает «Редактор групповой политики». В этой службе и нужно произвести некоторые изменения.
«Редактор групповой политики» отвечает за дееспособность настроек Windows
Выберите пункт «Не задано» для выключения возможности менять разрешение экрана
Расширение экрана — количество пикселей, которое содержит вертикаль и горизонталь монитора. От него зависит качество и размер изображений, а также их влияние на зрение пользователя. Поэтому так важно уметь изменять и исправлять размеры экрана в Windows 10.
Источник