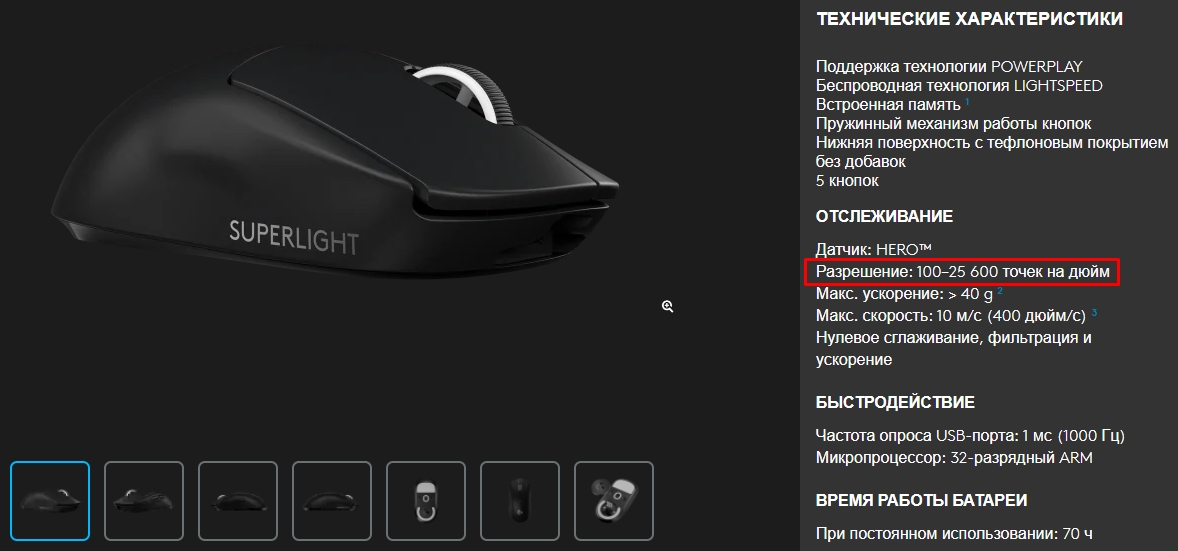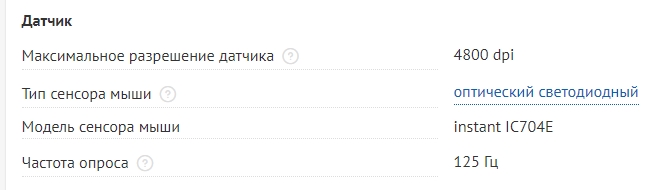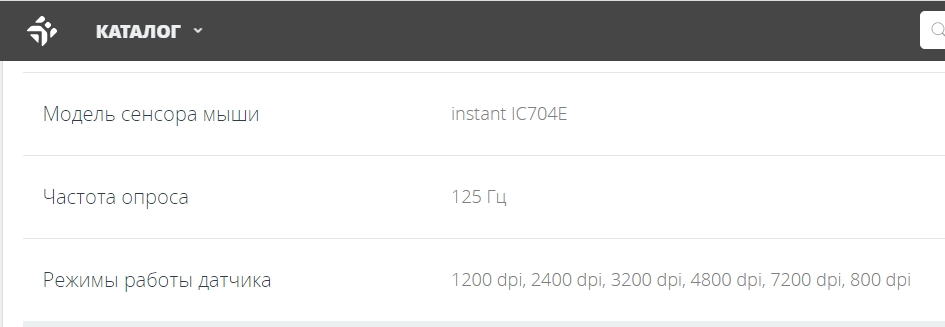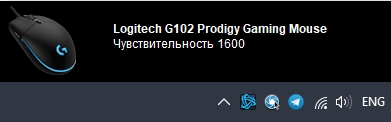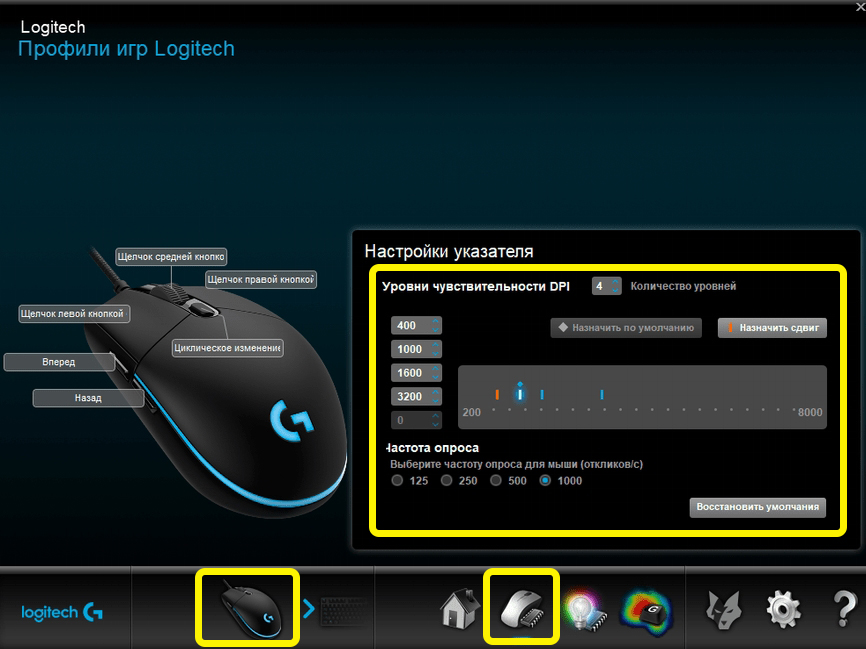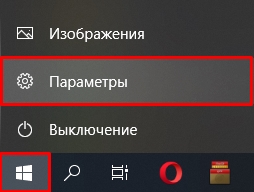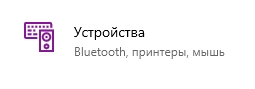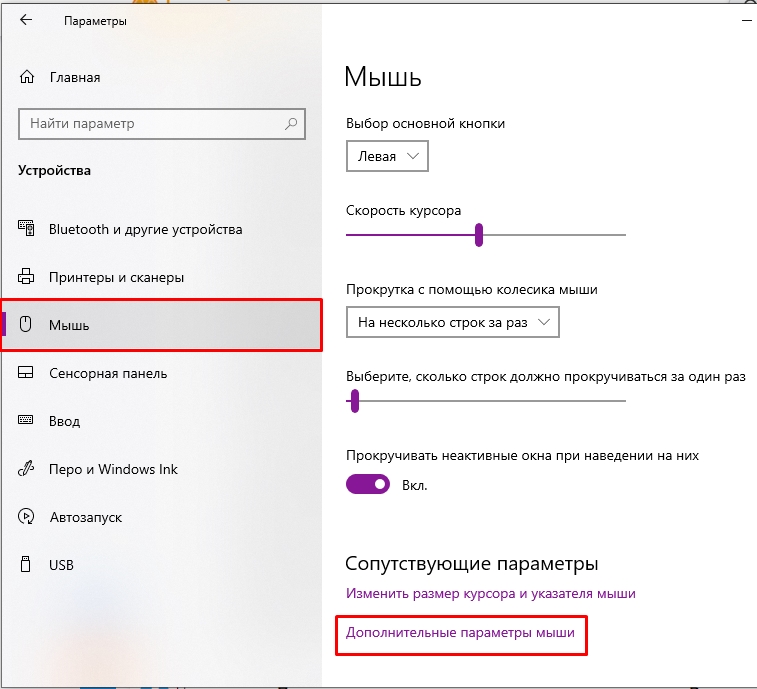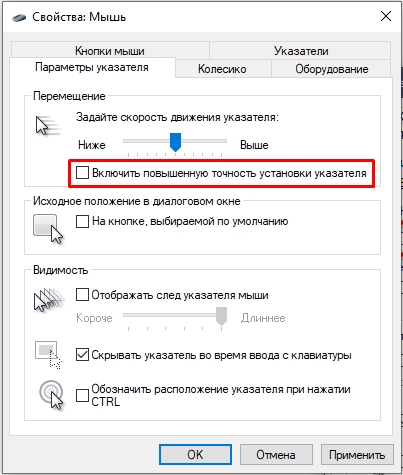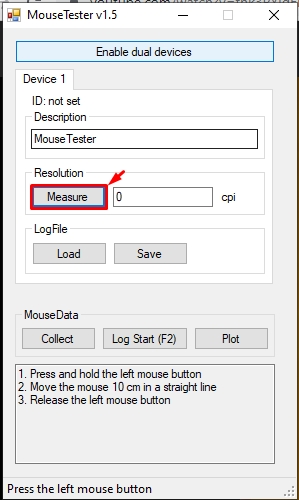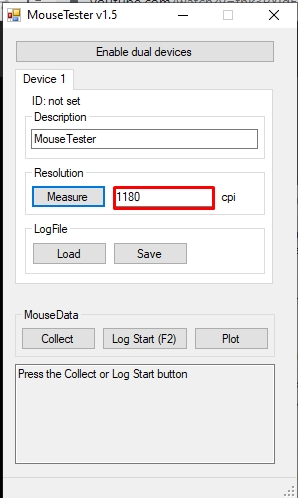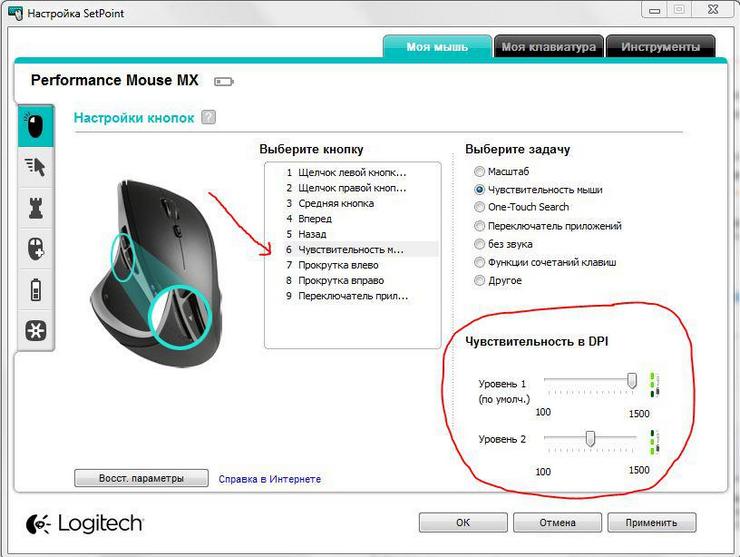Содержание
- Способ 1: Просмотр спецификации
- Способ 2: Просмотр уведомлений
- Способ 3: Меню драйвера мыши
- Способ 4: Онлайн-сервис
- Вопросы и ответы
Способ 1: Просмотр спецификации
Этот вариант подойдет только в тех случаях, если вы хотите определить максимальную чувствительность мышки или обладаете девайсом, в котором DPI не сменяется в настройках или при помощи специальной кнопки. Вы можете перейти на страницу магазина, в котором приобретали мышку, или же просто зайти на официальный сайт производителя. Там ознакомьтесь с соответствующей информацией, отыскав пункт «Чувствительность» или «DPI».
Способ 2: Просмотр уведомлений
Большинство мышек, в которых присутствует функция изменения чувствительности при нажатии по кнопке, расположенной под колесиком, поддерживают фирменное программное обеспечение от разработчиков, используемое для настройки девайса. Если вы еще его не скачали, прочитайте следующую инструкцию, чтобы разобраться в текущем вопросе.
Подробнее: Установка драйверов для компьютерной мыши
Далее остается только запустить этот софт и начать изменять чувствительность, нажимая на кнопку. Справа внизу рабочего стола вы увидите всплывающее уведомление, благодаря которому и можно определить, какая чувствительность стала после изменения DPI.
Способ 3: Меню драйвера мыши
Приведенный выше способ не всегда оказывается рабочим, ведь не каждый разработчик программного обеспечения реализовывает показ подобных уведомлений, поэтому приходится вручную заходить в софт драйвера и проверять, какая чувствительность там установлена, а осуществляется это так:
- Запустите программное обеспечение для управления девайсом. Сделать это можно через значок на рабочем столе, меню «Пуск» или панель задач, где этот софт должен быть запущен в фоновом режиме.
- При использовании нескольких фирменных девайсов потребуется выбрать именно мышь, а затем переместиться в настройки.
- Ознакомьтесь с блоком «Настройки указателя». Там вы увидите текущую чувствительность, сменяемые уровни и другие параметры, отвечающие за DPI.
Эта инструкция была разобрана на примере ПО от Logitech. Обладателям мышек от других производителей нужно произвести примерно такие же действия, отталкиваясь от особенностей интерфейса.
Использование онлайн-сервиса Mouse Sensitivity позволит определить примерный DPI мышки путем несложных операций. Дополнительно данный инструмент подходит для тех ситуаций, когда нужно удостовериться, действительно ли чувствительность соответствует заявленной. Однако перед началом придется отключить одну системную опцию, которая будет мешать проверке.
- В Windows откройте меню «Пуск» и перейдите оттуда в «Параметры».
- Выберите категорию «Устройства».
- Через панель слева переместитесь в «Мышь».
- Здесь вас интересует кликабельная надпись «Дополнительные параметры мыши».
- На вкладке «Параметры указателя» снимите галочку с пункта «Включить повышенную точность установки указателя». Это нужно для того, чтобы курсор четко выполнял заданные команды и не срабатывала автоматическая доводка до конкретных элементов. Только так получится точно произвести следующее тестирование.
- Откройте сайт Mouse Sensitivity, где начала задайте единицы измерения в сантиметрах.
Перейти на сайт Mouse Sensitivity
- После этого измерьте, сколько сантиметров ширина вашего монитора от одного конца к другому без учета рамок. Введите это значение в «Target distance».
- Если вы только определяете DPI, второе поле нужно оставить незаполненным, а в случае проверки уже имеющегося значения задайте его в поле «Configured DPI».
- Осталось только зажать красный указатель левой кнопкой мыши и провести его до конца экране, не переступая крайнюю границу.
- Теперь обратите внимание на строку «Actual DPI», проанализировав с полученными результатами.

Этот метод действенен только при соблюдении всех параметров, а чувствительность мыши в настройках Windows не была ранее изменена. Однако у этого сайта есть своя погрешность, поэтому считать полученный результат на 100% правильным тоже не стоит.
Еще статьи по данной теме:
Помогла ли Вам статья?
Всем привет! Сегодня я расскажу вам, как узнать DPI (CPI) своей мыши. Мы рассмотрим 4 простых способа. Первые три помогут определить CPI для дорогих и среднебюджетных моделей. Если же у вас дешевая мышь, непонятно какого производителя, и вы не можете найти информацию по ней в интернете, тогда смотрим четвертый способ. Там мы будем использовать линейку и специальную программу.
Содержание
- Способ 1: Смотрим характеристики
- Способ 2: Уведомление
- Способ 3: Официальное ПО
- Способ 4: С помощью программы
- Задать вопрос автору статьи
Способ 1: Смотрим характеристики
Первый способ узнать DPI мыши – это посмотреть спецификации в интернете. Для начала ваша задача узнать точную модель устройства – обычно эту информацию пишут на этикетке, которая приклеена на дно аппарата. Далее просто вбиваем эту модель в поисковик. Лучше использовать Яндекс, так как он дает куда больше правильных результатов. Если у вас среднебюджетная или дорогая мышь – можно посмотреть характеристики на официальном сайте производителя.
И тут вы можете встретиться сразу с несколькими проблемами. На дорогих мышках обычно пишут диапазон DPI (точек на дюйм). Например, на модели Logitech PRO X SUPERLIGHT DPI – 100-25600. Даже в магазине вы не увидите режимы, которые предустановлены в мышке. Все дело в том, что дорогие модели имеют небольшую микросистему и процессор, а значит их нужно настраивать под себя.
Для этого там же на официальном сайте скачиваем специальную программу, устанавливаем и настраиваем мышь. Вы там же сможете посмотреть предустановленные настройки DPI в разных режимах. Если у вас бюджетная или очень дешевая модель, то в магазине вы сможете найти только максимальное разрешение.
Так как эти мышки не программируемые, посмотреть режимы можно только в интернете. Гуглим название. Сначала переходим на официальный сайт (если он есть) и ищем там характеристику режима датчика. Если официальной странички нет – можно посмотреть на других сайтах или форумах.
Если вы покупали ноу-нейм мышь на Aliexpress, вы можете спросить эту информацию у продавца, который вам её продал. Или посмотреть последнюю главу этой статьи – там можно узнать DPI в домашних условиях.
Способ 2: Уведомление
Если вы уже установили специальное программное обеспечение для своей мыши, вы можете увидеть информацию о чувствительности в уведомлении, которое будет всплывать в трее при изменении характеристики. Опять же, вам нужно обязательно установить эту программу. Само ПО можно скачать на официальном сайте производителя устройства.
Способ 3: Официальное ПО
Посмотреть и изменить DPI мыши можно в специальном программном обеспечении, о котором мы уже говорили в двух предыдущих способах. Плюс специальной программы в том, что вы не только можете просмотреть все режимы, но и изменить чувствительность в каждом. Некоторые утилиты позволяют даже добавлять дополнительные режимы.
Узнать, сколько DPI на подключенной мышке, можно с помощью специальной программы. Она дает небольшую погрешность, но в целом работает нормально. Для тестирования я буду использовать мышь с включённым режимом в 1200 DPI. Прежде чем мы приступим к проверке DPI, нужно в Windows сделать пару шагов:
- «Пуск» – «Параметры».
- Переходим в раздел «Устройства».
- В подразделе «Мышь» найдите и перейдите по ссылке «Дополнительные параметры мыши».
- Выключите галочку «Включить повышенную точность установки указателя». Не забудьте нажать по кнопке «Применить».
ПРИМЕЧАНИЕ! Если вы ранее изменяли чувствительность с помощью бегунка – установите такой же показатель как на картинке ниже (ровно 6 делений).
- Теперь скачиваем программу:
Скачать MouseTester
- Открываем архив и запускаем exe-файл. В программе нажимаем по кнопке «Measure». После этого ни в коем случае не нажимайте по левой кнопке мыши.
- Пока в программе ничего не делаем. Теперь нам понадобится линейка и карандаш. Установите линейку и мышь как на фотографии снизу. Нарисуйте отметку на мышке с помощью карандаша. Вы можете использовать все что угодно, но карандаш потом будет легко стереть с помощью ластика или тряпки.
- Как только все будет готово – зажимаем левую кнопку мыши и аккуратно, НЕБЫСТРО перемещаем мышь ровно на 10 см. Ориентируйтесь на линейку и отметку, которую мы нарисовали. Как только мышь дойдет до отметки в 10 см, отпустите левую кнопку.
- Теперь смотрим результат в поле CPI. В моем случае мышь со значением 1200 показала результат 1180 (небольшая погрешность есть). В вашем же случае просто округляем значение до следующей сотни. Если же у вашей мыши несколько режимов, проделайте эти действия для каждого.
На этом все, дорогие друзья. Как видите, можно узнать сколько ДПИ на любой мышке. Для этого вам понадобится не так много времени. Если у вас еще остались вопросы, и вы хотите получить ответ от специалистов сайта WiFiGiD.RU – пишите в комментариях. Всем добра!
Тащи меня
Мышь прошла по столу
см.
Пройдено точек: 0 по горизонтали.
DPI = 0
Смотрите также: КПС тест, частота опроса и отклик мыши, клик тест.
Как узнать DPI своей мыши
Вам придется замерить физическое расстояние, которое проходит мышка по столу. Возьмите линейку и отмерьте небольшой отрезок, например 10 сантиметров, на поверхности. Как проверить звук микрофона онлайн.
Захватите мышкой 🖱️ фиолетовый круг “Тащи меня”, который находится вверху экрана. И протащите ее по отмеренному расстоянию. Для удобства можете указать свое расстояние и двигать мышь в обратном направлении или по вертикали.
Чтобы измерение было точным, отключите ускорение или замедление курсора в настройках системы. В Windows 10 это делается по пути Пуск > Параметры > Устройства > Мышь. Установите скорость курсора посередине.
Как выставить DPI на мышке
Как правило, геймерские мышки имеют специально ПО, в котором можно поменять DPI, а также кнопку на самой мыши для его переключения.

Для самой быстрой реакции на малейшие движения мышки лучше устанавливать максимальные DPI и частоту опроса, понизив скорость курсора в настройках системы или чувствительность (sensitivity) в игре.
Проверка DPI находится в начале страницы ☝️
Download Article
Download Article
This wikiHow teaches you how to find your mouse’s sensitivity settings in Windows and macOS. Your mouse’s sensitivity is determined by its DPI (dots per inch) value, which is the number of dots-per-inch the cursor moves with your movement. Even if your mouse doesn’t come with software that tells you the exact DPI, you can still find and adjust your mouse’s sensitivity level in your settings. And if you’re a gamer and want to find and adjust the precise DPI value without special software, you can use an online DPI analyzer.
-
1
Open the Windows search bar. If you don’t see the search bar next to the
menu, press ⊞ Win+S to open it now.
- If your mouse has a dedicated DPI button, you can use it to increase or decrease your mouse’s sensitivity. If your mouse has a built-in screen, you’ll see the DPI as you make adjustments. If it doesn’t, you may be able to install the mouse’s own software to view and adjust the DPI.
- The Windows mouse settings don’t permit you to view or specify the exact DPI of your mouse, but you can see (and adjust) the sensitivity visually on a slider, or use a DPI analyzer.[1]
-
2
Type mouse into the search bar. A list of matching results will appear.
Advertisement
-
3
Click Mouse settings. It’s the option with the outline of a gear on its left side.
-
4
Click Additional mouse options. It’s in the right panel under the «Related settings» header.
-
5
Click the Pointer Options tab. It’s the third tab at the top of the window.
-
6
Find the pointer sensitivity under the “Motion” header. The slider at the top displays the speed of your mouse cursor in response to your movement. A mouse that’s more sensitive to your movement will have the slider moved more to the right. If the slider is more to the left, the mouse is less sensitive to your movement. You can use this slider to adjust the mouse sensitivity to your preference.[2]
- In addition to the slider, there’s also an option called “Enhance Pointer Precision.” If this box is checked, Windows will sense when you’re trying to be more precise with your mouse movements (such as when you’re moving the cursor very slowly) and boost sensitivity automatically.[3]
- In addition to the slider, there’s also an option called “Enhance Pointer Precision.” If this box is checked, Windows will sense when you’re trying to be more precise with your mouse movements (such as when you’re moving the cursor very slowly) and boost sensitivity automatically.[3]
Advertisement
-
1
Click the
menu. It’s at the top-left corner of the screen.
- Although your Mac doesn’t allow you to find exactly which DPI your mouse is set to, you can adjust the sensitivity with a slider and then use a DPI analyzer to check the value.
-
2
Click System Preferences.
-
3
Click Mouse. It’s the white mouse icon in the second row of icons.[4]
-
4
Click the Point & Click tab. It’s at the top of the window.
-
5
Find the pointer sensitivity under the “Tracking speed.” The Tracking Speed slider shows you the speed of the mouse cursor in response to your movement. Drag the slider right to increase the cursor speed as you move the mouse, or left to slow it down.
Advertisement
-
1
Draw a ruler on a sheet of paper. If your mouse didn’t come with special software that displays the exact DPI, you can use an online DPI calculator to estimate the DPI based on the distance you move your mouse on your desk.[5]
You’ll need to be accurate in your measurements, so begin by taking a ruler or measuring tape, tracing it on a sheet of paper, and then marking inches and centimeters across the sheet. For the purpose of detecting your DPI, this sheet of paper will become your temporary mouse pad. -
2
-
3
Enter the distance you’ll be moving your mouse. For example, let’s say we want to test the DPI by moving the mouse one inch. Set the «Units» drop-down to «Inches» and type «1» into the «Target distance» field.
-
4
Click and drag the red crosshair as you drag the mouse. You’ll want to move the mouse exactly the distance you entered in the «Target distance» field. So, if you entered 1 inch, click and drag the mouse one inch to the right to measure the DPI. When you lift the mouse button, the DPI of your mouse will appear in the «Actual DPI» field.
-
5
Adjust the DPI accordingly. Now that you have your mouse’s current DPI settings, you can play around with your Windows or Mac mouse settings to increase or decrease the DPI. Increase the DPI by dragging the motion or tracking slider to the right, or decrease it by dragging it left. Then, retest your mouse with the DPI analyzer to find your new DPI.
Advertisement
Add New Question
-
Question
How do I know what my exact DPI is?
Using a DPI analyzer and a mousepad with exact inch increments drawn below the mouse, configure the analyzer to travel the exact distance you wish under a DPI close to the current DPI you have configured. The analyzer will keep track of the exact DPI you are using. Google an analyzer but be careful to avoid downloading any malicious software. The analyzer should be embedded on the website.
-
Question
I need DPI for Mac, not tracking speed.
krissCpoo kcp
Community Answer
Click the Apple icon in the upper-left corner of your screen. Select System Preferences… from the dropdown menu. Click on Mouse in the System Preferences window. Click the Point & Click usually located in the upper center screen. The Tracking Speed slider value is going to be the value you’re looking for or to set.
-
Question
What about the exact dpi?
Hassan Mohammed
Community Answer
That’s not possible until you actually have a branded mouse which hosts a software that can show you your dpi (exact digits) and change them. Windows has no function that shows your exact dpi. You have to check the manufacturer’s specifications
See more answers
Ask a Question
200 characters left
Include your email address to get a message when this question is answered.
Submit
Advertisement
-
Most gamers recommend a mouse sensitivity level of 500 to 800 DPI.[6]
-
Some video games have built-in mouse sensitivity settings you can also adjust.
Thanks for submitting a tip for review!
Advertisement
About This Article
Article SummaryX
1. Open your Windows Mouse settings.
2. Click Additional mouse options.
3. Click Pointer Options.
4. Find the sensitivity under «Motion.»
5. Go to https://www.mouse-sensitivity.com/dpianalyzer to find the DPI.
Did this summary help you?
Thanks to all authors for creating a page that has been read 100,095 times.
Is this article up to date?
Download Article
Download Article
This wikiHow teaches you how to find your mouse’s sensitivity settings in Windows and macOS. Your mouse’s sensitivity is determined by its DPI (dots per inch) value, which is the number of dots-per-inch the cursor moves with your movement. Even if your mouse doesn’t come with software that tells you the exact DPI, you can still find and adjust your mouse’s sensitivity level in your settings. And if you’re a gamer and want to find and adjust the precise DPI value without special software, you can use an online DPI analyzer.
-
1
Open the Windows search bar. If you don’t see the search bar next to the
menu, press ⊞ Win+S to open it now.
- If your mouse has a dedicated DPI button, you can use it to increase or decrease your mouse’s sensitivity. If your mouse has a built-in screen, you’ll see the DPI as you make adjustments. If it doesn’t, you may be able to install the mouse’s own software to view and adjust the DPI.
- The Windows mouse settings don’t permit you to view or specify the exact DPI of your mouse, but you can see (and adjust) the sensitivity visually on a slider, or use a DPI analyzer.[1]
-
2
Type mouse into the search bar. A list of matching results will appear.
Advertisement
-
3
Click Mouse settings. It’s the option with the outline of a gear on its left side.
-
4
Click Additional mouse options. It’s in the right panel under the «Related settings» header.
-
5
Click the Pointer Options tab. It’s the third tab at the top of the window.
-
6
Find the pointer sensitivity under the “Motion” header. The slider at the top displays the speed of your mouse cursor in response to your movement. A mouse that’s more sensitive to your movement will have the slider moved more to the right. If the slider is more to the left, the mouse is less sensitive to your movement. You can use this slider to adjust the mouse sensitivity to your preference.[2]
- In addition to the slider, there’s also an option called “Enhance Pointer Precision.” If this box is checked, Windows will sense when you’re trying to be more precise with your mouse movements (such as when you’re moving the cursor very slowly) and boost sensitivity automatically.[3]
- In addition to the slider, there’s also an option called “Enhance Pointer Precision.” If this box is checked, Windows will sense when you’re trying to be more precise with your mouse movements (such as when you’re moving the cursor very slowly) and boost sensitivity automatically.[3]
Advertisement
-
1
Click the
menu. It’s at the top-left corner of the screen.
- Although your Mac doesn’t allow you to find exactly which DPI your mouse is set to, you can adjust the sensitivity with a slider and then use a DPI analyzer to check the value.
-
2
Click System Preferences.
-
3
Click Mouse. It’s the white mouse icon in the second row of icons.[4]
-
4
Click the Point & Click tab. It’s at the top of the window.
-
5
Find the pointer sensitivity under the “Tracking speed.” The Tracking Speed slider shows you the speed of the mouse cursor in response to your movement. Drag the slider right to increase the cursor speed as you move the mouse, or left to slow it down.
Advertisement
-
1
Draw a ruler on a sheet of paper. If your mouse didn’t come with special software that displays the exact DPI, you can use an online DPI calculator to estimate the DPI based on the distance you move your mouse on your desk.[5]
You’ll need to be accurate in your measurements, so begin by taking a ruler or measuring tape, tracing it on a sheet of paper, and then marking inches and centimeters across the sheet. For the purpose of detecting your DPI, this sheet of paper will become your temporary mouse pad. -
2
-
3
Enter the distance you’ll be moving your mouse. For example, let’s say we want to test the DPI by moving the mouse one inch. Set the «Units» drop-down to «Inches» and type «1» into the «Target distance» field.
-
4
Click and drag the red crosshair as you drag the mouse. You’ll want to move the mouse exactly the distance you entered in the «Target distance» field. So, if you entered 1 inch, click and drag the mouse one inch to the right to measure the DPI. When you lift the mouse button, the DPI of your mouse will appear in the «Actual DPI» field.
-
5
Adjust the DPI accordingly. Now that you have your mouse’s current DPI settings, you can play around with your Windows or Mac mouse settings to increase or decrease the DPI. Increase the DPI by dragging the motion or tracking slider to the right, or decrease it by dragging it left. Then, retest your mouse with the DPI analyzer to find your new DPI.
Advertisement
Add New Question
-
Question
How do I know what my exact DPI is?
Using a DPI analyzer and a mousepad with exact inch increments drawn below the mouse, configure the analyzer to travel the exact distance you wish under a DPI close to the current DPI you have configured. The analyzer will keep track of the exact DPI you are using. Google an analyzer but be careful to avoid downloading any malicious software. The analyzer should be embedded on the website.
-
Question
I need DPI for Mac, not tracking speed.
krissCpoo kcp
Community Answer
Click the Apple icon in the upper-left corner of your screen. Select System Preferences… from the dropdown menu. Click on Mouse in the System Preferences window. Click the Point & Click usually located in the upper center screen. The Tracking Speed slider value is going to be the value you’re looking for or to set.
-
Question
What about the exact dpi?
Hassan Mohammed
Community Answer
That’s not possible until you actually have a branded mouse which hosts a software that can show you your dpi (exact digits) and change them. Windows has no function that shows your exact dpi. You have to check the manufacturer’s specifications
See more answers
Ask a Question
200 characters left
Include your email address to get a message when this question is answered.
Submit
Advertisement
-
Most gamers recommend a mouse sensitivity level of 500 to 800 DPI.[6]
-
Some video games have built-in mouse sensitivity settings you can also adjust.
Thanks for submitting a tip for review!
Advertisement
About This Article
Article SummaryX
1. Open your Windows Mouse settings.
2. Click Additional mouse options.
3. Click Pointer Options.
4. Find the sensitivity under «Motion.»
5. Go to https://www.mouse-sensitivity.com/dpianalyzer to find the DPI.
Did this summary help you?
Thanks to all authors for creating a page that has been read 100,095 times.
Is this article up to date?
- Главная страница
- >
- Тесты и инструменты для компьютера
- >
- Тест DPI мыши онлайн
Обязательно отключите ускорение мышки в Windows (Панель управления -> Мышь -> Параметры указателя -> Включить повышенную точность указателя(снять галочку)). Если установлен софт от производителя мыши, проверьте, отключено ли ускорение в нём. Убедитесь, что масштабирование браузера и масштаб экрана Windows равны 100%.
Во время измерений указатель должен остаться в пределах монитора, но можно выходить за пределы окна браузера, либо перетаскивать на второй монитор.
Расстояние (сантиметры):
Ось:
DPI в настройках мышки:
Скорость курсора Windows (WPS):
Шагов ожидается:
Укажите дистанцию
Шагов посчитано:
Укажите DPI
Подсчитанный DPI:
Укажите дистанцию
Как узнать DPI мышки
Калькулятор работает в двух режимах, первый из них подразумевает, что вы хотите получить значение DPI. Вам понадобится обычная линейка, вдоль которой будете двигать мышку по столу или коврику.
Укажите в поле «Расстояние» 5 сантиметров, в поле «Скорость курсора» выберите своё значение из настроек Windows. После этого наведите курсор на иконку прицела и положите линейку так, чтобы мышка была напротив 0. Нажмите левую кнопку и тащите прицел вдоль линейки до выставленной отметки 5 сантиметров. Если вам не хватает экрана или, наоборот, требуется слишком маленькое расстояние, подберите подходящее себе расстояние в первом поле калькулятора и замеряйте по нему.
Проверка DPI мыши
Второй режим — это онлайн проверка, насколько выставленному вами значению соответствует реальный DPI. Вам тоже понадобится линейка.
Напишите известное вам значение в «DPI в настройках мышки», выберите скорость курсора в выпадающем списке. Теперь подберите расстояние, при котором иконка мишени займёт удобное для вас положение на шкале. Например, для ДПИ 1600 и дефолтной скорости курсора 10(6/11), хорошим расстоянием будет 1 сантиметр.
Если значение подобрать не получается (мишень пропадает с экрана), снизьте скорость курсора в настройках Windows и не забудьте поменять её в калькуляторе.
Теперь наведите курсор на прицел, расположите линейку так, чтобы отметка 0 была напротив мышки и перетащите прицел до выставленной в калькуляторе отметки на линейке.
Если попали точно в мишень — всё отлично, ваш девайс не врёт. Разумеется, может быть небольшая погрешность, которую вы заметите в поле «Отклонение».
Если прицел попадает мимо мишени, то сервис покажет, насколько отличается реальное значение от ожидаемого. Причин у этого может быть несколько.
- Включено ускорение, отключите его в пункте повышенная точность указателя.
- Вы неверно указали скорость курсора, перепроверьте настройки.
- В драйверах мышки установлено другая чувствительность — поищите программу от производителя и разберитесь в её пунктах.
Если всё сделано правильно, но показания заметно расходятся, это свидетельствует о проблемах с вашим девайсом. Сдайте его по гарантии, либо потратьтесь на любого грызуна от адекватного бренда. Благо сейчас, даже самые простые модели, отрабатывают указанные характеристики.
Что такое DPI?
Dots per inch — это разрешение сенсора, дословно переводится, как «количество точек на дюйм». От разрешения зависит чувствительность мышки и её точность. Считается чувствительность очень просто — девайс со значением 1600 ровно в 4 раза чувствительнее, чем со значением 400.
На первый взгляд, чем больше значение — тем точнее девайс считывает ваши движения и тем больше шансов у вас попасть точно в яблочко. С другой стороны, почти все профессиональные и просто хорошие игроки ставят низкие значения в районе 400-800, немногие поднимают до 1200-1600. И это делают отнюдь не олдфаги, привыкшие к DPI 400 на древней мышке в компьютерном клубе 20 лет назад.
Представим, нам в игре надо попасть в цель, которая изображена в виде круга. Есть два варианта настроек:
- Разрешение 400 точек на дюйм и чувствительность 4 в настройках игры.
- Разрешение 1600 точек на дюйм и чувствительность 1 в настройках игры.
Таким образом, настройки совершенно разные, но итоговая сенса прицела в игре одинаковая и чувстуется, на первый взгляд, идентично — нам требуется передвинуть мышь на одно и то же расстояния в обоих случаях. Разница в том, что при значении 1600 мышка способна зарегистрировать 40 «шагов», при значении 400 — лишь 10.
Человек не может идеально точно и ровно двигать рукой, поэтому нам выгодно оставить низкое значение DPI, чтобы мышь игнорировала микродвижения по вертикали и горизонтали, а прицел не трясся и не дёргался вслед за ней. При этом, вам не следует беспокоиться о недостатке точности. На примере ниже видно, что круглая мишень, имитирующая хитбокс в игре, регистрирует попадание даже при значении, равном 400.
При DPI 1600 прицел мог остановиться в любой из 40 позиций, отмеченных вертикальными полосами. При DPI 400 он «перескакивает» на одну из 10 позиций, чего нам хватает для попадания точно в цель, зато избавляет от ненужной дрожи курсора.
К тому же, при высоком разрешении, прицел может попросту не доехать до цели, остановившись совсем рядом. В визуализации ниже такой шаг обозначен красным. В случае низкого значения DPI, прицел перескочит сразу в нужное нам место.
Какую чувствительность мыши (DPI) лучше использовать в играх?
Самым оптимальным значением является 400-800. Ставить ниже не стоит, всё же, нам нужна адекватная точность. Ставить выше можно, но не задирайте выше 1200-1600. Как я уже упоминал, почти все профессиональные игроки используют эти значения, поскольку для результативной игры они подходят лучше всего.
Обязательно попробуйте несколько значений с любимым оружием и подберите лучшее для себя. К примеру, вам может быть удобно попадать со снайперской винтовки при низком DPI, но вблизи Desert Eagle окажется слишком дёрганным и хедшот противнику поставить не получится.
Не стоит слепо копировать известного стримера или игрока — его конфиг может оказаться некомфортным лично для вас и понизить результативность игры.
DPI на мышке: как изменить и настроить скорость
Подход разных производителей сильно различается. Например, Zowie EC2-A не предполагает установку софта, вместо этого DPI циклично меняется 400 – 800 – 1600 – 3200 нажатием кнопки на нижней стороне девайса. Популярная фирма Razer предлагает обратный подход — её грызуны настраиваются с помощью Razer Synapse. После того, как вы установили DPI, нужно выбрать комфортную чувствительность курсора Windows и сенсу в каждой игре.
Начнём с системы. В поиске меню Пуск начните вводить «указателя», чтобы найти свойства мыши. Переключите на вкладку «Параметры указателя» и отрегулируйте перемещение под комфортное для себя. Я привык к DPI 1600 и 3/11 скорости указателя.
Снимите галочку с повышенной точности установки указателя — это акселерация, которая динамически меняет скорость мышки, в зависимости от того, насколько быстро вы двигаете рукой. Призвано повысить удобство работы, но постоянно меняющаяся сенса мешает вашим рефлексам в играх. Хотя, есть маленькое число проигроков, использующих ускорение.
Интересно, что Windows имеет скрытые от взгляда настройки. Скорость движения указателя масштабирует «шаги» мыши в движение курсора по экрану, согласно заданному множителю. По умолчанию используется средняя отметка 6/11, соответствующая множителю 1. В панели управления отображено 11 ступеней регулировки, но через регистр доступно 20 значений MouseSensitivity. Использовать их нет смысла, но таблица удобна, чтобы пересчитать настройки после смены DPI. Не ставьте MouseSensitivity выше 10 — это снижает точность указателя.
| Чувствительность MouseSensitivity |
1 | 2 | 3 | 4 | 5 | 6 | 7 | 8 | 9 | 10 | 11 | 12 | 13 | 14 | 15 | 16 | 17 | 18 | 19 | 20 |
|---|---|---|---|---|---|---|---|---|---|---|---|---|---|---|---|---|---|---|---|---|
| Свойства мыши WPS |
1/11 | 2/11 | — | 3/11 | — | 4/11 | — | 5/11 | — | 6/11 | — | 7/11 | — | 8/11 | — | 9/11 | — | 10/11 | — | 11/11 |
| Множитель акселерация выкл. |
1/32 | 1/16 | 1/8 | 2/8 | 3/8 | 4/8 | 5/8 | 6/8 | 7/8 | 1.0 | 1.25 | 1.5 | 1.75 | 2 | 2.25 | 2.5 | 2.75 | 3 | 3.25 | 3.5 |
| Множитель акселерация вкл. |
0.1 | 0.2 | 0.3 | 0.4 | 0.5 | 0.6 | 0.7 | 0.8 | 0.9 | 1.0 | 1.1 | 1.2 | 1.3 | 1.4 | 1.5 | 1.6 | 1.7 | 1.8 | 1.9 | 2.0 |
Остаётся лишь подобрать настройки в каждой игре. Для самых популярных соревновательных онлайн игр у нас есть калькулятор, который поможет пересчитать значения с учётом новых настроек.
Другие инструменты и тесты
16 сентября, 2021
1683

Федор лыков
4 — й год работаю удалённо и создаю различные источники дохода. Строю бизнес в интернете и активно инвестирую.
Приветствую вас мои дорогие читатели. А кто-нибудь из вас задавался вопросом, как узнать DPI мыши и зачем это нужно? Сегодня я помогу вам разобраться в этом вопросе.
Мне кажется, что среди моих читателей нет ни одного человека, который не умеет пользоваться мышкой. И это не зависит от того слабый у вас компьютер или мощный.
Однако редкий из вас сможет сказать какие технические характеристики отвечают за ту или иную функцию. Но это знать необходимо. Это касается и DPI, так как если выбрать его неправильно не получится повысить комфорт и качество управления.
Попытаюсь рассказать вам так, чтобы всем было понятно. Итак, начинаем.
Содержание статьи
- 1 Что такое DPI и зачем он нужен
- 2 Как узнать DPI мыши без программ
- 3 Узнаем DPI мыши через интернет
- 3.1 Информация из уведомлений
- 3.2 Используем меню драйверов мыши
- 4 Как узнать DPI мыши онлайн
- 5 Заключение
Что такое DPI и зачем он нужен
DPI – это число точек (пикселей), которые размещены на 1 дюйме (2, 54 см). Оно отвечает за чувствительность устройства. Важно учитывать этот параметр, используя мышку при работе в графических программах и играх.
Различают устройства с 600, 800 и 1600 DPI.
Также в интернете можно найти альтернативное название — Counter per inch (CPI), что в дословном переводе означает количество шагов при перемещении модели на 1 дюйм.
Например, у Вас есть мышь, чувствительность которой составляет 800 DPI. Передвиньте ее на один дюйм по столу или коврику в любую сторону. После этого в «мозг» компьютера поступит команда переместить указатель на 800 пикселей.
Важно! При выборе манипулятора принимайте во внимание разрешение экрана. Так как, к примеру, для монитора 1600×900 мышь с 800 DPI не подойдет. Оптимальное значение для него — 1000.
Как узнать DPI мыши без программ
Самый простой способ узнать DPI мыши, это посмотреть на бирку, приклеенную на устройство. Обычно она находится с обратной стороны мыши или на упаковке. Но по собственному опыту я знаю, что коробки редко кто оставляет, а на корпусе маркер стирается или отклеивается.
Ниже я расскажу вам несколько альтернативных способов. Вы сможете выбрать тот, который наиболее понравится.
Недавно компания Apple анонсировала выход нового телефона. А вы знаете, как его настроить?
Узнаем DPI мыши через интернет
Этот вариант применяется в случае, когда необходимо узнать значение DPI в моделях, где невозможно изменить значение данного параметра. То есть оно фиксировано.
Сам процесс заключается в обращении к великому хранилищу информации — интернету. Там можно найти любую информацию. Для этого будет достаточно знать модель устройства. В любом интернет-магазине нужно открыть карточку товара.
Теперь вам останется найти в характеристиках строку с названием «Чувствительность» или «DPI».
Информация из уведомлений
Большая часть современных мышек получило возможность изменять параметр DPI благодаря установленному программному обеспечению. Регулировка выполняется с помощью специальных кнопок, расположенных на корпусе устройства.
Чтобы узнать, какое значение установлено, необходимо нажать на переключатель. После этого вы сможете лицезреть в правой части экрана информационное окно. Там под строкой с наименованием модели будет показана чувствительность.
Используем меню драйверов мыши
С вышеперечисленным способом может случиться казус. Дело в том, что не все разработчики закладывают показ уведомлений. Поэтому придется доставать параметр в ручном режиме.
Разбирать тему будем на примере мыши компании Logitech. Если у вас другая модель, последовательность действий будет аналогичной.
Процесс заключается в следующем:
- Запустите программное обеспечение, которое управляет драйверами – это делается:
- через значок на рабочем столе
- меню «Пуск»;
- диспетчер задач (софт должен работать в фоновом режиме).
- Обратите внимание на блок «Настройки указателя» — там вы найдете всю необходимую информацию.
Как узнать DPI мыши онлайн
На просторах сети есть полезные сервисы. Они упрощают жизнь простого пользователя ПК. К ним относится Mouse Sensitivity. Он поможет определить показатели DPI, выполнив минимальное количество действий.
Этот способ подойдет, если цель проверить величину параметра, заявленного производителем. Однако перед началом использования нужно отключить системную опцию. Она может помешать.
У меня на компьютере установлен Windows 10. Поэтому не обессудьте, но рассказывать придется именно на ее примере. Однако на других ОС последовательность действий будет похожа.
- Для начала кликните по меню «Пуск» и над кнопкой выключения компьютера найдите иконку в виде шестеренки. Она отвечает за открытие меню настроек.
- Дальше найдите категорию «Устройства». Она расположена в самом верху центрального столбца прямо над пунктом «Персонализация».
- С левой стороны окна найдите раздел «Мышь». Кликните на него левой кнопкой мыши.
- После этого в правой части окна «Параметры» будет показаны все возможные настройки, которые можно применить к устройству.
- Тут надо найти строку «Дополнительные параметры мыши». Наведите на нее курсор и кликните два раза по левой кнопке мыши.
- При этом откроется еще одно окно. В нем сверху есть много вкладок. Вам будет нужна «Параметры указателя».
- Теперь вам понадобится включить повышенную точность установки указателя. Для этого ставим галочку рядом с соответствующей надписью.
- Подготовительные работы завершены.
- Вы можете смело переходить на сайт Mouse Sensitivity.
- Для начала обозначьте, какая размерность должна быть у единиц измерения. Вам подойдут сантиметры (см).
- Теперь придется измерить ширину своего монитора линейкой или сантиметром. Этот параметр нужно ввести в графу «Target distance».
Обратите внимание, что рамку учитывать не нужно.
- Дальше зажимаем курсором красный указатель и проводим вправо до конца экрана. Не переусердствуйте. Нельзя выходить за его границы.
- В результате в окне «Actual DPI» появится значение. Его нужно сравнить с указанным в паспорте изделия.
Стоит отметить, что у сайта есть погрешность измерения. Поэтому доверять ему на 100 % не стоит.
Заключение
Сегодня мы рассмотрели несколько действенных методов, как узнать DPI мыши. Все они работают, проверял лично. Поэтому если информация в статье была вам полезна, поделитесь ей в социальных сетях. Это поможет блогу развиваться.
В завершение подытожим. Напомню, что чем выше DPI, тем мышь будет реагировать на большее количество движений. То есть устройство, у которого параметр составляет 1600, курсор сможет перемещаться на 1600 пикселей на один дюйм.
Если после прочтения статьи остались недопонимания напишите мне в комментариях. Я помогу вам закрыть все темные пятна. К тому же вы можете обратиться ко мне за консультацией, как перейти на фриланс.
С Уважением, Федор Лыков!
подписаться на новости сайта
Пользоваться компьютерной мышкой не умеет только человек абсолютно далекий от компьютерных технологий. Однако какие у нее технические характеристики знают далеко не все. А ведь от того, как быстро узнать и оптимально настроить dpi мышки зависит в дальнейшем удобство и общая комфортность работы с компьютером. Аббревиатура DPI означает Dots (точки) per (на) inch (дюйм). Попытаемся разобраться с этим вопросом.
Как определить dpi своей мышки
Сокращение dpi обозначает число точек, приходящихся на один дюйм (2,54 см), которое устанавливается в сенсоре (матрице) устройства при его изготовлении. Эта характеристика определяет чувствительность изделия и имеет особенно большое значение для работы с графическими ресурсами или при использовании компьютера в качестве игровых приложений. Обычно мышка имеет 600, 800 или 1600 dpi.
Данный параметр имеет и другое название (CPI), которое звучит как количество перемещений на дюйм (Counter per inch). Он определяет количество минимальных шагов, которое фиксируется датчиком устройства, при сдвиге мышки на один дюйм.
В качестве примера возьмем мышку, имеющую чувствительность, равную 800. Передвинем ее на 2.54 см (один дюйм) по столу или коврику в любом направлении. Этим мы даем команду компьютеру сдвинуть курсор на 800 шагов (пикселей) по экрану монитора.
Выбирая мышку, желательно принимать во внимание разрешение рабочего монитора. Если дисплей имеет среднюю разрешающую способность, то 800 dpi будет вполне достаточно. Но, если разрешение экрана установлено в 1600х900, то работать будет гораздо удобней с устройством, имеющим 1000 dpi. Кроме того, на выбор указывающего устройства влияет область применения. Специалисты по дизайну или профессиональные игроки зачастую во главу угла ставят плавность передвижения и реактивность устройства. Для этого потребуются мышки с продвинутыми показателями dpi.
Как узнать сколько dpi на мышке
Ознакомиться с техническими характеристиками устройства можно по его модели, которая прописана на обратной стороне прибора. Кроме того, такая информация должна быть и на упаковочной коробке купленного продукта. Далее следует воспользоваться любым поисковым сайтом для получения более подробных сведений об этом изделии.
Справка! Параметр разрешения в описании сенсора данной модели указывает на «dpi» устройства.
Как узнать сколько сейчас dpi на мышке
Для этого нужно посмотреть значение, установленное для оптического сенсора. Если, к примеру, оно равняется 1000, то перемещение мыши на единственный дюйм сдвинет экранный курсор на 1000 пикселей. Информацию по количеству точек на конкретном указывающем устройстве легко отыскать в инструкции к этому устройству. Нет нужды специально разрабатывать программы или драйверы для просмотра значений чувствительности. С этим прекрасно справляются официальные ресурсы в глобальной сети, настройки самой мышки и операционной системы, в которой она работает.
Настройка
Настроить чувствительность указывающего устройства можно с помощью кнопки, расположенной непосредственно на корпусе самого прибора. Однократное нажатие на эту кнопку приводит к изменению режима работы dpi. Соответственно чувствительность устройства будет изменяться по списку, указанному в инструкции к нему.
Второй вариант настройки – это использование функционала операционной системы. В системе Windows это делается с помощью панели управления, в которой нужно найти строку или иконку «мышь» и совершить по ней двойной щелчок. Далее следует перейти к закладке «параметры указателя» и действовать в соответствии с предоставляемыми возможностями.
Не забудьте по окончании процедуры сохранить измененные параметры системной кнопкой.
Проверить чувствительность устройства можно непосредственно в игре, не выходя из нее. Для этого следует пощелкать клавишами — и + для настройки точности.
Настройка для Windows 8, 10
В этой системе для настройки чувствительности заходим в «Панель управления», далее ищем «Мышь», потом «Параметры указателя». Блок «Перемещение» содержит ползунок для задания скорости движения экранного курсора. Он устанавливается на число (множитель), которое показывает, на какое количество экранных пикселей сдвигается указатель при одном минимальном сдвиге положения мышки. При установке множителя на единицу экранный курсор перемещается на 1000 пикселей за сдвиг на один дюйм мыши (если dpi мыши равно 1000). При установке множителя (ползунка) на 0,5 курсор на экране пробежит 500 пикселей за то же перемещение мыши.
Наилучшего позиционирования курсора можно добиться установкой параметра DPI мыши и подбора соответствующего множителя в Панели управления. Следует иметь в виду, что реальный размер экрана монитора и различные разрешения мыши потребуют различных установок для установки комфортного множителя. В качестве примера можно привести экран монитора, имеющего разрешение в 2000 пикселей. Перемещать указатель на другой конец монитора, пользуясь незначительными величинами множителя и чувствительности, было бы крайне затруднительно.
Технические ограничения
Изменять чувствительность указывающего устройства допустимо при условии, что оно такую функциональность поддерживает. Такие приборы, как правило, на корпусе имеют кнопку DPI, переключающую режимы. Обычно подобные мыши допускают работу с двумя вариантами чувствительности, но некоторые игровые модели могут иметь больше. С помощью кнопки можно быстро переключаться в различных режимах чувствительности, не выходя из рабочих режимов различных игровых приложений (WoT и др.).
Узнайте DPI вашей мыши и точно измерьте его.
Поскольку вы читаете эту статью, вы, вероятно, уже знаете, что такое DPI мыши, и хотите знать, как узнать, как ваша существующая мышь формирует ставки чувствительности. 0
Но для тех, кто не в курсе, DPI означает количество точек на дюйм. Это измерение используется для различных технических устройств (включая принтеры), но для мышей DPI определяет, насколько малое или большое движение требуется для регистрации в качестве движения.
Более высокий DPI (например, 10 000) означает более высокую чувствительность, чем низкий DPI, например 100. Таким образом, если вы поменяли мышь с 100 DPI на мышь с 10 000 DPI, перемещение ее на заданное расстояние вправо приведет к перемещению курсора на экране дальше. вправо, чем при выполнении того же движения мышью с более низким DPI.
Вы можете утверждать, что это не очень полезный пример, поскольку вы можете настроить параметры чувствительности мыши в Windows, чтобы сделать вашу мышь быстрее или медленнее на экране. И ты будешь прав. Но DPI и чувствительность — это не совсем одно и то же.
И это актуально, если вы геймер, которому нравятся шутеры от первого лица (помимо других видов игр). Однако мы не будем вдаваться в споры о том, что лучше: более низкая или более высокая настройка DPI.
Такие игры часто позволяют вам использовать более высокий DPI с более низкой чувствительностью, поэтому вам не нужно регулировать, насколько сильно вы двигаете мышь, если вы переключаетесь на новую мышь или играете в другую игру. Например, никто не хочет заново обучать эту мышечную память, чтобы поворачивать своего персонажа на экране на 360°. Существуют даже онлайн-калькуляторы, которые могут переводить ваши настройки из одной игры в другую.
У многих игровых мышей есть кнопки, которые позволяют переключать DPI на лету во время игры, но что, если вы не знаете DPI своей мыши? Или вы не знаете настройки DPI, между которыми он переключается?
Узнать эти характеристики может быть сложно, но вот несколько способов определить DPI вашей мыши, даже если производитель их не указывает.
Содержание
- 1. Проверьте спецификации производителя
- 2. Установите драйверы
- 3. Используйте онлайн-калькулятор DPI
- Как изменить DPI и чувствительность мыши
- Как отключить ускорение мыши в Windows
1. Проверьте спецификации производителя
Сказав это, самое очевидное, что вы можете сделать, это посмотреть, указывает ли производитель DPI. Найдите в Интернете марку и модель вашей мыши. Если это не бренд, есть большая вероятность, что вы найдете спецификацию, в которой указан показатель DPI.
Как правило, указанное значение будет самым высоким предлагаемым значением DPI. Но некоторые производители, в том числе Logitech, указывают диапазон, который поддерживает мышь.
2. Установите драйверы
Опять же, если у вас нет мыши без торговой марки, которая использует только драйвер мыши Windows по умолчанию, вы сможете загрузить соответствующее программное обеспечение с веб-сайта производителя вашей мыши.
Обычно это дает вам гораздо больше возможностей, чем встроенные в Windows, включая возможность изменить действие всех кнопок и, что здесь важно, выбрать настройку DPI.
Вы можете обнаружить, что есть отдельное приложение для доступа ко всем настройкам и параметрам.
Мы не можем сказать вам, где находится настройка DPI для любой данной мыши (кроме той, которая используется здесь в качестве примера — Logitech G403), поэтому вам придется искать ее в приложении или в настройках Windows, чтобы найти ее.
В игровом программном обеспечении Logitech вам нужно щелкнуть значок с указателем и шестеренкой. В G403 можно установить до пяти различных уровней DPI, но сама мышь имеет только три светодиода, чтобы указать, какой уровень выбран.
Вы также можете настроить фактические параметры DPI для каждого уровня — обычная функция для игровых мышей.
3. Используйте онлайн-калькулятор DPI
Если вы все еще не можете найти DPI вашей мыши, используйте этот онлайн-инструмент DPI для приблизительного значения.
Чтобы использовать его, вам сначала нужно снять флажок «Увеличить точность указателя», как указано ниже, потому что ускорение сделает измерение бессмысленным.
Если у вас установлено программное обеспечение драйвера мыши, убедитесь, что там также отключено ускорение указателя.
Теперь перейдите на страницу Real Mouse DPI Analyzer и дважды проверьте другие требования и ограничения.
Измерьте примерное расстояние, на которое вам нужно переместить мышь, чтобы указатель переместился с левой стороны экрана вправо. Вам понадобится линейка или рулетка, так как вы должны ввести расстояние в поле «Целевое расстояние» на веб-сайте.
Поскольку вы не знаете DPI вашей мыши, вы не можете указать значение в поле «Настроенный DPI».
Теперь нажмите на красное перекрестие в нижней части страницы и перетащите его вправо, перемещая мышь на расстояние, указанное в поле Целевое расстояние. Вам не нужно двигаться быстро: цель состоит в том, чтобы быть точным.
Убедитесь, что ваш указатель не достигает края монитора: не имеет значения, проходит ли он за край окна вашего браузера, но перемещение мыши после того, как курсор достиг края дисплея, приведет к неправильному результату.
Когда вы отпустите кнопку, появится цифра «Actual DPI». Это показывает приблизительное значение DPI, на которое в данный момент установлена ваша мышь.
Как изменить DPI и чувствительность мыши
У многих мышей есть кнопки для изменения настройки DPI. У некоторых даже есть дисплеи, которые показывают текущую настройку, а у других нет.
Если на вашей мыши нет кнопок или они не выполняют то, что вам нужно, откройте программное обеспечение мыши (если оно установлено) и найдите параметры для изменения DPI. Вы должны иметь возможность указать точную настройку DPI или даже несколько настроек, если ваша мышь поддерживает это и имеет кнопки для переключения между этими настройками.
Для тех, у кого нет специального программного обеспечения для мыши, используйте настройки панели управления, описанные выше, и регулируйте ползунок скорости указателя, пока вам не понравится, насколько ваш курсор движется.
В качестве альтернативы, используйте приложение «Настройки Windows 10», нажмите «Устройства», затем «Мышь», и вы найдете ползунок «Скорость курсора», который делает то же самое.
Как отключить ускорение мыши в Windows
Если вы геймер Windows, вам, вероятно, следует отключить ускорение. В противном случае расстояние, на которое вы перемещаете мышь, не обязательно будет соответствовать движениям на экране: ускорение означает, что чем быстрее вы перемещаете мышь, тем больше перемещается указатель (или ваш персонаж).
Некоторое программное обеспечение для мыши имеет эту опцию, но вы найдете ее в дополнительных настройках на панели управления Windows 10.
Самый простой способ сделать это — нажать «Пуск» > «Настройки» > «Устройства» > «Мышь».
Затем нажмите Дополнительные параметры мыши.
Затем щелкните вкладку параметров указателя и снимите флажок » Увеличить точность указателя».
Опубликовано 7.12.2019 автор — 0 комментариев
Здравствуйте, дорогие читатели моего блога! В сегодняшнем посте я расскажу, как узнать DPI мыши на компьютере под управлением windows 7 или в Виндовс 10.
Сколько ДПИ у мышки которую вы используете в данный момент
Естественно, немногие пользователи помнят наизусть технические параметры используемого оборудования. Не все знают, сколько ядер в процессоре их компьютера, какая его тактовая частота и вообще какой он марки, а о видеокарте могут сказать только, что «Там аж 2 Гига памяти».
Это естественно и нормально — человеческий мозг старается забыть все лишнее, что не представляет практической ценности. Тем более, любую из необходимых характеристик можно проверить — способов хватает.
Аналогично, вряд ли среднестатистический юзер будет помнить дипиай, то есть разрешение и скорость своего компьютерного манипулятора. Все параметры девайса можно посмотреть в спецификации, но для начала нужно определить его модель.
Самый простой способ — прочитать модель на шильдике, который наклеен на нижней крышке манипулятора. Согласно нормативам, производитель обязан указать на нем бренд изделия и его модель, а также страну производства.
Как посмотреть текущий DPI
Может быть и такое, что шильдик затерт до такой степени, что марку манипулятора невозможно разобрать. Или вообще давным-давно отклеен и выброшен. На помощь придет небольшая бесплатная утилита Mouse Test.
Также для вас будут полезны инструкции «Что такое акселерация мыши» и «Как настроить игровую мышку». Не забывайте подписаться на новостную рассылку, чтобы своевременно получать уведомления о публикации свежих материалов. До завтра!
С уважением, автор блога Андрей Андреев.