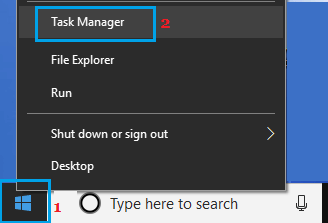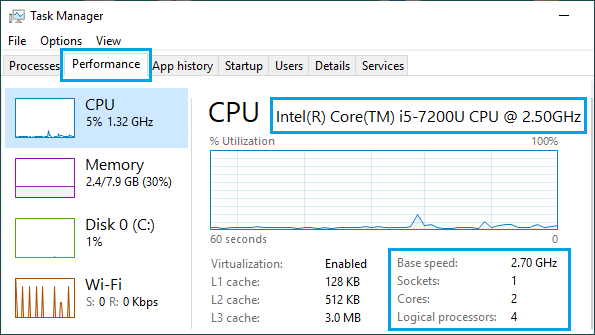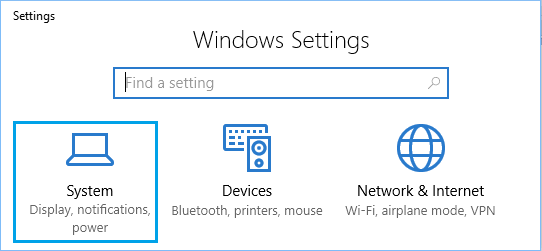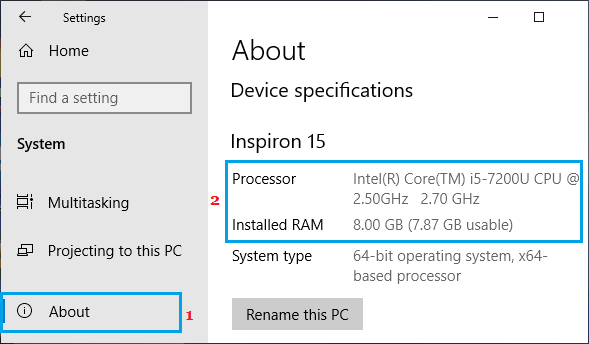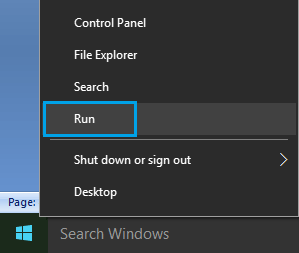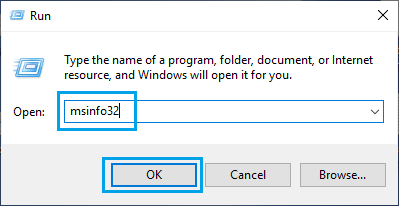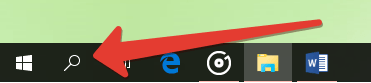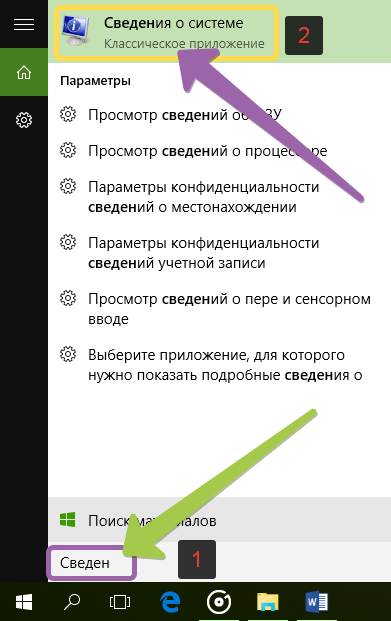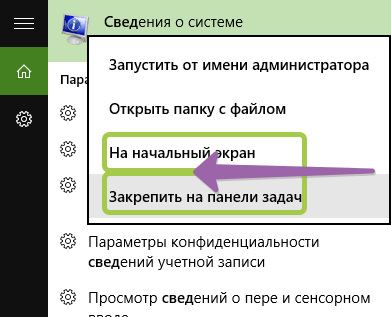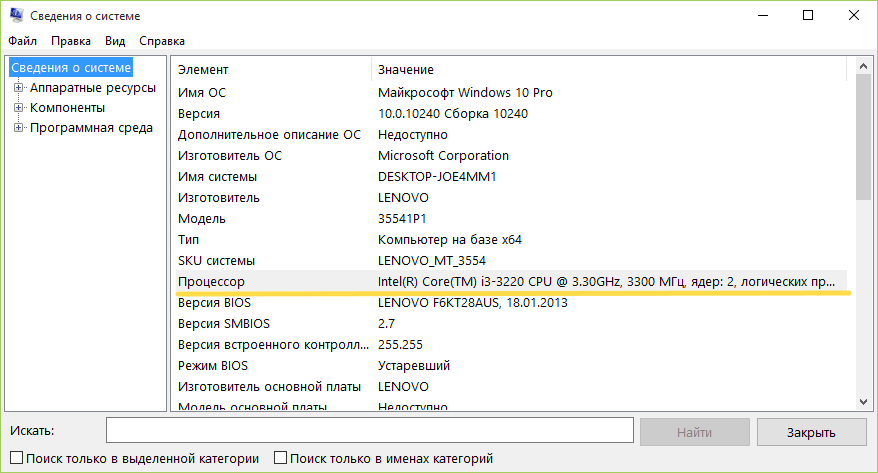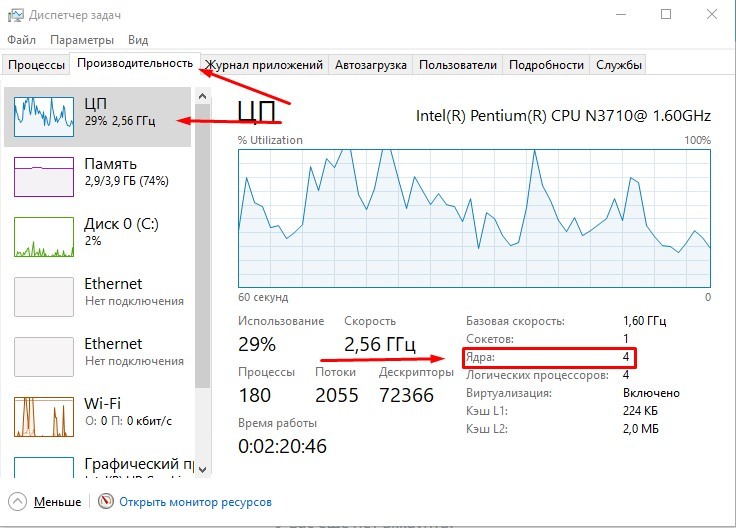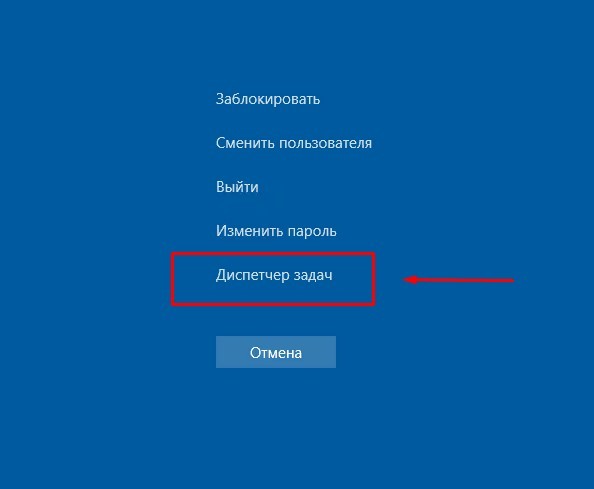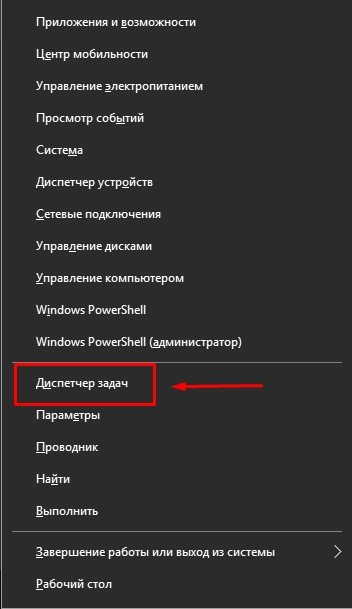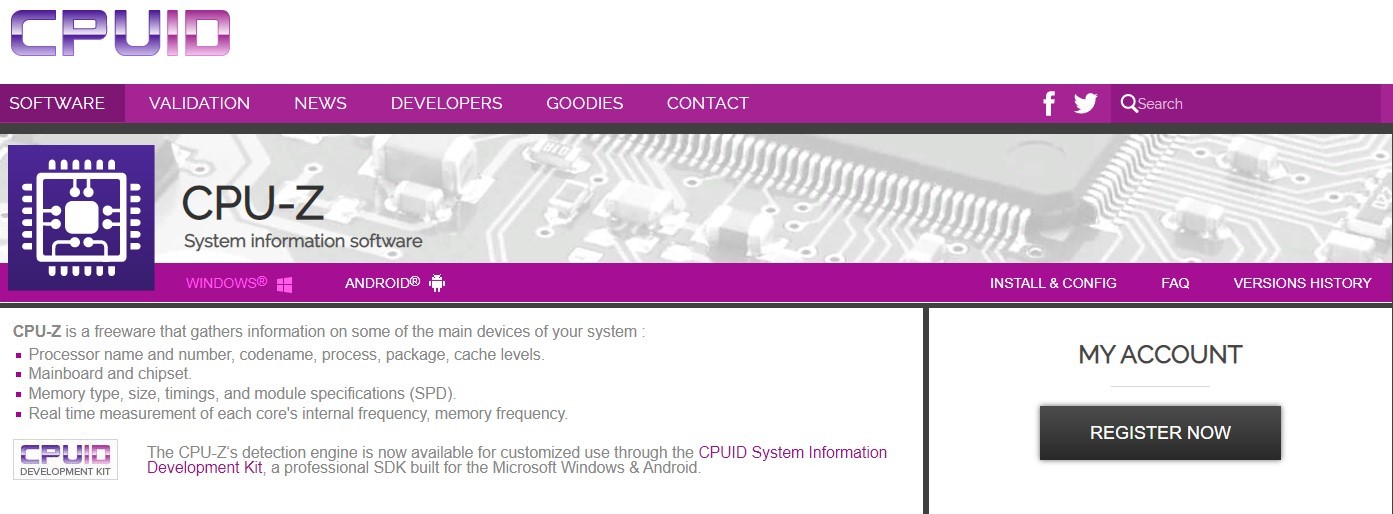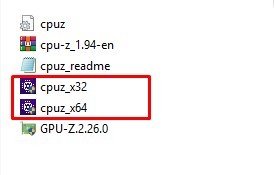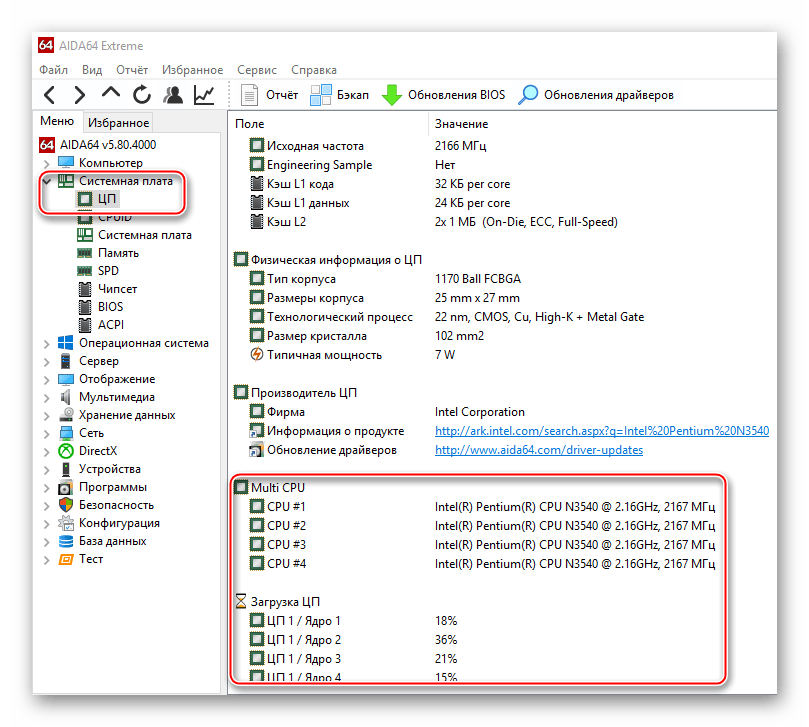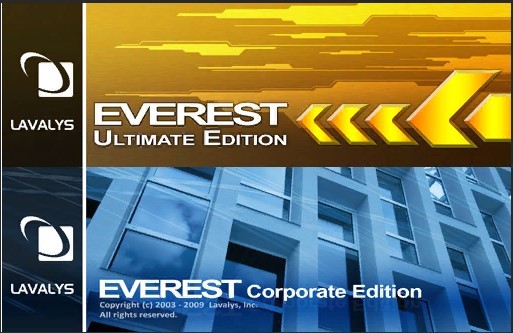Опубликовано 2.07.2019 автор — 0 комментариев
Всем привет уважаемые гости мое блога! Сегодня я расскажу, как узнать сколько ядер у процессора Windows 10 — как и где посмотреть эти данные. Такая информация может потребоваться, если вы задумались об апгрейде, но забыли или не знаете, какой именно «камень» используется на вашем компе.
Приведенные методы действуют как на десктопном ПК, так и на ноутбуке.
Спецификация устройства
Для того, чтобы узнать не только количество ядер, но и множество других параметров, требуется определить модель ЦП. Для этого нужно:
- Нажать кнопку «Пуск» и перейти в «Параметры»;
- Выбрать первый пункт «Система»;
- Перейти в самый нижний раздел «О системе».
Во вкладке «О системе» указано полное название используемого «камня», согласно нормативам. Воспользовавшись этими данными, можно найти в Яндексе или Гугле подробное описание детали – технические характеристики, тесты производительности, совместимость с другими комплектующими и т.д.
Диспетчер задач
Для запуска Диспетчера задач на Виндовс используются комбинации клавиш Ctrl + Alt + Del или Ctrl + Shift + Esc. В появившемся окне нажмите кнопку «Дополнительно», после чего перейдите во вкладку «Производительность».
Количество ядер указано под графиком производительности, там же где максимальная скорость и прочие параметры ЦП. 
Сведения о системе
Еще один способ определить число ядер – найти сведения о системе. Для этого кликните по иконке лупы в нижнем левом углу рабочего стола и в поисковой строке введите «Сведения о системе», после чего запустите обнаруженную сервисную утилиту.
В основной вкладке в строке «Процессор» указаны все основные сведения об используемом ЦП: полное название, интегрированный графический чип, количество ядер и логических процессоров.
Сторонний софт
Всю эту информацию и некоторые другие данные можно узнать с помощью специализированных утилит для мониторинга системы. Рекомендую установить и использовать одну из таких программ:
- AIDA64;
- Everest;
- Speccy;
- CPU-Z.
Их интерфейс отличается, но все необходимые сведения доступны в разделе «Процессор» или CP, если интерфейс англоязычный и программа не русифицирована.
Также советую ознакомиться с публикациями «Какой лучше — 2 или 4 ядерный» и «Рейтинг CPU для игр от Блога Андрея Андреева». Буду признателен всем, кто поделится этим постом в социальных сетях. До завтра!
С уважением, автор блога Андрей Андреев.
Не многие знают, как посмотреть сколько ядер и потоков в установленном на компьютере процессоре под управлением Windows 10. Операционная система позволяет узнать количество ядер как с использованием стандартных средств, так и стороннего программного обеспечения. После подробных характеристик процессора можно оценить, подходит ли компьютер для игры по минимальным требованиям или нет.
Эта статья расскажет, как узнать сколько ядер в процессоре на Windows 10. Ответить точно, сколько ядер процессора нужно для игр не можно, поскольку разные проекты получают разные требования и оптимизацию. Только сейчас стало возможным в некоторых играх ощутить преимущества многоядерных процессоров благодаря хорошей оптимизации.
Как узнать сколько ядер в процессоре
Основные сведение о компьютере
Перейдите в Свойства компьютера нажав сочетание клавиш Win+Pause&Break. В открывшемся окне напрямую не указывается количество ядер процессора. На примере установленного процессора можно узнать количество ядер непосредственно с его названия (Eight-Core Processor — восьмиядерный процессор). Бывает в названии процессора указывается количество ядер, как Х4 или Х6, в зависимости от модели процессора.
Перейдите в раздел Параметры > Система > О системе. В обновлённом интерфейсе указываются все характеристики компьютера, которые можно увидеть ранее. Непосредственно с названия устройства определяем сколько ядер в установленном в компьютере процессоре.
Приложение сведения о системе
В обновлённом поиске введите Сведения осистеме и выберите Запуск от имени администратора. В главном окне открывшего приложения найдите элемент Процессор и посмотрите его значение.
На примере AMD FX(tm)-9370 Eight-Core Processor можно увидеть количество ядер: 4, логических процессоров: 8, хотя в названии процессора указывается значение: 8 физических ядер. Можно предположить, что такие значения указываются из-за своеобразной архитектуры процессора. Но как не странно при правильной оптимизации игровых проектов такой мощности более чем достаточно.
Классический диспетчер задач
Перейдите в диспетчер задач нажав сочетание клавиш Ctrl+Shift+Esc. Классический диспетчер задач в актуальной версии операционной системы можно открыть и другими способами. В открывшемся окне перейдите в закладку Производительность и посмотрите сколько Ядер и Логических процессоров доступно на установленном процессоре.
Стандартная командная строка
В поисковой строке наберите Командная строка, и выберите пункт Запуск от имени администратора. В открывшемся окне выполните команду: WMIC CPU Get DeviceID,NumberOfCores,NumberOfLogicalProcessors.
После выполнения команды пользователю будут выведены значения NumberOfCores — количество ядер и NumberOfLogicalProcessors — количество логических процессоров. Возможно, на только выпущенных процессорах некоторые данные будут неправильно отображаться, но после обновления системы всё встанет на свои места.
Диспетчер устройств в системе
Откройте диспетчер устройств выполнив команду devmgmt.msc в окне Win+R. Теперь перейдите в Процессоры, и посмотрите сколько отображается пунктов (потоков процессора).
В диспетчере устройств можно узнать количество потоков процессора, в случае линейки AMD FX(tm)-9370 количество ядер равно количеству потоков исходя из официальных характеристик устройства (не будем углубляться в подробности построения самого процессора). Здесь отображаются все другие подключённые устройства. Например, можно также узнать, какая видеокарта или процессор стоит на компьютере.
Средство конфигурации системы
О приложении конфигурации системы мы более подробно вспоминали в инструкции: Как зайти в MSConfig Windows 10. Не рекомендуется вносить изменения в конфигурацию системы без ознакомления с описанием каждого параметра.
Выполните команду msconfig в окне Win+R. Перейдите в раздел Загрузка > Дополнительные параметры и после активации пункта Число процессоров можно в ниже представленном списке посмотреть сколько ядер процессора доступно пользователю.
Не применяйте изменения после выбора любого значения, поскольку текущий пункт был создан для ограничения производительности. Вместе со средствами операционной системы можно использовать стороннее ПО. Его использовали для просмотра характеристик компьютера на Windows 10. К самым известным классическим программам относят: CPU-Z, AIDA64 и EVEREST Ultimate Edition.
А также непосредственно современный BIOS материнской платы позволяет ограничить производительность процессора, а значит и можно узнать сколько ядер в установленном процессоре. Для более надёжного и подробного ознакомления с характеристиками процессора рекомендуется посмотреть спецификации на сайте производителя.
Заключение
Существует много способов узнать сколько ядер в процессоре на Windows 10. Стоит различать значения физических ядер и логических потоков. Поскольку сейчас на рынке есть множество процессоров с разными соотношениями ядрам к потокам. Интерес пользователей сейчас притянут к процессорам с увеличенному количеству потоков в два раза.
10.09.2019
 Проверка скорости процессора и ядра
Проверка скорости процессора и ядра
Каждый ноутбук и настольный компьютер содержит процессор, который также известен как CPU или «центральный процессор».
Процессор обрабатывает все основные системные инструкции на компьютере, такие как обработка ввода с клавиатуры и мыши и запуск приложений на компьютере.
На большинстве компьютеров процессор сделан Intel или AMD, в то время как некоторые компьютеры также используют мобильные процессоры, разработанные ARM или Apple.
Процессоры в современных настольных и портативных компьютерах оснащены несколькими ядрами, которые работают как одна команда для обработки нескольких инструкций.
Когда вы проверяете информацию о процессоре в компьютере, вы можете обнаружить, что процессор описывается как двухъядерный процессор (два ядра) или четырехъядерный процессор (четыре ядра).
Помимо количества ядер, вы также сможете увидеть информацию о марке, модели, скорости и встроенном графическом процессоре (если есть) в процессоре.
1. Узнайте скорость процессора и ядра с помощью диспетчера задач
Диспетчер задач в Windows 10 предоставляет подробную информацию о процессоре, установленном на вашем компьютере, включая скорость процессора и количество ядер в процессоре.
1. Щелкните правой кнопкой мыши кнопку Пуск и выберите Диспетчер задач.
2. На экране Диспетчер задач перейдите на вкладку Производительность > щелкните ЦП на левой панели. На правой панели вы сможете увидеть скорость процессора и количество ядер.
Как видно на рисунке выше, на этом компьютере установлен двухъядерный процессор Intel Core i5-7200u (7-го поколения).
2. Узнайте скорость процессора и ядра, используя параметры
Простой способ найти информацию о процессоре, установленном на вашем компьютере, — перейти на вкладку Система на экране параметров Windows 10.
1. Откройте Параметры и перейдите на вкладку Система.
2. На следующем экране прокрутите вниз и нажмите О системе на левой панели. На правой панели вы сможете увидеть марку процессора, модель и скорость.
После того, как вы узнаете марку и модель процессора, вы можете получить информацию о количестве ядер и другую информацию, набрав «Intel Core i5-7200» в Google.
3. Узнайте скорость процессора и количество ядер, используя инструмент Сведения о системе
Другой способ узнать скорость процессора и количество ядер — использовать встроенный инструмент «Сведения о системе Microsoft», который имеется на вашем компьютере.
1. Щелкните правой кнопкой мыши кнопку Пуск и выберите Выполнить.
2. В окне Выполнить введите msinfo32.exe и нажмите ОК.
3. На экране информации о системе прокрутите вниз на правой панели, пока не увидите информацию о процессоре на вашем компьютере.
Еще статьи из рубрики Windows:
Знание тактовой частоты процессора и количество ядер процессора позволит не только похвастаться такими знаниями с друзьями, но и поможет при возможной модернизации компьютера, при замене процессора. Также знание потенциала процессора дает вам возможность выбрать подходящие приложения, компьютерные игры и их настройки, которые будут работать стабильно без подвисаний и с приемлемой скоростью.
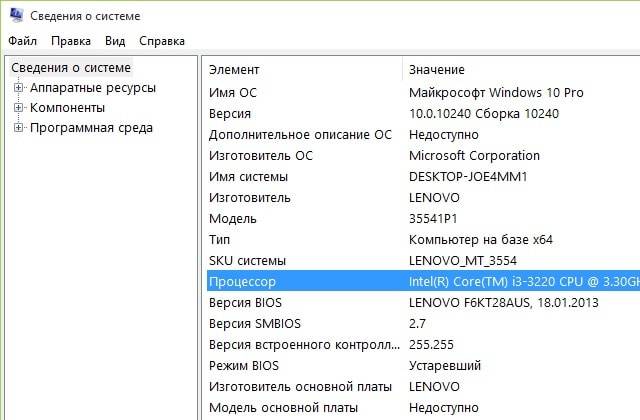
Самым простым способом для открытия «Сведений о системы» является поиск. Для открытия окна поиска нужно нажать на значке «Лупы» на панели задач, рядом с кнопкой пуск.
Дальше, в строку поиска вновь открывшегося окна нужно ввести «Сведения о системе» и выбрать соответствующий результат для его запуска.
Если необходимо частое использование этого приложения, то нужно щёлкнуть правой кнопкой мыши или удерживать результат поиска до появления меню, в котором «Сведения о системе» можно закрепить или на начальном экране, или на панели задач.
Пришло время использовать утилиту. В главном окне утилиты будет представлена вся необходимая информация. Найдите строку , в которой будет указана модель процессора, его тактовая частота (в МГц или в ГГц), число ядер и число логических процессоров.
Как видно, узнать основные сведения о процессоре, число ядер и тактовую частоту достаточно просто. Здесь также можно скопировать строку с параметрами процессора, используя для этого меню :
Процессор Intel(R) Core(TM) i3-3220 CPU @ 3.30GHz, 3300 МГц, ядер: 2, логических процессоров: 4
Данный способ, пожалуй, является одним из самых простых, чтобы почерпнуть сведения о вашем компьютере; узнать количество ядер и частоту процессора, причем не требуется никаких дополнительных программ и прав администратора.
Используемые источники:
- https://windd.ru/kak-uznat-skolko-yader-v-protsessore-na-windows-10/
- https://vebtech.ru/rukovodstva/kak-proverit-skorost-processora-i-yadra-v-windows-10/
- http://procomputer.su/win/171-uznat-kolichestvo-yader-i-chastotu-protsessora-kompyutera
Были ли сведения полезными?
(Чем больше вы сообщите нам, тем больше вероятность, что мы вам поможем.)
(Чем больше вы сообщите нам, тем больше вероятность, что мы вам поможем.)
Насколько вы удовлетворены качеством перевода?
Что повлияло на вашу оценку?
Моя проблема решена
Очистить инструкции
Понятно
Без профессиональной лексики
Полезные изображения
Качество перевода
Не соответствует интерфейсу
Неверные инструкции
Слишком техническая информация
Недостаточно информации
Недостаточно изображений
Качество перевода
Добавите что-нибудь? Это необязательно
Спасибо за ваш отзыв!
×
Большинство современных процессоров имеют больше одного ядра. Но не все компьютеры по умолчанию принимают во внимание этот факт. Именно поэтому стоит самостоятельно проверить, задействованы ли все ядра, и при необходимости включить использование деактивированных.
На что влияет количество ядер
Любое действие на компьютере (запуск программ, развёртывание окошка, произведение анимации) – команда, отправляемая на выполнение процессору. Чем больше шагов одновременно выполняет пользователь, тем больше запросов в этот момент получает процессор. Причём количество команд, даже при малой активности пользователя, считается сотнями и тысячами, а не единицами, но и выполняет их процессор с огромной скоростью, измеряемой миллисекундами.
У каждого процессора свой придел загрузки — более производительные могут выполнять большее количество задач в единицу времени. Перегруженность приводит к тому, что вы начинаете видеть зависания на экране, некоторые программы перестают отвечать или аварийно закрываются.
Поскольку современные приложения становятся требовательнее, процессорам нельзя отставать. Развивать одно ядро бесконечно невозможно, поэтому было принято решение использовать несколько ядер в одном процессоре. Взаимодействуют они так: допустим, пользователь накликал 100 действий, тогда 50 из них будет решать первое ядро, а оставшиеся — второе. Конечно, на самом деле процедура распределения задач сложнее, но для общего понимания принципа этого достаточно. За счёт увеличения количества ядер уменьшается время, необходимое на выполнения всех требований пользователя. Чем больше ядер, тем больше «рабочих», обрабатывающих данные.
Но стоит понимать: будет ли используемая вами программа нагружать все ядра или задействует только одно, зависит только от того, как она была написана. Разработчик ответственен за внедрение поддержки многопоточной обработки.
Видео: что такое «ядра, потоки, частота процессора»
Узнаём количества ядер
Перед тем как приступить к активации незадействованных ядер, стоит узнать, сколько их у вашего процессора. Конечно, это можно узнать, найдя официальную документацию по названию и модели процессора. Но в Windows 10 есть встроенные методы, позволяющие сделать это, не зная никакой информации об ОС.
При помощи диспетчера устройств
Во всех версиях операционной системы есть встроенная утилита, позволяющая просмотреть полный список устройств, подключённых к компьютеру (в том числе и тех, благодаря которому компьютер работает):
- Используя поисковую системную строку, найдите диспетчер устройств и откройте его.
Открываем диспетчер устройств - Отыщите в нём блок «Процессоры» и разверните его. Откроется список ядер — сколько пунктов в данном блоке, столько и ядер.
Разворачиваем блок «Процессоры» и считаем ядра
При помощи параметров
Все основные настройки, с которыми чаще всего приходится сталкиваться обычному пользователю, расположены во встроенном приложении «Параметры». В том числе там содержится подробная информация о системе:
- Используя поисковую системную строку, отыщите утилиту «Параметры» и откройте её.
Открываем приложение «Параметры» - Перейдите к блоку «Система».
Открываем раздел «Система» - Разверните подпункт «О системе», используя древо разделов в левой части окна, и обратите внимание на строчку «Процессор». Получив название процессора, используйте любой поисковик, чтобы найти информацию и узнать, сколько ядер имеет процессор.
В пункте «О системе» есть название процессора
Через CPU-Z
Если встроенные методы вам по каким-то причинам не нравятся, можете использовать сторонние программы для получения нужной информации. Например, можно скачать и запустить бесплатное приложение CPU-Z. Оно предоставляет подробный список данных о системе и компонентах, используемых в компьютере. Официальный сайт — https://www.cpuid.com/softwares/cpu-z.html. В главной вкладке «ЦП» можно выбрать процессор (если их несколько) и узнать, сколько у него есть ядер.
Через AIDA64
Ещё одно приложение с подробной информацией о системе и компьютере — AIDA64. Скачать бесплатно его можно с официального сайта — http://www.aida64.ru/. Запустив утилиту, перейдите к блоку «Системная плата» — «ЦП». Найдите строку Multi CP и посчитайте, сколько ядер имеет ваш процессор.
Сколько ядер задействовано по умолчанию
По умолчанию система любая система задействует все доступные ядра. Если у процессора их 4, то все 4 будут использоваться. Но они будут работать только после запуска системы, но участвовать в загрузке Windows не станут. Чтобы это изменить, необходимо включить использование всех ядер для запуска операционной системы вручную. Стоит это сделать для того, чтобы система восстанавливалась из выключенного состояния быстрее.
Активация ядер
Есть несколько встроенных способов, позволяющих изменить количество ядер, активирующихся во время запуска Windows. Независимо от того, каким из них вы воспользуетесь, результат будет один, поэтому выбирайте тот, который вам больше всего подходит.
При помощи изменения конфигурации системы
В Windows есть встроенная программа, позволяющая настраивать параметры функционирования и восстановления системы:
- Зажмите на клавиатуре комбинацию Win + R, чтобы вызвать окно «Выполнить». Пропишите в раскрывшемся окне слово msconfig и запустите выполнения запроса.
Выполняем запрос msconfig - В появившейся утилите перейдите к вкладке «Загрузка» и пройдите к дополнительным параметрам.
Переходим к дополнительным параметрам - Укажите число ядер, используемых для запуска системы. Для каждого из них выделите как минимум 1024 МБ оперативной памяти. Если указать меньшее значение, получится обратный эффект — система начнёт запускаться не быстрее, а медленнее.
Выставляем количество ядер и оперативной памяти
При помощи настроек BIOS
BIOS — грубо говоря, программа, вшитая в материнскую плату и позволяющая управлять параметрами компьютера без входа в систему. Чтобы ей воспользоваться, сначала нужно снять галочку с пункта «Число процессоров» (данный пункт использовался в шаге №3 инструкции «При помощи изменения конфигурации системы»), а после выполнить следующие шаги:
- Выключите компьютер. Начните его включение. Через одну-две секунды на экране появится окно загрузки материнской платы (оно открываются ещё до того, как появится колесико загрузки Windows 10). Именно в этот момент необходимо нажать клавишу F12 для входа в BIOS. Учтите, внешний вид окна может отличаться в зависимости от модели материнской платы. Также для входа в BIOS может использоваться другая клавиша. Информация о том, какую же кнопку стоит использовать, обычно прописана на самом экране загрузки.
Нажимаем F12 для входа в BIOS - Зайдя в BIOS, отыщите пункт Active Processor Core. Он может называться по-другому в зависимости от модели материнской платы, но в имени будет что-то о процессоре и ядрах. Укажите желаемое количество ядер, сохраните параметры BIOS и выйдите из него.
Выбираем количество ядер и сохраняем изменения настроек BIOS
Начнётся стандартная процедуру загрузка системы, но теперь заниматься её включением будут несколько ядер. Экспериментируя с количеством активированных ядер, вы можете выяснить, какое оптимальное значение одновременно включённых ядер в вашем случае.
От количества ядер зависит то, с какой скоростью будут обработаны запросы пользователя. По умолчанию задействованы все ядра, но только в работе Windows, но не в её загрузке. Чтобы активировать все, необходимо изменить конфигурацию системы или настройки BIOS.
- Распечатать
Оцените статью:
- 5
- 4
- 3
- 2
- 1
(8 голосов, среднее: 3.8 из 5)
Поделитесь с друзьями!
Содержание
- Как узнать сколько ядер в процессоре на windows 10
- Как узнать сколько ядер процессора через “диспетчер задач”?
- Через командную строку Windows 10
- Как посмотреть сколько ядер через диспетчер устройств?
- Обращаемся за помощью к сторонним программам
- Включаем все процессорные ядра в Windows 10
- Количество работающих ядер по умолчанию в Windows 10
- Способы включения ядер процессора на Windows 10
- Настройки процессора в BIOS
- Проверка данных и параметров процессора
- Стандартные средства ОС Windows 10
- Сторонние программы
- Как включить работу всех ядер многоядерного процессора в Windows 10?
- Как узнать количество ядер процессора?
- В описании ЦП
- В Windows
- Программами
- AIDA64
- Сколько ядер используется по умолчанию
- Как задействовать все ядра?
- В Windows 10
- В BIOS
- Вывод
- Как узнать количество ядер и задействовать все в Windows 10
- На что влияет количество ядер
- Видео: что такое «ядра, потоки, частота процессора»
- Узнаём количества ядер
- При помощи диспетчера устройств
- При помощи параметров
- Через CPU-Z
- Через AIDA64
- Сколько ядер задействовано по умолчанию
- Активация ядер
- При помощи изменения конфигурации системы
- При помощи настроек BIOS
- Как узнать сколько ядер в процессоре на Windows 10
- Как узнать сколько ядер в процессоре
- Основные сведение о компьютере
- Приложение сведения о системе
- Классический диспетчер задач
- Стандартная командная строка
- Диспетчер устройств в системе
- Средство конфигурации системы
Как узнать сколько ядер в процессоре на windows 10
Многие начинающие пользователи часто интересуются вопросами производительности своего компьютера или ноутбука и хотят проверить характеристики “железа”. Процессор является главнейшей часть ПК, наряду с ОЗУ и видеокартой. В этой статье мы рассмотрим, как узнать все основные его характеристики (количество ядер/потоков, частота и т.д.) в Windows 10.
Как узнать сколько ядер процессора через “диспетчер задач”?
Существует просто огромное количество способов узнать эти сведения. Начнём с самых простых:
Интересный факт! В данном окне отображается загруженность процессора в реальном времени, в виде удобного графика.
Через командную строку Windows 10
Вы скорее всего уже знакомы с данным системным инструментом…
Готово! Отображение информации здесь не очень удобный, но все сведения о количестве ядер и логических процессоров в “камне” — полностью верны.
Как посмотреть сколько ядер через диспетчер устройств?
В диспетчере устройства содержится вся информация о всех компонентах, установленных в вашем ПК/ноутбуке.
Отобразится целый список различных компонентов, которые вместе о составляют процессор. Сколько этих “компонентов” будет показано — столько ядер в процессоре.
Обращаемся за помощью к сторонним программам
Если вы предпочитает работать в среде стороннего софта для windows 10, то это отличный вариант для вас. В интернете можно найти спектр программ, которые выдадут вам все данные о том сколько ядер в вашем процессоре. Самые популярные из них:
Весят они немного, поэтому память вашего ноутбука не пострадает… К тому же очень просты в использовании, но у некоторых приложений может быть английский интерфейс.
Источник
Включаем все процессорные ядра в Windows 10
Технологии постоянно развиваются и совершенствуются и сегодня на 9 из 10 компьютерах установлены многоядерные процессоры. И если двухъядерные сами по себе могут использовать оба ядра, то в случае с четырех- или восьмиядерными процессорами все не так очевидно.
Зачастую пользователи даже не знают о скрытом потенциале своего процессора и не используют его на полную мощь в играх или сложных программах. В нашей статье мы расскажем вам о том, как включить все ядра процессора в Windows 10 и получить более подробную информацию о процессоре.
Количество работающих ядер по умолчанию в Windows 10
На каждое отдельное ядро может оказываться разная нагрузка, что связано с изменением загруженности ПК. Настройки BIOS позволяют задать отдельную рабочую частоту для ядер. При равномерном распределении нагрузки на ПК пользователь получат высокую производительность.
Если говорить о двухъядерном процессоре, то лишь в одном случае будет задействовано всего лишь одно ядро – при загрузке компьютера. С другой стороны, всегда есть возможность активировать все ресурсы, чтобы ускорить процесс загрузки (с другой стороны, загрузка Windows это не самый требовательный к CPU процесс, и вы выиграете намного больше, если просто поставите свою Windows 10 на SSD).
Способы включения ядер процессора на Windows 10
Чтобы активировать все ядра четырехядерного (пример) процессора при включении ПК, можно использовать:
Инструкция ниже подойдет как для 32-, так и для 64-битной ОС редакций Windows 10:
_
Чтобы не выполнять эти действия каждый раз, в предыдущем окне «Конфигурация системы» установите галочку на пункте «Сделать эти параметры загрузки постоянными». Подтвердите действия на «Применить» и OK.
Настройки процессора в BIOS
Изменять настройки BIOS нужно лишь в том случае, если ПК просто не загружается. Не нужно использовать данный метод, если у вас нет каких-либо начальных знаний по работе в BIOS. Лучше воспользуйтесь предыдущей инструкцией.
Для активации всех ядер многоядерного процессора через BIOS выполните следующие действия:
Проверка данных и параметров процессора
Чтобы узнать, какое количество ядер задействовано системой, а также какие параметры есть у CPU, можно воспользоваться стандартными средствами операционной системы или сторонними программами.
Стандартные средства ОС Windows 10
Чтобы найти более подробную информацию обо всех устройствах, нужно открыть «Диспетчер устройств» (DEVMGMT.MSC).
Разверните ветку «Процессоры» и изучите графики (для четырехъядерного процессора их должно быть четыре и т. д.). Наведите курсор на любую строку, щелкните ПКМ и выберите опцию «Свойства». Здесь и будет вся необходимая информация о процессоре.
Сторонние программы
Если вам мало «Диспетчера устройств», то можно воспользоваться сразу несколькими программами, предназначенными для проверки информации о системе и аппаратной части:
Все программы можно загрузить с официального сайта их разработчиков.
Источник
Как включить работу всех ядер многоядерного процессора в Windows 10?
Современные компьютеры имеют большие вычислительные возможности, поэтому удивить двух-, четырех- или даже шестиядерным процессором кого-то сложно. Но начинающий пользователь, не знакомый с особенностями технической «начинки» устройства, может заинтересоваться, как включить все ядра на Windows 10, чтобы увеличить производительность компьютера.
Как узнать количество ядер процессора?
Узнать, сколько ядер в процессоре, который установлен на вашем компьютере или ноутбуке, можно с помощью программ, встроенных средств Windows и в описании к ЦП.
В описании ЦП
Посмотрите в инструкции к устройству, какая модель установлена на вашем компьютере. После этого найдите описание процессора в интернете.
В Windows
Программами
Создано много программ, которые показывают характеристики устройства.
Бесплатная программа CPU-Z простая и не требовательная к ресурсам. Запустите утилиту и перейдите во вкладку «ЦП» → в разделе «число активных ядер» указана ядерность процессора.
AIDA64
Условно-бесплатная утилита AIDA64 содержит большой набор функций.
Запустите программу → Системная плата → ЦП → Multi CPU.
Альтернативный вариант: Компьютер → Суммарная информация → блок Системная плата → в строке «Тип ЦП» ЛКМ на процессоре → Информация о продукте.
Сколько ядер используется по умолчанию
Главное запомните! В многоядерном процессоре все ядра работают всегда и одновременно (прочитайте статью «Настройка максимальной производительности Windows 10 для ускорения работы компьютера»). В основном они функционируют на разной частоте (в зависимости от настроек BIOS или специальных утилит, которые поставляются вместе с материнскими платами).
Преимущества работы многоядерного ЦП можно представить следующим образом. Если человек наливает в ведро воду из одного крана, он сделает эту работу за один период времени. Если включить второй кран, наполнить ведро можно намного быстрее, но объем воды, который суммарно можно в него вместить, не увеличится.
При использовании двух кранов оптимизируется работа. То же происходит при использовании нескольких ядер в ЦП – он быстрее и продуктивнее обрабатывает данные, которые поступают для вычисления.
Как задействовать все ядра?
Единственный момент, когда процессор может использовать не все ядра – при загрузке операционной системы. Но эту конфигурацию работы можно изменить двумя способами – в Windows и настройках BIOS (как загрузить BIOS, прочитайте в статье «Как запустить BIOS и изменить в нем приоритет загрузки?»).
В Windows 10
В BIOS
Вносить изменения в BIOS можно только в случае, если они «слетели» из-за сбоя в ОС (прочитайте статью «Загрузка компьютера Windows 10 в безопасном режиме», чтобы узнать, как запустить ПК, если он работает нестабильно). В остальных случаях все ядра процессора в BIOS включаются автоматически.
Чтобы включить все ядра, зайдите в раздел Advanced Clock Calibration в настройках BIOS. Установите в нем показатели «All Cores» или «Auto».
Вывод
Во время работы все ядра процессор задействованы, но они функционируют на разной частоте (в зависимости от сделанных настроек). Включить все ядра ЦП можно при загрузке ОС в настройках BIOS или в параметрах «Конфигурация системы». Это сократит время загрузки ПК.
Источник
Как узнать количество ядер и задействовать все в Windows 10
Большинство современных процессоров имеют больше одного ядра. Но не все компьютеры по умолчанию принимают во внимание этот факт. Именно поэтому стоит самостоятельно проверить, задействованы ли все ядра, и при необходимости включить использование деактивированных.
На что влияет количество ядер
Любое действие на компьютере (запуск программ, развёртывание окошка, произведение анимации) – команда, отправляемая на выполнение процессору. Чем больше шагов одновременно выполняет пользователь, тем больше запросов в этот момент получает процессор. Причём количество команд, даже при малой активности пользователя, считается сотнями и тысячами, а не единицами, но и выполняет их процессор с огромной скоростью, измеряемой миллисекундами.
У каждого процессора свой придел загрузки — более производительные могут выполнять большее количество задач в единицу времени. Перегруженность приводит к тому, что вы начинаете видеть зависания на экране, некоторые программы перестают отвечать или аварийно закрываются.
Поскольку современные приложения становятся требовательнее, процессорам нельзя отставать. Развивать одно ядро бесконечно невозможно, поэтому было принято решение использовать несколько ядер в одном процессоре. Взаимодействуют они так: допустим, пользователь накликал 100 действий, тогда 50 из них будет решать первое ядро, а оставшиеся — второе. Конечно, на самом деле процедура распределения задач сложнее, но для общего понимания принципа этого достаточно. За счёт увеличения количества ядер уменьшается время, необходимое на выполнения всех требований пользователя. Чем больше ядер, тем больше «рабочих», обрабатывающих данные.
Но стоит понимать: будет ли используемая вами программа нагружать все ядра или задействует только одно, зависит только от того, как она была написана. Разработчик ответственен за внедрение поддержки многопоточной обработки.
Видео: что такое «ядра, потоки, частота процессора»
Узнаём количества ядер
Перед тем как приступить к активации незадействованных ядер, стоит узнать, сколько их у вашего процессора. Конечно, это можно узнать, найдя официальную документацию по названию и модели процессора. Но в Windows 10 есть встроенные методы, позволяющие сделать это, не зная никакой информации об ОС.
При помощи диспетчера устройств
Во всех версиях операционной системы есть встроенная утилита, позволяющая просмотреть полный список устройств, подключённых к компьютеру (в том числе и тех, благодаря которому компьютер работает):
При помощи параметров
Все основные настройки, с которыми чаще всего приходится сталкиваться обычному пользователю, расположены во встроенном приложении «Параметры». В том числе там содержится подробная информация о системе:
Через CPU-Z
Если встроенные методы вам по каким-то причинам не нравятся, можете использовать сторонние программы для получения нужной информации. Например, можно скачать и запустить бесплатное приложение CPU-Z. Оно предоставляет подробный список данных о системе и компонентах, используемых в компьютере. Официальный сайт — https://www.cpuid.com/softwares/cpu-z.html. В главной вкладке «ЦП» можно выбрать процессор (если их несколько) и узнать, сколько у него есть ядер.
Через AIDA64
Ещё одно приложение с подробной информацией о системе и компьютере — AIDA64. Скачать бесплатно его можно с официального сайта — http://www.aida64.ru/. Запустив утилиту, перейдите к блоку «Системная плата» — «ЦП». Найдите строку Multi CP и посчитайте, сколько ядер имеет ваш процессор.
Сколько ядер задействовано по умолчанию
По умолчанию система любая система задействует все доступные ядра. Если у процессора их 4, то все 4 будут использоваться. Но они будут работать только после запуска системы, но участвовать в загрузке Windows не станут. Чтобы это изменить, необходимо включить использование всех ядер для запуска операционной системы вручную. Стоит это сделать для того, чтобы система восстанавливалась из выключенного состояния быстрее.
Активация ядер
Есть несколько встроенных способов, позволяющих изменить количество ядер, активирующихся во время запуска Windows. Независимо от того, каким из них вы воспользуетесь, результат будет один, поэтому выбирайте тот, который вам больше всего подходит.
При помощи изменения конфигурации системы
В Windows есть встроенная программа, позволяющая настраивать параметры функционирования и восстановления системы:
При помощи настроек BIOS
BIOS — грубо говоря, программа, вшитая в материнскую плату и позволяющая управлять параметрами компьютера без входа в систему. Чтобы ей воспользоваться, сначала нужно снять галочку с пункта «Число процессоров» (данный пункт использовался в шаге №3 инструкции «При помощи изменения конфигурации системы»), а после выполнить следующие шаги:
Начнётся стандартная процедуру загрузка системы, но теперь заниматься её включением будут несколько ядер. Экспериментируя с количеством активированных ядер, вы можете выяснить, какое оптимальное значение одновременно включённых ядер в вашем случае.
От количества ядер зависит то, с какой скоростью будут обработаны запросы пользователя. По умолчанию задействованы все ядра, но только в работе Windows, но не в её загрузке. Чтобы активировать все, необходимо изменить конфигурацию системы или настройки BIOS.
Источник
Как узнать сколько ядер в процессоре на Windows 10
Не многие знают, как посмотреть сколько ядер и потоков в установленном на компьютере процессоре под управлением Windows 10. Операционная система позволяет узнать количество ядер как с использованием стандартных средств, так и стороннего программного обеспечения. После подробных характеристик процессора можно оценить, подходит ли компьютер для игры по минимальным требованиям или нет.
Эта статья расскажет, как узнать сколько ядер в процессоре на Windows 10. Ответить точно, сколько ядер процессора нужно для игр не можно, поскольку разные проекты получают разные требования и оптимизацию. Только сейчас стало возможным в некоторых играх ощутить преимущества многоядерных процессоров благодаря хорошей оптимизации.
Как узнать сколько ядер в процессоре
Основные сведение о компьютере
Перейдите в Свойства компьютера нажав сочетание клавиш Win+Pause&Break. В открывшемся окне напрямую не указывается количество ядер процессора. На примере установленного процессора можно узнать количество ядер непосредственно с его названия (Eight-Core Processor — восьмиядерный процессор). Бывает в названии процессора указывается количество ядер, как Х4 или Х6, в зависимости от модели процессора.
Перейдите в раздел Параметры > Система > О системе. В обновлённом интерфейсе указываются все характеристики компьютера, которые можно увидеть ранее. Непосредственно с названия устройства определяем сколько ядер в установленном в компьютере процессоре.
Приложение сведения о системе
В обновлённом поиске введите Сведения о системе и выберите Запуск от имени администратора. В главном окне открывшего приложения найдите элемент Процессор и посмотрите его значение.
На примере AMD FX(tm)-9370 Eight-Core Processor можно увидеть количество ядер: 4, логических процессоров: 8, хотя в названии процессора указывается значение: 8 физических ядер. Можно предположить, что такие значения указываются из-за своеобразной архитектуры процессора. Но как не странно при правильной оптимизации игровых проектов такой мощности более чем достаточно.
Классический диспетчер задач
Перейдите в диспетчер задач нажав сочетание клавиш Ctrl+Shift+Esc. Классический диспетчер задач в актуальной версии операционной системы можно открыть и другими способами. В открывшемся окне перейдите в закладку Производительность и посмотрите сколько Ядер и Логических процессоров доступно на установленном процессоре.
Стандартная командная строка
В поисковой строке наберите Командная строка, и выберите пункт Запуск от имени администратора. В открывшемся окне выполните команду: WMIC CPU Get DeviceID,NumberOfCores,NumberOfLogicalProcessors.
После выполнения команды пользователю будут выведены значения NumberOfCores — количество ядер и NumberOfLogicalProcessors — количество логических процессоров. Возможно, на только выпущенных процессорах некоторые данные будут неправильно отображаться, но после обновления системы всё встанет на свои места.
Диспетчер устройств в системе
Откройте диспетчер устройств выполнив команду devmgmt.msc в окне Win+R. Теперь перейдите в Процессоры, и посмотрите сколько отображается пунктов (потоков процессора).
В диспетчере устройств можно узнать количество потоков процессора, в случае линейки AMD FX(tm)-9370 количество ядер равно количеству потоков исходя из официальных характеристик устройства (не будем углубляться в подробности построения самого процессора). Здесь отображаются все другие подключённые устройства. Например, можно также узнать, какая видеокарта или процессор стоит на компьютере.
Средство конфигурации системы
О приложении конфигурации системы мы более подробно вспоминали в инструкции: Как зайти в MSConfig Windows 10. Не рекомендуется вносить изменения в конфигурацию системы без ознакомления с описанием каждого параметра.
Выполните команду msconfig в окне Win+R. Перейдите в раздел Загрузка > Дополнительные параметры и после активации пункта Число процессоров можно в ниже представленном списке посмотреть сколько ядер процессора доступно пользователю.
Не применяйте изменения после выбора любого значения, поскольку текущий пункт был создан для ограничения производительности. Вместе со средствами операционной системы можно использовать стороннее ПО. Его использовали для просмотра характеристик компьютера на Windows 10. К самым известным классическим программам относят: CPU-Z, AIDA64 и EVEREST Ultimate Edition.
А также непосредственно современный BIOS материнской платы позволяет ограничить производительность процессора, а значит и можно узнать сколько ядер в установленном процессоре. Для более надёжного и подробного ознакомления с характеристиками процессора рекомендуется посмотреть спецификации на сайте производителя.
Существует много способов узнать сколько ядер в процессоре на Windows 10. Стоит различать значения физических ядер и логических потоков. Поскольку сейчас на рынке есть множество процессоров с разными соотношениями ядрам к потокам. Интерес пользователей сейчас притянут к процессорам с увеличенному количеству потоков в два раза.
Источник
Часто бывает необходимо узнать сколько ядер находится в процессоре, установленном на компьютере пользователя. Эта информация полезна при апгрейде ПК, или для получения сведений о потенциальной производительности центрального процессора.
Центральный процессор (ЦП) — важнейшая часть компьютера, обрабатывающая машинные данные: инструкции и код программ, управляющая периферийными устройствами. От возможностей ЦПУ (Центрального Процессорного Устройства) зависит работа всего компьютера.
Содержание:
- Как посмотреть сколько ядер на компьютере в Диспетчере задач
- Как посмотреть сколько ядер у процессора в приложении «Сведения о системе»
- Как узнать количество ядер центрального процессора в командной строке
- Как узнать количество ядер процессора на сайте производителя
- Как проверить сколько ядер у процессора на компьютере в CPU-Z
- Как определить сколько ядер в процессоре с помощью Speccy
- Как узнать сколько ядер у процессора в AIDA64
- Выводы статьи
- Как узнать сколько ядер у процессора (видео)
Основными характеристиками процессора являются:
- Быстродействие (Вычислительная мощность) — среднее число операций, выполняемых в секунду.
- Тактовая частота — количество тактов в секунду, измеряемая в ГГц (гигагерцах).
- Разрядность — определение количества бит информации, обрабатываемой одновременно.
Для повышения производительности центрального процессора, разработчики постоянно увеличивали максимальную тактовую частоту. Со временем рост этого показателя замедлился, в том числе из-за конструктивных особенностей ЦП.
Началось движение в сторону увеличения количества ядер, работающих параллельно в несколько потоков. Большее число ядер у процессора позволяет работать в многопоточном режиме, увеличивать общую вычислительную мощность.
Принимая во внимание эту информацию, появляются вопросы о том, сколько ядер в процессоре Intel, сколько ядер у процессоров AMD. Американские компании Intel и AMD — крупнейшие изготовители центральных процессоров, используемых в промышленных целях и на компьютерах обычных пользователей.
Средства диагностики и информации часто показывают помимо количества ядер, количество логических процессоров (потоков), чем путают обычных пользователей. На части современных процессорах на одно физическое ядро добавляется два потока.
Существует несколько способов получить сведения о количестве ядер центрального процессора. В этой статье вы найдете инструкции о том, как узнать сколько ядер в процессоре с помощью средств операционной системы Windows, или при помощи стороннего программного обеспечения.
Как посмотреть сколько ядер на компьютере в Диспетчере задач
Системный инструмент — Диспетчер задач отображает различную информацию о параметрах компьютера, в том числе некоторые сведения о центральном процессоре.
В операционных системах Windows 10, Windows 8.1, Windows 8, выполните следующие действия:
- Щелкните правой кнопкой мыши по Панели задач, в контекстном меню выберите «Диспетчер задач».
- В окне «Диспетчер задач» откройте вкладку «Производительность», нажмите на раздел «ЦП».
- В окне отобразится разнообразная информация о центральном процессоре, в том числе, о количестве ядер.
В операционной системе Windows 7 проделайте следующее:
- В окне «Диспетчер задач» откройте вкладку «Быстродействие».
- В области «Хронология загрузки ЦП» количество ядер процессора определяется по количеству отображающихся диаграмм: две диаграммы — два ядра, четыре диаграммы — четыре ядра и т. д.
Как посмотреть сколько ядер у процессора в приложении «Сведения о системе»
В операционную систему Windows встроена утилита msinfo32, отображающая сведения о системе. Запуск системного средства осуществляется из диалогового окна «Выполнить» при помощи команды «msinfo32», или из меню «Пуск».
После входа в меню «Пуск», в Windows 10 откройте папку «Средства администрирования Windows» для запуска средства «Сведения о системе». В Windows 7 для запуска утилиты msinfo32 сначала войдите в папку «Стандартные», а затем в «Служебные».
В окне «Сведения о системе», напротив элемента «Процессор» отобразятся данные о количестве ядер ЦПУ.
Как узнать количество ядер центрального процессора в командной строке
С помощью системного средства — командной строки Windows можно узнать данные о количестве ядер процессора, установленного на компьютере.
Выполните следующее:
- Запустите командную строку от имени администратора.
- В окне интерпретатора командной строки введите представленную команду, а затем нажмите на клавишу «Enter»:
WMIC CPU Get DeviceID,NumberOfCores,NumberOfLogicalProcessors
- В окне «Администратор: Командная строка», в столбце «NumberOfCores» показано количество ядер, а в столбце «NumberOfLogicalProcessors» — количество потоков (логических процессоров).
Как узнать количество ядер процессора на сайте производителя
Посещение официального сайта производителя изделия — простой способ узнать количество ядер процессора. Наберите в поиске название модели процессора, среди результатов выдачи найдите сайт изготовителя, а на странице официального сайта посмотрите на характеристики центрального процессора.
Как проверить сколько ядер у процессора на компьютере в CPU-Z
Бесплатная программа CPU-Z предназначена для получения полной информации о центральном процессоре, и о некоторых других аппаратных компонентах компьютера. Программа имеет переносную (portable) версию, приложение работает на английском языке.
Выполните следующие действия:
- Запустите программу CPU-Z на компьютере.
- Сразу после запуска, приложение собирает информацию о компонентах ПК.
- В окне «CPU-Z», во вкладке «CPU», в параметре «Cores» показано количество ядер центрального процессора. Параметр «Threads» отображает количество потоков ЦП.
Как определить сколько ядер в процессоре с помощью Speccy
Speccy — бесплатная программа для получения обширных сведений об аппаратном обеспечении компьютера. Программа поддерживает русский язык интерфейса.
Проделайте следующее:
- Откройте программу Speccy на ПК.
- В главном окне «Speccy» откройте раздел «Центральный процессор».
- В окне программы отобразятся различные характеристики ЦП, в том числе, количество ядер.
Как узнать сколько ядер у процессора в AIDA64
Программа AIDA64 — самое мощное средство для получения данных об оборудовании компьютера. Программа работает на русском языке.
Пройдите шаги:
- Запустите программу AIDA
- В главном окне приложения, во вкладке «Меню» откройте раздел «Системная плата», а затем «ЦП».
- Прокрутите ползунок вниз до опции «Загрузка ЦП». Здесь отображаются показатели «Ядро 1, «Ядро 2» и т. д. Ориентируйтесь на самое большое значение, которое покажет количество ядер. Одноименные ядра не суммируются.
Выводы статьи
Многим пользователям по тем или иным причинам требуется информация о количестве ядер центрального процессора. От характеристик ЦП зависит общая производительность компьютера. Вы можете получить сведения о ядрах процессора своего компьютера с помощью встроенных средств операционной системы Windows, или при помощи стороннего софта: специализированных программ.
Как узнать сколько ядер у процессора (видео)
Похожие публикации:
- Как узнать температуру процессора — 7 способов
- Как узнать какая видеокарта стоит на компьютере — 10 способов
- Как отключить тачпад на ноутбуке
- Как узнать какая оперативная память стоит на компьютере: 7 способов
- 3 способа получить список установленных программ
Производительность процессора определяется числом и параметрами технических характеристик его ядер. От этого зависит быстрота срабатывания команд и возможность инсталляции приложений. Обычно количество ядер можно посмотреть в названии либо техпаспорте на «сердце» компьютера. Но что делать, если эти документы утеряны, а надписи на крышке устройства стерлись от долгого использования?
Содержание
- Как определить число ядер на центральном процессоре через диспетчер заданий
- Как узнать число процессорных ядер через посторонние приложения
- Утилита Cpu-z
- Приложение Aida64
- Как узнать число ядер ЦП через системные средства
- В надстройке Msinfo32
- В терминале cmd.exe
Как определить число ядер на центральном процессоре через диспетчер заданий
В «десятке» этот метод определения работающего на процессоре числа ядер разрешается узнать, воспользовавшись диспетчером заданий. С такой целью:
- Нажмите кнопке Win+r, открывая приложение с заголовком «Выполнить».
- Напишите команду taskmgr.exe в текстовом поле, чтобы запустился диспетчер.
- Когда на дисплее появится его окно, перейдите на вкладку производительности.
Кроме сведений о главной скорости, состоянии виртуализирующей функции, логических процессах, размер кэша L1 и L2, здесь можно будет увидеть пункт с количеством ядер.
Как узнать число процессорных ядер через посторонние приложения
Утилита Cpu-z
Эта программа поможет определить параметры и проверить работоспособность оборудования в операционке Windows либо мобильной платформе Android. Она собирает сведения о состоянии центрального процессора, материнки, видеокарты, а также оперативного запоминающего устройства. Чтобы определить количество ядер, которыми снабжен установленный на компьютере «камень»:
- Посетите официальный сайт разработчика, роль которого играет компания «Cpuid».
- На загрузившемся окне выберите раздел Cpu-z, который доступен первым в ряде предлагаемых к скачиванию приложений.
- Нажмите кнопку скачивания варианта для операционки Windows. В блоке Classic Version выберите установщик либо архив с портативной версией программы.
- Чтобы упростить определение количества ядер, скачайте портативный вариант Cpu-z, который можно запускать без установки.
- По нажатию гиперссылки Setup English или Zip English в браузере загрузится следующее окно с кнопкой Download Now.
- Когда загрузка завершится, распакуйте приложение в удобный каталог и дважды щелкните ЛКМ по его исполняемому файлу.
- После запуска Cpu-z посетите вкладку «cpu», где представлены довольно подробные сведения о процессоре. Число ядер с потоками можно увидеть в блоке Cores и Threads.
Приложение Aida64
Следующая программа помогает полностью продиагностировать функционирование компьютера. Чтобы определить с ее помощью количество процессорных ядер:
- Зайдите на сайт разработчиков, которые трудятся в компании под названием FinalWire Ltd.
- В горизонтальном меню над шапкой сайта нажмите кнопку Downloads, чтобы загрузилась страница со списком доступных к скачиванию версий «Аиды».
- Выбрав портативную или инсталляционную версию программы. Если вам необходима Aida64 Trial version, portable ZIP package, нажмите запускающую процесс скачивания ссылку Download.
- Когда вы это сделаете, откроется страница со списком источников, откуда будет идти скачивание файла. Для лучшей безопасности рекомендуется выбрать download.aida64.com.
- После успешного скачивания архива распакуйте файлы программы в подходящую директорию и нажмите исполняемый файл aida64.exe.
- В основном окне приложения согласитесь с предупреждением о необходимости зарегистрировать утилиту по завершению испытательного периода длительностью в 30 дней.
- В похожем на дерево меню разверните ветку, которая называется «Центральный процессор» (ЦП).
Там необходимо отыскать блок «Multi CPU», который обладает пунктом «CPU#1» либо «CPU#1». Упомянутыми обозначениями и помечается количество находящихся на «камне» ядер.
Кстати, если вы желаете и дальше пользоваться Aida64 после тридцатого дня, приобретите лицензионный ключ у создателей и введите его в окне активации. С такой целью вам требуется:
- На сайте разработчиков нажать кнопку загрузки в горизонтальном меню.
- Напротив скачанной версии «Аиды» кликнуть ссылку Buy now.
- В загруженном окне выбрать применяемый вариант утилиты.
- Нажать кнопку покупки и отправить создателям запрошенную сумму.
- Посетить свой ящик e-mail, чтобы скопировать пришедший в письме ключ.
- В горизонтальном меню утилиты aida64 нажать пункт «Справка».
- Выбрать команду с надписью «Ввести ключ продукта» из подменю.
- В отобразившемся на экране окне вставить символы лицензионного ключа.
- Подтвердить конец регистрационного процесса кнопкой OK.
Как узнать число ядер ЦП через системные средства
Кроме диспетчера заданий и диагностических утилит, можно применить специальные команды из средства Msinfo32 или командной строки.
В надстройке Msinfo32
Операционку Windows 10 разработчики оборудовали программой с названием Msinfo32. С ее помощью можно получить информацию о софте, устройствах и компонентах ОС на персональном компьютере. Чтобы ею воспользоваться:
- Напишите запрос Msinfo32 в строке поисковика из меню «Пуск».
- Запустите утилиту из результатов, наделив ее правами суперюзера.
- Ответьте утвердительно на просьбу программы о внесении изменений на ПК.
- Когда отобразится окно со сведениями операционки, отыщите пункт «Процессор».
В сопровождающей его информации обязательно будет присутствовать строчка с количеством ядер.
В терминале cmd.exe
Чтобы открыть это приложение и с его помощью узнать число ядер в компьютерном «сердце»:
- Нажмите win+r для открытия утилиты «Выполнить» и наберите с клавиатуры в ее поле запрос cmd.
- Щелкнув клавишу ввода, дождитесь загрузки терминала с темным окном.
- Напишите строку WMIC CPU Get DeviceID,NumberOfCores.
После срабатывания команды на черном окне появятся сведения об идентификаторе устройства и числе его ядер.
Количество и технические характеристики ядер влияют на производительность процессора, скорость выполнения команд, возможность установки игр и программ. Их число указано в названии или технической документации на процессор. Но как, при отсутствии этих данных, узнать, сколько ядер находится в процессоре на Windows 10? Есть несколько способов получить эту информацию: с помощью Диспетчера задач, специальных программ и команд.
Использование Диспетчера задач
Информация о количестве ядер процессора находится во вкладке «Производительность» в верхней части окошка «Диспетчер задач». При нажатии на нее появляется окошко, в котором справа указаны позиции: «ядра», «логические процессоры», а напротив – их количество.
Диспетчер задач на Windows 10 запускают несколькими способами:
- Одновременное нажатие «Ctrl», «Alt», «Delet (Del)» приведет к появлению синего экрана. Затем левой клавишей мыши выбирают пункт «Диспетчер задач».
- Одновременное нажатие клавиш «Shift», «Esc» и «Ctrl» на клавиатуре. На экране сразу появится окошко «Диспетчер задач».
- Мышку наводят на значок «Пуск» и нажимают 1 раз правую клавишу. Во всплывшем окошке с помощью левой клавиши мышки выбирают позицию «Диспетчер задач».
- Сочетание клавиш «Win» и «Х» вызовет на экран меню, в котором курсором или мышкой выбирают нужный пункт.
Проверить ядра этим способом на Виндовс 10 может даже новичок.
Применение сторонних программ
Определить количество ядер процессора помогут сторонние программы, предназначенные выполнять еще и другие полезные операции. Они скачиваются и устанавливаются через интернет.
CPU-Z
Эта бесплатная утилита оценивает параметры и работу системного оборудования в операционной системе Windows или Android. Она дает представление о состоянии процессора, материнской платы, видеоадаптера, оперативной памяти.
Чтоб узнать число ядер, бесплатную, англоязычную программу устанавливают на жесткий диск через официальный сайт разработчика CPUID.
Во избежание неполадок компьютера русскоязычную версию программы желательно качать только через проверенный сайт.
Значок запуска CPU-Z обычно находится на главном экране или в меню Пуск. Двойное нажатие левой клавиши мышки по значку запускает программу в работу.
На экране появляется меню. Нужная информация находится во вкладке CPU в нижнем правом углу. Против позиции «Cores» указано число ядер, а «Threads» – логических потоков.
AIDA64
Программа устанавливается бесплатно с официального сайта разработчика FinalWire Ltd. На сайте есть кнопка «Скачать». Утилита разработана для полной диагностики работы компьютера, ноутбука. Ею пользуются обычные пользователи, компьютерные специалисты дома и на работе.
После установки программы на Рабочем столе появляется значок для ее запуска. В противном случае AIDA64 запускается через Пуск.
После загрузки перед глазами возникает окошко. В левой его части мышкой выбирают пункт «Меню», затем – «Системная плата» и «ЦП – центральный процессор».
В правой части окна появляется информация о количестве и состоянии логических потоков: CPU#1, CPU #2, CPU#3. Далее указано количество ядер и процент их загрузки в разрезе логических потоков.
Everest
Бесплатная русскоязычная утилита создана для оценки работоспособности компьютера, его составляющих и программ. Она скачивается с официального сайта разработчика с помощью Мастера установки. На Рабочем столе возникает иконка, нажатие которой запускает программу.
Количество ядер процессора Everest определяется через вкладку «Меню» в левой части окна. Затем выбираются позиции «Системная плата» и «ЦП». В правом окне под позицией «Multi CPU» указаны все ядра процессора и характеристики каждого.
При помощи команды Msinfo32
Windows 10 имеет встроенную утилиту Msinfo32, которая позволяет получить сведения о программном обеспечении, оборудовании и компонентах системы на компьютере и на ноутбуке. Команда Msinfo32 вводится с клавиатуры в поисковой строке, расположенной на нижней панели экрана слева. После ввода команды всплывает окошко, в котором выбирают мышкой позицию «Запуск от имени Администратора».
После система задает вопрос «Разрешить этому приложению вносить изменения на вашем устройстве?». Когда выбирают позицию «Да», появляется окошко со всеми параметрами оборудования. Графа «Процессор» содержит информацию с указанием количества ядер и логических процессоров.
С помощью Командной строки или PowerShell
Для открытия Командной строки используют Диспетчер задач, который вызывают одним из выше названных способов. Затем в меню левой клавишей мыши выбирают позицию «Командная строка (Администратор)» или «PowerShell» (Администратор)».
Чтобы посмотреть количество ядер, дожидаются, пока загрузится командная строка system32, и на клавиатуре набирают : WMIC (пробел) CPU(пробел) Get(пробел) DeviceID,NumberOfCores,NumberOfLogicalProcessors.
Это простые способы получения информации о ПК или ноутбуке, которые пригодятся рядовому пользователю и профессионалу.

Если необходимо узнать количество ядер процессора марки Intel или AMD, мы покажем несколько способов выяснить это в операционной системе Windows 10 и не только.
В настоящее время компьютеры поставляются с процессорами, состоящими из нескольких физических ядер, для обработки более чем одной инструкции одновременно. Например, если процессор имеет 6 ядер, то это шести ядерный процессор, и он может обрабатывать шесть наборов инструкций за раз. Если центральный процессор имеет 8 ядер, значит, вы используете восьми ядерный процессор, и устройство может обрабатывать восемь наборов инструкций одновременно. И так по нарастанию 10, 12, 16, 18, 24, 28 и 32 ядра.
Помимо ядер, центральный процессор (CPU) может иметь технологию Hyper-Threading — как в Intel, так и в процессорах AMD (хотя AMD называет их «Threads» — «Потоками«), это позволяет одновременно рассчитывать две инструкции на ядро. Если такая функция доступна, процессор будет включать в себя «Логические ядра».
Знание того, сколько ядер и логических процессоров имеет CPU, может пригодиться во многих ситуациях, при работе с виртуальными машинами или другими приложениями, которые выигрывают от использования большего количества ядер.
В системе Windows 10 есть множество методов определения количества ядер вашего процессора, мы покажем самые простые для пользователя. С помощью диспетчера задач и сторонней программы.
В этом руководстве вы узнаете, как определить количество ядер вашего процессора марки Intel, AMD или ARM в операционной системе Windows 10.
Как узнать количество процессорных ядер с помощью диспетчера задач
Щелкните правой кнопкой мыши на «Панели задач» и запустите «Диспетчер задач«.
Перейдите на вкладку «Производительность» и нажмите на «Процессор«. Узнайте количество физических и логических ядер процессора в нижней правой части страницы.
Узнать количество ядер с помощью CPU-Z
Перейдите на официальный сайт программы, нажмите «SETUP — ENGLISH«, чтобы загрузить и установить приложение. Запустите утилиту и вы сразу же увидите количество физических и логических ядер.
Небольшая утилита CPU-Z имеет поддержку: Windows 11 / 10 / 8.1 / 8 / 7 / Vista / XP.
Как можно увидеть, определить количество ядер и потоков процессора довольно просто. Что через штатное средство Windows 10, что сторонним приложением.


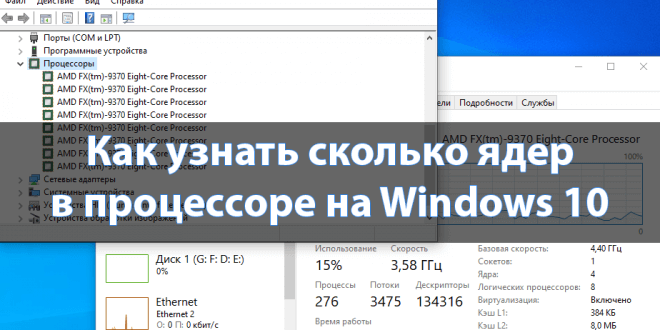
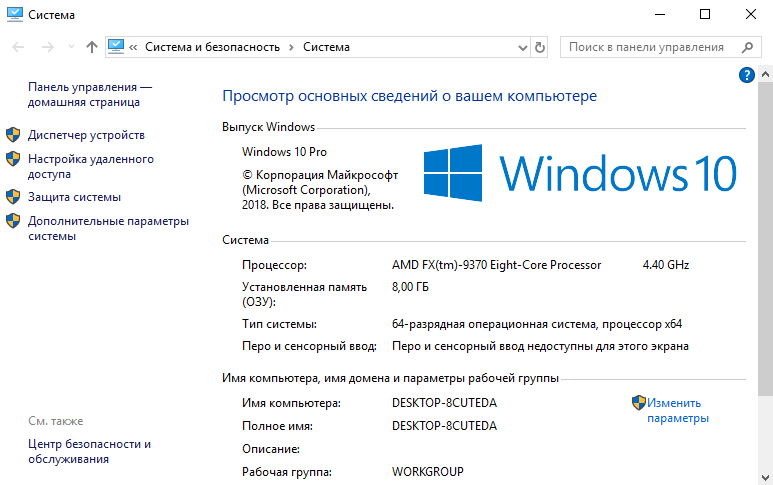
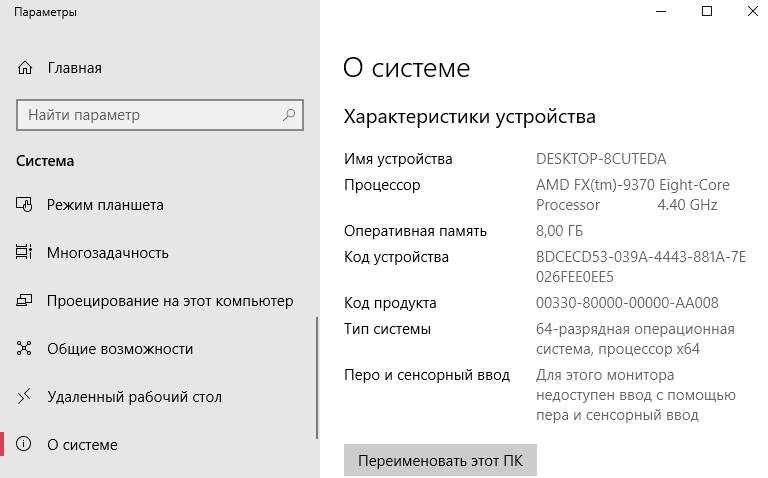
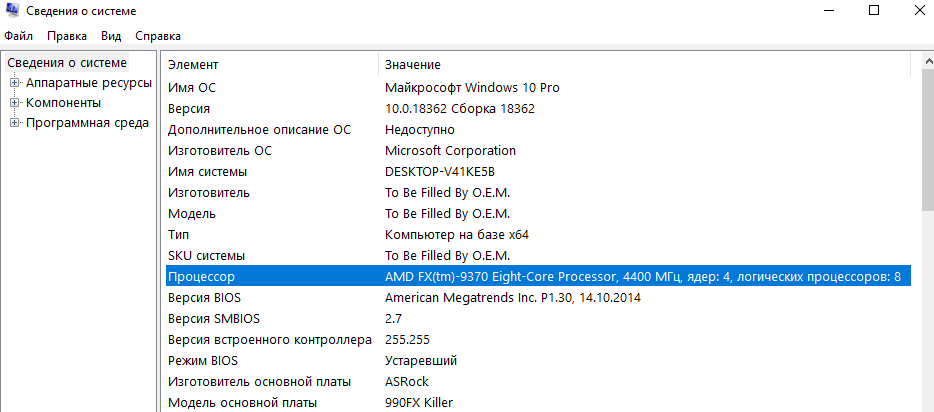
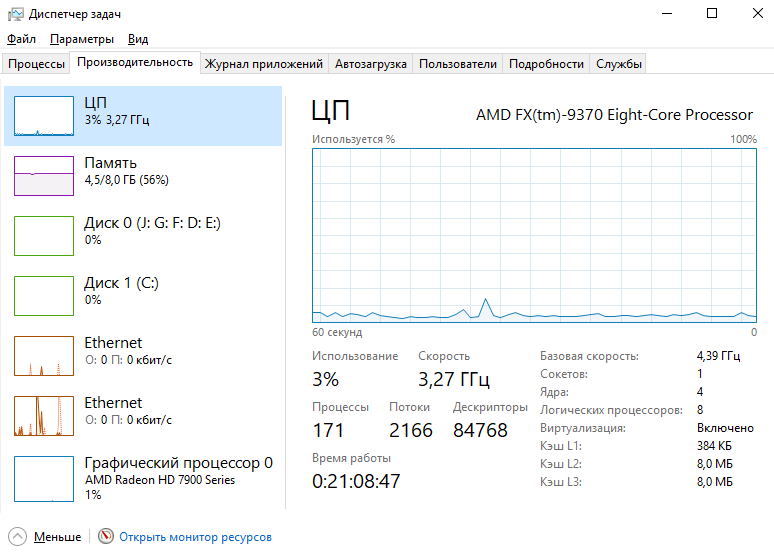
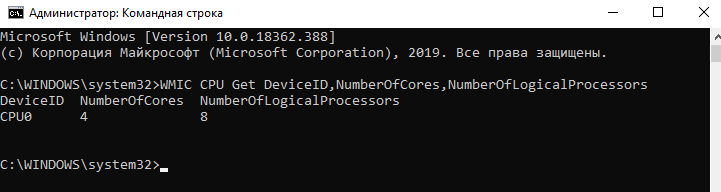
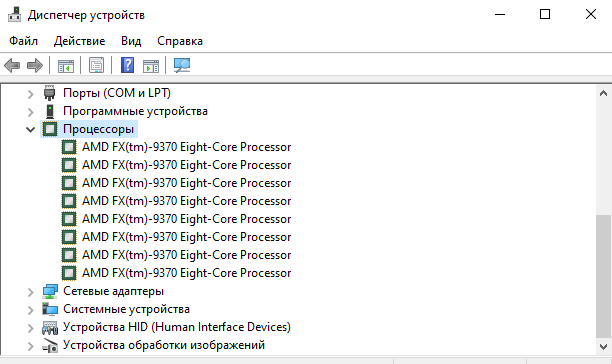
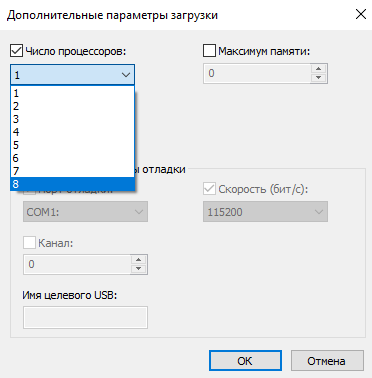
 Проверка скорости процессора и ядра
Проверка скорости процессора и ядра