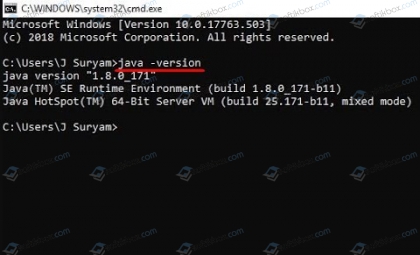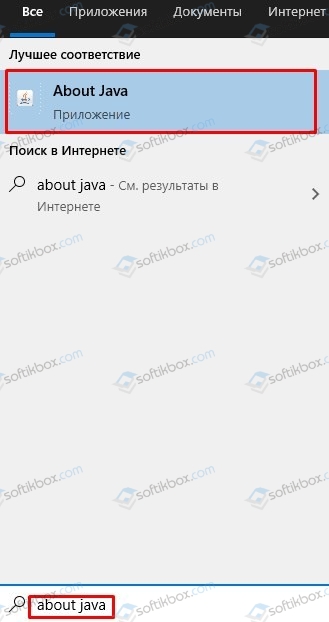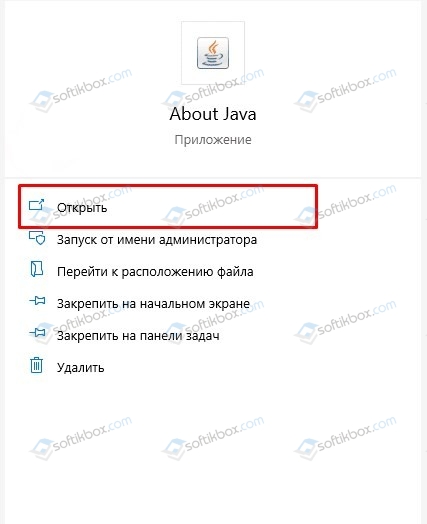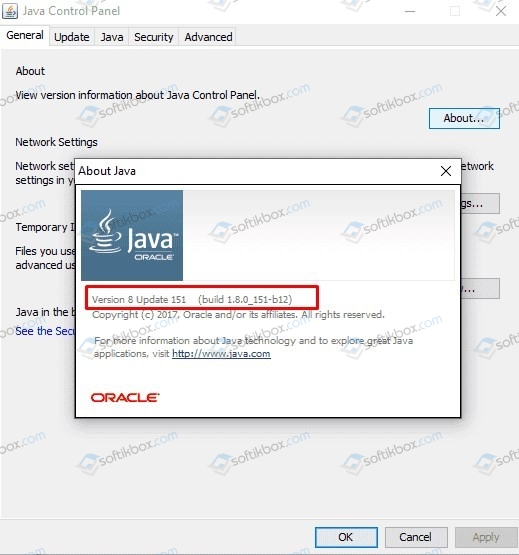Для работы приложений, программ и некоторых сайтов требуется Джава. Обновления и доработки утилиты заставляют пользователей загружать новые версии так часто, что за названиями и номерами уже не следят. Поэтому актуальна проверка Java, несколько способов которой узнаете далее.
Чаще всего знать, где находится Java, требуется пользователям ОС Windows 10, 8, 7 и XP. На выбор предоставлено два варианта поиска.
Первый способ:
- Откройте меню «Пуск». Обладателям Windows 10 на этом шаге откроется список программ по алфавиту, в котором легко найти Джаву и развернуть меню.
- Для других версий ОС нажмите «Все программы».
- В появившемся списке найдете папку с приложением.
- Далее выбирайте иконку в зависимости от того, что нужно проверить.
Второй способ:
- Откройте меню «Пуск».
- Запустите «Панель управления».
- Найдите Джава.
- Откроется окно для управления утилитой.
Пользователям Mac OS, чтобы проверить Джава, стоит воспользоваться следующей инструкцией:
- Нажмите на значок Apple в углу экрана.
- Перейдите в «Системные настройки».
- Щелкните на значок Джавы.
Владельцам ПК с установленной ОС Linux требуется ввести в командную строку код readlink -f $(which java). Это поможет открыть директорию с утилитой.
Не нашли Джаву на своем ПК, скачайте ее с нашего сайта.
Как узнать версию Java на компьютере
Проверить номер Джавы необходимо, когда стороннее приложение рекомендует использовать последнюю версию утилиты. Чтобы узнать, какая версия Java установлена, обратимся к инструкциям для интегрированных ОС.
Проверка на Windows
Узнать версию Java на компьютере с установленной ОС Windows можно двумя способами. Первый вариант проверить утилиту:
- Зайдите в панель управления Джавы по инструкции, изложенной выше.
- В первой вкладке выберите пункт About.
- В появившемся окне можно проверить номер приложения.
Быстрый способ: ввести код java –version в командную строку, которая вызывается нажатием комбинации горячих клавиш Win + R.
Второй вариант, как проверить Java на Windows 7, 8, 10:
- Зайдите в меню «Пуск».
- В поисковой строке наберите: «Установка и удаление программ».
- Сделайте одиночный клик по предложенному варианту с точным совпадением названия.
- Найдите Джава, чтобы проверить версию ПО.
Проверка на Mac
Для проверки версии программы Java на технике от Apple скачивается среда разработки JDK. Утилита активирует командную строку, в которой ведется работа.
Чтобы ответить на вопрос, как узнать версию ПО, достаточно проверить номер JDK. Для этого в командной строке вводится код java –version. Полученный ответ предоставляется в таком формате: «1.7.0_55».
Проверка на Linux
Пользователям Linux можно проверить версию утилиты тем же способом, что и владельцам компьютеров Apple. В командную строку вписывается java –version.
Если номер модификации ниже, чем 1.6, то не обойтись без дополнительной установки вспомогательного ПО через YaST.
Видео: Как узнать, какая версия Java установлена на компьютере с ОС Windows.
Как проверить версию Java онлайн
Это можно сделать через официальный сайт разработчиков. Для этого кликните по кнопке ниже или выполните инструкцию:
- На главной странице платформы найдите длинную гиперссылку, как на скриншоте.
- Нажмите кнопку для проверки.
- Итогом станет сообщение, содержащее строку с пометкой «Java version».
Если проверять онлайн, сайт сравнит новую программу с установленной и предложит загрузить обновление Джава на компьютер. Поэтому такой способ рациональнее, чем через «Панель управления».
Проверка Java в браузере
Чтобы проверить, включена ли Java в браузере, зайдите в его настройки. В разных обозревателях путь к Джаве отличается:
- Internet Explorer: «Сервис» – «Параметры обозревателя» – «Безопасность» – «Другой». Найти пункт о сценариях Джавы и выбрать «Включить».
- Mozilla Firefox: «Сервис» – «Дополнения» – «Плагины» – «Java». Остается убедиться, что модуль включен или стоит флажок на строке «Активировать всегда».
- Safari: «Параметры» – «Безопасность» – «Allow Plug-ins» – «Manage Website Settings». Выберите «Разрешить» в выпадающем списке на элементе Джава.
Для Chrome недоступно использование NPAPI, что исключает Джава из работы браузера. В Opera также не используется утилита.
Загрузка…
Содержание
- Как узнать версию JAVA в Windows 10
- Способ проверить версию
- Как проверить версию Java в Windows 10
- Проверьте свою версию Java графически
- Проверьте свою версию Java с помощью командной строки
- Как правильно проверить версию Java на Windows 10
- Как проверить версию Java с помощью Командной строки
- Как проверить версию Java в Windows и macOS?
- Проверка версии Java в Windows
- Проверка версии Java через командную строку
- Проверка версии Java через панель управления Java
- Проверка версии Java с помощью программ и функций
- Проверка версии Java в macOS
- Проверка версии Java в macOS через терминал
- Проверка версии Java в macOS через панель управления Java
- Как проверить версию Java?
- Где находится Java на ПК
- Как узнать версию Java на компьютере
- Проверка на Windows
- Проверка на Mac
- Проверка на Linux
- Как проверить версию Java онлайн
- Проверка Java в браузере
Как узнать версию JAVA в Windows 10
Некоторые программы, причем не только веб-ориентированные приложения, но и полноценные десктопные программы для своей работы требуют виртуальную машину JAVA, которая должна быть установлена на вашем компьютере. Помимо виртуальной машины программе могут понадобится и прочие модули.
Важным для работоспособности программ, а в частности самых новых, является версия установленной JAVA на вашем компьютере. И чтобы узнать будет ли работать то или иное приложение на вашем компьютере, необходимо узнать текущую версию JAVA.
Способ проверить версию
Первым делом вам необходимо перейти в «Панель управления». Для кликните правой кнопкой мыши на Пуск, далее перейдите в Панель управления. Наша задача найти иконку JAVA.
Нажмем на иконку левой кнопкой мыши. У нас появляется окно настройки системы JAVA. В нем необходимо щелкнуть по кнопке «About», которая находится справа.
После чего откроется маленькое модальное окно, в котором будет отображена информация о версии, обновлении (Update) и номере данной сборки, которая работает сейчас на вашем компьютере.
Если же перейдя в панель управления вы так и не смогли найти иконки JAVA, то скорее всего, что Ява на вашем компьютере вовсе не установлена. В таком случае вам необходимо скачать JAVA и установить последнюю версию. Также вы можете просмотреть версию виртуальной машины Ява перейдя в раздел «установка / удаление программ» в той же панели управления. Однако, таким способом не получится узнать подробно о номере сборке версии, а лишь о наличии обновления.
Существует еще вариант проверки версии через официальный сайт Oracle JAVA, но он не универсален, так как работает только с определенными браузерами (FireFox и IE).
Источник
Как проверить версию Java в Windows 10
Некоторые приложения требуют, чтобы вы запустили определенную версию Java для правильной работы. Вы можете проверить, какую версию Java вы установили, с помощью графического инструмента или командной строки.
Проверьте свою версию Java графически
Если вы предпочитаете не использовать командную строку, вы можете использовать утилиту About Java, чтобы найти установленную версию Java.
Чтобы использовать этот метод, откройте меню «Пуск», найдите «О Java» и щелкните первый результат.
Здесь вы увидите свою текущую версию Java, указанную в первой строке.
Если вы не видите «О Java» в меню «Пуск», вместо этого найдите «Настроить Java» и щелкните по нему. Затем нажмите «О программе», чтобы увидеть свою версию Java.
Примечание. Если вы не видите инструментов «О Java» или «Настроить Java», скорее всего, у вас не установлена Java. Вы можете загрузить с официального сайта Oracle.
Проверьте свою версию Java с помощью командной строки
Вы также можете проверить свою версию Java из командной строки.
Для начала откройте меню «Пуск», выполните поиск по запросу «Командная строка», затем щелкните ярлык «Командная строка» в результатах поиска.
Если в командной строке указано, что Java не распознается как внутренняя или внешняя команда, это, вероятно, связано с неправильной настройкой системных переменных или, возможно, с тем, что у вас не установлена Java. Переустановите Java на свой компьютер, и это должно решить проблему.
Если вы используете Ubuntu вместе с Windows, есть команда, с помощью которой вы можете проверить, установлена ли Java на вашем компьютере под управлением Ubuntu. А если это не так, вы можете довольно легко установить его.
Источник
Как правильно проверить версию Java на Windows 10
Для корректной работоспособности отдельных приложений на компьютере следует использовать соответствующую версию платформы Java. Проверить установленную пользователем версию можно посредством средств графического представления или инструмента Командной строки самой операционной системы Windows 10.
Такая проверка не занимает много времени и доступна даже новичкам. Если вы предпочитаете обходиться без Командной строки, воспользуйтесь функционалом утилиты «О Java». Для этого откройте меню «Пуск» операционной системы и введите поисковый запрос «About Java».
В результате выдачи сразу нажмите на одноименный пункт или справа в окне на кнопку «Открыть». Как следствие, вы увидите всю нужную информацию в первой строке, включая версию, номер обновления и код сборки.
Если такого пункта меню у вас нет, то найдите приложение «Configure Java» тем же способом. После отображения этого окна, найдите информацию о программе, щелкнув по кнопке «About».
Как проверить версию Java с помощью Командной строки
Если вам не удается получить нужную информацию ни одним из выше перечисленных способов, возможно, у вас Java не распознается в качестве внутренней или внешней команды. Также допустим вариант, что пакет не установлен в системе должным образом. Новая загрузка инсталлятора с официального сайта Oracle поможет решить проблему. Спасибо за внимание!
Главная / Система / Как проверить версию Java
Источник
Как проверить версию Java в Windows и macOS?
Каждое программное обеспечение будет иметь свою версию после новых разработок в программном обеспечении. Версия программного обеспечения будет иметь уникальные номера или имена. Эти номера будут назначаться в порядке возрастания в соответствии с изменениями. Это также помогает пользователю проверить, обновлены ли его программы, сравнивая версию своего программного обеспечения с последней версией. Пользователи захотят проверить свою версию Java перед установкой последней версии. В этой статье мы покажем вам методы, с помощью которых вы можете легко проверить свою версию Java в Windows и macOS.
Проверка версии Java в Windows
Проверка версии Java через командную строку
Самый простой способ проверить версию Java — через командную строку. Командная строка — это мощный интерпретатор командной строки, с помощью которого пользователь может легко получить версию любого программного обеспечения с помощью одной команды. Если вы не можете проверить версию и получаете сообщение об ошибке «Java не распознается как внутренняя или внешняя команда», вам необходимо проверить, правильно ли установлена Java и правильно ли установлены переменные среды.
Проверка версии Java через панель управления Java
Самый распространенный способ проверить версию программного обеспечения — щелкнуть опцию about в программном обеспечении. В большинстве программ эта опция доступна. Вы можете открыть панель управления Java через панель управления системы, и у нее будет кнопка О программе. Эта кнопка покажет вам версию установленной Java в вашей системе.
Проверка версии Java с помощью программ и функций
Пользователи также могут просмотреть сведения о версии Java в разделе «Программы и компоненты», где будут перечислены все установленные программы. У большинства программ будет указан номер версии или название, перечисленные в разделе «Программы и компоненты». Выполните следующие шаги, чтобы попробовать это:
Проверка версии Java в macOS
Проверка версии Java в macOS через терминал
Приложение «Терминал» позволяет пользователю управлять системой с помощью командной строки. Это быстрее, чтобы найти результат с помощью одной команды. Найти версию Java через терминал довольно легко. Выполните следующие шаги, чтобы найти свою версию Java через терминал:
Проверка версии Java в macOS через панель управления Java
Как и в операционной системе Windows, macOS также имеет системные настройки, аналогичные панели управления. Пользователь может найти панель управления Java в своем окне «Системные настройки». Есть кнопка о программе, которая покажет детали и версию установленной Java. Проверьте следующие шаги, чтобы попробовать это.
Источник
Как проверить версию Java?
Для работы приложений, программ и некоторых сайтов требуется Джава. Обновления и доработки утилиты заставляют пользователей загружать новые версии так часто, что за названиями и номерами уже не следят. Поэтому актуальна проверка Java, несколько способов которой узнаете далее.
Где находится Java на ПК
Чаще всего знать, где находится Java, требуется пользователям ОС Windows 10, 8, 7 и XP. На выбор предоставлено два варианта поиска.
Первый способ:
Второй способ:
Пользователям Mac OS, чтобы проверить Джава, стоит воспользоваться следующей инструкцией:
Как узнать версию Java на компьютере
Проверить номер Джавы необходимо, когда стороннее приложение рекомендует использовать последнюю версию утилиты. Чтобы узнать, какая версия Java установлена, обратимся к инструкциям для интегрированных ОС.
Проверка на Windows
Узнать версию Java на компьютере с установленной ОС Windows можно двумя способами. Первый вариант проверить утилиту:
Быстрый способ: ввести код java –version в командную строку, которая вызывается нажатием комбинации горячих клавиш Win + R.
Второй вариант, как проверить Java на Windows 7, 8, 10:
Проверка на Mac
Для проверки версии программы Java на технике от Apple скачивается среда разработки JDK. Утилита активирует командную строку, в которой ведется работа.
Чтобы ответить на вопрос, как узнать версию ПО, достаточно проверить номер JDK. Для этого в командной строке вводится код java –version. Полученный ответ предоставляется в таком формате: «1.7.0_55».
Проверка на Linux
Пользователям Linux можно проверить версию утилиты тем же способом, что и владельцам компьютеров Apple. В командную строку вписывается java –version.
Если номер модификации ниже, чем 1.6, то не обойтись без дополнительной установки вспомогательного ПО через YaST.
Видео: Как узнать, какая версия Java установлена на компьютере с ОС Windows.
Как проверить версию Java онлайн
Это можно сделать через официальный сайт разработчиков. Для этого кликните по кнопке ниже или выполните инструкцию:
Если проверять онлайн, сайт сравнит новую программу с установленной и предложит загрузить обновление Джава на компьютер. Поэтому такой способ рациональнее, чем через «Панель управления».
Проверка Java в браузере
Чтобы проверить, включена ли Java в браузере, зайдите в его настройки. В разных обозревателях путь к Джаве отличается:
Для Chrome недоступно использование NPAPI, что исключает Джава из работы браузера. В Opera также не используется утилита.
Источник
Некоторые приложения требуют, чтобы вы запустили определенную версию Java для правильной работы. Вы можете проверить, какую версию Java вы установили, с помощью графического инструмента или командной строки.
Если вы предпочитаете не использовать командную строку, вы можете использовать утилиту About Java, чтобы найти установленную версию Java.
Чтобы использовать этот метод, откройте меню «Пуск», найдите «О Java» и щелкните первый результат.
Здесь вы увидите свою текущую версию Java, указанную в первой строке.
Если вы не видите «О Java» в меню «Пуск», вместо этого найдите «Настроить Java» и щелкните по нему. Затем нажмите «О программе», чтобы увидеть свою версию Java.
Примечание. Если вы не видите инструментов «О Java» или «Настроить Java», скорее всего, у вас не установлена Java. Вы можете загрузить с официального сайта Oracle.
Проверьте свою версию Java с помощью командной строки
Вы также можете проверить свою версию Java из командной строки.
Для начала откройте меню «Пуск», выполните поиск по запросу «Командная строка», затем щелкните ярлык «Командная строка» в результатах поиска.
Когда откроется командная строка, введите в командной строке следующую команду и нажмите «Enter».
java -version
Вы увидите «версию Java» и несколько цифр рядом с ней. Эти числа — ваша версия Java.
Если в командной строке указано, что Java не распознается как внутренняя или внешняя команда, это, вероятно, связано с неправильной настройкой системных переменных или, возможно, с тем, что у вас не установлена Java. Переустановите Java на свой компьютер, и это должно решить проблему.
Если вы используете Ubuntu вместе с Windows, есть команда, с помощью которой вы можете проверить, установлена ли Java на вашем компьютере под управлением Ubuntu. А если это не так, вы можете довольно легко установить его.
Автор оригинала: baeldung.
1. Обзор
В этом коротком уроке мы рассмотрим несколько способов определить, установлена ли Java на компьютере.
2. Командная строка
Во-первых, давайте откроем командное окно или терминал и введем:
Если Java установлена и путь настроен правильно, наш вывод будет похож на:
java version "1.8.0_31" Java(TM) SE Runtime Environment (build 1.8.0_31-b13) Java HotSpot(TM) Client VM (build 25.31-b07, mixed mode, sharing)
В противном случае мы увидим сообщение об ошибке, подобное приведенному ниже, и нам нужно будет проверить в другом месте:
'java' is not recognized as an internal or external command, operable program or batch file.
Точные сообщения, которые мы видим, будут варьироваться в зависимости от используемой операционной системы и установленной версии Java.
3. Если Путь Не Задан
Переход в командную строку и ввод java-версия может точно сказать нам, установлена ли Java. Однако, если мы увидим сообщение об ошибке, Java все равно может быть установлена – нам просто нужно будет продолжить расследование.
Во многих дискуссиях об использовании java -версии упоминается переменная среды JAVA_HOME. Это вводит в заблуждение, потому что JAVA_HOME не повлияет на наши результаты java-версии .
Кроме того, JAVA_HOME должен указывать на JDK, и другие приложения, использующие функции JDK, такие как Maven, используют его.
Для получения дополнительной информации, пожалуйста, ознакомьтесь с нашими статьями JAVA_HOME должен указывать на JDK и как установить JAVA_HOME .
Итак, давайте рассмотрим альтернативные способы поиска Java на случай, если командная строка нас подвела.
3.1. Windows 10
В Windows мы можем найти его в списке приложений:
- Нажмите кнопку Пуск
- Прокрутите список приложений вниз, чтобы присоединиться
- Откройте папку Java
- Нажмите О Java
Мы также можем посмотреть на установленные программы и функции:
- В строке Поиск введите Панель управления
- Нажмите кнопку Программы
- Если присутствует значок Java , то Java установлена
- Если нет, нажмите Программы и компоненты, и найдите установленные версии Java в J
3.2. Mac OS X
Чтобы узнать, установлена ли Java 7 или выше на Mac, мы можем:
- Перейдите в Системные настройки
- Найдите значок Java
Для более ранних версий Java нам потребуется:
- Открыть Finder
- Перейдите в папку Приложения
- Перейдите в папку Утилиты
- Найдите Настройки Java приложение
3.3. *Никс
В мире *nix существует несколько различных менеджеров пакетов .
В дистрибутиве на базе Debian мы можем использовать команду aptitude search :
$ sudo aptitude search jdk jre
Если перед результатом есть i , это означает, что пакет установлен:
... i oracle-java8-jdk - Java™ Platform, Standard Edition 8 Develop ...
4. Другие Инструменты Командной Строки
В дополнение к java-версии, есть некоторые другие инструменты командной строки, которые мы можем использовать, чтобы узнать о нашей установке Java.
4.1. Windows, где команда
В Windows мы можем использовать команду where , чтобы найти, где находится ваш java.exe находится:
И наш результат будет выглядеть примерно так:
C:AppsJavajdk1.8.0_31binjava.exe
Однако, как и в случае с java-version , эта команда полезна только в том случае, если переменная среды PATH указывает на каталог bin.
4.2. Mac OS X и *nix, которые и где
В системе *nix или на Mac в приложении терминала мы можем использовать команду which :
Вывод говорит нам, где находится команда Java:
Теперь давайте воспользуемся командой whereis :
Команда whereis также дает нам путь к вашей установке Java:
Как и в случае с java -version , эти команды найдут Java только в том случае, если она находится в пути. Мы можем использовать их, когда у нас установлена Java, но хотим точно знать, что будет выполняться при использовании команды java .
5. Заключение
В этой короткой статье мы обсудили, как узнать, установлена ли Java на компьютере с Windows 10, Mac OS X или Linux/Unix, даже если она не находится в ПУТИ.
Мы также рассмотрели несколько полезных команд для поиска нашей установки Java.
Нажмите кнопку «Пуск». Прокрутите список приложений до J. Откройте Папка Java. Щелкните О Java.
…
3.1 Windows 10
- В строке поиска введите Панель управления.
- Нажмите Программы.
- Если значок Java присутствует, значит, Java установлена.
- Если нет, щелкните «Программы и компоненты» и найдите установленные версии Java в J.
Как узнать, установлена ли Java или нет?
Выберите Пуск -> Панель управления -> Установка и удаление программ. Здесь вы можете увидеть список установленного на вашем компьютере программного обеспечения. Список отображается в алфавитном порядке. Убедитесь, что имя Java указано в список установленного программного обеспечения.
Во всех ли Windows 10 есть Java?
Поддерживается ли Java в Windows 10? Да, Java была сертифицирована для Windows 10, начиная с Java 8 Update 51.
Как установить Java в Windows 10?
Используйте последнюю версию браузера, рекомендованную Microsoft
Откройте значок Internet Explorer и перейти на Java.com. Нажмите кнопку «Бесплатная загрузка Java», затем выберите «Принять» и «Начать бесплатную загрузку».
Обязательно ли иметь Java на моем компьютере?
In вообще не требуется на частных компьютерах. Есть еще некоторые приложения, которым это нужно, и если вы программируете на Java, вам нужна JRE, но в целом нет. Сказав это, моя любимая маленькая игра требует для работы JRE!
Какая последняя версия Java?
Платформа Java, стандартная версия 16
Ява SE 16.0. 2 это последняя версия платформы Java SE. Oracle настоятельно рекомендует всем пользователям Java SE выполнить обновление до этого выпуска.
Как установить Java в Windows?
Загрузить и установить
- Перейдите на страницу загрузки вручную.
- Щелкните Windows Online.
- Появится диалоговое окно «Загрузка файла», предлагающее запустить или сохранить файл загрузки. Чтобы запустить установщик, нажмите «Выполнить». Чтобы сохранить файл для последующей установки, нажмите «Сохранить». Выберите расположение папки и сохраните файл в своей локальной системе.
Как запустить Java в Windows?
Как запустить Java-программу
- Откройте окно командной строки и перейдите в каталог, в котором вы сохранили java-программу (MyFirstJavaProgram. Java). …
- Введите ‘javac MyFirstJavaProgram. …
- Теперь введите java MyFirstJavaProgram, чтобы запустить вашу программу.
- Вы сможете увидеть результат, напечатанный в окне.
Java 1.8 — это то же самое, что Java 8?
javac -source 1.8 (это псевдоним для javac-источник 8 ) Джава.
Нужна ли Windows 10 Java 2021 года?
Java нужна только в том случае, если этого требует приложение.. Приложение подскажет вам. Так что да, вы можете удалить его, и, вероятно, это будет безопаснее.
Может ли Windows 10 запускать Minecraft Java?
Для настольных компьютеров и ноутбуков вы может работать как с версией Java, так и с Windows 10. Minecraft для Windows 10 можно установить из Microsoft Store. Minecraft: Java Edition можно установить с нашего сайта.
Можно ли установить Java в Windows 10?
Допустимый подключаемый модуль Java безопасен для установки, но некоторые веб-сайты используют поддельные всплывающие окна, чтобы заставить вас загрузить программное обеспечение, которое на самом деле не является java. … Допустимый подключаемый модуль java безопасен для установки, но некоторые веб-сайты используют поддельные всплывающие окна, чтобы заставить вас загрузить программное обеспечение, которое на самом деле не является java.
30.05.2021
Просмотров: 2677
Работоспособность программ, установленных на ПК с Windows 10, зависит от множества компонентов, а именно: библиотек C++, Net Framework, а также Java. Данная платформа нужна для запуска и работы плееров, браузеров, небольших плагинов и т д. Однако как посмотреть версию Java в Windows 10, чтобы знать об актуальности установленного компонента.
Читайте также: Способы исправления ошибки JavaScript error occurred in the main process
Проверка версии Java на Windows 10 через командную строку
Для того, чтобы узнать установленную версию Java на Windows 10 через системную консоль, стоит запустить командную строку с правами Администратора и ввести такую команду:
java –version
Проверка версии Java через поисковик Windows 10
Если работать с командной строкой вам сложно или неудобно, тогда стоит нажать на кнопке «Пуск» и в поисковую строку ввести «About Java».
Далее выбираем «Open» или «Открыть» и в новом окне смотрим информацию об установленной версии Java.
В случае, если пункта «About Java» в поисковой выдаче нет, стоит попробовать ввести команду «Configure Java», а после нажать на кнопку «About».
Если же вы не можете посмотреть данные об установленной версии Java, то возможно, данный компонент поврежден или не установлен. В данном случае стоит перейти на официальный сайт Oracle и загрузить последнюю актуальную версию Java.