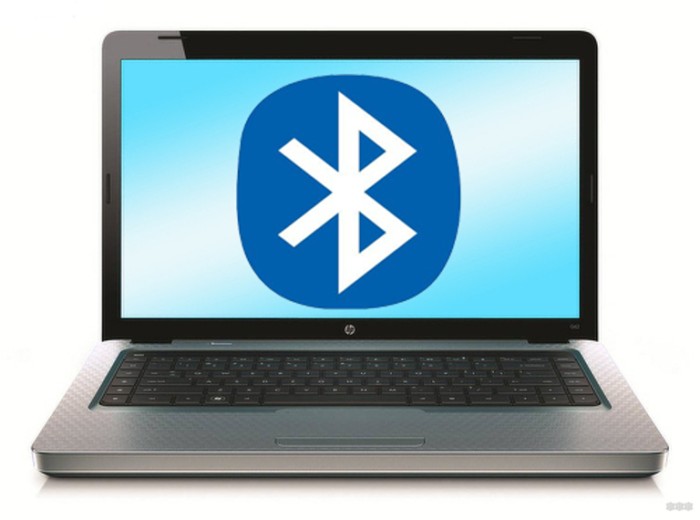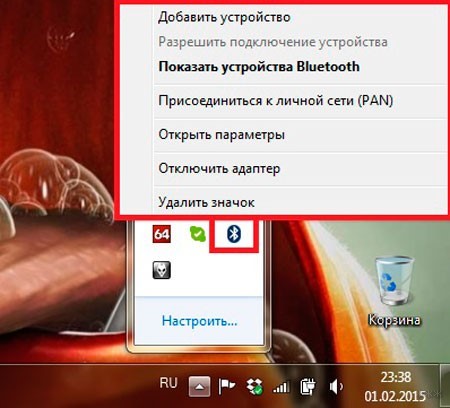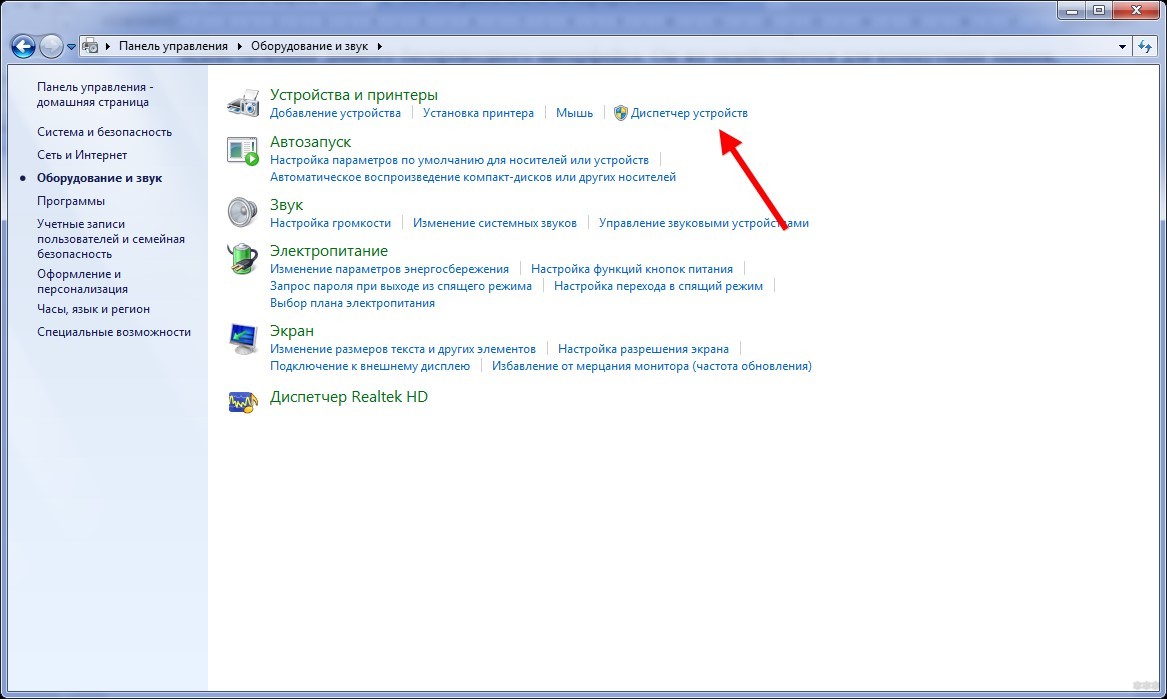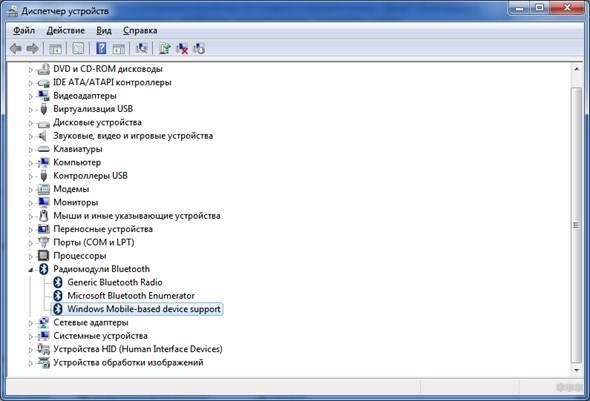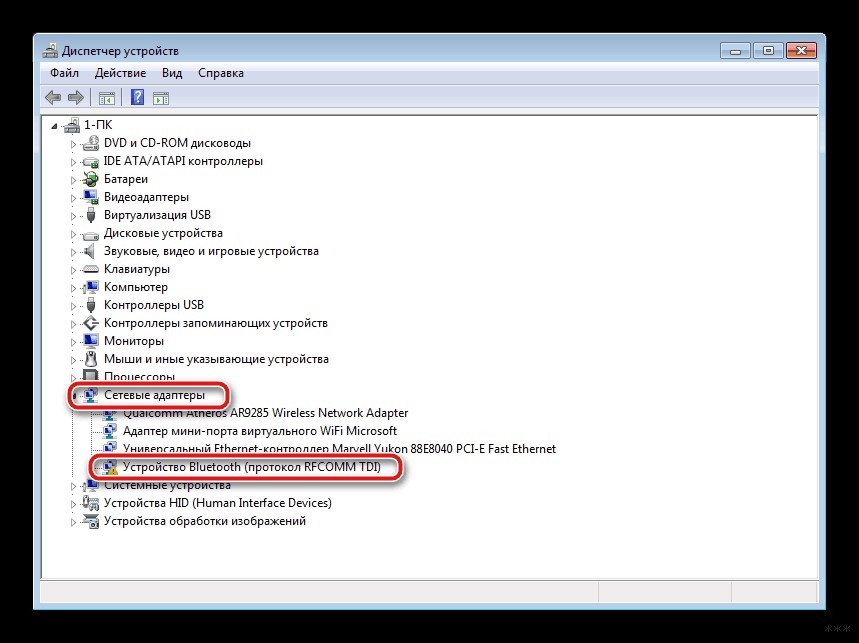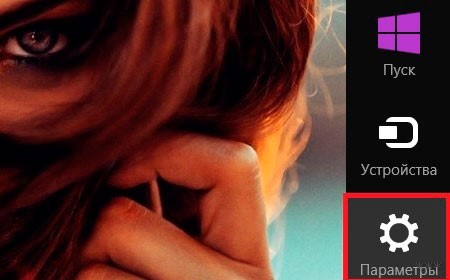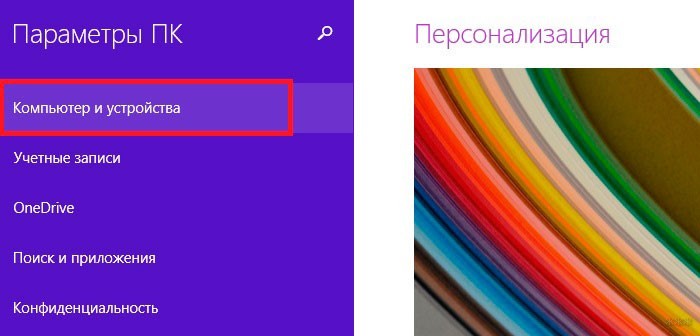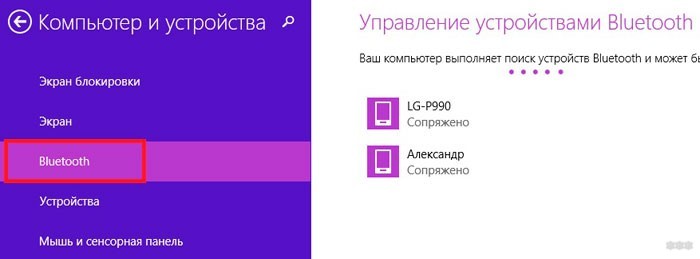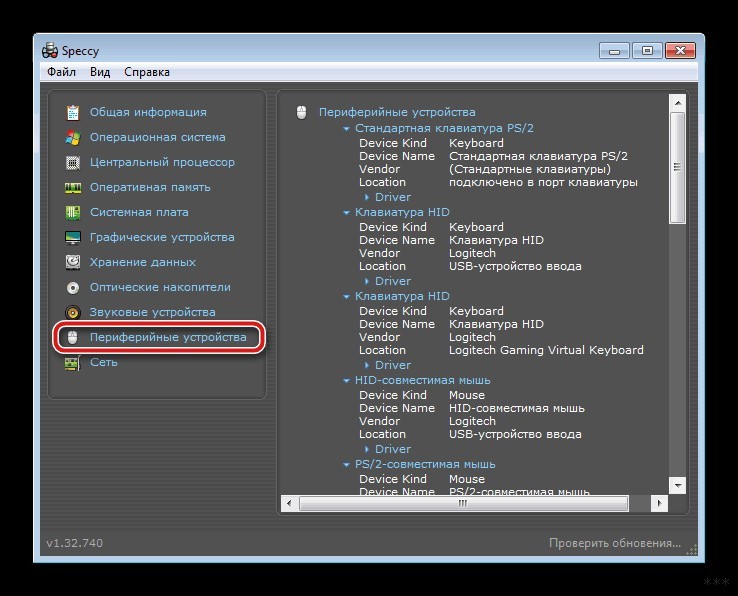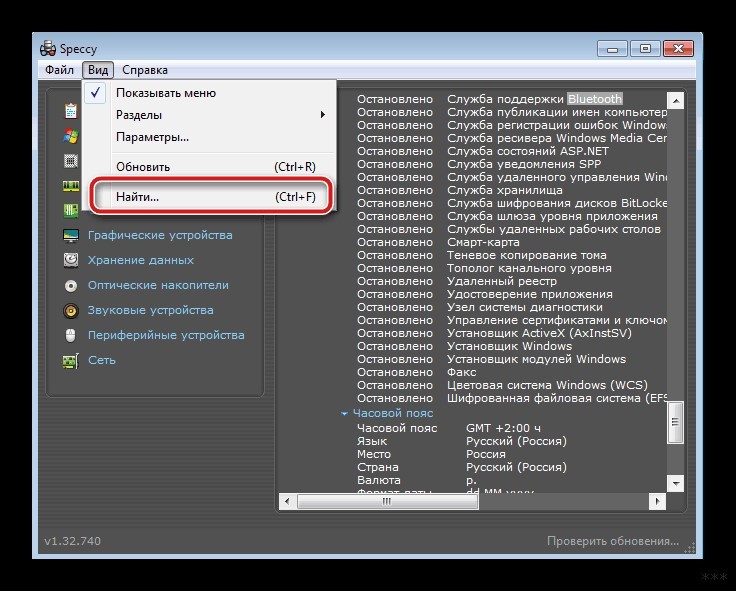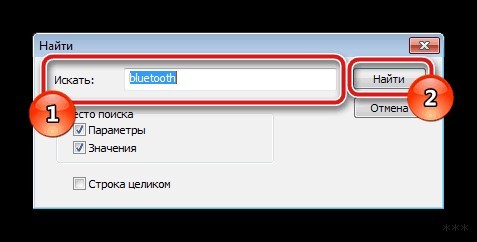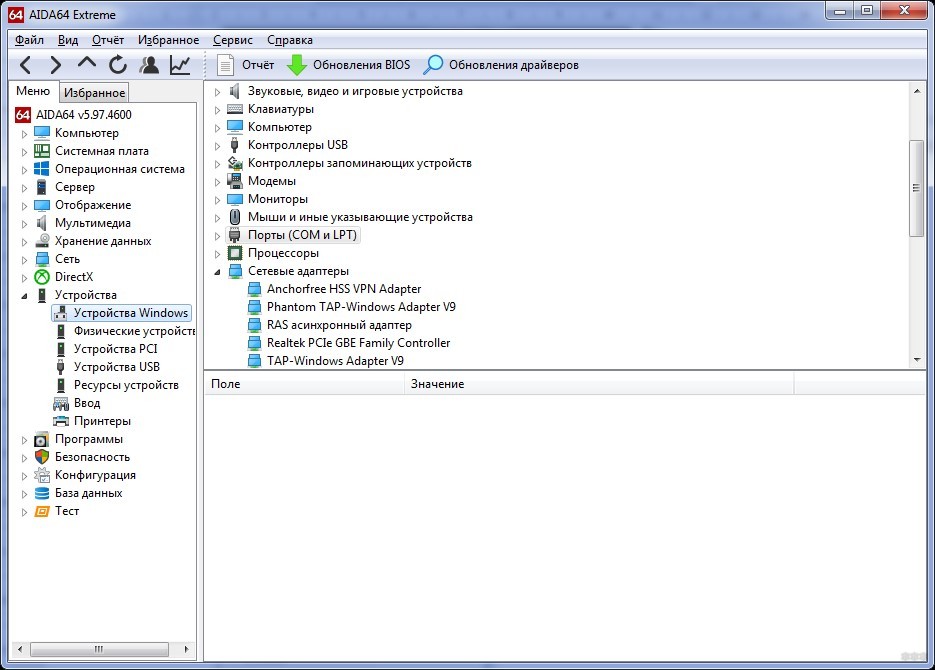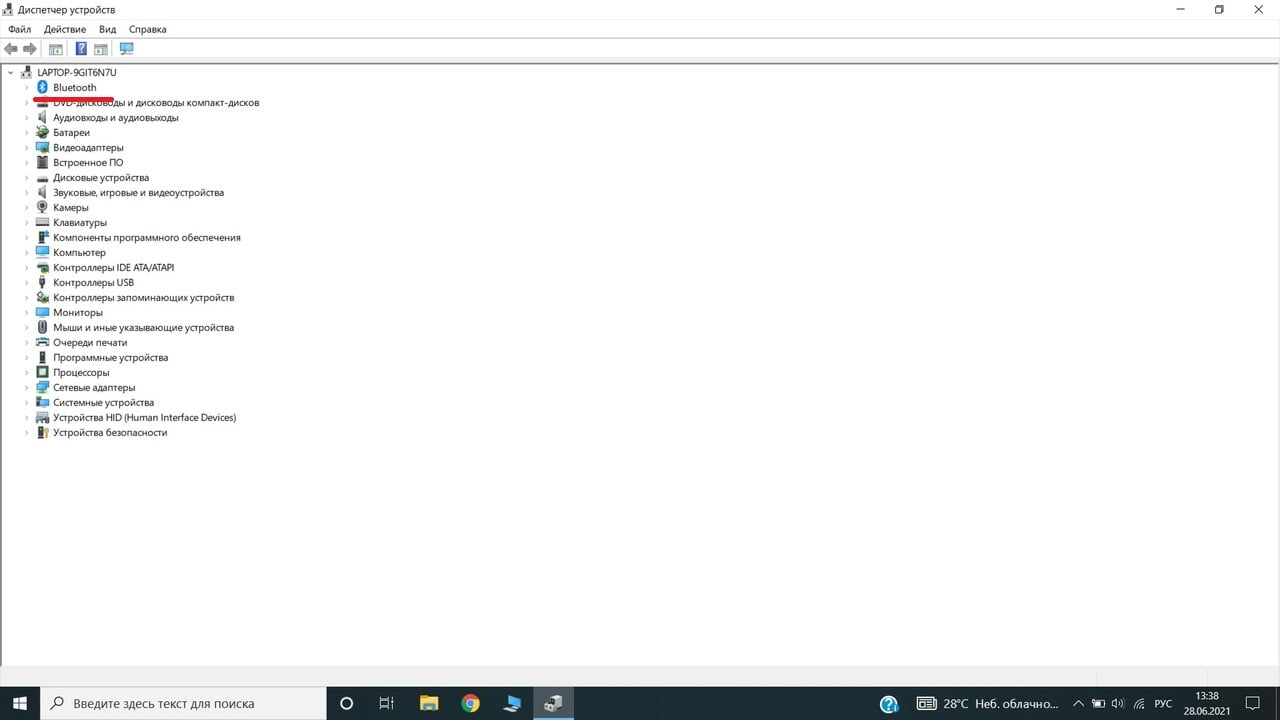Содержание
- Определение наличия Bluetooth на ноутбуке
- Способ 1: Speccy
- Способ 2: Диспетчер устройств Windows
- Вопросы и ответы
Многие современные ноутбуки имеют на борту встроенный Bluetooth. Данная спецификация используется для передачи информации и сейчас через нее осуществляется подключение беспроводных девайсов: например, клавиатуры, мышки, наушников или колонок. Если вы собрались приобретать одно или несколько таких устройств для своего ноутбука, нужно будет сперва определить, есть ли на ноутбуке Блютуз. Сделать это можно несколькими простыми способами.
В операционной системе Windows присутствует встроенный Диспетчер устройств, позволяющий узнать всю необходимую информацию об используемом оборудовании. Кроме этого, на просторах интернета находится множество специальных программ, которые помогут определить железо ноутбука. Определение, установлен ли Bluetooth, как раз и производится с помощью этих двух методов. Давайте подробнее их рассмотрим.
Читайте также:
Подключаем беспроводные колонки к ноутбуку
Подключаем беспроводные наушники к компьютеру
Способ 1: Speccy
Speccy представляет собой специальную программу, основная функциональность которой сосредоточена на сборе подробных данных о системе ПК или ноутбука. Она отлично подойдет и для того чтобы узнать, установлен ли Блютуз. Проверка осуществляется всего за несколько действий:
- Перейдите на официальный сайт разработчика, загрузите и установите софт.
- После старта Speccy автоматически запустится процесс анализа. Дождитесь его окончания, чтобы просмотреть найденную информацию.
- Перейдите в раздел «Периферийные устройства» и отыщите там строку с данными о Bluetooth. Если найти удалось, значит, на вашем ноутбуке точно установлено это оборудование.
- На некоторых портативных компьютерах Блютуз находится не в периферийных устройствах а в «Сеть», но вместо этого вы можете воспользоваться функцией поиска. Нажмите на «Вид», чтобы открылось всплывающее меню. Перейдите к «Найти».
- В строке «Искать» введите Bluetooth и нажмите на «Найти». Поиск будет выполнен автоматически и вы сразу получите результаты.

Если по каким-то причинам Speccy вам не подходит или же вы хотите использовать другое похожее программное обеспечение, то рекомендуем к ознакомлению нашу статью, которую вы найдете по ссылке ниже. В ней подробно описаны самые популярные представители подобного софта.
Подробнее: Программы для определения железа компьютера
Способ 2: Диспетчер устройств Windows
Как уже было написано выше, в операционной системе Windows есть встроенный диспетчер, позволяющий управлять установленным оборудованием и просматривать информацию о нем. Определить, есть ли Bluetooth на ноутбуке через Диспетчер устройств, можно следующим образом:
- Откройте «Пуск» и перейдите в «Панель управления».
- Выберите раздел «Диспетчер устройств» и откройте его.
- Раскройте раздел «Сетевые адаптеры», где нужно найти строку «Устройство Bluetooth».
Стоит обратить внимание на то, что даже если такой строки нет в Диспетчере устройств, это еще не означает, что компьютер не поддерживает Блютуз. Причиной отсутствия информации об оборудовании могут служить неустановленные драйверы. Загрузка необходимых файлов осуществляется с официального сайта производителя ноутбука или через DVD. Подробнее о скачивании драйверов для Bluetooth на Windows 7 читайте в другой нашей статье.
Подробнее:
Загрузка и установка драйвера Bluetooth-адаптера для Windows 7
Устанавливаем Bluetooth на компьютер
В интернете находится множество программного обеспечения, которое автоматически выполняет поиск и установку недостающих драйверов. Рекомендуем ознакомиться со списком представителей подобного софта в нашем отдельном материале.
Подробнее: Лучшие программы для установки драйверов
Определить, установлен ли на переносном ПК Блютуз, совсем не сложно. С данным процессом справится даже неопытный пользователь, поскольку это не требует дополнительных навыков или знаний, все предельно просто и понятно.
Читайте также: Включение Bluetooth на Windows 8, Windows 10
Еще статьи по данной теме:
Помогла ли Вам статья?
Чтобы слушать музыку в беспроводных наушниках или принять файлы со смартфона.
Как проверить, есть ли Bluetooth-модуль в ноутбуке
Bluetooth‑модули стали массово устанавливать в ноутбуках в середине 2000‑х. Если у вас модель 2010 года или свежее, то практически наверняка в ней есть этот беспроводной интерфейс. Если же ваш ноутбук старше, лучше уточнить характеристики модели на сайте производителя или официальных дилеров.
Владельцам MacBook в этом отношении проще. Можно ничего не проверять, ведь даже в самой первой модели 2006 года был Bluetooth‑модуль.
Как подготовиться к работе
Подумайте, что бы вы хотели подключить к ноутбуку. Смартфон, Bluetooth‑наушники, фитнес‑трекер или умные часы — все варианты хороши.
Отмените сопряжение этого Bluetooth‑устройства с другими гаджетами. Например, отсоедините наушники от смартфона.
Как включить Bluetooth на ноутбуке с Windows
Кнопками клавиатуры
На клавиатуре многих ноутбуков есть кнопка Fn. Вместе с клавишами F1–F12 в верхнем ряду она обеспечивает доступ к специальным функциям.
Если на одной из кнопок F1–F12 вы видите значок Bluetooth, нажмите на неё вместе с Fn. Или, если у вас клавиатура настроена иначе, только на кнопку с Bluetooth.
Иногда Bluetooth включается и выключается вместе с Wi‑Fi — через «Режим полёта». В этом случае ищите кнопку со значком Wi‑Fi и нажимайте её — сначала с Fn, а потом без, если не знаете наверняка, как правильно.
Средствами ОС
Windows 10
Нажмите на «Центр уведомлений» в правом нижнем углу экрана (возле часов), а затем на пункт с Bluetooth.
После этого кнопка станет более яркой. Надпись «Не подключено» означает, что с вашим ноутбуком пока не сопряжены Bluetooth‑устройства. Вы можете добавить их, кликнув по пункту «Перейти к параметрам» правой кнопкой.
В открывшемся окне вы можете убедиться, что Bluetooth подключён, и выполнить поиск нужных гаджетов.
Windows 7
В области уведомлений рядом с часами поищите значок Bluetooth. Если он здесь есть, кликните по нему, затем — «Включить адаптер».
Если значка нет, то нужно его добавить. Нажмите кнопку «Пуск», в меню выберите пункт «Устройства и принтеры». Кликните по значку «Мой компьютер» правой кнопкой мыши в списке устройств и выберите «Параметры Bluetooth», затем в появившемся окне установите флажок напротив строки «Разрешить устройствам Bluetooth обнаруживать этот компьютер» и нажмите ОК.
Другой вариант: кликните правой кнопкой мыши по значку сети в области уведомлений (или зайдите в панель управления) и выберите «Центр управления сетями и общим доступом», нажмите «Изменение параметров адаптера». Или же зайдите в меню «Панель управления» — «Сеть и Интернет» — «Сетевые подключения». После этого кликните правой кнопкой по варианту «Сетевое подключение Bluetooth», потом — «Включить».
Что делать, если не получилось включить Bluetooth на ноутбуке с Windows
Активируйте модуль в «Диспетчере задач»
Зайдите в «Диспетчер устройств»: кликните правой кнопкой по иконке «Мой компьютер» / «Компьютер», выберите «Свойства» и перейдите в нужное меню. Разверните пункт Bluetooth. Если здесь есть значок Bluetooth‑устройства со стрелочкой, кликните по нему правой кнопкой и нажмите «Включить устройство».
Проверьте неопознанные устройства
Обновите список устройств в диспетчере: кликните по любому из них правой кнопкой и выберите пункт «Обновить конфигурацию оборудования». Если в списке есть неопознанные устройства, попробуйте выполнить автоматический поиск и установку драйверов.
Обновите или переустановите драйвер
В «Диспетчере устройств» кликните правой кнопкой по нужному устройству и выберите пункт «Обновить драйвер» и автоматическую установку. Если найти драйвер автоматически не получилось, зайдите на сайт производителя вашего ноутбука и попробуйте загрузить оттуда нужный.
Если драйвера для вашей модели или операционной системы нет, вы можете найти его в поисковике по идентификатору оборудования. Чтобы узнать этот идентификатор, кликните по устройству в диспетчере задач, выберите «Свойства», перейдите на вкладку «Сведения» и выберите «ИД оборудования».
Если вы найдёте инсталляционный пакет, просто запустите его. Если же вам предложат inf‑файл, сохраните его на ноутбук, а затем повторите процедуру: кликните на устройство в диспетчере задач, перейдите к пункту «Обновить драйвер», выберите ручную установку и укажите расположение файла.
Проверьте ПК на вирусы
Из‑за вредоносного ПО Bluetooth может не работать или работать неправильно. Эти программы помогут решить проблему:
- Kaspersky Virus Removal Tool;
- Avast;
- Avira;
- Sophos Home Free;
- Total AV (бесплатная пробная версия на 7 дней);
- BullGuard (бесплатная пробная версия на 30 дней).
Как включить Bluetooth на MacBook
В строке меню нажмите на иконку Bluetooth, если она серого цвета. В появившемся окне выберите пункт «Включить Bluetooth». Если значок стал чёрным, значит, всё получилось.
Если иконка серая, но поверх изображено три точки, значит, с Bluetooth в вашем ноутбуке уже сопряжено хотя бы одно устройство. Соответственно, и модуль уже включён.
Если иконки в строке нет, зайдите в «Системные настройки» в меню Apple, выберите пункт Bluetooth и нажмите на кнопку «Включить Bluetooth». Советуем также отметить галочкой пункт «Показывать Bluetooth в строке меню», чтобы в следующий раз вам было проще.
Что делать, если не получилось включить Bluetooth на MacBook
Перезагрузите ноутбук
Если иконка Bluetooth серого цвета, а поверх изображена ломаная линия, значит, модуль сейчас недоступен или находится в автономном режиме. Перезагрузите MacBook — часто это помогает решить проблему. Если иконки в строке нет или вы не можете подключиться, также начните с перезагрузки.
Если после этой процедуры Bluetooth по‑прежнему не работает, отключите все USB‑устройства от ноутбука и повторите.
Перезагрузите Bluetooth‑модуль
Зажмите Shift + Option и кликните по иконке Bluetooth на панели меню. В появившемся списке выберите пункт «Отладка» и нажмите «Сбросить модуль Bluetooth». Это перезагрузит компонент.
Обновите систему
Из панели меню зайдите в системные настройки и выберите пункт «Обновление ПО». Если в списке доступных вариантов есть свежая версия, нажмите кнопку «Обновить сейчас» рядом с ней. В появившемся окне установите галочку напротив обновления системы и нажмите «Установить».
Иногда программисты Apple допускают ошибки, из‑за которых отдельные функции или компоненты системы перестают работать. Но в свежих версиях ПО такие проблемы оперативно решают.
Перезапустите NVRAM (PRAM)
NVRAM (PRAM) — это энергонезависимая память MacBook, в которой хранятся ключевые системные настройки: номер загрузочного тома, разрешение экрана, громкость динамиков, сведения о критических ошибках и другие. Если вы отключите питание ноутбука, то после включения устройства эти настройки можно будет использовать для нормальной загрузки системы.
Чтобы очистить NVRAM (PRAM), действуйте так:
- Выключите MacBook.
- Включите его и сразу зажмите кнопки Option, Command, P и R.
- Держите их около 20 секунд, затем отпустите.
Возможно, после перезагрузки вам придётся настроить систему заново. Но это часто помогает решить проблему с Bluetooth.
Удалите повреждённые файлы настроек
В процессе работы в файлах настроек Bluetooth могут появиться ошибки. Вот как от них избавиться:
- Нажмите Shift + Command + G и в появившемся окне введите адрес папки /Library/Preferences.
- Удалите из этой папки файл com.apple.Bluetooth.plist.
- Снова нажмите Shift + Command + G и перейдите в папку /Library/Preferences/ByHost.
- Удалите файл com.apple.Bluetooth.xxxxxxxxxx, где xxxxxxxxxx — любые буквы и цифры.
- Перезагрузите MacBook.
После перезагрузки система заново создаст удалённые файлы.
Проверьте MacBook на вирусы
Конечно, вирусов для macOS принципиально меньше, чем для Windows. Но это не значит, что их нет вообще. Эти бесплатные средства помогут обнаружить и удалить вредоносное ПО с вашего MacBook:
- Avast;
- Avira;
- Sophos Home Free;
- Total AV (бесплатная пробная версия на 7 дней);
- BullGuard (бесплатная пробная версия на 30 дней).
Что делать, если ничего не помогло
Если Bluetooth‑модуль недоступен физически, то настройки, драйверы и другие программные средства бессильны. Нередко Bluetooth выходит из строя, когда ноутбуки заливают жидкостями. А бывает, что Bluetooth‑плата неплотно вставлена в разъём или отошёл шлейф, которым она подключена к материнской плате (зависит от модели устройства).
Если все наши советы не помогут включить беспроводной интерфейс, то это как раз ваш случай. Особенно если Wi‑Fi у вас тоже не работает — модули часто объединены.
В таком случае вы можете открыть корпус ноутбука, найти Bluetooth‑модуль и проверить подключение. А если вы не готовы это делать или устройство на гарантии, обратитесь в сервисный центр.
А может, проблема не в Bluetooth‑модуле вашего ноутбука, а в устройстве, которое вы пытаетесь подсоединить. Попробуйте выключить или включить Bluetooth‑модуль в нём (если это, например, смартфон или умные часы). Если не помогло, перезагрузите гаджет и попробуйте снова выполнить сопряжение с ноутбуком.
Читайте также 💻🎧📱
- Как подключить второй монитор к компьютеру
- Как подключить проводные и беспроводные наушники к компьютеру
- Как управлять Android-смартфоном с экрана компьютера
- Почему компьютер не видит телефон или планшет и что с этим делать
- Что такое Wi-Fi 6 и зачем вам роутер с его поддержкой
Щелкните правой кнопкой мыши кнопку «Пуск» Windows в нижнем левом углу экрана. Или одновременно нажмите Windows Key + X на клавиатуре. Затем щелкните Диспетчер устройств в появившемся меню. Если Bluetooth есть в списке компонентов компьютера в диспетчере устройств, будьте уверены, у вашего ноутбука есть Bluetooth.
Проверьте возможности Bluetooth
- Щелкните правой кнопкой мыши значок Windows, затем щелкните Диспетчер устройств.
- Найдите заголовок Bluetooth. Если элемент находится под заголовком Bluetooth, ваш ПК или ноутбук Lenovo имеет встроенные возможности Bluetooth.
Почему у меня нет Bluetooth в Windows 10?
В Windows 10 переключатель Bluetooth отсутствует в Настройках> Сеть и Интернет> Режим полета. Эта проблема может возникнуть, если драйверы Bluetooth не установлены или драйверы повреждены.
Включен ли Bluetooth в Windows 10?
Если у вас есть разумный современный ноутбук с Windows 10, у него есть Bluetooth. Если у вас есть настольный компьютер, он может иметь встроенный или не иметь Bluetooth, но вы всегда можете добавить его, если хотите. Предполагая, что у вас есть доступ к Bluetooth в вашей системе, вот как его включить и настроить.
Как установить Bluetooth в Windows 10?
Как активировать Bluetooth в Windows 10
- Щелкните значок «Пуск» в Windows и выберите «Настройки».
- В меню «Настройки» выберите «Устройства», а затем нажмите «Bluetooth и другие устройства».
- Установите для параметра «Bluetooth» значение «Вкл.». Теперь ваша функция Bluetooth в Windows 10 должна быть активна.
Как включить Bluetooth на моем компьютере с Windows?
На рабочем столе Windows выберите Пуск> (Настройки)> Панель управления> (Сеть и Интернет)> Устройства Bluetooth. При использовании Windows 8/10 перейдите: щелкните правой кнопкой мыши Пуск> Панель управления> В поле поиска введите «Bluetooth», затем выберите Изменить настройки Bluetooth.
Как установить Bluetooth в Windows 10 без адаптера?
Как подключить устройство Bluetooth к компьютеру
- Нажмите и удерживайте кнопку «Подключить» в нижней части мыши. …
- На компьютере откройте программное обеспечение Bluetooth. …
- Перейдите на вкладку «Устройства» и нажмите «Добавить».
- Следуйте инструкциям на экране.
Как мне вернуть Bluetooth в Windows 10?
Вот как включить или выключить Bluetooth в Windows 10:
- Нажмите кнопку «Пуск», затем выберите «Настройки»> «Устройства»> «Bluetooth и другие устройства».
- Выберите переключатель Bluetooth, чтобы включить или выключить его по своему усмотрению.
Почему исчез Bluetooth?
Bluetooth отсутствует в настройках вашей системы в основном из-за проблемы с интеграцией программного обеспечения / фреймворков Bluetooth или из-за проблемы с самим оборудованием. Также могут быть другие ситуации, когда Bluetooth пропадает из настроек из-за плохих драйверов, конфликтующих приложений и т. Д.
Как исправить мой Bluetooth в Windows 10?
Как исправить проблемы с Bluetooth в Windows 10
- Убедитесь, что Bluetooth включен. …
- Включите и снова выключите Bluetooth. …
- Переместите устройство Bluetooth ближе к компьютеру с Windows 10. …
- Убедитесь, что устройство поддерживает Bluetooth. …
- Включите устройство Bluetooth. …
- Перезагрузите компьютер с Windows 10. …
- Проверьте наличие обновлений для Windows 10.
На чтение 3 мин. Просмотров 2.2k. Опубликовано 03.09.2019
Bluetooth может быть весьма полезен, и многие ПК поставляются со встроенной поддержкой Bluetooth. Иногда пользователи могут даже не знать, что их устройство имеет Bluetooth, и в этой статье мы покажем вам, как проверить, имеет ли ваш компьютер встроенную поддержку Bluetooth.
Bluetooth – это протокол беспроводной технологии для соединения ПК с внешними периферийными устройствами и устройствами. Таким образом, это в основном протокол, который позволяет подключать настольный компьютер или ноутбук с устройствами Bluetooth без каких-либо кабелей. Конечно, вы все равно можете подключить устройства с помощью кабелей; но если ваш ПК с Windows 10 имеет поддержку Bluetooth, вы можете установить для них беспроводное соединение. Если вы обновили ноутбук или рабочий стол Windows 7 до Windows 10, он может не поддерживать Bluetooth; и вот как вы можете проверить, так ли это.
Содержание
- Есть ли на моем компьютере Bluetooth? Вы можете узнать с помощью этих решений
- Решение 1 – Проверьте диспетчер устройств
- Решение 2 – Проверьте панель управления
- Решение 3 – Проверьте приложение настроек
Есть ли на моем компьютере Bluetooth? Вы можете узнать с помощью этих решений
- Проверьте диспетчер устройств
- Проверьте панель управления
- Проверьте приложение “Настройки” .
Решение 1 – Проверьте диспетчер устройств
Самый простой способ проверить поддержку Bluetooth – использовать диспетчер устройств. Чтобы проверить, есть ли на вашем ПК Bluetooth, вам нужно сделать следующее:
- Сначала нажмите клавишу Win + X , чтобы открыть меню Win + X.
-
Выберите в этом меню Диспетчер устройств , чтобы открыть окно, показанное на снимке ниже.
- В этом окне вам нужно искать категорию Bluetooth Radio. Это должно быть указано где-то ближе к верхней части окна.
- Если вы не можете найти Bluetooth-радио, нажмите Сетевые адаптеры в окне диспетчера устройств. Радио Bluetooth может быть указано там вместо этого.
Решение 2 – Проверьте панель управления
Другой способ, с помощью которого вы можете проверить наличие Bluetooth на вашем устройстве, – это поиск Bluetooth на панели управления. Это довольно просто, и вы можете сделать это, выполнив следующие действия:
- Откройте Панель управления .
- Затем выберите Центр управления сетями и общим доступом на панели управления.
- Теперь нажмите Изменить настройки адаптера , чтобы открыть сетевые подключения ниже.

Вы должны найти сетевое соединение Bluetooth там. Если вы не можете найти его в списке, значит, ваш ноутбук или настольный компьютер не имеют Bluetooth.
Решение 3 – Проверьте приложение настроек
Если вы не являетесь поклонником Панели управления, вы должны знать, что вы можете проверить наличие Bluetooth в приложении «Настройки» на вашем ПК. Это довольно просто, и вы можете сделать это, выполнив следующие действия:
- Еще один способ проверить настройки Bluetooth – открыть приложение «Настройки» в Windows 10. Нажмите кнопку меню «Пуск» и выберите Настройки .
-
Нажмите Устройства , чтобы открыть окно ниже.
- Если у вас есть Bluetooth, вы сможете выбрать Bluetooth > Дополнительные Bluetooth параметры .
Те, у кого нет Bluetooth, все равно могут добавить его на свой рабочий стол или ноутбук с помощью USB-ключа Kinivo BTD-400. Вы можете подключить его к USB-разъему на вашем компьютере или ноутбуке Windows 10 и 8 уже должны включать необходимые драйверы Broadcom Bluetooth. Однако вам нужно будет вручную загрузить и установить драйверы для более ранних платформ Windows с веб-сайтов производителей. После этого вы сможете добавлять устройства, щелкнув значок панели задач Bluetooth.
Так вот как проверить, есть ли на вашем ПК с Windows радио Bluetooth. Устройства Bluetooth гораздо более гибкие, поэтому стоит инвестировать в USB-ключ.
Примечание редактора . Это сообщение было первоначально опубликовано в январе 2017 года и с тех пор было обновлено и обновлено для обеспечения свежести, точности и полноты.
Модуль Bluetooth на ноутбуках спрятан от глаз пользователей. Когда возможности пересылать данные между портативным компьютером и периферийными устройствами или гаджетом нет, а использование кабелей невозможно или нецелесообразно, появляется необходимость задействования данного беспроводного интерфейса. Он же используется для коммутации мышек, гарнитуры, клавиатуры. Мы расскажем, как узнать, есть ли на ноутбуке Bluetooth, чтобы попусту не тратить время на поиски способов включить его.
Содержание
- Документация и осмотр клавиатуры
- Диспетчер устройств
- В Windows 8/10
- Стороннее программное обеспечение
- Задать вопрос автору статьи
Документация и осмотр клавиатуры
Первый и самый достоверный способ узнать, есть ли Bluetooth в ноутбуке – посмотреть спецификацию устройства в бумажном или электронном виде на сайте его производителя или поддержки. Второй метод – внимательно посмотреть на клавиатуру и отыскать на ней кнопку с иконкой Bluetooth. Чаще всего, функцию включения беспроводного модуля выполняет одна из функциональных клавиш F1 – F12, зажатая параллельно с кнопкой Fn.
Часто на ноутбуках одна и та же кнопка включает и Wi-Fi, и Bluetooth. Значок на клавише выглядит как антенна.
Ещё один простой способ определения наличия или отсутствия Bluetooth – воспользоваться поисковой строкой или ввести «Bluetooth» в поиск в «Панели управления». Подойдёт только для случаев, когда на радиомодуль установлены драйверы. То есть, почти всегда, ведь они ставятся вместе с операционной системой.
После установки программного обеспечения для управления беспроводным устройством иконка для работы с ним отображается в трее. Выглядит значок Блютуз на ноутбуке привычно, как на картинке ниже.
Диспетчер устройств
Некоторые способы описаны в следующем видео:
Это инструмент, отображающий все установленные и обнаруженные на компьютере аппаратные компоненты. Предоставляет пользователю возможность управлять большинством составляющих ПК.
Для поиска сведений об устройстве Bluetooth выполните следующие операции:
- Откройте «Диспетчер устройств» удобным способом (через Пуск, Параметры, Панель управления).
При работе с «Панелью управления» переключите вид её иконок в мелкие или крупные значки, либо зайдите в подраздел «Оборудование и звук». Иконка на вызов диспетчера оборудования находится в нём. Для запуска требуются привилегии администратора системы.
- В открывшемся окне ищите подраздел «Радиомодули Bluetooth», а при его отсутствии – «Сетевые адаптеры».
В первом случае убеждаетесь о наличии на ПК нужного беспроводного интерфейса, во втором – разверните подраздел и смотрите, есть ли среди них разыскиваемые устройства.
Даже при отсутствии таковых может отображаться неопознанное оборудование, драйверы на которое не установлены. Их необходимо инсталлировать через контекстное меню девайса с сайта производителя ноутбука или с идущего в комплект к нему компакт-диска.
В Windows 8/10
В Windows 8 присутствует ещё одна возможность определить, есть ли на ноутбуке Bluetooth:
- Откройте «Параметры» через выпадающую при подведении курсора к верхнему правому углу панель.
- Кликните «Изменение параметров компьютера» и перейдите во вкладку «Компьютер и устройства».
- Кликните по вкладке «Bluetooth», если она есть.
На «десятке» найти Bluetooth на ноутбуке также несложно: зайдите в «Параметры Windows», далее в раздел «Устройства». Там вы узнаете, есть ли беспроводная связь и как включить модуль.
Стороннее программное обеспечение
Ещё один способ проверить наличие Bluetooth на ноутбуке – применение информационно-диагностических утилит. Таких программ много, остановимся на Speccy от разработчиков CCleaner.
Как узнать, есть ли Блютуз в ноутбуке, при помощи Speccy:
- Запустите приложение и дождитесь завершения анализа аппаратного обеспечения портативного компьютера и драйверов к нему.
- Перейдите в последнюю вкладку «Периферийные устройства» и пролистайте перечень обнаруженных девайсов.
Не всегда Bluetooth отображается в указанном разделе приложения. Если это ваш случай, вызовите поисковую строку через пункт главного меню «Вид» или сочетанием клавиш Ctrl + F.
Введите запрос и выполните поиск по ключевому слову.
В программе AIDA64 – последователь Everest – модуль ищите в подразделе «Устройства Windows».
Если вы все проверили и обнаружили, что ноутбук не оснащен беспроводным модулем, есть простое решение. Можно купить USB адаптер Bluetooth. Стоит оборудование недорого (около 500 рублей), просто подключается и в большинстве случаев не нуждается в настройке.
О том, как поставить Блютуз на ПК или ноут, смотрите тут:
Если будут вопросы, смело пишите в комментарии! Спасибо за внимание!
Bluetooth — это протокол беспроводной технологии для соединения ПК с внешними периферийными устройствами и устройствами. Это может быть очень полезно, и многие ПК поставляются со встроенной поддержкой Bluetooth. В основном это протокол, который позволяет вам подключать настольный компьютер или ноутбук с Bluetooth-устройствами без каких-либо кабелей. Иногда пользователи могут даже не знать, что их устройство имеет Bluetooth.
В этой статье мы покажем вам, как проверить, имеет ли ваш компьютер встроенную поддержку Bluetooth. У вас есть три способа сделать это:
- Проверьте диспетчер устройств
- Проверьте панель управления
- Проверьте настройки приложения
1] Проверьте диспетчер устройств
Самый простой способ проверить поддержку Bluetooth — через диспетчер устройств. Чтобы проверить, есть ли на вашем ПК Bluetooth, сделайте следующее:
- Нажмите клавишу Windows + X или щелкните правой кнопкой мыши Пуск , чтобы открыть меню Win + X.
- Выберите Диспетчер устройств в этом меню, чтобы открыть окно.
- В окне найдите категорию Bluetooth-радио. Это должно быть указано где-то ближе к верхней части окна.
- Если вы не можете найти Bluetooth-радио, нажмите Сетевые адаптеры в окне диспетчера устройств. Радио Bluetooth может быть указано там вместо этого.
2] Проверьте панель управления
Еще один метод, который можно использовать для проверки наличия Bluetooth на вашем устройстве Windows 10, — поиск апплета Bluetooth на панели управления. Вы можете сделать это, выполнив следующие действия:
- Нажмите клавиши Windows + R, в диалоговом окне «Выполнить» введите ncpa.cpl, нажмите Enter, чтобы открыть сетевые подключения.
- Или перейдите в Панель управления → Центр управления сетями и общим доступом → Изменить настройки адаптера.
Там должно быть сетевое соединение Bluetooth там. Если вы не можете найти его в списке, значит, на вашем ноутбуке или рабочем столе нет Bluetooth.
3] Проверьте приложение Настройки
Еще один способ проверить настройки Bluetooth — открыть приложение «Настройки» в Windows 10. Это можно сделать, выполнив следующие действия:
- Нажмите кнопку меню «Пуск» и выберите «Настройки» или нажмите клавишу Windows + I.
- Нажмите «Устройства», чтобы открыть окно.
Если у вас есть Bluetooth, вы сможете переключать кнопки Bluetooth, а также добавлять устройства Bluetooth.
Пользователи, у которых нет Bluetooth, все еще могут добавить его на свой рабочий стол или ноутбук с помощью USB-ключа/адаптера Bluetooth. Вы просто подключаете это к USB-разъему на вашем настольном компьютере или ноутбуке.
PS: Если вы обновили ноутбук или настольный компьютер с Windows 7 до Windows 10, он может не поддерживать Bluetooth, и перечисленные выше методы также помогут вам проверить, так ли это.
В этой статье мы покажем все способы, как проверить есть ли сеть блютуз на ноутбуке. Данная технология на сегодняшний день не так популярна, как WiFi, но с каждым годом она набирает обороты. Ведь согласитесь, беспроводные наушники, работающие по Bluetooth это классно, нет никаких цепляющихся проводов. Да и вообще, данная технология не стоит на месте, с каждым годом блютуз увеличивает радиус действия и скорость передачи. Поэтому большинство производителей ноутбуков и гаджетов до сих пор устанавливают эту технологию. А вот есть ли у вас на ноутбуке Bluetooth? Мы сейчас и поможем вам выяснить.
Вариант № 1: Осмотр корпуса, клавиатуры и документов.
Начнем, пожалуй, с самого простого способа проверки, есть ли в ноутбуке блютуз.
- Для начала вам необходимо посмотреть в документах, идущих с устройством, его характеристику. В ней обычно указано поддерживает компьютер технологию Bluetooth или нет. Или внимательно осмотреть коробку на наличия значка блютуз.

- Если документов и коробка у вас нет, тогда вбейте в поисковике полное название вашего ПК и посмотрите характеристику на сторонних сайтах. Но лучше сразу зайти на сайт производителя там точно вы найдете всю интересующую информацию.
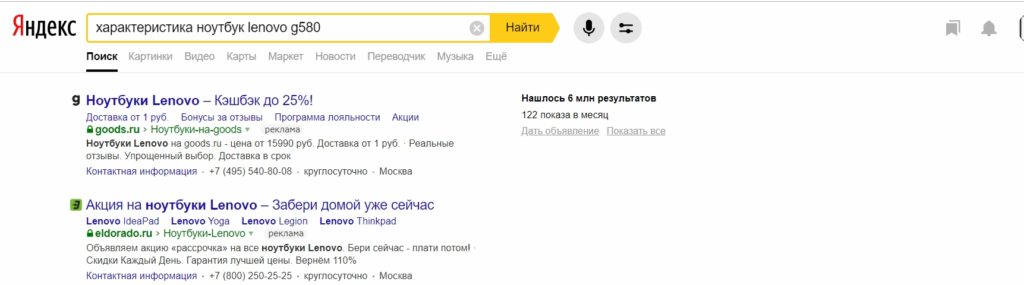
- Также можно посмотреть на клавиатуре наличие иконки — синий зуб. Хотя, наличия данного значка на клавиатуре не всегда означает, что эта технология есть на данном ноутбуке. Но шансы на положительный исход все же возрастают.
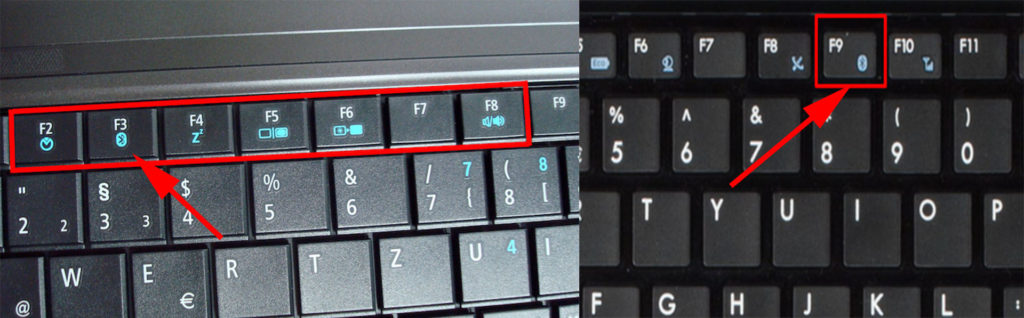
Смотрите нашу статью: как легко установить блютуз адаптер на компьютер ОС Windows 7.
Вариант № 2: Воспользуемся программой EVEREST, что бы выяснить есть ли у вас bluetooth
Приложение EVEREST пользуется большой популярностью. Многие его устанавливают для диагностики и анализа конфигурации ПК. В нашем случае, второй вариант нам отлично подойдет. После установки нажмите раздел «Суммарная информация». В окне появиться вся конфигурации ноутбука. Найдите раздел «Сеть», в нем будут отображаться все сетевые адаптеры и блютуз, в том числе.
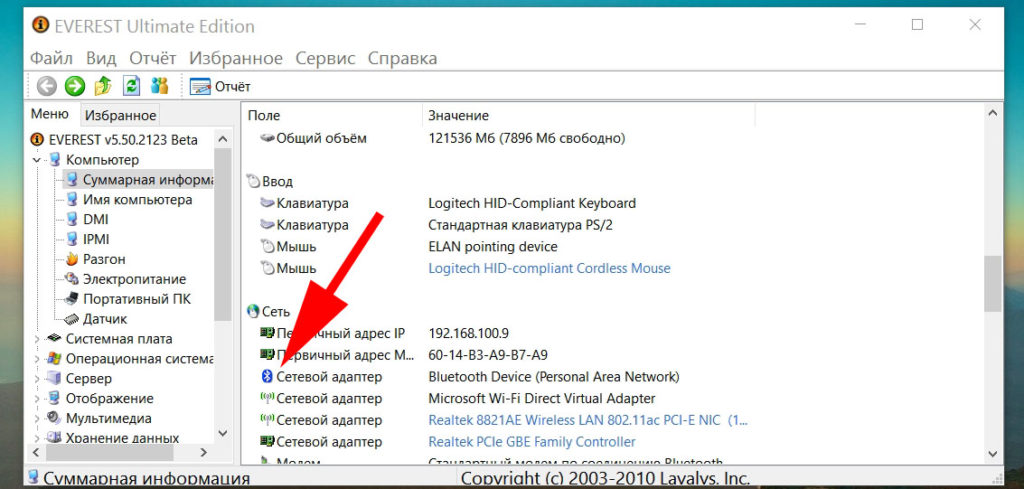
Возможно это вам приходится: способы узнать пароль от вай фай роутера.
Вариант № 3: Как узнать есть ли bluetooth в ноутбуке, используя диспетчер устройств Windows 10, 7.
Для того, чтобы найти адаптер bluetooth на ПК, воспользуемся диспетчером устройств. Выполняем следующие действия:
- Метод первый: просто кликните на «Поиск» и напишите там «Диспетчер устройств».
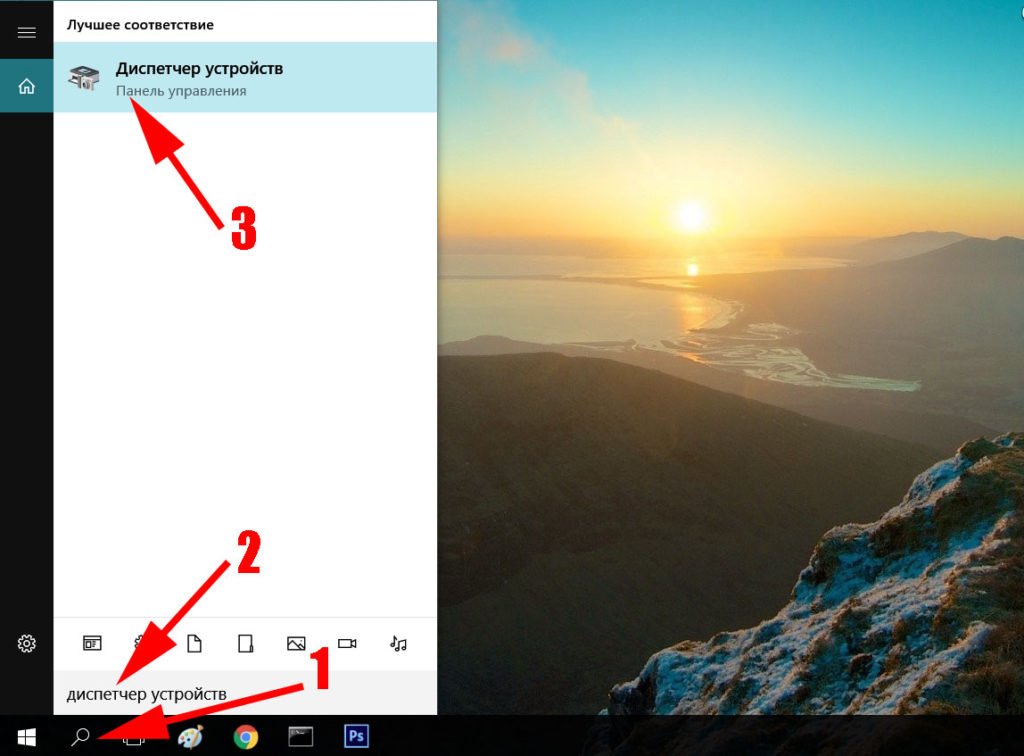
- Или метод второй: наведите стрелку мышки на ярлык «Мой компьютер», нажмите правой клавишей мыши и выберите «Свойства».
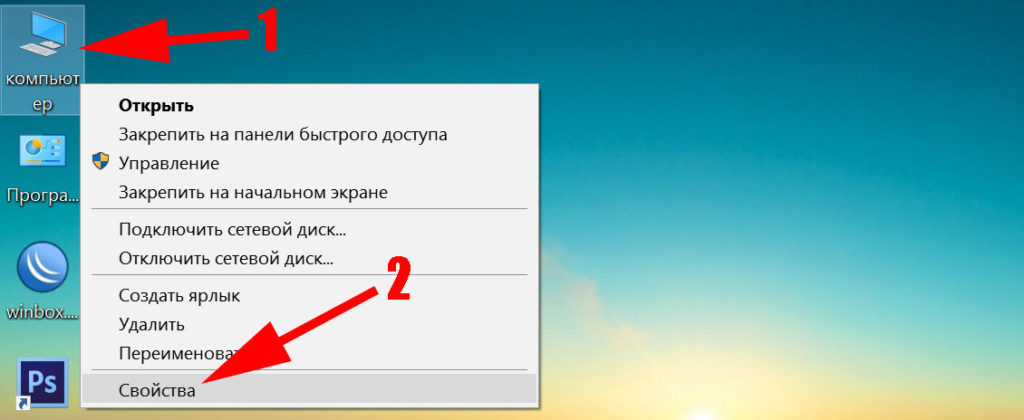
- С левой стороны выберите строку «Диспетчер устройств» и вы попадете в него.
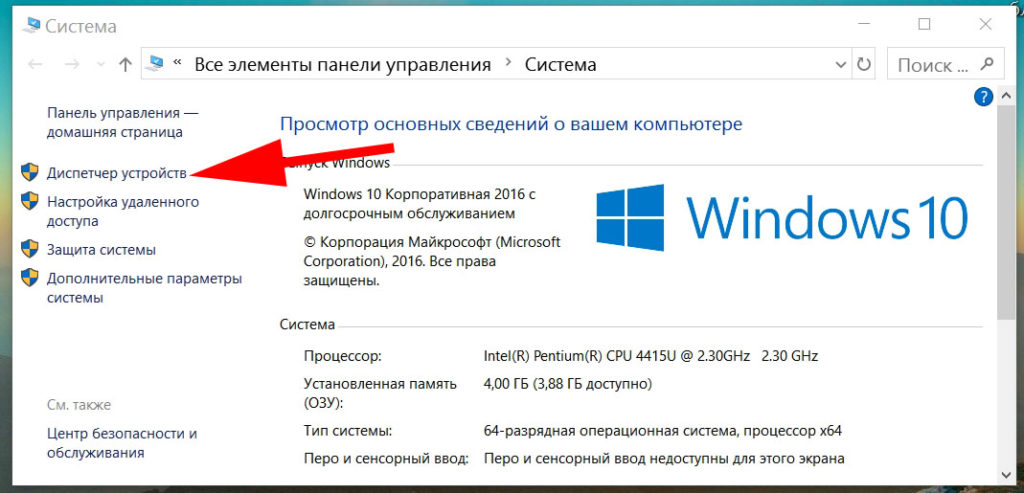
- Далее, в открывшемся окне отыщите раздел «bluetooth». Если такого раздела нет, тогда раскройте строку «Сетевые адаптеры» и посмотрите там.
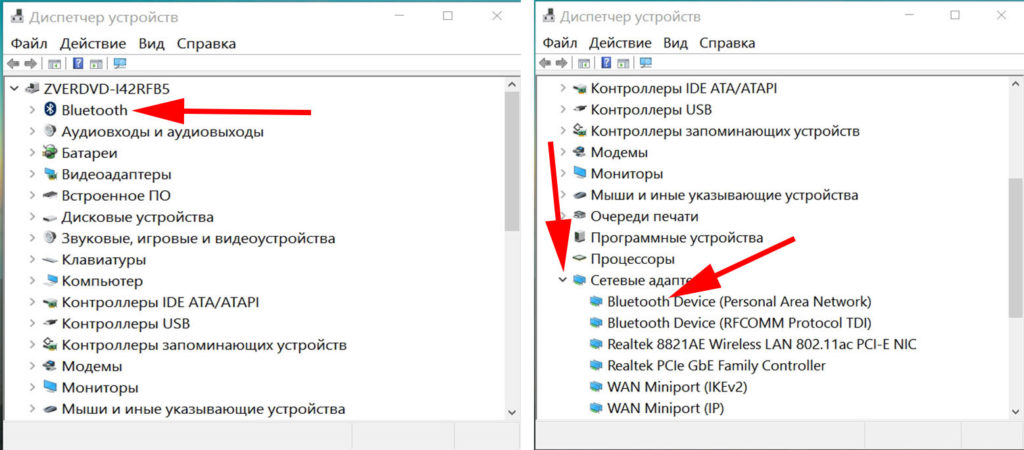
В общем, ваша задача найти блютуз. Имейте в виду, в различных операционных системах Windows 10, 8, 7 он может находиться в разных местах, поэтому лучше проверьте везде.
Если вы найдете данный модуль, это означает, что на вашем ноутбуке блютуз адаптер установлен. Только смотрите, возможно на иконке будет нарисован желтый треугольник или восклицательный знак. Это означает, что драйвера не установлены или они сильно устарели. Ну, неважно, по какой причине эти значки там появились, главное от них избавиться.
Сделать это можно с помощью установки (переустановки) самых последних драйверов. Скачать их можно с сайта производителя или прибегнув к помощи сторонней утилиты «DriverPack Solution».
Вариант № 4: Находим блютуз на компьютере в сетевых подключениях
Один из вариантов определить наличие блютуза на компе, это посмотреть в сетевых подключениях. Как это сделать мы сейчас покажем.
- Кликаем ПКМ на значке «Сеть». Выбираем «Центр управления…..».

- В окне, которое появится, жмем на строку «Изменения параметров адаптера».
- В новом окошке вы увидите все доступные адаптеры. Bluetooth модуль также, должен там быть.
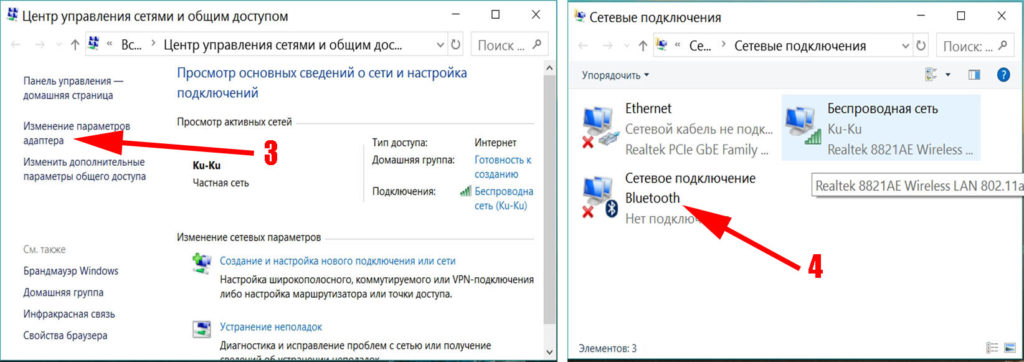
Но он может и не отображаться в данном разделе, если он полностью отключен. Для активации, зайдите в «Диспетчер устройств», как это сделать мы уже писали выше и включите его.
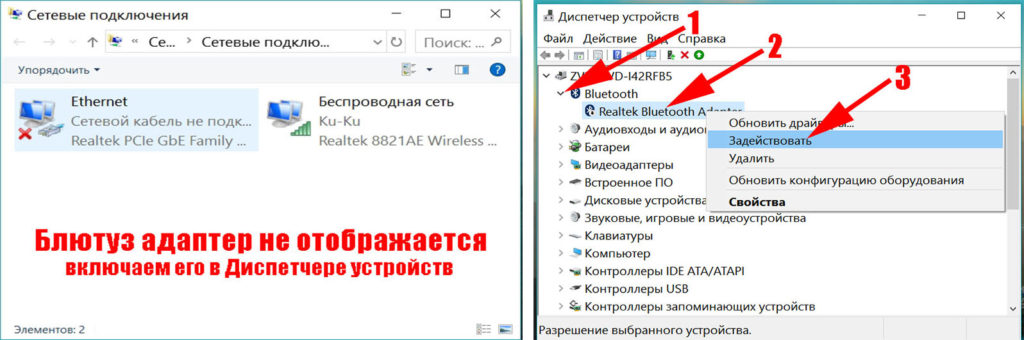
После того, как найдете адаптер, смотрите по ссылке все способы, как включить bluetooth на ПК.
Заключение
В статье мы показали несколько способов, как проверить есть ли bluetooth на ноутбуке. Надеемся, что статья была полезна для вас. Если вы знаете другой вариант или у вас появились вопросы, тогда пишите нам ниже в комментариях.
Вы также можете почитать:
Загрузка…
Поиск параметров Bluetooth.
-
Выберите Начните, а затем введите параметры. Выберите Параметры > Bluetooth и устройства > Устройства.
-
В области Связанные параметры выберите Дополнительные Bluetooth параметры, чтобы найти дополнительные Bluetooth параметры.
Если вы не видите Bluetooth в параметрах Bluetooth & других устройств, возможно, компьютер не Bluetooth или на нем Bluetooth оборудование, которое не распознается.
Узнайте больше об устранении Bluetooth проблем.
Открыть Параметры
Поиск параметров Bluetooth.
-
Выберите Начните > Параметры > устройства > Bluetooth & других устройствах.
-
Выберите Дополнительные параметры Bluetooth, чтобы найти дополнительные параметры Bluetooth.
Может потребоваться развернуть окно, чтобы отобразилось меню справа.
Если вы не видите Bluetooth в параметрах Bluetooth & других устройств, возможно, компьютер не Bluetooth или на нем Bluetooth оборудование, которое не распознается.
Узнайте больше об устранении Bluetooth проблем.
Открыть Параметры
Одно из преимуществ Windows 10 над Windows 7 – более простая и понятная система работы Bluetooth на ноутбуке. И все же здесь есть свои тонкости и хитрости, в которых лучше разобраться, поэтому мы написали специальный гайд по работе с Блютуз. Поехали!

Прежде всего, стоит узнать, есть ли Bluetooth на вашем ноутбуке. Если его нигде нет, то есть три варианта:
- Нет нужного драйвера
- Адаптер отключен, поэтому вы не видите значка Bluetooth
- Его вообще нет на вашем ноутбуке
Как узнать, есть ли он вообще? Открываем диспетчер устройств (правой кнопкой мыши на «Пуск», в списке находим).
Если он выключен – нажимаем правой кнопкой и выбираем «Задействовать». После этого все заработает.
Включаем Bluetooth в Windows 10
Есть комбинация горячих клавиш, которую трудно запомнить. Можно ее найти, но есть способ включить Bluetooth куда проще – нажимаем на значок «Центра уведомлений», видим там кнопку Bluetooth. Нажимаем на нее – она окрасится в синий цвет, это означает, что вы только что активировали Блютуз. Чтобы выключить его – нажмите по значку еще раз.

Управление Bluetooth: подключение, настройка
Мы научились искать и включать Bluetooth. Теперь разберемся, как с ним работать. Если хотим посмотреть доступные устройства, с которыми можно соединиться, или уже подключенные к нашему ноутбуку устройства – нажимаем на значок Bluetooth правой кнопкой мыши и выбираем «Перейти к параметрам».
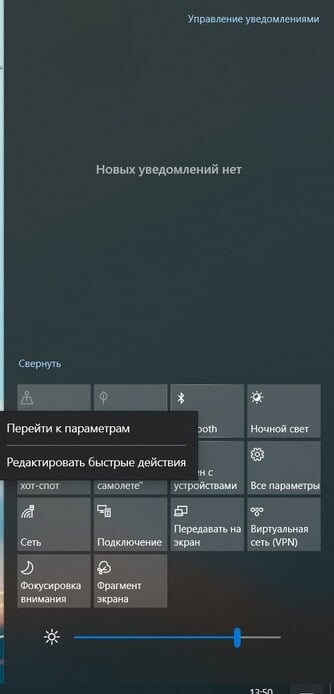
Ноутбук начнет искать доступные Bluetooth-подключения. Нашли то, что вам нужно – выбираем устройство и нажимаем кнопку «Связать». Бывает, что мы хотим подключить смартфон, а наш ноутбук его не видит. Это уже зависит от смартфона – нужно покопаться в настройках Bluetooth в телефоне.
Такая же ситуация может быть с вашим ноутбуком – в «Других параметрах Bluetooth» может быть отключена функция «Разрешить устройствам Bluetooth обнаруживать этот компьютер» – и тогда ваш ноутбук будет невидим для других устройств.
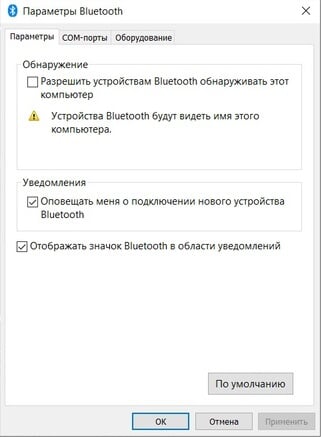
Вот и все. Теперь вы знаете, как работать с Bluetooth на вашем ноутбуке!