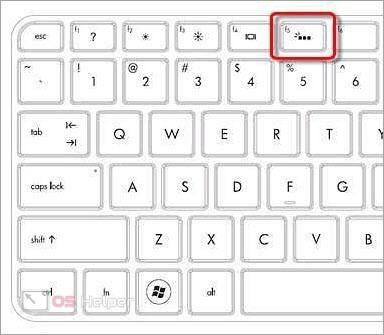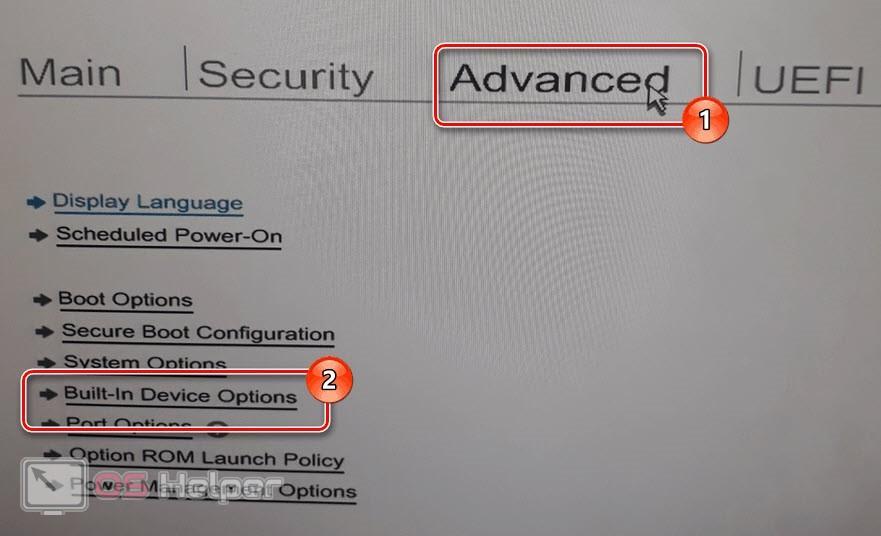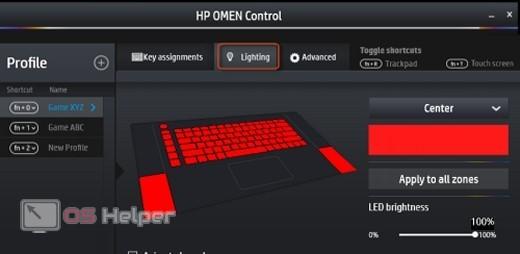Автоматический перевод этой страницы выполнен Microsoft Translator
Используйте подсветку на клавиатуре для работы в средах с низким освещением.
Прим.:
Не все ноутбуки HP оснащены клавиатурой с подсветкой. Чтобы убедиться в том, что клавиатура вашего ноутбука оснащена подсветкой,
обратитесь в службу поддержки клиентов HP. Выполните поиск вашей модели ноутбука, затем щелкните » Технические характеристики». Просмотрите технические характеристики вашей модели ноутбука. Информацию по поиску модели ноутбука см. в документе «Поиск продуктов и серийных номеров для компьютеров, принтеров и дополнительных принадлежностей HP».
Если вы используете игровой ноутбук, например ноутбук HP OMEN, прочтите информацию о ноутбуках HP – Игровой концентратор OMEN, чтобы получить дополнительные сведения о клавиатуре с подсветкой и других функциях.
Как включить или выключить подсветку?
На большинстве ноутбуков с подсветкой клавиатуры можно нажать клавишу f5 или f4 на клавиатуре, чтобы включить или выключить индикатор. Возможно, потребуется одновременное нажатие клавиши fn .
Если значок подсветки отсутствует на клавише f5 или f4 , найдите клавишу подсветки клавиатуры в ряде функциональных клавиш.
Что делать, если не удается найти клавишу подсветки?
Проверьте весь ряд функциональных клавиш. Клавиша подсветки может быть в другом месте или на другой клавише, например , f5, f4или f11 .
При отсутствии клавиши подсветки на ноутбуке, убедитесь, что на ноутбуке клавиатура с подсветкой. Обратитесь в службу поддержки клиентов HP. Выполните поиск вашей модели ноутбука, затем щелкните « Технические характеристики», чтобы просмотреть технические характеристики вашей модели. Некоторые модели не поставляются
с клавиатурой, оснащенной подсветкой.
Что делать, если при нажатии клавиши подсветки ничего не происходит?
В ОС Windows нажмите комбинацию клавиш fn+ подсветка. Если ничего не происходит, проверьте настройки BIOS.
В BIOS щелкните утилиту настройки BIOS или BIOS Setup Utility, затем, с помощью клавиш со стрелками, перейдите на вкладку «Конфигурация системы». Включите режим функциональных клавиш, если он еще не включен.
Прим.:
Версии вашей системы BIOS и экранов могут отличаться.
Что делать, если подсветка горит несколько секунд?
Если подсветка включается только на несколько секунд, возможно, необходимо настроить параметр времени ожидания подсветки в
BIOS.
Прим.:
Отсутствие настройки времени подсветки в BIOS означает, что эта функция не поддерживается ноутбуком. Проверьте документацию
технической поддержки вашей модели ноутбука, чтобы убедиться в поддержке этой модели.
-
Перезагрузите ноутбук, затем сразу же нажимайте несколько раз клавишу F10 , пока не откроется окно установок BIOS.
-
При открытии BIOS используется клавиши со стрелками, чтобы переместиться на вкладку Advanced (Дополнительно).
-
Перейдите к пункту «Встроенные параметры устройства» и нажмите клавишу «Ввод».
-
В окне «Встроенные параметры устройства» выберите время ожидания клавиатуры с подсветкой.
-
Нажмите клавишу «пробел «, чтобы открыть настройки подсветки клавиатуры, затем выберите параметр ожидания.
Прим.:
Если выбрать » Никогда», подсветка будет всегда включена, что может привести к быстрому разрядке аккумулятора ноутбука.
Что делать, если подсветка выключается после включения?
В зависимости от параметра времени ожидания подсветка выключается по исто параметру неактивности. Чтобы снова включить подсветку,
нажмите любую клавишу на клавиатуре или коснитесь сенсорной панели, в зависимости от модели.
Как изменить яркость подсветки?
Для регулировки яркости подсветки может потребоваться одновременное нажатие клавиши fn , чтобы уменьшить или увеличить яркость подсветки.
Кроме того, кнопку можно нажать со значком подсветки два-три раза подряд. Клавиатура приглушится и замигает.
Казахстан
hp-detect-load-my-device-portlet
Действия
The keyboard backlight key is typically in the row of F keys
What to Know
- Press the keyboard backlight key—it’s typically in the row of F keys.
- You can press it again to turn the backlighting off.
- On some HP laptops, you may have to press the Function (FN) key first.
This guide will explain how to turn on the keyboard backlighting on an HP laptop. It may vary slightly for some, particularly older models, but most HP laptops use the same method and have the key in the same place.
How to Turn on Keyboard Backlighting on HP Laptops
HP has made the process of turning on its keyboard backlighting extremely easy. Most modern HP laptops only require that you press a single key to toggle the keyboard lighting on and off.
-
Turn your HP laptop on using its power button.
-
Locate the keyboard backlighting key on your keyboard. It will be located in the row of Function F keys along the top of the keyboard and looks like three squares with three lines flashing out from the left-hand square.
-
Press it. The keyboard lighting should then turn on. You can toggle it off again by pressing the same key.
Some models may require that you press the FN key at the same time. It’s typically located in the bottom row of the keyboard, often between the left-hand Ctrl and Windows keys.
Using the Luminance Keys
You can adjust the brightness of your keyboard backlighting using the separate luminance keys. They are also located in the top row of FN keys and are denoted by large and smaller flashing light symbols.
If you followed these steps and your backlighting doesn’t turn on or only turns on for a short period before turning off again, there are some fixes you can try.
- Confirm that your laptop has keyboard backlighting on the HP’s support website or in your laptop manual.
- Access your HP laptop’s BIOS and look for a setting called Action Keys. Make sure it’s enabled.
- In your HP laptop’s BIOS, navigate to Advanced > Built-in Device Options and look for Backlit keyboard timeout. Set it to however long you want to enable backlighting.
Do HP Laptops Have Light Up Keyboards?
Many HP laptops have backlit keyboards, some just a single color, others with what’s known as RGB lighting, that can be customized to show different colors. It depends on your laptop model.
How Do I Turn on The Keyboard Light on My HP Laptops In Windows 10?
Although most HP laptops run Windows 10, it doesn’t matter what operating system your HP laptop has. You can turn on the keyboard light using the dedicated keyboard lighting key, as in the instructions above.
How Do I Make My Laptop Keyboard Light Up?
HP laptops include a dedicated key to switch the keyboard lighting on and off and separate ones to adjust the brightness. Some laptops have a similar command key, while others have dedicated applications to enable and adjust the lighting. It depends on your laptop’s make and model.
FAQ
-
How do I turn on keyboard lighting on my HP OMEN laptop?
Use the F5 or FN+F5 combination to turn on your keyboard’s backlighting. Customize lighting intensity, zones, and animations from the OMEN Command Center > Lighting > Keyboard.
-
How do I turn on the keyboard light on HP Pavilion laptops?
Some HP Pavilion laptops lack backlighting altogether. If you’ve confirmed that your model has this feature, try the F5 key even if it’s blank. Alternatively, your model may use a different key such as F4, F9, or F11 alone or in combination with the FN key.
Thanks for letting us know!
Get the Latest Tech News Delivered Every Day
Subscribe
The keyboard backlight key is typically in the row of F keys
What to Know
- Press the keyboard backlight key—it’s typically in the row of F keys.
- You can press it again to turn the backlighting off.
- On some HP laptops, you may have to press the Function (FN) key first.
This guide will explain how to turn on the keyboard backlighting on an HP laptop. It may vary slightly for some, particularly older models, but most HP laptops use the same method and have the key in the same place.
How to Turn on Keyboard Backlighting on HP Laptops
HP has made the process of turning on its keyboard backlighting extremely easy. Most modern HP laptops only require that you press a single key to toggle the keyboard lighting on and off.
-
Turn your HP laptop on using its power button.
-
Locate the keyboard backlighting key on your keyboard. It will be located in the row of Function F keys along the top of the keyboard and looks like three squares with three lines flashing out from the left-hand square.
-
Press it. The keyboard lighting should then turn on. You can toggle it off again by pressing the same key.
Some models may require that you press the FN key at the same time. It’s typically located in the bottom row of the keyboard, often between the left-hand Ctrl and Windows keys.
Using the Luminance Keys
You can adjust the brightness of your keyboard backlighting using the separate luminance keys. They are also located in the top row of FN keys and are denoted by large and smaller flashing light symbols.
If you followed these steps and your backlighting doesn’t turn on or only turns on for a short period before turning off again, there are some fixes you can try.
- Confirm that your laptop has keyboard backlighting on the HP’s support website or in your laptop manual.
- Access your HP laptop’s BIOS and look for a setting called Action Keys. Make sure it’s enabled.
- In your HP laptop’s BIOS, navigate to Advanced > Built-in Device Options and look for Backlit keyboard timeout. Set it to however long you want to enable backlighting.
Do HP Laptops Have Light Up Keyboards?
Many HP laptops have backlit keyboards, some just a single color, others with what’s known as RGB lighting, that can be customized to show different colors. It depends on your laptop model.
How Do I Turn on The Keyboard Light on My HP Laptops In Windows 10?
Although most HP laptops run Windows 10, it doesn’t matter what operating system your HP laptop has. You can turn on the keyboard light using the dedicated keyboard lighting key, as in the instructions above.
How Do I Make My Laptop Keyboard Light Up?
HP laptops include a dedicated key to switch the keyboard lighting on and off and separate ones to adjust the brightness. Some laptops have a similar command key, while others have dedicated applications to enable and adjust the lighting. It depends on your laptop’s make and model.
FAQ
-
How do I turn on keyboard lighting on my HP OMEN laptop?
Use the F5 or FN+F5 combination to turn on your keyboard’s backlighting. Customize lighting intensity, zones, and animations from the OMEN Command Center > Lighting > Keyboard.
-
How do I turn on the keyboard light on HP Pavilion laptops?
Some HP Pavilion laptops lack backlighting altogether. If you’ve confirmed that your model has this feature, try the F5 key even if it’s blank. Alternatively, your model may use a different key such as F4, F9, or F11 alone or in combination with the FN key.
Thanks for letting us know!
Get the Latest Tech News Delivered Every Day
Subscribe
Многие современные ноутбуки имеют клавиатуру с подсветкой, чтобы в ночное время было удобнее печатать какой-либо текст. Чтобы включить или отключить подсветку клавиатуры нужно нажать специальные кнопки. Иногда, функция подсветки клавиатуры может не работать из-за отключения в центре мобильности Windows 10.
Включение подсветки клавиатуры на ноутбуке
В этом руководстве о том, как включить или отключить подсветку клавиатуры на ноутбуке Dell, HP, Asus, Lenovo, Acer, MSI, Huawei, Xiaomi. Также, как активировать подсветку через центр мобильности в Windows 10. И разберем вопросы, почему подсветка гаснет через определенное время, как узнать есть ли на ноутбуке функция подсветки клавиатуры и что делать, если она не работает.
1. Центр мобильности
Отройте меню пуск в Windows 10 и напишите в поиске «Центр мобильности«, после чего запустите его. Если ноутбук имеет подсветку клавиатуры, то будет пункт «Подсветка клавиатуры«, который нужно включить. Ниже на картинке данного пункта нет.
2. Физические кнопки
Большинство ноутбуков имеют возможность включать подсветку клавиатуры при помощи нажатия сочетаний клавиш. Вы должны понимать, что лучшим способом определить какая кнопка нужна — это визуально найти иконку похожую на подсветку. Обычно нужно нажать Fn+F1…F12.
Dell
Чтобы включить подсветку клавиатуры на ноутбуках от производителя Dell, нужно нажать Fn+F10 . Также:
- Fn+F6 — Dell Studio 15
- F10 — Dell XPS 2016 и 13
- Fn+F10 — Inspiron 15 5000, Latitude E5550, Latitude E7450 / E7470
- Alt+F10 — Dell 14 Inspiron 7000, 15, 2016, 15, 17 серии 5000.
HP
В ноутбуках HP подсветка клавиатуры включается при помощи Fn+F5. Также:
- Fn+11 или Fn+9
- Fn+Space (пробел)
Asus
На ноутбуках Asus нужно нажать Fn+F4 .
Lenovo
На ноутбуках Lenovo подсветка включается Fn+Пробел .
Acer
На ноутбуках Acer подсветка клавиатуры включается при помощи нажатии кнопок Fn+F9 . В более дорогих моделей как Aspire 7 нужно нажать Fn+i.
MSI
На ноутбуках от производителя MSI подсветка клавиатуры включается при помощи Fn+ «Плюс» и «Минус» на Num Lock клавиатуре справа . Также:
- Fn+PgUp и Fn+PgDn
Huawei
Но ноутбуках huawei/honor подсветка клавиатуры включается при помощи кнопок Fn+F3 .
Xiaomi
На ноутбуках Xiaomi подсветка клавиатуры включается при помощи нажатия сочетания кнопок Fn+F10 .
Как узнать есть ли подсветка на ноутбуке?
Если вы не смогли найти иконку на клавиатуре ноутбука и нет возможности включить подсветку в центре мобильности — это означает, что данная модель ноутбука не поддерживает данную функцию. Также, стоит обратиться к руководству на официальном сайте производителя ноутбука.
Кнопки имеются, но подсветка не включается?
- Некоторые производители ноутбуков предлагают свое ПО и драйвера для клавиатуры.
- В очень редких случаях, подсветка клавиатуры включается в самом BIOS.
- Кнопка Fn может не работать.
- Если вы используете Windows 10, то запустите устранение неполадок с клавиатурой.
Почему подсветка клавиатуры ноутбука работает 10 секунд и отключается?
Некоторые ноутбуки используют функцию автоматического выключения подсветки через определенное время, когда не нажимают на клавиши. Это сделано специально, чтобы сохранить автономность работы ноутбука от батареи.
1. В первую очередь установите ПО от производителя ноутбука. Там будут все необходимые настройки по регулировки подсветки клавиатуры.
2. Ноутбуке Surface 2 нужно нажать F7 или Fn+F7, чтобы переключить режим угасания подсветки.
3. На некоторых ноутбуках как Acer Nitro 5 таймаут подсветки выставляется в BIOS, в пункте Keyboard Lighting Timeout. Если вы уверены, что таймаут выставляется в BIOS и в нем нет никаких схожих пунктов, то нужно обновить BIOS до последней версии с сайта производителя.
4. подсветка клавиатуры гаснет на некоторых ноутбуках только тогда, когда ноутбук работает от батареи. Когда от сети, подсветка работает все время. Если вы не можете найти как переключить режим угасания подсветки, не желаете заходить в BIOS, то попробуйте выставить в параметрах электропитания «Высокую производительность«.
Смотрите еще:
- Вентилятор и подсветка работают после выключения Windows 10
- Ночной свет не работает в Windows 10 — Что делать?
- Как узнать поддерживается ли Радиомодуль 5 GHz на ноутбуке или ПК
- Как раздавать вай фай с ноутбука
- Не работает Тачпад на ноутбуке? 5 способов решения TouchPad
[ Telegram | Поддержать ]
На лэптопах HP может быть по умолчанию установлена подсветка клавиатуры различных цветов, которую по необходимости вы можете отключить. Мы же расскажем, как это можно сделать на устройствах данной марки.
Для того чтобы отключить или, наоборот, включить подсвечивание клавиш, необходимо убедиться в правильном функционировании клавиши «Fn». Воспользуйтесь любой комбинацией из функциональных кнопок.
Читайте также: Как включить клавиши «F1-F12» на ноутбуке
- Если все кнопки работают нормально, нажмите комбинацию «Fn+F5». При этом на данной клавише должен присутствовать соответствующий значок освещения.
- В случаях отсутствия результатов или указанного значка осмотрите кнопки клавиатуры на предмет наличия ранее упомянутой иконки. Обычно она размещается в диапазоне клавиш от «F1» до «F12».
- Также на некоторых моделях присутствуют специальные настройки BIOS, позволяющие изменить время работы подсветки. Это актуально в случаях, когда подсвечивание загорается лишь на некоторое время.
Читайте также: Как войти в BIOS на ноутбуке HP
- Если вы используете одно из таких устройств, в окне «Advanced» кликните по строке «Built-in Device Option».
- Из появившегося окна выберите одно из представленных значений в зависимости от ваших потребностей.
Примечание: Сохранить настройки можно с помощью одиночного нажатия клавиши «F10»
Надеемся, у вас получилось включить подсветку клавиатуры на ноутбуке HP. Мы завершаем данную статью и в случае непредвиденных ситуаций предлагаем оставить нам свой комментарий.
Еще статьи по данной теме:
Помогла ли Вам статья?
Каждый пользователь ноутбука согласится с тем, что подсветка для клавиатуры — очень полезная вещь. При ее отсутствии, в условиях слабой освещенности, текст приходится набирать на ощупь либо же стараться направлять свет от дисплея на клавиши. В этой статье мы расскажем, как включить подсветку на ноутбуках от разных производителей, поможем разобраться в некоторых неполадках, связанных с ней, и подскажем, как определить наличие либо отсутствие такой функции на вашем устройстве.
Как понять, есть ли у меня подсветка клавиатуры на ноутбуке?
Многие пишут, что достаточно всего лишь взглянуть на клавиши ряда: от F1 до F12 — если видите значки, связанные с иллюминацией, то функция подсветки у вас присутствует. Как бы не так. Возьмите любой ноутбук, посмотрите на эти самые клавиши. Вы увидите не одну кнопку с обозначением света. Тем более, каждый из производителей по-особому выделяет свои клавиши-индикаторы подсветки.
Давайте лучше используем стопроцентный метод. Найдите коробку от ноутбука или какой-либо документ, где будет указана модель вашего устройства. Далее забиваем в поисковик следующее: {модель ноутбука} технические характеристики. Кликаем по любой ссылке из выдачи и находим пункт «подсветка клавиатуры» — напротив этого должна стоять либо галочка, либо крестик. Только так можно наверняка убедиться, есть ли на ноутбуке функция, подсвечивающая клавиши. Главное — точно указать свою модель и проверить, совпадает ли она с результатами выдачи поисковика.
Есть и другой вариант: перейдите в раздел «Центр мобильность Windows». Делается это так: в меню «Пуск» заходим в «Панель управления». В поиске справа пишем «центр мобильности» и жмем на Enter. В выдаче находим кнопку «Центр мобильности Windows» и нажимаем на нее.
Если в этом разделе есть пункт «Яркость подсветки клавиатуры», то поздравляем — такая функция доступна на вашем ноутбуке. Выглядит это примерно так:
Как сделать подсветку на клавиатуре ноутбука: комбинации клавиш
Вы выяснили, что такая функция доступна на вашем устройстве, попробовали самостоятельно пощелкать по клавишам ряда F1..F12. И ничего не вышло? Сейчас разберемся.
- Как включить подсветку на клавиатуре ноутбука HP
- Как включить подсветку на клавиатуре ноутбука Lenovo
- Как включить подсветку на клавиатуре ноутбука Dell
- Как включить подсветку на клавиатуре ноутбука ASUS
- Как включить подсветку на клавиатуре ноутбука Acer
- Как включить подсветку на клавиатуре ноутбука Xiaomi
- Как включить подсветку на клавиатуре ноутбука MSI
Как включить подсветку на клавиатуре ноутбука HP
В 8 из 10 случаев на ноутбуках этого производителя функция активируется сочетанием клавиш fn + F5.
Если не помогло, то попробуйте следующие комбинации: fn + пробел, fn + F9, fn + F11.
Как включить подсветку на клавиатуре ноутбука Lenovo
На всех лэптопах Леново подсветка включается сочетанием клавиши fn и пробела.
Других вариантов нет, если рассматривать продукцию данного бренда.
Как включить подсветку клавиатуры на ноутбуке Dell
Здесь может быть несколько комбинаций: клавиша F10 может включать подсветку как самостоятельно, так и в сочетании с кнопками fn либо Alt (F10, Alt + F10, fn + F10).
В большинстве случаев это сработает. Если же нет, то попробуйте эти две комбинации: fn + F5 и fn + F6.
Как включить подсветку на клавиатуре ноутбука ASUS
В лэптопах от Асус тоже все конкретно: функция подсвечивания клавиш активируется сочетанием кнопки fn и F4.
Других комбинаций не предусмотрено.
Как включить подсветку на клавиатуре ноутбука Acer
До появления 7-го ряда линейки Aspire, подсветка “клавы” включалась по одновременному нажатию клавиши fn и F9 — и только так.
Иногда подсветка на ноутбуках Асер активируется сочетанием клавиш: fn + i. Но это относится лишь к Aspire 7.
Как включить подсветку на клавиатуре ноутбука Xiaomi
Делается это одновременным нажатием клавиши fn и F10.
Как включить подсветку клавиатуры на ноутбуке MSI
Здесь мы смотрим на правую часть “клавы”: видим значки “—” и “+” в области Num Lock. Подсветка клавиш на ноутбуках MSI включается сочетанием кнопок: fn и -/+.
Если не работает комбинация, как показано на картинке, попробуйте одновременно нажать клавишу fn и pg up/pg dn — должно помочь. Также посмотрите активирована ли сама панель Num Lock. Нажимайте сочетания клавиш при включенной и отключенной панели — пробуйте по-всякому.
Подсветка клавиатуры на ноутбуке есть, но не включается?
Скорее всего, возник сбой на программном уровне. Если есть возможность, то воспользуйтесь восстановлением системы. Далее будут указания для Windows 10, однако работают они и для других версий ПО от Microsoft. Зайдите в меню «Пуск» → «Панель управления». Сверху справа, в поисковой строке пропишите «восстановление». В результатах выдачи нажмите на «Восстановление компьютера или переустановка Windows».
Далее жмите кнопку «Запуск восстановления системы» и, следуя инструкции, восстановите настройки своего ноутбука.
Выбирайте контрольную точку хотя бы месячной давности. Возможно, вы не сразу обнаружили, что подсветка клавиатуры перестала работать. Лучше перестраховаться.
Если не помогло, то есть вероятность, что в вашем ноутбуке не работает клавиша fn. Такое случается, но достаточно редко. Как это проверить? Воспользуемся виртуальной клавиатурой от Windows. Через меню «Пуск» переходим в «Панель управления». Справа, в поисковой строке прописываем «центр специальных возможностей». Жмем Enter.
В результате выдачи переходим в центр специальных возможностей. Вы сразу же увидите в меню кнопку включения экранной клавиатуры. Вот она:
Теперь попробуйте на виртуальной «клаве» нажать мышкой клавишу fn, а на физической — вторую кнопку из комбинации. Если подсветка включилась, то проблема в самой клавише fn на вашей клавиатуре. Попробуйте достать ее и почистить. Либо же сразу несите ноутбук в сервисный центр, если чистка не дала результатов.
Отключается экранная «клава» просто, как и любое другое окно, — жмите на красный крестик справа вверху.
Предлагаем почитать больше полезных статей на нашем сайте:
- Как сделать скриншот экрана на компьютере или ноутбуке
- Могут ли привлечь физлицо за использование пиратского ПО, и что в этом случае грозит
- 5 реальных способов ускорить ваш компьютер
На чтение 11 мин Просмотров 28.1к. Опубликовано 19.02.2021
При неидеальных условиях освещения подсветка клавиатуры позволяет комфортно использовать компьютер. Если ваш ноутбук поддерживает режим подсветки, то воспользуйтесь нашими инструкциями для каждого бренда-производителя ноутбуков. Здесь мы расскажем, как определить, настроена ли система на подсветку клавиатуры, и если да, то как включить / выключить ее, а также настроить под себя.
Содержание
- Lenovo ThinkPad и Ideapad
- HP
- Dell
- Mac
- Sony
- Asus
- Huawei
- Honor MagicBook
- Samsung
- MSI
- Acer
- Как включить подсветку клавиатуры на ноутбуке с Windows 10
Lenovo ThinkPad и Ideapad
Чтобы проверить, обладает ли клавиатура подсветкой клавиш, рассмотрите внимательно Пробел или Esc. На них должен располагаться значок, обозначающий подсветку. Если этого значка нет – то подсветка не предусмотрена моделью ноутбука (за исключением случаев, когда на клавиатуре изрядно стерты надписи).
Управляют подсветкой на ноутбуках Lenovo ThinkPad клавиши Fn и Пробел. Если хотите изменить режим подсветки, просто зажмите две кнопки одновременно. Если у вас значок расположен на клавише Esc, то сочетание клавиш будет такое: Fn и Esc.
В ноутбуках Леново есть три режима подсветки: выключена (Off), слабая яркость (Low) и сильная яркость (High). Каждое нажатие на сочетание клавиш меняет режим подсветки.
Модели ThinkPad серий R, T, X и Z оснащены подсветкой ThinkLight. Эта подсветка размещена на экране ноутбука и освещает клавиатуру сверху, а не изнутри.
Обратите внимание, что подсветка клавиатуры — это физический переключатель, который не требует поддержки драйверов.
Однако, если функция подсветки у вас присутствует, но переключить режим не удается, то выполните следующие шаги:
- Настройте параметры Lenovo. Откройте настройки Lenovo: для Windows 8.1 найдите Lenovo Settings, а для Windows 10 — Lenovo Vantage (вместо Lenovo Settings). На левой панели домашней страницы найдите значок подсветки клавиатуры, откройте вкладку и измените параметры.
- Проверьте настройки в BIOS. Войдите в BIOS, а затем зажмите Fn + Пробел или Fn + Esc, чтобы проверить, работает ли подсветка. Если подсветка заработала, то значит вам нужно обновить BIOS до последней версии. Для этого обратитесь в поддержку на сайте Lenovo. Если клавиши не сработали, то вам нужно будет восстановить систему из предыдущей точки восстановления.
- Выполните разрядку ноутбука. Если ваш гаджет имеет съемный аккумулятор, то выполните такую последовательность действий:
- Отключите адаптер переменного тока и извлеките аккумулятор.
- Удерживайте кнопку питания нажатой не менее 10 секунд.
- Установите аккумулятор, подключите адаптер переменного тока и попробуйте включить систему.
Для гаджетов со встроенным аккумулятором:
- Отключите адаптер переменного тока.
- Удерживайте кнопку питания нажатой не менее 10 секунд.
- Подсоедините адаптер переменного тока и попробуйте включить его.
HP
Не все ноутбуки HP имеют клавиатуру с подсветкой. И по клавиатуре также не всегда можно определить есть ли такая функция или нет. Самый надежный способ докопаться до истины – посмотреть технические параметры модели вашего гаджета.
Как правило, на ноутбуках HP, где есть подсветка, управлять режимом можно сочетанием клавиш Fn + F5 или Fn + F4. Но на некоторых моделях достаточно нажатия F5 или F4 без функциональной кнопки. На других же моделях и вовсе используются другие клавиши из серии F. Но что утешает – на них чаще всего указан значок подсветки.
Чтобы увеличить или уменьшить яркость подсветки, зажмите сочетание клавиш Fn + F5 или Fn + F4 несколько раз: режимы будут сменяться один за другим по кругу.
Если же клавишу с эмблемой подсветки вы нашли, но она не включает подсветку, то убедитесь в правильности настроек в BIOS. Перезагрузите систему и войдите в BIOS и выберите BIOS Setup (также этот раздел может называться Setup Utility). Навигационные клавиши со стрелочками на клавиатуре помогут вам двигаться по вкладкам. Сейчас вам нужна System Configuration. Проверьте, активна ли функция Action Keys Mode.
Здесь вы также можете отрегулировать тайм-аут подсветки, то есть время, в которое будет активна подсветка после последнего касания клавиатуры или тачпада. Для этого вам нужна будет вкладка Advanced, блок Built-in Device Options и раздел Backlit keyboard timeout. Если поставить режим «Никогда» (Never), то подсветка будет гореть постоянно, что может привести к быстрой разрядке батареи.
Dell
Компьютеры Dell могут быть оборудованы клавиатурной подсветкой или нет –всё зависит от модели устройства. В паспорте каждой модели указан точный механизм переключения подсветки, однако если вы не помните название и уже давно забыли, где храниться паспорт, мы приведем общие рекомендации.
Самый простой способ определить, оснащена ли клавиатура подсветкой, — это посмотреть на клавиши F10, F6 или кнопку с указанием стрелки вправо (расположенную в нижнем углу справа). Если на одной из этих клавиш есть значок иллюминации, то значит она есть. Теперь осталось определить комбинацию клавиш, которая будет отвечать за эту опцию. Например:
Fn + F6 Fn + F10 Fn + Пробел F10
Если клавиатура не реагирует, то, возможно, клавиша Fn заблокирована. Для деблокировки нажмите и удерживайте кнопку Fn, а затем нажмите Esc.
Клавиатура с подсветкой имеет несколько режимов. Основных три: отключен, тусклый и яркий. Но бывают и другие варианты.
Если же все-равно комбинации клавиш не переключают параметры, убедитесь, что на компьютере установлена последняя версия BIOS, и что она настроена корректно. С течением времени на многих моделях ноутбуков Dell менялись интерфейсы и различные параметры BIOS, зависящие от оборудования компьютера. Поэтому точной рекомендации, где искать настройки, дать сложно. Но общий ход примерно такой:
- Зайдите в BIOS.
- Откройте вкладку System Configuration.
- Найдите раздел Keyboard Illumination.
Здесь можно увидеть такие параметры: «Disabled» или «Off» — если подсветка отключена, «Dim» — если она тусклая и «Bright» — если яркая. В некоторых версиях BIOS можно найти настраивать подсветку отдельно для питания от сети и отдельно для питания от батареи.
Также здесь можно встретить конфигурацию Keyboard Backlight Timeout для регулировки времени отключения иллюминации после последнего касания тачпада, джойстика или клавиатуры.
Если вы поменяли какие-то параметры, то обязательно сохраните изменения перед выходом.
Mac
Если ваш портативный гаджет от Apple имеет подсветку клавиатуры, то управлять ей можно с помощью специальной кнопки со значком света. Чтобы яркость стала сильнее, просто удерживайте ее. Если же хотите отключить иллюминацию – также удерживайте кнопку какое-то время, пока свет не погаснет.
Также на Макбуках можно включить автоматическое регулирование уровня яркости в зависимости от освещения вокруг, а также можно выставить время, после которого система отключит клавиатурную подсветку при бездействии. Все эти настройки можно найти по такому пути:
«Apple» «Системные настройки» «Клавиатура» и снова «Клавиатура»
Есть у Mac и такие модели, где управление подсветкой для клавиатуры вынесено в Touch Bar. Здесь в блоке Control Strip вы сможете управлять яркостью иллюминации.
Sony
Sony также не на все свои ноутбуки устанавливает функцию подсвети клавиатуры. Чтобы узнать есть ли такая функция на вашем гаджете – обратитесь к «Руководству пользователя» или на сайт компании.
Если же такая функция присутствует, то управлять ее можно через системную утилиту VAIO Control Center. Найти ее можно по такому пути:
«Пуск» «Панель управления» «Система и безопасность»
В самом окне управления параметрами VAIO Control Center нам будет нужен блок «Клавиатура и мышь» (в некоторых моделях может называться «Устройства ввода»), а там подраздел «Подсветка клавиатуры». Здесь вы также можете указать время до выключения подсветки при отсутствии активности клавиатуры.
Asus
Клавиши клавиатуры, управляющие подсветкой, могут различаться в зависимости от модели устройства Asus. Главный отличительный знак клавиши управления иллюминацией – значок клавиатуры с исходящими от нее лучами. В первую очередь проверьте клавиши F3 и F4 на наличие значка. Если такая отметка присутствует, то управлять подсветкой вы сможете комбинацией зажатых клавиш Fn и этих двух клавиш. Чтобы регулировать яркость, действуйте так:
- Для усиления яркости непрерывно удерживайте Fn + F4
- Для сокращения яркости или отключения подсветки – Fn + F3
Для ноутбуков Asus функцией подсветки управляют драйвера. Если у вас возникли проблемы с подсветкой, то в первую очередь обновите драйвер ATKPackage, который можно скачать на сайте производителя гаджета.
Huawei
Для управления подсветкой на ноутбуках Хуавей, нажмите сочетание функциональных клавиш Fn + F3. Последнюю клавишу вы быстро сможете найти еще и по специальному значку, говорящему о подсветке. Зажав эти клавиши на вашем мониторе появится подсказка по настройке яркости клавиатуры.
По умолчанию в системе стоит настройка, где после 15 секунд бездействия клавиатуры и мыши отключается подсветка. Если вы хотите изменить этот тайм-аут, то для начала убедитесь, что у вас стоит последняя версия BIOS. Затем действуйте так:
Откройте «Диспетчер ПК», щелкните значок «Настройки» (рядом будет иконка шестеренки), а затем щелкните «Настройки системы».
Далее нам нужен будет раздел «Клавиатура», раздел «Подсветка» и параметр «Отключить при отсутствии активности». В выпадающем списке выберите нужную конфигурацию.
Honor MagicBook
Также, как и у Huawei, ноутбуки от Honor для управления подсветкой используют клавишу F3. Подсветка имеет три режима: выключена, слабая и сильная. Это позволяет вполне комфортно пользоваться клавиатурой при любом уровне освещения.
У этих ноутбуков есть одна особенность – предустановленный тайм-аут для подсветки клавиатуры всего 15 секунд. И этот параметр нельзя поменять ни в настройках системы, ни в BIOS.
Samsung
Для ноутбуков с подсветкой клавиатуры есть быстрое сочетание клавиш для управления этой функцией: Fn + F9.
Но если горячие клавиши не сработали, то начните отладку работы гаджета с установки на свой десктоп фирменного приложения Samsung Settings. Скачать его можно в магазине приложений Microsoft Store, если вы используете операционную систему Windows 10, для Windows 8 нужно будет воспользоваться центром обновлений Samsung. Также проверьте, все ли обновления системы применены с помощью утилиты Samsung Update.
После всех этих действий перезагрузите систему и вновь проверьте функциональные клавиши Fn + F9. Если же работа не наладилась, то запросите помощь в службе поддержки пользователей компании.
MSI
Прежде чем пытаться активировать подсветку на своем ноутбуке MSI, убедитесь, что такой режим поддерживается вашим гаджетом. Например, проверить это можно на сайте бренда.
Если такая возможность есть, то на клавиатурной панели должна быть кнопка со значком подсветки. Нажмите ее, чтобы запустить функцию. Если свет не появился, то, возможно, он просто установлен на минимальном значении яркости. Управляйте яркостью подсветки, используя сочетания клавиш:
- Для усиления яркости – Fn + +
- Для снижения яркости – Fn + —
Если такие действия результата не принесли, то попробуйте обновить или переустановить драйвер SSE / Dragon Center.
Acer
Управлять включением или же отключением подсветки клавиатуры можно одновременным зажатием Fn + F9. Но если на клавише F9 нет эмблемы с буквой A и изображением подсветки, то скорее всего такой функции нет на вашем устройстве.
В редких случаях встречаются модели, где сочетание горячих клавиш включения подсветки выглядит так: Fn + F6
Если же комбинация клавиш не срабатывает, обратитесь к следующей главе нашей статьи.
Как включить подсветку клавиатуры на ноутбуке с Windows 10
Если ваш гаджет предусматривает дополнительную иллюминацию клавиатуры, но она не работает, то стоит проверить настройки системы Windows.
Для этого зайдите в «Пуск», а следом в «Панель управления». Здесь нам нужен будет раздел «Центр мобильности Windows» со всеми основными пользовательскими параметрами гаджета. Найдите раздел «Подсветка клавиатуры» и передвиньте ползунок в активное состояние. Если хотите изменить и другие параметры, то щелкните по блоку и перед вами откроется диалоговое окно, где можно менять яркость свечения, а также время автоматического отключения.
Иногда производители ноутбуков устанавливают на свои модели собственное приложение для управления пользовательскими настройками. Если такое приложение установлено и у вас, то управление подсветкой стоит искать там.
Надеемся, что наша инструкция помогла вам решить проблемы с включением или выключение подсветки клавиатуры на вашем ноутбуке.
Да, даже не знал что клавиатура подсвечивается
17.54%
Нет, мой ноутбук без подсветки клавишь
82.46%
Проголосовало: 57
На чтение 3 мин Просмотров 14.6к. Опубликовано 02.04.2019

А чтобы вы лучше разобрались в данной теме, предлагаем вам ознакомиться с тематическим видеороликом. В нем подробно объясняются все шаги из текстовой инструкции.
Содержание
- Горячие клавиши
- Настройки BIOS
- Специальное ПО
- Заключение
Горячие клавиши
Начнем с самого простого и универсального метода управления подсветкой клавиатуры. Большинство фирменных «фишек» ноутбуков, которых нет на стационарных ПК, включаются посредством одной из комбинаций горячих клавиш. Некоторые из них задействуют одну специальную кнопку на корпусе устройства. Подобный элемент управления встречается на некоторых моделях компании HP.
Второй возможный вариант – это использование одной из системных клавиш из ряда [knopka]F2[/knopka]-[knopka]F12[/knopka]. Чтобы определить подходящую кнопку, обратите внимание на дополнительные опознавательные знаки возле названия клавиши. На нужной кнопке должен быть напечатан значок подсветки или клавиатуры. Попробуйте активировать подсветку нажатием на эту кнопку.
И последний вариант включения подсветки на ноутбуках HP – это комбинация из клавиши [knopka]Fn[/knopka] и одной из системных кнопок, упомянутых выше. Это связано с тем, что на большинстве ноутбуков ряд системных клавиш работает только при зажатой вспомогательной кнопке. Попробуйте скомбинировать [knopka]Fn[/knopka] и клавишу с изображением подсветки. На большинстве устройств HP данная функция привязана к клавише [knopka]F5[/knopka].
Настройки BIOS
Теперь перейдем ко второму способу, который заключается в изменении настроек подсветки на аппаратном уровне. Для этого потребуется зайти в меню параметров BIOS. Чтобы сделать это, вам необходимо воспользоваться представленным алгоритмом действий:
- При включении ноутбука на главном загрузочном экране нажмите на клавишу запуска BIOS. Узнать о ней можно на сайте HP, из документации компьютера или на самом экране включения. Обычно за данную функцию отвечает кнопка [knopka]F2[/knopka]-[knopka]F10[/knopka], [knopka]Del[/knopka].
- Теперь с помощью стрелок на клавиатуре перейдите к разделу «Дополнительно» (Advanced).
- Если оборудование для подсветки предусмотрено в ноутбуке, то необходимо переместиться во вкладку Built-in Device Options.
- В открывшемся списке необходимо выбрать задержку до включения подсветки. Если у вас не работает свечение клавиш, значит, выставлен параметр Never. Переключите настройку в другое положение и сохраните изменения.
- Выйдите из меню BIOS с помощью клавиши [knopka]F10[/knopka] и перезагрузите компьютер еще раз.
Теперь остается проверить подсветку на возможность включения и отключения горячими клавишами. Помните, что данный пункт в меню BIOS может отсутствовать – все зависит от конкретной модели ноутбука, производителя материнской платы и версии прошивки. Узнать подробнее вы можете из инструкции к компьютеру или в поддержке HP.
Специальное ПО
На некоторых премиальных моделях ноутбуков HP предусмотрена поддержка специального программного обеспечения. Например, в линейке OMEN используется HP OMEN Control, через которую настраиваются любые параметры клавиатуры от подсветки до активности конкретных кнопок.
Если вы пользуетесь оригинальной ОС с фирменным ПО, то найти программу вы сможете через поиск Windows, введя название HP OMEN Control. Если у вас нет этой утилиты, то установите ее с официального сайта производителя.
Заключение
Итак, теперь вы умеете включать подсветку клавиатуры на ноутбуках от компании HP. Подбирайте вариант управления свечением в зависимости от того, какой моделью компьютера вы пользуетесь. Если у вас возникли проблемы в данной области, то мы поможем вам с решением. Достаточно подробно описать неполадку в комментариях и ждать ответа от нашего специалиста!
Содержание
- Как включить подсветку на клавиатуре ноутбука: пошагово
- 2. Физические кнопки
- HP
- Asus
- Acer
- Lenovo
- Dell
- Sony
- Samsung
- MacBook и Microsoft
- Как поменять цвет подсветки клавиатуры
- Как включить подсветку клавиатуры на ноутбуке с Windows 10
- Что делать, если подсветка не работает
- Кнопки имеются, но подсветка не включается?
- Как узнать есть ли подсветка клавиатуры на ноутбуке?
Как включить подсветку на клавиатуре ноутбука: пошагово
Не все пользователи ноутбуков знают о наличии или отсутствии подсветки на устройстве. Чтобы узнать, сначала нужно внимательно изучить панель клавиатуры.
Как правило, производители добавляют в функциональный ряд кнопок «F» различные опции, которые обозначаются соответствующими значками.
Если обозначения нет, можно попробовать использовать комбинации «Fn + F1-F12». Следует отметить, что помимо подсветки функциональные кнопки могут вызывать режим ожидания или, например, выключать монитор. Если вы случайно выполните действие, которое вам не нужно было делать, вам придется снова нажать соответствующую комбинацию, и все вернется в исходную форму. Кроме того, в этом режиме вы можете нажать «Fn + стрелка влево / вправо» или «Fn + пробел».
2. Физические кнопки
Большинство ноутбуков имеют возможность активировать подсветку клавиатуры, нажимая сочетания клавиш. Вы должны понимать, что лучший способ определить, какая кнопка нужна, — это визуально найти значок, который выглядит как выделение. Обычно нужно нажимать Fn + F1… F12.
HP
На ноутбуках HP подсветка клавиатуры включается с помощью Fn + F5
… Такой же:
- Fn + пробел (пробел)
- Fn + 11 или Fn + 9
Asus
На ноутбуках Asus нажмите Fn + F4
.
Acer
В технике этого производителя часто включают свет одновременным нажатием клавиш Fn и F9. Если нужно отключить функцию, нажмите ту же комбинацию — все просто.
В некоторых продвинутых моделях есть кнопка «Подсветка клавиатуры». В этом случае освещение включается и выключается при нажатии на нее. Чаще всего с левой стороны.
Видео поможет включить подсветку клавиш на Acer Nitro5
Lenovo
На ноутбуках Lenovo подсветка включает Fn + Space
.
Dell
На ноутбуках Dell подсветка включается клавишей F10 (или F6 или, что еще реже, клавишей со стрелкой вправо»).
Примечание: если функциональные клавиши не работают, имейте в виду, что они могут застрять в Dell, чтобы включить их — нажмите комбинацию Fn + ESC
, и попробуй еще раз…
Dell Inspiron 1300 — Фото-клавиатура
*
Sony
В ноутбуках этого производителя необходимо управлять подсветкой кнопок с помощью программы VAIO Control Center. В нем выделена запись «клавиатура», в которой есть вкладка «подсветка клавиатуры».
Чаще всего система настроена на автоматическое включение и выключение в зависимости от окружающего освещения. Если функция не нужна, необходимо поставить точку на пункте «Не включать» и сохранить изменения.
Кстати! Вы можете выбрать режим, чтобы подсветка кнопок не включалась, когда ноутбук работает от аккумулятора. В этом случае, если оборудование подключено к сети, все будет нормально работать, а при питании от аккумулятора свет не будет включаться для экономии энергии.
Также в приложении вы можете выбрать режим работы, когда оно неактивно. Есть варианты выключения освещения через 10, 30 и 60 секунд. Или вы можете посадить птицу на предмет, который запрещает выключать свет, даже если ноутбук долгое время находился в неактивном состоянии.
Samsung
Во многих моделях Samsung подсветка включается автоматически благодаря встроенному фотоэлементу. Если этого не произошло, попробуйте включить его с помощью клавиш Fn и F4.
Эта комбинация чаще всего используется в ноутбуках Samsung.
Если этот вариант не помог, следует поискать кнопку с фонариком и одновременно нажать ее с помощью Fn или F4. Отключите такую же комбинацию.
MacBook и Microsoft
Все последние модели MacBook автоматически регулируют яркость в условиях низкой освещенности с помощью встроенного датчика внешней освещенности. Вы также можете настроить параметры вручную с помощью горячих клавиш. Настройки автоматического отключения диодов после определенного периода бездействия можно найти в Панели управления Boot Camp. Чтобы открыть его, щелкните правой кнопкой мыши значок Boot Camp на панели задач и выберите Панель управления Boot Camp. Пользователи Microsoft Surface могут использовать Alt + F2 для увеличения яркости клавиатуры и Alt + F1 для уменьшения яркости клавиатуры. Другие известные производители, такие как HP, Asus и Toshiba, не предлагают настроек для регулировки яркости клавиатуры.
Как поменять цвет подсветки клавиатуры
Некоторые производители оснащают свои гаджеты клавишами с разноцветной подсветкой. В таких случаях при желании можно изменить тон свечения.
Итак, гаджет Dell Latitute 14 Rugged 5414 оснащен такой подсветкой, цвет которой можно менять вручную. В меню есть:
- индиго.
- красный;
- зеленый;
- белый;
Если вы хотите использовать 2 цвета, вы можете выбрать этот вариант в настройках системы.
Для этого нажмите Fn + F10, если отображается «Fn lock», нажимать Fn не нужно. Если вы нажмете комбинацию 2, 3 или более раз, яркость света увеличится на 25, 50, 75 и 100%.
Чтобы определиться с лучшим вариантом, рекомендуется попробовать все комбинации и выбрать ту, которая радует глаз.
Цвет диодов меняется, когда Fn + C заблокирован. Чтобы активировать 2 цвета, нужно выключить и включить ноутбук. Когда на экране появится логотип Dell, несколько раз нажмите F2, чтобы открыть Системные настройки, где вам нужно выбрать RGB-подсветку и желаемый режим.
Как включить подсветку клавиатуры на ноутбуке с Windows 10
Если в вашем гаджете предусмотрена дополнительная подсветка клавиатуры, но она не работает, стоит проверить системные настройки Windows.
Для этого перейдите в «Пуск», а затем в «Панель управления». Здесь нам понадобится раздел «Центр мобильности Windows» со всеми основными пользовательскими настройками гаджета. Найдите раздел «Подсветка клавиатуры» и переместите ползунок в активное состояние. Если вы хотите изменить другие параметры, нажмите на блок и перед вами откроется диалог, в котором вы можете изменить яркость свечения и время автоматического отключения.
Иногда производители ноутбуков устанавливают собственное приложение для управления пользовательскими настройками на своих моделях. Если у вас тоже есть такое приложение, вам стоит поискать там регулятор подсветки.
Мы надеемся, что наше руководство помогло вам решить проблему с включенной или выключенной подсветкой клавиатуры на вашем ноутбуке.
Что делать, если подсветка не работает
Большинство моделей ноутбуков любого ценового диапазона оснащены светодиодами для подсветки кнопок клавиатуры. Эта функция значительно упрощает набор текста и ускоряет набор текста. Но часто бывают ситуации, когда нет возможности включить подсветку. Для этого может быть несколько причин.
Иногда включить подсветку клавиатуры на ноутбуке на длительное время не удается по следующим причинам:
- Низкий заряд батареи. Чтобы исключить эту причину из числа проблем, нужно подключить зарядное устройство к сети и дождаться завершения процесса.
- В Power Center включен режим сохранения. Нужно убедиться, что такая панель действительно присутствует на ноутбуке и какие настройки в ней выставлены.
- установлено ограничение на подсветку клавиатуры. Вам нужно будет сбросить настройки BIOS до оптимальных значений.
Кнопки имеются, но подсветка не включается?
- Некоторые производители ноутбуков предлагают собственное программное обеспечение и драйверы для клавиатуры.
- В очень редких случаях подсветка клавиатуры включается в самом BIOS.
- Кнопка Fn может не работать.
- Если вы используете Windows 10, запустите средство устранения неполадок клавиатуры.
Как узнать есть ли подсветка клавиатуры на ноутбуке?
Пожалуйста, проверьте клавиши F3 и F4 на клавиатуре ноутбука ASUS, чтобы увидеть, есть ли какие-либо символы «подсветки». Если есть символы, вы можете включить подсветку, нажав Fn и F4 (Fn + F4.
Источники
- https://fobosworld.ru/kak-vklyuchit-podsvetku-klaviatury-na-noutbuke-hp/
- https://ocomp.info/kak-vklyuchit-podsvetku.html
- https://strana-it.ru/kak-vklyuchit-ili-vyklyuchit-na-noutbuke-podsvetku-klaviatury/
- https://novoe-info.ru/kak-vklyuchit-podsvetku-na-noutbuke/
- https://mywebpc.ru/windows/vklyuchit-podsvetku-klaviatury/
- https://LampaSveta.com/masterskaya/kak-vklyuchit-podsvetku-na-klaviature
- https://setafi.com/elektronika/noutbuk/kak-vklyuchit-podsvetku-klaviatury-na-noutbuke/
- https://nastroyvse.ru/devices/laptop/vklyuchit-vyklyuchit-pomenyat-cvet-podsvetki-klaviaturu-noutbuka.html
- https://itportal.pro/soft/760-kak-vklyuchit-podsvetku-na-klaviature-noutbuka.html
- https://Svetilov.ru/osveshhenie/kvartira-i-dom/vkljuchenie-podsvetki-klaviatury-na-noutbuke
Включение подсветки клавиатуры на ноутбуке
В этом руководстве о том, как включить или отключить подсветку клавиатуры на ноутбуке Dell, HP, Asus, Lenovo, Acer, MSI, Huawei, Xiaomi. Также, как активировать подсветку через центр мобильности в Windows 10. И разберем вопросы, почему подсветка гаснет через определенное время, как узнать есть ли на ноутбуке функция подсветки клавиатуры и что делать, если она не работает.
Центр мобильности
Отройте меню пуск в Windows 10 и напишите в поиске «Подсветка клавиатуры», который нужно включить. Ниже на картинке данного пункта нет.
Физические кнопки
Большинство ноутбуков имеют возможность включать подсветку клавиатуры при помощи нажатия сочетаний клавиш. Вы должны понимать, что лучшим способом определить какая кнопка нужна — это визуально найти иконку похожую на подсветку. Обычно нужно нажать Fn+F1…F12.
Dell
Чтобы включить подсветку клавиатуры на ноутбуках от производителя Dell, нужно нажать Fn+F10 . Также:
- Fn+F6 — Dell Studio 15
- F10 — Dell XPS 2021 и 13
- Fn+F10 — Inspiron 15 5000, Latitude E5550, Latitude E7450 / E7470
- Alt+F10 — Dell 14 Inspiron 7000, 15, 2021, 15, 17 серии 5000.
HP
В ноутбуках HP подсветка клавиатуры включается при помощи Fn+F5. Также:
- Fn+11 или Fn+9
- Fn+Space (пробел)
Asus
На ноутбуках Asus нужно нажать Fn+F4 .
Lenovo
На ноутбуках Lenovo подсветка включается Fn+Пробел .
Acer
На ноутбуках Acer подсветка клавиатуры включается при помощи нажатии кнопок Fn+F9 . В более дорогих моделей как Aspire 7 нужно нажать Fn+i.
MSI
На ноутбуках от производителя MSI подсветка клавиатуры включается при помощи Fn+ «Плюс» и «Минус» на Num Lock клавиатуре справа . Также:
- Fn+PgUp и Fn+PgDn
Huawei
Но ноутбуках huawei/honor подсветка клавиатуры включается при помощи кнопок Fn+F3 .
Xiaomi
На ноутбуках Xiaomi подсветка клавиатуры включается при помощи нажатия сочетания кнопок Fn+F10 .
Выключение
Когда необходимость в подсветке исчезнет, её можно отключить. Но, так же как и с включением, единой стандартной кнопки выключения не существует. Во всех моделях эта функция реализована по-разному, например:
- отключение производится той же комбинацией кнопок, что и включение (Fn+F4, Fn+Space);
- для отключения используется функциональная кнопка, расположенная рядом с кнопкой включения;
- подсветка выключается в несколько этапов при многократном нажатии Fn и функциональной клавиши со значком клавиатуры.
Почему подсветка клавиатуры ноутбука работает 10 секунд и отключается?
Некоторые ноутбуки используют функцию автоматического выключения подсветки через определенное время, когда не нажимают на клавиши. Это сделано специально, чтобы сохранить автономность работы ноутбука от батареи.
1. В первую очередь установите ПО от производителя ноутбука. Там будут все необходимые настройки по регулировки подсветки клавиатуры.
2. Ноутбуке Surface 2 нужно нажать F7 или Fn+F7, чтобы переключить режим угасания подсветки.
3. На некоторых ноутбуках как Acer Nitro 5 таймаут подсветки выставляется в BIOS, в пункте Keyboard Lighting Timeout. Если вы уверены, что таймаут выставляется в BIOS и в нем нет никаких схожих пунктов, то нужно обновить BIOS до последней версии с сайта производителя.
4. подсветка клавиатуры гаснет на некоторых ноутбуках только тогда, когда ноутбук работает от батареи. Когда от сети, подсветка работает все время. Если вы не можете найти как переключить режим угасания подсветки, не желаете заходить в BIOS, то попробуйте выставить в параметрах электропитания «Высокую производительность«.
Смотрите еще:
- Вентилятор и подсветка работают после выключения Windows 10
- Ночной свет не работает в Windows 10 — Что делать?
- Как узнать поддерживается ли Радиомодуль 5 GHz на ноутбуке или ПК
- Как раздавать вай фай с ноутбука
- Не работает Тачпад на ноутбуке? 5 способов решения TouchPad
Загрузка комментариев
Требуемые инструменты
Обзоры клавиатур с подсветкой клавиш демонстрирует различные варианты клавиатур с подсветкой:
- стандартная прямоугольная;
- геймерская;
- клавиатура ноутбука;
- беспроводные аналоги.
Чтобы повторить подобный опыт, осветив стандартные варианты без дополнительных спецэффектов, необходимы определенные инструменты и материалы:
- светодиодная полоса (до 1 м);
- паяльник;
- элементы питания (в случае встроенного варианта подпитки подсветки);
- сетевой кабель (около 3 м);
- переходник 2-4-пиновый на 1-6-пиновый;
- набор отверток;
- изолента;
- выключатель;
- канцелярский нож;
- клей (для некоторых вариантов со сменой панели клавиш);
- тестер для финальной проверки работоспособности всех элементов цепи.
Практически все требуемые подручные материалы можно приобрести в любом специализированном магазине. Это касается и светодиодных лент для Multi-color системы подсветки.
Выгодные стороны использования диодной ленты
Механические клавиатуры с подсветкой все построены на принципе применения светодиодного полотна. Такому подходу предшествовали множественные не совсем удачные эксперименты. В выборе именно диодов основывался на следующих требованиях:
- компактного расположения внутри короба клавиатуры;
- небольшой вес;
- легкость в монтаже;
- потребление ресурса;
- удобство при замене износившегося элемента;
- требования к яркости источника света;
- устойчивость к множественным механическим повреждениям;
- возможность добавления дополнительных расцветок.
Последний пункт важен для встроенной системы Multi-color. Игровые клавиатуры или панели ноутбуков требуют контрастной подсветки. Это связано с требованиями ориентации геймера или тестера в процессе работы. Раскрашенные в разные световые цвета области позволяют быстро сориентироваться и предотвратить путаницу. Вдобавок светодиоды безвредно взаимодействуют с системами компьютера или ноутбука.
№2 Монтаж светодиодов в тело клавиатуры 760
Прежде чем устанавливать ленты подсветки, нужно составить схему всех точек выхода дополнительных элементов. Это касается:
- выключателя;
- провода к блоку питания;
- присоединения системы пульта для Multi-color.
Таким образом, на схеме должны в обязательном порядке числиться:
- точки выхода дополнительных проводов;
- расположение резиновых подложек клавиш;
- точки внутреннего крепежа всех проводков, соединений.
Поскольку все планки соединяются в один узел, нужен продуманный план для укладывания этой части. Чтобы его объем не мешал установки панели с клавишами.
Подсветка клавиатуры своими руками требует определенной аккуратности. При монтаже ленты первой задачей является демонтаж корпуса. Все элементы крепежей необходимо тщательно отсоединить, обращая внимание на возможные выходы различных разъемов.
В случае сплошной панели клавиш, имеет смысл проплавить отверстия для выхода диодов паяльником. Для подобной манипуляции будет необходим точный расчет расположения диода вдоль направляющей и мест крепления клавиш. Присоединенный провод к началу цепи имеет смысл присоединить клейкой лентой к основным проводам клавиатуры для большего удобства эксплуатации.
На провод монтируется переходник разъема под провода питания диодной ленты. Подключаем его непосредственно к источнику питания. Кнопку выключения подсветки можно вставить в место выхода плат, выломав одну планку.
Особенности
Хотя подсветка и является удобной опцией для работы в ночное время, когда свет от экрана создает блики на кнопках, а не освещает их, она, тем не менее, присутствует не на всех ноутбуках.
В частности, такой опции нет на старых моделях, а также на устройствах эконом-класса от этого бренда.
Потому, если все предложенные ниже инструкции по включению подсветки не помогли, возможно, что такой функции на вашем устройстве просто нет.
Подсветка удобна не всегда. Например, в случае, когда кнопки гладкие и глянцевые изначально (или стали такими в результате затирания при долгом использовании), подсветка может мешать, так как будет создавать на клавишах дополнительные блики, и в результате изображения букв станут неразличимы.
Исключения составляют случаи, когда буквы также светятся и когда подсветка оптимально сбалансирована по мощности.
Совет! Посмотрите на кнопки на своем ноутбуке. Если изображения букв на них полупрозрачное, то подсветка почти наверняка в вашем устройстве есть.
Также, непосредственно рядом с клавишами иногда можно рассмотреть светодиоды, и отлично они заметны в том случае, если кнопку снять.
Как включить подсветку
Техника XXI в. выпускается на заводах с различными встроенными возможностями. Производитель стремится облегчить пользование своей продукцией и повысить ее привлекательность для покупателя. Такая опция, как подсветка клавиш, востребована, но бывает не на всех моделях ноутбуков.
На стационарных ПК проблема решается проще, можно купить съемную клавиатуру с подсветкой и обновить свою операционную систему до требуемой версии, где поддерживаются нужные опции. Иногда для того, чтобы символика светилась, нужно установить на ПК дополнительные драйвера.
Клавиатура лэптопов оснащена неприметной кнопкой Fn, или Function, которая включает дополнительные функции аппарата. В сочетании с ней и другой клавишей в большинстве случаев можно обеспечить включение подсветки. Привычно изготовители гаджетов делают включение внутреннего света при нажатии Fn и ряда клавиш F1–F12. Можно обнаружить скрытую подсветку при нажимании Fn и стрелок или Fn и пробела.
Если нет желания читать инструкцию или бродить по сайтам фирмы в поисках ответов, нужно быть готовым, что ноут при наборе различных комбинаций начнет выполнять непредвиденные команды: отключит сеть или «уснет». Чтобы восстановить нормальный режим работы, требуется нажать повторно набор кнопок.
На некоторых моделях можно регулировать яркость свечения или цвет. Есть аппараты, где символы начинают светиться, если нажать кнопку сбоку. А другие разработчики предусматривают регулирование работы полезной функции заходом в меню компьютера.
Интересное видео по теме:
Компания Asus оборудует последние модели ноутбуков функцией ночного подсвечивания символов. А в модельном ряду ранних лет этот «наворот» отсутствует. Чтобы проверить, есть ли подсветка на ноутбуке, нужно нажать Fn+F4. Эта же команда регулирует силу света и делает ее ярче. При нажатии одновременно 2 пальцами на Fn+F3 яркость падает, и подсветку можно полностью выключить.
Специалисты рекомендуют присмотреться к символам раскладки на ноуте, если они прозрачные, то на 100% светятся в темноте.
Если не помогли эти кнопки, то можно попробовать все вышеперечисленные. Когда ничего не срабатывает, нужно понимать, что аппарат не обладает такими опциями. Настройка ночного режима через «Мой компьютер» в Asus не работает.
На аппаратах фирмы Acer клавиатура включается комбинацией Fn+F9 или кнопкой слева. На F9 есть рисунок, символизирующий клавиатуру. Если его на клавише нет, то подсветкой аппарат не оборудован.
В ноутбуках Sony настройка подсветки клавиатуры происходит в пусковом меню. Чтобы это сделать, нужно запустить приложение VAIO Control Center, после чего зайти в «Параметры клавиатуры» и выбрать меню «Backlight». Тут можно настроить режим работы светодиодов с учетом освещенности помещения. Кроме этого, на некоторых моделях Sony срабатывает стандартный набор команд с участием клавиш F.
Lenovo
Последнее поколение умной техники Lenovo оборудовано функцией подсветки печатного поля. Для этого пользователю нужно нажать комбинацию Fn+пробел. При внимательном рассмотрении можно увидеть на клавише Space изображение фонарика.
Чтобы проверить, светится ли клавиатура HP в темноте, нужно нажать F5 с изображением «…» или F12. Какое из «F» сработает, зависит от модели. Случается, что ночной режим активируется при зажатии с F5 или F12 кнопки Fn.
Samsung
Производитель умной техники Samsung оборудовал некоторые модели своих ноутбуков датчиком автоматической подсветки. Например, как только аппарат 880Z5E определяет, что в помещении стало меньше света, он включает подсветку клавиатуры.
Если ноут не обладает такой опцией, то свет можно включить нажатием пары F4 и Fn. Выключение света происходит при повторном нажатии комбинации. Кроме этого, «Самсунг» имеет специальное ПО, которое можно установить дополнительно. Программа будет включать и выключать свет в нужное время.
Чтобы ноут «Делл» порадовал светом ночью, нужно убедиться, что в его системе Bios функция включена. При последующих включениях аппарата после нажатия кнопки пуска кликают на F2 раз в 1 секунду. Если на ноутбуке Dell произойдет загрузка Windows, ноутбук выключают, и процесс повторяют.
MacBook
Чтобы аппарат компании Apple включил свечение клавиш в темное время суток, нужно зайти в меню «Системные настройки» и найти там раздел «Клавиатура». Там слева от надписей «Настроить яркость клавиатуры при слабой освещенности» и «Выключать подсветку клавиатуры через…» ставят галку.
Huawei
Для управления подсветкой на ноутбуках Хуавей, нажмите сочетание функциональных клавиш Fn + F3. Последнюю клавишу вы быстро сможете найти еще и по специальному значку, говорящему о подсветке. Зажав эти клавиши на вашем мониторе появится подсказка по настройке яркости клавиатуры.
По умолчанию в системе стоит настройка, где после 15 секунд бездействия клавиатуры и мыши отключается подсветка. Если вы хотите изменить этот тайм-аут, то для начала убедитесь, что у вас стоит последняя версия BIOS. Затем действуйте так:
Откройте «Диспетчер ПК», щелкните значок «Настройки» (рядом будет иконка шестеренки), а затем щелкните «Настройки системы».
Далее нам нужен будет раздел «Клавиатура», раздел «Подсветка» и параметр «Отключить при отсутствии активности». В выпадающем списке выберите нужную конфигурацию.
Видео инструкция
На этом всё, надеюсь, разобрались. Готов отвечать на вопросы при их возникновении, но не забывайте указывать точные сведения о ноутбуке: если вы напишете, что у вас просто Asus без конкретного номера модели и модификации, ответить не получится.
А вдруг и это будет интересно:
Почему бы не подписаться?
Рассылка новых, иногда интересных и полезных, материалов сайта remontka.pro. Никакой рекламы и бесплатная компьютерная помощь подписчикам от автора. Другие способы подписки (ВК, Одноклассники, Телеграм, Facebook, Twitter, Youtube, Яндекс.Дзен)
Написанное ниже относится для ASUS N76.. (N56..). Но и для другого модельного ряда от ASUS, предполагаю, подойдёт.
В особых случаях (например, после замены мат. платы) подсветка включается так: 1) создаём загрузочную флешку с DOS: форматируем с помощью HP USB Disk Storage Format Tool (HPUSBDisk.exe), указав путь к папке DOS; 2) помещаем утилиту Asus bios tools 2.0 (bt.exe) на флешку; 3) загружаемся с флешки и в DOS пишем: Bt –c cnfg /w dd 7c (при загрузке удерживаем esc, в меню Boot выбираем созданную флешку) 4) перезагрузить. Необходимые приложения cloud.mail.ru/public/trjG/bzEF9zWoM
Спасибо, добавил в статью.
Здравствуйте. Ноутбук emachines D443, есть ли у него подсветка клавиатуры?
Здравствуйте. Нет, на нем нету.
Добрый день, подскажите в чем может быть проблема. Ноутбук HP Pavilion 17 (Windows 10 Pro) Не работает индикатор caps lock (не горит диод) При этом все остальные индикаторы работают (wi fi, звук, кнопка включения) Драйверы все стоят.
Блок питания подсветки
Любой вариант иллюминации требует источника питания. Подобная задача остается решением №1 для всех желающих создать дополнительные спецэффекты на рабочей поверхности. Стоит учитывать потребление ресурса диодным элементом, поскольку большая часть рекомендаций сводится к внедрению подключения к блоку питания компьютера.
Игровая клавиатура для компьютера с подсветкой заводского производства построена именно на этом принципе. Поскольку все элементы уже включены, они напрямую берут ресурс на внутренних элементах компьютера. Этот процесс требует много ресурса.
Мастера электронщики предлагают делать отдельный вывод для подключения на разъем розетки системного фильтра, или встраивать дополнительный блок питания, чтобы разгрузить основной. В этом есть своя доля истины, поскольку обильно потребление энергии изнашивает ваш компьютер.
Важные моменты перед работой
Чтобы решить проблему с подсветкой кнопок на клавиатуре, потребуется купить диодную ленту. Стандартные варианты светодиодных полотен можно купить в любом строительном магазине либо на рынке. Если по условиям созданного проекта для освещения требуются каких-то специальные условия или параметры, аналогичные варианты можно поискать в сети Интернет.
Как правило, светодиодное полотно состоит из:
- установленных светодиодов, которые последовательно соединены между собой;
- гибкой ленты из полимера;
- участков разделения, обозначенные специальной маркировкой;
- участков выхода элементов для подключения к электропитанию.
В случае с диодным полотном Multi-color, существуют определённые отличия. Пары диодов различных цветов параллельно подключены на небольшом расстоянии. Но все остальные участки пайки (подключения) стандартные.
Справка! С учётом маркировки на одном выходе находится 5 В, на другом – 12 В. Это нужно не забывать во время подключения контура освещения к клеммам. При этом во время варианта подсоединения полотна с помощью ЗУ, нужно учесть, что зарядка ноутбука не должна быть импульсная, только трансформаторная.
Особые сочетания
Для того чтобы решить поставленную задачу, вам потребуется подобрать правильную комбинацию клавиш на клавиатуре, если дополнительная кнопка «Fn» не сработала. Необходимо попробовать понажимать все кнопки из верхнего ряда, начиная с «F1» и заканчивая «F12». На каждой добавочной клавише вы сможете увидеть определенное значение, к примеру, с помощью этих переключателей можно регулировать звук, настраивать яркость экрана и производить другие изменения. Скорее всего, дополнительное освещение будет расположено в этом ряду. Для того чтобы узнать, как включить подсветку клавиатуры на ноутбуке Asus, вам обязательно потребуется поэкспериментировать. Первым делом зажимаем клавишу «Fn», после чего начинаем по порядку нажимать дополнительные кнопки. Предварительно вы можете поискать на дополнительной раскладке значок с клавиатурой, но если такого обозначения вы не заметили, тогда следует пробовать экспериментальный путь.
Любая ли клавиатура подойдет для трансформации?
Для трансформации может подойти любая объемная клавиатура. Игровые клавиатуры с подсветкой различной конфигурации все обладают определенной высотой. Подсветка, построенная не на принципе применения светодиода, возможна только в заводских условиях. Поэтому для экспериментального проекта необходимо брать определенной высоты прибор.
Опытными мастерами электронщиками для первых экспериментов по установке светового элемента рекомендуется поупражняться на механических клавиатурах следующих фирм:
- Assus;
- Genius;
- A4tech;
- Gmej;
- Jiu;
Эти клавиатуры имеют достаточную высоту и простоту конструкции. Они обладают определенным запасом прочности, поскольку рассчитаны на среднего пользователя.
На них можно отработать множество различных приемов, в том числе полная замена зоны клавиш на аналогичный вариант с прозрачными вставками. Вдобавок, при компиляте нескольких вариантов в один для декоративности эффектов, их стандартная конфигурация позволяет произвести подобные манипуляции.
Honor MagicBook
Также, как и у Huawei, ноутбуки от Honor для управления подсветкой используют клавишу F3. Подсветка имеет три режима: выключена, слабая и сильная. Это позволяет вполне комфортно пользоваться клавиатурой при любом уровне освещения.
У этих ноутбуков есть одна особенность – предустановленный тайм-аут для подсветки клавиатуры всего 15 секунд. И этот параметр нельзя поменять ни в настройках системы, ни в BIOS.
Вариант № 3 – фонарик USB
Это наипростейший вариант того, как сделать своими руками подсветку на клавиатуре. Для его осуществления понадобится гнущаяся металлическая гофрированная часть от пьезоэлектрической домашней зажигалки либо направляющая от микрофона наушников, которая отлично справится с той же функцией. Также нужен будет USB-разъем, светодиод (его, кстати, можно выпаять из старой лазерной мышки) и несколько кусочков провода.
Все предельно просто – необходимо припаять светодиод к проводам, пропустить их сквозь гофрированную часть зажигалки или микрофона, и на выходе как можно плотнее припаять к USB-разъему, естественно, определив питающие выходы.
Такой фонарик будет невероятно ярко светить, да и направить его можно как угодно благодаря гофрированному основанию.
А вообще вполне возможно и самому придумать, как сделать подсветку клавиатуры, нужно лишь захотеть, ну и поковыряться в радиоэлектронных запчастях, которые вполне могут найтись в любом доме.
И к тому же такой опыт, который придет вместе с пониманием того, как же своими руками сделать подсветку клавиатуры, весьма интересен и увлекателен – совершенно другое чувство, чем если бы подобные мелочи были куплены в магазине.
Mac
Если ваш портативный гаджет от Apple имеет подсветку клавиатуры, то управлять ей можно с помощью специальной кнопки со значком света. Чтобы яркость стала сильнее, просто удерживайте ее. Если же хотите отключить иллюминацию – также удерживайте кнопку какое-то время, пока свет не погаснет.
Также на Макбуках можно включить автоматическое регулирование уровня яркости в зависимости от освещения вокруг, а также можно выставить время, после которого система отключит клавиатурную подсветку при бездействии. Все эти настройки можно найти по такому пути:
«Apple» «Системные настройки» «Клавиатура» и снова «Клавиатура»
Есть у Mac и такие модели, где управление подсветкой для клавиатуры вынесено в Touch Bar. Здесь в блоке Control Strip вы сможете управлять яркостью иллюминации.