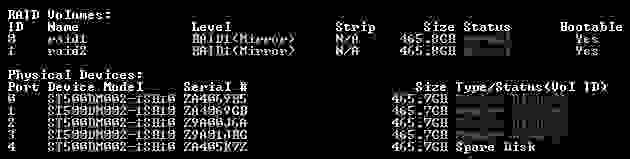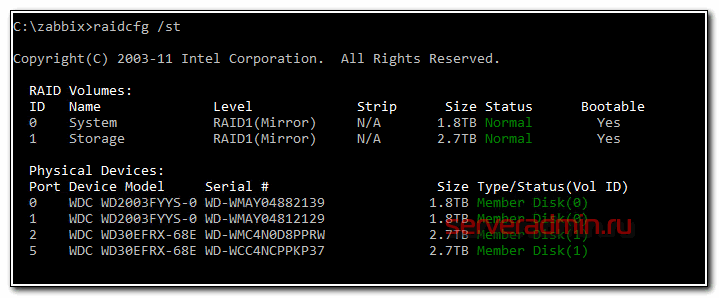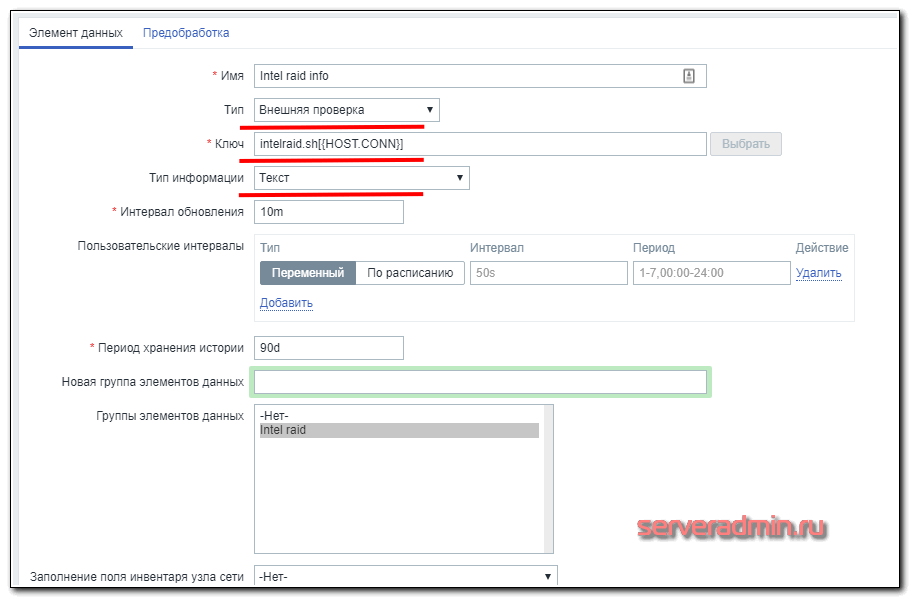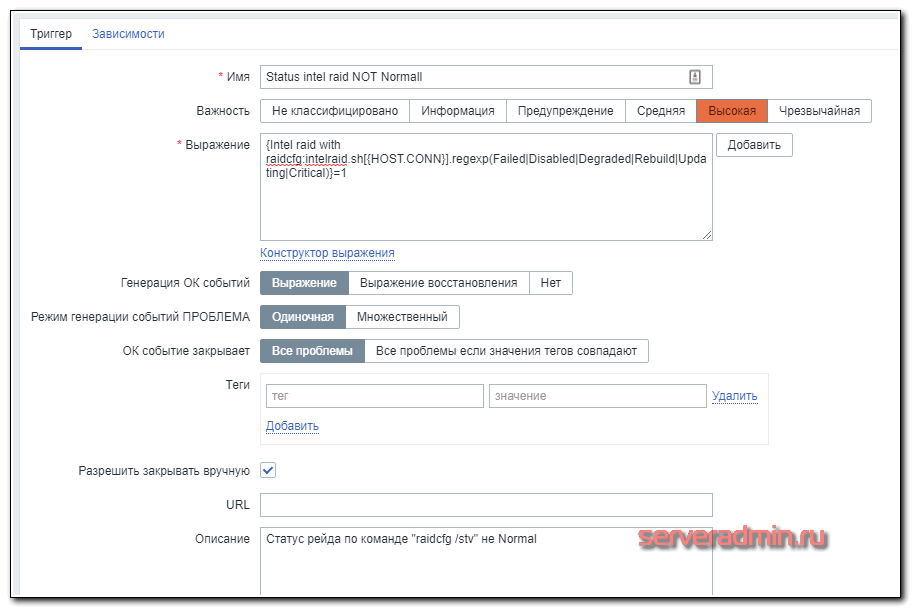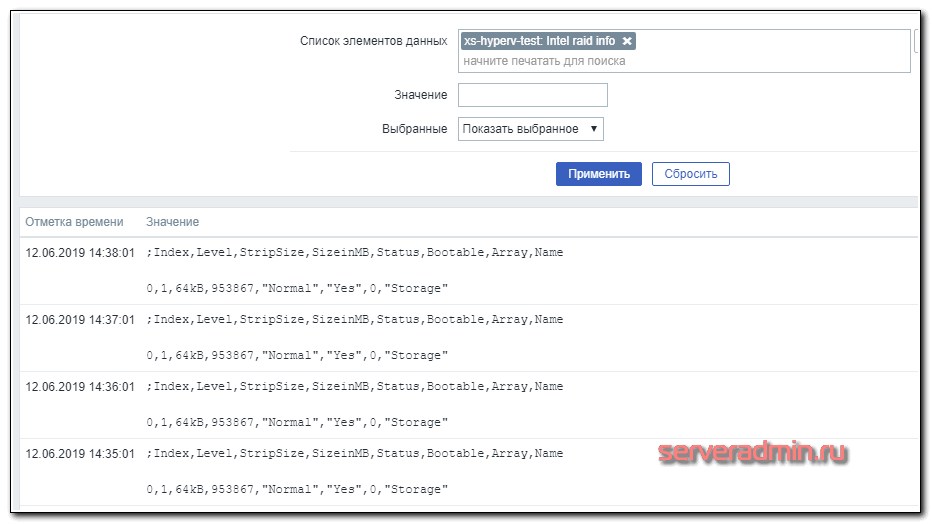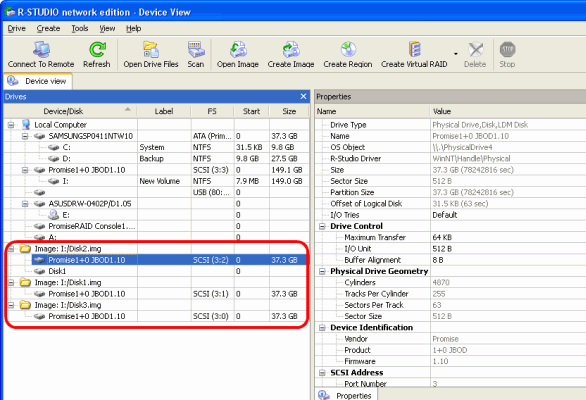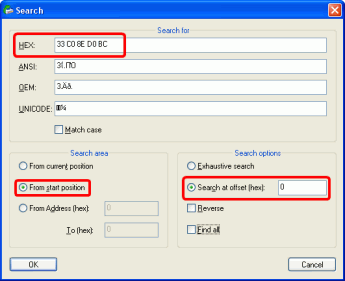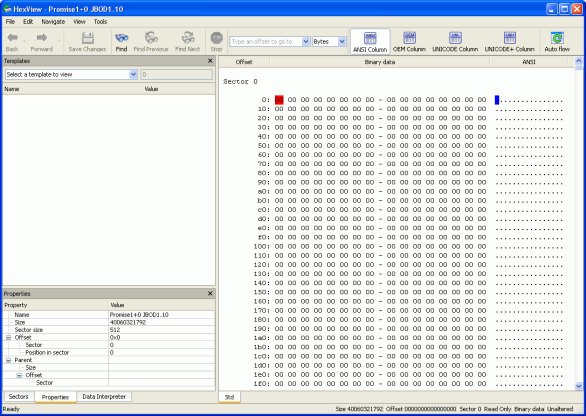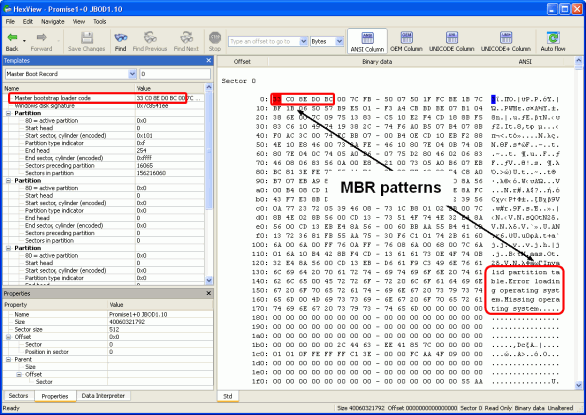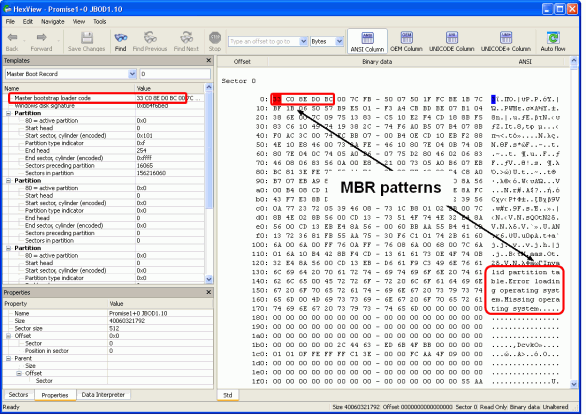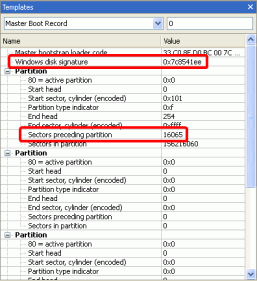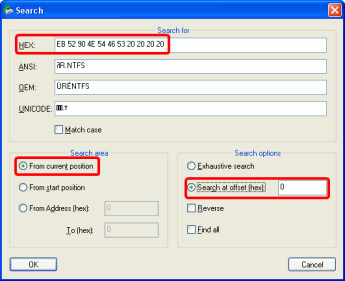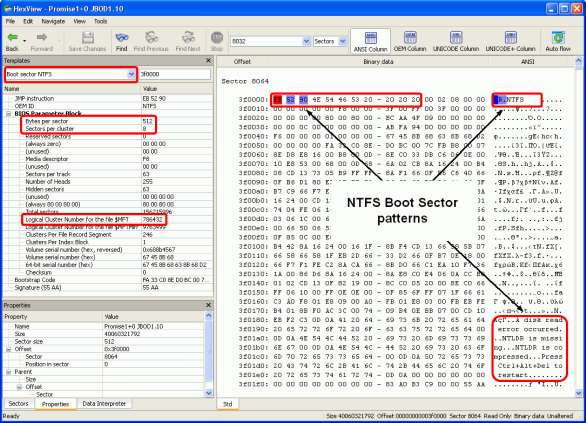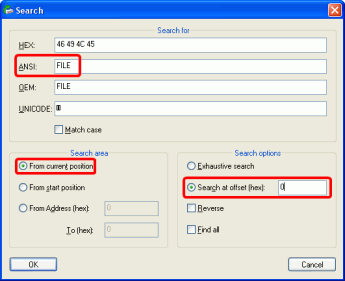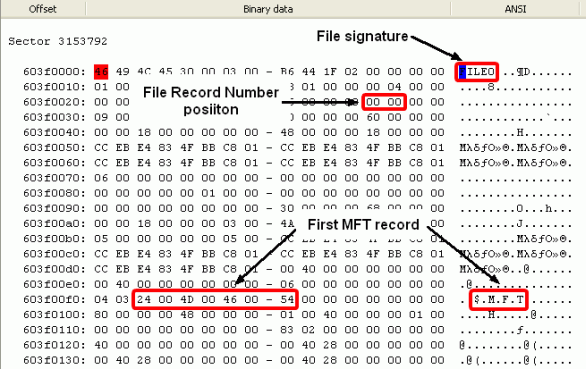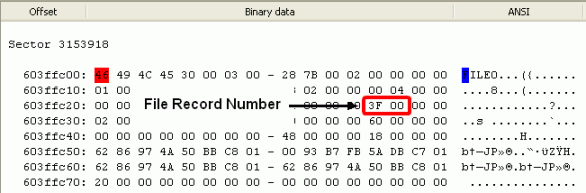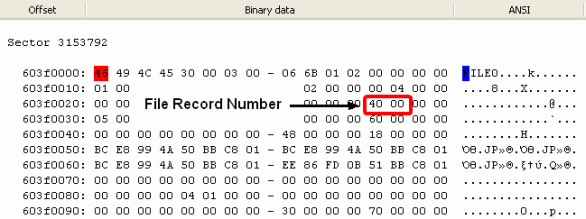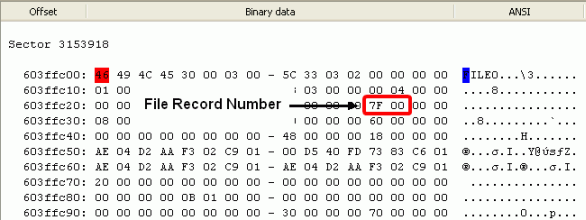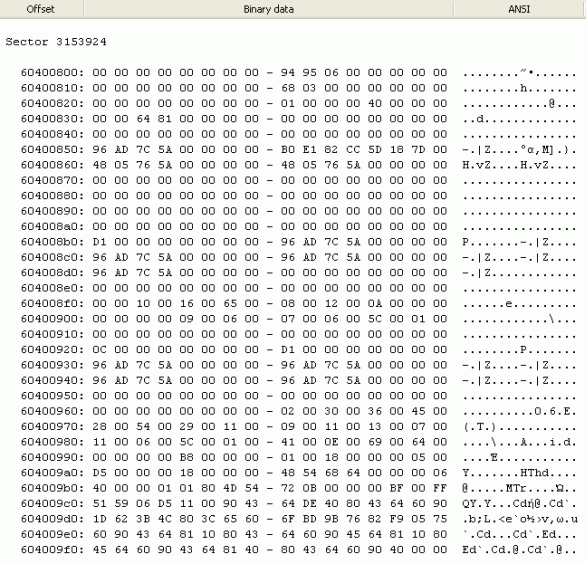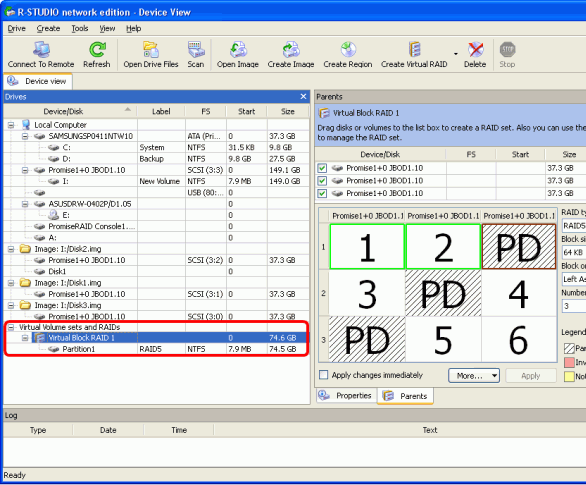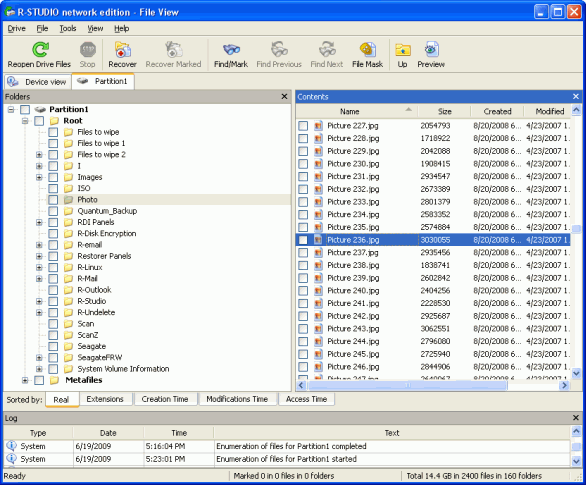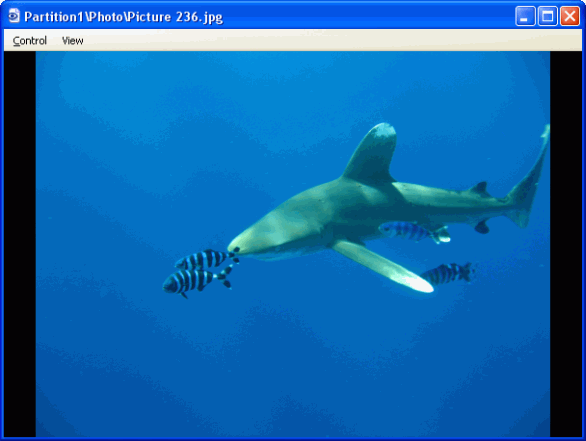Как работает RAID 10
- Откройте вкладку «Параметры», нажав кнопку «Пуск окна» в нижнем левом углу экрана.
- Выберите вкладку Система.
- Выберите вкладку Хранилище на левой боковой панели.
- Найдите заголовок «Дополнительные параметры хранения» и выберите «Управление дисковыми пространствами».
Как узнать, является ли мой RAID программным или аппаратным?
Если ваши диски говорят «Динамический», и вы видите одну и ту же букву на нескольких дисках у вас программный RAID. Если вы видите диски, названные как фактический производитель + модель жесткого диска, у вас нет RAID или программного RAID на этих дисках.
Как узнать, есть ли в моей Windows программа RAID?
Если вы идете в Компьютер> Щелкните правой кнопкой мыши> Управление> Хранилище> Управление дисками (где вы, вероятно, пришли для создания программного RAID) Вы должны увидеть статус RAID.
Как узнать, работает ли RAID 1?
Если это Raid 1, вы можете просто отключите один из дисков и посмотрите если они другие сапоги. Сделайте это для каждого диска. Если это Raid 1, вы можете просто отключить один из дисков и посмотреть, загрузится ли другой.
Как управлять RAID в Windows 10?
Настройка RAID в Windows 10
- Введите или вставьте «Дисковые пространства» в окно поиска. …
- Выберите Создать новый пул и место для хранения. …
- Выберите тип RAID в разделе «Отказоустойчивость», выбрав раскрывающееся меню. …
- При необходимости установите размер диска в разделе Размер. …
- Выберите Создать место для хранения.
Как мне найти конфигурацию RAID?
Вот краткое руководство по проверке, настроен он или нет.
- Рик щелкните значок «компьютер» на рабочем столе.
- Выберите Управление.
- Разверните хранилище.
- Щелкните Управление дисками.
- В нижней центральной панели вы увидите разные номера дисков.
- Под номером диска вы увидите либо «Базовый», либо «Динамический».
ZFS лучше аппаратного RAID?
Это также гораздо более эффективный и мощный в ситуациях восстановления, чем аппаратный RAID. … Например, вместо аппаратной RAID-карты, которая первой взламывает ваши диски, ZFS использует карту JBOD, которая берет диски и обрабатывает их с помощью встроенного диспетчера томов и файловой системы.
В чем разница между RAID 0 и 1?
И RAID 0 означает избыточный массив независимых дисков, уровень 0, и RAID 1 означает избыточный массив независимых дисков, уровень 1 — это категории RAID. Основное различие между RAID 0 и RAID 1 заключается в том, что В технологии RAID 0 используется очистка диска.. … В технологии RAID 1 используется зеркалирование дисков.
Что такое режим RAID?
Избыточный массив независимых дисков (RAID) технология виртуальных дисков, которая объединяет несколько физических дисков в одно устройство. RAID может создать избыточность, повысить производительность или сделать то и другое.
Как проверить состояние жесткого диска RAID?
Чтобы просмотреть статус RAID, перейдите в Системные настройки> Управление RAID. Панель управления RAID отображает уровень RAID, состояние и использование дискового пространства. Он также показывает состояние, размер и модель каждого диска в массиве RAID.
Как мне проверить свой статус MegaRAID?
Чтобы проверить статус MegaRAID, вам нужно будет использовать инструмент storcli (как root). Если этот инструмент не установлен, его можно загрузить, выполнив поиск storcli по адресу http://www.avagotech.com/support/download-search.
Что такое конфигурация raid1?
RAID 1 — это отказоустойчивая конфигурация, известная как «Зеркальное отображение диска. » В RAID 1 данные копируются одновременно и плавно с одного диска на другой, создавая реплику или зеркало. … С программным RAID 1 вместо двух физических дисков данные могут быть зеркально отражены между томами на одном диске.
Содержание
- Мониторинг raid массивов в Windows Core
- Мониторинг Intel raid с помощью raidcfg и Zabbix
- Цели статьи
- Введение
- Скрипт для внешних проверок raid массивов
- Шаблон для мониторинга за intel raid
- Заключение
- Состояние raid массива windows
- Аппаратный RAID: особенности использования
- Внешний вид
- Технические характеристики
- Температура
- Скорость работы
- С программным RAID
- С аппаратным RAID
- Управление контроллером
- Настройка кэширования
- Настройка мониторинга
- Прошивка
- Заключение
- Как создать и настроить программный RAID 0, 1 массив в Windows
- Содержание:
- Создание программного RAID с помощью встроенных инструментов Windows 8 или Windows 10
- Как добавить или удалить диск в уже существующем массиве RAID
- Как добавить диск в RAID
- Как удалить диск из RAID-массива
- Создайте программный RAID с помощью командной строки
- RAID 0
- RAID 1
- Программное создание RAID в Windows 7
- Что делать, если вы потеряли важные данные на RAID-массиве
- Часто задаваемые вопросы
Мониторинг raid массивов в Windows Core
За последние годы мы привыкли что можно и нужно все мониторить, множество инструментов начиная от простых логов, заканчивая Zabbix и все можно связать. Microsoft в свою очередь тоже дала нам отличный инструмент WinRM, с помощью которого мы можем отслеживать состояние операционных систем и не только. Но как всегда есть ложка дегтя, собственно об «обходе» этой ложки дегтя и пойдет речь.
Как выше было сказано, мы имеем все необходимые инструменты для мониторинга IT структуры, но так сложилось что мы не имеем «автоматизированный» инструмент для мониторинга состояния Intel raid массивов в Windows core. Обращаю Ваше внимание на то, что речь идет об обычном «желтом железе».
Все мы знаем что есть софт от Intel, rapid и matrix storage, но к сожалению на стандартном Windows core он не работает, также есть утилита raidcfg32, она работает в режиме командной строки, умеет обслуживать в ручном режиме и показывать статус, тоже в ручном режиме. Думаю Америку не для кого не открыл.
Постоянно в ручном режиме проверять состояние raid или ждать выхода из строя сервера виртуализации не самый лучший выбор.
Для реализации коварного плана по автоматизации мониторинга Intel raid мы используем
основные инструменты:
Копируем raidcfg32.exe в c:raidcfg32
Проверяем корректно ли установлен драйвер:
cmd.exe C:raidcfg32raidcfg32.exe /stv
Если получаем состояние raid и дисков, то все ок.
Создаем источник в журнале application:
*Дальше все выполняется в powershell
Выполняем запрос состояния raid, удаляем кавычки для упрощения парсинга, подключаем содержимое файла.
Ищем ключевые слова, если одно из слов ниже будет найдено, то в файле errorRAID.txt появится значение true, это будет говорить о наличии ошибки, если совпадений не найдено, то будет записано значение false.
Подключаем файл с записаными true и false, ищем в файле true, если true найдено то заменяем его на Error, заменяем false на Information.
Записывам результат в EntryType.txt
Записываем в EventLog сообщение, где в случае если будут найдены ключевые слова, уровень сообщения будет Error, если не будут найдены, то Information.
Сохраняем код в *.ps1
Создаем в планировщике задание на запуск скрипта, я запускаю задание 1 раз в сутки и при каждой загрузке.
Если будет производится сбор логов другой Windows ОС в Eventlog, то на коллекторе логов необходимо создать источник «RAID», пример есть выше.
Мы транспортируем логи в rsyslog через Adison rsyslog для Windows.
На выходе получается вот такая картинка:
UPD.
По поводу использования store space, все сервера с windows core на борту используются в филиалах, в филиале установлен только 1 сервер и для получения «бесплатного» гипервизора и уменьшения стоимости лицензии используется именно core.
Источник
Мониторинг Intel raid с помощью raidcfg и Zabbix
У меня есть группа серверов с настроенным intel raid и установленными поверх Windows Hyper-V Server. Возникло больше желание с помощью zabbix наблюдать за состоянием массивов и предупреждать в случае проблем. Готового решения нигде не нашел, поэтому пораскинул мозгами и придумал свое, чем и хочу поделиться с вами.
Цели статьи
Введение
На серверах уже настроен мониторинг состояния SMART дисков. При использовании встроенного intel raid, состояние дисков с целевой системы нормально наблюдается. В принципе, мне этого хватало, но подумал, почему бы и состояние массивов не замониторить, ведь массив может развалиться и при нормальных показателях смарта дисков.
В первую очередь погуглил и не нашел практически ничего, что помогло бы настроить мониторинг интел рейдов в zabbix. На целевых системах установлена интеловская утилита raidcfg, с помощью которой можно посмотреть на состояние массивов и дисков. Например, с ключом /st получается вот такой вывод.
Красиво и наглядно, но для автоматизации не очень подходит. Лучше подойдет ключ /stv.
В этот раз мне не захотелось такие костыли городить на каждом сервере. Я в итоге решил поступить по-другому. На zabbix сервере сделать скрипт для внешних проверок. Этот скрипт будет на целевом сервере с помощью zabbix_get забирать вывод команды raidcfg.exe /stv, запущенной через system.run. Дальше вывод команды в исходном виде поступает на zabbix сервер. Его можно парсить каким-то образом, но я решил этого не делать. Вывод и так короткий, много места не занимает. Проверка на наличие тревожных слов будет уже в триггере с помощью regexp.
Если у вас еще нет своего сервера для мониторинга, то рекомендую материалы на эту тему. Для тех, кто предпочитает систему CentOS:
То же самое на Debian 10, если предпочитаете его:
Скрипт для внешних проверок raid массивов
В директорию на zabbix сервере /usr/lib/zabbix/externalscripts кладем скрипт intelraid.sh для внешних проверок.
Скрипт, как вы видите, очень простой. Для того, чтобы он работал, вам обязательно нужно на каждом агенте разрешить выполнение внешних команд. По-умолчанию они отключены. Добавляем в агенте параметр:
И перезапускаем агент. Это все, что надо делать на целевых серверах. Теперь можно проверить работу скрипта. Для этого выбираете любой сервер и передаем его ip адрес в качестве параметра скрипту.
Если получаете результат работы утилиты raidcfg, значит все в порядке. Можно переходить в web интерфейс сервера мониторинга.
Шаблон для мониторинга за intel raid
А вот триггер к нему.
Если в строке будет найдено одно из слов Failed|Disabled|Degraded|Rebuild|Updating|Critical, то он сработает. Я на практике не проверял работу триггера, так как не хотелось рейд ломать. А потестил следующим образом. Добавил в проверочную строку название одного из массивов, к примеру, Storage, который встречается не на всех серверах. В итоге, триггер сработал только там, где было такое название. Так что в теории, проверка должна работать корректно.
Теперь можно добавлять шаблон к необходимым хостам и ждать поступление данных. В Latest Data должны увидеть следующее содержимое итема.
Вот и все. Теперь все intel raid массивы подключены к мониторингу.
Заключение
Так быстро и просто решается прикладная задача по мониторингу с помощью Zabbix. Сел, прикинул и сразу сделал. Вариантов решения обычно несколько, выбирай на свой вкус. Можно было на клиенте распарсить вывод и передавать в Zabbix сразу состояние массива в одно слово. А можно было просто True/False или 1/0.
Источник
Состояние raid массива windows
Сообщения: 26925
Благодарности: 3917
Если же вы забыли свой пароль на форуме, то воспользуйтесь данной ссылкой для восстановления пароля.
Читайте также: панель управления nvidia доступ запрещен не удалось применить windows 10
Сообщения: 60
Благодарности:
Сообщения: 8627
Благодарности: 2126
А посмотреть в Диспетчере Устройств?
Возможно что CrystalDiskInfo сможет показать состояние SMART винчестеров, входящих в ваш RAID: при контроллерах Intel он это уже несколько лет позволяет.
Ну а утилита контроля и обслуживания RAID (или у вас такая не установлена?) позволяет хотя бы качественно оценить состояние дисков, а также произвести анализ и исправление ошибок, связанных с проблемами самого RAID (у них бывают собственные проблемы, не зависящие от входящих в них дисков и их состояния).
Сообщения: 8627
Благодарности: 2126
Видимо у вас там два RAID-1 по два диска. И вы видите не физические диски, а фиктивные, которыми и являются RAID (видимо те самые два «Intel MegaSR SCSI Disk Device» – и пускай вас не смущают слова SCSI и SAS).
Источник
Аппаратный RAID: особенности использования
Организация единого дискового пространства — задача, легко решаемая с помощью аппаратного RAID-контроллера. Однако следует вначале ознакомиться с особенностями использования и управления таким контроллером. Об этом сегодня расскажем в нашей статье.
Надежность и скорость работы дисковых накопителей — вопрос, волнующий каждого системного администратора. Несмотря на заверения производителей о качестве собственных устройств — HDD и SSD продолжают выходить из строя в самое неподходящее время, теряя драгоценные данные. Технология S.M.A.R.T. в большинстве случаев дает возможность оценить «здоровье» накопителя, но это не гарантирует того, что диск будет продолжать беспроблемно работать.
Предсказать выход диска из строя со 100%-ой точностью невозможно, поэтому следует предусмотреть вариант, при котором это не станет проблемой или причиной остановки сервисов. Использование RAID-массивов решает эту задачу. Рассмотрим три основных подхода, применяющихся для этой задачи:
Внешний вид
Мы выбрали решения Adaptec от компании Microsemi. Это RAID-контроллеры, зарекомендовавшие себя удобством использования и высокой производительностью. Их мы устанавливаем, если наш клиент решил заказать сервер произвольной или фиксированной конфигурации.
Для подключения дисков используются специальные интерфейсные кабели. Со стороны контроллера используются разъемы SFF8643. Каждый кабель позволяет подключить до 4-х дисков SAS или SATA (в зависимости от модели). Помимо этого интерфейсный кабель еще имеет восьмипиновый разъем SFF-8485 для шины SGPIO, о назначении которой поговорим чуть позже.
Помимо самого RAID-контроллера существует еще два дополнительных устройства, позволяющих увеличить надежность:
После того, как электропитание сервера восстановлено, содержимое кэша автоматически будет записано на диски. Именно такие модули устанавливаются в наши серверы с аппаратным RAID-контроллером и Cache Protection.
Это особенно важно, когда включен режим отложенной записи кэша (Writeback). При пропадании электропитания содержимое кэша не будет сброшено на диски, что приведет к потере данных и, как следствие, штатная работа дискового массива будет нарушена.
Технические характеристики
Температура
Вначале хотелось бы затронуть такую важную вещь, как температурный режим аппаратных RAID-контроллеров Adaptec. Все они оснащены небольшими пассивными радиаторами, что может вызвать ложное представление о небольшом тепловыделении.
Производитель контроллера приводит в качестве рекомендуемого значения воздушного потока — 200 LFM (linear feet per minute), что соответствует показателю 8,24 литра в секунду (или 1,02 метра в секунду). Рассчитаны такие контроллеры исключительно на установку в rackmount-корпусы, где такой воздушный поток создается скоростными штатными кулерами.
От 0°C до 40-55°C — рабочая температура большинства RAID-контроллеров Adaptec (в зависимости от наличия установленных модулей), рекомендованная производителем. Максимальная рабочая температура чипа составляет 100°C. Функционирование контроллера при повышенной температуре (более 85°C) может вывести его из строя. Удобства ради приводим под спойлером табличку рекомендуемых температур для разных серий контроллеров Adaptec.
» width=»100%» style=»BORDER-RIGHT: #719bd9 1px solid; BORDER-LEFT: #719bd9 1px solid; BORDER-BOTTOM: #719bd9 1px solid» cellpadding=»6″ cellspacing=»0″ border=»0″>
| Series 2 (2405, 2045, 2805) and 2405Q | 55°C без модулей |
| Series 5 (5405, 5445, 5085, 5805, 51245, 51645, 52445) | 55°C без батарейного модуля, 40°C с батарейным модулем ABM-800 |
| Series 5Z (5405Z, 5445Z, 5805Z, 5805ZQ) | 50°C с модулем ZMCP |
| Series 5Q (5805Q) | 55°C без батарейного модуля, 40°C с батарейным модулем ABM-800 |
| Series 6E (6405E, 6805E) | 55°C без модулей |
| Series 6/6T (6405, 6445, 6805, 6405T, 6805T) | 55°C без ZMCP модуля, 50°C с ZMCP модулем AFM-600 |
| Series 6Q (6805Q, 6805TQ) | 50°C с ZMCP модулем AFM-600 |
| Series 7E (71605E) | 55°C без модулей |
| Series 7 (7805, 71605, 71685, 78165, 72405) | 55°C без ZMCP модуля, 50°C с ZMCP модулем AFM-700 |
| Series 7Q (7805Q, 71605Q) | 50°C с ZMCP модулем AFM-700 |
| Series 8E (8405E, 8805E) | 55°C без модулей |
| Series 8 (8405, 8805, 8885) | 55°C без ZMCP модуля, 50°C с ZMCP модулем AFM-700 |
| Series 8Q (8885Q, 81605Z, 81605ZQ) | 50°C с ZMCP модулем AFM-700 |
Нашим клиентам не приходится беспокоиться о перегреве контроллеров, поскольку в наших дата-центрах поддерживается постоянный температурный режим, а сборка серверов произвольной конфигурации происходит с учетом особенностей таких комплектующих (о чем мы упоминали в нашей предыдущей статье).
Скорость работы
Для того чтобы продемонстрировать, как наличие аппаратного RAID-контроллера способствует увеличению скорости работы сервера, мы решили собрать тестовый стенд со следующей конфигурацией:
Затем в этот же стенд поставим RAID-контроллер Adaptec ASR 7805 с модулем защиты кэша AFM-700, подключим к нему эти же жесткие диски и выполним точно такое же тестирование.
С программным RAID
Несомненное преимущество программного RAID — простота использования. Массив в ОС Linux создается с помощью штатной утилиты mdadm. При установке операционной системы чаще всего создание массива предусмотрено непосредственно из установщика. В случае, когда такой возможности установщик не предоставляет, достаточно всего лишь перейти в соседнюю консоль с помощью сочетания клавиш Ctrl+Alt+F2 (где номер функциональной клавиши — это номер вызываемой tty).
Проверяем, чтобы на дисках не было метаданных, например, от предыдущего массива:
На всех 4-х дисках должно быть сообщение:
В случае, если на одном или нескольких дисках будут метаданные, удалить их можно следующим образом (где sdX — требуемый диск):
Создадим на каждом диске разделы для будущего массива c помощью fdisk. В качестве типа раздела следует указать fd (Linux RAID autodetect).
Собираем массив RAID 10 из созданных разделов с помощью команды:
Сразу после этого будет создан массив /dev/md0 и будет запущен процесс перестроения данных на дисках. Для отслеживания текущего статуса процесса введите:
Пока процесс перестроения данных не будет завершен, скорость работы дискового массива будет снижена.
После установки операционной системы и Bitrix24 на созданный массив мы запустили стандартный тест и получили следующие результаты:
С аппаратным RAID
Прежде чем сервер сможет использовать единое дисковое пространство RAID-массива, необходимо выполнить базовую настройку контроллера и логических дисков. Сделать это можно двумя способами:
Утилита позволяет не только управлять настройками контроллера, но и логическими устройствами. Инициализируем физические диски (вся информация на дисках при инициализации будет уничтожена) и создадим массив RAID-10 с помощью раздела Create Array. При создании система запросит желаемый размер страйпа, то есть размер блока данных за одну I/O-операцию:
Важно — размер страйпа задается только один раз (при создании массива) и это значение в дальнейшем изменить нельзя.
Сразу после того, как контроллеру отдана команда создания массива, также, как и с программным RAID, начинается процесс перестроения данных на дисках. Этот процесс работает в фоновом режиме, при этом логический диск становится сразу доступен для BIOS. Производительность дисковой подсистемы будет также снижена до завершения процесса. В случае, если было создано несколько массивов, то необходимо определить загрузочный массив с помощью сочетания клавиш Ctrl + B.
После того как статус массива изменился на Optimal, мы установили Bitrix24 и провели точно такой же тест. Результат теста:
Сразу становится понятно, что аппаратный RAID-контроллер ускоряет операции чтения и записи на дисковый носитель за счет использования кэша, что позволяет быстрее обрабатывать массовые обращения пользователей.
Управление контроллером
Непосредственно из операционной системы управление контроллером производится с помощью программного обеспечения, доступного для скачивания с сайта производителя. Доступны варианты для большинства операционных систем и гипервизоров:
С помощью указанных утилит можно, не прерывая работу сервера, легко управлять логическими и физическими дисками. Также можно задействовать такой полезный функционал, как «подсветка диска». Мы уже упоминали про пятый кабель для подключения SGPIO — этот кабель подключается напрямую в бэкплейн (от англ. backplane — соединительная плата для накопителей сервера) и позволяет RAID-контроллеру полностью управлять световой индикацей каждого диска.
Следует помнить, что бэкплэйны поддерживают не только SGPIO, но и I2C. Переключение между этими режимами осуществляется чаще всего с помощью джамперов на самом бэкплэйне.
Каждому устройству, подключенному к аппаратному RAID-контроллеру Adaptec, присваивается идентификатор, состоящий из номера канала и номера физического диска. Номера каналов соответствуют номерам портов на контроллере.
Замена диска — штатная операция, впрочем, требующая однозначной идентификации. Если допустить ошибку при этой операции, можно потерять данные и прервать работу сервера. С аппаратным RAID-контроллером такая ошибка является редкостью.
Делается это очень просто:
Контроллер даст соответствующую команду на бэкплэйн, и светодиод нужного диска начнет равномерно моргать цветом, отличающимся от стандартного рабочего.
Например, на платформах Supermicro штатная работа диска — зеленый или синий цвет, а «подсвеченный» диск будет моргать красным. Перепутать диски в этом случае невозможно, что позволит избежать ошибки из-за человеческого фактора.
Настройка кэширования
Теперь пару слов о вариантах работы кэша на запись. Вариант Write Through означает, что контроллер сообщает операционной системе об успешном выполнении операции записи только после того, как данные будут фактически записаны на диски. Это повышает надежность сохранности данных, но никак не увеличивает производительность.
Чтобы достичь максимальной скорости работы, необходимо использовать вариант Write Back. При такой схеме работы контроллер будет сообщать операционной системе об успешной IO-операции сразу после того, как данные поступят в кэш.
Важно — при использовании Write Back настоятельно рекомендуется использовать BBU или ZMCP-модуль, поскольку без него при внезапном отключении электричества часть данных может быть утеряна.
Настройка мониторинга
Вопрос мониторинга статуса работы оборудования и возможности оповещения стоит достаточно остро для любого системного администратора. Для того чтобы настроить «связку» из Zabbix и RAID-контроллера Adaptec рекомендуем воспользоваться перечисленными решениями.
Зачастую требуется отслеживать состояние контроллера напрямую из гипервизора, например, VMware ESXi. Задача решается с помощью установки CIM-провайдера с помощью инструкции Microsemi.
Прошивка
Необходимость прошивки RAID-контроллера возникает чаще всего для исправления выявленных производителем проблем с работой устройства. Несмотря на то, что прошивки доступны для самостоятельного обновления, к этой операции следует подойти очень ответственно, особенно если процедура выполняется на «боевой» системе.
Если нашему клиенту требуется сменить версию прошивки контроллера, то ему достаточно создать тикет в нашей панели управления. Системные инженеры выполнят перепрошивку RAID-контроллера до требуемой версии в указанное время и сделают это максимально корректно.
Важно — не следует выполнять перепрошивку самостоятельно, поскольку любая ошибка может привести к потере данных!
Заключение
Использование аппаратного RAID-контроллера оправдано в большинстве случаев, когда требуется высокая скорость и надежность работы дисковой подсистемы.
Системные инженеры Selectel бесплатно выполнят базовую настройку дискового массива на аппаратном RAID-контроллере при заказе сервера произвольной конфигурации. В случае, если потребуется дополнительная помощь с настройкой, мы будем рады помочь в рамках нашей услуги администрирования. Также мы подготовили для наших читателей небольшую памятку по командам утилиты arcconf.
Используете ли вы аппаратные RAID-контроллеры? Ждем вас в комментариях.
Источник
Как создать и настроить программный RAID 0, 1 массив в Windows
Каким бы мощным ни был ваш компьютер, у него все же есть одно слабое место: жесткий диск. Он отвечает за целостность и безопасность ваших данных и оказывает значительное влияние на производительность вашего ПК. При этом жесткий диск – единственное устройство в системном блоке, внутри которого есть движущиеся механические части, что и делает его слабым звеном, способным полностью вывести из строя ваш компьютер.
Сегодня есть два способа ускорить работу вашего компьютера: первый – купить дорогой SSD, а второй – по максимуму использовать материнскую плату, то есть настроить массив RAID 0 из двух жестких дисков. Тем более RAID-массив можно использовать и для повышения безопасности ваших важных данных.
В этой статье мы рассмотрим, как создать программный RAID с помощью встроенных инструментов Windows.
Содержание:
Современные материнские платы позволяют создавать дисковые RAID-массивы без необходимости докупать оборудование. Это позволяет значительно сэкономить на сборке массива в целях повышения безопасности данных или ускорения работы компьютера.
Создание программного RAID с помощью встроенных инструментов Windows 8 или Windows 10
Windows 10 имеет встроенную функцию «Дисковые пространства», которая позволяет объединять жесткие диски или твердотельные накопители в один дисковый массив, называемый RAID. Эта функция была впервые представлена в Windows 8 и значительно улучшена в Windows 10, что упростило создание многодисковых массивов.
Чтобы создать массив RAID, вы можете использовать как функцию «Дисковые пространства», так и командную строку или «Windows PowerShell».
Перед созданием программного RAID необходимо определить его тип и для чего он будет использоваться. Сегодня Windows 10 поддерживает три типа программных массивов: RAID 0, RAID 1, RAID 5 (Windows Server).
Вы можете прочитать о том, какие типы RAID существуют и какой RAID в каких целях лучше использовать, в статье «Типы RAID и какой RAID лучше всего использовать».
Итак, мы определились с типом RAID. Затем для создания дискового массива мы подключаем все диски к компьютеру и загружаем операционную систему.
Стоит отметить, что все диски будущего RAID должны быть одинаковыми не только по объему памяти, но желательно и по всем другим параметрам. Это поможет избежать многих неприятностей в будущем.
Далее, чтобы создать программный RAID-массив, выполните следующие действия:
Шаг 1. Откройте «Панель управления», щелкнув правой кнопкой мыши «Пуск» и выбрав «Панель управления» («Control Panel»).
Шаг 2: В открывшемся окне выберите «Дисковые пространства» («Storage Spaces»)
Шаг 3. Затем выберите «Создать новый пул и дисковое пространство» («Create a new pool and storage space»).
Шаг 4: Выберите диски, которые вы хотите добавить в массив RAID, и нажмите «Создание пула носителей» («Create pool»).
Важно: все данные на дисках, из которых создается RAID-массив, будут удалены. Поэтому заранее сохраните все важные файлы на другой диск или внешний носитель.
После того, как вы настроили массив, вы должны дать ему имя и правильно настроить.
Шаг 5: В поле «Имя» введите имя нашего RAID-массива.
Шаг 6: Затем выберите букву и файловую систему для будущего RAID
Именно с этим именем и буквой массив будет отображаться в системе Windows.
Шаг 7: Теперь вы должны выбрать тип устойчивости.
В зависимости от выбранного типа RAID мастер автоматически установит максимально доступную емкость дискового массива.
Обычно это значение немного ниже, чем фактический объем доступных данных, и вы также можете установить больший размер дискового пространства. Однако имейте в виду, что это сделано для того, чтобы вы могли установить дополнительные жесткие диски, когда массив будет заполнен, без необходимости перестраивать его.
Шаг 8. Нажмите «Create storage space».
После того, как мастер настроит ваш новый RAID, он будет доступен как отдельный диск в окне «Этот компьютер».
Новый диск не будет отличаться от обычного жесткого диска, и вы можете выполнять с ним любые операции, даже зашифровать его с помощью BitLocker.
Об использовании BitLocker вы можете прочитать в статье «Как зашифровать данные на жестком диске с помощью BitLocker».
Вы можете создать еще один программный RAID. Только количество жестких дисков, подключенных к ПК, ограничивает количество создаваемых RAID-массивов.
Как добавить или удалить диск в уже существующем массиве RAID
Как добавить диск в RAID
Предположим, у вас уже есть программный RAID-массив, и вы его используете. Однажды может возникнуть ситуация, когда вам станет не хватать места на диске. К счастью, Windows 10 позволяет добавить еще один диск в уже существующий массив с помощью встроенных инструментов.
Чтобы добавить диск, вы должны открыть утилиту «Дисковые пространства», используя метод, описанный выше, и выбрать «Добавить диски».
В открывшемся меню выберите диск, который хотите добавить, и нажмите «Добавить диск». Жесткий диск будет добавлен к уже существующему массиву RAID.
Как удалить диск из RAID-массива
Чтобы удалить диск из RAID-массива, следуйте алгоритму:
Шаг 1: Откройте утилиту «Дисковые пространства», как описано выше, и нажмите кнопку «Изменить параметры».
Шаг 2. Откройте существующий массив RAID и выберите «Физические диски».
Шаг 3. Во всплывающем списке выберите диск, который вы хотите удалить, и нажмите «Подготовить к удалению».
Windows автоматически перенесет данные на другие диски, а кнопка «Подготовить к удалению» изменится на «Удалить».
После нажатия кнопки «Удалить» система удалит диск из RAID. Для дальнейшей работы с этим накопителем вам потребуется создать на нем новый раздел. Для этого вы можете использовать встроенную утилиту diskpart или утилиту Disk Management.
Создайте программный RAID с помощью командной строки
Другой способ создать программный RAID – использовать командную строку или Windows PowerShell.
Чтобы создать программный RAID с помощью командной строки:
Шаг 1. Щелкните правой кнопкой мыши «Пуск» и выберите «Командная строка (Администратор)» или «Windows PowerShell (Admin)».
Шаг 2: В открывшемся окне введите команду «diskpart» и нажмите «Enter».
Шаг 3: Чтобы отобразить список дисков, введите «list disk».
Утилита Diskpart отобразит все диски, подключенные к вашему ПК.
Шаг 4: Выберите диски, которые вы хотите добавить в массив RAID, один за другим, и превратите их в динамические диски с помощью команд:
Теперь, когда мы преобразовали наши диски, мы можем создать том RAID, введя следующие команды:
После этого следует убедиться, что массив создан.
Для этого введите команду «list disk».
Все диски будут объединены в один диск.
Шаг 5: Теперь все, что вам нужно сделать, это отформатировать диск и присвоить ему букву. Для этого введите следующие команды:
Шаг 6. Введите «exit» и нажмите Enter.
После этого выбранные диски будут объединены в RAID-массив.
Отметим, что с помощью этого метода будет создан RAID 5.
RAID 0
Если вы хотите создать RAID 0, в утилите Diskpart введите:
RAID 1
Чтобы создать RAID 1, вам необходимо ввести следующие команды одну за другой:
Внимание! Иногда появляется сообщение «Вам следует перезагрузить компьютер, чтобы завершить эту операцию». Если оно появилось – перезагрузите компьютер. Если есть только сообщение об успешной конвертации – продолжайте работу и введите:
После этого будет создан массив RAID 1.
Программное создание RAID в Windows 7
В Windows 7 вы можете использовать утилиту «Управление дисками» для создания программного RAID. Следует отметить, что диск, с которого загружается система, нельзя использовать в RAID, так как он будет преобразован в динамический. Вы можете использовать любые диски, кроме системных.
Шаг 1. Откройте «Пуск», щелкните правой кнопкой мыши «Компьютер» и выберите «Управление».
Шаг 2: В появившемся мастере нажмите «Далее».
Шаг 3. В открывшемся меню вы должны выбрать диски, которые вы хотите объединить в массив RAID, и нажать «Далее».
Шаг 4: Выберите букву для созданного RAID-массива и нажмите «Далее».
Шаг 5: В следующем окне выберите тип файловой системы (NTFS), укажите размер блока и укажите имя тома. После этого нажмите «Далее».
Шаг 6: После того, как система создаст новый массив RAID, нажмите кнопку «Готово».
После нажатия кнопки «Готово» появится окно с предупреждением о том, что будет выполнено преобразование базового диска в динамический и загрузка ОС с динамического диска будет невозможна. Просто нажмите «ОК».
После этого созданный RAID-массив отобразится в окне «Мой компьютер» как обычный жесткий диск, с которым можно выполнять любые операции.
Что делать, если вы потеряли важные данные на RAID-массиве
Использование RAID-массивов может значительно повысить безопасность данных, что очень важно в современном мире. Однако нельзя исключать человеческий фактор.
Потеря важных файлов возможна из-за случайного удаления, форматирования, изменения логической структуры файловой системы и многих других причин. Кроме того, не исключен сбой RAID.
В этой ситуации лучше не принимать поспешных решений. Оптимальный вариант — обратиться к специалистам или воспользоваться специализированным ПО для восстановления данных.
RS RAID Retrieve способен восстановить любой тип RAID-массива, поддерживает все файловые системы, используемые в современных операционных системах.
Восстановление данных с любых RAID массивов
Часто задаваемые вопросы
Это сильно зависит от емкости вашего жесткого диска и производительности вашего компьютера. В основном, большинство операций восстановления жесткого диска можно выполнить примерно за 3-12 часов для жесткого диска объемом 1 ТБ в обычных условиях.
Если файл не открывается, это означает, что файл был поврежден или испорчен до восстановления.
Используйте функцию «Предварительного просмотра» для оценки качества восстанавливаемого файла.
Когда вы пытаетесь получить доступ к диску, то получаете сообщение диск «X: не доступен». или «Вам нужно отформатировать раздел на диске X:», структура каталога вашего диска может быть повреждена. В большинстве случаев данные, вероятно, все еще остаются доступными. Просто запустите программу для восстановления данных и отсканируйте нужный раздел, чтобы вернуть их.
Пожалуйста, используйте бесплатные версии программ, с которыми вы можете проанализировать носитель и просмотреть файлы, доступные для восстановления.
Сохранить их можно после регистрации программы – повторное сканирование для этого не потребуется.
Источник
При обсуждении процесса восстановления данных с RAID мы полагали, что знаем его параметры. Однако бывают случаи, когда параметры воссоздаваемого RAID неизвестны. Как их определить? Параметры RAID, которые были установлены по умолчанию, можно узнать у производителя дискового массива, однако в процессе его эксплуатации они могли быть изменены. Может R-Studio помочь в этом случае? Да, для этого следует проанализировать данные компонент RAID при помощи встроенного Текстового/шестнадцатиричного редактора. В данной статье будет рассмотрен этот процесс на примере простого NTFS RAID 5.
Чтобы понять нижеизложенный материал необходимо иметь по крайней мере базовые знания структур данных RAID и файловых систем. Определенную информацию об этом можно получить на следующих веб-сайтах:
RAIDs: http://en.wikipedia.org/wiki/RAID
NTFS basics: http://en.wikipedia.org/wiki/NTFS
NTFS in depth: http://technet.microsoft.com/en-us/library/cc758691.aspx
Итак, попробуем найти неизвестные параметры простого тома RAID 5
Пусть нам известны следующие параметры RAID:
1. Число дисков: Три
2. Файловая Система: NTFS (созданная в Windows XP/2003, далее используется стандартная Главная Загрузочная Запись (стартовый блок MBR))
3. Тип: Обычный том
Необходимо определить:
1. Порядок диска
2. Размер блока
3. Порядок блока
4. Смещение диска
Диски, образующие RAID, являются созанными в R-Studio файлами-образами:
Disk1.arc
Disk2.arc
Disk3.arc
Кликните по изображению чтобы его увеличить
Файлы-образы компонент RAID, открытые в R-Studio
Обратите внимание: несмотря на то, что R-Studio нашла объект Disk1 на Disk2.arc, это вовсе не означает, что именно он является первым диском RAID.
Определение Главной Загрузочной Записи
Во-первых следует определить MBR, чтобы найти смещение RAID
1. Последовательно откройте все три файла-образа в Текстовом/шестнадцатиричном редакторе.
2. Не включайте режим Разрешить Запись (enable write), чтобы избежать случайного повреждения данных на редактируемых объектах!
3. Запишите сигнатуру диска Windows для каждого объекта, чтобы в дальнейшем знать, какое окно редактора какому объекту соответствует.
4. Выполните поиск стартового блока MBR. Для этого в диалоговом окне Search (Поиск) введите 33 C0 8E D0 BC (в большинстве случаев это стандартный стартовый блок MBR) в поле HEX; после этого установите радиокнопку From start position (С начальной позиции) и введите 0 в поле Search in offset (Искать в смещении).
5. Нажмите OK (Да) чтобы начать поиск.
Данные диалогового окна Search (Поиск) для начала поиска Главной Загрузочной Записи (MBR)
Результаты поиска:
Кликните по изображению чтобы его увеличить
Disk1.arc, открытый в Текстовом/шестнадцатиричном редакторе.
Кликните по изображению чтобы его увеличить
Disk2.arc, открытый в Текстовом/шестнадцатиричном редакторе. Найден шаблон MBR.
Кликните по изображению чтобы его увеличить
Disk3.arc, открытый в Текстовом/шестнадцатиричном редакторе. Найден шаблон MBR.
Из рисунков следует, что шаблон MBR найден в Текстовом/шестнадцатиричном редакторе по адресу 00 на Disk2.arc и Disk3.arc (на Disk1.arc мы видим одни нули). Это означает, что смещение равно 0 и Disk1.arc не может быть первым диском в RAID.
При помощи редактора были корректно распознаны шаблоны на Disk2 и Disk3, являющиеся кодом главного инициализирующего загрузчика (master bootstrap loader code). В нашем случае два диска содержат одинаковые данные MBR в одном месте.
NДалее необходимо определить загрузочный сектор NTFS.
Посмотрим значение поля Sectors preceding partition (Сектора предшествующие разделу) в панели Templates (Шаблоны)
Кликните по изображению чтобы его увеличить
Панель Templates (Шаблоны) для Disk2 и Disk3
В нашем случае сектор предшествующий разделу — это сектор 16,065.
Если данная величина больше 63, то мы должны разделить ее на N-1, где N — число дисков (в нашем случае N = 3), в результате чего мы получаем значение 8,032. Это приблизительная позиция, с которой следует начать поиск загрузочного сектора NTFS. Начинать поиск надо с этой позиции, чтобы не найти загрузочных секторов прежних NTFS разделов.
Перейдите в поле Sectors (Секторы) в Редакторе, чтобы произвести поиск шаблона загрузочного сектора NTFS.
Кликните по изображению чтобы его увеличить
Поле поиска Sectors (Секторы) в Тестовом/шестнадцатиричном редакторе
В диалоговом окне Search (Поиск) введите EB 52 90 4E 54 46 53 20 20 20 20 (загрузочный сектор NTFS всегда начинается с этих байтов) в поле HEX, установите радиокнопку From current position (С текущей позиции) и введите 0 в поле Search at offset (Искать в смещении).
Кликните по изображению чтобы его увеличить
Данные диалогового окна Search (Поиск) для начала поиска загрузочного сектора NTFS
Данный шаблон найден в Редакторе в секторе 8064 на Disk2 и Disk3.
Теперь выберем шаблон Boot sector NTFS (Загрузочный сектор NTFS) в панели Templates (Шаблоны).
Кликните по изображению чтобы его увеличить
Disk2.arc, открытый в Текстовом/шестнадцатиричном редакторе. Найден шаблон загрузочного сектора NTFS. Тот же шаблон найден на Disk3.arc.
Мы нашли следующие параметры
Bytes per sector (Байтов в секторе): 512
Sectors per cluster (Секторов в кластере): 8
Logical Cluster Number for the file $MFT (Логический Номер Кластера для файла $MFT): 786432
Ранее найденные параметры:
Смещение RAID: 0
Далее нам нужно определить MFT (главную файловую таблицу) на диске:
1. Попробуем найти примерное смещение MFT с начала RAID:
Смещение MFT с начала раздела в секторах = Логический Номер Кластера файла $MFT * Секторов в кластере+смещение RAID = 786,432*8+0 = 6,291,456
Если смещение RAID не 0, то его необходимо прибавить к результату вышеприведенного уравнения.
Начало MFT на первом диске = Смещение MFT с начала раздела в секторах/(N-1) = 6,291,456/2 = 3,145,728
2. Начнем поиск точного начала MFT с позиции примерно на 2000 секторов меньше данной величины. Например, с сектора 3,140,000.
В диалоговом окне Search (Поиск) введите «FILE» в поле ANSI, установите радиокнопку From current position (С текущей позиции) и ведите 0 в поле Search at offset (Искать в смещении).
Кликните по изображению чтобы его увеличить
Шаблон найден в секторе 10,241,463 на Disk2 и в секторе 3,153,792 на Disk3.
Кликните по изображению чтобы его увеличить
Первый сектор файловой записи на Disk3. Начало блока данных.
Важно отметить следующее: сигнатура FILE заканчивается значением 0, что означает, что индекс файловой записи не был перезаписан значением fixup. Если бы она заканчивалась значением * (FILE*), то в дальнейшем нам пришлось бы изменить наш поиск.
Шаблон $.M.F.T. (HEX 24 00 4D 00 46 00 54) показывает, что это корректное начало MFT.
Так как сектор 3,153,792 ближе к найденному нами примерному смещению MFT 3,145,728, чем к сектору 10,241,463, то это позволяет допустить, что Disk3 является первым диском RAID.
Далее нам надо учесть, что файловая запись в MFT занимает два сектора и при успешной записи данных на RAID 5 один блок данных записывается на один диск, потом следующий блок данных на следующий диск, далее блок четности на третий диск. Пример такой схемы приведен в следующей таблице …
| Первый диск RAID | Второй диск RAID | Третий диск RAID |
| PD | 1 | 2 |
| 3 | PD | 4 |
| 5 | 6 | PD |
… где числа означают порядок, в котором блоки данных записываются на соответствующие диски, а PD означает блок «четности данных».
(Данная таблица приведена как пример, в общем случае порядок блока может быть произвольным.)
В нашем случае это означает, что индекс файловой записи в MFT будет увеличиваться на единицу с каждым блоком данных. Далее MFT будет располагаться на следующем диске, где индекс файловой записи будет увеличиваться на единицу с каждым соответствующим блоком данных, далее на третьем диске, содержащим блок четности. И так далее.
Так что для нахождения размера блока мы посмотрим на индекс файловой записи на данном блоке и найдем место, в котором он перестают увеличиваться на единицу. Это место будет означать конец блока данных. После этого просмотрим другие диски и найдем тот диск и место, где индекс файловой записи в MFT опять начинает увеличиваться на единицу. Далее аналогично просмотрим следующий диск и т.д.
Такой поиск может быть выполнен путем прокручивания текста в Редакторе через два сектора.
На Disk 3 блок данных заканчивается в секторе 3,153,919 с индексом файловой записи 3F 00.
Кликните по изображению чтобы его увеличить
Последняя файловая запись на Disk3. Блок данных заканчивается в следующем секторе (3,153,919).
Посмотрев на другие диски мы увидим, что данная MFT продолжается на Disk 1 в секторе 3,153,792 с индексом файловой записи 40 00 и заканчивается в секторе: 3,153,919 с индексом файловой записи 7F 00. И так далее.
Кликните по изображению чтобы его увеличить
Файловая запись продолжается на Disk1. Начало блока данных.
Кликните по изображению чтобы его увеличить
Последняя файловая запись на Disk1. Блок данных заканчивается в следующем секторе (3,153,919)
Окончательный результат представлен в следующей таблице:
| Disk1 | Disk2 | Disk3 |
|
Сектор: 3,153,792 Запись: 40 00 Сектор: 3,153,918 Запись: 7F 00 Сектор: 3,153,919 Конец stripe блока |
Сектор: 3,153,792 Нет записей Сектор: 3,153,918 Нет записей Сектор: 3,153,919 Конец stripe блока |
Сектор: 3,153,792 Запись: 00 00 Сектор: 3,153,918 Запись: 3F 00 Сектор: 3,153,919 Конец stripe блока |
|
Сектор: 3,153,920 Запись: Нет записей Сектор: 3,154,046 Запись: Нет записей Сектор: 3,154,047 Конец stripe блока |
Сектор: 3,153,920 Запись: C0 00 Сектор: Сектор: 3,154,046 Запись: FF 00 Сектор: 3,154,047 Конец stripe блока |
Сектор: 3,153,920 Запись: 80 00 Сектор: 3,154,046 Запись: BF 00 Сектор: 3,154,047 Конец stripe блока |
|
Сектор: 3,154,048 Запись: 00 01 Сектор: 3,154,174 Запись: 3F 01 Сектор: 3,154,175 Конец stripe блока |
Сектор: 3,154,048 Запись: 40 01 Сектор: Сектор: 3,154,174 Запись: 7F 01 Сектор: 3,154,175 Конец stripe блока |
Сектор: 3,154,048 Запись: Нет записей Сектор: 3,154,174 Запись: Нет записей Сектор: 3,154,175 Конец stripe блока |
Нет записей означает, что данный блок является блоком четности
Кликните по изображению чтобы его увеличить
Пример сектора блока четности
Из вышеприведенной таблицы мы сможем определить следующие параметры:
Порядок дисков:
Первый диск RAID — Disk3.arc
Второй диск RAID — Disk1.arc
Третий диск RAID — Disk2.arc
Смещение: 0
Размер stripe блоков: 128 секторов или 65,536Б (64КБ)
Порядок stripe блоков: (PD означает Четность Данных)
| Первый диск RAID | Второй диск RAID | Третий диск RAID |
| 1 | 2 | PD |
| 3 | PD | 4 |
| PD | 5 | 6 |
Теперь мы можем создать такой RAID в R-Studio:
Кликните по изображению чтобы его увеличить
Объект RAID 5, созданный в R-Studio
При помощи R-Studio на RAID найден объект с файловой системой (Partition 1)
Дважды щелкнем мышью по данному объекту, чтобы просмотреть его файлы:
Кликните по изображению чтобы его увеличить
Структура Папок/Файлов, найденная при помощи R-Studio
Если при помощи R-Studio можно просмотреть структуру папок/файлов, то это хороший знак. Чтобы окончательно убедиться в том, что мы создали RAID с корректными параметрами, следует просмотреть файл. Размер просматриваемого файла должен превышать размер блока * (Число дисков -1). В нашем случае это 128КБ.
Кликните по изображению чтобы его увеличить
Просмотр файла Picture 236.jpg
Просмотр файла дал положительный результат — следовательно, мы создали RAID с корректными параметрами.
Каким бы мощным ни был ваш компьютер, у него все же есть одно слабое место: жесткий диск. Он отвечает за целостность и безопасность ваших данных и оказывает значительное влияние на производительность вашего ПК. При этом жесткий диск – единственное устройство в системном блоке, внутри которого есть движущиеся механические части, что и делает его слабым звеном, способным полностью вывести из строя ваш компьютер.
Сегодня есть два способа ускорить работу вашего компьютера: первый – купить дорогой SSD, а второй – по максимуму использовать материнскую плату, то есть настроить массив RAID 0 из двух жестких дисков. Тем более RAID-массив можно использовать и для повышения безопасности ваших важных данных.
В этой статье мы рассмотрим, как создать программный RAID с помощью встроенных инструментов Windows.
Содержание
- Создание программного RAID с помощью встроенных инструментов Windows 8 или Windows 10
- Как создать программный RAID при помощи функции «Дисковые пространства»
- Как создать программный RAID при помощи функции «Управление дисками»
- Как добавить или удалить диск в уже существующем массиве RAID
- Как добавить диск в RAID
- Как удалить диск из RAID-массива
- Создайте программный RAID с помощью командной строки
- RAID 0
- RAID 1
- Программное создание RAID в Windows 7
- Как исправить ошибку «Can’t Add new drive, error 0x00000032»?
- Что делать, если вы потеряли важные данные на RAID-массиве
Современные материнские платы позволяют создавать дисковые RAID-массивы без необходимости докупать оборудование. Это позволяет значительно сэкономить на сборке массива в целях повышения безопасности данных или ускорения работы компьютера.
Создание программного RAID с помощью встроенных инструментов Windows 8 или Windows 10
Как создать программный RAID при помощи функции «Дисковые пространства»
Windows 10 имеет встроенную функцию «Дисковые пространства», которая позволяет объединять жесткие диски или твердотельные накопители в один дисковый массив, называемый RAID. Эта функция была впервые представлена в Windows 8 и значительно улучшена в Windows 10, что упростило создание многодисковых массивов.
Чтобы создать массив RAID, вы можете использовать как функцию «Дисковые пространства», так и командную строку или «Windows PowerShell».
Перед созданием программного RAID необходимо определить его тип и для чего он будет использоваться. Сегодня Windows 10 поддерживает три типа программных массивов: RAID 0, RAID 1, RAID 5 (Windows Server).
Вы можете прочитать о том, какие типы RAID существуют и какой RAID в каких целях лучше использовать, в статье «Типы RAID и какой RAID лучше всего использовать».
Итак, мы определились с типом RAID. Затем для создания дискового массива мы подключаем все диски к компьютеру и загружаем операционную систему.
Стоит отметить, что все диски будущего RAID должны быть одинаковыми не только по объему памяти, но желательно и по всем другим параметрам. Это поможет избежать многих неприятностей в будущем.
Далее, чтобы создать программный RAID-массив, выполните следующие действия:
- Откройте «Панель управления», щелкнув правой кнопкой мыши «Пуск» и выбрав «Панель управления» («Control Panel»).
- В открывшемся окне выберите «Дисковые пространства» («Storage Spaces»)
- Затем выберите «Создать новый пул и дисковое пространство» («Create a new pool and storage space»).
- Выберите диски, которые вы хотите добавить в массив RAID, и нажмите «Создание пула носителей» («Create pool»).
Важно: все данные на дисках, из которых создается RAID-массив, будут удалены. Поэтому заранее сохраните все важные файлы на другой диск или внешний носитель.
После того, как вы настроили массив, вы должны дать ему имя и правильно настроить.
- В поле «Имя» введите имя нашего RAID-массива.
- Затем выберите букву и файловую систему для будущего RAID
Именно с этим именем и буквой массив будет отображаться в системе Windows.
- Теперь вы должны выбрать тип устойчивости.
- Простой (без отказоустойчивости) – это RAID 0;
- Двустороннее зеркало — RAID 1;
- Трехстороннее зеркало – это тоже RAID 1 (с разницей только в количестве копий основного жесткого диска);
- Четность – RAID 5.
В зависимости от выбранного типа RAID мастер автоматически установит максимально доступную емкость дискового массива.
Обычно это значение немного ниже, чем фактический объем доступных данных, и вы также можете установить больший размер дискового пространства. Однако имейте в виду, что это сделано для того, чтобы вы могли установить дополнительные жесткие диски, когда массив будет заполнен, без необходимости перестраивать его.
- Нажмите «Create storage space».
После того, как мастер настроит ваш новый RAID, он будет доступен как отдельный диск в окне «Этот компьютер».
Новый диск не будет отличаться от обычного жесткого диска, и вы можете выполнять с ним любые операции, даже зашифровать его с помощью BitLocker.
Об использовании BitLocker вы можете прочитать в статье «Как зашифровать данные на жестком диске с помощью BitLocker».
Вы можете создать еще один программный RAID. Только количество жестких дисков, подключенных к ПК, ограничивает количество создаваемых RAID-массивов.
Как создать программный RAID при помощи функции «Управление дисками»
Еще одним способом создания программных RAID массивов в операционной системе Windows является использование встроенной утилиты под названием «Управление дисками». Она позволяет создавать все базовые типы RAID. Также, как и предыдущий, этот способ достаточно легкий и не требует глубоких знаний операционной системы. Итак, чтобы создать программный RAID 0 следует:
Шаг 1: Щелкните правой кнопкой мыши по «Пуск» и выберите «Управление дисками»
Шаг 2: Перед вами откроется «Управление дисками», в котором будут отображаться все подключенные диски. Щелкните правой кнопкой мышки и выберите «Создать чередующийся том»
Шаг 3: Откроется «Мастер создания чередующихся томов». Щелкните «Далее», затем выделите в левой части окна мастера диски, которые хотите добавить в массив RAID 0 и нажмите «Добавить». Когда все нужные диски будут добавлены нажмите «Далее»
Шаг 4: Назначьте букву массива, выбрав нужную из списка (буква устанавливается автоматически, так что вы можете оставить все так, как предлагает мастер создания массива) и снова нажмите «Далее»
Шаг 5: На этом этапе нужно выбрать файловую систему будущего массива. Выберите «NTFS» и снова нажмите «Далее»
Шаг 6: На этом этапе нажмите кнопку «Готово». Система покажет предупреждение, что выбранные диски будут конвертированы в динамические и что вся информация на них будет уничтожена. Нажмите «Да»
Начнется форматирование и синхронизация дисков, после чего наш массив RAID 0 будет создан.
Массив RAID 1 создается аналогичным образом, только на первом шаге вместо «Чередования» выберите «Зеркалирование».
Все остальные шаги выглядят аналогично.
Как добавить или удалить диск в уже существующем массиве RAID
Как добавить диск в RAID
Предположим, у вас уже есть программный RAID-массив, и вы его используете. Однажды может возникнуть ситуация, когда вам станет не хватать места на диске. К счастью, Windows 10 позволяет добавить еще один диск в уже существующий массив с помощью встроенных инструментов.
Чтобы добавить диск, вы должны открыть утилиту «Дисковые пространства», используя метод, описанный выше, и выбрать «Добавить диски».
В открывшемся меню выберите диск, который хотите добавить, и нажмите «Добавить диск». Жесткий диск будет добавлен к уже существующему массиву RAID.
Как удалить диск из RAID-массива
Чтобы удалить диск из RAID-массива, следуйте алгоритму:
- Откройте утилиту «Дисковые пространства», как описано выше, и нажмите кнопку «Изменить параметры».
- Откройте существующий массив RAID и выберите «Физические диски».
- Во всплывающем списке выберите диск, который вы хотите удалить, и нажмите «Подготовить к удалению».
Windows автоматически перенесет данные на другие диски, а кнопка «Подготовить к удалению» изменится на «Удалить».
После нажатия кнопки «Удалить» система удалит диск из RAID. Для дальнейшей работы с этим накопителем вам потребуется создать на нем новый раздел. Для этого вы можете использовать встроенную утилиту diskpart или утилиту Disk Management.
О том, как использовать утилиту «diskpart», вы можете прочитать в статье «Использование Diskpart для управления и восстановления жесткого диска, карты памяти или USB-накопителя».
Создайте программный RAID с помощью командной строки
Другой способ создать программный RAID – использовать командную строку или Windows PowerShell.
Чтобы создать программный RAID с помощью командной строки:
- Щелкните правой кнопкой мыши «Пуск» и выберите «Командная строка (Администратор)» или «Windows PowerShell (Admin)».
- В открывшемся окне введите команду «diskpart» и нажмите «Enter».
- Выберите диски, которые вы хотите добавить в массив RAID, один за другим, и превратите их в динамические диски с помощью команд:
- select disk 1 – где 1 – номер желаемого диска
- convert dynamic – преобразовать в динамический
- select disk 2
- convert dynamic
- select disk 3
- convert dynamic
Теперь, когда мы преобразовали наши диски, мы можем создать том RAID, введя следующие команды:
- select disk 1
- Create Volume RAID Disk 1, 2, 3
После этого следует убедиться, что массив создан.
Для этого введите команду «list disk».
Все диски будут объединены в один диск.
- Теперь все, что вам нужно сделать, это отформатировать диск и присвоить ему букву. Для этого введите следующие команды:
- select volume 2
- Format FS=NTFS Label=MyNewVolume
- Assign Letter=F
- Введите «exit» и нажмите Enter.
После этого выбранные диски будут объединены в RAID-массив.
Отметим, что с помощью этого метода будет создан RAID 5.
Чтобы отобразить список дисков, введите «list disk».
Утилита Diskpart отобразит все диски, подключенные к вашему ПК.
RAID 0
Если вы хотите создать RAID 0, в утилите Diskpart введите:
- list disk;
- create volume stripe size=n disk=1,2,3 – где n — размер в мегабайтах, а 1,2,3 — номера дисков, которые будут включены в массив RAID 0.
RAID 1
Чтобы создать RAID 1, вам необходимо ввести следующие команды одну за другой:
- list disk – для отображения подключенных дисков;
- select disk 0 — количество дисков, их которых создается зеркало;
- convert dynamic – преобразование диска в динамический.
Внимание! Иногда появляется сообщение «Вам следует перезагрузить компьютер, чтобы завершить эту операцию». Если оно появилось – перезагрузите компьютер.
Если есть сообщение об успешной конвертации – продолжайте работу и введите:
- select volume 0 – выбрать нужный диск;
- add disk=1 – добавить нужный диск для зеркалирования.
После этого будет создан массив RAID 1.
Программное создание RAID в Windows 7
В Windows 7 вы можете использовать утилиту «Управление дисками» для создания программного RAID. Следует отметить, что диск, с которого загружается система, нельзя использовать в RAID, так как он будет преобразован в динамический. Вы можете использовать любые диски, кроме системных.
Шаг 1. Откройте «Пуск», щелкните правой кнопкой мыши «Компьютер» и выберите «Управление».
Шаг 2: В появившемся мастере нажмите «Далее».
Шаг 3. В открывшемся меню вы должны выбрать диски, которые вы хотите объединить в массив RAID, и нажать «Далее».
Шаг 4: Выберите букву для созданного RAID-массива и нажмите «Далее».
- S (Striping) — соответствует RAID 0;
- M (Mirroring) — соответствует RAID 1;
Шаг 5: В следующем окне выберите тип файловой системы (NTFS), укажите размер блока и укажите имя тома. После этого нажмите «Далее».
Шаг 6: После того, как система создаст новый массив RAID, нажмите кнопку «Готово».
После нажатия кнопки «Готово» появится окно с предупреждением о том, что будет выполнено преобразование базового диска в динамический и загрузка ОС с динамического диска будет невозможна. Просто нажмите «ОК».
После этого созданный RAID-массив отобразится в окне «Мой компьютер» как обычный жесткий диск, с которым можно выполнять любые операции.
Как исправить ошибку «Can’t Add new drive, error 0x00000032»?
Иногда при добавлении диска в RAID массив может появляться ошибка «Can’t Add new drive, error 0x00000032». В некоторых случаях эта ошибка появляется при создании RAID массива. Причем, ошибка 0x00000032 может появится даже после того, как вы очистили и отформатировали ваш накопитель. Обычно она возникает на дисках, которые уже использовались в RAID массиве или в операционной системе.
В некоторых случаях RAID массив может сообщать о поломке диска, хотя на самом деле с ним все в порядке. Чтобы решить этот вопрос нужно сначала понять причину возникновения ошибки.
Причиной возникновения ошибки «Can’t Add new drive, error 0x00000032» являются неправильные метаданные, которые остаются на диске даже после очистки и форматирования накопителя. Кроме того, часто причиной ошибки являются данные в загрузочном секторе, которые форматирование и очистка диска не удалили.
Все дело в том, что очистка диска и форматирование не очищают диск физически, а только удаляют все «ссылки на файлы», и указывают операционной системе, что она может записывать информацию в новый раздел, стирая предыдущие данные.
Однако, физически файлы (в том числе и метаданные) остаются на диске и при добавлении диска в RAID массив вызывают ошибки.
Чтобы исправить ошибку «Can’t Add new drive, error 0x00000032» нужно «сбросить проблемный диск».
Для этого следует:
Шаг 1: Щелкните правой кнопкой мыши по «Пуск» и выберите «Windows PowerShell (Администратор)»
Шаг 2: В открывшемся окне введите команду:
Get-PhysicalDisk | ft FriendlyName, SerialNumber, UniqueId –auto
…и нажмите «Enter» для ее выполнения.
Шаг 3: Перед вами откроется список ваших дисков, в котором будет указано имя каждого диска (колонка FriendlyName) и его уникальный идентификатор (колонка UniqueID).
Выделите UniqueID нужного диска и скопируйте его при помощи комбинации клавиш «Ctrl + C»
Примечание: вы также можете использовать имя диска (FriendlyName), однако в некоторых случаях система можете отображать одинаковое имя для всех дисков. Поэтому для избегания ошибок лучше всего использовать UniqueID диска.
Шаг 4: Чтобы сбросить ваш диск используйте следующую команду:
Reset-PhysicalDisk -UniqueId "your-unique-id"
…заменив your-unique-id на идентификатор диска, который вы скопировали ранее (чтобы вставить идентификатор используйте комбинацию клавиш «Ctrl +V»). В результате ваша команда должна выглядеть примерно, как на скриншоте ниже.
Важно: уникальный идентификатор вашего диска должен находится в двойных кавычках. Иначе команда не будет работать.
После этого вы снова можете использовать этот диск в вашем RAID–массиве.
Что делать, если вы потеряли важные данные на RAID-массиве
Использование RAID-массивов может значительно повысить безопасность данных, что очень важно в современном мире. Однако нельзя исключать человеческий фактор.
Потеря важных файлов возможна из-за случайного удаления, форматирования, изменения логической структуры файловой системы и многих других причин. Кроме того, не исключен сбой RAID.
В этой ситуации лучше не принимать поспешных решений. Оптимальный вариант — обратиться к специалистам или воспользоваться специализированным ПО для восстановления данных.
RS RAID Retrieve способен восстановить любой тип RAID-массива, поддерживает все файловые системы, используемые в современных операционных системах.
Часто задаваемые вопросы
RAID1 — это массив, состоящий из двух и более дисков, являющихся полными копиями друг друга.
Да. Вы можете без проблем создать программный RAID 0 в Windows 10. О том, как это сделать, вы можете прочитать в нашей статье.
Максимальное количество дисков в RAID 1 ограничено только производительностью вашего компьютера/сервера/NAS, поскольку чем больше дисков используется, тем медленнее будет скорость записи. Если используется слишком много дисков, из-за нехватки вычислительной мощности контроллера скорость записи может упасть настолько, что пользоваться массивом будет очень неудобно.
Нет. В RAID 0 вообще нет избыточности, так как все дисковое пространство предназначено для хранения данных. Если один диск выйдет из строя, пользователь потеряет данные и на втором диске, потому что все файлы разделяются во время записи, которая записывается на оба диска одновременно.
Содержание
- Как определить raid windows
- Как проверить, настроен ли аппаратный RAID?
- Как проверить, настроен ли аппаратный RAID?
- 5 ответов
- Как настроить программный RAID в Windows
- Содержание:
- Создание программного RAID с помощью встроенных инструментов Windows 8 или Windows 10
- Как добавить или удалить диск в уже существующем массиве RAID
- Как добавить диск в RAID
- Как удалить диск из RAID-массива
- Создайте программный RAID с помощью командной строки
- RAID 0
- RAID 1
- Программное создание RAID в Windows 7
- Что делать, если вы потеряли важные данные на RAID-массиве
- Что делать, если важные данные все равно потеряны?
- Часто задаваемые вопросы
Как определить raid windows
Татьяна,
Надобы Договориться сначала, Прийти ближе к обеду или вечерком или в выходные открыть и посмотреть. Если трудно попась на место — попросить сфотографировать.
Если Сервер рабочий, а будет переустановка, или что-то подобное — сними обязательно образ дисков. Кроме рейда могут быть еще приятности там, даже где и не ожидаешь или упустишь. Типа: неподдерживаемой видеокарты, встроеных/доп. контроллеров, дисков, не рабочих/глючных/несовместимых(setup их не видит) флопов.
На случай,если эта маета затянется узнай о возможности поднять данный сервер на виртуальной машине. // Был практический случай сервер SQL БД упал и был развенут из образа с обновлением БД . на 5 дней на . ноуте. Хоть и медлено, но Главное — работало.
Узнать кое что можно узнать так :
по контроллеру или матери узнать модель контроллера и для него поискать фирменые утилиты. Рейд контроллер для того и нужен, что аппапатно+програмно(по настройкам в рейде) симулирует для ОС требуемую дисковую структуру. Т.е. вся эта прелесть в том, что ОС незнает какие диски(SCSI/STA/PATA), сколько, в какой рейд подключены. И включено ли кеширование на рейде и в каком режие: ОТКЛ/на_чтение/на_запись/На_чтение_И_запись. 
Так что настройся сразу на трудности. Если все пройдет ОК — будет просто приятно.
Как проверить, настроен ли аппаратный RAID?
У меня есть несколько серверов под управлением Windows 2008 и Red Hat 5, которые поддерживают аппаратный RAID. Как проверить, что аппаратный RAID настроен?
Предыдущие ответы от Авгуа перешли к размышлению над Windows.
A. У вас есть Server 2008
B. Возможны диски в аппаратном RAID или нет.
- Рик нажмите на значок «компьютер» на рабочем столе или на элементе компьютера в меню «Пуск».
- Выберите Управление
- Расширить хранилище
- Нажмите на Управление дисками
- В нижней центральной панели вы увидите диск 0, диск 1 и т. Д.
- В левом столбце под номером диска вы увидите слово Basic или Dynamic.
Если на всех ваших дисках написано «Basic», то у вас либо нет массивов RAID, либо аппаратный RAID.
Если на ваших дисках написано «Dynamic» и вы видите одну и ту же букву на нескольких дисках, значит, у вас установлен программный RAID.
Еще один простой способ взглянуть на это
- Рик нажмите на значок «компьютер» на рабочем столе или на элементе компьютера в меню «Пуск».
- Выберите Управление
- Развернуть Диагностика
- Нажмите на диспетчере устройств
- Разверните Дисковые накопители (в средней панели)
Если вы видите диски, названные как фактический производитель + модель жесткого диска, у вас нет RAID или программного RAID на этих дисках.
Если вы видите диски, названные как производители RAID или которые говорят что-то вроде «Дисковое устройство Dell VIRTUAL DISK SCSI», у вас есть аппаратные RAID-массивы. И да, часть в кавычках, как бы ни была избыточна, — это фактическое имя массива в диспетчере устройств на одном из моих серверов.
Установив Dell OpenManage, перезагрузите компьютер и войдите в BIOS или RAID-конфигурацию — это хорошо, но вы можете выполнить описанные выше действия с подключениями к удаленному рабочему столу даже в системе, в которой не установлены специализированные инструменты.
У меня не работает Red Hat 5, но я должен предположить, что есть подсказки, которые вы можете извлечь из некоторой части пользовательского интерфейса или параметра командной строки, чтобы выполнить те же основные действия, которые описывают не рейдовый диск Сам, против программного RAID, против аппаратного RAID.
Если RAID-контроллер официально поддерживает вашу ОС, тогда у него будет набор инструментов для его мониторинга. Они, вероятно, поставлялись вместе с оборудованием, но также могут быть загружены с сайта производителя.
Если ваш RAID-контроллер полностью поддерживается Linux как RAID-контроллер (то есть он видит его как RAID-контроллер, а не как стандартный SCSI / SATA / PATA-контроллер), вы можете найти полезную информацию в файловой системе / proc и найти инструменты там, которые отображают / контролируют эту информацию для вас. Если вы знаете RAID-контроллеры, которые установлены на ваших компьютерах, возможно, вы захотите добавить эту информацию к своему вопросу, тогда люди, обладающие конкретными знаниями об этом контроллере, могут получить более конкретную информацию.
Если у вас нет инструментов уровня ОС для мониторинга оборудования, вам потребуется перезагрузить компьютеры и взаимодействовать с кодом конфигурации RAID-контроллера во время загрузки.
Если вы введете dmesg в Redhat, вы можете увидеть драйвер для RAID-контроллера, но в целом аппаратные RAID-массивы прозрачны для операционной системы.
Лучшим способом было бы наблюдать за процессом загрузки и посмотреть, есть ли сообщение до начала загрузки ОС. Это может быть что-то вроде:
Затем вы нажимаете все, что он говорит, чтобы перейти в BIOS SCSI, и посмотреть, настроен ли массив.
Как проверить, настроен ли аппаратный RAID?
У меня есть несколько серверов под управлением Windows 2008 и Red Hat 5, способных к аппаратным RAID. Как проверить, настроен ли аппаратный RAID?
5 ответов
Предыдущие ответы от Aug пересматривают это на стороне Windows.
а. У вас есть Server 2008
B. Возможности дисков в аппаратном RAID-массиве или нет.
- Рик щелкните по значку «компьютер» на рабочем столе или в элементе компьютера в меню «Пуск»
- Выберите «Управление»
- Развернуть хранилище
- Нажмите «Управление дисками»
- В нижней центральной области вы увидите диск 0, диск 1 и т. д.
- В левом столбце под номером диска вы увидите слово Basic или Dynamic
Если ваши диски говорят Basic, то у вас либо нет RAID-массивов, либо у вас есть аппаратный RAID.
Если ваши диски говорят динамически, и вы видите одну и ту же букву диска на нескольких дисках, у вас есть программный RAID.
Еще один простой способ взглянуть на это —
- Рик щелкните по значку «компьютер» на рабочем столе или в элементе компьютера в меню «Пуск»
- Выберите «Управление»
- Развернуть диагностику
- Нажмите «Диспетчер устройств»
- Разверните диски (в средней панели)
Если вы видите диски, названные настоящими производителями жестких дисков + модель, у вас нет RAID или программного RAID на этих дисках.
Если вы видите диски, названные как производители RAID, или которые говорят что-то вроде «Dell VIRTUAL DISK SCSI Disk Device», у вас есть аппаратный RAID-массив (ы). И да, роль в кавычках как избыточная, поскольку она выглядит, — это фактическое имя массива в диспетчере устройств на одном из моих серверов.
Установив Dell OpenManage, перезагрузив и перейдя в конфигурацию BIOS или RAID, все хорошо, но вы можете выполнить описанные выше шаги с подключений к удаленному рабочему столу даже в системе без каких-либо специализированных инструментов.
У меня не работает Red Hat 5, но я должен предположить, что есть подсказки, которые вы можете вытащить из какой-либо части пользовательского интерфейса или опции командной строки, чтобы сделать то же самое, RAID-драйв описывает себя, а также программный RAID, а также аппаратный RAID.
Если RAID-контроллер официально поддерживает вашу ОС, тогда у него будет набор инструментов для его мониторинга. Вероятно, они были оснащены оборудованием, но также будут загружены с веб-сайта производителя.
Если ваш RAID-контроллер полностью поддерживается Linux как RAID-контроллер (т. е. видит его как RAID-контроллер, а не стандартный контроллер SCSI /SATA /PATA), вы можете найти полезную информацию в файловой системе /proc и найти инструменты, которые отображают /контролируют эту информацию для вас. Если вы знаете RAID-контроллеры, которые находятся на ваших компьютерах, вы можете добавить эту деталь к своему вопросу, тогда люди, обладающие конкретными знаниями о том, что этот контроллер может обрабатывать более конкретную информацию.
Если у вас нет инструментов уровня ОС для мониторинга оборудования, вам необходимо перезагрузить компьютеры и взаимодействовать с конфигурационным кодом загрузки контроллера RAID.
Если вы наберете dmesg в Redhat, вы можете увидеть драйвер для контроллера RAID, но в целом аппаратные RAID-массивы прозрачны для операционной системы.
Лучший способ — посмотреть процесс загрузки и посмотреть, есть ли сообщение перед началом загрузки ОС. Это может что-то вроде:
Затем вы нажимаете все, что он говорит, чтобы перейти в BIOS SCSI и посмотреть, настроен ли массив.
Это может работать на вашей системе. Кажется, он работает на Red Hat 5.5 на некоторых аппаратных средствах (не все).
Показывает уровень RAID и размер логического диска.
Ну, я не знаю вашей системы, но я думаю, что один из лучших способов просмотра текущей настройки RAID в системе — через ее BIOS. ПРИМЕР в меню BIOS HP DL380p gen 8, вы можете нажать F8 для просмотра логических дисков.
Как настроить программный RAID в Windows
Каким бы мощным ни был ваш компьютер, у него все же есть одно слабое место: жесткий диск. Он отвечает за целостность и безопасность ваших данных и оказывает значительное влияние на производительность вашего ПК. При этом жесткий диск – единственное устройство в системном блоке, внутри которого есть движущиеся механические части, что и делает его слабым звеном, способным полностью вывести из строя ваш компьютер.
Сегодня есть два способа ускорить работу вашего компьютера: первый – купить дорогой SSD, а второй – по максимуму использовать материнскую плату, то есть настроить массив RAID 0 из двух жестких дисков. Тем более RAID-массив можно использовать и для повышения безопасности ваших важных данных.
В этой статье мы рассмотрим, как создать программный RAID с помощью встроенных инструментов Windows.
Содержание:
Современные материнские платы позволяют создавать дисковые RAID-массивы без необходимости докупать оборудование. Это позволяет значительно сэкономить на сборке массива в целях повышения безопасности данных или ускорения работы компьютера.
Создание программного RAID с помощью встроенных инструментов Windows 8 или Windows 10
Windows 10 имеет встроенную функцию «Дисковые пространства», которая позволяет объединять жесткие диски или твердотельные накопители в один дисковый массив, называемый RAID. Эта функция была впервые представлена в Windows 8 и значительно улучшена в Windows 10, что упростило создание многодисковых массивов.
Чтобы создать массив RAID, вы можете использовать как функцию «Дисковые пространства», так и командную строку или «Windows PowerShell».
Перед созданием программного RAID необходимо определить его тип и для чего он будет использоваться. Сегодня Windows 10 поддерживает три типа программных массивов: RAID 0, RAID 1, RAID 5.
Вы можете прочитать о том, какие типы RAID существуют и какой RAID в каких целях лучше использовать, в статье «Типы RAID и какой RAID лучше всего использовать».
Итак, мы определились с типом RAID. Затем для создания дискового массива мы подключаем все диски к компьютеру и загружаем операционную систему.
Стоит отметить, что все диски будущего RAID должны быть одинаковыми не только по объему памяти, но желательно и по всем другим параметрам. Это поможет избежать многих неприятностей в будущем.
Далее, чтобы создать программный RAID-массив, выполните следующие действия:
Шаг 1. Откройте «Панель управления», щелкнув правой кнопкой мыши «Пуск» и выбрав «Панель управления» («Control Panel»).
Шаг 2: В открывшемся окне выберите «Дисковые пространства» («Storage Spaces»)
Шаг 3. Затем выберите «Создать новый пул и дисковое пространство» («Create a new pool and storage space»).
Шаг 4: Выберите диски, которые вы хотите добавить в массив RAID, и нажмите «Создание пула носителей» («Create pool»).
Важно: все данные на дисках, из которых создается RAID-массив, будут удалены. Поэтому заранее сохраните все важные файлы на другой диск или внешний носитель.
После того, как вы настроили массив, вы должны дать ему имя и правильно настроить.
Шаг 5: В поле «Имя» введите имя нашего RAID-массива.
Шаг 6: Затем выберите букву и файловую систему для будущего RAID
Именно с этим именем и буквой массив будет отображаться в системе Windows.
Шаг 7: Теперь вы должны выбрать тип устойчивости.
- Простой (без отказоустойчивости) – это RAID 0;
- Двустороннее зеркало — RAID 1;
- Трехстороннее зеркало – это тоже RAID 1 (с разницей только в количестве копий основного жесткого диска);
- Четность – RAID 5.
В зависимости от выбранного типа RAID мастер автоматически установит максимально доступную емкость дискового массива.
Обычно это значение немного ниже, чем фактический объем доступных данных, и вы также можете установить больший размер дискового пространства. Однако имейте в виду, что это сделано для того, чтобы вы могли установить дополнительные жесткие диски, когда массив будет заполнен, без необходимости перестраивать его.
Шаг 8. Нажмите «Create storage space».
После того, как мастер настроит ваш новый RAID, он будет доступен как отдельный диск в окне «Этот компьютер».
Новый диск не будет отличаться от обычного жесткого диска, и вы можете выполнять с ним любые операции, даже зашифровать его с помощью BitLocker.
Об использовании BitLocker вы можете прочитать в статье «Как зашифровать данные на жестком диске с помощью BitLocker».
Вы можете создать еще один программный RAID. Только количество жестких дисков, подключенных к ПК, ограничивает количество создаваемых RAID-массивов.
Как добавить или удалить диск в уже существующем массиве RAID
Как добавить диск в RAID
Предположим, у вас уже есть программный RAID-массив, и вы его используете. Однажды может возникнуть ситуация, когда вам станет не хватать места на диске. К счастью, Windows 10 позволяет добавить еще один диск в уже существующий массив с помощью встроенных инструментов.
Чтобы добавить диск, вы должны открыть утилиту «Дисковые пространства», используя метод, описанный выше, и выбрать «Добавить диски».
В открывшемся меню выберите диск, который хотите добавить, и нажмите «Добавить диск». Жесткий диск будет добавлен к уже существующему массиву RAID.
Как удалить диск из RAID-массива
Чтобы удалить диск из RAID-массива, следуйте алгоритму:
Шаг 1: Откройте утилиту «Дисковые пространства», как описано выше, и нажмите кнопку «Изменить параметры».
Шаг 2. Откройте существующий массив RAID и выберите «Физические диски».
Шаг 3. Во всплывающем списке выберите диск, который вы хотите удалить, и нажмите «Подготовить к удалению».
Windows автоматически перенесет данные на другие диски, а кнопка «Подготовить к удалению» изменится на «Удалить».
После нажатия кнопки «Удалить» система удалит диск из RAID. Для дальнейшей работы с этим накопителем вам потребуется создать на нем новый раздел. Для этого вы можете использовать встроенную утилиту diskpart или утилиту Disk Management.
Создайте программный RAID с помощью командной строки
Другой способ создать программный RAID – использовать командную строку или Windows PowerShell.
Чтобы создать программный RAID с помощью командной строки:
Шаг 1. Щелкните правой кнопкой мыши «Пуск» и выберите «Командная строка (Администратор)» или «Windows PowerShell (Admin)».
Шаг 2: В открывшемся окне введите команду «diskpart» и нажмите «Enter».
Шаг 3: Чтобы отобразить список дисков, введите «list disk».
Утилита Diskpart отобразит все диски, подключенные к вашему ПК.
Шаг 4: Выберите диски, которые вы хотите добавить в массив RAID, один за другим, и превратите их в динамические диски с помощью команд:
- select disk 1 – где 1 – номер желаемого диска
- convert dynamic – преобразовать в динамический
- select disk 2
- convert dynamic
- select disk 3
- convert dynamic
Теперь, когда мы преобразовали наши диски, мы можем создать том RAID, введя следующие команды:
- select disk 1
- Create Volume RAID Disk 1, 2, 3
После этого следует убедиться, что массив создан.
Для этого введите команду «list disk».
Все диски будут объединены в один диск.
Шаг 5: Теперь все, что вам нужно сделать, это отформатировать диск и присвоить ему букву. Для этого введите следующие команды:
- select volume 2
- Format FS=NTFS Label=MyNewVolume
- Assign Letter=F
Шаг 6. Введите «exit» и нажмите Enter.
После этого выбранные диски будут объединены в RAID-массив.
Отметим, что с помощью этого метода будет создан RAID 5.
RAID 0
Если вы хотите создать RAID 0, в утилите Diskpart введите:
- list disk;
- create volume stripe size=n disk=1,2,3 – где n — размер в мегабайтах, а 1,2,3 — номера дисков, которые будут включены в массив RAID 0.
RAID 1
Чтобы создать RAID 1, вам необходимо ввести следующие команды одну за другой:
- list disk – для отображения подключенных дисков;
- select disk 0 — количество дисков, их которых создается зеркало;
- convert dynamic – преобразование диска в динамический.
Внимание! Иногда появляется сообщение «Вам следует перезагрузить компьютер, чтобы завершить эту операцию». Если оно появилось – перезагрузите компьютер. Если есть только сообщение об успешной конвертации – продолжайте работу и введите:
- select volume 0 – выбрать нужный диск;
- add disk=1 – добавить нужный диск для зеркалирования.
После этого будет создан массив RAID 1.
Программное создание RAID в Windows 7
В Windows 7 вы можете использовать утилиту «Управление дисками» для создания программного RAID. Следует отметить, что диск, с которого загружается система, нельзя использовать в RAID, так как он будет преобразован в динамический. Вы можете использовать любые диски, кроме системных.
Шаг 1. Откройте «Пуск», щелкните правой кнопкой мыши «Компьютер» и выберите «Управление».
Шаг 2: В появившемся мастере нажмите «Далее».
Шаг 3. В открывшемся меню вы должны выбрать диски, которые вы хотите объединить в массив RAID, и нажать «Далее».
Шаг 4: Выберите букву для созданного RAID-массива и нажмите «Далее».
- S (Striping) — соответствует RAID 0;
- M (Mirroring) — соответствует RAID 1;
- P (Parity) — соответствует RAID 5.
Шаг 5: В следующем окне выберите тип файловой системы (NTFS), укажите размер блока и укажите имя тома. После этого нажмите «Далее».
Шаг 6: После того, как система создаст новый массив RAID, нажмите кнопку «Готово».
После нажатия кнопки «Готово» появится окно с предупреждением о том, что будет выполнено преобразование базового диска в динамический и загрузка ОС с динамического диска будет невозможна. Просто нажмите «ОК».
После этого созданный RAID-массив отобразится в окне «Мой компьютер» как обычный жесткий диск, с которым можно выполнять любые операции.
Что делать, если вы потеряли важные данные на RAID-массиве
Использование RAID-массивов может значительно повысить безопасность данных, что очень важно в современном мире. Однако нельзя исключать человеческий фактор.
Потеря важных файлов возможна из-за случайного удаления, форматирования, изменения логической структуры файловой системы и многих других причин. Кроме того, не исключен сбой RAID.
Что делать, если важные данные все равно потеряны?
В этой ситуации лучше не принимать поспешных решений. Оптимальный вариант — обратиться к специалистам или воспользоваться профессиональным ПО для восстановления данных.
RS RAID Retrive способен восстановить любой тип RAID-массива, поддерживает все файловые системы, используемые в современных операционных системах.
Универсальное решение для восстановления данных
Часто задаваемые вопросы
Это сильно зависит от емкости вашего жесткого диска и производительности вашего компьютера. В основном, большинство операций восстановления жесткого диска можно выполнить примерно за 3-12 часов для жесткого диска объемом 1 ТБ в обычных условиях.
Если файл не открывается, это означает, что файл был поврежден или испорчен до восстановления.
Используйте функцию «Предварительного просмотра» для оценки качества восстанавливаемого файла.
Когда вы пытаетесь получить доступ к диску, то получаете сообщение диск «X: не доступен». или «Вам нужно отформатировать раздел на диске X:», структура каталога вашего диска может быть повреждена. В большинстве случаев данные, вероятно, все еще остаются доступными. Просто запустите программу для восстановления данных и отсканируйте нужный раздел, чтобы вернуть их.
Пожалуйста, используйте бесплатные версии программ, с которыми вы можете проанализировать носитель и просмотреть файлы, доступные для восстановления.
Сохранить их можно после регистрации программы – повторное сканирование для этого не потребуется.
EDIT
Just a quick reword of my original question…
Using Windows XP how do I determine which disks/drives/partitions are under the control of of my hardware RAID1 system?
My original question:
My PC is now a few years old. When I had it built I had a couple of drives set up as RAID 1 — I also had a few older drives that had my photos/music etc. on them which I popped in. I have also got a few partitions. Consequently I have drives C,E,F,G, and H visible. I know I have my system on RAID 1, but I can’t for the life of me remember how the others are set up and which (if any) of my other drives (be they actual drives or just partitions) are also RAID.
Basically, one of my drives is now stuffed full of my photos and music so I need to reorganise but I want to ensure that I’m moving this valuable data to a RAID drive. How can I learn about my disc drive set up?
I’m running
- Windows XP (don’t laugh! it ain’t broke so I ain’t fixing it!)
- AliSATA, hardware RAID
Forgive me if I’m using any incorrect terminology — I’m a web developer not an IT guy — to me my computer is a box full of wires and spinning things! 
EDIT
Just a quick reword of my original question…
Using Windows XP how do I determine which disks/drives/partitions are under the control of of my hardware RAID1 system?
My original question:
My PC is now a few years old. When I had it built I had a couple of drives set up as RAID 1 — I also had a few older drives that had my photos/music etc. on them which I popped in. I have also got a few partitions. Consequently I have drives C,E,F,G, and H visible. I know I have my system on RAID 1, but I can’t for the life of me remember how the others are set up and which (if any) of my other drives (be they actual drives or just partitions) are also RAID.
Basically, one of my drives is now stuffed full of my photos and music so I need to reorganise but I want to ensure that I’m moving this valuable data to a RAID drive. How can I learn about my disc drive set up?
I’m running
- Windows XP (don’t laugh! it ain’t broke so I ain’t fixing it!)
- AliSATA, hardware RAID
Forgive me if I’m using any incorrect terminology — I’m a web developer not an IT guy — to me my computer is a box full of wires and spinning things! 
При обсуждении процесса восстановления данных с RAID мы полагали, что знаем его параметры. Однако бывают случаи, когда параметры воссоздаваемого RAID неизвестны. Как их определить? Параметры RAID, которые были установлены по умолчанию, можно узнать у производителя дискового массива, однако в процессе его эксплуатации они могли быть изменены. Может R-Studio помочь в этом случае? Да, для этого следует проанализировать данные компонент RAID при помощи встроенного Текстового/шестнадцатиричного редактора. В данной статье будет рассмотрен этот процесс на примере простого NTFS RAID 5.
Чтобы понять нижеизложенный материал необходимо иметь по крайней мере базовые знания структур данных RAID и файловых систем. Определенную информацию об этом можно получить на следующих веб-сайтах:
RAIDs: http://en.wikipedia.org/wiki/RAID
NTFS basics: http://en.wikipedia.org/wiki/NTFS
NTFS in depth: http://technet.microsoft.com/en-us/library/cc758691.aspx
Итак, попробуем найти неизвестные параметры простого тома RAID 5
Пусть нам известны следующие параметры RAID:
1. Число дисков: Три
2. Файловая Система: NTFS (созданная в Windows XP/2003, далее используется стандартная Главная Загрузочная Запись (стартовый блок MBR))
3. Тип: Обычный том
Необходимо определить:
1. Порядок диска
2. Размер блока
3. Порядок блока
4. Смещение диска
Диски, образующие RAID, являются созанными в R-Studio файлами-образами:
Disk1.arc
Disk2.arc
Disk3.arc
Кликните по изображению чтобы его увеличить
Файлы-образы компонент RAID, открытые в R-Studio
Обратите внимание: несмотря на то, что R-Studio нашла объект Disk1 на Disk2.arc, это вовсе не означает, что именно он является первым диском RAID.
Определение Главной Загрузочной Записи
Во-первых следует определить MBR, чтобы найти смещение RAID
1. Последовательно откройте все три файла-образа в Текстовом/шестнадцатиричном редакторе.
2. Не включайте режим Разрешить Запись (enable write), чтобы избежать случайного повреждения данных на редактируемых объектах!
3. Запишите сигнатуру диска Windows для каждого объекта, чтобы в дальнейшем знать, какое окно редактора какому объекту соответствует.
4. Выполните поиск стартового блока MBR. Для этого в диалоговом окне Search (Поиск) введите 33 C0 8E D0 BC (в большинстве случаев это стандартный стартовый блок MBR) в поле HEX; после этого установите радиокнопку From start position (С начальной позиции) и введите 0 в поле Search in offset (Искать в смещении).
5. Нажмите OK (Да) чтобы начать поиск.
Данные диалогового окна Search (Поиск) для начала поиска Главной Загрузочной Записи (MBR)
Результаты поиска:
Кликните по изображению чтобы его увеличить
Disk1.arc, открытый в Текстовом/шестнадцатиричном редакторе.
Кликните по изображению чтобы его увеличить
Disk2.arc, открытый в Текстовом/шестнадцатиричном редакторе. Найден шаблон MBR.
Кликните по изображению чтобы его увеличить
Disk3.arc, открытый в Текстовом/шестнадцатиричном редакторе. Найден шаблон MBR.
Из рисунков следует, что шаблон MBR найден в Текстовом/шестнадцатиричном редакторе по адресу 00 на Disk2.arc и Disk3.arc (на Disk1.arc мы видим одни нули). Это означает, что смещение равно 0 и Disk1.arc не может быть первым диском в RAID.
При помощи редактора были корректно распознаны шаблоны на Disk2 и Disk3, являющиеся кодом главного инициализирующего загрузчика (master bootstrap loader code). В нашем случае два диска содержат одинаковые данные MBR в одном месте.
NДалее необходимо определить загрузочный сектор NTFS.
Посмотрим значение поля Sectors preceding partition (Сектора предшествующие разделу) в панели Templates (Шаблоны)
Кликните по изображению чтобы его увеличить
Панель Templates (Шаблоны) для Disk2 и Disk3
В нашем случае сектор предшествующий разделу — это сектор 16,065.
Если данная величина больше 63, то мы должны разделить ее на N-1, где N — число дисков (в нашем случае N = 3), в результате чего мы получаем значение 8,032. Это приблизительная позиция, с которой следует начать поиск загрузочного сектора NTFS. Начинать поиск надо с этой позиции, чтобы не найти загрузочных секторов прежних NTFS разделов.
Перейдите в поле Sectors (Секторы) в Редакторе, чтобы произвести поиск шаблона загрузочного сектора NTFS.
Кликните по изображению чтобы его увеличить
Поле поиска Sectors (Секторы) в Тестовом/шестнадцатиричном редакторе
В диалоговом окне Search (Поиск) введите EB 52 90 4E 54 46 53 20 20 20 20 (загрузочный сектор NTFS всегда начинается с этих байтов) в поле HEX, установите радиокнопку From current position (С текущей позиции) и введите 0 в поле Search at offset (Искать в смещении).
Кликните по изображению чтобы его увеличить
Данные диалогового окна Search (Поиск) для начала поиска загрузочного сектора NTFS
Данный шаблон найден в Редакторе в секторе 8064 на Disk2 и Disk3.
Теперь выберем шаблон Boot sector NTFS (Загрузочный сектор NTFS) в панели Templates (Шаблоны).
Кликните по изображению чтобы его увеличить
Disk2.arc, открытый в Текстовом/шестнадцатиричном редакторе. Найден шаблон загрузочного сектора NTFS. Тот же шаблон найден на Disk3.arc.
Мы нашли следующие параметры
Bytes per sector (Байтов в секторе): 512
Sectors per cluster (Секторов в кластере): 8
Logical Cluster Number for the file $MFT (Логический Номер Кластера для файла $MFT): 786432
Ранее найденные параметры:
Смещение RAID: 0
Далее нам нужно определить MFT (главную файловую таблицу) на диске:
1. Попробуем найти примерное смещение MFT с начала RAID:
Смещение MFT с начала раздела в секторах = Логический Номер Кластера файла $MFT * Секторов в кластере+смещение RAID = 786,432*8+0 = 6,291,456
Если смещение RAID не 0, то его необходимо прибавить к результату вышеприведенного уравнения.
Начало MFT на первом диске = Смещение MFT с начала раздела в секторах/(N-1) = 6,291,456/2 = 3,145,728
2. Начнем поиск точного начала MFT с позиции примерно на 2000 секторов меньше данной величины. Например, с сектора 3,140,000.
В диалоговом окне Search (Поиск) введите «FILE» в поле ANSI, установите радиокнопку From current position (С текущей позиции) и ведите 0 в поле Search at offset (Искать в смещении).
Кликните по изображению чтобы его увеличить
Шаблон найден в секторе 10,241,463 на Disk2 и в секторе 3,153,792 на Disk3.
Кликните по изображению чтобы его увеличить
Первый сектор файловой записи на Disk3. Начало блока данных.
Важно отметить следующее: сигнатура FILE заканчивается значением 0, что означает, что индекс файловой записи не был перезаписан значением fixup. Если бы она заканчивалась значением * (FILE*), то в дальнейшем нам пришлось бы изменить наш поиск.
Шаблон $.M.F.T. (HEX 24 00 4D 00 46 00 54) показывает, что это корректное начало MFT.
Так как сектор 3,153,792 ближе к найденному нами примерному смещению MFT 3,145,728, чем к сектору 10,241,463, то это позволяет допустить, что Disk3 является первым диском RAID.
Далее нам надо учесть, что файловая запись в MFT занимает два сектора и при успешной записи данных на RAID 5 один блок данных записывается на один диск, потом следующий блок данных на следующий диск, далее блок четности на третий диск. Пример такой схемы приведен в следующей таблице …
| Первый диск RAID | Второй диск RAID | Третий диск RAID |
| PD | 1 | 2 |
| 3 | PD | 4 |
| 5 | 6 | PD |
… где числа означают порядок, в котором блоки данных записываются на соответствующие диски, а PD означает блок «четности данных».
(Данная таблица приведена как пример, в общем случае порядок блока может быть произвольным.)
В нашем случае это означает, что индекс файловой записи в MFT будет увеличиваться на единицу с каждым блоком данных. Далее MFT будет располагаться на следующем диске, где индекс файловой записи будет увеличиваться на единицу с каждым соответствующим блоком данных, далее на третьем диске, содержащим блок четности. И так далее.
Так что для нахождения размера блока мы посмотрим на индекс файловой записи на данном блоке и найдем место, в котором он перестают увеличиваться на единицу. Это место будет означать конец блока данных. После этого просмотрим другие диски и найдем тот диск и место, где индекс файловой записи в MFT опять начинает увеличиваться на единицу. Далее аналогично просмотрим следующий диск и т.д.
Такой поиск может быть выполнен путем прокручивания текста в Редакторе через два сектора.
На Disk 3 блок данных заканчивается в секторе 3,153,919 с индексом файловой записи 3F 00.
Кликните по изображению чтобы его увеличить
Последняя файловая запись на Disk3. Блок данных заканчивается в следующем секторе (3,153,919).
Посмотрев на другие диски мы увидим, что данная MFT продолжается на Disk 1 в секторе 3,153,792 с индексом файловой записи 40 00 и заканчивается в секторе: 3,153,919 с индексом файловой записи 7F 00. И так далее.
Кликните по изображению чтобы его увеличить
Файловая запись продолжается на Disk1. Начало блока данных.
Кликните по изображению чтобы его увеличить
Последняя файловая запись на Disk1. Блок данных заканчивается в следующем секторе (3,153,919)
Окончательный результат представлен в следующей таблице:
| Disk1 | Disk2 | Disk3 |
|
Сектор: 3,153,792 Запись: 40 00 Сектор: 3,153,918 Запись: 7F 00 Сектор: 3,153,919 Конец stripe блока |
Сектор: 3,153,792 Нет записей Сектор: 3,153,918 Нет записей Сектор: 3,153,919 Конец stripe блока |
Сектор: 3,153,792 Запись: 00 00 Сектор: 3,153,918 Запись: 3F 00 Сектор: 3,153,919 Конец stripe блока |
|
Сектор: 3,153,920 Запись: Нет записей Сектор: 3,154,046 Запись: Нет записей Сектор: 3,154,047 Конец stripe блока |
Сектор: 3,153,920 Запись: C0 00 Сектор: Сектор: 3,154,046 Запись: FF 00 Сектор: 3,154,047 Конец stripe блока |
Сектор: 3,153,920 Запись: 80 00 Сектор: 3,154,046 Запись: BF 00 Сектор: 3,154,047 Конец stripe блока |
|
Сектор: 3,154,048 Запись: 00 01 Сектор: 3,154,174 Запись: 3F 01 Сектор: 3,154,175 Конец stripe блока |
Сектор: 3,154,048 Запись: 40 01 Сектор: Сектор: 3,154,174 Запись: 7F 01 Сектор: 3,154,175 Конец stripe блока |
Сектор: 3,154,048 Запись: Нет записей Сектор: 3,154,174 Запись: Нет записей Сектор: 3,154,175 Конец stripe блока |
Нет записей означает, что данный блок является блоком четности
Кликните по изображению чтобы его увеличить
Пример сектора блока четности
Из вышеприведенной таблицы мы сможем определить следующие параметры:
Порядок дисков:
Первый диск RAID — Disk3.arc
Второй диск RAID — Disk1.arc
Третий диск RAID — Disk2.arc
Смещение: 0
Размер stripe блоков: 128 секторов или 65,536Б (64КБ)
Порядок stripe блоков: (PD означает Четность Данных)
| Первый диск RAID | Второй диск RAID | Третий диск RAID |
| 1 | 2 | PD |
| 3 | PD | 4 |
| PD | 5 | 6 |
Теперь мы можем создать такой RAID в R-Studio:
Кликните по изображению чтобы его увеличить
Объект RAID 5, созданный в R-Studio
При помощи R-Studio на RAID найден объект с файловой системой (Partition 1)
Дважды щелкнем мышью по данному объекту, чтобы просмотреть его файлы:
Кликните по изображению чтобы его увеличить
Структура Папок/Файлов, найденная при помощи R-Studio
Если при помощи R-Studio можно просмотреть структуру папок/файлов, то это хороший знак. Чтобы окончательно убедиться в том, что мы создали RAID с корректными параметрами, следует просмотреть файл. Размер просматриваемого файла должен превышать размер блока * (Число дисков -1). В нашем случае это 128КБ.
Кликните по изображению чтобы его увеличить
Просмотр файла Picture 236.jpg
Просмотр файла дал положительный результат — следовательно, мы создали RAID с корректными параметрами.
- Remove From My Forums
-
Question
-
Hi,
I have a server set up by another person with no documentation. I am trying to find out what type of raid is installed (if any). I do not really
want to restart the server so I can check through Bios.Is there a way I can check the type of raid without restarting? Maybe a command through the command prompt?
This server is running Windows 2008 r2
Thanks in advance
Answers
-
If it’s a software RAID, you can check that through disk management.
W.r.t hardware RAID, depending on your hardware brand (dell, hp, ibm etc…), install the hardware specific RAID manager software on the server, which will reveal the RAID configuration.
Regards, Santosh
I do not represent the organisation I work for, all the opinions expressed here, are my own and posted AS IS.
-
Edited by
Wednesday, October 9, 2013 8:53 AM
typo -
Proposed as answer by
Santosh Bhandarkar
Friday, October 11, 2013 3:00 AM -
Marked as answer by
Justin Gu
Monday, October 28, 2013 5:01 AM
-
Edited by
-
+1 ,
To add — on windows server you can run
diskpart > list volume
which should display your Volumes with the Type RAID
-
Proposed as answer by
Santosh Bhandarkar
Friday, October 11, 2013 3:00 AM -
Marked as answer by
Justin Gu
Monday, October 28, 2013 5:01 AM
-
Proposed as answer by
-
Hi
I suggest too to install the management pack for your server.
In exempel; Dell OpenManage, HP Management, etc…
This will help you out and it will allow you to see the raid status from within windows in case it’s a hardware raid and all the health of your server.
Regards, Philippe
-
Proposed as answer by
Santosh Bhandarkar
Friday, October 11, 2013 3:00 AM -
Marked as answer by
Justin Gu
Monday, October 28, 2013 5:01 AM
-
Proposed as answer by
- Remove From My Forums
-
Question
-
Hi,
I have a server set up by another person with no documentation. I am trying to find out what type of raid is installed (if any). I do not really
want to restart the server so I can check through Bios.Is there a way I can check the type of raid without restarting? Maybe a command through the command prompt?
This server is running Windows 2008 r2
Thanks in advance
Answers
-
If it’s a software RAID, you can check that through disk management.
W.r.t hardware RAID, depending on your hardware brand (dell, hp, ibm etc…), install the hardware specific RAID manager software on the server, which will reveal the RAID configuration.
Regards, Santosh
I do not represent the organisation I work for, all the opinions expressed here, are my own and posted AS IS.
-
Edited by
Wednesday, October 9, 2013 8:53 AM
typo -
Proposed as answer by
Santosh Bhandarkar
Friday, October 11, 2013 3:00 AM -
Marked as answer by
Justin Gu
Monday, October 28, 2013 5:01 AM
-
Edited by
-
+1 ,
To add — on windows server you can run
diskpart > list volume
which should display your Volumes with the Type RAID
-
Proposed as answer by
Santosh Bhandarkar
Friday, October 11, 2013 3:00 AM -
Marked as answer by
Justin Gu
Monday, October 28, 2013 5:01 AM
-
Proposed as answer by
-
Hi
I suggest too to install the management pack for your server.
In exempel; Dell OpenManage, HP Management, etc…
This will help you out and it will allow you to see the raid status from within windows in case it’s a hardware raid and all the health of your server.
Regards, Philippe
-
Proposed as answer by
Santosh Bhandarkar
Friday, October 11, 2013 3:00 AM -
Marked as answer by
Justin Gu
Monday, October 28, 2013 5:01 AM
-
Proposed as answer by