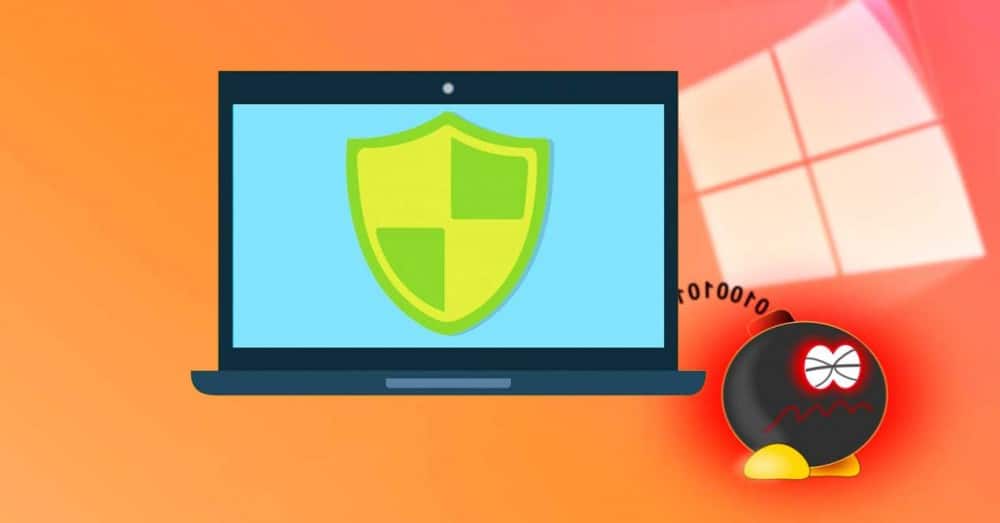На панели задач нажмите ^, чтобы развернуть запущенные программы. Если вы видите экран, ваш Защитник Windows запущен и активен.
Откройте диспетчер задач и перейдите на вкладку «Подробности». Прокрутить вниз и найдите MsMpEng.exe а в столбце «Статус» будет показано, запущено ли оно. Защитник не будет работать, если у вас установлен другой антивирус. Кроме того, вы можете открыть Настройки [изменить:> Обновление и безопасность] и выбрать Защитник Windows на левой панели.
Поставляется ли Защитник Windows с Windows 10?
Всегда в обороне — без дополнительных затрат. Не нужно скачивать —Microsoft Defender входит в стандартную комплектацию Windows 10 как часть Windows Security, защищая ваши данные и устройства в режиме реального времени с помощью полного набора расширенных мер безопасности.
Как убедиться, что Защитник Windows установлен в Windows 10?
Чтобы включить Защитник Windows
- Щелкните логотип Windows. …
- Прокрутите вниз и нажмите Безопасность Windows, чтобы открыть приложение.
- На экране «Безопасность Windows» проверьте, установлена ли на вашем компьютере и запущена ли какая-либо антивирусная программа. …
- Щелкните Защита от вирусов и угроз, как показано.
- Затем выберите значок защиты от вирусов и угроз.
Защитник Windows включается автоматически?
Автоматическое сканирование
Как и другие приложения для защиты от вредоносных программ, Защитник Windows автоматически работает в фоновом режиме, сканируя файлы при доступе к ним и до того, как пользователь откроет их. При обнаружении вредоносного ПО Защитник Windows сообщит вам об этом.
Могу ли я использовать Защитник Windows в качестве единственного антивируса?
Использование Защитника Windows в качестве автономный антивирусХотя это намного лучше, чем вообще не использовать антивирус, тем не менее, вы остаетесь уязвимыми для программ-вымогателей, шпионского ПО и сложных форм вредоносного ПО, которые могут опустошить вас в случае атаки.
Почему у меня отключен антивирус Защитника Windows?
Если Защитник Windows выключен, это может быть связано с тем, что на вашем компьютере установлено другое антивирусное приложение (проверьте Панель управления, Система и безопасность, Безопасность и обслуживание, чтобы убедиться). Вы должны выключить и удалить это приложение перед запуском Защитника Windows, чтобы избежать конфликтов программного обеспечения.
Как проверить, работает ли ATP в Защитнике Windows?
Как я могу подтвердить, что Microsoft Defender ATP работает на моем устройстве, принадлежащем университету?
- Откройте диспетчер задач и перейдите на вкладку «Подробности».
- Прокрутите вниз и найдите MsSense.exe. В столбце «Состояние» будет указано, работает ли он.
Достаточно ли Защитника Windows для защиты моего ПК?
Короткий ответ — да… в некоторой степени. Microsoft Defender достаточно хорош, чтобы защитить ваш компьютер от вредоносных программ на общем уровне, и в последнее время значительно улучшил свой антивирусный движок.
Может ли Защитник Windows удалить вредоносное ПО?
Компания Автономное сканирование Защитника Windows будет автоматически обнаруживать и удалять вредоносные программы или помещать их в карантин.
Выпускает ли Microsoft Windows 11?
Windows 11 скоро выйдет, но только несколько избранных устройств получат операционную систему в день выпуска. После трех месяцев сборок Insider Preview Microsoft, наконец, запускает Windows 11 на 5 октября 2021.
Как включить Защитник Windows в Windows 10 дома?
Включите защиту в реальном времени и облачную защиту
- Выберите меню «Пуск».
- В строке поиска введите Безопасность Windows. …
- Выберите Защита от вирусов и угроз.
- В разделе «Параметры защиты от вирусов и угроз» выберите «Управление параметрами».
- Установите каждый переключатель в режимах «Защита в реальном времени» и «Защита с помощью облака», чтобы включить их.
Почему я не могу включить Защитник Windows?
Защитник Windows не открывается. Многие пользователи утверждают, что Защитник Windows не открывается на их ПК. Если это так, удалите с вашего ПК все сторонние антивирусные инструменты. … Чтобы решить эту проблему, обязательно используйте специальный инструмент для удаления всех оставшихся файлов и записей реестра, связанных с вашим антивирусом.
Как получить Защитник Windows?
Откройте приложение «Безопасность Windows», щелкнув значок щита на панели задач или выполнив поиск Защитника в меню «Пуск». Выберите Плитка защиты от вирусов и угроз (или значок щита в левой строке меню).
Microsoft Defender — это простой способ защитить вашу цифровую жизнь и все ваши устройства. Она включена в состав вашей Microsoft 365 для семьи или личной подписки без дополнительной платы.
Если вы еще не установили Defender на своих устройствах, выполните действия, описанные в разделе Установка Microsoft Defender.
Microsoft Defender — это приложение безопасности, которое помогает людям и семьям оставаться в интернете более безопасными с помощью защиты от вредоносных программ, веб-защиты, уведомлений о безопасности в режиме реального времени и советов по безопасности. Microsoft Defender входит в Microsoft 365 для семьи или личную подписку и работает на вашем телефоне (Android или iOS), пк и Mac.
Безопасность Windows, ранее известный как центр безопасности Защитник Windows, — это приложение, встроенное в Windows 10 или 11, которое помогает обеспечить безопасность компьютера. Он включает в себя антивирусную программу Microsoft Defender, которая помогает защитить вас от вирусов, программ-шантажистов и других вредоносных программ.
Дополнительные сведения см. в статье Защита с помощью Безопасность Windows.
Защитник Windows брандмауэр — это встроенное в Windows программное обеспечение брандмауэра, которое определяет, какой сетевой трафик разрешен или заблокирован для передачи на компьютер или из него по сети. Защитник Windows брандмауэр включен по умолчанию.
Защита от вредоносных программ
Вредоносные программы — это вредоносное программное обеспечение, которое может украсть или повредить ваши личные данные, такие как файлы, фотографии или сообщения. Оно также может отслеживать или шпионить за вами, красть ваши деньги или использовать ваше устройство для причинения вреда, например, для атаки на других людей.
В Windows, Mac и Android Microsoft Defender могут проверять скачиваемые и устанавливаемые приложения, а также выполнять сканирование файлов, уже находящихся в вашей системе, чтобы обнаружить вредоносные программы, которые могут угрожать вашему устройству.
Дополнительные сведения о защите от вредоносных программ см. в статье Начало работы с вредоносными программами в Microsoft Defender.
Совет:
Следите за обновлениями и установите последние обновления на всех устройствах и приложениях (особенно в браузерах), чтобы предотвратить вредоносные программы.
Если у вас установлен антивредоносный продукт сторонних разработчиков, например Norton или BitDefender,Microsoft Defender могут работать вместе с ним.
Защита от веб-угроз
Многие цифровые атаки, которые мы наблюдаем, осуществляются через вредоносные веб-сайты, которые пытаются обманом заставить вас раскрыть личные сведения, например имена пользователей и пароли, кредитные карты или другую информацию об учетной записи, или установить вредоносные программы в системе. В Windows, iOS и Android Microsoft Defender проверит ссылки, открытые вами (или приложением на вашем устройстве), чтобы попытаться обнаружить все, что может быть опасно.
Если мы найдем вредную ссылку, мы ее заблокируем и сообщим об этом.
Дополнительные сведения о защите веб-сайтов вMicrosoft Defender см. в статье Начало работы с веб-защитой.
Совет:
Что такое фишинг? Это трюк, чтобы украсть вашу информацию или заставить вас установить вредоносную программу, притворившись сообщением от кого-то, кому вы доверяете. Дополнительные сведения см. в статье Защита от фишинга.
Мониторинг кражи удостоверений
Мы сотрудничаем с Experian®, чтобы обеспечить мониторинг кражи удостоверений мирового класса в Microsoft Defender. Эта функция позволяет отслеживать сведения о собственных удостоверениях, а также данные вашей семьи на наличие нарушений как в общедоступном Интернете, так и в темной сети.
Если мы заменим ваши личные данные в брейке, вы получите оповещение и подробный отчет о нарушении, в котором сообщается, какие данные были найдены и где. Вы получите рекомендации о том, что нужно сделать сразу для решения ситуации, подробные сведения о том, как это могло произойти, сведения о возможных рисках и советы о том, как снизить вероятность повторения.
Вы также получите 24/7 телефонный доступ к команде высококвалифицированных специалистов по краже удостоверений, которые могут помочь вам в процессе рассмотрения нарушенных сведений или предоставить полный спектр услуг восстановления удостоверений в случае, если вор удостоверений использует ваши личные данные для совершения мошенничества.
Дополнительные сведения см. в статье Начало работы с мониторингом кражи удостоверений в Microsoft Defender.
Добавление других устройств
Вы можете добавить до 4 дополнительных устройств (в общей сложности 5 на человека) в учетную записьMicrosoft Defender, установив приложение на других устройствах и выполнив вход с помощью той же личной учетной записи Майкрософт. Эти устройства появятся на панели управления Microsoft Defender, чтобы вы могли видеть состояние безопасности всех устройств в одном месте.
Дополнительные сведения см. в статье Добавление устройств в учетную запись Microsoft Defender.
Помощь в защите всей семьи
Если вы являетесь подписчиком Microsoft 365 для семьи, пользователи с ролью организатора семьи могут помочь защитить устройства всех членов семьи. Когда другие члены семьи устанавливаютMicrosoft Defender и решают поделиться состоянием безопасности устройства или мониторинга удостоверений, организаторы семьи увидят это состояние на панели мониторингаMicrosoft Defender.
Дополнительные сведения см. в разделе Устройства вашей семьи в Microsoft Defender.
Мы будем рады получить ваш отзыв.
Ваш отзыв является ключом к улучшению наших продуктов, поэтому если есть что-нибудь, что вам нравится вMicrosoft Defender, и особенно если есть что-то, что вам не нравится, пожалуйста, сообщите нам! Вы можете отправить нам отзыв в приложении, перейдя в меню Справка и обратная связь .
В Windows или Mac нажмите кнопку 
Посетите сообщество Microsoft Defender на сайте Microsoft Answers!
Хотите задать вопросы о Microsoft Defender или ответить на них? Общаться с другими пользователями, которые используют Defender? Посетите сообщество Microsoft Answers для Microsoft Defender здесь!
Подробнее
Справка и обучение по безопасности Майкрософт
Содержание
- Работает ли ваш антивирус? Как проверить Защитник Windows 10
- Коллекция тестов для Защитника Windows 10
- Windows Defender SmartScreen Demo Pages
- Windows Active Defense
- Как узнать, какой антивирус установлен в Windows 10
- Центр обеспечения безопасности Windows
- Поиск антивируса вручную
- Тестовый вирус
- Как найти антивирус на компьютере windows 10
- Как узнать, какой антивирус установлен на компьютере
- Ищем установленную защиту
- Встроенный антивирус в Windows 10
- Центр безопасности Защитника Windows
- Связанные материалы:
- расположение программы, методы запуска и настройки встроенного антивируса
- Способы восстановления «Защитника Windows»
- Параметры системы
- Настройка службы
- Изменение реестра
- Редактор групповой политики
- Использование стороннего приложения Win Updates Disabler
- Как полностью отключить Защитник Windows на Windows 10 / Хабр
- Как отключить Защитник Windows через настройки безопасности Windows
- Как отключить Защитник Windows через групповые политики
- Как отключить Защитник Windows через реестр
- Рекомендации
- Как узнать какой антивирус установлен на компьютере или ноутбуке
- Используем стандартные средства Windows
- SecuritySoftView
- Как пользоваться встроенным антивирусом в Windows 10
- Как определить, какой антивирус или брандмауэр установлен в Windows 10
- Как мне узнать, что у меня уже есть антивирусное программное обеспечение?
- Если ваш компьютер работает под управлением Windows 8
- Если ваш компьютер работает под управлением Windows 7
- Если ваш компьютер работает под управлением Windows Vista
- Если ваш компьютер работает под управлением Windows XP
- Я не знаю, какая операционная система работает на моем компьютере
- Нужно ли мне устанавливать антивирус?
- Общая защита: Defender отстает от других программ
- Defender вызывает проблемы с удобством использования
- Ложные срабатывания
- Показатели Защитника
- Проблема со стандартной антивирусной защитой
- Безопасность Windows: антивирус Microsoft Defender и др.
- Безопасность Windows: антивирус Microsoft Defender и др.
- Безопасность Windows: антивирус Microsoft Defender и др.
Работает ли ваш антивирус? Как проверить Защитник Windows 10
Антивирусная программа Защитник Windows – стандартное приложение безопасности операционной системы Windows 10.
Также, как и Брандмауэр Windows, Защитник Windows может не обеспечивать самую эффективную защиту или самую широкую функциональность, но готов защищать систему сразу после ее установки. При установке в систему другого защитного продукта, этот антивирус заменяет Защитник Windows и приступает к блокировке атак.
Если вы хотите проверить свою антивирусную защиту при использовании Защитника Windows, то мы предлагаем вам ознакомиться с несколькими общедоступными инструментами от Microsoft, созданными для этой цели.
Коллекция тестов для Защитника Windows 10
Windows Defender SmartScreen Demo Pages
Microsoft предлагает два сайта для комплексного тестирования Защитника Windows. Первый ресурс называется Windows Defender SmartScreen Demo Pages и предназначен для проверки защиты SmartScreen.
Фильтр SmartScreen – компонент Защитника Windows, предназначенный для защиты от вредоносных сайтов, загрузок и программ.
Примечание: ни одна из тестовых веб-страниц не является вредоносной. Страницы лишь имитируют вредоносную природу, чтобы выяснить, блокирует ли антивирусная защита различные виды атак.
На сайте доступны следующие тесты:
Нажмите на любой из доступных тестов для его запуска. Данные тесты не являются вредоносными, но разработаны специально, чтобы казаться таковыми для системной защиты.
Например, мы можем проверить, что расширение Windows Defender Browser Protection без проблем работает в Google Chrome на macOS.
Windows Active Defense
Вторая страница с тестами называется Windows Active Defense. Некоторые тесты здесь требуют авторизации в учетную запись Microsoft, остальные можно запускать без аккаунта.
На сайте доступны следующие тесты:
Для запуска некоторых тестов требуется предварительная подготовка. Выберите отдельный тест, чтобы посмотреть его сценарий и необходимые действия.
Данные тесты разработаны специально для Защитника Windows 10. Хотя некоторые антивирусы сторонних вендоров могут блокировать определенные имитации угроз, в некоторых испытаниях вы можете не получить ожидаемых результатов, если не используете Защитник Windows.
Источник
Как узнать, какой антивирус установлен в Windows 10
Просто подключившись к Интернету, мы ставим под угрозу нашу безопасность. Тысячи угроз скрыты в сети, ожидая наилучшей возможности атаковать, заразить компьютеры вирусами, взять под контроль и украсть наши данные. Поэтому какие-либо меры безопасности, которые у нас могут быть, незначительны. И помимо того, что у нас есть Windows обновлено, еще одним фундаментальным аспектом является использование хороший антивирус способен обнаружить эти угрозы, пока не стало слишком поздно.
Если мы не верим Microsoftантивирус и хотите установить еще один, этот антивирус автоматически деактивируется, чтобы освободить место для нового программного обеспечения безопасности. И в случае удаления этого антивируса или его сбоя по какой-либо причине Защитник Windows автоматически активируется снова, чтобы продолжить защиту нашего компьютера.
If мы установили антивирус на наш компьютер, мы должны знать, какой у нас есть. Так же, как если бы мы ничего не установили, это будет потому, что мы доверяем Защитнику Windows. Однако бывают случаи, когда некоторые программы могут устанавливать антивирус без разрешения или отключать программное обеспечение безопасности Windows 10. И здесь начинаются проблемы.
Центр обеспечения безопасности Windows
Безопасность Центр это программа, которая является частью Защитника Windows. С помощью этой программы мы сможем контролировать антивирус Microsoft, а также знать состояние любого другого программного обеспечения безопасности, которое мы установили на ПК. Например, в случае использования Защитника Windows в этом центре безопасности мы найдем варианты анализа.
Но если в Windows 10 установлено другое защитное программное обеспечение, все изменится, поскольку Защитник Windows будет отключен. Поэтому, войдя в центр безопасности Microsoft и нажав кнопку антивирус и защита от угроз », Мы сможем увидеть, кто отвечает за защиту нашего ПК.
В этом случае, например, защита осуществляется за счет Avast. Этот антивирус будет отвечать за защиту нашего компьютера от всех видов угроз, а Защитник Windows будет простым зрителем, который проверит, работает ли этот другой антивирус должным образом.
В случае, если антивирус отключен, существуют угрозы, требующие вмешательства, или если обновления не выполняются, этот центр безопасности предупредит нас о том, что что-то не работает должным образом. И это также позволит нам получить доступ к настройкам антивируса для решения проблемы.
Если мы установим другую программу безопасности, она появится прямо в этом центре безопасности, в дополнение к наличию собственного значка в системном трее, из которого мы также можем узнать его статус и получить доступ к его главному окну.
Поиск антивируса вручную
Если мы не хотим использовать центр безопасности Windows, то нет способа узнать, насколько прост антивирус, который мы используем. Поэтому мы должны выполнить поиск всех программ, которые мы установили на компьютере, пока не найдем наше решение для безопасности.
Для этого одним из самых быстрых и простых способов сделать это является список программ, установленных на компьютере. Этот список можно найти в самом меню «Пуск», хотя нам придется просматривать все программы, одну за другой, пока мы не найдем это программное обеспечение.
Мы также можем использовать поисковую систему Windows 10 с такими понятиями, как Антивирус or «Безопасность» чтобы увидеть, есть ли у нас программы, которые соответствуют этим условиям поиска. Однако, поскольку у каждого антивируса обычно есть свое имя, найти его так сложно.
Наконец, мы также можем прибегнуть к списку программ, установленных на ПК. В частности, в разделе, чтобы удалить приложения или программы. Здесь мы можем увидеть полный список всех программ, которые у нас есть на ПК. Рассматривая каждый из них, придет время, когда мы столкнемся с нашим антивирусом.
Тестовый вирус
Эйкар, например, является одним из этих тестовых вирусов. Из Следующая ссылка мы можем загрузить эти безвредные файлы, чтобы проверить, активна ли и работает ли наша программа безопасности. В этом случае мы сможем увидеть окно, подобное следующему, в случае использования Защитника Windows.
Если у нас есть другой антивирус, вместо предыдущего сообщения мы увидим соответствующее уведомление. И из этого уведомления мы можем узнать, какой антивирус мы установили.
После того, как программное обеспечение защиты нашего ПК было идентифицировано, теперь нам просто нужно найти его, чтобы открыть его главное окно. Или, если мы предпочитаем, удалите его.
Источник
Как найти антивирус на компьютере windows 10
Как узнать, какой антивирус установлен на компьютере
Активному пользователю необходим антивирус, ведь самостоятельно далеко не всегда можно уследить за процессами, которые происходят в системе. А они могут быть разными, так как даже скачав случайно всего лишь один вредоносный файл, можно серьезно «заразить» компьютер. У вредоносных программ может быть множество целей, но в первую очередь, они преследуют попадание в систему пользователя и выполнение своего вредоносного кода.
Информация об установленном антивирусе может пригодиться в разных случаях. Например, когда человек покупает компьютер или ноутбук, он может воспользоваться услугами настройки и установки системы у других людей. Придя домой, ему может стать интересно, какая у него установлена защита. Ситуации бывают разные, но есть простой и действенный способ узнать установленный антивирус.
Ищем установленную защиту
Один из самых действенных способов, который не подразумевает бесконечный поиск среди установленного софта той самой программы — это просмотр через «Панель управления». В Windows есть возможность узнать установленную на компьютере защиту, поэтому, эффективней воспользоваться ею. Исключение становят некорректно установленные приложения, так как они могут не отобразиться в списке.
Данный пример показан на системе Windows 10, поэтому некоторые шаги могут не совпадать для ОС других версий.
Урок: Как временно отключить 360 Total Security
Можно сделать проще, просмотрев список программ в трее. Когда вы наведёте курсором мыши на значки, то вам будет показано название запущенной программы.
Такой поиск не подходит для малоизвестных антивирусов или для пользователей, которые не знают основные антивирусные программы. Да и к тому же, защита может и не светиться в трее, поэтому способ просмотра через «Панель управления» является самым надёжным.
Ну а если никакого антивируса не нашлось, то вы можете скачать любой на свой вкус.
Мы рады, что смогли помочь Вам в решении проблемы.
Опишите, что у вас не получилось. Наши специалисты постараются ответить максимально быстро.
Помогла ли вам эта статья?
Встроенный антивирус в Windows 10
В операционной системе Windows присутствует встроенный антивирус, который называется «Защитник Windows». Среди несомненных преимуществ данного приложения можно назвать то, что оно не требует практически никакого участия пользователя в работе и даже установке.
Сразу после установки Windows, «Защитник Windows» уже установлен, должным образом настроен и запущен. В то же время, как и при работе с другими антивирусными приложениями, вы можете вручную выполнить проверку компьютера на вирусы или, скажем, временно отключить антивирус, в случае если он ложно определяет заведомо безопасное приложение как вредоносное. Чтобы вручную выполнить проверку компьютера на вирусы, выполните следующие действия.
Чтобы временно отключить антивирус, перейдите на вкладку Параметры. Снимите флажок Включить защиту в режиме реального времени. Работа антивируса будет приостановлена. Не забудьте потом включить защиту снова. Подробнее См. статью: Защитник Windows 10 и борьба с вирусами. Как включить, отключить защитник Windows 10
Отметим, что «Защитник Windows» вполне справляется со своими задачами. Но если вы захотите установить антивирус стороннего разработчика, то вам не нужно беспокоиться о его отключении, он будет отключен автоматически.
Центр безопасности Защитника Windows
Настоятельно рекомендуется не отключать Центр безопасности. Это позволит значительно повысить уязвимость перед внешними угрозами и проникновению вредоносных программ в компьютер.
Связанные материалы:
расположение программы, методы запуска и настройки встроенного антивируса
В процессе эксплуатации компьютера пользователь может намерено или по неосторожности удалить или отключить защитное программное обеспечение. Это повышает риск заражения компьютера вредоносными приложениями, которые не попадут в «карантин». Чтобы включить антивирус на Windows 10, необходимо изменить соответствующие параметры в системе.
Способы восстановления «Защитника Windows»
Стандартная защита компьютера может отключаться через реестр, групповую политику или в рамках работы операционной системы. Чтобы активировать антивирус, необходимо выполнить включение тем же методом, которым было осуществлено отключение.
Параметры системы
Стандартный способ включить защитник Windows 10 — активировать нужную опцию в параметрах ОС:
Антивирусная программа станет активной, о чем будет свидетельствовать зеленая галочка.
Если ранее были отключены все параметры «Защитника», включать нужно по следующей инструкции:
Встроенный антивирус Windows 10 начнет работать. Не выходя из меню, можно настроить проверку системы, нажав по одноименной кнопке.
Настройка службы
За функционирование «Защитника» отвечает соответствующая служба в системе, которая способна отключиться под влиянием стороннего софта или пользователем. Чтобы восстановить компонент, нужно:
Обратите внимание! Если в свойствах компонента кнопки изменения параметров неактивные, значит служба работает исправно и не нуждается в настройке.
Изменение реестра
В системном реестре есть отдельный параметр для запуска штатного антивирусного ПО. Для выполнения операций понадобятся права администратора:
Если файла нет, потребуется создать параметр вручную:
После следует перезапустить компьютер, чтобы внесенные изменения сохранились.
Редактор групповой политики
Если опция защиты деактивирована через редактор групповой политики, то вышеперечисленные методы не дадут результата.
Обратите внимание! Этот метод запуска антивируса возможен лишь на версии Windows 10 Pro. В остальных случаях «Защитник Windows» активен изначально.
Для изменения параметров необходимо:
Обратите внимание! Для применения параметров рекомендуется перезапустить компьютер.
Использование стороннего приложения Win Updates Disabler
Win Updates Disabler — маловесная утилита, позволяющая менять конфигурацию системных компонентов. Для использования необходимо скачать приложение с официального ресурса и следовать руководству:
Встроенный антивирус начнет функционировать после перезагрузки ПК.
«Защитник Windows» — необходимый компонент системы, который снижает вероятность проникновения зловредного программного кода. Для включения рекомендуется поочередно воспользоваться приведенными способами, каждый раз перезагружая компьютер и проверяя работу антивируса. В крайнем случае следует переустановить Windows 10.
Как полностью отключить Защитник Windows на Windows 10 / Хабр
В Windows 10 имеется встроенный антивирус Windows Defender («Защитник Windows»), защищающий компьютер и данные от нежелательных программ: вирусов, шпионских программ, программ-вымогателей и многих других типов вредоносных программ и действий хакеров.
И хотя встроенного решения для защиты достаточно для большинства пользователей, бывают ситуации, в которых вы можете не захотеть пользоваться этой программой. К примеру, если вы настраиваете устройство, которое не будет выходить в сеть; если вам необходимо выполнить задачу, блокируемую этой программой; если вам нужно уложиться в требования политики безопасности вашей организации.
Единственная проблема связана с тем, что полностью удалить или отключить Windows Defender у вас не выйдет – эта система глубоко интегрирована в Windows 10. Однако есть несколько обходных путей, при помощи которых вы можете отключить антивирус – это использование локальной групповой политики, реестра или настроек Windows в разделе «Безопасность» (временно).
Как отключить Защитник Windows через настройки безопасности Windows
Там перейдите в раздел «Параметры защиты от вирусов и других угроз» и кликните по переключателю «Защита в режиме реального времени».
После этого антивирус отключит защиту компьютера в реальном времени, что позволит вам устанавливать приложения или выполнять определённую задачу, которая была недоступна вам из-за того, что антивирус блокировал необходимое действие.
Чтобы снова включить защиту в реальном времени, перезапустите компьютер или заново пройдите все этапы настроек, но на последнем шаге включите переключатель.
Это решение не является постоянным, но лучше всего подходит для отключения антивируса Windows 10 для выполнения определённой задачи.
Как отключить Защитник Windows через групповые политики
Через кнопку «Пуск» запустите исполняемый скрипт gpedit.msc. Откроется редактор политик. Перейдите по следующему пути: Конфигурация компьютера > Административные шаблоны > Компоненты Windows > Антивирусная программа «Защитник Windows».
Двойным нажатием откройте пункт «Выключить антивирусную программу „Защитник Windows“». Выберите настройку «Включено» для включения этой опции, и, соответственно, отключения Защитника.
Нажмите «ОК» и перезапустите компьютер.
После этого антивирус будет навсегда отключён на вашем устройстве. Но вы заметите, что иконка со щитом останется в панели задач – так и должно быть, поскольку эта иконка принадлежит к приложению «Безопасность Windows», а не самому антивирусу.
Если вы передумаете, вы всегда можете заново включить Защитника, повторив эти шаги, и на последнем шаге выбрав вариант «Не задано», после чего снова нужно будет перезагрузить компьютер.
Как отключить Защитник Windows через реестр
Напоминаю, что редактировать реестр рискованно, и ошибки в этом деле могут нанести непоправимый ущерб текущей установленной копии Windows. Лучше сделать резервную копию системы перед тем, как начинать редактирование.
Чтобы полностью отключить Защитиника через реестр, запустите через кнопку «Пуск» программу regedit, и перейдите в ней по следующему пути:
Совет: этот путь можно скопировать и вставить в адресную строку редактора реестра.
Затем правой клавишей нажмите на ключ (каталог) Windows Defender, выберите «Новый» и DWORD (32-bit) Value. Назовите новый ключ DisableAntiSpyware и нажмите «Ввод». Затем двойным щелчком откройте редактор ключа и задайте ему значение 1.
Нажмите ОК, и перезапустите компьютер.
После этого Защитник Windows уже не будет защищать вашу систему. Если вы захотите отменить эти изменения, повторите все шаги, но в конце удалите этот ключ или назначьте ему значение 0.
Рекомендации
Как узнать какой антивирус установлен на компьютере или ноутбуке
Сегодня невозможно представить ноутбук или пк без антивируса, ведь от него зависит «жизнь» устройства. Обычный домашний пользователь, может несколькими кликами накачать вирусов и заразить свой ПК. И только не многие из них, в том числе аваст, касперского или eset nod 32 лучше всего помогут в данной ситуации. Однако пользователь, плохо разбирающийся в технике, вряд ли знает, как узнать, какой именно установлен антивирус на компьютере. Поможет вам в этом один из нижеописанных методов.
Используем стандартные средства Windows
Данный вариант невероятно прост, но, в тоже время, эффективен. Чтобы найти, защитную программу на компьютере, нужно:
1. Зайти в Пуск/Панель управления:
2. Проверить, чтобы около пункта «Просмотр» было указано «Мелкие значки». В случае необходимости выбрать нужный параметр.
3. Перейти в Центр Поддержки/Безопасность.
4. Находим надпись «Защита от вирусов». Под ней будет размещена вся требуемая нам информация: стоит ли утилита, ее последняя версия, требует ли обновления и активна ли сейчас.
SecuritySoftView
Второй метод немного сложнее. Узнать, какая защитная утилита стоит на ноутбуке или пк нам поможет специальная утилита. Необходимо сделать следующее:
1. Загрузить установщик с любого файлообменника или с официального сайта разработчиков.
2. Запустить утилиту для дальнейшей работы.
3. После запуска программы появится окно. Для того чтобы отобразились все найденные программы, нажмите на кнопку «Обновить». И отобразится список имеющихся антивирусов.
4. Чтобы получить более подробную информацию, кликните правой клавишей мыши на нужную утилиту выбрав пункт «Properties (Свойства)».
5. После чего отобразится окно с необходимой информацией.
Итак, таким образом вы можете узнать, стоит ли у вас антивирус, независимо от типа вашей ОС: будь-то Windows 7, 8 или 10.
Процесс не займет много времени, но при этом предоставит вам полную информацию по поводу безопасности компьютера. Более того, с помощью данного приложения также можно получить данные на счет имеющихся антишпионов, файрволов и прочих утилит, которые обеспечивают безопасность.
Как известно, ни одна антивирусная утилита не может обеспечить 100% безопасности всех ваших данных, поэтому так важно дополнительно проверять ПК с помощью специальных сканеров.
Как пользоваться встроенным антивирусом в Windows 10
Тем, кто пользовался Microsoft Security Essentials в Windows 7 и предыдущих версиях системы, новый антивирус уже знаком. Это та же базовая программа, просто переименованная в Защитник Windows (Windows Defender) и включенная в состав операционной системы начиная с Windows 8.
Автоматическое сканирование и обновление
Как и другие антивирусные приложения, Защитник Windows автоматически работает в фоновом режиме, проверяя каждый файл перед открытием. О нем можно вообще не вспоминать – Защитник привлекает к себе внимание только в том случае, если обнаруживает вредоносное ПО.
При этом он даже не спрашивает, что делать с находкой, а автоматически удаляет вирусы и отправляет файлы в карантин. Просто появляется сообщение о том, что обнаружено вредоносное ПО и Защитник Windows принимает меры по его удалению или что он уже удалил все обнаруженные угрозы. Сообщение сохраняется в центре уведомлений.
Обновления антивирусных баз устанавливаются автоматически через Центр обновления (Windows Update), не требуя перезагрузки. Пользователю заботиться об обновлении Защитника Windows не нужно.
Настройка и исключения
Настройки Защитника Windows находятся в интерфейсе «Параметры» (Settings). Чтобы туда попасть, откройте меню «Пуск» (Start) и нажмите ссылку «Параметры». Выберите раздел «Обновление и безопасность» (Update & security), а затем «Защитник Windows».
По умолчанию, Защитник Windows автоматически обеспечивает защиту в реальном времени, облачную защиту и отправку образцов. Защита в реальном времени означает, что программа постоянно сканирует систему для обнаружения вредоносного ПО. Эту функцию можно кратковременно отключить, если требуется увеличить производительность системы, но затем она будет автоматически включена вновь, чтобы гарантировать защиту в дальнейшем. Облачная зашита и отправка образцов позволяют Защитнику Windows обмениваться информацией об угрозах и обнаруженных вредоносных файлах с серверами Microsoft.
Здесь же можно настроить исключения – для этого пролистайте страницу и нажмите ссылку «Добавить исключение» (Add an exclusion). В исключения можно внести определенные файлы, папки, типы файлов и процессы. Если антивирус сильно замедляет работу гарантированно безопасного приложения, его можно добавить в исключения, чтобы повысить производительность. Однако злоупотреблять исключениями не стоит – если не подходить к делу с умом, это может ослабить безопасность компьютера, поскольку Защитник Windows просто перестанет проверять определенные места.
Если пролистать страницу настроек до пункта «Сведения о версии» (Version info) и нажать ссылку «Использовать Защитник Windows» (Use Windows Defender), откроется настольный интерфейс антивируса. Те, кто до этого пользовался Microsoft Security Essentials, его сразу узнают. (В будущем, впрочем, Microsoft наверняка перенесет и другие настройки отсюда в интерфейс «Параметры».)
В этом окне можно запустить быструю проверку, полную проверку или выборочное сканирование определенных папок. Можно, например, провести особую проверку подключенного к компьютеру внешнего диска.
Регулярно выполнять антивирусную проверку вручную не обязательно. Защитник Windows в любом случае проверяет все в фоновом режиме и делает полную проверку компьютера по расписанию. Так что возможность запустить проверку вручную актуальна только для сканирования внешних носителей и сетевых папок.
Если Защитник Windows сообщил о блокировке вредоносного ПО, посмотреть заблокированные файлы можно в настольном интерфейсе антивируса. Нажмите упомянутую выше ссылку «Использовать Защитник Windows» в «Параметрах», а в открывшемся окне перейдите на вкладку «Журнал» (History). Нажмите кнопку «Просмотреть подробности» (View details), чтобы посмотреть список заблокированных программ. В нем указывается название вредоносного ПО, дата обнаружения и помещения в карантин.
Здесь можно полностью удалить вредоносную программу с компьютера или разрешить запуск файлов, которые Защитник Windows посчитал опасными. Делать это следует только в том случае, если вы на сто процентов уверены в ошибке. Если нет – не запускайте файлы из карантина.
Установка другого антивируса
При установке другого антивируса Windows 10 автоматически отключает Защитник Windows. Он перестает выполнять сканирование системы в режиме реального времени, так что конфликты двух разных антивирусов исключены. Если после установки другой антивирусной программы открыть настройки Защитника Windows, все опции будут неактивны, а при нажатии ссылки «Использовать Защитник Windows» появится сообщение о том, что он отключен. В сообщении будет сказано, что приложение отключено и не выполняет мониторинг компьютера.
После удаления другого антивируса Защитник Windows вновь заработает, чтобы обеспечить бесперебойную антивирусную защиту.
Вне зависимости от того, какой антивирус вы предпочитаете, приятно знать, что отныне в каждой установке Windows есть встроенная антивирусная защита. Все-таки средство удаления вредоносных программ Microsoft (Malicious Software Removal Tool), которое ежемесячно распространяется через Центр обновления, не заменяет собой полноценный антивирус.
Автор: Chris Hoffman
Перевод SVET
Оцените статью: Голосов 26
Как определить, какой антивирус или брандмауэр установлен в Windows 10
Брандмауэр и антивирусные программы могут блокировать правильную работу синхронизации. Вот как вы можете узнать, какой брандмауэр или антивирусное программное обеспечение, возможно, установлено на вашем компьютере.
Вернуться к началу
Как мне узнать, что у меня уже есть антивирусное программное обеспечение?
ОБНОВЛЕНИЕ: Чтобы получить самую актуальную информацию об антивирусном программном обеспечении, узнайте, как защитить свой компьютер, посетив страницу поддержки Microsoft в Защитнике Windows. Мы можем гарантировать, что на этой странице всегда будет актуальная информация о том, как защитить ваш компьютер с помощью Защитника Windows.
Если ваш компьютер работает под управлением Windows 8
Если ваш компьютер работает под управлением Windows 8, у вас уже установлено антивирусное программное обеспечение.Windows 8 включает Защитника Windows, который помогает защитить вас от вирусов, шпионского ПО и других вредоносных программ.
Если Защитник Windows выключен и у вас не установлена другая антивирусная программа (или другая антивирусная программа не работает), вы увидите предупреждение в области уведомлений на панели задач.
Если ваш компьютер работает под управлением Windows 7
Windows 7 включает защиту от шпионского ПО, но для защиты от вирусов вы можете бесплатно загрузить Microsoft Security Essentials.
Чтобы узнать, установлено ли у вас антивирусное программное обеспечение:
Windows не обнаруживает все антивирусные программы, а некоторые антивирусные программы не сообщают о своем статусе в Windows. Если ваше антивирусное программное обеспечение не отображается в Центре поддержки, и вы не знаете, как его найти, попробуйте любое из следующих действий:
Если ваш компьютер работает под управлением Windows Vista
Windows Vista не включает защиту от вирусов.Для защиты от вирусов вы можете бесплатно скачать Microsoft Security Essentials.
Статус вашего антивирусного программного обеспечения обычно отображается в Центре безопасности Windows.
Windows не обнаруживает все антивирусные программы, а некоторые антивирусные программы не сообщают о своем статусе в Windows. Если ваше антивирусное программное обеспечение не отображается в Центре безопасности Windows, и вы не знаете, как его найти, попробуйте одно из следующих действий:
Если ваш компьютер работает под управлением Windows XP
8 апреля 2014 г. Microsoft прекращает поддержку Windows XP. Это означает, что после 8 апреля не будет новых обновлений безопасности, доступных через автоматическое обновление для компьютеров, на которых все еще установлена Windows XP.
Также в этот день Microsoft прекратит предоставлять Microsoft Security Essentials для загрузки в Windows XP.(Если у вас уже установлен Microsoft Security Essentials, вы продолжите получать обновления сигнатур защиты от вредоносных программ в течение ограниченного времени, но это не означает, что ваш компьютер будет в безопасности, поскольку Microsoft больше не будет предоставлять обновления безопасности для его защиты.)
Для получения дополнительной информации см. Поддержка скоро заканчивается.
Получите дополнительную информацию об обновлении до Windows 7 и Windows 8.
Я не знаю, какая операционная система работает на моем компьютере
Узнайте, какая операционная система работает на вашем компьютере
Нужно ли мне устанавливать антивирус?
Неважно, недавно ли вы обновились до Windows 10 или думаете об этом, хороший вопрос: «Нужна ли мне антивирусная программа?». Ну, технически нет. У Microsoft есть Защитник Windows, законный план защиты от вирусов, уже встроенный в Windows 10.
Однако не все антивирусные программы одинаковы. Пользователи Windows 10 должны изучить недавние сравнительные исследования, которые показывают, где Defender не хватает эффективности, прежде чем выбирать антивирус Microsoft по умолчанию.
Исследование AV Comparatives 2017 показывает, что Защитник Windows отстает от других антивирусных программ по защите, удобству использования и производительности. В Defender также отсутствуют удобные для пользователя функции, которые становятся все популярнее, например менеджеры паролей и встроенная виртуальная частная сеть (VPN).
Общая защита: Defender отстает от других программ
Любое антивирусное ПО требует хорошего рейтинга защиты. Обнаружение и устранение вредоносных программ является первоочередной задачей.Будьте в курсе будущих тенденций атак вредоносных программ и выбирайте антивирусное программное обеспечение, исходя из его способности защищаться от растущих угроз, таких как атаки нулевого дня и программы-вымогатели.
В исследовании AV Comparatives было протестировано 17 основных брендов антивирусного программного обеспечения, которое проводилось с июля по ноябрь 2017 года. Defender получил общий рейтинг защиты 99,5%, уступая семи другим программам обеспечения кибербезопасности.
Другое исследование, проведенное в 2017 году Институтом ИТ-безопасности, показало, что Defender отстает от других антивирусных программ в предотвращении атак вредоносного ПО нулевого дня.Атаки нулевого дня происходят в тот же день, когда разработчики обнаруживают уязвимость в системе безопасности, и их популярность среди киберпреступников растет.
Результаты тестирования Института ИТ-безопасности (за июль и август) показали, что Defender эффективен против атак вредоносных программ нулевого дня только на 97,0%, что на 2,5% ниже среднего показателя по отрасли. Разница может показаться небольшой, но для атак нулевого дня ставки высоки. Достаточно одной атаки вымогателя или ботнета, чтобы захватить ваш компьютер или украсть вашу личность.
Defender вызывает проблемы с удобством использования
Все антивирусные программы влияют на то, как вы используете компьютер, поскольку они сканируют все веб-сайты, файлы и другое программное обеспечение, с которым взаимодействует ваша система. С антивирусным программным обеспечением потребители хотят максимальной защиты с минимальным вмешательством. По сравнению с другими антивирусными продуктами Defender изо всех сил старается не мешать вам.
Ложные срабатывания
Когда антивирусное программное обеспечение сканирует файлы и веб-сайты на предмет потенциальных угроз, они могут ошибочно пометить некоторые из них как опасные.Эти «ложные срабатывания» могут сильно раздражать, поскольку они блокируют доступ к безопасным веб-сайтам или останавливают установку легального программного обеспечения. Эти проблемы могут замедлить вас и отвлекать.
Исследование AV Comparatives (ниже) показало, что Defender имеет более высокий уровень ложных срабатываний по сравнению с большинством основных пакетов антивирусного программного обеспечения.
Defender борется, в частности, с пометкой легального ПО как вредоносного ПО. Тесты Института ИТ-безопасности показали, что Defender имеет более высокий, чем средний уровень ложных срабатываний безопасного программного обеспечения.Пользователи, которые хотят обойти эту проблему, снизив настройки защиты Защитника, становятся более уязвимыми для реальных атак вредоносных программ.
Показатели Защитника
Все антивирусы хоть немного замедляют работу компьютера. В конце концов, для сканирования всех битов информации, проходящей через процессор вашего компьютера, требуются вычислительные мощности, но громоздкий или неэффективный антивирусный пакет может означать более медленную загрузку веб-сайта, сканирование строк состояния и медленный запуск программного обеспечения.
Результаты тестирования Института ИТ-безопасности (см. Выше) показали, что Defender имеет показатели ниже среднего по отрасли при запуске стандартных программных приложений и часто используемых приложений. Его производительность составила 4,5 балла из 6,0.
Defender заставит ваши любимые программы работать медленнее, когда вы используете компьютер дома. Если у вас есть бизнес, ваши сотрудники тоже будут тормозить. Чрезмерно обременительное антивирусное программное обеспечение в сочетании с устаревшими компьютерами означает потерю производительности труда и доходов.
Проблема со стандартной антивирусной защитой
Поклонники Defender отмечают, что он входит в стандартную комплектацию Windows 10, что означает отсутствие необходимости загружать и устанавливать дополнительное программное обеспечение на свой компьютер. Предустановленное стандартное программное обеспечение удобно с точки зрения удобства использования, но также делает вас более уязвимыми для атак.
Cyberthieves делают Defender одной из приоритетных целей, потому что он работает одинаково для всех компьютеров. Любой стандартный способ делать что-либо упрощает прогнозирование и обход.Защитник не исключение. Хакеры проверяют, являются ли они вредоносными программами, чтобы избежать простейшего обнаружения Defender и воспользоваться его уязвимостями. Менее стандартное антивирусное программное обеспечение использует уникальные подходы к поиску и уничтожению вирусов, которые трудно предсказать.
Безопасность Windows: антивирус Microsoft Defender и др.
1 На поддерживаемый срок службы устройства. Может взиматься плата за доступ в Интернет.
2 Требуется семейная учетная запись Microsoft с включенными разрешениями общего доступа к работоспособности устройства.
3 Windows Hello требует специального оборудования, включая устройство с поддержкой Windows Hello, сканер отпечатков пальцев, ИК-датчик с подсветкой или другие биометрические датчики и соответствующие устройства.
4 На основе сравнения среднего времени между вводом пароля, соответственно обнаружением лица или отпечатка пальца и успешной аутентификацией.
5 Доступно для выбранных сопутствующих устройств и выбранных выпусков Windows 10. Может потребоваться, чтобы компьютер и сопутствующие устройства были объединены в Azure Active Directory или Active Directory и сопряжены через Bluetooth.
6 Требуется семейная учетная запись Microsoft с включенными разрешениями общего доступа к работоспособности устройства. Также требуются устройства Android с установленной программой запуска Microsoft и вход в систему с той же учетной записью Microsoft, которая связана с их семейной учетной записью Microsoft.Чтобы родитель мог просматривать местоположение ребенка и его действия в приложениях через веб-страницу «Семья», на каждом устройстве ребенка должна быть установлена программа запуска Microsoft. Чтобы родитель мог получать доступ и просматривать местоположение своего ребенка и действия в приложении через Microsoft Launcher, Microsoft Launcher должен быть установлен как на устройстве родителя, так и на устройстве каждого ребенка. В каждом случае разрешения на использование местоположения и приложений должны быть разрешены через Microsoft Launcher на устройстве ребенка. Для создания отчетов об активности требуется Android 5.0+ на каждом устройстве ребенка. Семейные настройки доступны на устройствах с Windows 10 и Xbox One. Некоторые настройки доступны на устройствах Android с установленным Microsoft Launcher. Семейные настройки работают только в браузере Microsoft Edge.
7 Исключительные права 4K Ultra HD ограничены ПК под управлением Windows 10. 4K работает как в Microsoft Edge, так и в приложении Netflix. Только процессор Intel® Core ™ 7-го поколения или устройства выше могут расшифровать PlayReady 4K DRM. Требуется тарифный план Netflix Ultra HD. Требуется контент PlayReady с поддержкой Dolby Vision и соответствующее оборудование.
8 Может потребоваться доступ в Интернет. Может взиматься плата.
Безопасность Windows: антивирус Microsoft Defender и др.
1 На поддерживаемый срок службы устройства. Может взиматься плата за доступ в Интернет.
2 Требуется семейная учетная запись Microsoft с включенными разрешениями общего доступа к работоспособности устройства.
3 Для Windows Hello требуется специальное оборудование, включая устройство с поддержкой Windows Hello, считыватель отпечатков пальцев, ИК-датчик с подсветкой или другие биометрические датчики и соответствующие устройства.
4 На основе сравнения среднего времени между вводом пароля, соответственно обнаружением лица или отпечатка пальца и успешной аутентификацией.
5 Доступно для выбранных сопутствующих устройств и выбранных выпусков Windows 10. Может потребоваться, чтобы компьютер и сопутствующие устройства были объединены в Azure Active Directory или Active Directory и сопряжены через Bluetooth.
6 Требуется семейная учетная запись Microsoft с включенными разрешениями общего доступа к работоспособности устройства. Также требуются устройства Android с установленной программой запуска Microsoft и вход в систему с той же учетной записью Microsoft, которая связана с их семейной учетной записью Microsoft. Чтобы родитель мог просматривать местоположение ребенка и его действия в приложениях через веб-страницу «Семья», на каждом устройстве ребенка должна быть установлена программа запуска Microsoft.Чтобы родитель мог получать доступ и просматривать местоположение своего ребенка и действия в приложении через Microsoft Launcher, Microsoft Launcher должен быть установлен как на устройстве родителя, так и на устройстве каждого ребенка. В каждом случае разрешения на использование местоположения и приложений должны быть разрешены через Microsoft Launcher на устройстве ребенка. Для создания отчетов об активности требуется Android 5.0+ на каждом устройстве ребенка. Семейные настройки доступны на устройствах с Windows 10 и Xbox One. Некоторые настройки доступны на устройствах Android с установленным Microsoft Launcher.Семейные настройки работают только в браузере Microsoft Edge.
7 Исключительные права 4K Ultra HD ограничены ПК под управлением Windows 10. 4K работает как в Microsoft Edge, так и в приложении Netflix. Только процессор Intel® Core ™ 7-го поколения или устройства выше могут расшифровать PlayReady 4K DRM. Требуется тарифный план Netflix Ultra HD. Требуется контент PlayReady с поддержкой Dolby Vision и соответствующее оборудование.
8 Может потребоваться доступ в Интернет. Может взиматься плата.
Безопасность Windows: антивирус Microsoft Defender и др.
1 На поддерживаемый срок службы устройства. Может взиматься плата за доступ в Интернет.
2 Требуется семейная учетная запись Microsoft с включенными разрешениями общего доступа к работоспособности устройства.
3 Для Windows Hello требуется специальное оборудование, включая устройство с поддержкой Windows Hello, считыватель отпечатков пальцев, ИК-датчик с подсветкой или другие биометрические датчики и соответствующие устройства.
4 На основе сравнения среднего времени между вводом пароля, соответственно обнаружением лица или отпечатка пальца и успешной аутентификацией.
5 Доступно для выбранных сопутствующих устройств и выбранных выпусков Windows 10. Может потребоваться, чтобы компьютер и сопутствующие устройства были объединены в Azure Active Directory или Active Directory и сопряжены через Bluetooth.
6 Требуется семейная учетная запись Microsoft с включенными разрешениями общего доступа к работоспособности устройства. Также требуются устройства Android с установленной программой запуска Microsoft и вход в систему с той же учетной записью Microsoft, которая связана с их семейной учетной записью Microsoft. Чтобы родитель мог просматривать местоположение ребенка и его действия в приложениях через веб-страницу «Семья», на каждом устройстве ребенка должна быть установлена программа запуска Microsoft.Чтобы родитель мог получать доступ и просматривать местоположение своего ребенка и действия в приложении через Microsoft Launcher, Microsoft Launcher должен быть установлен как на устройстве родителя, так и на устройстве каждого ребенка. В каждом случае разрешения на использование местоположения и приложений должны быть разрешены через Microsoft Launcher на устройстве ребенка. Для создания отчетов об активности требуется Android 5.0+ на каждом устройстве ребенка. Семейные настройки доступны на устройствах с Windows 10 и Xbox One. Некоторые настройки доступны на устройствах Android с установленным Microsoft Launcher.Семейные настройки работают только в браузере Microsoft Edge.
7 Исключительные права 4K Ultra HD ограничены ПК под управлением Windows 10. 4K работает как в Microsoft Edge, так и в приложении Netflix. Только процессор Intel® Core ™ 7-го поколения или устройства выше могут расшифровать PlayReady 4K DRM. Требуется тарифный план Netflix Ultra HD. Требуется контент PlayReady с поддержкой Dolby Vision и соответствующее оборудование.
8 Может потребоваться доступ в Интернет. Может взиматься плата.
Источник
Содержание
- Как настроить, включить или отключить защитник Windows 10?
- Содержание
- Что такое Защитник Windows. Его возможности
- Некоторые недостатки в работе системного антивируса
- Нужен ли Защитник Windows? Сравнение с популярными антивирусами
- Процесс тестирования антивирусов: Защитник Windows, NOD 32, Avast
- Отключение Защитника Windows на время (до перезагрузки)
- Полное отключение Защитника Windows
- Удаление значка из системного трея (область уведомлений)
- Включение и настройка Защитника Windows
- Включение Защитника Windows методом редактирования локальной групповой политики
- Включение Защитника Windows через редактор реестра
- Настройка исключений в Защитнике Windows
- Что делать, если Защитник Windows не включается
- Простой метод устранения ошибки 577
- Если защитник Windows отключен как его включить
- Настройки системы
- Запуск службы
- Редактор групповой политики
- Решение для пользователей 8 и 10 версий
- Решение для пользователей 7 версии
- Видео по теме защитника Windows 7
- Видео по теме защитника Windows 8
Как настроить, включить или отключить защитник Windows 10?
Эта статья содержит в себе информацию о встроенном в Windows 10 антивирусе «Защитнике Windows» и его настройке.
Здесь вы сможете найти подробное описание, способы включения и отключения этого системного инструмента, а также посмотреть результаты сравнения «защитника» со сторонними антивирусными программами.
Воспользуйтесь содержанием, чтобы быстро найти интересующий вас вопрос о «Защитнике».
Содержание
Что такое Защитник Windows. Его возможности
Защитник Windows (англ. Windows Defender) – антивирусный продукт компании Microsoft, который создан специально для нахождения и устранения вредоносного кода на ОС Windows. Защитник Windows несколько отличается от привычных пользователю бесплатных программ, которые просто сканируют файлы на наличие вирусов.
Он состоит из целого набора специальных модулей, постоянно отслеживающих состояние системы и ее отдельных компонентов. Возможности этого антивирусного средства следующие:
- Защита от вирусов и угроз, которая помогает обнаруживать вредоносный код в программах, запускаемых вместе с ОС, а также следить за системными службами и инструментами, отвечающими за регистрацию ПО;
- Поддержка работоспособности устройства, которая следит за актуальностью обновлений, драйверов оборудования. Этот компонент также помогает оптимизировать запуск/завершение работы операционной системы и использование памяти, повышая общую производительность Windows во многих задачах;
- Брандмауэр и безопасность сети, устраняющий неполадки с сетью и защищающий компьютер от атак «извне»;
- Управление приложениями и браузером позволяет защитить устройство от «эксплойтов» и другого вредоносного ПО при использовании интернета.
Эксплойт (англ. exploit – эксплуатировать) – один из видов атак, предназначенных для использования уязвимостей в программах (в том числе и системных), имеющихся на компьютере жертвы, чтобы пополнить вредоносных код, который предназначен для заражения компьютера вирусом или выполнения произвольных команд, а также изменения в файлах и параметрах системы без ведома пользователя. Каждую из функций «защитника» в любой момент можно настроить, воспользовавшись средством: «Центр безопасности Защитника Windows». Этот раздел находится в параметрах компьютера (показано на рисунке ниже).
Рисунок 1. Открываем параметры Защитника Windows.
«Защитник Windows» изначально установлен в Windows 10 и начинает защищать пользователя непосредственно после первого включения компьютера.
Тем не менее, эта встроенная защита обладает определенными минусами и иногда уступает многим сторонним антивирусам.
Некоторые недостатки в работе системного антивируса
К сожалению, встроенный в Windows защитник не полностью гарантирует защиту от вредоносного ПО.
«Защитник Windows» имеет ряд недостатков, но в целом, с каждым обновлением работа антивируса только улучшается. Ниже будут перечислены основные проблемы «Защитника Windows», которые препятствуют обеспечению полноценной безопасности компьютера:
- Слабая защита от «фишинга» (один из видов интернет-мошенничества, целью которого является получение важных данных пользователей: логинов, паролей, номеров карт, путем создания копий популярных сайтов);
- Посредственная функция блокировки сайтов, содержащих вредоносное ПО. Будьте осторожны при посещении подозрительных web-страниц.
Активным пользователям интернета такое средство обеспечения безопасности, скорее всего, покажется недостаточным. Несмотря на это, алгоритмы сканирования в режиме реального времени и поиска вредоносного кода в файлах у «Защитника Windows» довольно неплохие.
В следующей главе вы сможете оценить работу программной защиты от Microsoft в сравнении со сторонними антивирусами.
Нужен ли Защитник Windows? Сравнение с популярными антивирусами
В этой главе трем антивирусам, в том числе и «Защитнику Windows», будет поставлена очень непростая задача – просканировать архив со сборником большого количества вирусов. Внимание!
Ни в коем случае не повторяйте тесты, которые вы увидите ниже во избежание заражения вашей системы вирусными программами.
Дальнейший эксперимент проводился на отдельном дисковом пространстве в среде виртуальной машины с установленной Windows 10 и имеет мало общего с реальными условиями эксплуатации компьютера.
Несмотря на это, такое испытание ставит антивирусное обеспечение в «стрессовую» ситуацию и показывает уровень работы защиты. Тест будет производиться на следующих антивирусах:
- Встроенный в систему «Защитник Windows»;
- Условно-бесплатный Eset Nod 32;
- Полностью бесплатный Avast.
В процессе эксперимента будет просканирован архив, состоящий исключительно из вирусов. Количество найденных угроз отразит качество работы программы соответственно принципу: «больше – лучше».
Ссылки на сборник с вирусами, по соображениям безопасности, оставлены не будут!
Процесс тестирования антивирусов: Защитник Windows, NOD 32, Avast
Для большей объективности все антивирусные программы были обновлены вручную.
Также следует упомянуть, что все средства защиты работают отдельно друг от друга.
Тест проводился 03.11.2017, и на рисунке ниже вы можете видеть информацию об актуальности обновлений каждого из антивирусов (соответственно, Защитник Windows, Eset Nod 32 и Avast).
Рисунок 2. Обновляем базы данных всех антивирусов.
Теперь запустим проверку архива, используя его контекстное меню, вызванное при помощи правой кнопки мыши, и выберем принудительное сканирование файла на вирусы.
Каждой из программ было просканировано по 3798 одинаковых элементов, являющихся вредоносными.
Количество найденных угроз:
- Защитник Windows обнаружил 3674 вируса;
- Eset Nod 32 обнаружил 3622 вируса;
- Avast обнаружил 3352 вируса.
Рисунок 3. Смотрим на количество найденных угроз.
Разумеется, это тестирование не является реальным показателем уровня защиты вашего компьютера. Сторонние антивирусы, например, гораздо лучше блокируют подозрительные сайт, предотвращая угрозы извне.
В следующей главе вы сможете узнать, как отключить Защитник Windows, если появилась необходимость установить иную программу по обеспечению безопасности.
Отключение Защитника Windows на время (до перезагрузки)
Внимание!
Информация в этой главе подойдет исключительно пользователям, на компьютере которых не установлена ни одна сторонняя программа обеспечения безопасности.
Установка любого антивируса влечет за собой автоматическое отключение защитника, поэтому дополнительных действий в таком случае не требуется. Временно отключить системный антивирус можно в окне «Центр безопасности Защитника Windows».
Для этого необходимо:
- Кликнуть по меню «Пуск» правой кнопкой мыши → открыть «Параметры»;
- Ввести запрос: «защитник» в строке поиска открывшего окна → выбрать пункт «Центр безопасности Защитника Windows»;
- Далее во вкладке Защита от вирусов и угроз (иконка со щитом) нужно кликнуть на «Параметры защиты от вирусов и других угроз»;
Теперь в появившемся окне вы можете отключить любую из функций безопасности.
Рисунок 4. Настраиваем защиту в режиме реального времени.
Антивирусная защита будет автоматически восстановлена после перезагрузки для обеспечения безопасности компьютера.
Если вам необходимо окончательно отключить «Защитник Windows» – ознакомьтесь с инструкцией ниже.
Полное отключение Защитника Windows
Удаление значка из системного трея (область уведомлений)
За отображение иконки системного антивируса отвечает файл под названием «Windows Defender notification icon».
Эту программу можно отключить в параметрах автозагрузки без каких-либо последствий.
Запустите диспетчер задач (при помощи сочетания Ctrl + Alt + Delete) и выполните следующие действия:
- Откройте вкладку «Автозагрузка»;
- Кликните по строке «Windows Defender notification icon» правой кнопкой мыши → выберите действие «Отключить».
Рисунок 7. Отключаем запуск процесса с запуском ОС.
Готово!
Изменения вступят в силу после перезагрузки компьютера.
Иконка Защитника Windows не будет показываться в области уведомлений, пока вы не включите соответствующую программу обратно в автозагрузку ОС.
Включение и настройка Защитника Windows
По умолчанию, Защитник Windows настроен на максимальную защиту системы. Однако иногда при попытке запуска этой антивирусной программы вы можете наблюдать сообщение об отключении приложения локальной групповой политикой. Любые настройки защитника также неактивны, хотя сторонние антивирусы на компьютере не установлены. Есть два способа решения этой проблемы:
- Редактирование локальной групповой политики (только для Windows 10 Professional).
- Редактирование реестра с последующим изменением значения запуска службы системной безопасности;
Если на вашем компьютере установлена ОС Windows 10 Home – сразу переходите к главе: «Включение Защитника Windows через редактор реестра».
Включение Защитника Windows методом редактирования локальной групповой политики
Обратите внимание. Этот способ работает только на профессиональных версиях системы (Professional), так как локальная групповая политика попросту отсутствует в Windows 10 Home. Чтобы запустить Защитника Windows, необходимо:
- Открыть меню «Поиск» (рядом с иконкой Пуск) → ввести запрос: «gpedit.msc» → запустить соответствующую программу кликом левой кнопки мыши;
- В открывшемся окне локальной групповой политики перейти к разделу «Компоненты Windows Endpoint Protection» (или «Антивирусная программа защитник Windows);
- Найти параметр «Выключить Endpoint Protection» и посмотреть его состояние (если вы увидите значение «Включено», дважды нажмите по соответствующей строке левой кнопкой мыши);
- Установить значение «Отключено»→ «ОК».
Рисунок 8. Включаем «Endpoint Protection».
В большинстве случаев проблема будет решена, и вы сможете запустить службу Защитника Windows вручную.
Включение Защитника Windows через редактор реестра
Способ включения системной защиты через редактор реестра является обратной противоположностью способу ее отключения.
Ознакомьтесь с подзаголовком: «Полное отключение Защитника Windows», выполните все действия по инструкции.
Необходимо лишь поменять значение «1» на «0» и перезагрузить компьютер.
Далее вы сможете беспрепятственно включить Защитник Windows, используя соответствующую опцию в параметрах ОС.
Настройка исключений в Защитнике Windows
Если вы уверены в безопасности файлов, в которых системный антивирус по каким-либо причинам видит угрозу, добавьте их в исключения Защитника Windows.
Исключить можно не только отдельную папку или файл, но и:
- Любой запущенный процесс;
- Отдельный тип файла с выбранным расширением (.exe, .msi и т.д.).
Чтобы добавить любое из этих исключений, нужно:
- Открыть «Центр безопасности Защитника Windows», который находится в системном поиске;
- Кликнуть на пункт «Защита от вирусов и угроз»;
- Найти и выбрать «Добавление и удаление исключений»;
- Нажать на кнопку со знаком «+» →добавить интересующее вас исключение.
Рисунок 9. Добавляем необходимые исключения.
Готово.
Теперь Защитник Windows будет игнорировать файл, папку, расширение или процесс, который вы указали. Обратите внимание!
Исключение применяется ко всем вложенным папкам, находящимся в директории, которая была удалена из алгоритма сканирования.
Что делать, если Защитник Windows не включается
Иногда «защитник» не запускается даже при отсутствии сторонних антивирусов. Подробное решение этой проблемы указано в следующих подзаголовках:
- «Включение Защитника Windows методом редактирования локальной групповой политики»;
- «Включение Защитника Windows через редактор реестра».
Внимательное ознакомление с этими инструкциями позволит избавиться от множества сбоев в работе этого ПО.
Далее мы разберем решение «ошибки 577», которая может возникнуть при запуске защитника после удаления сторонних антивирусов.
Простой метод устранения ошибки 577
В основном эта ошибка встречается после удаления стороннего антивирусного программного обеспечения.
Если защитник Windows отключен как его включить
Компания Майкрософт разработала собственный антивирус – Defender, который распространяется как часть ОС Windows 10. К сожалению, он не может похвастаться такими обширными базами, как платные конкуренты, но обычным пользователям его вполне хватает. Если после обновления антивирус оказался отключен, вы можете легко запустить его вручную. В данной статье описывается, как включить защитник Windows 10. В конце статьи вы можете посмотреть видео с инструкциями по настройке Защитника для 7 и 8 версий.
Так как Defender является встроенной программой, вы можете управлять ее работой с помощью меню конфигураций Виндовс 10. Если же они недоступны, вам потребуется активировать соответствующую службу.
Настройки системы
- Вызовите меню «Пуск». Для этого нужно нажать кнопку с логотипом Виндовс в левом нижнем углу экрана. Вы также можете воспользоваться горячей клавишей Win .
- Запустите меню «Параметры».
- В открывшемся окне нужно перейти в раздел «Обновление и безопасность».
- С помощью панели закладок слева откройте категорию «Защитник Windows» («Windows Defender» в англоязычной версии).
- Здесь вы можете включить 3 опции: Защита в реальном времени, Облачная Защита и Автоматическая отправка образцов. Непосредственно на работу антивируса влияет только 1-ый параметр, остальные же помогают программе развиваться и совершенствоваться.
Если у вас есть какие-то файлы, которые могут быть удалены антивирусом (кейгены, кряки, активаторы), их можно защитить.
Для этого нажмите «Добавить исключение». Здесь вы можете исключить какие-то конкретные файлы и папки, или запретить для проверки целые расширения и процессы.
В самом низу окна находится гиперссылка «Открыть Защитник Windows», которая позволяет показать рабочее окно Defender. Здесь вы можете проследить за ходом обновлений и проверок, а так же назначить внеплановую проверку.
Запуск службы
Управление службами в Windows 10 осуществляется так же, как и в предыдущих версиях — через специальный диспетчер. Чтобы вызвать его, сделайте следующее:
- В поисковой строке внизу экрана введите «Службы».
- Запустите найденную утилиту.
- В представленном списке вам необходимо найти объект с названием «Служба Защитника Windows» (может отображаться как «windefend»).
- Дважды кликните по ней, чтобы открыть меню настроек.
- В графе «Тип запуска» нужно выставить значение «Автоматически».
- Щелкните Запустить , чтобы активировать работу Defender.
- Нажмите Применить и Ok , чтобы сохранить изменения и выйти.
Соответственно, если вам нужно отключить работу программы в Виндовс 10, остановите службу и установите тип запуска: «Отключен».
Редактор групповой политики
Некоторые пользователи Windows не могут поменять параметры службы windefend. Вы можете увидеть сообщение «Эта программа заблокирована групповой политикой».
Если вы также столкнулись с этой проблемой, необходимо изменить параметры групповой политики. Для разных версий ОС существуют разные методы.
Иногда подобная блокировка может свидетельствовать о заражении ПК вирусами. Поэтому первым делом, если вы не знаете причины появления блокировки, следует проверить компьютер антивирусом.
Решение для пользователей 8 и 10 версий
- Вызовите диалоговое окно «Выполнить». Это делается с помощью сочетания клавиш Win + R .
- В открывшемся небольшом окошке введите «gpedit.msc» и нажмите Enter .
- Откройте раздел «Конфигурация компьютера».
- Перейдите в папку «Административные шаблоны», а затем – «Компоненты Windows».
- Найдите раздел «Endpoint protection» (или «Защитник Windows»).
- Откройте «Защита в режиме реального времени».
- Дважды кликните по записи «Выключить защиту в реальном времени».
- Если напротив пункта «Включен» установлена отметка, ее требуется поставить на «Отключен» или «Не задано».
Важно! Этот параметр выключает работу Defender. Его нужно активировать, если вы хотите отключить антивирус, и наоборот. Не перепутайте!
Решение для пользователей 7 версии
- Запустите программу «Выполнить», например, с помощью Win + R
- Наберите «regedit», затем нажмите Enter
- Найдите HKEY_LOCAL_MACHINESoftwarePoliciesMicrosoftWindows Defender
- Удалите значение для параметра DisableAntiSpyware.
- Закройте реестр и перезагрузите систему.
Дополнительные сведения по настройкам Защитника в реестре можете почерпнуть здесь: https://support.microsoft.com/ru-ru/kb/927367
Видео по теме защитника Windows 7
Видео по теме защитника Windows 8
Обычно штатная встроенная защита от вирусов компьютера под Windows 10 оказывается деактивирована после обновлений системы либо в результате неумелых или неосторожных действий пользователя. В большинстве случаев вновь запустить «Защитник» можно, не будучи специалистом в области IT, просто нужно внимательно следовать инструкциям по его включению.
Чем Windows Defender может быть полезен
От защиты операционной системы зависят удобство работы пользователя ПК и безопасность его файлов. Среди множества решений, призванных защитить компьютер от вирусов, выделяется «Защитник Windows», по умолчанию присутствующий в «десятке». Windows Defender содержит все инструменты, необходимые современному эффективному антивирусному приложению:
- защиту файлов в реальном времени,
- поиск и удаление вредоносного кода,
- выполнение заданий по расписанию и многое другое.
Вредоносные программы могут устанавливаться на компьютер без ведома пользователя через интернет и активироваться при каждом последующем подключении к сети. Часто вирусы могут попадать в систему путём инсталляции сторонних программ, в том числе и с внешних носителей. Особо вредоносные процессы пожирают ресурсы системы, удаляют папки и файлы, съедают интернет трафик.
«Защитник Windows» может бороться с угрозами двумя способами:
- защищая систему в реальном времени, предупреждая о троянах, руткитах, червях и т. п. во время попыток последних установиться, запуститься, либо поменять системные настройки;
- выполняя сканирование ПК на предмет присутствия вредоносного кода, в том числе по расписанию, и в автоматическом режиме лечит и удаляет вирусные файлы, извещая о проведённых операциях пользователя.
Между тем в новых версиях «десятки» вместо «Защитника» появилась «Безопасность Windows», но это не значит, что Defender исключён из системы. Напротив, на нём плотно завязаны многие функции и возможности новейшей антивирусной среды. Проще говоря, «Защитник» остался ядром безопасности, а «Безопасность Windows» является программной платформой на его основе. В любом случае вы всегда можете вернуться к старому интерфейсу, однако здесь уже будут доступны далеко не все предлагаемые Microsoft опции защиты:
- Для запуска старой оболочки откройте «Этот компьютер», затем папку Program Files и далее Windows Defender. Запустите исполняемый файл MSASGui.exe.
Microsoft меняет функции защиты Windows с каждым обновлением - В окне «Защитника» вы можете включать/отключать защиту в реальном времени, назначать определения вирусов и шпионских программ, активировать сканирование, а также выполнять другие задачи.
В новых версиях Windows «Защитник» является ядром системы безопасности
Всё же, исходя из того, что сам «Защитник Windows» сейчас не обладает максимальным функционалом, далее в первую очередь будет рассматриваться его надстройка, а именно — более глобальный инструмент «Безопасность».
Как влючить Windows Defender разными способами
Активация Windows Defender может осуществлятся несколькими разными способами.
Включение защиты через «Пуск»
Windows в любом случае не оставит без внимания отключенную защиту от вирусов. Система будет настойчиво извещать вас об этом через уведомления. Кроме того, значки службы безопасности в меню «Пуск» и системном трее будут содержать окрашенный в красный цвет символ. О наличие проблем также будет говорить жёлтый ярлык с восклицательным знаком.
Наиболее простым и очевидным решением является попробовать заново запустить защиту через стандартный графический интерфейс — «Безопасность Windows». Осуществить это можно через меню «Пуск»:
- Запустите «Безопасность Windows», просто нажав на значок со щитом, либо активировав «Параметры» (значок с шестерёнкой).
Значок «Безопасность Windows» в «Пуске» может отсутствовать — это зависит от того, как настроена Windows - В окне «Параметры» выберите «Обновление и безопасность».
«Обновление» и «Безопасность» находятся в одной вкладке - «Защита от вирусов и угроз» требует действий. Нужно открыть службу «Безопасность Windows», щёлкнув мышкой по одноимённому полю.
В окне «Безопасность Windows» вы можете просмотреть информацию о безопасности и работоспособности системы - Кстати, более коротким путём попасть в настройки защиты можно, набрав в поиске «Безопасность Windows» и нажав Enter.
«Безопасность Windows» — доверенное приложение магазина Microsoft - Активируйте кнопку «Включить». Возможно, вам придётся нажать два или три раза, запустив все отключенные антивирусные службы, пока вместо значка с крестиком не появится символ зелёного цвета.
В окне «Краткий обзор» вы можете не только получить сведения о защите системы, но и выполнить все связанные с безопасностью действия - Теперь, если вы наблюдаете вот такую картину, можно закрыть центр безопасности.
Галочки на всех пунктах означают, что ваш компьютер полностью защищён
Обычно по завершении данной настройки защита вновь работает безупречно, но не всегда. Если инструменты, отвечающие за безопасность, не хотят активироваться, скорее всего, служба отключена на уровне системы либо она административно управляется. Об этом может говорить также появление сообщения об ошибке при попытках перезапуска антивирусного приложения. И если это ваш случай, попробуйте следующие способы.
Запуск «Безопасности Windows» с помощью редактора реестра
В редактор реестра проще всего попасть, воспользовавшись стандартными программными средствами Windows 10:
- Щёлкните правой кнопкой мыши по иконке «Пуск». В строке открывшегося окна наберите Regedit и нажмите «ОК».
В окне «Выполнить» вы можете ввести также путь до приложения, документа или папки, которые необходимо открыть - В открывшемся редакторе найдите папку Policy Manager, пройдя по пути HKEY_LOCAL_MACHINESOFTWAREPoliciesMicrosoftWindows Defender. Откройте её. Дважды щёлкните по параметру DisableAntiSpyware. В поле «Значение» поставьте «0». Нажмите «ОК»
Работа с редактором требует внимательности, даже небольшая ошибка при правке реестра может привести к краху системы - Здесь же обратите внимание на папку Real-Time Protection, открыв её. Если значения в скобках (в конце каждой строчки) отличны от нуля, измените их на «0» так же, как вы делали это в пункте 2.
Если вы не уверены, что всё делаете правильно, лучше вообще не трогать системные настройки
По окончании всех операций закройте окна и перезагрузите компьютер. Если защита Windows не включилась, переходите к следующему пункту.
Не забывайте, что выполняя манипуляции с реестром, вы рискуете повредить системные файлы.
Активация через редактор локальной групповой политики
Управление системой через редактор групповой локальной политики предусмотрено лишь в корпоративной версии «десятки» и в Windows 10 Pro. Активация среды «Безопасность Windows» с применением инструмента для администраторов gpedit.msc выполняется следующим образом:
- С помощью утилиты «Выполнить» запустите редактор локальной групповой политики. Для этого наберите Gpedit.msc и нажмите Enter.
Редактор групповой локальной политики — очень полезный инструмент для проведения различных настроек системы - В левом поле консоли найдите и откройте папку «Антивирусная программа». Она находится по пути «Конфигурация компьютера»/»Административные шаблоны»/»Компоненты Windows». Нажмите «Выключить антивирусную программу».
Вы можете настроить консоль на своё усмотрение через меню «Вид» - В открывшемся окне поставьте «Отключено», запустив инструмент Endpoint Protection. Далее нажмите «Применить» и «ОК».
При включении данного параметра Endpoint Protection отключается, если стоит «Отключено» — инструмент работает по умолчанию
Закройте все программы и окна и перезагрузите ПК. Если защита всё так же отключена, попробуйте запустить её с помощью стороннего софта.
Использование программы Win Updates Disabler
Сторонняя утилита Win Updates Disabler позволяет включать и отключать компоненты защиты Windows 10 буквально парой кликов компьютерной мыши. Программу можно скачать с ресурса site2unblock.com:
- Установите и запустите утилиту Win Updates Disabler. На вкладке «Включить» отметьте все пункты и нажмите «Применить сейчас». Перезагрузите компьютер.
Программа Win Updates Disabler бесплатна - Иногда при использовании данной программы защита на низком уровне включается, но вы не можете запустить графический интерфейс «Безопасность». Для исправления бага откройте редактор реестра, последовательно пройдите по пути HKEY_LOCAL_MACHINESYSTEMCurrentControlSetServicesSecurityHealthService. В последней папке найдите переменную Start, щёлкните по строке мышкой и поменяйте в открывшемся окне значение на двойку.
Не меняйте значения на отличные от указываемых в инструкции, так вы можете повредить систему
Теперь можно выйти из приложения и выполнить перезагрузку компьютера. Служба «Безопасность Windows» должна вновь стать активной.
Использование системной защиты Windows 10 требует постоянного обновления антивирусных сигнатур (определений). По умолчанию «десятка» совершает эти действия в автоматическом режиме (так же, как выполняет по расписанию сканирование ПК на потенциальные угрозы, обновляет непосредственно антивирус и осуществляет другие действия, связанные с безопасностью), поэтому пользователю ничего делать не нужно. Но при желании вы можете обновить определения вручную, нажав кнопку «Проверить наличие обновлений» в области «Обновления защиты от вирусов и угроз» домашнего окна среды «Безопасность Windows».
Здесь же можно:
- запустить проверку компьютера на вирусы (кнопка «Быстрая проверка»);
- изменить настройки антивируса («Управление настройками»);
- управлять защитой от программ-шантажистов;
- обратиться в «Техническую поддержку» при возникновении вопросов;
- изучить и настроить другие параметры и службы, связанные с безопасностью компьютера.
В окне «Параметры защиты от вирусов и других угроз» можно активировать или деактивировать:
- защиту в режиме реального времени,
- облачную защиту,
- автоматическую отправку образцов подозрительных файлов,
- добавление или удаление исключений.
Однако трогать настройки «Безопасности», установленные по умолчанию, без надобности, особенно если вы не понимаете, к чему может привести отключение или изменение той или иной функции, настоятельно не рекомендуется.
Видео: настройка встроенного антивируса
Как добавить исключения
В силу разных причин иногда бывает необходимо, чтобы антивирус не проверял на наличие угроз тот или иной файл. Отключить сканирование объекта можно, добавив его в исключения:
- Для этого откройте «Безопасность Windows». Нажмите «Добавление и удаление исключений».
Прежде чем начать настройку исключений, обратите внимание на предупреждение в соответствующей вкладке - Щёлкните на плюсик и из выпадающего списка выберите тип объекта, который необходимо занести в исключения.
Добавьте в исключения файл, папку, тип файла или процесс - В появившемся окне проводника выберите искомый объект, нажав «Открыть».
При возникновении вопросов, вы всегда можете обратиться в техническую поддержку Microsoft
Выполняйте вышеописанные действия, только если вы твёрдо уверены в безопасности исключаемого объекта. Удаление файла, папки или процесса из исключений производится на той же странице настроек их выделением и нажатием кнопки «Удалить».
Когда стоит отключить встроенную защиту
По мнению Microsoft, служба безопасности Windows 10 и, в частности, встроенный «Защитник», являются эффективным инструментом для решения многих задач, связанных с защищённостью компьютера от вредоносных программ, однако независимые тесты показывают несколько иную картину.
Это первая причина, по которой многие пользователи отказываются от использования среды «Безопасность Windows», отдавая предпочтение сторонним антивирусам.
Также встроенную защиту стоит отключить, если компьютер не отличается высокой производительностью. Постоянные обновления и сканирования в этом случае могут сильно нагружать устройство, мешая работать пользователю.
Однако следует помнить, что отключение защиты может привести к заражению ПК вредоносным кодом, повреждению операционной системы, потере файлов и даже выходу из строя аппаратных компонентов.
Компания Microsoft позиционирует свой антивирусный продукт, распространяемый вместе с операционной системой Windows 10, как надёжное и мощное решение по защите и борьбе с вредоносными программами. В ряде случаев его вполне хватает обычным пользователям. И если по какой-то причине защита от уязвимостей вдруг оказалась отключена, теперь вы знаете, как запустить её вручную.
- Распечатать
Оцените статью:
- 5
- 4
- 3
- 2
- 1
(22 голоса, среднее: 4.1 из 5)
Поделитесь с друзьями!
Содержание
- Работает ли ваш антивирус? Как проверить Защитник Windows 10
- Коллекция тестов для Защитника Windows 10
- Windows Defender SmartScreen Demo Pages
- Windows Active Defense
- Поиск установленного на компьютере антивируса
- Ищем установленную защиту
- Как найти на компьютере антивирус
- Два способа узнать: какой антивирус установлен на ноутбуке или пк
- Используем стандартные средства Windows
- SecuritySoftView
- Как узнать, какой антивирус установлен в Windows 10
- Центр обеспечения безопасности Windows
- Поиск антивируса вручную
- Тестовый вирус
Работает ли ваш антивирус? Как проверить Защитник Windows 10
Антивирусная программа Защитник Windows – стандартное приложение безопасности операционной системы Windows 10.
Также, как и Брандмауэр Windows, Защитник Windows может не обеспечивать самую эффективную защиту или самую широкую функциональность, но готов защищать систему сразу после ее установки. При установке в систему другого защитного продукта, этот антивирус заменяет Защитник Windows и приступает к блокировке атак.
Если вы хотите проверить свою антивирусную защиту при использовании Защитника Windows, то мы предлагаем вам ознакомиться с несколькими общедоступными инструментами от Microsoft, созданными для этой цели.
Коллекция тестов для Защитника Windows 10
Windows Defender SmartScreen Demo Pages
Microsoft предлагает два сайта для комплексного тестирования Защитника Windows. Первый ресурс называется Windows Defender SmartScreen Demo Pages и предназначен для проверки защиты SmartScreen.
Фильтр SmartScreen – компонент Защитника Windows, предназначенный для защиты от вредоносных сайтов, загрузок и программ.
Примечание: ни одна из тестовых веб-страниц не является вредоносной. Страницы лишь имитируют вредоносную природу, чтобы выяснить, блокирует ли антивирусная защита различные виды атак.
На сайте доступны следующие тесты:
Нажмите на любой из доступных тестов для его запуска. Данные тесты не являются вредоносными, но разработаны специально, чтобы казаться таковыми для системной защиты.
Например, мы можем проверить, что расширение Windows Defender Browser Protection без проблем работает в Google Chrome на macOS.
Windows Active Defense
Вторая страница с тестами называется Windows Active Defense. Некоторые тесты здесь требуют авторизации в учетную запись Microsoft, остальные можно запускать без аккаунта.
На сайте доступны следующие тесты:
Для запуска некоторых тестов требуется предварительная подготовка. Выберите отдельный тест, чтобы посмотреть его сценарий и необходимые действия.
Данные тесты разработаны специально для Защитника Windows 10. Хотя некоторые антивирусы сторонних вендоров могут блокировать определенные имитации угроз, в некоторых испытаниях вы можете не получить ожидаемых результатов, если не используете Защитник Windows.
Источник
Поиск установленного на компьютере антивируса
Активному пользователю необходим антивирус, ведь самостоятельно далеко не всегда можно уследить за процессами, которые происходят в системе. А они могут быть разными, так как даже скачав случайно всего лишь один вредоносный файл, можно серьезно «заразить» компьютер. У вредоносных программ может быть множество целей, но в первую очередь, они преследуют попадание в систему пользователя и выполнение своего вредоносного кода.
Информация об установленном антивирусе может пригодиться в разных случаях. Например, когда человек покупает компьютер или ноутбук, он может воспользоваться услугами настройки и установки системы у других людей. Придя домой, ему может стать интересно, какая у него установлена защита. Ситуации бывают разные, но есть простой и действенный способ узнать установленный антивирус.
Ищем установленную защиту
Один из самых действенных способов, который не подразумевает бесконечный поиск среди установленного софта той самой программы — это просмотр через «Панель управления». В Windows есть возможность узнать установленную на компьютере защиту, поэтому, эффективней воспользоваться ею. Исключение становят некорректно установленные приложения, так как они могут не отобразиться в списке.
Данный пример показан на системе Windows 10, поэтому некоторые шаги могут не совпадать для ОС других версий.

Можно сделать проще, просмотрев список программ в трее. Когда вы наведёте курсором мыши на значки, то вам будет показано название запущенной программы.
Такой поиск не подходит для малоизвестных антивирусов или для пользователей, которые не знают основные антивирусные программы. Да и к тому же, защита может и не светиться в трее, поэтому способ просмотра через «Панель управления» является самым надёжным.
Ну а если никакого антивируса не нашлось, то вы можете скачать любой на свой вкус.
Помимо этой статьи, на сайте еще 12360 инструкций.
Добавьте сайт Lumpics.ru в закладки (CTRL+D) и мы точно еще пригодимся вам.
Отблагодарите автора, поделитесь статьей в социальных сетях.
Источник
Как найти на компьютере антивирус
Здравствуйте, друзья мои. Интернет является неотъемлемой часть жизни современного человека. С другой стороны, он становится источником опасных вирусов, некоторые из которых следует удалять на начальных этапах «инфицирования». Но как выявить вирусы в компьютере? Какие самые распространенные симптомы заражения? Об этом и не только – в моей очередной статье.
Конечно же, подхватить «заразу» можно и без подключения к интернету. К примеру, если Вы вставляете в USB порт «вредоносную» флешку. Об этом я писал в статье как вирус блокирует USB порт. Или обмениваетесь файлами внутри рабочей сети.
Но есть множество способов обнаружить вирус даже без специального ПО. Сейчас я расскажу о них, но сначала мы рассмотрим основные признаки «заболевания».
Хакеры, которые разрабатывают вредоносные скрипты, довольно хитрые особи, которые умело маскируют угрозу под безопасную программу. В любом случае, не нужно паниковать и видеть во всем опасность. Необходимо внимательно проанализировать ситуацию.
Начинать волноваться можно, когда:
Я не буду рассказывать, как выявить вредоносный код (файл) с помощью антивирусного софта. Уверен, с этим справится каждый. Достаточно запустить полную проверку с помощью встроенного / стороннего ПО (Kaspersky, Dr.Web Cure It!).
Хочу подробнее рассказать о случае, когда система работает без антивируса (или от последнего нет никакой пользы).
Это первое, что приходит мне в голову, когда возникают подозрения. Зачастую, троян маскируется под безопасный процесс и делает свое темное дело. Как обнаружить?
Одним из таких является вирус Recycler я рассказывал о как можно от него избавиться.
Большинство вирусов запускаются вместе с системой, блокируя её или активируя свои вредные функции. Хотите узнать, как «вычислить» таких злодеев?
Вот мы и разобрались с простейшими способами, которые позволят совершенно бесплатно выявить угрозу на начальном этапе. Такой подход максимально эффективен для предотвращения дальнейшего распространения «заразы». Больше материала можно найти в разделе лечение вирусов, там описаны самые распространенные вирусы и методы борьбы с ними.
Как узнать какой антивирусник стоит на компьютере?
Если при покупке компьютера вам сказали, что антивирусная программа уже установлена, значит установлена бесплатная версия какой-нибудь популярной программы. Для работы в интернете ее вполне хватает, если не соваться куда не надо. Обнаружить ее очень просто, нажать на значок стрелки в правом углу панели инструментов, так как антивирусник просто обязан работать и следовательно оставлять следы для управления. Вот как это происходит у меня:
Значок в трее — это антивирусник Avast. Есть и другие бесплатные антивирусники и в принципе они могут не отражаться в трее, настройка это позволяет. Тогда можно зайти в панель управления и выбрать список Программы и компоненты. Там искать антивирусник. У меня это пятая позиция сверху:
Ну хотя бы можно было при покупке спросить, какой антивирус установлен. Не исключено, что вам поставили один из не пользующихся спросом только потому, что он дешевый или просто бесплатный. А как же Вы собираетесь обновлять БД антивируса, не зная, какой он? Скорее всего, Вам поставили бесплатную версию AVAST.
Возможно, просто заглянуть в Пуск — Панель управления и, открыв Установка и удаление программ, посмотреть, есть ли в списке знакомые названия антивирусов (бесплатных, один из которых был, вероятно, установлен, не так много).
Практически на каждый новый компьютер/ноутбук устанавливается антивирус. Чтобы узнать, какой антивирус установлен на Вашем устройстве, зайдите в меню Пуск/Панель управления/Программы и компоненты и посмотрите, какой антивирус у Вас установлен.
Если захотите сменить антивирус на другой обязательно удалите старый.
Посмотреть в установленных программах. Панель управления — Программы и компоненты (если Windows 7 или 8). Поискать в названиях установленных программ название антивирусной программы.
Итак, для того, чтобы узнать какой антивирусник установлен на компьютере, совершите парочку простых действий: нажмите кнопку Пуск — далее вкладку Панель Управления — далее пункт — Программы и компоненты. И там все увидите.
Чтобы посмотреть какой антивирусник установлен на вашем компьютере вам необходимо выполнить следующие действия: зайти в quot; Пуск quot;, затем найти вкладку quot; Панель управления quot;, потом выбрать пункт quot; Центр обеспечения безопасности quot;, далее quot; Защита от вирусов quot; и в этом разделе вы увидите какой антивирусник у вас стоит и есть ли он вообще.
Узнать какой антивирус установлен на компьютере довольно таки просто, каждая антивирусная программа если она установлена и правильно работает, отмечена значком этого антивируса на панеле управления, это может быть: Avast, NOD 32, Касперский и т. д.
Вообще включенный антивирус как правило мелькает в трее, то есть в нижнем правом углу отображается в виде иконки. Но это если он запущен. Если же нет, то нужно зайти через панель управления в установленные программы и там внимательно из всех пересмотреть. Там он точно есть в перечне.
Да,может быть вы его случаенно удалили,но если это не вариант то тогда делайте так
Start>Control Panel>Programms там в списке найдите его,может быть касперски,аваст,нортон,авира.
Активному пользователю необходим антивирус, ведь самостоятельно далеко не всегда можно уследить за процессами, которые происходят в системе. А они могут быть разными, так как даже скачав случайно всего лишь один вредоносный файл, можно серьезно «заразить» компьютер. У вредоносных программ может быть множество целей, но в первую очередь, они преследуют попадание в систему пользователя и выполнение своего вредоносного кода.
Информация об установленном антивирусе может пригодиться в разных случаях. Например, когда человек покупает компьютер или ноутбук, он может воспользоваться услугами настройки и установки системы у других людей. Придя домой, ему может стать интересно, какая у него установлена защита. Ситуации бывают разные, но есть простой и действенный способ узнать установленный антивирус.
Один из самых действенных способов, который не подразумевает бесконечный поиск среди установленного софта той самой программы — это просмотр через «Панель управления». В Windows есть возможность узнать установленную на компьютере защиту, поэтому, эффективней воспользоваться ею. Исключение становят некорректно установленные приложения, так как они могут не отобразиться в списке.
Данный пример показан на системе Windows 10, поэтому некоторые шаги могут не совпадать для ОС других версий.
В разделе «Система и безопасность» выберите «Проверка состояния компьютера».
Раскройте вкладку «Безопасность».
Можно сделать проще, просмотрев список программ в трее. Когда вы наведёте курсором мыши на значки, то вам будет показано название запущенной программы.
Такой поиск не подходит для малоизвестных антивирусов или для пользователей, которые не знают основные антивирусные программы. Да и к тому же, защита может и не светиться в трее, поэтому способ просмотра через «Панель управления» является самым надёжным.
Ну а если никакого антивируса не нашлось, то вы можете скачать любой на свой вкус.
Отблагодарите автора, поделитесь статьей в социальных сетях.
Источник
Два способа узнать: какой антивирус установлен на ноутбуке или пк
Сегодня невозможно представить ноутбук или пк без антивируса, ведь от него зависит «жизнь» устройства. Обычный домашний пользователь, может несколькими кликами накачать вирусов и заразить свой ПК. И только не многие из них, в том числе аваст, касперского или eset nod 32 лучше всего помогут в данной ситуации. Однако пользователь, плохо разбирающийся в технике, вряд ли знает, как узнать, какой именно установлен антивирус на компьютере. Поможет вам в этом один из нижеописанных методов.
Используем стандартные средства Windows
Данный вариант невероятно прост, но, в тоже время, эффективен. Чтобы найти, защитную программу на компьютере, нужно:
1. Зайти в Пуск/Панель управления:
2. Проверить, чтобы около пункта «Просмотр» было указано «Мелкие значки». В случае необходимости выбрать нужный параметр.
3. Перейти в Центр Поддержки/Безопасность.
4. Находим надпись «Защита от вирусов». Под ней будет размещена вся требуемая нам информация: стоит ли утилита, ее последняя версия, требует ли обновления и активна ли сейчас.
SecuritySoftView
Второй метод немного сложнее. Узнать, какая защитная утилита стоит на ноутбуке или пк нам поможет специальная утилита. Необходимо сделать следующее:
1. Загрузить установщик с любого файлообменника или с официального сайта разработчиков.
2. Запустить утилиту для дальнейшей работы.
3. После запуска программы появится окно. Для того чтобы отобразились все найденные программы, нажмите на кнопку «Обновить». И отобразится список имеющихся антивирусов.
4. Чтобы получить более подробную информацию, кликните правой клавишей мыши на нужную утилиту выбрав пункт «Properties (Свойства)».
5. После чего отобразится окно с необходимой информацией.
Итак, таким образом вы можете узнать, стоит ли у вас антивирус, независимо от типа вашей ОС: будь-то Windows 7, 8 или 10.
Процесс не займет много времени, но при этом предоставит вам полную информацию по поводу безопасности компьютера. Более того, с помощью данного приложения также можно получить данные на счет имеющихся антишпионов, файрволов и прочих утилит, которые обеспечивают безопасность.
Как известно, ни одна антивирусная утилита не может обеспечить 100% безопасности всех ваших данных, поэтому так важно дополнительно проверять ПК с помощью специальных сканеров.
Источник
Как узнать, какой антивирус установлен в Windows 10
Просто подключившись к Интернету, мы ставим под угрозу нашу безопасность. Тысячи угроз скрыты в сети, ожидая наилучшей возможности атаковать, заразить компьютеры вирусами, взять под контроль и украсть наши данные. Поэтому какие-либо меры безопасности, которые у нас могут быть, незначительны. И помимо того, что у нас есть Windows обновлено, еще одним фундаментальным аспектом является использование хороший антивирус способен обнаружить эти угрозы, пока не стало слишком поздно.
Если мы не верим Microsoftантивирус и хотите установить еще один, этот антивирус автоматически деактивируется, чтобы освободить место для нового программного обеспечения безопасности. И в случае удаления этого антивируса или его сбоя по какой-либо причине Защитник Windows автоматически активируется снова, чтобы продолжить защиту нашего компьютера.
If мы установили антивирус на наш компьютер, мы должны знать, какой у нас есть. Так же, как если бы мы ничего не установили, это будет потому, что мы доверяем Защитнику Windows. Однако бывают случаи, когда некоторые программы могут устанавливать антивирус без разрешения или отключать программное обеспечение безопасности Windows 10. И здесь начинаются проблемы.
Центр обеспечения безопасности Windows
Безопасность Центр это программа, которая является частью Защитника Windows. С помощью этой программы мы сможем контролировать антивирус Microsoft, а также знать состояние любого другого программного обеспечения безопасности, которое мы установили на ПК. Например, в случае использования Защитника Windows в этом центре безопасности мы найдем варианты анализа.
Но если в Windows 10 установлено другое защитное программное обеспечение, все изменится, поскольку Защитник Windows будет отключен. Поэтому, войдя в центр безопасности Microsoft и нажав кнопку антивирус и защита от угроз », Мы сможем увидеть, кто отвечает за защиту нашего ПК.
В этом случае, например, защита осуществляется за счет Avast. Этот антивирус будет отвечать за защиту нашего компьютера от всех видов угроз, а Защитник Windows будет простым зрителем, который проверит, работает ли этот другой антивирус должным образом.
В случае, если антивирус отключен, существуют угрозы, требующие вмешательства, или если обновления не выполняются, этот центр безопасности предупредит нас о том, что что-то не работает должным образом. И это также позволит нам получить доступ к настройкам антивируса для решения проблемы.
Если мы установим другую программу безопасности, она появится прямо в этом центре безопасности, в дополнение к наличию собственного значка в системном трее, из которого мы также можем узнать его статус и получить доступ к его главному окну.
Поиск антивируса вручную
Если мы не хотим использовать центр безопасности Windows, то нет способа узнать, насколько прост антивирус, который мы используем. Поэтому мы должны выполнить поиск всех программ, которые мы установили на компьютере, пока не найдем наше решение для безопасности.
Для этого одним из самых быстрых и простых способов сделать это является список программ, установленных на компьютере. Этот список можно найти в самом меню «Пуск», хотя нам придется просматривать все программы, одну за другой, пока мы не найдем это программное обеспечение.
Мы также можем использовать поисковую систему Windows 10 с такими понятиями, как Антивирус or «Безопасность» чтобы увидеть, есть ли у нас программы, которые соответствуют этим условиям поиска. Однако, поскольку у каждого антивируса обычно есть свое имя, найти его так сложно.
Наконец, мы также можем прибегнуть к списку программ, установленных на ПК. В частности, в разделе, чтобы удалить приложения или программы. Здесь мы можем увидеть полный список всех программ, которые у нас есть на ПК. Рассматривая каждый из них, придет время, когда мы столкнемся с нашим антивирусом.
Тестовый вирус
Эйкар, например, является одним из этих тестовых вирусов. Из Следующая ссылка мы можем загрузить эти безвредные файлы, чтобы проверить, активна ли и работает ли наша программа безопасности. В этом случае мы сможем увидеть окно, подобное следующему, в случае использования Защитника Windows.
Если у нас есть другой антивирус, вместо предыдущего сообщения мы увидим соответствующее уведомление. И из этого уведомления мы можем узнать, какой антивирус мы установили.
После того, как программное обеспечение защиты нашего ПК было идентифицировано, теперь нам просто нужно найти его, чтобы открыть его главное окно. Или, если мы предпочитаем, удалите его.
Источник
Отсутствие Защитника Windows в Windows 11 — одна из многочисленных проблем, с которыми сталкиваются пользователи, пытаясь использовать антивирус Microsoft по умолчанию на своем ПК.
В прошлом пользователи жаловались, что Защитник Windows 11 отключен. Но некоторые вообще не могли найти приложение на своем ПК.
К счастью, исправления этой проблемы не надуманные, в большинстве случаев требуется лишь небольшая настройка здесь и там.
Почему я не могу найти Защитник Windows?
Существуют различные причины, по которым Защитник Windows не обнаруживается в Windows 11, в том числе заражение вредоносным ПО и проблемы с его обслуживанием.
Хотя Защитник Windows должен отображаться, даже когда служба не запущена, это, в сочетании с другими проблемами, может привести к тому, что приложение станет недоступным.
Кроме того, основной причиной могут быть изменения в реестре, в которых отключен Защитник Windows. Действие может быть предпринято администратором, если вы используете офисный компьютер.
Итак, давайте узнаем, как исправить ситуацию, если Защитник Windows не работает в Windows 11.
Быстрый совет!
Если вы хотите защитить свой ПК со всех сторон, используйте утилиту безопасности с многоуровневой защитой. Набор функций ESET Internet Security направлен на защиту от всех современных киберугроз.
Он включает расширенную защиту банковских операций и платежей, безопасность веб-камеры и микрофона, родительский контроль, защиту от вредоносных программ, защиту от программ-вымогателей и многое другое.
Как переустановить Защитник Windows в Windows 11?
1. Установите с помощью PowerShell
- Щелкните правой кнопкой мыши значок «Пуск» на панели задач, а затем выберите параметр Windows Terminal (Admin), чтобы открыть PowerShell.
- Нажмите кнопку «Да», чтобы позволить PowerShell внести изменения в ваш компьютер.
- Вставьте следующие команды по отдельности и нажимайте Enter после каждой:
Set-ExecutionPolicy UnrestrictedGet-AppXPackage -AllUsers | Foreach {Add-AppxPackage -DisableDevelopmentMode -Register "$($_.InstallLocation)AppXManifest.xml"}.
Приведенная выше команда помогает переустановить все приложения Windows по умолчанию. Это особенно полезно, если Защитник Windows не установлен в Windows 11 из-за повреждения файла во время обновления.
2. Восстановите и переустановите
- Нажмите Windows + S , чтобы открыть меню поиска, введите «Терминал» в текстовом поле, щелкните правой кнопкой мыши соответствующий результат поиска и выберите «Запуск от имени администратора».
- Нажмите «Да» в приглашении UAC.
- Введите/вставьте следующую команду и нажмите Enter :
Get-AppxPackage Microsoft.SecHealthUI-AllUsers | Reset-AppxPackage
Иногда Защитник Windows может быть установлен, но установка неверна или не завершена. Приведенная выше команда удалит все его компоненты с ПК и переустановит Защитник Windows в Windows 11.
3. Выполните обновление Windows
- Нажмите Windows клавишу и выберите приложение «Настройки».
- Выберите параметр Центра обновления Windows на левой панели.
- Нажмите кнопку Проверить наличие обновлений на правой панели.
- Если обновление отображается после сканирования, загрузите и установите его на компьютер.
Обновление Windows содержит исправления ошибок и других ошибок предыдущих версий.
Если Windows Security отсутствует в Windows 11, обновление должно содержать исправления ошибок, вызвавших ошибку. Кроме того, если это связано с неполным или неправильным обновлением, это должно решить проблему, если все сделано правильно.
4. Выполните восстановление системы
- Нажмите Windows + R , чтобы запустить команду «Выполнить», введите rstrui.exe в текстовое поле и нажмите «ОК».
- Выберите «Далее» в окне «Восстановление системы», чтобы продолжить.
- Выберите точку восстановления из предложенных вариантов и нажмите «Далее».
- Теперь проверьте данные восстановления и нажмите «Готово», чтобы начать процесс восстановления.
Если вы заметили, что ссылка на Защитник Windows отсутствует после установки обновления в Windows 11 или внесения изменений в систему, это исправление может помочь вам вернуться к предыдущему состоянию.
Просто выберите точку восстановления, созданную перед установкой нового обновления, и все вернется на круги своя.
Есть ли в Windows 11 встроенный антивирус?
Да, Windows 11 поставляется со встроенным антивирусом Windows Security. Если вы запутались между ними, Защитник Windows и Безопасность Windows — это одно и то же.
Программа очень эффективна в выявлении и устранении вредоносных программ, помимо выполнения других основных функций для обеспечения безопасности. Но если вам нужна повышенная безопасность, мы рекомендуем использовать эффективный сторонний антивирус.
Проблема с неустановленным Защитником Windows 11 не первая, с которой сталкиваются пользователи. Среди прочих проблем были жалобы на то, что Защитник Windows не открывается или не включен.
В отличие от некоторых из этих проблем, эту проблему несложно решить, как мы показали выше. Мы надеемся, что вы найдете это руководство полезным и вернете Защитник Windows для защиты вашего ПК.
Кроме того, если вам интересно, Защитник Windows можно загрузить из Магазина Microsoft. Это загрузит 64-разрядную версию Защитника Windows в Windows 11.
Не стесняйтесь обсуждать решение, которое сработало для вас, в разделе комментариев. Вы также можете указать любое успешно испробованное решение, которого нет в этом руководстве.