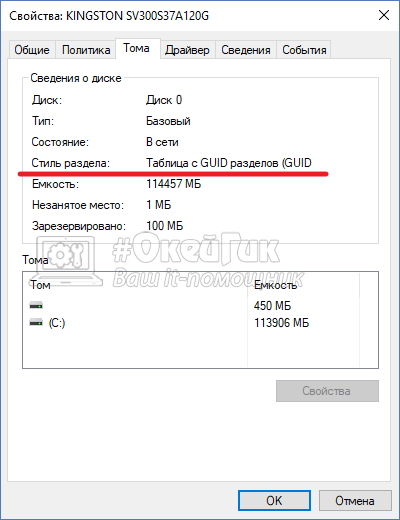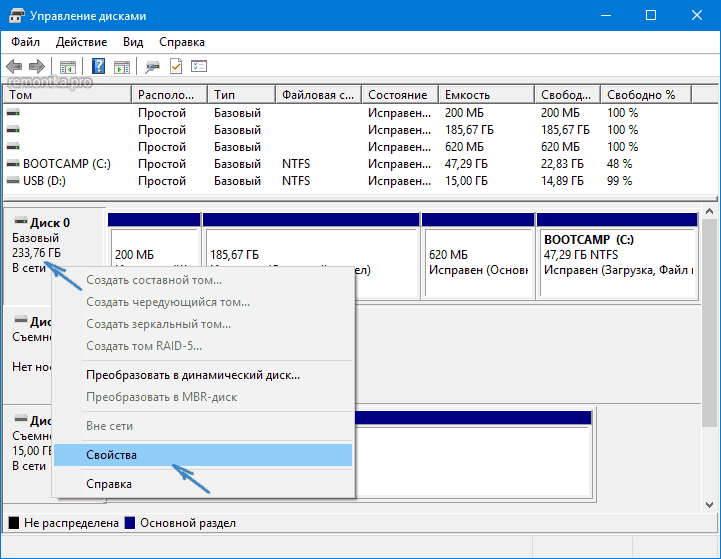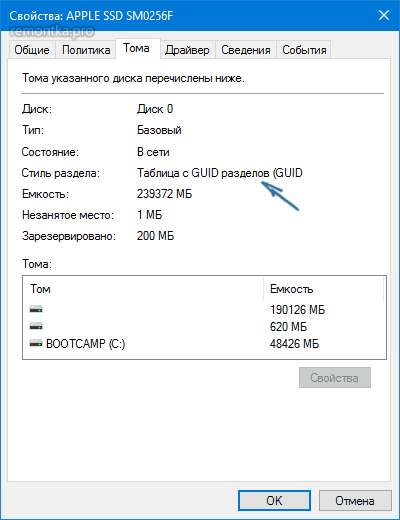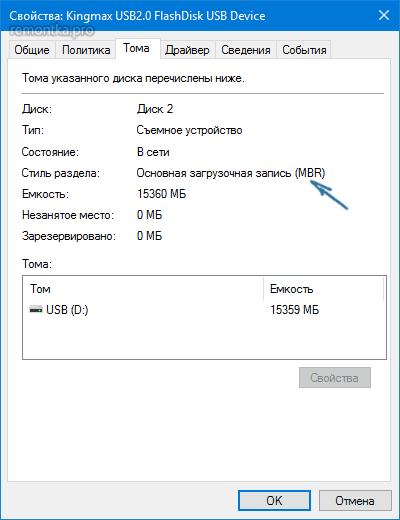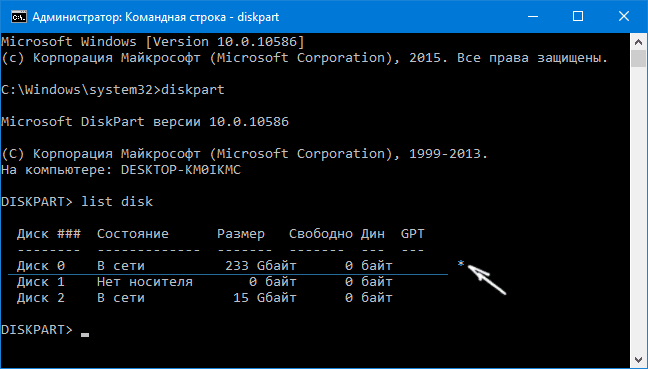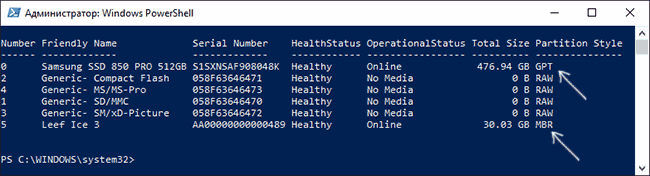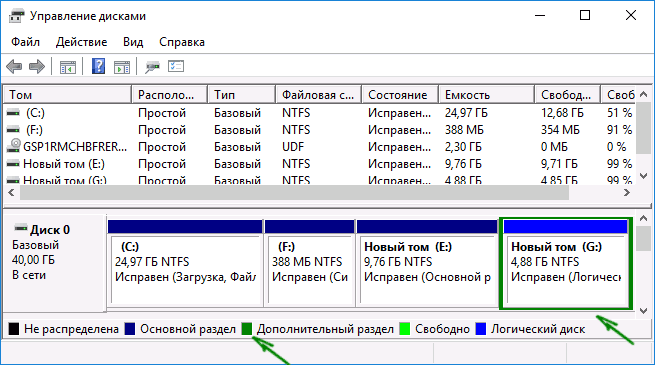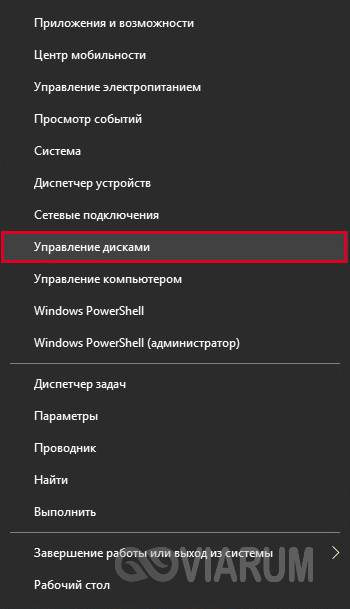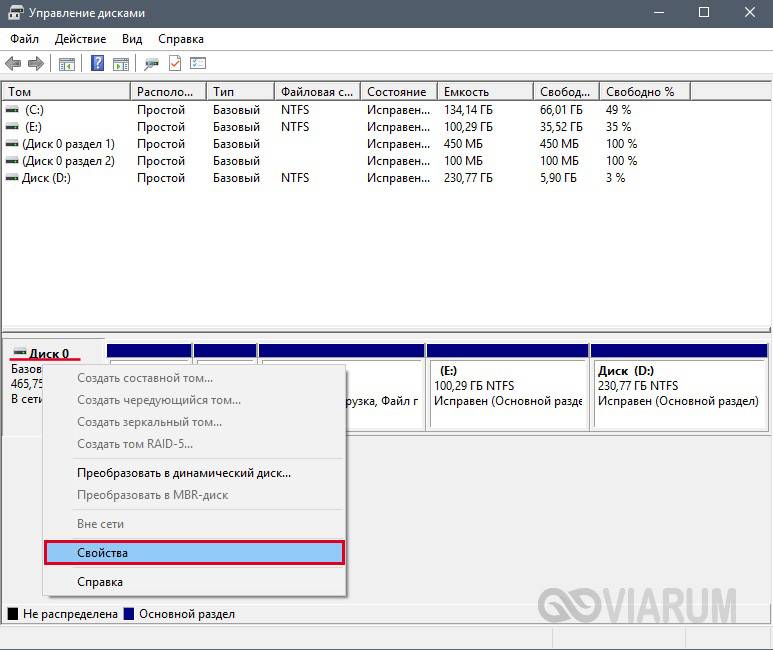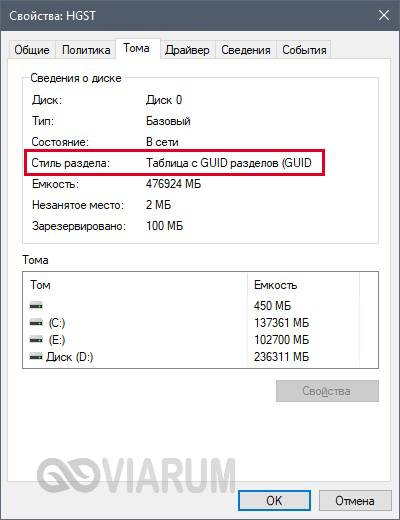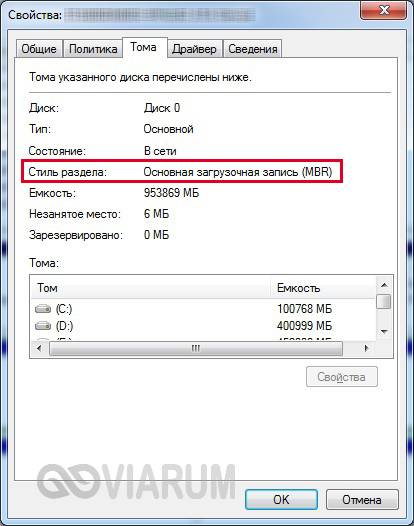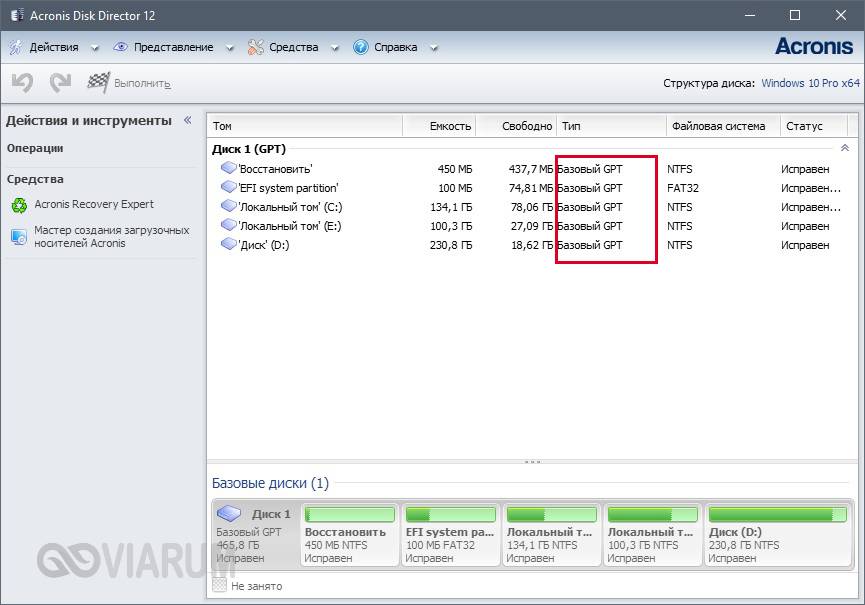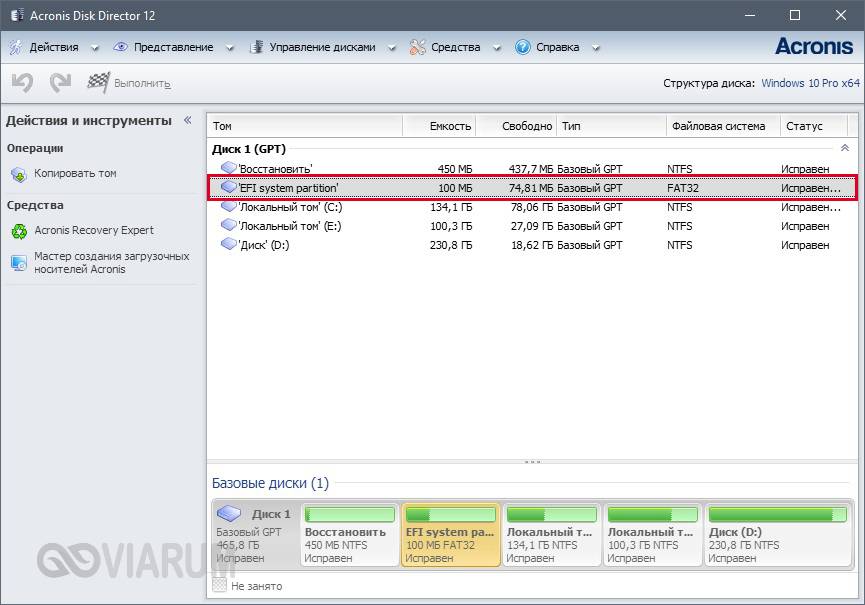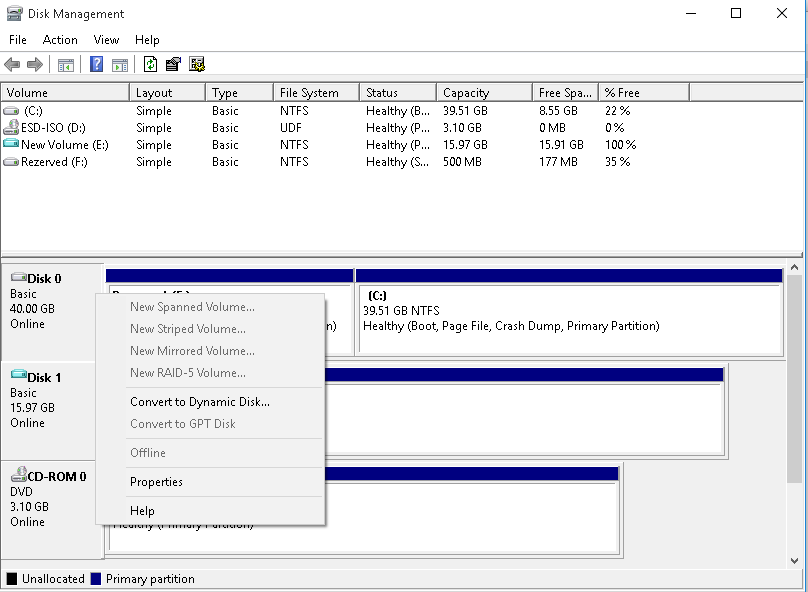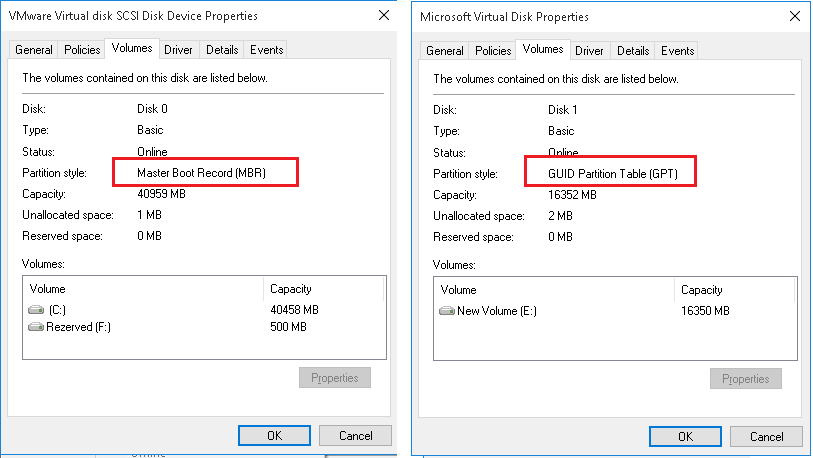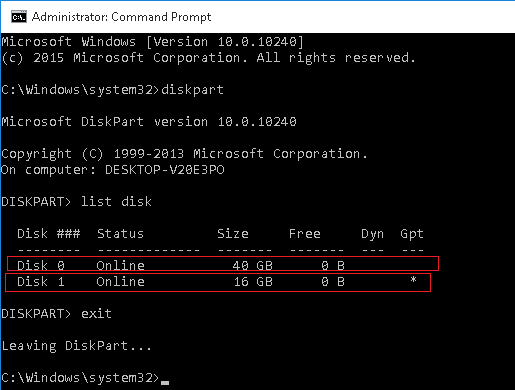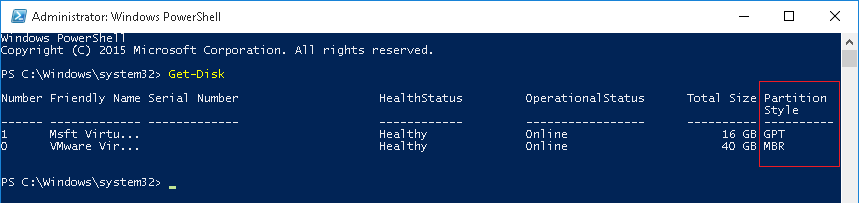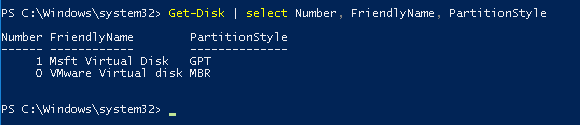В некоторых случаях, пользователям нужно знать о том, какая файловая система установлена на флешке, жестком диске или SSD-диске в операционной системе Windows. Необходимо определить тип файловой системы для проведения дальнейших действий на компьютере.
Файловая система определяет порядок и способы организации, хранения и наименования данных, находящихся на компьютере: встроенных дисках или на внешних носителях информации. Операционная система с помощью файловой системы организует хранение и использование информации на ПК.
Содержание:
- Как узнать какая файловая система на диске
- Какая файловая система на компьютере в Windows
- Как определить файловую систему диска в командной строке
- Как узнать файловую систему жесткого диска в Windows PowerShell
- Как узнать файловую систему компьютера в программе по управлению дисками
- Выводы статьи
- Как узнать тип файловой системы на дисках в Windows (видео)
В операционной системе Windows используются файловые системы: NTFS, FAT32, FAT, exFAT, ReFS, CDFS. Для использования на компьютере необходимо, чтобы жесткий диск или внешний накопитель был отформатирован в соответствующей файловой системе.
В других случаях, пользователю нужно изменить одну файловую систему на другую, например, NTFS на FAT32, или наоборот.
Следует учитывать, что на одном физическом диске (HDD, SSD, USB-флешке, внешнем жестком диске) может быть несколько разделов, в каждом из которых имеется своя файловая система. На разделах диска могут быть разные типы файловых систем.
Поэтому возникает вопрос, как узнать файловую систему на компьютере в Windows, или на подключенном к ПК накопителе. Существует несколько способов для решения этой задачи.
В этом руководстве вы найдете инструкции об использовании встроенных средств операционной системы Windows, а также о возможности получения нужной информации при помощи стороннего софта.
Обратите внимание на то, что в некоторых случаях, файловая система отображается, как «RAW», «Unknown», «Other». Это означает, что приложению не удалось определить тип файловой системы, и скорее всего, она отсутствует на данном разделе диска, потому что данный диск не был отформатирован.
Как узнать какая файловая система на диске
Самый простой способ посмотреть файловую систему: использовать штатный встроенный файловый менеджер — Проводник Windows.
С его помощью можно определить файловую систему диска, входящего в аппаратное обеспечение на этом компьютере. Если USB-накопитель вставлен в соответствующий разъем ПК, можно узнать какая файловая система имеется на диске, подключенном к компьютеру.
Пройдите следующие шаги:
- Откройте Проводник Windows.
- Щелкните правой кнопкой мыши по нужному диску (разделу жесткого диска, SSD-диску, или по флешке).
- В открывшемся контекстном меню выберите пункт «Свойства».
- В окне свойств данного диска, во вкладке «Общие» указан тип файловой системы.
Получить сведения о дисках компьютера можно из системного средства «Управление дисками». С помощью утилиты, встроенной в операционную систему Windows, пользователь получит информацию о дисковой системе ПК, а в случае необходимости, проведет работы по изменению размера дисков, созданию новых разделов и т. д.
Вам потребуется открыть управление дисками Windows одним из удобных для вас способов.
Чтобы узнать, какая файловая система имеется на жестком диске вашего компьютера, выполните следующие действия:
- Нажмите на клавиатуре на клавиши «Win» + «R».
- Откроется диалоговое окно «Выполнить», в котором нужно в поле «Открыть:» ввести команду — «diskmgmt.msc» (без кавычек), а затем нажать на кнопку «ОК».
- В окне оснастки «Управление дисками» отобразятся все разделы, имеющиеся на дисках компьютера с файловой системой каждого раздела.
На этом изображении можно увидеть какая файловая система Windows 10 на данном компьютере.
Как определить файловую систему диска в командной строке
С помощью командной строки Windows можно узнать, какая файловая система имеется на жестком диске или переносном накопителе, подключенном к ПК.
Пройдите последовательные шаги:
- Запустите командную строку от имени администратора.
- В окне интерпретатора командной строки введите (после ввода соответствующей команды нажимайте на клавишу «Enter» для ее выполнения) по очереди команды:
diskpart list volume
- В окне командной строки отобразятся все диски компьютера. В колонке «Имя» указана буква раздела, а в колонке «ФС» (Файловая система) отображается тип файловой системы.
- Для выхода из приложения DiskPart выполните команду:
exit
- Закройте окно командной строки.
Как узнать файловую систему жесткого диска в Windows PowerShell
При помощи встроенного системного инструмента — Windows PowerShell, можно посмотреть, какая файловая система установлена на жестком диске и на других внешних устройствах, подключенных в данный момент времени к этому ПК.
Пройдите шаги:
- Запустите Windows PowerShell от имени администратора.
- В окне «Администратор: Windows PowerShell» введите команду, а затем нажмите на клавишу «Enter»:
get-volume
- В окне оболочки PowerShell в колонке «DriveLetter» отображаются буквы дисков данного ПК, а в колонке «FileSystemType» указать тип файловой системы.
- Закройте окно Windows PowerShell.
Как узнать файловую систему компьютера в программе по управлению дисками
Помимо системных средств, встроенных в операционную систему Windows, для определения файловой системы на дисках компьютера можно использовать стороннее программное обеспечение.
Программы для работы с разделами дисков можно запускать непосредственно из работающей Windows, или использовать загрузочный диск от данной программы, если операционная система не загружается на компьютере, или в других ситуациях.
Для получения необходимых сведений используйте одну из предложенных программ: Acronis Disk Director, AOMIE Partition Assistant, EaseUS Partition Master, MiniTool Partition Wizard, Paragon Partition Manager.
В работающей операционной системе запустите программу, в окне запущенного приложения отобразятся все диски компьютера.
На этом изображении показаны разделы на дисках компьютера с файловой системой, открытые в программе Acronis Disk Director.
При неполадках в работе Windows, программу можно использовать с загрузочного диска, созданного заранее. Нужно лишь загрузится с загрузочного диска программы на ПК. В окне приложения отобразится дисковая система компьютера.
На сайтах производителей программного обеспечения, обычно, есть специальные версии приложения для записи на внешний носитель. Кроме того, можно использовать подобную программу из среды предустановки Windows PE, или с загрузочных носителей Live USB, Live DVD, Live CD.
Выводы статьи
Случаются ситуации, когда пользователю может понадобится определить тип файловой системы на жестком диске, SSD-диске, на внешних накопителях: USB-флешке или внешнем HDD. Для решения этой задачи воспользуйтесь встроенными средствами операционной системы Windows: информацией о свойствах диска из Проводника, инструментом «Управление дисками», командной строкой, Windows PowerShell, или посмотрите дисковую систему компьютера с помощью сторонних программ, предназначенных для работы с дисками на ПК в Windows.
Как узнать тип файловой системы на дисках в Windows (видео)
Похожие публикации:
- Как создать диск D в Windows — 3 способа
- Как добавить пункт в контекстное меню рабочего стола Windows
- Как запустить безопасный режим Windows 8.1 (Windows
- Как в Windows увеличить или уменьшить размер диска «C»
- Как отформатировать диск через командную строку — 3 способа

Учитывайте, что файловая система применяется не к диску целиком, а к разделам на диске: то есть на одном физическом диске может быть не один, а несколько разделов, а они в свою очередь иметь разную файловую систему. Также может быть интересным: Какую файловую систему выбрать для флешки.
- Как посмотреть файловую систему диска и флешки в Windows 10, 8.1 и Windows 7
- Как узнать файловую систему диска в Linux
Способы посмотреть файловую систему диска или флешки в Windows 10, 8.1 и Windows 7
В Windows доступно множество различных методов узнать файловую систему вашей флешки, жесткого диска или SSD, далее — по порядку:
- Зайти в проводник, нажать правой кнопкой мыши по диску и выбрать пункт меню «Свойства». В открывшемся окне, на вкладке «Общие», вверху будет отображаться файловая система диска.
- Открыть утилиту «Управление дисками», для этого можно нажать клавиши Win+R на клавиатуре, ввести diskmgmt.msc и нажать Enter. В окне управления дисками вы увидите список всех разделов на всех дисках и их файловые системы в верхней части окна, а в нижней — графическое представление расположения этих разделов на дисках.
- Запустить командную строку от имени администратора, ввести diskpart и нажать Enter. Затем ввести команду list volume и нажать Enter. Отобразится список разделов на дисках с их файловыми системами.
Как правило, одного из указанных методов бывает достаточно, чтобы определить, какая файловая система на нужном вам диске.
Внимание: иногда, если файловая система на диске повреждена, отсутствует (то есть диск не отформатирован) или Windows «не знакома» с такой файловой системой, вы можете столкнуться с тем, что она отображается как RAW. RAW — это не совсем файловая система, а скорее сообщение Windows о её отсутствии или невозможности определить. Если ранее диск был с данными вам может помочь инструкция Как исправить диск в файловой системе RAW.
Как узнать файловую систему диска и флешки в Linux
Также как и в Windows, в Linux разных версий (Ubuntu, Mint и других) существует несколько способов посмотреть файловую систему разделов на диске: это можно сделать как с помощью терминала, так и с помощью встроенных инструментов работы с разделами дисков.
Для определения файловой системе в терминале Linux вы можете использовать одну из следующих команд, которые покажут файловую систему для смонтированных дисков (если файловая система указывается как vfat, обычно речь идет о FAT32):
-
lsblk -f
-
df -Th | grep "^/dev"
-
mount | grep "^/dev"
Также, почти во всех дистрибутивах Linux присутствуют встроенные инструменты для работы с разделами дисков, там также можно посмотреть и файловые системы, ниже — пример в KDE Partition Manager.
Надеюсь, предложенных методов окажется достаточно для целей определения, какая файловая система используется на том или ином накопителе.
Windows 10 поддерживает несколько файловых систем из коробки. Некоторые из них являются наследием и существуют в основном для обратной совместимости, другие современные и имеют широкое применение. В этой статье описаны различные способы, которые вы можете использовать, чтобы посмотреть, с помощью какой файловой системы отформатированы ваши диски.
Файловая система — это особый способ хранения и организации вашей информации на разных носителях, включая жесткие диски, твердотельные диски, USB-накопители и другие устройства. Она позволяет хранить, изменять, читать файлы и папки для приложений и операционной системы, установленных на вашем компьютере.
При форматировании внутреннего диска или флеш-накопителя вы готовите его для использования в качестве носителя для хранения данных в вашей операционной системе. Во время этого процесса создается файловая система. Во время форматирования вся информация, хранящаяся на диске или разделе, будет удалена.
Windows 10 поддерживает файловые системы FAT, FAT32, exFAT, NTFS и ReFS без использования дополнительного программного обеспечения.
У них разные функции и свойства. Например, FAT и FAT32 являются устаревшими файловыми системами. FAT поддерживает максимальный объем 4 ГБ, FAT32 поддерживает 32 ГБ. Файловые системы FAT также имеют ограничения на максимальный размер файла. NTFS — единственная файловая система, которая поддерживает сжатие и шифрование файлов и имеет расширенные функции.
Существует несколько способов, которые вы можете применить для поиска файловой системы, используемой на ваших дисках.
Чтобы узнать файловую систему на дисках в Windows 10, выполните следующие действия.
- Откройте «Проводник» и перейдите в папку «Этот компьютер».
- Кликните правой кнопкой мыши диск и выберите в контекстном меню «Свойства».
- В окне «Свойства» на вкладке «Общие», вы увидите файловую систему вашего диска.
Этот способ, является самым простым и быстрым.
Кроме того, вы можете использовать инструмент Diskpart, Управление дисками или PowerShell.
Посмотреть файловую систему диска с помощью Diskpart
- Нажмите сочетание клавиш Win + R.
- В поле «Выполнить» введите «diskpart» и нажмите Enter.
- В Diskpart введите команду list volume.
После выполнения команды вы увидите файловую систему для каждого диска, подключенного к вашему компьютеру.
Показать файловую систему диска с помощью «Управление дисками».
- Нажмите Win + X или кликните правой кнопкой мыши на кнопку «Пуск».
- В меню WinX выберите «Управление дисками».
- См. Значения в столбце Файловая система.
Наконец, существует еще один способ определения файловой системы для каждого диска, подключенного к вашему компьютеру, с использованием языка сценариев PowerShell.
Определить файловую систему с помощью PowerShell.
- Откройте PowerShell от имени администратора.
- Введите: get-volume и нажмите клавишу Enter.
- На выходе см. Значения в столбце FileSystemType.
Теперь вы знаете, что, очень легко определить файловую систему для ваших дисков. Вы можете использовать любой способ, который вам нравится больше.
Вот и все.
NTFS и FAT32 — не единственные файловые системы, которые способна видеть и читать Windows 10. Она также поддерживает работу с устаревшей FAT, расширенной exFAT, новой ReFS, виртуальной CDFS, а также частично с используемыми в Linux EXT2 и EXT3. При работе с дисками, в том числе съёмными, у вас может возникнуть необходимость определить текущую файловую систему носителя или логического раздела. В Windows 10 сделать это можно разными способами.
Самый простой — это открыть свойства диска и посмотреть, что указано в параметре «Файловая система».
Однако подходит этот способ только для тех дисков, которые имеют букву и явно «родную» файловую систему, если же носитель или раздел будет отформатирован в EXT3 или вследствие сбоя определится как RAW, в Проводнике он будет недоступен. В этом случае для определения файловой системы следует использовать оснастку «Управление дисками» или консольную утилиту Diskpart.
Нажатием Win + X откройте меню кнопки Пуск, запустите оснастку «Управление дисками» и посмотрите содержимое колонки «Файловая система».
В оснастке будут отображаться даже те диски и разделы, которые не имеют буквы. Другой способ посмотреть ФС носителя это воспользоваться утилитой Diskpart. Откройте командную строку и выполните в ней две таких команды:
diskpart
list volume
Первая команда запускает утилиту, вторая выводит список всех логических разделов. Нужную вам информацию найдёте в колонке ФС. Альтернатива Diskpart — консоль PowerShell. Чтобы узнать тип файловой системы для всех дисков, запустите её от имени администратора и выполните команду get-volume. Искомые значения будут перечислены в колонке FileSystemType.
Увы, у всех описанных выше способов есть общий недостаток, а именно некорректное распознавание линуксовых файловых систем CDFS и EXT2/3/4.
Так, в нашем примере PowerShell определил CDFS как Unknown (неизвестный). Diskpart и оснастка управления дисками определили CDFS правильно, но не смогли распознать EXT3, определив её как RAW, то есть как отсутствие файловой системы. Правильные результаты штатные инструменты стали показывать только после установки Ext2Fsd — утилиты и драйвера для обеспечения доступа к носителям EXT2/3/4 из-под Windows.
И раз уж речь зашла об EXT2/3/4, заодно стоит также упомянуть о файловых системах HFS или HFS+, используемых в маках. Будучи подключёнными к компьютеру с Windows, они также не будут определяться и, чтобы иметь возможность с ними работать, необходимо установить драйвер Paragon HFS+ либо MacDrive.
Наконец, для определения файловой системы можно воспользоваться любым более или менее продвинутым дисковым менеджером — Acronis Disk Director, EaseUS Partition Master, AOMEI Partition Assistant Standard и другими им подобными, хотя и в этом случае результат может оказаться неоднозначным.
Ext2Fsd: www.ext2fsd.com
Загрузка…

Возможно, вам также окажутся полезными материалы, имеющие отношение к конвертации диска из одной таблицы разделов в другую и решению типичных проблем, вызванных не поддерживаемой при текущей конфигурации таблицы разделов: Как конвертировать диск GPT в MBR (и наоборот), про ошибки при установке Windows: На выбранном диске находится таблица MBR-разделов, Диск имеет стиль разделов GPT.
Как посмотреть стиль разделов GPT или MBR в управлении дисками Windows
Первый способ предполагает, что определить, какая таблица разделов используется на жестком диске или SSD вы решили в работающей ОС Windows 10 — 7.
Чтобы сделать это, запустите утилиту управления дисками, для чего нажмите клавиши Win+R на клавиатуре (где Win — клавиша с эмблемой ОС), введите diskmgmt.msc и нажмите Enter.
Откроется «Управление дисками», с таблицей, отображающей все установленные на компьютере жесткие диски, SSD и подключенные USB-накопители.
- В нижней части утилиты «Управление дисками» кликните по имени диска правой кнопкой мыши (см. скриншот) и выберите пункт меню «Свойства».
- В свойствах откройте вкладку «Тома».
- Если в пункте «Стиль раздела» указано «Таблица с GUID разделов» — у вас GPT-диск (во всяком случае, выбранный).
- Если в этом же пункте указано «Основная загрузочная запись (MBR)» — у вас MBR-диск.
Если по той или иной причине вам требуется конвертировать диск из GPT в MBR или наоборот (без потери данных), информацию о том, как это сделать вы можете найти в руководствах, которые были приведены в начале этой статьи.
Узнаем стиль разделов диска с помощью командной строки
Для использования этого способа вы можете либо запустить командную строку от имени администратора в ОС Windows, либо нажать клавиши Shift+F10 (на некоторых ноутбуках Shift+Fn+F10) во время установки Windows с диска или флешки, чтобы открылась командная строка.
В командной строке по порядку введите команды:
- diskpart
- list disk
- exit
Обратите внимание на последний столбец в результатах выполнения команды list disk. Если там стоит отметка (звездочка), то этот диск имеет стиль разделов GPT, те диски, которые такой отметки не имеют — MBR (как правило MBR, так как могут быть и иные варианты, например, системе не удается определить, что это за диск).
Как узнать, MBR или GPT диск в Windows PowerShell
Ещё один способ — использовать Windows PowerShell и команду для получения информации о накопителях: запустите PowerShell (от Администратора или нет — не важно) и введите команду:
Get-Disk | ft -Auto
В результате в таблице вы получите сведения о дисках компьютера или ноутбука, в том числе о структуре разделов в последней колонке:
Косвенные признаки для определения структуры разделов на дисках
Ну и некоторые дополнительные, не дающие гарантий, но полезные в качестве дополнительной информации признаки, позволяющие узнать, GPT или MBR диск используется на вашем компьютере или ноутбуке.
- Если в БИОС (UEFI) компьютера установлена только EFI-загрузка, то системный диск — GPT.
- Если один из начальных скрытых разделов системного диска в Windows 10 и 8 имеет файловую систему FAT32, а в описании (в управлении дисками) — «Шифрованный EFI системный раздел», то диск — GPT.
- Если все разделы на диске с Windows, включая скрытый раздел имеют файловую систему NTFS, а на компьютере только один диск — это, вероятнее всего, MBR диск.
- Если ваш диск имеет размер более 2Тб, это GPT диск.
- Если на вашем диске более 4 основных разделов, у вас GPT диск. Если же при создании 4-го раздела средствами системы создается «Дополнительный раздел» (см. на скриншоте), то это диск MBR.
Вот, пожалуй, и всё по рассматриваемому предмету. Если же остались вопросы — спрашивайте, буду отвечать.
Содержание
- Способ 1: Управление дисками
- Способ 2: Командная строка
- Способ 3: Сторонний софт
- Вопросы и ответы
Новые диски, с которыми еще не производились никакие манипуляции, не имеют ни стиля разделов, ни типа файловой системы — эти параметры определяются пользователем при установке ОС.
Способ 1: Управление дисками
Через системное приложение «Управление дисками» можно мгновенно получить нужную информацию о любом подключенном накопителе.
- Нажмите правой кнопкой мыши по «Пуск», чтобы вызвать альтернативное меню. Через него перейдите в «Управление дисками».
- Как только сформируется список дисков, кликните ПКМ по блоку с диском (именно с ним, а не с его разделом) в нижней части окна. Через контекстное меню можно сразу же увидеть строчку «Преобразовать в MBR-диск» или «Преобразовать в GPT-диск». Это дает понять, что в первом случае используется GPT, а во втором — MBR.
- Сведения можно получить и зайдя в «Свойства» через все то же контекстное меню.
- Переключитесь на вкладку «Тома» и посмотрите строчку «Стиль раздела». GPT здесь называется как «Таблица с GUID разделов».
MBR — «Основная загрузочная запись».

Способ 2: Командная строка
Этот метод универсален для просмотра информации и в операционной системе, и в среде восстановления.
- Запустите «Командную строку», например, отыскав ее через поиск в «Пуске». В среде восстановления выберите соответствующий пункт из доступных или нажмите Shift + F10.
- Напишите
diskpartи нажмите Enter. - Внутри консоли запустится это приложение, после чего наберите
list diskи так же подтвердите клавишей Enter. Отобразится список накопителей с их параметрами в виде таблицы. Последний столбец «GPT» позволяет узнать интересующую вас информацию. Если в строке стоит звездочка, значит, используется стиль разделов GPT, если ее нет, следовательно, ранее был выбран MBR.


Выйти из diskpart можно командой exit или просто закрыв окно.
Способ 3: Сторонний софт
Поскольку часто стиль разделов необходимо узнать для совершения различных манипуляций с накопителями через сторонние программы, эти сведения можно посмотреть и там. К такому софту относятся MiniTool Partition Wizard, Acronis Disk Director и аналогичные им приложения. На примере скриншота с AOMEI Partition Assistant вы можете видеть, где располагается данная информация практически во всем подобном ПО. Если в выбранном вами софте ее нет, воспользуйтесь инструкцией из Способа 1, поскольку сторонние программы во многом повторяют интерфейс утилиты «Управление дисками».
Читайте также: Программы для работы с разделами жесткого диска
В дополнение рекомендуем ознакомиться с другими материалами на эту тему, которые могут оказаться для вас полезны.
Читайте также:
Что лучше для SSD: GPT или MBR
Конвертируем диски GPT в MBR при установке Windows 10
Устранение ошибки диска MBR во время инсталляции Windows 10
Выбираем структуру диска GPT или MBR для работы с Windows 7
Установка Windows 7 на GPT-диск
Решение проблемы с GPT-дисками при установке Windows
Еще статьи по данной теме:
Помогла ли Вам статья?
На дисках компьютера используются таблицы разделов GPT или MBR. На современных компьютерах используют таблицу разделов GPT в операционных системах Windows 10 или Windows 8.1 (Windows 8).
Таблица разделов GUID Partition Table (GPT) является частью интерфейса EFI, пришедшего на смену BIOS. В BIOS используется MBR (Master Boot Record) — главная загрузочная запись. Постепенно компьютеры с дисками MBR замещаются компьютерами с дисками GPT, типы дисков SSD или HDD, не имеют значения.
Содержание:
- Как узнать GPT или MBR в «Управлении дисками»
- Как узнать жесткий диск GPT или MBR в командной строке
- Как посмотреть какой стиль раздела в Windows PowerShell
- Как узнать разметку диска GPT или MBR в AOMEI Partition Assistant
- Выводы статьи
- Как узнать GPT или MBR диск (видео)
Основная разница между таблицами разделов в следующем: на дисках с MBR можно создать 4 основных раздела, поддерживаются диски до 2,2 Тб, на дисках с GPT количество разделов практически не ограничено (зависит от используемой операционной системы), поддерживаются диски размером более 2,2 Тб, происходит более быстрая загрузка системы.
Преимуществом GPT является то, что свои данные она хранит в разных местах на диске, в отличие от MBR, находящейся в одном месте. В GPT, в случае повреждений или сбоев, данные могут использоваться из другого места, на дисках с MBR, в этом случае, загрузка будет невозможна. Преимущества стиля раздела GPT, в основном, реализуются в 64 битной версии Windows (поддерживается Windows 7 x64).
Как узнать какой диск GPT или MBR? Узнать формат диска MBR или GPT можно средствами операционной системы Windows, с помощью сторонних программ, предназначенных для работы с дисками. В статье рассмотрена программа AOMEI Partition Assistant, подойдут другие подобные программы.
Как узнать GPT или MBR в «Управлении дисками»
Самый простой способ узнать стиль разделов диска: войти в оснастку «Управление дисками».
В Windows 10 кликните правой кнопкой мыши по меню «Пуск», выберите «Управление дисками». В Windows 7 кликните правой кнопкой мыши по «Компьютер», выберите пункт контекстного меню «Управление», в окне «Управление компьютером» выберите раздел «Управление дисками».
В управление дисками в Windows можно войти другим способом: нажмите на клавиатуре на «Win» + «R», в окне «выполнить» введите команду «diskmgmt.msc» (без кавычек), а затем нажмите на кнопку «ОК».
После этого, откроется окно «Управление дисками», в котором отображены все диски, подключенные к данному компьютеру.
В нижней части окна оснастки вы увидите все физические диски, подключенные к компьютеру, которые имеют обозначения: «Диск 0», «Диск 1» и т. д. Обратите внимание, что на одном физическом жестком диске может быть несколько разделов (диски «С», «D» и т. д.).
Нажмите правой кнопкой мыши на название диска, в данном случае на «Диск 0», а в контекстном меню выберите пункт «Свойства».
В открывшемся окне «Свойства XXX диска» откройте вкладку «Тома». В разделе «Сведения о диске» вы увидите параметр «Стиль раздела: Таблица с GUID разделов (GUID)». Это значит, что данный диск имеет стиль разделов GPT.
После того, как я вошел в свойства «Диска 1», и открыл вкладку «Тома», я увидел, что на этом диске находится таблица MBR — «Стиль раздела: основная загрузочная запись (MBR)».
Как узнать жесткий диск GPT или MBR в командной строке
При помощи системного инструмента: командной строки Windows, пользователь может получить сведения о разметке диска на компьютере.
Пройдите последовательные шаги:
- Запустите командную строку от имени администратора.
- В окне интерпретатора командной строки введите команду:
diskpart
- Затем нажмите на клавишу «Enter».
- Далее введите команду:
list disk
- Нажмите на «Enter».
- В окне командной строки отобразятся все физические диски, подключенные к компьютеру.
- Один из отображаемых параметров обозначен как «GPT». Диск, который имеет стиль раздела GPT отмечен звездочкой («Диск 0»).
Этот параметр означает, что остальные физические диски на данном ПК, где нет звездочек, имеют стиль раздела MBR.
Как посмотреть какой стиль раздела в Windows PowerShell
С помощью встроенного системного средства — Windows PowerShell можно получить нужные сведения о стиле разделов на дисках ПК.
Выполните следующие действия:
- Запустите Windows PowerShell на компьютере.
- В окне оболочки введите команду, а затем нажмите на клавишу «Enter»:
Get-Disk | ft -Auto
- После выполнения команды в окне системного инструмента отобразятся все физические диски данного компьютера. Напротив каждого диска указан используемый стиль разделов.
Как узнать разметку диска GPT или MBR в AOMEI Partition Assistant
Программа AOMEI Partition Assistant (бесплатная версия — AOMEI Partition Assistant Standard) предназначена для работы и управления дисками. Программа имеет конвертировать (преобразовывать) диски GPT в MBR и MBR в GPT.
После запуска программы, в главном окне AOMEI Partition Assistant отобразятся диски компьютера. В нижней части окна приложения, под именем каждого физического диска, показан тип разметки: GPT или MBR.
Узнать стиль разметки диска можно и в других подобных приложениях, используемых на компьютерах, работающих под управлением Windows, в качестве менеджеров дисковой системы.
Выводы статьи
Какой тип разметки GPT или MBR имеют диски на компьютере, можно узнать с помощью средств операционной системы Windows: оснастки «Управление дисками», командной строки или Windows PowerShell. Пользователь может получить необходимые сведения при использовании стороннего софта, например, программы AOMEI Partition Assistant.
Как узнать GPT или MBR диск (видео)
Похожие публикации:
- Как разделить диск в Windows 7
- Как изменить букву диска в Windows
- Как изменить значок (иконку) диска или флешки
- Как сбросить Windows 10 в исходное состояние
- Как отформатировать флешку в NTFS в Windows
Проверенные способы для любой ОС.
Что важно знать
Что такое GPT или MBR
Обе аббревиатуры относятся к стилям таблицы разделов жёстких дисков. GPT расшифровывается как GUID Partition Table, или Globally Unique Identifier Partition Table (таблица разделов со статистически уникальным идентификатором), а MBR — как Master Boot Record (главная загрузочная запись). Они отвечают за структуру дискового пространства и загрузку операционной системы.
Зачем они нужны
И GPT, и MBR выполняют одну и ту же функцию: хранят информацию о разделах накопителя, подсказывая системе, какой из них является загрузочным и к какому разделу относится конкретный сектор диска. Однако разница между вариантами всё же есть.
Чем отличается GPT от MBR
Главный нюанс состоит в том, что GPT является частью интерфейса для управления оборудованием UEFI, а MBR относится к BIOS. Если не вдаваться в ненужные подробности, то можно сказать, что GPT — более новый и улучшенный стандарт, который пришёл на смену MBR, так же как UEFI заменил BIOS.
Всё просто: в современных компьютерах с UEFI используется GPT; в старых с BIOS — MBR.
Что лучше: GPT или MBR
Как таковой вопрос качества не стоит. Сказать, что GPT‑диски работают лучше или быстрее, нельзя, дело лишь в совместимости оборудования и возможностях. Если компьютер и операционная система способны принять GPT, то следует использовать его, если нет — выбирайте MBR.
Из преимуществ последнего можно назвать только более широкую совместимость: MBR работает с UEFI и BIOS, а также поддерживает больше ОС. Однако он не распознаёт диски объёмом свыше 2 ТБ и не позволяет создавать более четырёх разделов.
GPT гораздо функциональнее: он практически не имеет ограничений по количеству разделов и их величине. Максимальный размер равен 9,4 ЗБ (зеттабайта), а это просто невероятно много: такой объём суммарно дадут 940 миллионов 10‑террабайтных накопителей.
Как узнать, какой диск в Windows: GPT или MBR
С помощью утилиты «Управление дисками»
Cочетанием клавиш Windows + R откройте меню «Выполнить», введите diskmgmt.msc и нажмите Enter.
Кликните правой кнопкой мыши по названию диска и выберите «Свойства».
Перейдите в открывшемся окне на вкладку «Тома» и проверьте строку «Стиль раздела». Для GPT там будет указано «Таблица с GUID разделов (GUID)», а для MBR — «Основная загрузочная запись (MBR)».
С помощью консольной команды
Откройте «Командную строку» из меню «Пуск» → «Служебные Windows» или через поиск.
Введите команду diskpart, нажмите Enter, а затем разрешите внесение изменений, кликнув «Да».
В открывшемся окне наберите list disk и нажмите Enter.
Отобразится список дисков с их свойствами. Если в конце строки с названием стоит звёздочка, значит, у вас GPT, если её нет — MBR.
Как узнать, какой диск в Linux: GPT или MBR
Через утилиту «Диски»
Из меню «Стандартные» или через поиск откройте и запустите утилиту «Диски».
Выберите нужный накопитель в боковом меню и обратите внимание на строку «Разметка» в свойствах. Если там указано GUID Partition Table, значит, диск GPT. Если же Master Boot Record — то, соответственно, MBR.
С помощью команды терминала
Запустите командную строку через меню «Администрирование» или поиск.
Введите команду sudo parted -l, укажите пароль администратора и нажмите Enter.
Найдите строку «Таблица разделов». GPT‑разметка здесь так и подписана, а MBR обозначается как msdos.
Как узнать, какой диск в macOS: GPT или MBR
Такой вопрос у вас, скорее всего, не возникнет, потому что macOS использует только GPT‑разметку, а с MBR операционка Apple попросту не работает. Так что если у вас Mac, то накопитель в нём точно с таблицей разделов GPT.
Читайте также 💿⚙️💻
- Как отключить гибернацию в Windows 10
- Как поставить пароль на флешку: 5 рабочих способов
- Как и чем смазать кулер ноутбука или стационарного компьютера
- 14 мифов о жёстких дисках, которые могут стоить вам данных
- Как настроить таймер выключения компьютера
Содержание:
- 1 Как определить стиль разделов через «Управление дисками»
- 2 Командная строка
- 3 Как узнать тип разметки диска в Acronis Disk Director
В современных ПК используются два способа разметки жестких дисков: MBR (применяется с классическим BIOS) и GPT (работает с современным интерфейсом UEFI). В данной статье приведем несколько способов, позволяющих узнать, какая из этих двух структур разделов характерна для HDD вашего компьютера.
Как определить стиль разделов через «Управление дисками»
Самый простой способ выяснить, GPT или MBR диск установлен на компьютере, это воспользоваться штатным инструментом Windows для работы с жесткими дисками – утилитой «Управление дисками». Запускаем ее через меню «Пуск» (ПКМ – Управление дисками) или с помощью строки «Выполнить» (нажимаем сочетание Win+R на клавиатуре, а потом вводим команду diskmgmt.msc).
В открывшемся окне приложения будут отображены все подключенные к компьютеру устройства хранения информации – физические жесткие диски и USB-накопители. Кликаем правой кнопкой мыши по нужному диску и выбираем пункт «Свойства».
Далее переходим на вкладку «Тома» и находим строку «Стиль раздела». Если там указано «Таблица с GUID разделов», то диск имеет GPT-структуру (GPT расшифровывается как GUID Partition Table).
Если же этот параметр имеет значение «Основная загрузочная запись (MBR)», то используется традиционный метод разметки MBR.
Командная строка
Выполнять различные операции с HDD из командной строки можно с помощью утилиты diskpart. Разумеется, она позволяет узнать и стиль разделов диска – GPT или MBR. Запускаем командную строку с правами администратора, а затем выполняем последовательно команды diskpart и list disk.
Отобразится список всех жестких дисков. Диски, имеющие структуру разделов GPT, будут отмечены звездочкой.
К слову, командная строка дает возможность посмотреть информацию о носителях и без запуска самой операционной системы, достаточно лишь иметь установочный диск Windows. Загружаемся с него, а после появления Мастера установки жмем сочетание клавиш Shift+F10. Далее откроется консоль, в которой вводим уже знакомые команды diskpart и list disk.
Здесь же можно выполнить и другие полезные операции, например, преобразовать GPT в MBR. Необходимость в этом часто возникает при появлении ошибки «Выбранный диск имеет стиль разделов GPT» на этапе установки Windows 7/10.
Как узнать тип разметки диска в Acronis Disk Director
Определить, MBR или GPT диск используется на вашем компьютере, можно с помощью любой утилиты, предназначенной для работы с HDD. Одним из наиболее популярных приложений подобного формата является Acronis Disk Director. Узнать стиль разделов здесь проще простого, достаточно лишь запустить программу. Диски отобразятся в виде списка, а разметка будет указана в отдельном столбце.
Обратим внимание на наличие скрытого системного раздела «EFI system partition» с файловой системой FAT32 – это обязательный атрибут GPT-диска, который однозначно позволяет установить способ его разбиения.
На этом все. Надеемся, что данная статья была для вас полезной.
Для разбивки жестких дисков может использоваться один из двух форматов таблицы разделов – MBR или GPT. На данный момент формат MBR является устаревшим и активно заменяется на GPT. Например, из-за требования использовать Secure Boot, MBR не поддерживается операционной системой Windows 11.
В этой статье мы рассмотрим несколько способов, как узнать в каком формате жесткий диск MBR или GPT, при наличии рабочей Windows 10 и без нее.
Как узнать MBR или GPT в Windows 10
Если на вашем компьютере есть установленная и рабочая Windows 10, то вы можете узнать формат жесткого диска с помощью встроенных инструментов операционной системы.
Управление дисками
Например, формат жесткого дика можно узнать с через утилиту «Управление дисками». Для того чтобы воспользоваться утилитой «Управление дисками» нажмите комбинацию клавиш Win-R и выполните команду «diskmgmt.msc».
Также «Управление дисками» можно запустить, кликнув правой кнопкой мышки по кнопке «Пуск».
После открытия «Управление дисками» нужно обратить внимание на нижнюю часть окна. Здесь будут отображаться все диски, пронумерованные начиная с нуля.
Для того чтобы узнать в каком формате жесткий диск, MBR или GPT, нужно кликнуть правой кнопкой мышки по диску и перейти в свойства.
В свойствах диска нужно перейти на вкладку «Тома». В случае MBR здесь будет указано «Основная загрузочная запись (MBR)».
А в случае GPT – «Таблица с GUID разделов (GUID)».
Командная строка
Также формат жесткого диска можно узнать с помощью командной строки. Для этого запустите командную строку с правами администратора и выполните подряд две команды:
diskpart
list disk
В результате в командную строку будет выведен список всех жестких дисков. При этом в правой части списка звездочкой (*) будут обозначены диски с GPT. Диски в формате MBR – без звездочек.
PowerShell
Еще один способ получения информации о MBR и GPT – это PowerShell. Чтобы воспользоваться этим способом запустите консоль PowerShell и выполните команду «Get-Disk».
В результате в консоль PowerShell будет выведен список жестких дисков. В правой части этого списка будет указан формат диска, MBR или GPT.
Как узнать MBR или GPT без Windows 10
Если у вас нет установленной операционной системы Windows 10 или она не запускается, то вы можете узнать формат жесткого диска с помощью загрузочного диска.
Установочный диск Windows 10
Самый простой вариант – воспользоваться установочным диском с Windows 10. Для этого подключите диск к компьютеру и начните установку Windows 10. Когда на экране появится окно с предложением выбрать язык нажмите комбинацию клавиш Shift-F10.
В результате откроется командная строка. Здесь нужно выполнить команды «diskpart» и «list disk», точно также как это делается в рабочей операционной системы Windows 10. В результате будет выведен список жестких дисков, в котором диски с GPT будут обозначаться звездочкой.
Hiren’s boot CD
Также можно воспользоваться любым другим загрузочным диском, на котором есть программы для разбивки жесткого диска. Например, можно использовать Hiren’s boot CD (скачать).
После загрузки компьютера с помощью Hiren’s boot CD появится рабочий стол похожий на Windows 10.
Здесь нужно открыть меню «Пуск», перейти в раздел «Все программы – Hard Disk Tools – Partition Tools» и запустить «AOMEI Partition Assistant».
В нижней части окна «AOMEI Partition Assistant» будет отображаться список жестких дисков. Рядом с каждым из этих дисков будет указан формат жесткого диска, MBR или GPT.
При необходимости с помощью «AOMEI Partition Assistant» можно выполнить конвертацию диска из MBR в GPT. Для этого нужно кликнуть правой кнопкой мышки по диску, выбрать пункт «Convert to GPT Disk» и применить изменения кнопкой «Apply».
Также диск можно сконвертировать из MBR в GPT с помощью стандартной программы MBR2GPT, которая входит в состав Windows 10. Этот способ рассматривался в статьях:
- Что такое Secure Boot для Windows 11
- Как преобразовать MBR в GPT в Windows 10
Посмотрите также:
- Как преобразовать MBR в GPT в Windows 10
- Запуск Windows 11 на этом компьютере невозможен
- Восстановление загрузчика Windows 11 и Windows 10
- Программа для разбивки жесткого диска
- Как узнать температуру жесткого диска
Автор
Александр Степушин
Создатель сайта comp-security.net, автор более 2000 статей о ремонте компьютеров, работе с программами, настройке операционных систем.
Остались вопросы?
Задайте вопрос в комментариях под статьей или на странице
«Задать вопрос»
и вы обязательно получите ответ.

Отсюда возникает вполне логичный вопрос: как узнать GPT или MBR в Windows 10, Windows 7 или Windows 8? Ответ на него будет дан в статье ниже. Мы уже описали в инструкциях, как преобразовать диск с таблицей GPT в MBR и как конвертировать диск MBR в таблицу GPT. В следующей инструкции по ссылке можно узнать о преобразовании диска и GPT в MBR разметку без потери данных.
Оба режима разметки используются для того, чтобы операционка могла загрузиться с винчестера. Первый работает только с BIOS — устаревшей, непонятной для начинающего пользователя и, что ещё усугубляет ситуацию, до сих по не русифицированной аппаратно-программной связкой. Она включается ещё до запуска ОС, позволяет настроить или сбросить опции, недоступные из-под работающей программной среды.
Второй режим значительно прогрессивнее, позволяет запускаться с современным интерфейсом UEFI. Здесь, в зависимости от производителя, может иметься русский язык; кроме того, есть возможность подключать дополнительные опции, вплоть до предзагрузочной проверки на вредоносные коды. Теоретически последние поколения ОС могут запускаться на старых разметках, и наоборот — но при выполнении определённых условий. Так, для «Семёрки», используемой в связке с GPT, принципиально, чтобы это был 64-битный релиз, а кроме того — чтобы БИОС поддерживала режим совместимости. К счастью, включить его не сложно; при выполнении обоих требований операционка заработает — а вот запустить XP аналогичным путём уже не удастся.
При подготовке к инсталляции ОС неизбежно возникает вопрос, как проверить MBR или GPT. Где посмотреть данные и какими преимуществами обладают оба формата, будет рассказано ниже.
Что такое форматы MBR и GPT
Но сначала — несколько слов о терминах. Ещё несколько лет назад безальтернативной разметкой оставалась MBR. Проблем при правильном использовании винчестера и бережной настройке БИОС не возникало, но и тех свобод, которые появились с приходом таблиц нового поколения, у пользователя не было.
Запуск операционной системы в этих условиях выглядел так. После нажатия юзером кнопки питания аппаратно-программная связка запускала режим быстрой самопроверки — так называемый POST. При удачном завершении основных тестов «железа» инициировалось обращение к загрузчику ОС, который, как несложно догадаться, был размещён или на винчестере, или на каком-либо съёмном носителе. С этого момента, если юзером не было отправлено дополнительных команд, управление переходило к операционной системе — до нового цикла включения. Сам загрузочный раздел, для придания поиску оперативности и защиты от нечаянного стирания, помещался в первых секторах диска. При его удалении запуск ОС стандартным путём становился невозможен.
На смену MBR, «сконцентрированной» в одном месте, пришли распределённые таблицы, называемые GUID. Пользователю, думающему, как узнать разметку диска GPT или MBR, будут в первую очередь интересны преимущества новой системы. Работает она, как уже упоминалось выше, с «продвинутым» интерфейсом UEFI. Каждому сектору, задействованному в процессе запуска ОС, в этом случае присваивается универсальный неповторяемый номер. Таким образом, система сможет найти следующие необходимые файлы, просто последовательно переходя от одной ссылки к другой.
Главный вопрос — устойчивость загрузчика к неблагоприятным внешним обстоятельствам — здесь решается очень просто. Если малейший сбой приводил к вылету MBR, то на GPT хранится сразу несколько «слепков» файлов — при отсутствии или приведении в нечитаемое состояние одного операционка сразу же обращается к другому. Данные «раскиданы» по всему винчестеру: даже если будет затронут большой сегмент, сохранится возможность загрузиться с другого участка.
Помимо прочего, новая разметка, обладая всеми перечисленными достоинствами, позволяет при прочих равных условиях быстрее загружаться с носителя. Конечно, скорость для конкретного компьютера зависит от множества привходящих факторов, однако за счёт внедрения современного подхода к загрузчику удалось достичь показателей, в 1,5–2 раза превышающие исходные.
Небезынтересно для пользователя, желающего узнать структуру диска MBR или GPT, будут и такие сведения. Современная разметка может работать с дисками неограниченной ёмкости: операционка в любом случае найдёт нужный сектор по ссылке. Поддерживается и шифрование накопителя на аппаратном уровне — а значит, получить доступ к данным не удастся даже в промежуток между запуском UEFI и ОС.
Как определить MBR или GPT диск используется в системе
Понять, какой именно способ загрузки предусмотрен для используемой программно-аппаратной связки, достаточно легко. Существует несколько способов, не требующих установки дополнительного ПО, сложных изысканий в предзагрузочном режиме и обращения к специалисту. Они будут перечислены ниже — в порядке от простого к сложному.
Самый лёгкий вариант, доступный даже начинающему пользователю, предполагает применение «вшитой» утилиты Disk Management Tool. Её можно найти в любой версии «майкрософтовской» ОС, а чтобы вызвать окошко программы, просто следуйте инструкции:
- Если вы пользуетесь «Семёркой», щёлкните, не открывая соответствующего меню, правой клавишей мыши по значку «Компьютер». Как только появится меню, — пункты в нём могут несущественно различаться, — кликните по заголовку «Управление». Теперь достаточно перейти к вышеназванной утилите — в русской версии она носит название «Управление дисками». Теперь узнать тип диска MBR или GPT будет совсем несложно.
- Не хотите или по какой-либо причине не можете использовать этот способ? Попробуйте другой! Зажмите Windows — клавишу, в большинстве случаев располагающуюся в нижнем сегменте клавиатуры слева. Теперь, не отпуская первой, воспользуйтесь второй кнопкой — X. Когда комбинация будет применена, вы увидите похожий перечень опций — чтобы продолжить работу, просто выберите в нём пункт «Управление дисками». Попробуйте первый или второй способ — один из них обязательно окажется действенным.
- В появившемся на мониторе списке отметьте накопитель, о котором желали бы получить больше информации. Снова воспользовавшись правой клавишей, выберите опцию «Свойства/Properties» — скорее всего, заголовок будет расположен внизу списка.
- Получилось? Отлично, но пока недостаточно. Чтобы продолжить работу, обратите внимание на верхний ряд следующего окошка. Здесь расположены заголовки вкладок. Выберите тот, что имеет название «Тома/Volumes». Нужная вам информация будет содержаться в этом поле, в строке «Стиль раздела/Partition Style». Теперь вы знаете, как посмотреть MBR или GPT. Узнать диск, как оказалось, достаточно просто. Единственный недостаток процесса — невозможность скопировать сведения в «Блокнот».
Как можно видеть на приведённом примере, наименование разметки всегда указывается латиницей, в то время как пояснение к аббревиатуре — на языке интерфейса. Вы не запутаетесь в терминах, какой бы ОС ни пользовались, и всегда сможете однозначно установить, какой именно способ используется на вашей машине.
Способ #2: Как узнать схему разделов через командную строку Windows
Второй способ удобен, если первый по какой-либо причине не срабатывает — такое бывает, хотя и редко; или если вы решили проверить разметку непосредственно перед инсталляцией операционки. Ничего страшного в этом нет: то, что не получилось выполнить из-под работающей системы, вы легко сделаете с загрузочного носителя.
В этом случае достаточно будет применить всего две (факультативно — три) команды. Поможет вам следующая небольшая инструкция:
- Вызовите командную строку. Способ открыть знакомое чёрное окошко не имеет ровно никакого значения — вы можете это делать во время загрузки, в уже запущенной ОС, из общего меню или воспользовавшись собственноручно ярлыком. Администраторские права для достижения задачи также не понадобятся. Например, вы можете снова воспользоваться комбинаций клавиши Windows и кнопки X, после чего выбрать соответствующий заголовок. Или просто переключитесь в меню «Пуск» — здесь эта утилита непременно будет присутствовать.
- Как только утилита запущена, узнать схему разделов MBR или GPT можно в два действия. В качестве первого введите в «моргающей» строчке (переключиться на другую вы и не сможете) запрос diskpart, после чего нажмите, обратив внимание на буквенный или цифровой ряд клавиатуры, кнопку Enter.
- Как вы сможете увидеть, произошёл вход в программное меню. Если на этом этапе закрыть окошко, первый шаг придётся повторять заново. Не делайте этого без особой необходимости — лучше сразу отправьте второй запрос, list disk. Именно так, как написано: с одним пробелом и без каких-либо «дополнений» в виде точек, подчёркиваний, кавычек.
- Через пару мгновений появится сводная табличка, предлагающая вам информацию обо всех активных накопителях. Последний столбец, как вы можете заметить, называется GPT. Если в нём (на самом деле — чуть правее) есть отметка, на винчестере содержится соответствующая таблица. Если нет — можно заключить, что перед вами носитель с MBR.
Прекрасно! Вы справились с задачей. Теперь, вне зависимости от способа запуска утилиты, можете просто закрыть окошко, воспользовавшись косым крестиком, или аналогичным образом применить запрос exit — окошко исчезнет автоматически.
Способ #3: Как узнать структуру диска в программе AOMEI Partition Assistant
Это прекрасно функционирующее как на новых, так и на старых компьютерах приложение с удобным интерфейсом распространяется в условно-бесплатном режиме — просто скачайте релиз Standard. Утилита может не просто дать ответ на вопрос, как определить MBR или GPT диск, но и переразметить носитель.
Получить интересующие сведения вы можете непосредственно в главном окне: тип таблицы указывается вблизи от имени диска или логического раздела, так что «пройти мимо» не получится даже при желании.
Способ #4: Как узнать тип диска MBR или GPT в Windows PowerShell
Немного переоценённая, но в целом более удобная альтернатива командной строке. Запустить приложение можно таким же образом, что и классическую утилиту. Администраторского доступа, как и в предыдущем случае, вам совершенно не потребуется.
На мониторе высветилось окошко, на этот раз синее? Введите в нём запрос, соблюдая последовательность символов: Get-Disk | ft -Auto. Как видите, форматирование здесь более сложное — будьте готовы использовать и пробелы, и дефисы.
Зато с тем, чтобы получить интересующие сведения, затруднений не возникнет: они, как и в случае с командной строкой, приведены в самом последнем столбце.
Способ #5: Как узнать GPT или MBR в Linux Ubuntu
И, разумеется, вопрос с определением разметки волнует не только любителей самой распространённой операционки. Для поклонников «Линукс» существует не менее простой способ — как всегда, он будет представлен в виде пошаговой схемы:
- Скачайте и установите приложение с коротким именем gdisk. Для инсталляции понадобится использовать команду install; все манипуляции проводятся в режиме sudo apt-get.
- Получилось? Теперь, чтобы получить ответ, как определить GPT или MBR, отправьте в ядро новый запрос, строго соблюдая последовательность знаков препинания и литер в словах-аргументах: sudo gdisk -l /sda/dev.
Вот и всё. На экране, если вы правильно выполнили инструкцию, появится небольшая сводная табличка. Обратите внимание на строчку GPT. Если здесь в качестве параметра стоит not present («Не представлено»), у вас MBR; если другое значение — GPT.
Заключительные советы по определению схемы разделов дисков
В заключение — несколько несложных, но и не дающих абсолютной гарантии методов получения сведений о разметке. Вы можете применять их на любых машинах, без каких-либо ограничений; если ответ кажется вам неправдоподобным, воспользуйтесь другими способами:
- Посмотрите на структуру винчестера. Если для всех разделов установлена единая структура NTFS, перед вами почти на 100% MBR. Если хотя бы один (обычно — собственно загрузочный сегмент) отличается, можем поздравить: вы работаете с GPT.
- Обратите внимание на то, что пишет ваш ПК при запуске. Если загрузка происходит исключительно в режиме «продвинутого» интерфейса, то есть UEFI, накопитель имеет современную разметку. Исправить возможную проблему, как писалось выше, вы сможете с помощью опции совместимости.
- И снова посмотрите на описание вашего накопителя. Если его ёмкость, в отношении физического носителя, превышает 2 терабайта, вы имеете дело с GPT. То же касается и случаев, когда на «ленте» присутствует более трёх «основных» разделов — MBR позволяет создавать максимум 3, а остальные определяет как «дополнительные».
На этом всё. Применяйте любой понравившийся способ из перечисленных выше, если будет потребность, меняйте разметку — и никогда не забывайте о резервных копиях!
Николай Данилов
Пара слов об авторе от редакции smartronix.ru. Николай работает с нами с самого основания проекта. Он отлично разбирается в компьютерах и программном обеспечении. Также неплохо освоил мобильный сегмент и всегда готов подробно рассказать про особенности работы телефона и приложений.
Диск должен быть размечен по определенному стилю, обычно это старая разметка MBR или новая GPT. Когда создаете установочную флешку Windows 10 при помощи инструмента MediaCreationTool от Microsoft, то установочная флешка будет под установку диска с разметкой GPT и новым UEFI. По этой причине, многие пользователи не могут установить Windopws 10 на старые компьютеры, где разделы диска размечены старым стилем MBR и BIOS. Чтобы решить такую проблему, нужно конвертировать диск из MBR в GPT или из GPR в MBR, в зависимости какой стиль в данный момент на диске. Есть и другое решение, это создать установочную флешку через программу rufus под нужный нам стиль. Нам нужно знать, какой таблицей разделов размечен диск в данный момент, чтобы принять соответствующие меры в дальнейшим для конвертации диска или создания установочной флешки под текущую таблицу разделов. Разберем, как узнать GPT или MBR разметка диска на компьютере Windows 10, и узнаем стиль раздела диска через командную строку.
Как узнать GPT или MBR диск
Шаг 1. Нажмите Win+R и введите diskmgmt.msc, чтобы быстро открыть управление дисками. Нажмите на «Диск №» правой кнопкой мыши и выберите «Свойства«.
Шаг 2. Перейдите во вкладку «Тома» и в графе «Стиль раздела» будет информация о разметке разделов диска. У меня подключены два диска: Диск 1 это SSD с разметкой GPT (GUID), и второй HDD Диск 0 с разметкой MBR.
Как узнать GPT или MBR диск через командую строку
В командной строке введите следующие команды:
DiskPart— запуск инструмента diskpart.list disk— выводит список дисков.exit— завершить работу инструмента diskpart.
Важно: Обратите внимание на звездочки *. Видно, что Диск 0 помечен звездочкой в столбце GPT, это будет означать, что диск MBR. Размеченные GPT диски будут обозначаться звездочкой в пустой колонке как Диск 1.
Смотрите еще:
- Установка Windows на данный диск невозможна, так как выбранный диск имеет стиль разделов GPT
- Как узнать, какой процессор стоит на компьютере
- Как узнать IP-адрес компьютера
- Как узнать IP-адрес Принтера
- Как узнать сколько слотов оперативной памяти свободны и заняты
[ Telegram | Поддержать ]

Оглавление: 1. Что такое MBR и GPT разметка 2. Как узнать, MBR или GPT разметка диска
Что такое MBR и GPT разметка
Если рассматривать данный вопрос вкратце, стоит сказать, что современные накопители, как обычные жесткие диски, так и твердотельные, имеют в начальных секторах небольшой программный код. На него опирается операционная система (например, Windows) при загрузке. Этот код представляет собой загрузочную запись, и в него входит таблица разделов — то есть сведения о разделах жесткого диска. Данный код и принято называть разметкой, и он может быть стандарта MBR или GPT.
Стоит знать, что стандарт GPT более современный, нежели MBR. Впервые стандарт MBR был представлен в 1983 года, и с тех пор он технически устарел. Поскольку за последние несколько лет накопители (жесткие диски и SSD) серьезно развивались, стандарт MBR для них уже не особо подходит. Дело в том, что он способен работать с накопителями объемом не более 2 Тб, и формат MBR не позволяет создать больше 4 разделов. Кроме того, он хуже защищает данные, хранящиеся на диске, и не работает с современными БИОСами.
Что касается GPT — это современная разметка жесткого диска. Она лишена тех недостатков, которые выше были озвучены для MBR. Лимит для GPT разметки по созданию разделов — 128, вместо 4 у MBR. Также диски с GPT разметкой пригодны для работы с современной версией БИОС — UEFI.
Обратите внимание: В начале статьи говорилось, что зная разметку, можно понять, насколько современный компьютер. Если у анализируемого компьютера разметка диски GPT, можно сказать. что он достаточно современный. Также это можно определить по поддержке UEFI.
Как узнать, MBR или GPT разметка диска
В операционной системе Windows имеется сразу несколько способов, как определить, какая разметка у диска. Рассмотрим наиболее простые и распространенные варианты:
- С использованием утилиты Windows PowerShell. В Windows 10 данная утилита, которая служит неким аналогом командной строки, позволяет получить массу полезной технической информации о комплектующих компьютера. В частности, через утилиту PowerShell можно узнать, MBR или GPT разметка у диска. Чтобы это сделать, запустите PowerShell от имени администратора и введите команду get-disk, чтобы была выведена информация о дисках. Как можно видеть, в рассматриваемом примере используется два накопителя.
Первый — это SSD объемом 111.78 Гб, у которого используется разметка GPT (это системный диск), второй — это HDD объемом 1.82 Тб, у которого разметка MBR.
- С использованием командной строки. Командная строка также позволяет получать различную техническую информацию о комплектующих. Чтобы через нее узнать, какая разметка у дисков, нужно ввести команду diskpart, после чего ввести команду lis dis.
Здесь информация выводится менее очевидно, чем в PowerShell. Если диск использует разметку GPT, то в данном столбце у него будет стоять звездочка. Если звездочки нет, то у этого диска разметка MBR.
- Через утилиту “Управление дисками”. Одна из системных утилит операционной системы Windows 10 — это “Управление дисками”. Запустить ее можно, если нажать правой кнопкой мыши на “Пуск” и выбрать в выпадающем меню вариант “Управление дисками”.
Откроется утилита, в которой нужно перейти в свойства интересующего диска, чтобы узнать информацию о нем.
На вкладке “Тома” свойств в разделе “Стиль раздела” будет выведена информация о том, какая разметка у данного накопителя. Если написано “Таблица с GUID разделов (GUID” — это указывает на разметку GPT.
Стоит отметить, что есть масса сторонних утилит для анализа комплектующих компьютера, которые позволяют посмотреть, GPT или MBR разметка у накопителя.
(154 голос., средний: 4,41 из 5)
Загрузка…
Как узнать GPT или MBR диск на компьютере — 3 способа
На дисках компьютера используются таблицы разделов GPT или MBR. На современных компьютерах используют таблицу разделов GPT в операционных системах Windows 10 или Windows 8.1 (Windows 8).
Таблица разделов GUID Partition Table (GPT) является частью интерфейса EFI, пришедшего на смену BIOS. В BIOS используется MBR (Master Boot Record) — главная загрузочная запись. Постепенно компьютеры с дисками MBR замещаются компьютерами с дисками GPT, типы дисков SSD или HDD, не имеют значения.

Основная разница между таблицами разделов в следующем: на дисках с MBR можно создать 4 основных раздела, поддерживаются диски до 2,2 Тб, на дисках с GPT количество разделов практически не ограничено (зависит от используемой операционной системы), поддерживаются диски размером более 2,2 Тб, происходит более быстрая загрузка системы.
Преимуществом GPT является то, что свои данные она хранит в разных местах на диске, в отличие от MBR, находящейся в одном месте. В GPT, в случае повреждений или сбоев, данные могут использоваться из другого места, на дисках с MBR, в этом случае, загрузка будет невозможна. Преимущества стиля раздела GPT, в основном, реализуются в 64 битной версии Windows (поддерживается Windows 7 x64).
Как узнать какой диск GPT или MBR? Узнать формат диска MBR или GPT можно средствами операционной системы Windows, с помощью сторонних программ, предназначенных для работы с дисками. В статье рассмотрена программа AOMEI Partition Assistant, подойдут другие подобные программы.
Самый простой способ узнать стиль разделов диска: войти в оснастку «Управление дисками».
В Windows 10 кликните правой кнопкой мыши по меню «Пуск», выберите «Управление дисками». В Windows 7 кликните правой кнопкой мыши по «Компьютер», выберите пункт контекстного меню «Управление», в окне «Управление компьютером» выберите раздел «Управление дисками».
В управление дисками в Windows можно войти другим способом: нажмите на клавиатуре на «Win» + «R», в окне «выполнить» введите команду «diskmgmt.msc» (без кавычек), а затем нажмите на кнопку «ОК».
После этого, откроется окно «Управление дисками», в котором отображены все диски, подключенные к данному компьютеру.
В нижней части окна оснастки вы увидите все физические диски, подключенные к компьютеру, которые имеют обозначения: «Диск 0», «Диск 1» и т. д. Обратите внимание, что на одном физическом жестком диске может быть несколько разделов (диски «С», «D» и т. д.).
Нажмите правой кнопкой мыши на название диска, в данном случае на «Диск 0», а в контекстном меню выберите пункт «Свойства».
В открывшемся окне «Свойства XXX диска» откройте вкладку «Тома». В разделе «Сведения о диске» вы увидите параметр «Стиль раздела: Таблица с GUID разделов (GUID)». Это значит, что данный диск имеет стиль разделов GPT.
После того, как я вошел в свойства «Диска 1», и открыл вкладку «Тома», я увидел, что на этом диске находится таблица MBR — «Стиль раздела: основная загрузочная запись (MBR)».
Как узнать жесткий диск GPT или MBR в командной строке
Запустите командную строку от имени администратора. В окне интерпретатора командной строки введите команду:
diskpart
Затем нажмите на клавишу «Enter».
Далее введите команду:
list disk
Нажмите на «Enter».
В окне командной строки отобразятся все физические диски, подключенные к компьютеру.
Один из отображаемых параметров обозначен как «GPT». Диск, который имеет стиль раздела GPT отмечен звездочкой («Диск 0»). Значит, остальные диски, где нет звездочек, имеют стиль раздела MBR.
Как узнать разметку диска GPT или MBR в AOMEI Partition Assistant
Программа AOMEI Partition Assistant (бесплатная версия — AOMEI Partition Assistant Standard) предназначена для работы и управления дисками. Программа имеет конвертировать (преобразовывать) диски GPT в MBR и MBR в GPT.
После запуска программы, в главном окне AOMEI Partition Assistant отобразятся диски компьютера. В нижней части окна приложения, под именем каждого физического диска, показан тип разметки: GPT или MBR.
Заключение
Какой тип разметки GPT или MBR имеют диски на компьютере, можно узнать с помощью оснастки «Управление дисками», командной строки и стороннего софта: программы AOMEI Partition Assistant.
Когда вы занимаетесь настройкой диска или устранением неполадок, вам часто нужно знать, какую файловую систему использует определённый диск на вашем ПК с Windows 10. Например, если вы используете новый инструмент восстановления файлов Windows (Windows File Recovery), это важная информация. Эта инструкция покажет, как узнать, в какую файловую систему форматирован внутренний или внешний диск.
Связанная статья: Как использовать Windows File Recovery для восстановления удалённых файлов на Windows
Сначала откройте «Проводник». Найдите диск, файловую систему которого вы хотите определить, и щёлкните по нему правой кнопкой мыши. В появившемся меню выберите «Свойства».
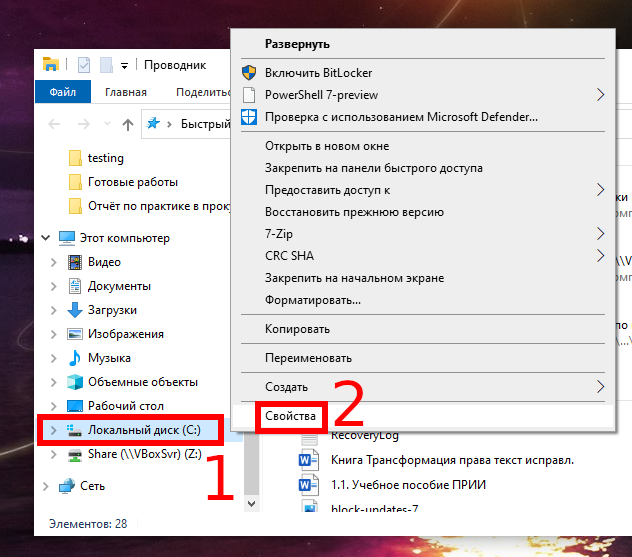
В открывшемся окне «Свойства» вы увидите тип файловой системы на вкладке «Общие» чуть ниже имени и типа диска. Он указан сразу после метки «Файловая система:».
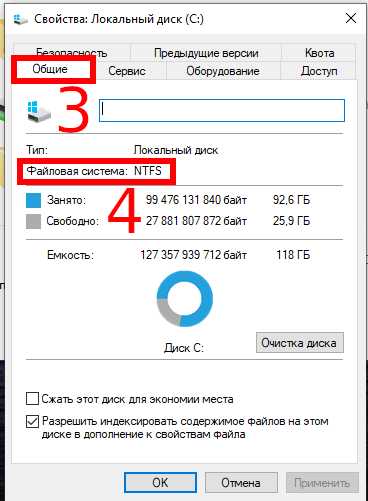
Обычно Windows 10 использует NTFS (сокращение от «NT File System») в качестве файловой системы по умолчанию, но иногда вы можете увидеть другие файловые системы, такие как FAT32 (устаревшая файловая система Windows 9x) или exFAT, который USB-съёмный диски часто используют для максимальной совместимости между платформами, такими как Mac и ПК.
Связанная статья: В чем разница между FAT32, exFAT и NTFS?
Связанные статьи:
- Создание жёстких и мягких ссылок с помощью PowerShell (100%)
- Как создать файл в PowerShell — примеры использования New-Item (100%)
- Как отключить автоматическую очистку корзины в Windows 10 (100%)
- Как включить автоматическую очистку диска в Windows 10 (100%)
- Бесплатный аналог Total Commander (100%)
- Как сетевому диску назначить или удалить букву в командной строке в Windows (RANDOM — 50%)
Содержание
- 1 Как посмотреть стиль разделов GPT или MBR в управлении дисками Windows
- 2 Узнаем стиль разделов диска с помощью командной строки
- 3 Как узнать, MBR или GPT диск в Windows PowerShell
- 4 Косвенные признаки для определения структуры разделов на дисках
- 5 Как определить стиль разделов через «Управление дисками»
- 6 Командная строка
- 7 Как узнать тип разметки диска в Acronis Disk Director
- 8 Как просмотреть стиль таблицы разделов с помощью оснастки Disk Management
- 9 Определяем тип таблицы разделов с помощью DiskPart
- 10 Как узнать стиль таблицы разделов диска с помощью PowerShell
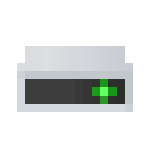
Возможно, вам также окажутся полезными материалы, имеющие отношение к конвертации диска из одной таблицы разделов в другую и решению типичных проблем, вызванных не поддерживаемой при текущей конфигурации таблицы разделов: Как конвертировать диск GPT в MBR (и наоборот), про ошибки при установке Windows: На выбранном диске находится таблица MBR-разделов, Диск имеет стиль разделов GPT.
Как посмотреть стиль разделов GPT или MBR в управлении дисками Windows
Первый способ предполагает, что определить, какая таблица разделов используется на жестком диске или SSD вы решили в работающей ОС Windows 10 — 7.
Чтобы сделать это, запустите утилиту управления дисками, для чего нажмите клавиши Win+R на клавиатуре (где Win — клавиша с эмблемой ОС), введите diskmgmt.msc и нажмите Enter.
Откроется «Управление дисками», с таблицей, отображающей все установленные на компьютере жесткие диски, SSD и подключенные USB-накопители.
- В нижней части утилиты «Управление дисками» кликните по имени диска правой кнопкой мыши (см. скриншот) и выберите пункт меню «Свойства».
- В свойствах откройте вкладку «Тома».
- Если в пункте «Стиль раздела» указано «Таблица с GUID разделов» — у вас GPT-диск (во всяком случае, выбранный).
- Если в этом же пункте указано «Основная загрузочная запись (MBR)» — у вас MBR-диск.
Если по той или иной причине вам требуется конвертировать диск из GPT в MBR или наоборот (без потери данных), информацию о том, как это сделать вы можете найти в руководствах, которые были приведены в начале этой статьи.
Узнаем стиль разделов диска с помощью командной строки
Для использования этого способа вы можете либо запустить командную строку от имени администратора в ОС Windows, либо нажать клавиши Shift+F10 (на некоторых ноутбуках Shift+Fn+F10) во время установки Windows с диска или флешки, чтобы открылась командная строка.
В командной строке по порядку введите команды:
- diskpart
- list disk
- exit
Обратите внимание на последний столбец в результатах выполнения команды list disk. Если там стоит отметка (звездочка), то этот диск имеет стиль разделов GPT, те диски, которые такой отметки не имеют — MBR (как правило MBR, так как могут быть и иные варианты, например, системе не удается определить, что это за диск).
Как узнать, MBR или GPT диск в Windows PowerShell
Ещё один способ — использовать Windows PowerShell и команду для получения информации о накопителях: запустите PowerShell (от Администратора или нет — не важно) и введите команду:
Get-Disk | ft -Auto
В результате в таблице вы получите сведения о дисках компьютера или ноутбука, в том числе о структуре разделов в последней колонке:
Косвенные признаки для определения структуры разделов на дисках
Ну и некоторые дополнительные, не дающие гарантий, но полезные в качестве дополнительной информации признаки, позволяющие узнать, GPT или MBR диск используется на вашем компьютере или ноутбуке.
- Если в БИОС (UEFI) компьютера установлена только EFI-загрузка, то системный диск — GPT.
- Если один из начальных скрытых разделов системного диска в Windows 10 и 8 имеет файловую систему FAT32, а в описании (в управлении дисками) — «Шифрованный EFI системный раздел», то диск — GPT.
- Если все разделы на диске с системой, включая скрытый раздел имеют файловую систему NTFS — это MBR диск.
- Если ваш диск имеет размер более 2Тб, это GPT диск.
- Если на вашем диске более 4 основных разделов, у вас GPT диск. Если же при создании 4-го раздела средствами системы создается «Дополнительный раздел» (см. на скриншоте), то это диск MBR.
Вот, пожалуй, и всё по рассматриваемому предмету. Если же остались вопросы — спрашивайте, буду отвечать.
В современных ПК используются два способа разметки жестких дисков: MBR (применяется с классическим BIOS) и GPT (работает с современным интерфейсом UEFI). В данной статье приведем несколько способов, позволяющих узнать, какая из этих двух структур разделов характерна для HDD вашего компьютера.
Как определить стиль разделов через «Управление дисками»
Самый простой способ выяснить, GPT или MBR диск установлен на компьютере, это воспользоваться штатным инструментом Windows для работы с жесткими дисками – утилитой «Управление дисками». Запускаем ее через меню «Пуск» (ПКМ – Управление дисками) или с помощью строки «Выполнить» (нажимаем сочетание Win+R на клавиатуре, а потом вводим команду diskmgmt.msc).
В открывшемся окне приложения будут отображены все подключенные к компьютеру устройства хранения информации – физические жесткие диски и USB-накопители. Кликаем правой кнопкой мыши по нужному диску и выбираем пункт «Свойства».
Далее переходим на вкладку «Тома» и находим строку «Стиль раздела». Если там указано «Таблица с GUID разделов», то диск имеет GPT-структуру (GPT расшифровывается как GUID Partition Table).
Если же этот параметр имеет значение «Основная загрузочная запись (MBR)», то используется традиционный метод разметки MBR.
Командная строка
Выполнять различные операции с HDD из командной строки можно с помощью утилиты diskpart. Разумеется, она позволяет узнать и стиль разделов диска – GPT или MBR. Запускаем командную строку с правами администратора, а затем выполняем последовательно команды diskpart и list disk.
Отобразится список всех жестких дисков. Диски, имеющие структуру разделов GPT, будут отмечены звездочкой.
К слову, командная строка дает возможность посмотреть информацию о носителях и без запуска самой операционной системы, достаточно лишь иметь установочный диск Windows. Загружаемся с него, а после появления Мастера установки жмем сочетание клавиш Shift+F10. Далее откроется консоль, в которой вводим уже знакомые команды diskpart и list disk.
Здесь же можно выполнить и другие полезные операции, например, преобразовать GPT в MBR. Необходимость в этом часто возникает при появлении ошибки «Выбранный диск имеет стиль разделов GPT» на этапе установки Windows 7/10.
Как узнать тип разметки диска в Acronis Disk Director
Определить, MBR или GPT диск используется на вашем компьютере, можно с помощью любой утилиты, предназначенной для работы с HDD. Одним из наиболее популярных приложений подобного формата является Acronis Disk Director. Узнать стиль разделов здесь проще простого, достаточно лишь запустить программу. Диски отобразятся в виде списка, а разметка будет указана в отдельном столбце.
Обратим внимание на наличие скрытого системного раздела «EFI system partition» с файловой системой FAT32 – это обязательный атрибут GPT-диска, который однозначно позволяет установить способ его разбиения.
На этом все. Надеемся, что данная статья была для вас полезной.
Windows 10
В современных ОС семейства Windows и других ОС может использоваться один из двух стандартов для хранения информации о таблице разделов жесткого диска. Есть старый стандарт MBR (Master Boot Record — Главная загрузочная запись) и новый GPT (GUID Partition Table — Таблица разделов GUID). В Windows тема используемой таблицы разделов стала особо актуальной после начала массового выпуска OEM компьютеров с предустановленной Windows 10 и Windows 8. В этой статье мы покажем, как с помощью встроенных средств Windows узнать, какой тип таблицы разделов используется на вашем диске (это может быть, как обычный жесткий диск — HDD, так и скоростной SSD или флешка).
Содержание:Как просмотреть стиль таблицы разделов с помощью оснастки Disk Management</li>Определяем тип таблицы разделов с помощью DiskPart</li>Как узнать стиль таблицы разделов диска с помощью PowerShell</li></ul>
Примечание. Таблица разделов GPT постепенно вытесняет MBR (который используется в классическом BIOS) и является новым стандартом для размещения таблиц на физическом диске. В свою очередь, GPT используется UEFI (Unified Extensible Firmware Interface), который должен в ближайшие несколько лет полностью заменить BIOS на новых компьютерах. В отличие от MBR, который хранится в начале диска (это загрузочный сектор), таблица разделов GPT (таблица GUID) хранится в виде нескольких копий по всему диску с хранением CRC, что гарантирует быстрое определение проблем с потерянными разделами и их восстановлением. Каждому разделу присваивается уникальный глобальный идентификатор. В Windows для таблицы разделов резервирует 128 записей, что позволяет создавать до 128 разделов. Важным различием между таблицей разделов GPT и MBR является возможность создания на диске раздела размером более 2 ТБ.
Чтобы определить, какая таблица разделов используется вашим диском — GPT или MBR, есть три простых и доступных инструмента: оснастка «Управление дисками», утилита командной строки Diskpart и PowerShell.
Как просмотреть стиль таблицы разделов с помощью оснастки Disk Management
- Откройте консоль управления дисками, нажав сочетание клавиш Win + R и набрав diskmgmt.msc
- В открывшемся окне консоли Disk Management появится список дисков, флешек и других устройств хранения, подключенных к компьютеру.
- Щелкните правой кнопкой мыши по диску, тип таблицы разделов которого вы хотите узнать и выберите его свойства
- Перейдите на вкладку Volumes.
- В том случае, если используется таблица разделов GPT, в поле Partition Style будет указано GUID Partition Table (GPT). Если текущий диск содержит MBR таблицу значение будет- Master Boot Record (MBR)
Определяем тип таблицы разделов с помощью DiskPart
Чтобы получить тип таблицы разделов для каждого из доступных в системе дисков, запустите командную строку с правами администратора и последовательно выполните следующие команды:
diskpartlist diskexit
Обратите внимание на последний столбец с именем Gpt. В том случае, если в нем стоит звездочка (*), значит на нем используется таблица разделов GPT. Если метки нет – скорее всего тип таблицы разделов MBR, либо система не смогла определить тип диска.
Как узнать стиль таблицы разделов диска с помощью PowerShell
Определить тип таблицы разделов диска можно и с помощью PowerShell. Запустите консоль PowerShell с правами администратора и выполните следующий командлет:
Get-Disk
Для удобства, чтобы не выводить лишнюю информацию, можно использовать такую команду:
Get-Disk | select Number, FriendlyName, PartitionStyle
Тип таблицы разделов для каждого диска, подключенного к системе, указывается в столбце PartitionStyle. В примере у диска с индексом 1 таблица разделов GPT, а у диска 0 — MBR.
Используемые источники:
- https://remontka.pro/gpt-or-mbr-disk/
- https://viarum.ru/gpt-ili-mbr-kak-uznat/
- https://vmblog.ru/gpt-ili-mbr-kak-opredelit-tip-tablicy-razdelov-zhestkogo-diska/




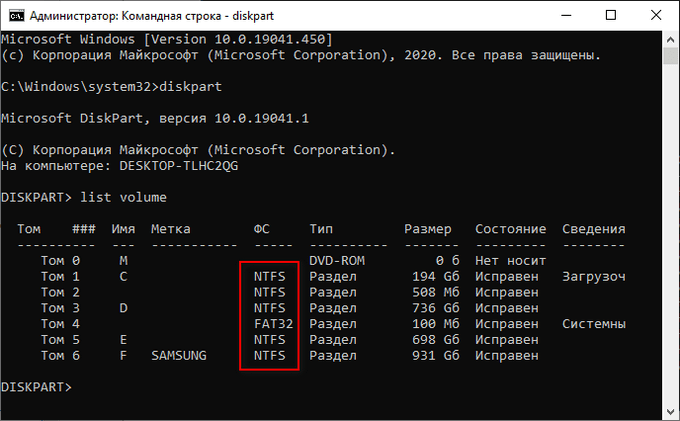







































































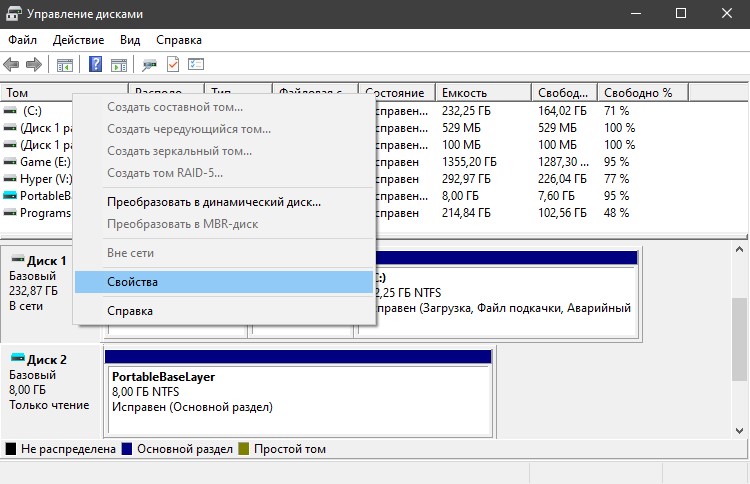
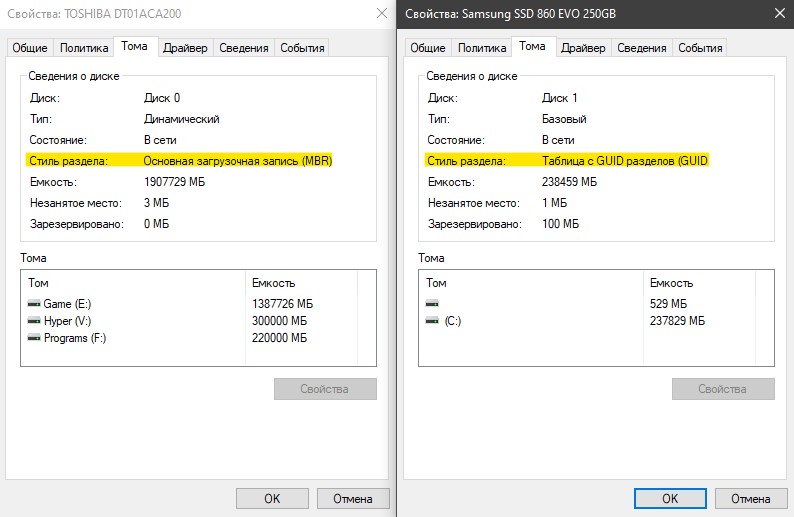
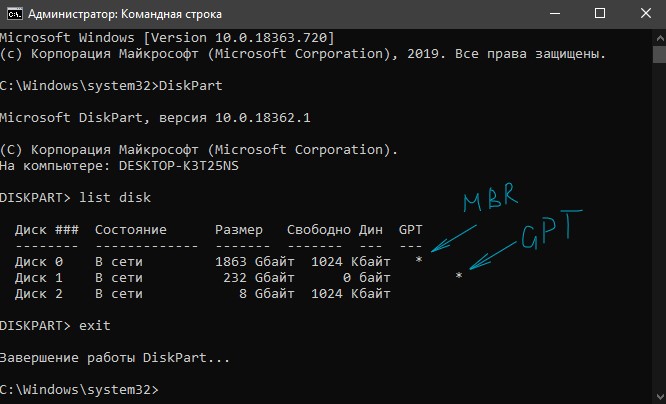
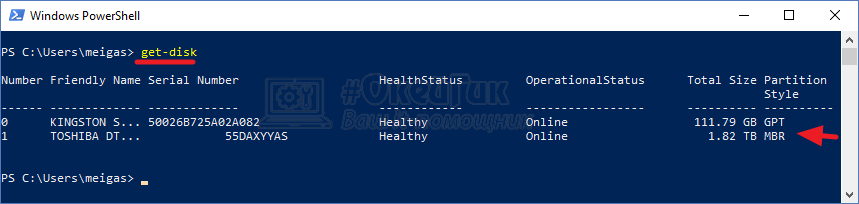 Первый — это SSD объемом 111.78 Гб, у которого используется разметка GPT (это системный диск), второй — это HDD объемом 1.82 Тб, у которого разметка MBR.
Первый — это SSD объемом 111.78 Гб, у которого используется разметка GPT (это системный диск), второй — это HDD объемом 1.82 Тб, у которого разметка MBR. Здесь информация выводится менее очевидно, чем в PowerShell. Если диск использует разметку GPT, то в данном столбце у него будет стоять звездочка. Если звездочки нет, то у этого диска разметка MBR.
Здесь информация выводится менее очевидно, чем в PowerShell. Если диск использует разметку GPT, то в данном столбце у него будет стоять звездочка. Если звездочки нет, то у этого диска разметка MBR.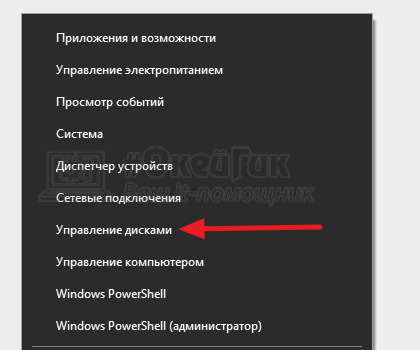 Откроется утилита, в которой нужно перейти в свойства интересующего диска, чтобы узнать информацию о нем.
Откроется утилита, в которой нужно перейти в свойства интересующего диска, чтобы узнать информацию о нем. 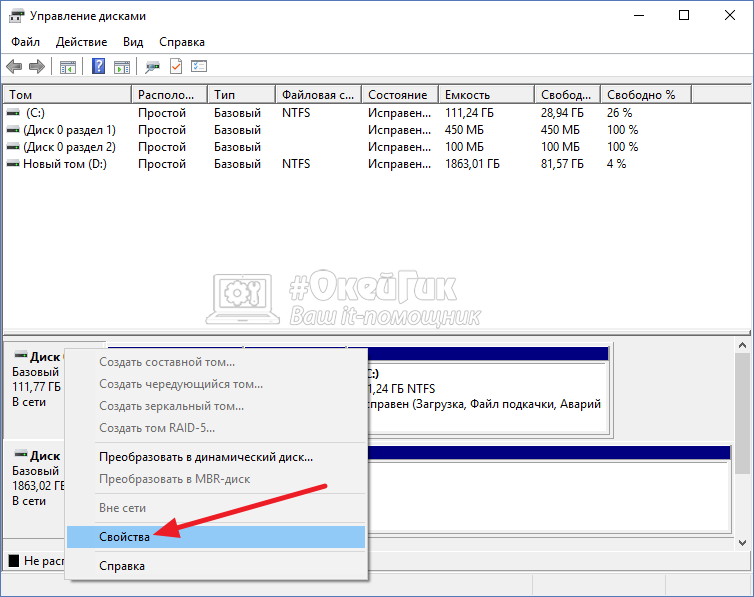 На вкладке “Тома” свойств в разделе “Стиль раздела” будет выведена информация о том, какая разметка у данного накопителя. Если написано “Таблица с GUID разделов (GUID” — это указывает на разметку GPT.
На вкладке “Тома” свойств в разделе “Стиль раздела” будет выведена информация о том, какая разметка у данного накопителя. Если написано “Таблица с GUID разделов (GUID” — это указывает на разметку GPT.